Виндовс 10 откат системы до начального состояния: Параметры восстановления в Windows 10 — Служба поддержки Майкрософт
Содержание
Восстановления системы в Windows 10
В операционной системе Windows есть множество функций которые можно настроить самому без риска, что компьютер не запустится при следующей загрузке. Но бывают случаи, когда нужно внести изменения в настройки системы таким образом, чтобы в случае неудачи избежать значительных проблем. Это может быть невозможность загрузки системы, нестабильная работа системы, и т. д.
Именно по этой причине всегда рекомендуется защитить данные от утери путём создания резервной копии системы. Уже много лет как операционная система от Microsoft имеет функцию Восстановление Системы, которая поможет восстановить работу компьютера если что-то пойдёт не так. Восстановление Системы даёт возможность восстановить состояние компьютера до предыдущего, отменив изменения, которые могли повредить компьютеру. Это изменения в системных файлах и настройках, реестре, и в установленных приложениях. Это как возвращение назад во времени.
Если всё правильно настроено, в момент установки нового приложения, драйвера или обновления Windows создаёт точку восстановления, но такую точку восстановления можно также создавать и вручную. Например, если необходимо изменить настройки реестра или установить какое-то большое приложение.
Например, если необходимо изменить настройки реестра или установить какое-то большое приложение.
то похоже на резервную копию, но с тем отличием, что нет возможности вернуть документы и настройки в состояние до момента создания точки восстановления. Также данная функция удалит все приложения, драйвера, обновления системы и изменения реестра, которые были сделаны до создания точки восстановления.
Настройка Восстановления Системы – это не сложная задача, но большинство пользователей о ней мало знают и не пользуются, даже в Windows 10. В данной статье постараемся пошагово рассмотреть как настроить данную функцию, создавать и восстанавливать точку восстановления на вашем компьютере.
Включение функции восстановления системы
Перейдите в меню «Пуск» или кликните окошко поиска, наберите «Создание точки восстановления» и нажмите Enter. Откроется вкладка «Защита системы» в окошке «Свойства системы», в котором можно внести изменения в настройку необходимой нам функции.
В открытом окошке необходимо убедиться, что активирована функция защиты системного диска (как правило диск С) – напротив диска прописано «Включено».
Если функция защиты системного диска не активирована, кнопка «Создать…» будет неактивна. В таком случае необходимо будет указать системный диск и кликнуть кнопку «Настроить…».
В открытом окошке настроек выберите «Включить защиту системы» для её активации.
Функция «Восстановление системы» может быть активирована только для системного диска, но не для всего компьютера. Вы не сможете её настроить для других встроенных или съёмных носителей.
В разделе «Использование дискового пространства» можно определить максимальный размер дискового пространства, предназначенного для хранения точек восстановления. По умолчанию, Windows использует небольшой процент пространства диска и по мере его заполнения, удаляет старые точки восстановления для сохранения более новых.
Также, обратите внимание на кнопку «Удалить», с помощью которой можно удалить все существующие точки восстановления. Она будет полезна, когда необходимо создать точку восстановления вручную, и для этого будет недостаточно места.
Она будет полезна, когда необходимо создать точку восстановления вручную, и для этого будет недостаточно места.
После осуществления необходимых настроек нажмите «Применить» и «ОК». После этого функция защиты диска будет включена.
Создание точки восстановления
Теперь, когда в системе активирована Точка Восстановления, операционная система будет автоматически создавать точки восстановления каждый раз, когда будут происходить важные изменения. Но, иногда требуется создание точки восстановления вручную. Например, перед тем, как в систему будут вноситься изменения, а уверенности в том, что они не повредят работоспособности системы – нет.
Для настройки ручного создания точки восстановления, просто нажмите кнопку «Создать…», и введите описание точки восстановления, с помощью которой вы сможете её идентифицировать (например: Точка восстановления перед установкой «….»). После этого нажмите кнопку «Создать» для завершения процесса.
Как пользоваться восстановлением системы
В любой момент времени, в случае возникновения каких-либо проблем, перед использованием резервной копии данных или функции «Возвращения компьютера в исходное состояние» в Windows 10, попробуйте воспользоваться точкой восстановления, что намного быстрее и проще.
Для отмены нежелательных изменений системы и восстановления компьютера до состояния, которое было до изменений необходимо сделать следующее:
Перейдите в меню «Пуск» или кликните окошко поиска, наберите «Создание точки восстановления» и нажмите Enter. Откроется вкладка «Защита системы» в окошке «Свойства системы».
Нажмите кнопку «Восстановить…» и кликните «Далее».
В следующем окне вы увидите доступные точки восстановления с датой, описанием, и что более важно – тип точки восстановления, указывающий была она создана вручную или системой.
После того как будет выбрана точка восстановления можно выбрать «Поиск затрагиваемых программ», чтобы увидеть приложения, которые были установлены после создания точки восстановления и будут удалены после её восстановления.
Для завершения процесса восстановление нажмите «Далее».
После завершения процесса, состояние системы вернётся в то состояние при котором была создана точка восстановления.
Дополнительно
До этого, мы рассматривали как использовать точку восстановления в случае необходимости восстановления системы, когда она ещё работоспособна. Но бывают случаи, когда точка восстановления создана, но после внесения определённых изменений Windows не загружается.
В таких случаях, для доступа к функции «Восстановления системы» используются дополнительные параметры при загрузке. Просто, попробуйте загрузить компьютер трижды, чтобы вызвать режим автоматического восстановления в Windows 10, после чего:
Выберите «Особые варианты загрузки».
Далее: «Диагностика», «Дополнительные параметры», «Восстановление системы».
После чего загрузится «Восстановление системы» и далее можно будет следовать указанными раннее шагами начиная с раздела «Использование восстановления системы».
Также, для того чтобы загрузить систему можно использовать загрузочный диск, после чего:
Нажать «Далее» и «Восстановить компьютер».
Далее: «Диагностика», «Дополнительные параметры», «Восстановление системы».
После чего загрузится «Восстановление системы» и далее можно будет следовать указанными раннее шагами начиная с раздела «Использование восстановления системы».
В заключение
Многие годы, функция «Восстановление Системы» была частью Windows, и Windows 10 не стала тому исключением. Она, как и раннее очень проста в использовании, но спрятана глубоко в меню системы и поэтому слабо доступна для простого пользователя. Данной статьей мы попытались сделать данную функцию ближе к пользователю и заодно ещё раз протестировать её.
Но имейте ввиду, что данная функция не дублирует функцию резервирования данных или функцию возвращения компьютера в исходное состояние. В случае выхода из строя жесткого диска у вас никак не получится восстановить предыдущую версию операционной системы, и вы скорее всего утратите ваши файлы.
В случае утери или случайного удаления файлов – эта функция также будет бесполезной. Тут вам помогут программы для восстановления файлов или резервная копия данных, если такая была создана раннее. Восстановление данных с жесткого диска после форматирования также отдельная история, и стандартными средствами Windows тут не поможешь.
Восстановление данных с жесткого диска после форматирования также отдельная история, и стандартными средствами Windows тут не поможешь.
А встроенная в Windows 10 функция возвращения компьютера в исходное состояние поможет в случае необходимости полного сброса системы до начального состояния и заводских настроек.
Данный материал является частной записью члена сообщества Club.CNews.
Редакция CNews не несет ответственности за его содержание.
7 лет назад
| категории:
Система: Восстановление информации
Система: Диски и файлы
Система: Операционные системы
Система: Оптимизация
Система: Резервное копирование
| тэги:
восстановление данных, восстановление системы, windows, windows 10
Как сбросить настройки Windows 11 сохранив личные файлы
Во всех версиях операционной системы Windows от Microsoft есть функция, которая позволяет восстановить ПК после неверных настроек, синего экрана смерти, проблем с приложениями и прочими неполадками. Однако не всегда такое восстановление можно выполнить безболезненно для пользователя, так как персональные данные иногда приходиться сохранять вручную. В Windows 11 есть функция сброса ПК до начальных настроек (чистой ОС) с сохранением личных данных. Функция «Сбросить этот компьютер» позволяет сбросить все настройки ПК, удалив настройки стандартных приложения и прочего софта, не тронув при этом личных файлов пользователя.
Однако не всегда такое восстановление можно выполнить безболезненно для пользователя, так как персональные данные иногда приходиться сохранять вручную. В Windows 11 есть функция сброса ПК до начальных настроек (чистой ОС) с сохранением личных данных. Функция «Сбросить этот компьютер» позволяет сбросить все настройки ПК, удалив настройки стандартных приложения и прочего софта, не тронув при этом личных файлов пользователя.
Читайте также: Как восстановить загрузчик Windows 10 через командную строку?
Для того, чтобы сбросить настройки Windows 11 с помощью параметра локальной переустановки, стоит выполнить следующие действия:
- Открываем «Параметры», «Система», в окне справа выбираем «Восстановление».
- В параметрах восстановления выбираем «Вернуть компьютер в исходное сохранение». Кликаем «Перезагрузка ПК».
- Далее выбираем «Сохранить мои файлы».
- Теперь выбираем «Локальная переустановка».
 При этом данные для переустановки подтянуться с этого ПК.
При этом данные для переустановки подтянуться с этого ПК.
- Выбрав данную опцию, настройки программ будут сброшены. ПК будет возвращен в состояние чистой, только что установленной Windows 11. Личные файлы будут сохранены. Сторонние программы, а не классические приложения от Майкрософт будут удалены. На ПК останется только штатный софт.
Как сбросить Windows 11 с загрузкой в облако?
Есть еще один способ, как сбросить настройки Windows 11 с сохранением личных файлов, это воспользоваться опцией с «Загрузкой в облако». Принцип восстановления ПК до начальных настроек Windows 11 похож на выше описанный, только с небольшими отличиями. Рассмотрим их.
- Открываем «Параметры», «Система», «Восстановление», «Вернуть компьютер в исходное состояние».
- Выбираем «Сохранить мои файлы».
- Далее «Загрузка из облака».
- Система предупредит, что для сброса настроек ПК из облака может потребоваться более 4 Гб данных, а поэтому нужно побеспокоиться о качественном, а главное бесперебойном доступе к сети Интернет.
 Если у вас есть ограничение по трафику, выполнять откат системы данным способом не рекомендуем.
Если у вас есть ограничение по трафику, выполнять откат системы данным способом не рекомендуем.
- Система перезагрузиться и в течение нескольких минут будет выполнен сброс настроек Windows 11. Даная функция чем-то напоминает опцию «Чистой установки» в Windows 10. По сути, это она и есть.
Сброс настроек Windows 11 при условии, если сама Windows 11 не запускается
Если вы столкнулись с ситуацией, когда Windows 11 не запускается, вылетает BSOD или еще что-то, то выполнить сброс настроек можно следующим способом:
- Выключаем ПК. Как только вы включите ПК, пройдет пост и система попытается загрузиться, нажимаем и удерживаем кнопку питания, чтобы выключить (ВНИМАНИЕ! Удерживаем, а не просто нажимаем). Так повторяем 3 раза. На 4 раз Windows 11 перейдет в режим автоматического восстановления. Сначала будет запущена диагностика и только затем появится окно «Дополнительных параметров».
- Выбираем «Диагностика», «Поиск и устранение неисправностей» и далее «Вернуть компьютер в исходное состояние».

- Далее указываем, что нужно сохранить личные файлы.
Если ПК у вас загружается, то откатить систему до начального состояния можно, запустив Windows 11 без трехкратного аварийного выключения, а именно:
- Открываем «Параметры», «Система», «Восстановление», «Расширенные параметры запуска», «Перезагрузить».
Как видим, с каждым выпуском новой операционной системы Microsoft добавляет способы восстановления и отката системы, дабы упростить работу с системой после вылета очередного BSOD-а или неверной настройки какой-то программы.
Сколько времени занимает перезагрузка ПК? Найдите ответы и ускорьте его
Если вы собираетесь перезагрузить свой компьютер, вы можете задаться вопросом сколько времени потребуется для перезагрузки компьютера . Если да, то этот пост стоит прочитать. MiniTool расскажет о случаях, влияющих факторах и доступных методах перезагрузки ПК. Кроме того, в нем показано, как перезагрузить компьютер без потери данных.
Случаи, в которых вам необходимо перезагрузить компьютер
Если вы столкнулись со следующими случаями, и они не могут быть решены с помощью других решений, вам следует попробовать перезагрузить компьютер. Большинство этих проблем связаны с системными дисками или системными обновлениями.
Советы:
Рекомендуется выполнить сброс к заводским настройкам, если заражение вредоносным ПО повлияло на производительность вашей системы и не исчезает с помощью методов защиты от вредоносных программ. Обратите внимание, что это решение работает только в том случае, если вредоносное ПО не затронуло ваши файлы и папки.
- Время от времени происходит сбой приложения
- Экран зависает
- Появляются странные сообщения об ошибках
Вам также необходимо перезагрузить компьютер в описанных ниже ситуациях.
- Перед продажей, ремонтом или передачей другим лицам: Поскольку операция сброса может вернуть ваше устройство к заводскому состоянию, это может защитить вашу конфиденциальность.

- Регулярно перезагружайте компьютер (каждые шесть месяцев или каждый год) для бесперебойной работы: Данные, такие как история просмотров, история поиска, видео, файлы временных резервных копий, отметки «Нравится» и «Поделиться» в социальных сетях, а также автоматически сохраняемые документы, накапливались бы через некоторое время. . Тогда это будет тормозить ПК. Хотя сброс к заводским настройкам удалит эти данные, он может ускорить работу вашего ПК.
Узнайте, что делает сброс до заводских настроек по ссылке.
Дальнейшее чтение:
Существует 3 типа сброса (мягкий сброс, аппаратный сброс и сброс к заводским настройкам). Вы можете отличить их, прочитав содержание ниже.
Советы:
Сброс в этом посте относится к сбросу настроек.
- Мягкий сброс: Очищает кэш в вашей системе при выходе из системы/перезагрузке ПК.
- Аппаратный сброс: Для перезагрузки устройства необходимо извлечь аккумулятор.

- Сброс к заводским настройкам: При этом удаляются все ваши данные, системные файлы, программное обеспечение и программы, а также сбрасываются все настройки и конфигурации устройства до заводского состояния. Это похоже на концепцию переформатирования жесткого диска. Сброс к заводским настройкам также известен как аппаратный сброс или общий сброс.
Сколько времени занимает сброс до заводских настроек? По сравнению с программным/жестким сбросом требуется больше времени. Конкретное время зависит от многих факторов.
Также читайте: Мягкий/жесткий/возврат к заводским настройкам Nintendo Switch с помощью этого руководства
Факторы, влияющие на время сброса
В случаях, подобных описанным выше, может потребоваться перезагрузить компьютер. Сколько времени занимает перезагрузка ПК? Как и другие, вы также можете сомневаться в этом. Ну, на это нет абсолютного ответа. Вообще говоря, для завершения процесса сброса требуется от 30 минут до 3 часов .
Однако перезапуск ПК может занять больше времени из-за некоторых факторов. Поэтому нередко на завершение операции уходит несколько часов. Что влияет на скорость перезагрузки ПК? Ниже приведены некоторые возможные факторы.
- ЦП и ОЗУ: ЦП и ОЗУ вашего компьютера определяют скорость работы устройства при сбросе и других операциях.
- Жесткий диск: Из-за физических движущихся частей жестких дисков им требуется больше времени для завершения процесса сброса.
- Количество данных на ПК: Количество данных, хранящихся на компьютере, также влияет на скорость процесса перезагрузки ПК. Если быть точным, чем больше файлов, настроек, папок, конфигураций и программ на вашем ПК, тем больше времени требуется для сброса.
- Возраст вашей операционной системы: Сброс старых компьютеров занимает больше времени, так как они обычно имеют старые компоненты или несовместимое программное и аппаратное обеспечение.

- Дополнительные плагины и аксессуары: Процесс перезагрузки ПК будет длиннее, если к вашему устройству подключено несколько периферийных устройств.
- Марки вашего ПК: Сброс настроек ноутбука Lenovo занимает около 30 минут. Чтобы ускорить процесс сброса, вы можете установить Lenovo Service and Support Assurance. Сброс настроек ноутбука HP может занять 15 минут. Что касается ноутбука Acer, то для завершения процесса сброса требуется 5 часов или 3 дня.
- Тип/метод сброса: Операция сброса различается в зависимости от типа сброса, определяющего длительность процесса.
- Проблемы с процессом сброса: Если вы получаете ошибки при сбросе ПК, необходимое время будет больше. Например, вы можете получить такие ошибки, как сброс Windows 10, застрявший на 1/66/99%, и возникла проблема со сбросом вашего ПК.
Если вы хотите сократить время перезагрузки ПК, выполните некоторые доступные действия. Например, вы можете удалить периферийные устройства, подключенные к ПК, или удалить некоторые данные.
Например, вы можете удалить периферийные устройства, подключенные к ПК, или удалить некоторые данные.
Сколько времени занимает перезагрузка ПК? Из этого поста вы получите примерное время и возможные элементы, влияющие на время сброса. Нажмите, чтобы твитнуть
Резервное копирование данных перед сбросом ПК
Как упоминалось ранее, все данные могут быть удалены после сброса ПК к заводским настройкам. Следовательно, вы должны заранее сделать резервную копию своих данных, чтобы избежать потери данных. MiniTool Partition Wizard может помочь вам сделать это легко с помощью функции Copy Disk .
Для этого вам потребуется достаточно большой жесткий диск для хранения данных на системном диске. Подключите диск к компьютеру, а затем загрузите и установите MiniTool Partition Wizard. После этого выполните указанные шаги, чтобы завершить процесс резервного копирования данных.
Советы:
Если ваш компьютер не загружается, создайте загрузочный носитель на другом правильно работающем ПК с помощью мастера создания загрузочных носителей , а затем загрузите компьютер с него. Затем выполните следующие действия, чтобы создать резервную копию данных.
Затем выполните следующие действия, чтобы создать резервную копию данных.
MiniTool Partition Wizard DemoЩелкните для загрузки100% Clean & Safe
Шаг 1: Запустите мастер создания разделов MiniTool, дважды щелкнув его значок на рабочем столе.
Шаг 2: Нажмите Мастер копирования диска на панели действий и нажмите Next в появившемся окне, чтобы продолжить.
Шаг 3: Выберите диск для копирования и нажмите кнопку Next . Здесь мы выбираем Диск 1 .
Шаг 4: Выберите подключенный (целевой) диск и нажмите Далее . Если вы уверены, что на подключенном диске нет важных данных, нажмите Да , чтобы подтвердить операцию.
Шаг 5: Выберите параметры копирования и настройте расположение и размер выбранного раздела. Затем нажмите Next , чтобы двигаться дальше.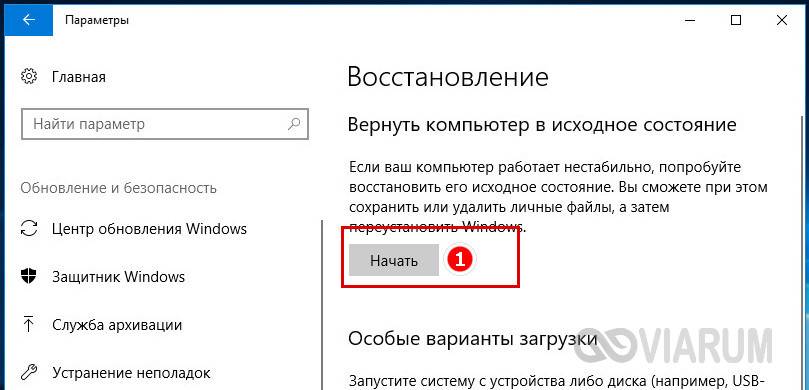
Шаг 6: Нажмите Готово > Примените кнопки , чтобы завершить процесс копирования.
Сколько времени занимает установка Windows 11 [3 фактора влияния]
Как перезагрузить ПК (Windows и Mac)
После резервного копирования данных на диск можно запустить процесс перезагрузки ПК, используя методы ниже. Кроме того, вы будете знать время каждого метода.
Шаги на ПК с Windows
Следующие шаги работают, когда ваш компьютер работает нормально. Если ПК не загружается или зависает из-за ошибок, войдите в среду восстановления Windows, а затем перейдите к разделу «Устранение неполадок» > «Сбросить настройки этого ПК» > «Сохранить мои файлы» > «Выбрать учетную запись» > «Ввести пароль» > «Сбросить ».
Советы:
Этот процесс перезагрузки ПК не удалит систему вашего ПК, но переустановит свежую копию Windows на ваш компьютер.
Шаг 1: Нажмите клавиши Windows и I , чтобы открыть Настройки .
Шаг 2: Выберите параметр Update & Security в окне Settings .
Шаг 3: Нажмите вкладку Recovery на левой панели, а затем нажмите кнопку Get Started в разделе Reset this PC .
Шаг 4: Выберите либо Сохранить мои файлы или Удалить все , чтобы продолжить. Здесь мы выбираем Удалить все .
Советы:
Если вы выберете Сохранить мои файлы , следуйте инструкциям на экране, чтобы завершить процесс сброса.
Шаг 5: Выберите Загрузка из облака или Локальная переустановка в зависимости от ваших требований. По сравнению с локальной переустановкой облачная загрузка более прямая и быстрая.
Шаг 6: Следуйте инструкциям на экране, чтобы завершить процесс сброса.
Сколько времени занимает сброс Windows 10? Если вы выберете « Just Remove My Files », это может занять около 2 часов . Однако, если вы выберете здесь « Полная очистка диска », это займет около 4 часов .
Шаги для компьютеров Mac
Если на вашем компьютере установлена macOS, вы можете сбросить его, выполнив следующие действия.
Шаг 1: Перезагрузите компьютер. Нажмите Команда + R во время процесса перезагрузки, пока устройство не предложит вам окно утилиты Mac .
Шаг 2: Выберите Дисковая утилита , чтобы продолжить.
Шаг 3: Выберите диск , который вы хотите отформатировать, и нажмите Erase .
Шаг 4: Затем компьютер Mac перезагрузится.
Альтернативы перезагрузке ПК
#1. Новый запуск
Сброс этого ПК (параметр «Удалить все») удаляет все приложения, личные файлы и настройки Windows на ПК. Новый запуск позволяет сохранить ваши личные файлы и некоторые настройки Windows. Большинство приложений будут удалены, но все приложения, установленные производителем ПК, останутся. Отличие от Сбросьте этот компьютер , драйверы, пробные версии и вредоносные программы не будут установлены автоматически после выполнения нового запуска.
Новый запуск позволяет сохранить ваши личные файлы и некоторые настройки Windows. Большинство приложений будут удалены, но все приложения, установленные производителем ПК, останутся. Отличие от Сбросьте этот компьютер , драйверы, пробные версии и вредоносные программы не будут установлены автоматически после выполнения нового запуска.
Советы:
Чтобы увидеть больше различий между ними, прочтите этот пост: Сброс Windows 10 VS Чистая установка VS Новый запуск Безопасность> Откройте Безопасность Windows> Производительность и работоспособность устройства> щелкните Дополнительная информация под Новый старт раздел > Начало работы .
Сколько времени занимает сброс ПК с Windows 10 с помощью нового запуска? Этот процесс может занять 20 минут или более в зависимости от объема данных на ПК.
#2. Восстановление системы
Перевод компьютера в более раннее состояние с помощью точки восстановления системы также является способом перезагрузки компьютера.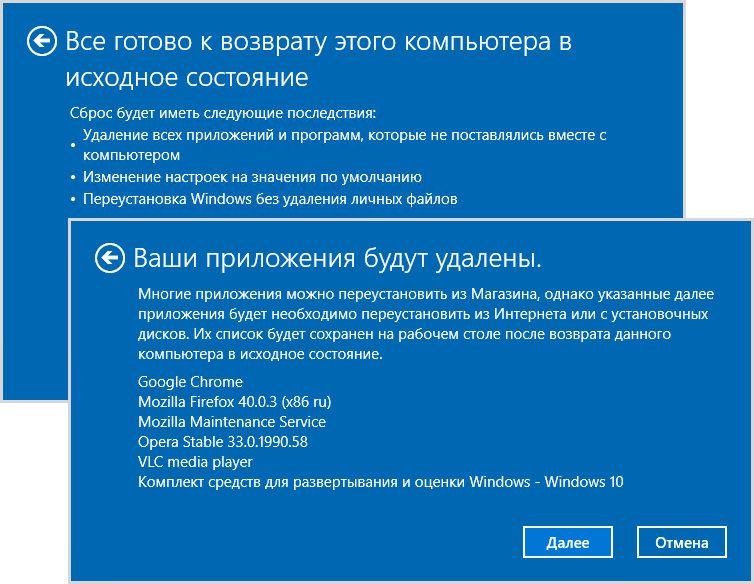 Это связано с тем, что данные и приложения, сохраненные после создания точки восстановления, будут удалены, как при перезагрузке ПК. Вот шаги для восстановления ПК.
Это связано с тем, что данные и приложения, сохраненные после создания точки восстановления, будут удалены, как при перезагрузке ПК. Вот шаги для восстановления ПК.
- Если ваш компьютер не загружается, войдите в среду восстановления Windows и нажмите Устранение неполадок > Дополнительные параметры > Восстановление системы .
- В окне с повышенными привилегиями нажмите Далее .
- Выберите точку восстановления системы и нажмите Далее .
- Нажмите Finish для подтверждения операции.
Сколько времени занимает восстановление заводских настроек ПК через восстановление системы? Ну, этот процесс требует от 30 до 45 минут.
#3. Форматирование жесткого диска
Из вышеизложенного следует, что сброс ПК к заводским настройкам работает так же, как переформатирование жесткого диска. Следовательно, альтернативный способ перезагрузки ПК — отформатировать диск. Таким образом удаляются все данные, включая установленную операционную систему на диске. Это означает, что вам нужно переустановить Windows 10 с нуля после форматирования диска.
Это означает, что вам нужно переустановить Windows 10 с нуля после форматирования диска.
Советы:
Что дает форматирование жесткого диска? Этот пост исследует подробную информацию.
Мастер создания разделов MiniTool снова пригодится. За несколько кликов вы можете завершить процесс форматирования в этом диспетчере разделов. Вот руководство для вас.
Мастер создания разделов MiniTool FreeЩелкните для загрузки100% Чистота и безопасность
Шаг 1: Запустите это программное обеспечение, чтобы войти в его основной интерфейс.
Шаг 2: Щелкните правой кнопкой мыши на целевом диске и выберите параметр Format во всплывающем меню.
Шаг 3: Если у вас нет конкретных требований, следуйте настройкам по умолчанию и нажмите OK .
Шаг 4: Щелкните Apply , чтобы выполнить операцию.
Советы:
При перезагрузке ПК этим методом необходимое время меньше.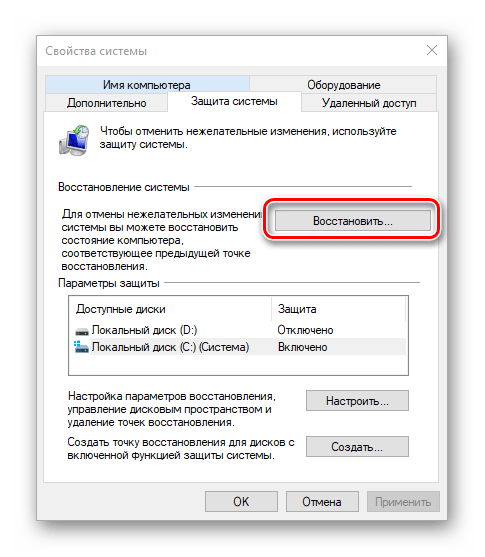 Тем не менее вам нужно переустановить Windows с самого начала.
Тем не менее вам нужно переустановить Windows с самого начала.
Теперь вы можете переустанавливать Windows несколькими способами. Например, примените функцию Migrate OS to SSD/HD программы MiniTool Partition Wizard, чтобы напрямую получить желаемую систему. Кроме того, загрузите ISO-файл Windows 10 на другой компьютер и создайте установочный носитель с помощью загрузочного программного обеспечения USB, такого как Rufus и Windows USB/DVD Download Tool. Затем установите Windows через загрузочный USB-накопитель.
Что касается Windows 10 ISO, есть несколько версий на выбор.
- Windows 10 All In One Preactivated ISO
- Windows 7/8.1/10/11 All in One ISO
- Windows 10 Домашняя ISO
Что делать, если сброс завис
Если процесс сброса завис на определенный точки, примените методы, описанные ниже.
- Подождите некоторое время.
- Перезагрузите компьютер. После повторной загрузки устройства Windows возобновит процесс сброса с того места, на котором вы остановились.
 Поскольку эта операция может повредить систему, делать это не рекомендуется.
Поскольку эта операция может повредить систему, делать это не рекомендуется. - Отключите интернет-кабели.
- Изменить настройки BIOS. Чтобы быть конкретным, вы должны отключить безопасную загрузку, включить устаревшую загрузку, включить CSM, включить загрузку через USB и установить ее в качестве первой загрузки.
- Чистая установка системы Windows.
Сколько времени занимает перезагрузка ПК? Если вы считаете, что время слишком велико, ускорьте процесс или попробуйте другие доступные методы перезагрузки ПК. Важно сделать резервную копию ваших данных перед выполнением процесса сброса. Нажмите, чтобы твитнуть
Сколько времени занимает сброс ПК? Какие факторы влияют на время перезагрузки ПК? Этот пост расскажет вам ответы. Кроме того, он предлагает вам различные способы перезагрузки ПК. Вы можете выбрать быстрый способ завершения операции сброса. Во избежание потенциальной потери данных рекомендуется заранее выполнить резервное копирование компьютера на внешний жесткий диск.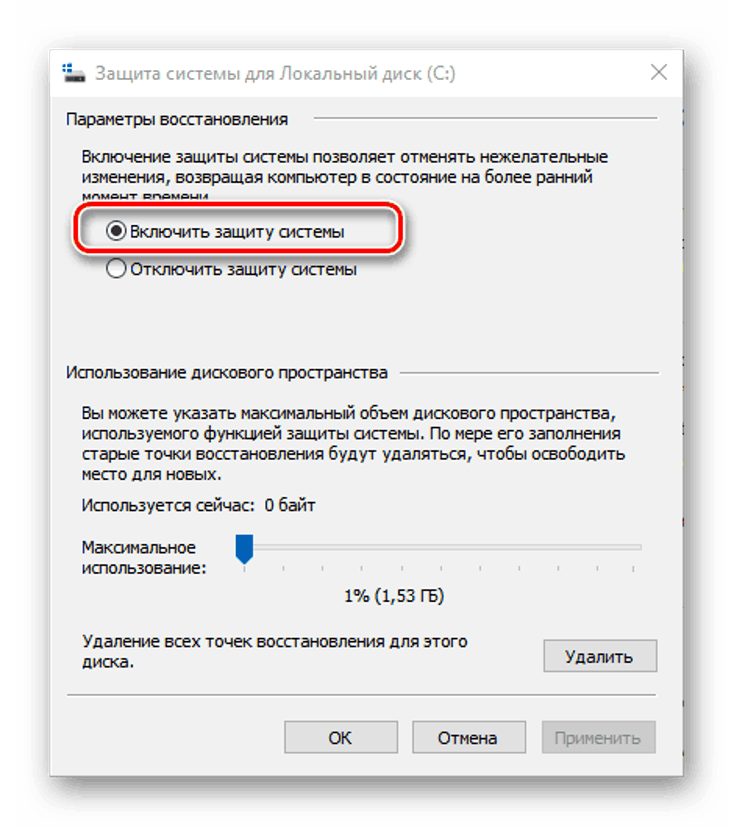
Любые мысли о том, сколько времени занимает сброс ПК с Windows 10, поделитесь с нами в следующей области комментариев. Если у вас возникнут проблемы с MiniTool Partition Wizard, отправьте нам электронное письмо по адресу [email protected].
- фейсбук
- твиттер
- ссылкав
- реддит
Узнайте, что сброс Windows 10 работает
«Я теряю это здесь! Я не могу использовать свой компьютер, потому что моя Windows 10 не работает должным образом. Я не знаю, что вызывает это, но мне нужно чтобы сбросить мою систему и начать заново. Пожалуйста, как мне использовать этот инструмент сброса в моей Windows 10?»
Многие вещи могут загромождать вашу систему и снижать ее производительность или даже влиять на ее память, даже если вы усердно выполняете поддержку и обновление системы.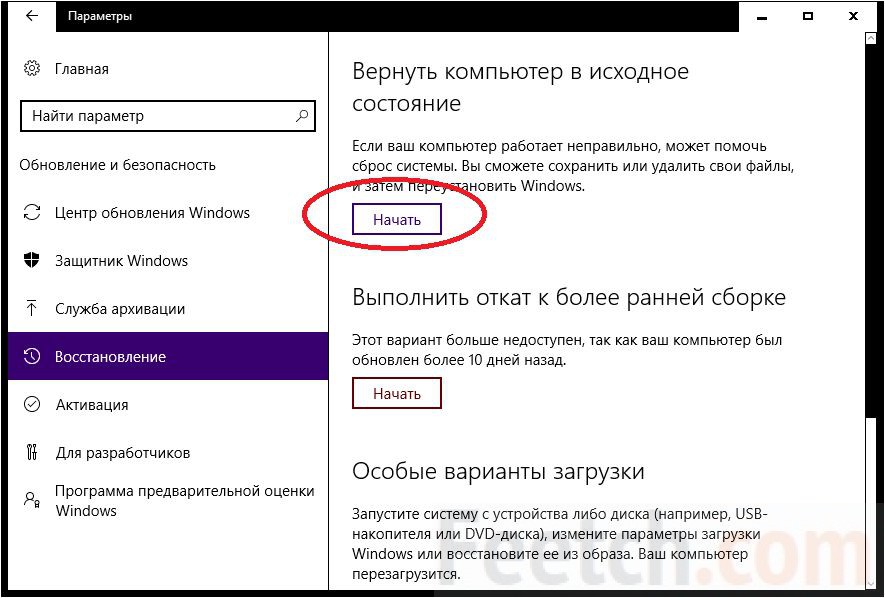 К ним относятся бессмысленные OEM-программы, коллекция старых записей журналов или даже копии отчетов и фотографий. Следовательно, необходимо время от времени перезагружать вашу систему.
К ним относятся бессмысленные OEM-программы, коллекция старых записей журналов или даже копии отчетов и фотографий. Следовательно, необходимо время от времени перезагружать вашу систему.
Эта часть покажет вам, как работает инструмент сброса Windows 10, и лучшие параметры инструмента сброса, которые вы можете использовать для решения проблем вашего ПК. К его концу вы будете экипированы.
- Часть 1: О функции «сброс» в Windows 10
- Часть 2: Зачем вам нужно использовать функцию сброса?
- Часть 3: Типы инструментов сброса для Windows 10
- Часть 4. Другие способы использования функции сброса в Windows 10
Часть 1: О параметре «Сброс» в Windows 10
Функция сброса является важной частью операционной системы Windows 10, которая пригодится, когда вам нужно решить проблемы вашего ПК, вызванные вирусами, вредоносными программами и т.п. Он восстанавливает вашу Windows 10 до заводского состояния по умолчанию. Если вы приобрели свой компьютер с предустановленной Windows 10, то сброс Windows 10 означает, что он вернется в то же состояние, в котором вы начали использовать свой компьютер, со всеми предустановленными программами и драйверами, автоматически переустановленными.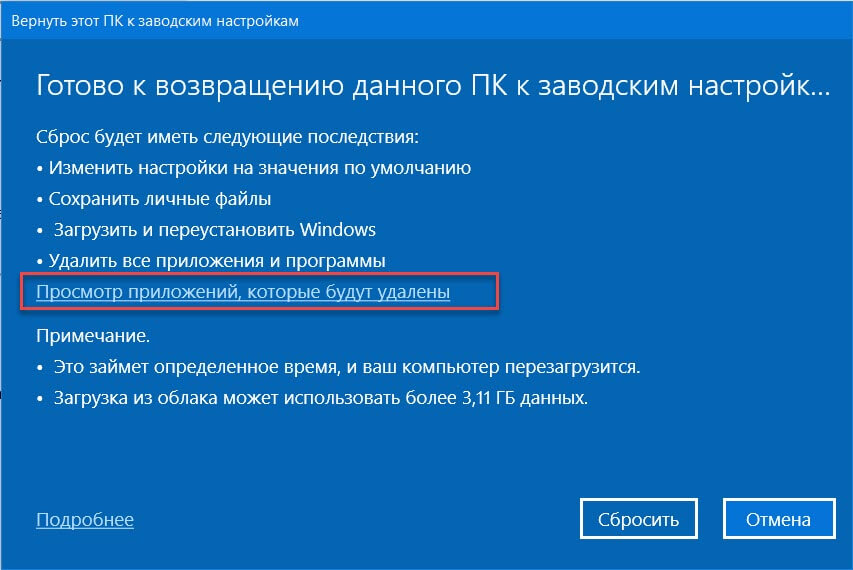 С другой стороны, если вы скачали и установили Windows 10 самостоятельно, лишнего программирования вы не получите.
С другой стороны, если вы скачали и установили Windows 10 самостоятельно, лишнего программирования вы не получите.
При перезагрузке Windows 10 вы можете решить, нужно ли вам сохранить документы или стереть их. Однако все введенные вами приложения и настройки будут удалены. В конце концов, цель состоит в том, чтобы сделать вашу систему как новую.
Часть 2: Зачем вам нужно использовать функцию сброса?
Не каждая проблема или проблема, с которой сталкивается ваша система, требуют ее сброса, например, если ваша система замедляется из-за нехватки места или если она пронизана вирусом, вам может не понадобиться использовать параметр сброса . Вам понадобится функция сброса для Windows 10 в следующих случаях:
- Когда ваши системные функции выходят из строя и не работают должным образом (возможно, без видимой причины), вы можете применить функцию сброса, чтобы восстановить состояние Windows 10 по умолчанию, удалив всю информацию, которая может содержать источник проблемы.
 .
. - Любые проблемы, вызванные установленным программным обеспечением, ухудшением состояния системных записей, изменением системных настроек или вредоносным ПО, устраняются при перезагрузке компьютера.
- Хотя Microsoft предлагает несколько альтернативных вариантов устранения неполадок, помогающих решить основные проблемы Windows, функция сброса имеет решающее значение для более серьезных проблем, которые значительно останавливают работу системы. Это не похоже на мелкие сбои, которые можно исправить с помощью быстрого восстановления.
Часть 3: Типы инструментов сброса для Windows 10
Существует несколько способов сброса Windows 10, некоторые из которых включают использование приложений, системных инструментов, а также загрузочных дисков. Однако в этой статье обсуждаются два наиболее часто используемых варианта сброса; это:
1. Reset This PC Tool
«Reset This PC» — это инструмент, используемый для устранения проблем с рабочей системой, доступный из значка «Дополнительные параметры запуска» в Windows 10.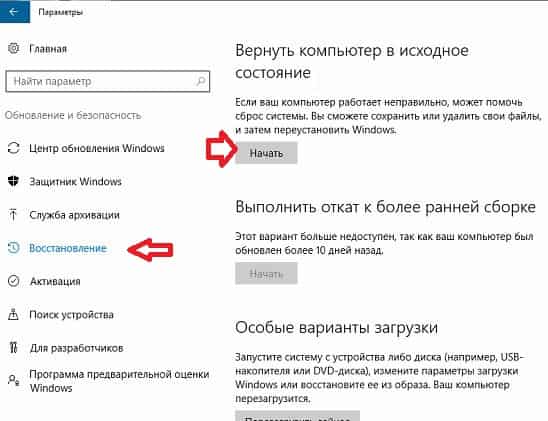 Этот инструмент уникален в том смысле, что он сохраняет ваши файлы (если вы хотите их сохранить) перед удалением любого установленного вами приложения и переустановкой Windows 10.
Этот инструмент уникален в том смысле, что он сохраняет ваши файлы (если вы хотите их сохранить) перед удалением любого установленного вами приложения и переустановкой Windows 10.
Когда дело доходит до использования инструмента «Перезагрузить этот компьютер», примите во внимание следующий совет:
- Функция «Перезагрузить этот компьютер» часто является инструментом исправления после того, как все другие варианты закончились. Таким образом, «Сбросить этот компьютер» — отличное решение, когда проблема связана с Windows, а все другие варианты исчерпаны. Например, предположим, что вы только что обновили Windows, и ваша Windows 10 не запускается эффективно, и вы сделали все возможное, чтобы решить эту проблему. Опция «Сбросить этот компьютер» становится вашим последним средством, чтобы действительно решить эту проблему.
- Если страница вашего сайта не загружается, ваша удаленная мышь не взаимодействует или вы не смогли перезагрузить компьютер, чтобы исправить раздражающее сообщение об ошибке, скорее всего, «Сбросить этот компьютер» — не лучший подход.
 решать проблемы в лоб.
решать проблемы в лоб. - Обратите внимание, что «Сбросить этот компьютер» удаляет большую часть вашего программного обеспечения, а это означает, что следующей задачей с вашей стороны будет переустановка программного обеспечения.
Инструмент «Перезагрузить этот компьютер» доступен в Windows 10 и Windows 8 и отображается как «Обновить компьютер» или «Перезагрузить компьютер». В Windows 7 и Windows Vista нет инструментов восстановления, которые работают по аналогии с «Перезагрузите компьютер». «Перезагрузить этот компьютер» назывался «Кнопочный сброс» за короткий период до выпуска Windows 8.
Как использовать «Перезагрузить этот компьютер»
Перезагрузить Этот компьютер действительно прост в использовании, хотя поиск средств для перехода в нужное место (Дополнительные параметры запуска) для начала процесса может быть сложным. Используйте приведенные ниже шаги, чтобы добиться этого, и используйте «Сбросить этот компьютер» для Windows 10»
Шаг 1: Найдите «Дополнительные параметры запуска».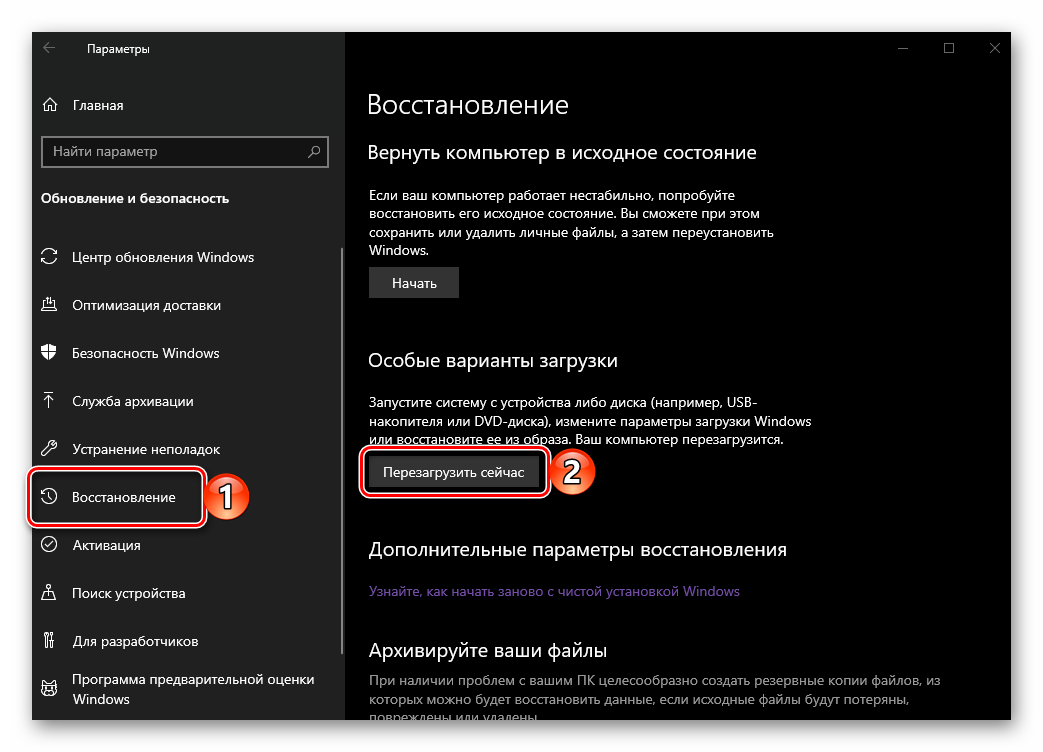 Один из самых простых способов сделать это — удерживать нажатой клавишу «Shift», пока вы нажимаете или нажимаете любую опцию «Сброс», доступную на любом из значков «Питание», которые вы найдете во всей операционной системе Windows.0005
Один из самых простых способов сделать это — удерживать нажатой клавишу «Shift», пока вы нажимаете или нажимаете любую опцию «Сброс», доступную на любом из значков «Питание», которые вы найдете во всей операционной системе Windows.0005
Шаг 2: Нажмите «Устранение неполадок», а затем «Сбросить этот компьютер».
Шаг 3: выберите «Сохранить мои файлы», чтобы переустановить Windows, но сохранить все ваши файлы, такие как сохраненные документы, загруженная музыка и т. д. Или
Шаг 4: выберите «Удалить все», чтобы переустановить Windows без сохранения что-либо. Это означает, что каждая установленная программа будет удалена, а все ваши файлы удалены, чтобы вы могли начать заново.
На некоторых компьютерах вы также можете увидеть опцию «Восстановить заводские настройки». Выберите этот вариант, чтобы вернуть компьютер в то состояние, в котором он был при покупке, что может означать предыдущую версию Windows, если с тех пор вы ее обновляли.
Шаг 5: Следуйте инструкциям, чтобы начать процесс «перезагрузки», который, в зависимости от сделанного вами выбора, может занять от 10 минут до нескольких часов и более.
2. Вариант сброса к заводским настройкам
Сброс к заводским настройкам когда-то был плохо разработанной процедурой, но Microsoft создала гораздо более простой способ сделать это, начиная с Windows 8. Постепенно он был включен в Windows 10 и является наиболее идеальным подходом к заводским настройкам. -перезагрузка ПК для многих людей.
Параметр «Сброс к заводским настройкам» может решить различные проблемы Windows, такие как замедление работы системы или упорное вредоносное ПО, с которым вы сталкивались, потому что оно отказывается удаляться. Кроме того, если вы планируете продать свое устройство, вам нужно будет выполнить сброс системы, чтобы создать чистый лист для следующего пользователя. Выполните шаги, описанные ниже, чтобы использовать этот вариант сброса:
Шаг 1: Сделайте резервную копию ваших файлов. Прежде чем продолжить, убедитесь, что у вас есть недавняя резервная копия ваших файлов, потому что при сбросе к заводским настройкам все установленные программы и файлы будут удалены, поэтому вы не хотите потерять какие-либо важные данные, которые могут вам понадобиться в будущем.
Шаг 2: Перейдите в «Настройки», выберите «Обновление и безопасность».
Шаг 3: Нажмите «Восстановление». Вы увидите заголовок «Сбросить этот компьютер». Нажмите кнопку «Начать» под этим.
Шаг 4: У вас будет два варианта на выбор: «Сохранить мои документы» и «Удалить все». Если вы выберете «Удалить все», Windows спросит, хотите ли вы очистить диск или просто удалить файлы. Выбор «Удалить все» надежно удалит диск, поэтому восстановить данные будет сложнее (этот процесс занимает некоторое время). Если вы по какой-либо причине избавляетесь от своего ПК, вам следует выбрать этот вариант.
С другой стороны, если вы выберете «Сохранить мои файлы», вы увидите список приложений, которые будут удалены при сбросе. Windows сохранит это на вашем рабочем столе после завершения сброса, чтобы вы могли вспомнить, что вам нужно переустановить.
Даже если вы решите сохранить свои файлы, все равно сделайте резервную копию ваших файлов, прежде чем использовать «сброс настроек», если что-то пойдет не так.
Шаг 5: Подтвердите операцию, нажав «Сброс» и дождитесь завершения процесса.
Убедитесь, что ваше устройство подключено к источнику питания на протяжении всего процесса, чтобы избежать внезапных сбоев из-за сбоя питания. Вам нужно будет пройти процедуру настройки, как только она будет завершена.
Часть 4. Другие способы использования функции сброса в Windows 10
1. Параметр «Новый запуск»
В обновлении Windows 10 Creators Update Microsoft добавила новый параметр для восстановления заводских настроек компьютера. Это похоже на функции сброса, описанные выше, но для сравнения, у него есть несколько отличий, перечисленных ниже:
- Новый запуск всегда сохраняет ваши файлы, без возможности их удаления, как с другими инструментами сброса.
- Новый запуск загружает последнюю версию Windows 10, в то время как стандартный вариант сброса использует информацию для восстановления на вашем жестком диске. Это предоставляется производителем вашего ПК или в защищенной папке «C:\Recovery», если вы установили Windows самостоятельно.
 Из-за этого Fresh Start избегает беспорядка, удаляя все нестандартные приложения Windows, включая вредоносные программы производителя. Стандартный вариант сброса будет переустановлен из восстановления, установленного производителем вашего ПК.
Из-за этого Fresh Start избегает беспорядка, удаляя все нестандартные приложения Windows, включая вредоносные программы производителя. Стандартный вариант сброса будет переустановлен из восстановления, установленного производителем вашего ПК. - Кроме того, Fresh Start сохраняет некоторые «параметры Windows», но не указывает, какие именно. Другие инструменты сброса не сохраняют ваши настройки.
Чтобы использовать опцию сброса «Новый старт», выполните следующие действия:
Шаг 1: Перейдите в «Настройки». Затем нажмите «Обновление и безопасность»
Шаг 2: Перейдите на «Страницу восстановления», щелкните текст ссылки «Узнайте, как начать заново с чистой установкой Windows» внизу. Откроется окно «Центр безопасности Защитника Windows» с опцией «Новый запуск».
Шаг 3: Нажмите «Начать», чтобы продолжить.
2. Расширенный сброс до заводских настроек
Хотя большинство пользователей выбирают простые варианты сброса, упомянутые выше, есть несколько расширенных способов сброса Windows, если вы хотите возбудить интерес своего внутреннего гика:
- Один из них связан с системой образы, которые представляют собой полные снимки системы.
 Если системный образ вашей установки Windows был успешно создан в чистом состоянии, вы можете восстановить его из меню «Расширенный запуск». Получите доступ к этому в «Настройки»> «Обновление и безопасность»> «Восстановление» в разделе «Расширенный запуск».
Если системный образ вашей установки Windows был успешно создан в чистом состоянии, вы можете восстановить его из меню «Расширенный запуск». Получите доступ к этому в «Настройки»> «Обновление и безопасность»> «Восстановление» в разделе «Расширенный запуск».
- Возможно, вы сможете загрузиться в BIOS и получить прямой доступ к разделу восстановления на жестком диске, если он предусмотрен производителем вашего ПК. Однако, если вы выполните «сброс к заводским настройкам» с помощью этого метода, вы в конечном итоге переустановите все вредоносные программы, от которых пытались избавиться. Следовательно, это не идеально.
- Вы также можете ввести «создать диск восстановления» в значок «Пуск», чтобы получить доступ к инструменту, который позволит вам создать свой собственный диск. Однако для этого требуется немало места на диске, и вам придется сделать это, прежде чем вы столкнетесь с проблемами.
Обратите внимание: независимо от того, какой вариант сброса вы выберете, вам все равно потребуется переустановить все приложения и программы для рабочего стола, а затем изменить настройки. Кроме того, вы должны тщательно рассмотреть состояние вашей системы, прежде чем выбрать вариант сброса по вашему выбору.
Кроме того, вы должны тщательно рассмотреть состояние вашей системы, прежде чем выбрать вариант сброса по вашему выбору.
Заключение
Теперь вы знаете, как работает инструмент сброса Windows 10, и даже больше. Видите ли вы теперь, что вам не нужно было беспокоиться с самого начала? Что ж, используя все, что вы узнали здесь, использование функции сброса в вашей операционной системе Windows должно быть проще простого.
Загрузить | Win Скачать | Mac
Люди также спрашивают
Что делает сброс Windows 10?
Сброс Windows 10 снова установит версию ОС Windows 10. Благодаря этому такие проблемы, как повреждение файлов и другие ошибки, будут автоматически исправлены. Это связано с тем, что после сброса вы начнете использовать Windows заново.
Удаляет ли сброс C Windows 10?
Вы не потеряете ключ продукта Windows 10 после сброса. Ключ автоматически регистрируется или активируется на вашей материнской плате, если это подлинная копия версии.


 При этом данные для переустановки подтянуться с этого ПК.
При этом данные для переустановки подтянуться с этого ПК.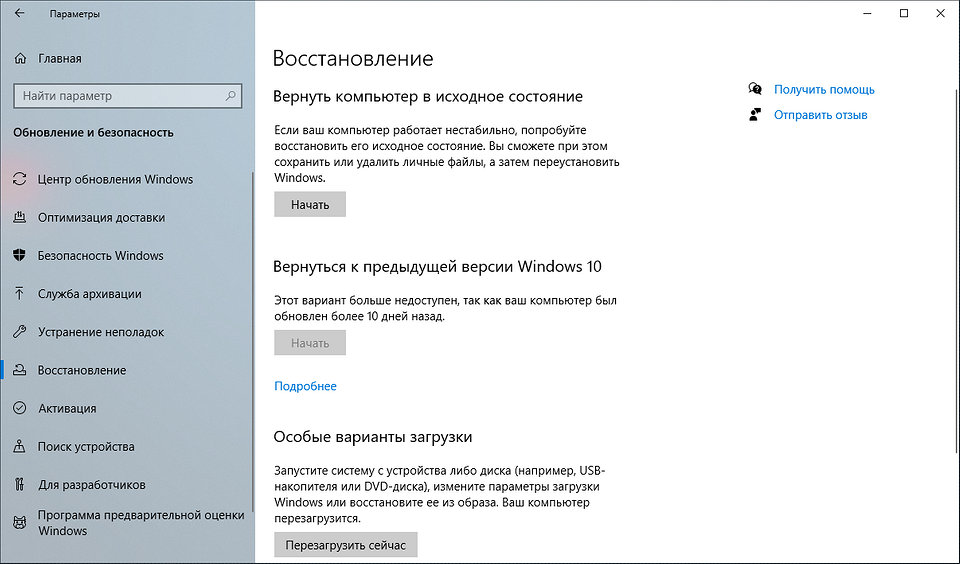 Если у вас есть ограничение по трафику, выполнять откат системы данным способом не рекомендуем.
Если у вас есть ограничение по трафику, выполнять откат системы данным способом не рекомендуем.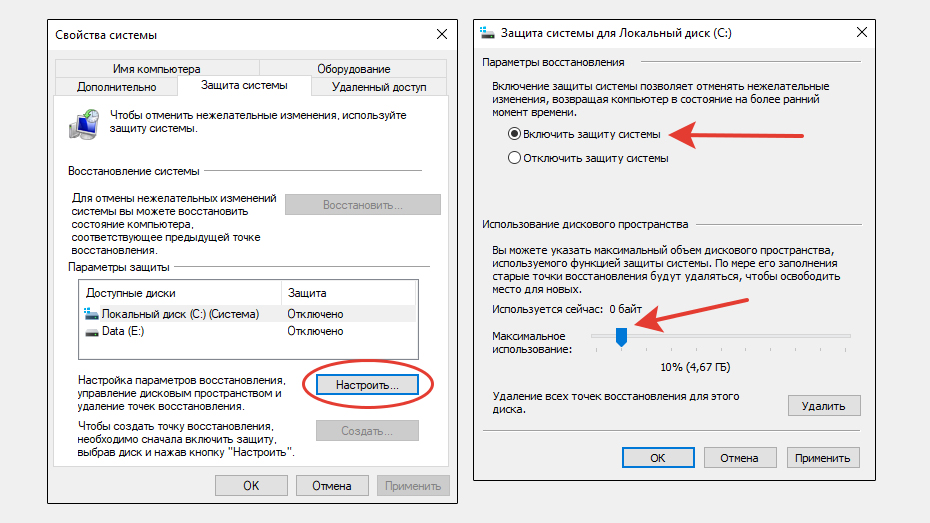



 Поскольку эта операция может повредить систему, делать это не рекомендуется.
Поскольку эта операция может повредить систему, делать это не рекомендуется.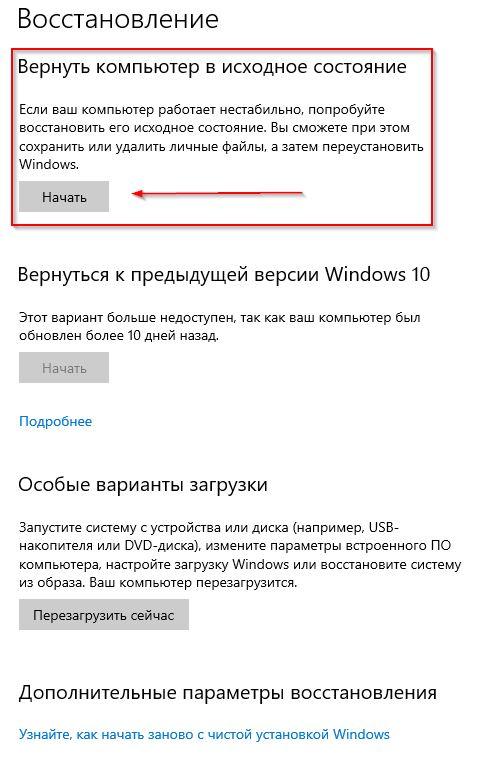 .
.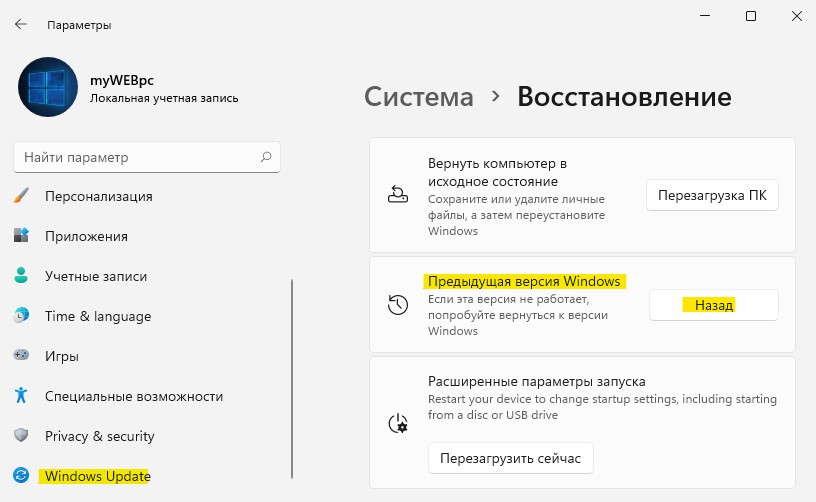 решать проблемы в лоб.
решать проблемы в лоб.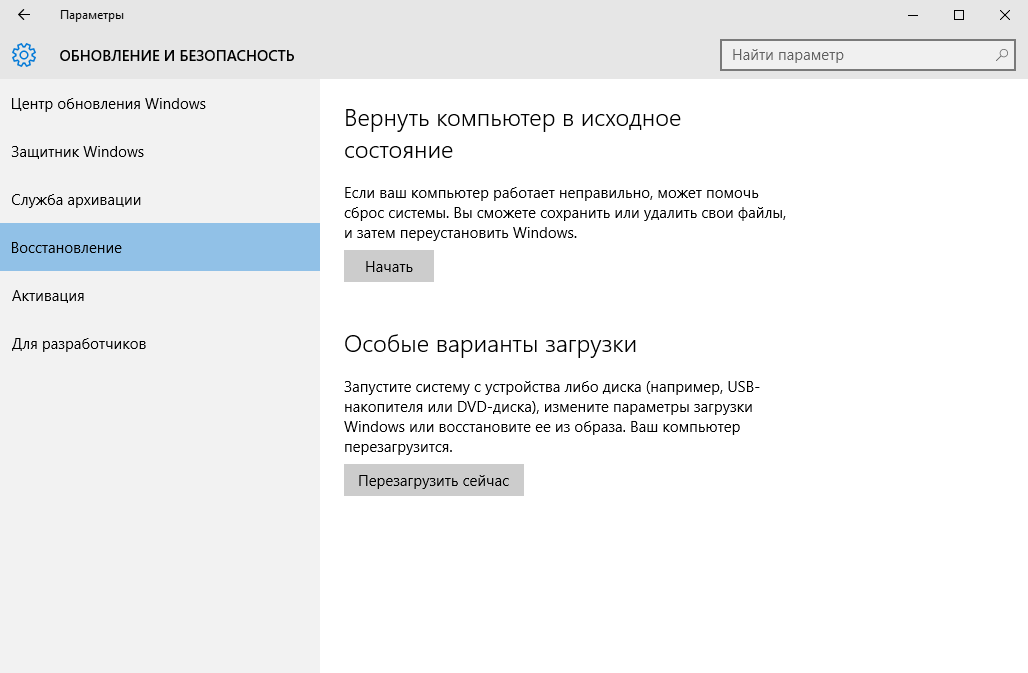 Из-за этого Fresh Start избегает беспорядка, удаляя все нестандартные приложения Windows, включая вредоносные программы производителя. Стандартный вариант сброса будет переустановлен из восстановления, установленного производителем вашего ПК.
Из-за этого Fresh Start избегает беспорядка, удаляя все нестандартные приложения Windows, включая вредоносные программы производителя. Стандартный вариант сброса будет переустановлен из восстановления, установленного производителем вашего ПК. Если системный образ вашей установки Windows был успешно создан в чистом состоянии, вы можете восстановить его из меню «Расширенный запуск». Получите доступ к этому в «Настройки»> «Обновление и безопасность»> «Восстановление» в разделе «Расширенный запуск».
Если системный образ вашей установки Windows был успешно создан в чистом состоянии, вы можете восстановить его из меню «Расширенный запуск». Получите доступ к этому в «Настройки»> «Обновление и безопасность»> «Восстановление» в разделе «Расширенный запуск».
