Windows 10 запускается только в безопасном режиме: Компьютер загружается только в безопасном режиме (Решение)
Содержание
Компьютер загружается только в безопасном режиме
После обновления операционной системы как Windows 7, так и Windows 10, пользователи могут столкнуться с неполадкой, когда компьютер загружается только в безопасном режиме. Причиной такой неполадки могут быть различные факторы. Однако способы её решения действующие.
Читайте на SoftikBox:
Как загрузиться в безопасном режиме в Windows 10?
Содержание:
- Деактивация безопасного режима
- Конфликт видеодрайвера
- Действие антивируса
- Программы автозагрузки
- Битые сектора
Часто компьютер загружается только в безопасном режиме из-за активной настройки. Чтобы изменить варианты загрузки, стоит выполнить следующее:
- Жмём «Win+R» и вводим «msconfig».
- Откроется окно конфигурации системы. Переходим во вкладку «Загрузка» и снимаем отметку «Безопасный режим».

- Перезагружаем компьютер.
Если причина была только в активности настройки, то система загрузится в обычном режиме.
Конфликт видеодрайвера
После перехода на Windows 10 многие пользователи, особенно старых ПК, запустили обновление драйверов. Если на вашем ноутбуке установлена и дискретная, и интегрированная видеокарта, может возникнуть конфликт драйверов. Это возникает из-за того, что для интегрированной видеокарты Microsoft разработала универсальный драйвер. Он устанавливается по умолчанию и без предупреждения пользователя, когда старый драйвер ещё продолжает нормально работать. Поэтому, чтобы исправить такую неполадку, стоит выполнить следующие действия:
- Жмём «Пуск», «Панель управления» и, при режиме «Мелкие значки», выбираем «Диспетчер устройств». Или нажимаем «Система» и выбираем нужный пункт.
- Откроется новое окно. Выбираем «Видеоадаптеры», нажимаем правой кнопкой и кликаем «Свойства».
- Откроется новое окно.
 Переходим во вкладку «Драйвер» и нажимаем «Удалить».
Переходим во вкладку «Драйвер» и нажимаем «Удалить».
- Перезагружаем систему. Windows запустится в привычном режиме. Переходим на сайт производителя видеокарты и скачиваем свежие драйвера.
Действие антивируса
Попробуйте отключить антивирус или убрать его из автозагрузки.
Программы автозагрузки
Загрузке компьютера может мешать не только вредоносная программа, но и софт стороннего разработчика. Стоит зайти в раздел автозагрузки и по очерёдности отключить программы, чтобы исключить вероятность препятствия нормальному старту.
Выбираем вкладку «Службы», а затем «Автозагрузка».
Отключаем ненужные службы и программы.
Битые сектора
Если ваш компьютер загружается исключительно в безопасном режиме, стоит проверить винчестер на наличие битых секторов. Для определения битых секторов можно скачать программу HDDScan, Victoria HDD или запустить проверку через командную строку. Для этого выполняем следующее:
- Жмём «Win+R» и вводим «cmd».

- В консоли вводим «chkdsk С: /f», где «С» — буква диска, а «f» — исправление ошибок.
После сканирования системы необходимо перезагрузить компьютер.
Как отключить безопасный режим Windows 10
Некоторые пользователи сталкиваются с тем, что Windows 10 всегда запускается в безопасном режиме и здесь естественным будет желание выключить загрузку в безопасном режиме при входе в систему.
В этой инструкции 2 способа отключить безопасный режим загрузки Windows 10, если компьютер или ноутбук постоянно входит в него.
- Отключение безопасного режима в msconfig
- Как выключить загрузку в безопасном режиме с помощью командной строки
- Видео инструкция
Отключение безопасного режима Windows 10 с помощью msconfig
Чаще всего проблема с постоянной загрузкой Windows 10 в безопасном режиме возникает после того, как пользователь включил его с помощью изменения параметров загрузки в утилите «Конфигурация системы» (msconfig, как описано в 5 способов запустить безопасный режим Windows 10). В этом случае и отключить его можно тем же способом:
В этом случае и отключить его можно тем же способом:
- Нажмите клавиши Win+R на клавиатуре (Win — клавиша с эмблемой Windows), введите msconfig в окно «Выполнить» и нажмите Enter.
- В открывшемся окне перейдите на вкладку «Загрузка».
- Снимите отметку «Безопасный режим».
- Нажмите «Ок» и перезагрузите компьютер. Выполните это через Пуск — Кнопка питания — Перезагрузка (но не через Завершение работы и повторное включение, это может играть роль).
После этих простых действий Windows 10 должна перезагрузиться в обычном режиме, а безопасный режим сам по себе включаться не будет.
Однако, иногда оказывается так, что при входе в msconfig отметка «Безопасный режим» снята, тем не менее Windows 10 при каждой загрузке все равно запускается в безопасном режиме. В этом случае может помочь следующий метод.
Как выключить запуск в безопасном режиме с помощью командной строки и bcdedit.exe
Если предыдущий метод не сработал, попробуйте следующие шаги для отключения безопасного режима:
- Запустите командную строку от имени администратора: в Windows 10 для этого можно использовать поиск на панели задач — начните вводить «Командная строка», нажмите правой кнопкой мыши по найденному результату и выберите пункт «Запустить от имени администратора».
 Также можно нажать клавиши Win+R, ввести cmd и нажать Enter (при условии, что внизу окна будет указано «Это задание будет создано с правами администратора).
Также можно нажать клавиши Win+R, ввести cmd и нажать Enter (при условии, что внизу окна будет указано «Это задание будет создано с правами администратора). - В командной строке введите следующую команду:
bcdedit /deletevalue {default} safebootи нажмите Enter.
- Если по какой-то причине указанная команда не сработает, попробуйте следующий вариант этой же команды:
bcdedit /deletevalue {current} safeboot - Перезагрузите компьютер, используйте именно пункт «Перезагрузка» в меню Пуск.
После перезагрузки Windows 10 должна будет загрузиться в обычном рабочем режиме.
Видео инструкция
В случае, если после выполнения описанных выше шагов у вас остались вопросы, задавайте их в комментариях, я постараюсь помочь и подсказать решение.
remontka.pro в Телеграм | Другие способы подписки
Поддержать автора и сайт
Запуск компьютера в безопасном режиме
Урок 19: Запуск компьютера в безопасном режиме
/en/basic-computer-skills/how-to-defragment-your-hard-drive/content/
Запуск компьютера в безопасном режиме режим
Безопасный режим — это альтернативный способ запуска компьютера, в котором используются только основные программы, необходимые для запуска. Обычно, когда вы загружаете свой компьютер, он загружает множество драйверов , которые представляют собой программы, позволяющие вашей операционной системе (ОС) взаимодействовать с другими устройствами и программным обеспечением . Однако при запуске в безопасном режиме загружается только минимальное количество драйверов, необходимых для работы компьютера (обычно только драйверы мыши, клавиатуры и дисплея).
Обычно, когда вы загружаете свой компьютер, он загружает множество драйверов , которые представляют собой программы, позволяющие вашей операционной системе (ОС) взаимодействовать с другими устройствами и программным обеспечением . Однако при запуске в безопасном режиме загружается только минимальное количество драйверов, необходимых для работы компьютера (обычно только драйверы мыши, клавиатуры и дисплея).
Зачем использовать безопасный режим?
Допустим, однажды вы идете использовать свой компьютер и обнаруживаете, что ваша ОС просто не запускается, или, может быть, она продолжает падать на вас. Это может быть связано с любым количеством причин, включая вирус, вредоносное ПО, поврежденные файлы или что-то еще. Безопасный режим позволяет загрузить ОС в самом базовом состоянии, чтобы вы могли выявить и устранить проблему .
В безопасном режиме разрешение вашего экрана может немного отличаться от , некоторые приложения могут работать неправильно , или ваш компьютер может работать немного медленнее, чем обычно . Это совершенно нормально; это просто последствия того, что некоторые драйверы не работают.
Это совершенно нормально; это просто последствия того, что некоторые драйверы не работают.
Для запуска в безопасном режиме (Windows 8.1 и более поздние версии):
- Нажмите кнопку Start и выберите значок Power .
- Удерживая нажатой клавишу Shift , нажмите Перезагрузить .
- Появится меню. Выберите Устранение неполадок > Дополнительные параметры > Параметры запуска .
- Нажмите кнопку Перезагрузка .
- Ваш компьютер перезагрузится, и вы увидите меню, показанное ниже. Нажмите 4 , чтобы выбрать Включить безопасный режим (или 5 , чтобы выбрать Включить безопасный режим с поддержкой сети , если вам нужно использовать Интернет).
- После этого ваш компьютер загрузится в безопасном режиме.
Для запуска в безопасном режиме (Windows 7 и более ранние версии):
- Включите или перезагрузите компьютер.
 Во время загрузки удерживайте нажатой клавишу F8 до появления логотипа Windows .
Во время загрузки удерживайте нажатой клавишу F8 до появления логотипа Windows . - Появится меню. Затем вы можете отпустить клавишу F8. Используйте клавиши со стрелками, чтобы выделить Безопасный режим (или Безопасный режим с поддержкой сети , если вам нужно использовать Интернет для решения вашей проблемы), затем нажмите Введите .
- Ваш компьютер загрузится в безопасном режиме.
Для запуска в безопасном режиме на Mac:
- Включите или перезагрузите компьютер. Во время загрузки удерживайте нажатой клавишу Shift до появления логотипа Apple . Как только появится логотип, вы можете отпустить клавишу Shift.
- Ваш компьютер загрузится в безопасном режиме.
Что делать, если вы находитесь в безопасном режиме
Некоторые проблемы можно довольно легко решить с помощью безопасного режима, в то время как другие могут оказаться более сложными.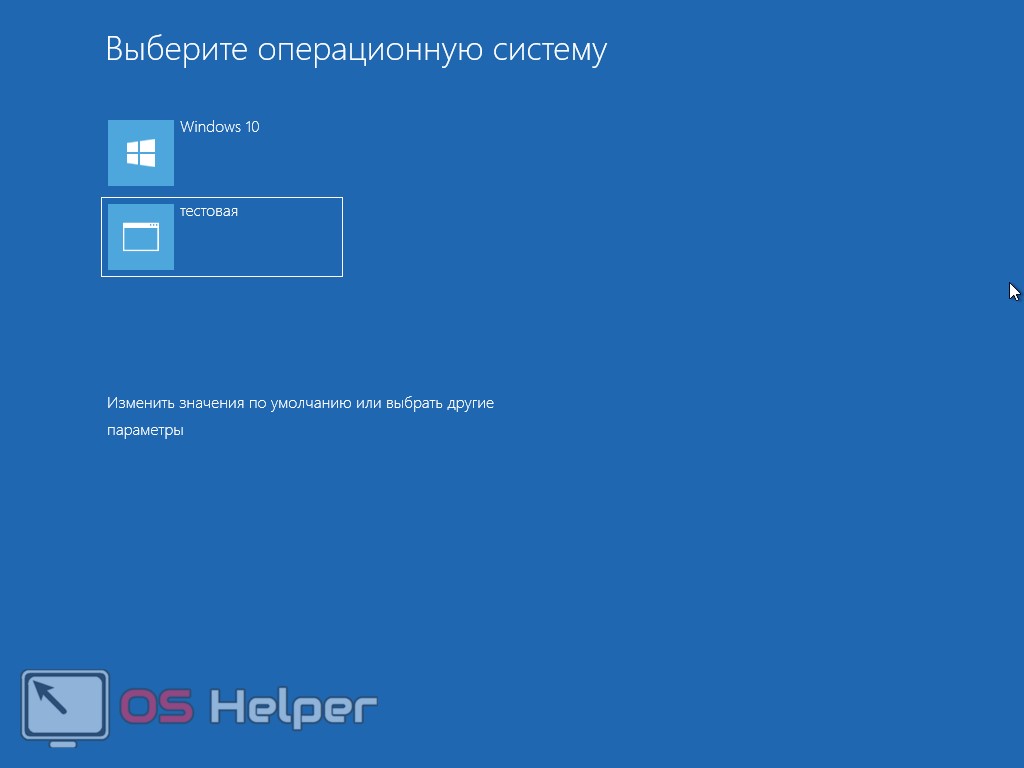
- Если вы считаете, что вредоносное ПО влияет на ваш компьютер, вы можете легко запустить антивирусное приложение, чтобы попытаться удалить его . Эту задачу может быть трудно выполнить при нормальной работе компьютера.
- Если вы недавно установили программу и заметили, что с тех пор ваш компьютер ведет себя странно, вы можете запустить безопасный режим, чтобы удалить ее .
- Если вы подозреваете, что драйверы делают вашу систему нестабильной, вы можете использовать безопасный режим для их обновления.
Если вы загружаетесь в безопасном режиме, а ваш компьютер продолжает падать , это означает, что, возможно, что-то не так с вашим оборудованием . В этом случае вам, вероятно, придется обратиться к специалисту по ремонту для получения дополнительной помощи.
Если вы решили, что проблема решена, вам необходимо выйти из безопасного режима, чтобы проверить, работает ли он.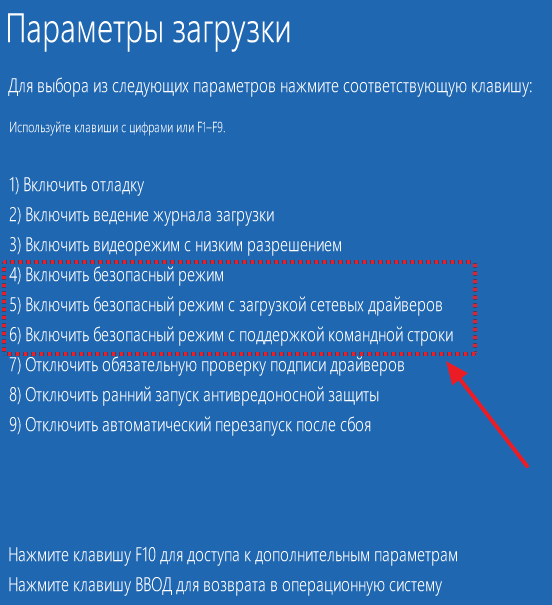 Для этого просто перезагрузите компьютер . Когда он снова загрузится, он должен запустить Windows в обычном рабочем режиме.
Для этого просто перезагрузите компьютер . Когда он снова загрузится, он должен запустить Windows в обычном рабочем режиме.
Продолжать
Предыдущий: Как дефрагментировать жесткий диск
Далее:Установка программного обеспечения на ПК с Windows
/en/basic-computer-skills/installing-software-on-your-windows-pc/content/
Как войти в безопасный режим Windows и выйти из него
При использовании безопасного режима в Windows вы Вам предоставляется возможность починить вашу операционную систему. Этот режим ограничивает Windows ее самыми основными функциями, что позволяет вам получить доступ только к ключевым драйверам. Вы также можете принять решение о перезагрузке компьютера в безопасном режиме с параметрами сети или без них, что может быть полезно, если вам нужно переустановить какое-либо операционное программное обеспечение с диска.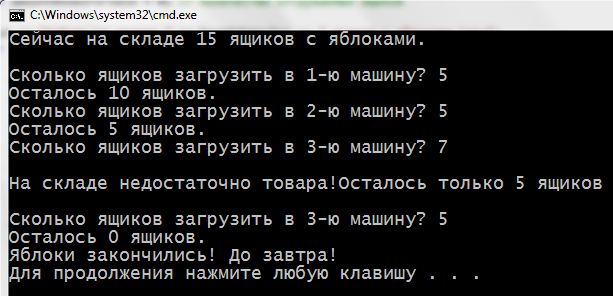
Знание того, как получить доступ к безопасному режиму, может помочь вам выполнить ремонт самостоятельно, вместо того, чтобы нести компьютер в ремонтную мастерскую и тратить деньги на его ремонт. Кроме того, когда вы устраняете проблему самостоятельно, вы обычно можете снова запустить свой компьютер в течение нескольких часов.
Зачем мне перезагружать компьютер в безопасном режиме?
Безопасный режим полезен, когда вам нужно выполнить ремонт компьютера, например, когда ваше устройство заражено вредоносным ПО или программное обеспечение драйвера было установлено неправильно. Этот режим не загружает стороннее программное обеспечение, поэтому вы можете определить, что могло вызвать проблему. Это также может быть необходимо, если вы планируете откатить свои драйверы до предыдущей версии.
Безопасный режим также может помочь, когда ваш компьютер часто дает сбой или вы имеете дело с печально известным синим экраном смерти (BSoD).
Используя безопасный режим, вы можете запустить устройство с более низким разрешением и определить, есть ли у вас зараженный драйвер. Это может значительно упростить определение того, какое программное обеспечение, которое вы установили, могло заразить вашу систему вредоносным ПО или просто несовместимо с другими вашими программами.
Каждая версия Windows имеет немного другой способ доступа к безопасному режиму, поэтому важно знать, какая у вас версия.
До Windows 10 для загрузки в безопасном режиме требовалось неоднократное нажатие клавиши F8 в нужный момент во время перезагрузки. С тех пор несколько производителей компьютеров отключили это, потому что это не самый простой способ получить к нему доступ. Однако в Windows 7, Vista и XP нажатие клавиши F8 — единственный способ войти в безопасный режим.
Устранение неполадок в безопасном режиме
В безопасном режиме можно выполнять ряд функций, например сканирование на наличие вредоносных программ или восстановление всей системы. Вы должны иметь в виду, что если вы планируете использовать восстановление системы, ваш компьютер вернется к последнему успешному обновлению.
Вы должны иметь в виду, что если вы планируете использовать восстановление системы, ваш компьютер вернется к последнему успешному обновлению.
Удаление недавно установленного программного обеспечения
Вы также можете удалить последнее добавленное программное обеспечение. Это может быть особенно полезно, когда вы точно знаете, что причиной проблемы является ваш новый аппаратный драйвер или программное обеспечение. После того, как вы определили, какое программное обеспечение вы хотите удалить, получите доступ к своим программам в безопасном режиме через панель управления. После удаления программного обеспечения вы можете перезагрузить компьютер как обычно.
Обновите старые драйверы
Устаревшие драйверы оборудования также являются еще одной распространенной проблемой, которая может привести к появлению BSoD на ПК с Windows. После того, как вы вошли в безопасный режим, зайдите в меню «Установленные драйверы» и посмотрите, не были ли какие-либо из них повреждены или нуждаются в обновлении. Когда вы выполняете это в безопасном режиме, вы не позволяете другим драйверам вмешиваться в процесс и вызывать нестабильность вашей системы.
Когда вы выполняете это в безопасном режиме, вы не позволяете другим драйверам вмешиваться в процесс и вызывать нестабильность вашей системы.
Удаление вредоносного ПО
Вредоносное ПО — еще одна причина, по которой вы можете захотеть запустить свое устройство в безопасном режиме. Даже если у вас не установлено антивирусное программное обеспечение, его можно установить в безопасном режиме. Это позволит вам удалить любые вирусы, которые вы могли случайно загрузить. Если вы решили использовать входящий в комплект поставки Защитник Windows с Windows 10, то вам лучше всего подойдет автономное сканирование на наличие вредоносных программ.
Восстановите операционную систему
Иногда может потребоваться полная переустановка операционной системы из-за установки несовместимых драйверов или проблем с вредоносным ПО. В этом случае перезагрузите устройство в обычном безопасном режиме для Windows XP или более ранней версии. Обычно для этого требуется вставить отдельный диск или дисковод, если у вас более старая версия Windows, поскольку более новые версии подключаются к Интернету для установки программного обеспечения операционной системы.
Давайте теперь посмотрим, как загрузить Windows в безопасном режиме для ряда вариантов операционной системы.
Загрузите Windows 7/Vista/XP в «Безопасном режиме с поддержкой сети»
Вам потребуется перезагрузить компьютер, чтобы войти в безопасный режим в более старых версиях Windows. Когда вы включаете компьютер или перезагружаете его, вы часто слышите звуковой сигнал. Нажимайте клавишу F8 с интервалом в одну секунду. Это должно привести вас к экрану, на котором ваша операционная система отобразит тест памяти и информацию об оборудовании.
Оттуда используйте клавиши со стрелками для перемещения по меню «Дополнительные параметры загрузки». У вас будет три варианта запуска компьютера в безопасном режиме с Windows XP; другие версии Windows предлагают только два. Большинству владельцев ПК не нужно использовать параметр «Безопасный режим с командной строкой».
Выберите «Безопасный режим с поддержкой сети», чтобы запустить средство устранения неполадок с подключением к Интернету. Это может помочь, если вам нужно переустановить программное обеспечение драйвера из Интернета или вам нужна дополнительная поддержка, чтобы снова обеспечить бесперебойную работу.
Это может помочь, если вам нужно переустановить программное обеспечение драйвера из Интернета или вам нужна дополнительная поддержка, чтобы снова обеспечить бесперебойную работу.
Обычно это единственный режим, который вам нужен для поиска и устранения неисправностей. В зависимости от проблемы и если вам не нужен доступ к Интернету, вы также можете использовать базовый безопасный режим.
1. Нажмите «Ввод», когда вы выбрали режим, который вы хотите запустить
2. Как только вы определили проблему, выключите компьютер
3. Повторите те же действия, которые позволили вам получить доступ к «Дополнительным параметрам загрузки»
4. Выберите команду «Запустить Windows в обычном режиме». Это должно позволить вам запускать компьютер без проблем.
Загрузка Windows 8 и Windows 10 в «Безопасном режиме с поддержкой сети»
Windows 8 и более поздние версии обеспечивают более эффективный доступ к безопасному режиму.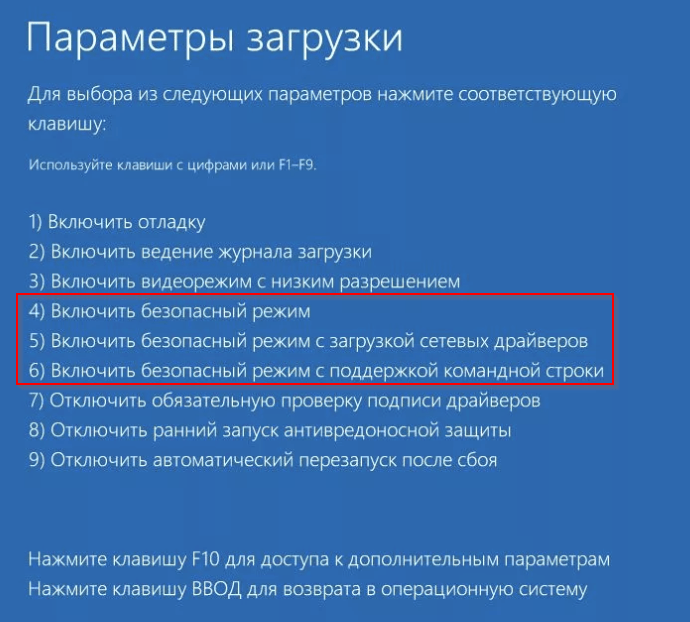 Ваш компьютер автоматически перейдет в безопасный режим, если во время запуска произойдет сбой более одного раза. Однако, если вам нужно, вы можете запустить безопасный режим вручную, когда вы знаете, что что-то не так.
Ваш компьютер автоматически перейдет в безопасный режим, если во время запуска произойдет сбой более одного раза. Однако, если вам нужно, вы можете запустить безопасный режим вручную, когда вы знаете, что что-то не так.
Удерживайте клавишу «Shift» при перезапуске
1. Самый простой способ загрузить безопасный режим — удерживать клавишу «Shift» при нажатии кнопки «Перезагрузить» в меню «Питание». меню
3. Оттуда вы попадете на экран «Параметры запуска». Безопасный режим с поддержкой сети» или «Безопасный режим с командной строкой»
Как и в более старых версиях Windows, «Безопасный режим с поддержкой сети» обеспечивает дополнительную поддержку и возможность загрузки новых драйверов, если это необходимо. Это также полезно, если ваше устройство заражено вредоносным ПО и вам необходимо загрузить новое антивирусное программное обеспечение.
Как использовать расширенное устранение неполадок для входа в безопасный режим в Windows 8 и 10
Вы также можете войти в безопасный режим, не выключая компьютер. Если есть возможность нормально запустить компьютер без BSoD или сбоев, вы можете запустить его через среду восстановления. Это может быть самый безопасный способ внесения изменений в вашу операционную систему.
Если есть возможность нормально запустить компьютер без BSoD или сбоев, вы можете запустить его через среду восстановления. Это может быть самый безопасный способ внесения изменений в вашу операционную систему.
1. Если вы можете войти в Windows без проблем, вам нужно будет перейти к приложениям «Настройки»
2. Для быстрого доступа одновременно нажмите клавишу Windows вместе с клавишей I
3. Это должно открыть окно настроек и дать вам возможность получить доступ к экрану «Обновление и безопасность». Один из них будет включать «Восстановление»
5. Под заголовком «Расширенный запуск» нажмите кнопку «Перезагрузить сейчас».
Имейте в виду, что ваш компьютер будет запускаться с другого устройства или диска. Поэтому, если вы недавно не выполняли резервное копирование, не используйте этот способ входа в безопасный режим. Убедитесь, что диск или USB-накопитель вставлен в ваше устройство.
Когда вы решите перезагрузить компьютер, вы увидите несколько вариантов того, как он будет перезагружен. Вот что вам нужно сделать:
1. Посетите страницу устранения неполадок и нажмите кнопку «Дополнительные параметры»
2. Затем нажмите «Параметры запуска»
3. Вы увидите список функций Windows, которые вы можете изменить
4. Нажмите кнопку перезагрузки
Вы должны узнать меню «Дополнительные параметры загрузки», в котором вы можете включить «Безопасный режим с поддержкой сети», используя клавиши со стрелками или нажав кнопку F5 на клавиатуре. Если вы используете Windows 8, ваш компьютер сначала перезагрузится, прежде чем вы сможете выбрать загрузку операционной системы в безопасном режиме.
Запускайте Windows в безопасном режиме до тех пор, пока он вам не понадобится.
Чаще всего вам потребуется несколько раз перезагрузить компьютер, чтобы завершить работу при устранении проблем в безопасном режиме. Одна приятная функция, которую предлагает Windows, — это указание вашему компьютеру автоматически запускаться в безопасном режиме, пока вы не закончите ремонт. Это может сэкономить вам много времени и хлопот, когда вам нужно решить большую проблему.
Одна приятная функция, которую предлагает Windows, — это указание вашему компьютеру автоматически запускаться в безопасном режиме, пока вы не закончите ремонт. Это может сэкономить вам много времени и хлопот, когда вам нужно решить большую проблему.
1. Для этого сначала необходимо посетить «Конфигурация системы»
2. Чтобы отключить автоматические перезагрузки в безопасном режиме, вам также необходимо перейти на эту страницу, чтобы нормально запустить операционную систему
3. Вы увидите несколько вкладок в конфигурации системы,
4. В меню «Загрузка» установите флажок «Безопасная загрузка»
5. выбрать, какой тип безопасного режима лучше всего подходит для типа ремонта, который вам нужно сделать. Некоторые из вариантов включают в себя:
- Сеть: безопасный режим с сетью и поддержкой
- Альтернативная оболочка: безопасный режим с командной строкой
- Минимальный: обычный безопасный режим
- Восстановление Active Directory: восстановление сервера Active Directory
После перезагрузки компьютера он должен продолжайте автоматически входить в безопасный режим.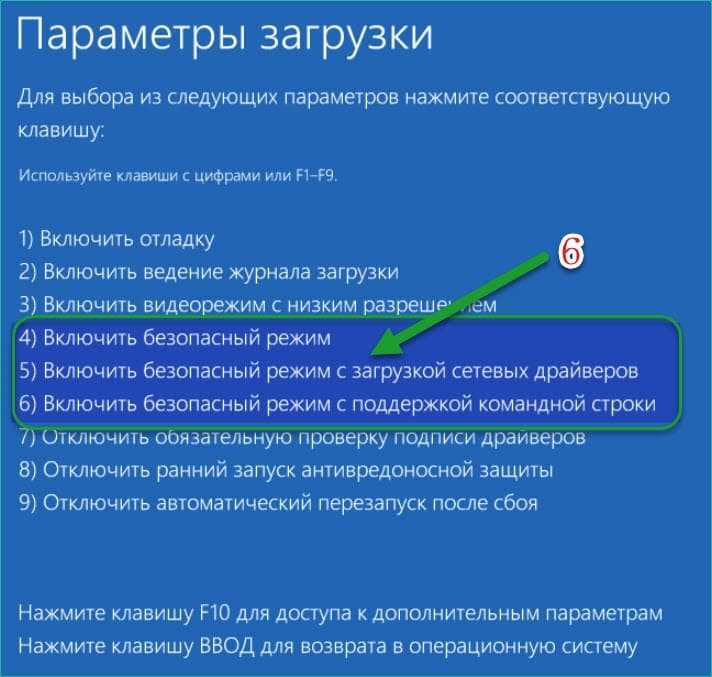 Опять же, вам нужно будет отключить это после того, как вы закончите ремонт, чтобы Windows запускалась правильно.
Опять же, вам нужно будет отключить это после того, как вы закончите ремонт, чтобы Windows запускалась правильно.
Как выйти из безопасного режима
Ваш компьютер должен автоматически нормально загрузиться после того, как вы определите проблему и устраните ее. Однако существует вероятность того, что ваш компьютер может зависнуть в безопасном режиме. Если ваш компьютер продолжает перезагружаться таким образом, и вы хотите отменить безопасный режим, вам придется внести некоторые изменения, чтобы он снова работал правильно.
Сначала дважды проверьте средство настройки системы, доступ к которому можно получить с помощью методов, описанных ранее в этой статье. Вы также можете сделать следующее:
1. Используйте клавиши Windows + R, чтобы вызвать командную строку
2. Введите «msconfig» и нажмите Enter, чтобы отобразить меню 4. Снимите флажок «Безопасная загрузка», если он установлен.
5. Перезагрузите компьютер.
Перезагрузите компьютер.
Если флажок не установлен, то вам необходимо посетить исходное меню. В Windows 7 или более ранней версии нажмите клавишу F8 так же, как если бы вы пытались войти в безопасный режим. Когда меню «Дополнительные параметры загрузки» активировано, используйте клавиши со стрелками, чтобы выбрать параметр «Запустить Windows в обычном режиме».
В Windows 8 и 10 откройте меню «Завершение работы» и выполните следующие действия:
1. Удерживая нажатой клавишу Shift, нажмите «Перезагрузить», а затем выберите страницу устранения неполадок
2. Посетите Дополнительные параметры и затем Параметры запуска
3. Перезагрузите компьютер
Windows еще не загрузится нормально, но появится экран Параметры запуска, где вы можете выбрать функцию «вернуться к вашей операционной системе». Ваша операционная система должна нормально загружаться оттуда.
Вкратце
Доступ к безопасному режиму может быть идеальным для ремонта, когда ваше оборудование было скомпрометировано.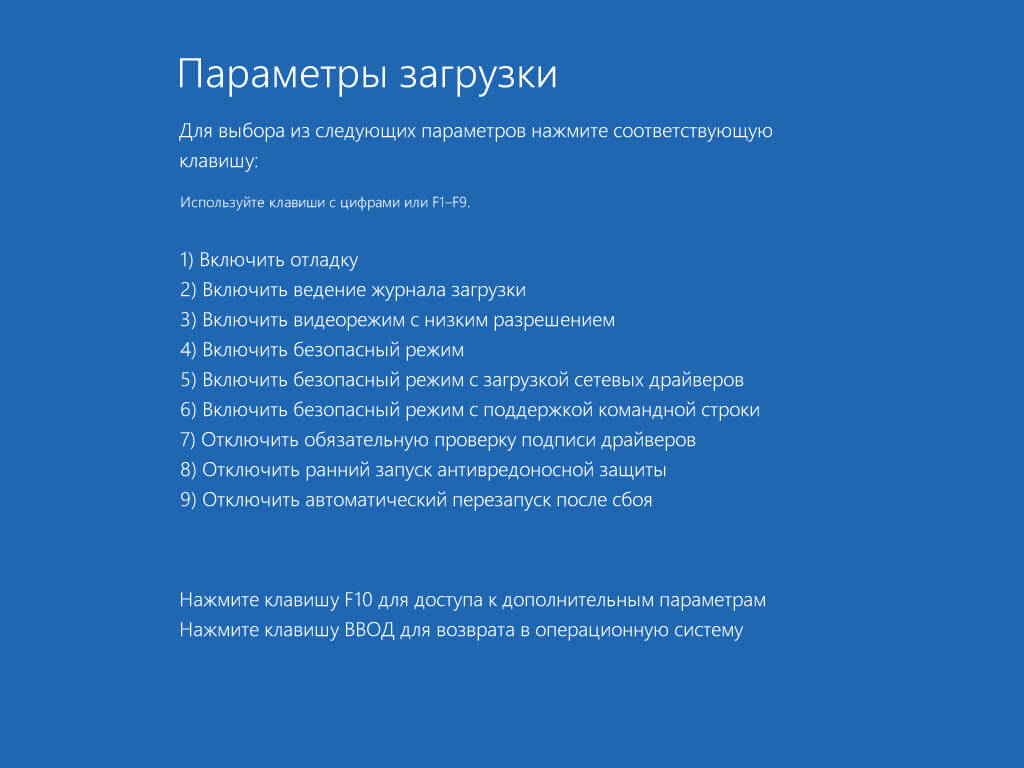


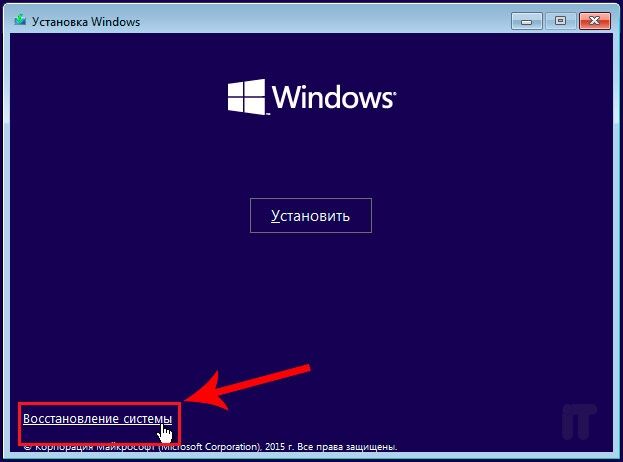 Переходим во вкладку «Драйвер» и нажимаем «Удалить».
Переходим во вкладку «Драйвер» и нажимаем «Удалить».
 Также можно нажать клавиши Win+R, ввести cmd и нажать Enter (при условии, что внизу окна будет указано «Это задание будет создано с правами администратора).
Также можно нажать клавиши Win+R, ввести cmd и нажать Enter (при условии, что внизу окна будет указано «Это задание будет создано с правами администратора). Во время загрузки удерживайте нажатой клавишу F8 до появления логотипа Windows .
Во время загрузки удерживайте нажатой клавишу F8 до появления логотипа Windows .