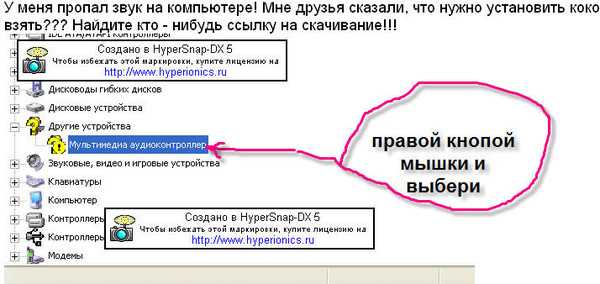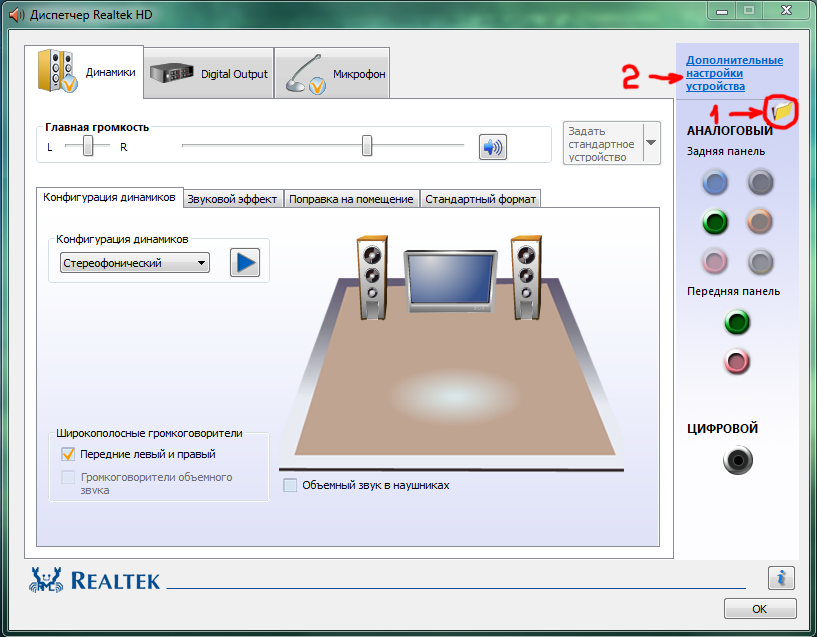Нет звука на windows xp: Почему не работает звук на компьютере, настройка и установка
Содержание
Driver.biz.ua ᐅ Не работает звук в Windows XP. Как проверить установлен ли драйвер для звуковой карты?
HARDWARE НОВОСТИ
Двенадцать мировых рекордов от EVGA X299
Не все производители материнских плат могут похвастаться одновременно двенадцатью ми …
ПК малого форм-фактора становятся популярными
Давайте рассмотрим преимущества компьютера SFF по сравнению с ноутбуком и традиционн …
Kingston Technology 16 лет подряд в лидерах поставщиков DRAM модулей
TrendForce заявляет, что несмотря на рост запасов и снижение цен, производители моду …
Новый ThinkBook для малого и среднего бизнеса от Lenovo
Серия ThinkBook — это новая линейка ноутбуков, разработанная для нужд малого и средн …
Самой распространённой причиной отсутствия звука является отсутствие драйверов на звуковую карту. Для того, чтобы проверить установлены или нет драйвера нажимаем «ПУСК» и переходим во вкладку «Настройка», далее выбираем вкладку «Панель управления», в появившемся окне выбираем значок «Система», далее в появившемся окне выбираем вкладку «Оборудование» и заходим в раздел «Диспетчер устройств», находим в списке «Звуковые, видео и игровые устройства».
Поэтапно это выглядит так:
Если драйвер установлен правильно, то должно выглядеть примерно так:
Если драйвер установлен, а звук отсутствует, смотрите следующие разделы:
1. Драйвера звуковой карты установлены, но звука нет.
Если драйвер на звук отсутствует или напротив драйвера стоит восклицательный знак, то необходимо скачать и установить драйвер с раздела соответствующего вашему устройству:
1. Драйвера и утилиты для материнских плат.
2. Драйвера и утилиты для ноутбуков.
3. Драйвера и утилиты для звуковых карт.
Автор: Игорь Попов
Поделиться
Программное обеспечение, которое может оказаться полезным
Утилита для автоматического поиска драйверов
Carambis Driver Updater — программа для автоматического поиска и установки всех драйверов практически на любой компьютер, ноутбук, принтер, веб-камеру и другие устройства
Программа для поиска и установки новых драйверов и обновления уже установленных на компьютере под управлением операционных систем Windows.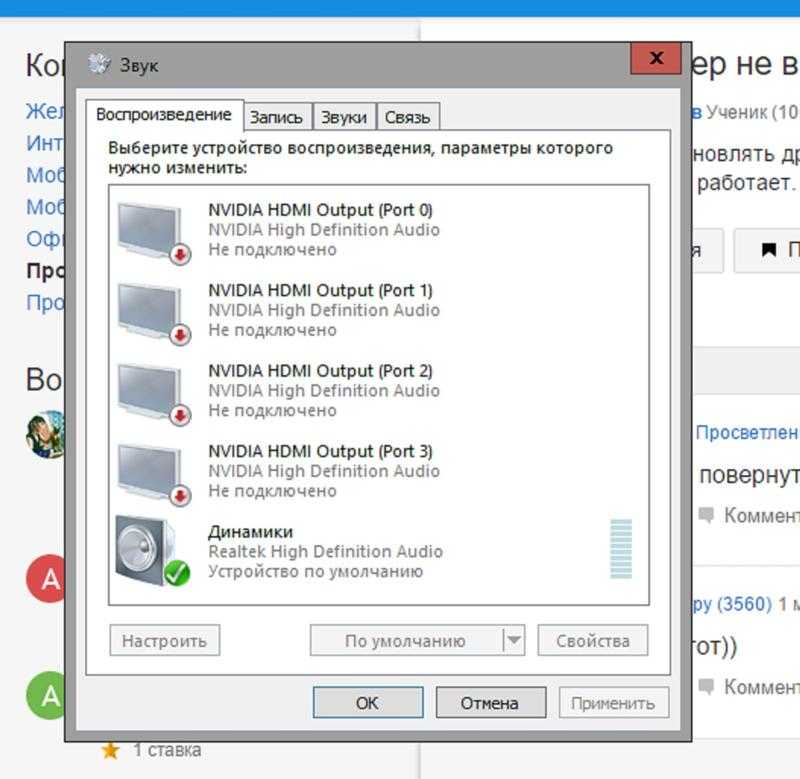 Поиск драйверов для любых неопознанных системой устройств, полностью автоматизированное скачивание и установка драйверов для Windows 10, 8.1, 8, 7, Vista и XP.
Поиск драйверов для любых неопознанных системой устройств, полностью автоматизированное скачивание и установка драйверов для Windows 10, 8.1, 8, 7, Vista и XP.
Скачать
бесплатно*
Программа для оптимизации и ускорения Windows
Carambis Cleaner — программа для повышения быстродействия компьютера и исправления ошибок операционных систем Windows
Программа, которая позволит значительно повысить скорость работы компьютера путем исправления системных ошибок, очистки записей реестра, оставшихся после удаления программ, удаления дубликатов файлов, больших неиспользуемых и временных файлов. Совместима с Windows 10, 8.1, 8, 7, Vista и XP
Скачать
бесплатно*
* Данное программное обеспечение, предоставляется компанией Carambis, как условно бесплатное. Это означает, что бесплатно вы можете: загрузить его с нашего сайта или сайта компании партнера, установить на свой компьютер, использовать некоторые функции, которые доступны в бесплатной версии. Например, в программе Driver Updater вы можете просканироват компьютер на предмет устаревших и отсутствующих драйверов для оборудования. Однако, только в платной версии доступно обновление и автоматическое скачивание драйверов. Все вопросы, касаемые работы программы, покупки лицензионного ключа, поддержки и тд., решаются исключительно с компанией, которая предоставляет данное программное обеспечение.
Однако, только в платной версии доступно обновление и автоматическое скачивание драйверов. Все вопросы, касаемые работы программы, покупки лицензионного ключа, поддержки и тд., решаются исключительно с компанией, которая предоставляет данное программное обеспечение.
HARDWARE НОВОСТИ
Самый маленький беспроводной энергоприемник IDT P9222-R для зарядки периферийных устройств
P9222-R позволяет производителям дополнять свои небольшие устройства с батарейным пи
Универсальный процессорный кулер GIGABYTE AORUS ATC800
Совсем недавно, ведущий производитель системных плат и графических карт GIGABYTE TEC
GIGABYTE презентовала материнскую плату Z390 DESIGNARE для профессионалов в области дизайна
Ведущий производитель материнских плат и видеокарт компания GIGABYTE TECHNOLOGY Co.,
Fractal Design Meshify C Mini — Dark TG: корпус для плат Micro-ATX и Mini-ITX
Шведский разработчик компьютерных компонентов Fractal Design продолжает расширять ас
причины и методы их исправления
Доброго времени суток, читатели моего блога с вами Тришкин Денис.
Наверное, каждому пользователю не приятно, если вдруг компьютер перестает правильно функционировать. Особенно, когда не работает звук на Windows XP или более новых редакциях. Что самое интересное, причин может быть множество, начиная от простых программных сбоев, и заканчивая проблемами с материнской платой. Я постараюсь рассказать о всех возможных вариантах исправления неисправности.
Содержание статьи
- Подключение
- Драйвера
- Realtek
- Sound Max
- Нетипичный производитель
- Кодеки
- BIOS
Подключение( к содержанию ↑ )
Как бы это смешно не было, одной из самых частых причин, почему не работает звук на компьютере, является неправильное соединение. К каждому оборудованию обязательно должна идти в комплекте инструкция по установке. Лучше лишний раз проверить. В большинстве случаев колонки подключаются к сети 220В, а в компьютере на задней или передней панели к соответствующему входу зеленого цвета.
увеличить
Иногда встречаются более сложные системы. Именно с ними возникают проблемы. Там задействованы все порты, которые связаны со звуком.
Если же вы уверены, что все соединено правильно, стоит обратить внимание на другие возможные причины.
Драйвера( к содержанию ↑ )
Не менее часто встречаемым основанием являются проблемы, связанные с драйвером. Особенно такое наблюдается если на компьютере предусмотрена отдельная карта, отвечающая за аудио.
Это можно проверить несколькими шагами:
Отправляемся в «Пуск» и «Панель управления».
увеличить
Далее переходим в «Администрирование» и «Службы».
увеличить
Нам нужно разыскать строку «Windows Audio» и нажать на нее один раз.
увеличить
Выбираем пункт меню «Действие» и «Свойства».
Нас интересует ее состояние, работает или нет.

В случае отрицательного положения нажимаем «ПУСК». При этом нужно сразу установить «Тип запуска» на авто.
увеличить
Закрываем окно и перезагружаемся.
Теперь нам нужно проверить само оборудование:
Заходим в «Панель управления».
Отправляемся в «Звуки и аудиоустройства».
Нам нужна вкладка «Громкость».
увеличить
Если сверху красуется надпись: «Аудиоустройства отсутствуют», значит проблема именно в ПО.
Производители звуковых карт свою продукцию обычно комплектуют диском с нужным программным обеспечением. Если же подобного у вас нет, пробуем найти в Интернете.
Realtek( к содержанию ↑ )
Если же в компьютере предусмотрена интегрированная звуковая карта (встроенная в материнскую плату), с вероятностью в 99% таковой будет чип от компании Realtek. В «Панели управления» подобные компоненты определяются в виде «Устройства с поддержкой High Definition Audio». Для них у производителя есть собственное программное обеспечение. Найти его можно на официальном сайте. Главное указать правильно операционную систему и ее разрядность.
В «Панели управления» подобные компоненты определяются в виде «Устройства с поддержкой High Definition Audio». Для них у производителя есть собственное программное обеспечение. Найти его можно на официальном сайте. Главное указать правильно операционную систему и ее разрядность.
Важно! Обычно в «Панели управления» оборудование, на которое системе не удалось найти драйвер, отмечается восклицательным знаком на желтом фоне. При этом Realtek хоть и не имеет такой отметки, тем не менее не работает.
Sound Max( к содержанию ↑ )
Когда все прошлые варианты не помогли, пробуем найти и установить стороннее программное обеспечение Sound Max 1988B Audio. Оно считается универсальным и подходит для различных карт. Обычно этот вариант выручает, когда уже нервы начинают понемногу сдавать.
Нетипичный производитель( к содержанию ↑ )
Если же и прошлый вариант не выручил, решаем проблему стандартным подходом. Для этого:
Для этого:
Заходим в «Панель управления», а затем в «Диспетчер устройств».
Находим оборудование, отвечающее за аудио и вызываем на нем контекстное меню. Нас интересует последний пункт «Свойства».
Откроется новое окно, в котором нас интересует вкладка «Сведения».
В строке выбора находим «ИД оборудования». В нижней части в окне должно появится несколько строк.
Выделяем ее и копируем. Теперь переходим в любой удобный браузер и вставляем информацию. Ищем.
После выдачи страниц, пытаемся определить производителя устройства и, если это возможно – модель.
Отправляемся на официальный сайт к разработчику и скачиваем нужное ПО.
Запускаем файл, выполняем все по инструкции, перезагружаемся. В этом случае все точно должно работать.
Если же драйвера установлены, нужно обратить внимание на дополнительные программы.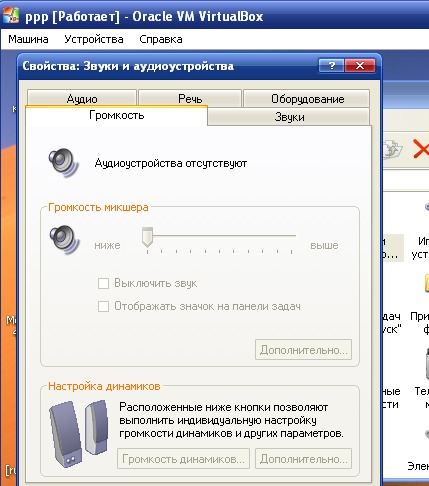
Кодеки( к содержанию ↑ )
После недолгих поисков в Интернете можно найти, что кодеки – это специальные устройства или «приложения», которые шифруют/дешифруют сигналы, включая аудио. Нередко звука может не быть именно из-за них.
Многие пользователи после переустановки системы или того же драйвера, часто забывают заново настроить кодек.
Самым распространенным сегодня является K-Lite Codec Pack, найти который можно в сети Интернет. Его нужно просто скачать и установить. Лучше после этого перезагрузиться. Все должно работать. Но что делать, если и это не помогло?
Редко, но все же бывают случаи, когда по каким-то причинам звуковая карта выключена на аппаратном уровне.
BIOS( к содержанию ↑ )
Чтобы включить воспроизведение аудио на своем устройстве, нужно правильно выставить настройки БИОСа, а точнее включить в этом разделе соответствующий компонент.
Для это перезагружаемся и нажимаем клавишу «Del», которая в большинстве случаев запустит необходимое окно. Иногда это помогут сделать другие кнопки – нужно внимательно читать данные на мониторе.
Иногда это помогут сделать другие кнопки – нужно внимательно читать данные на мониторе.
После этого необходимо разыскать подходящее меню. Тут могут возникнуть трудности, ведь каждый производитель устанавливает свой порядок и названия пунктов. Так, например, в системе от American Megatrends пользователи найдут необходимую строку в Advanced, в подразделе Onboard Devices Configuration.
увеличить
Если производитель Award, стоит поискать в Integrated Peripherals. Опция должна называться HD Audio. На старых же материнских платах пункт может иметь название AC97.
В любом случае нужно найти подходящую строку и включить ее. После этого достаточно сохраниться и перезагрузить устройство.
Включение звукового оборудования в BIOS является редкой причиной отсутствия воспроизведения музыки. Но в некоторых случаях все же встречается.
Что ж, можно увидеть, что причин отсутствия звука на персональном компьютере или ноутбуке может быть много. Начиная от простого подключения, и заканчивая включением в БИОСе.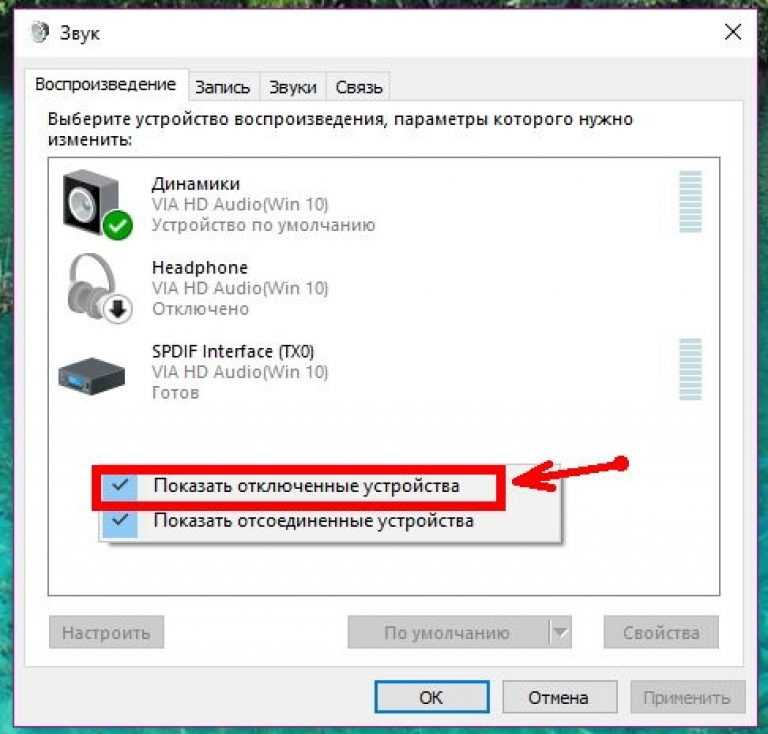 Несмотря на это чаще всего неполадки связаны именно с отсутствием драйвера. Установите его и наслаждайтесь музыкой.
Несмотря на это чаще всего неполадки связаны именно с отсутствием драйвера. Установите его и наслаждайтесь музыкой.
Если же все вышеперечисленное не поможет, возможно, стоит задуматься о переустановке операционной системы, так как причина может быть связана с другими компонентами Windows и оборудования.
Надеюсь, эта статья поможет решить вам проблему. Подписывайтесь и рассказывайте о моем блоге друзьям, чтобы и они могли быстро расправляться с любыми сложностями, которые появляются у них при работе с ПК.
Материалы по теме
Советы по устранению проблем со звуковой картой в Windows XP
В состав Windows XP входит больше новых мультимедийных функций, чем в предыдущие операционные системы Windows. Однако старое правило о том, что чем сложнее что-то, тем больше вероятность того, что оно выйдет из строя, по-прежнему действует. Несмотря на усилия Microsoft сделать Windows XP как можно более стабильной, ОС по-прежнему имеет проблемы, особенно с мультимедийными файлами, для которых требуется звуковая карта, поскольку они потребляют системные ресурсы. В этой статье рассматривается, как устранять некоторые из многих проблем со звуковой картой, которые могут возникнуть в Windows XP.
В этой статье рассматривается, как устранять некоторые из многих проблем со звуковой картой, которые могут возникнуть в Windows XP.
Проверка основ
Если у вас возникли проблемы с воспроизведением мультимедиа, я рекомендую в первую очередь проверить звуковую карту и динамики. К сожалению, Windows XP не поставляется с компонентом, специально разработанным для проверки звука вашей системы. Если вам посчастливилось иметь продукт Creative Labs Sound Blaster, вы будете рады узнать, что Sound Blaster поставляется с программой под названием Creative Diagnostics. Эта утилита позволяет протестировать динамики, звуковую карту и несколько медиаформатов несколькими простыми щелчками мыши.
Если у вас нет звуковой карты, которая поставляется с собственной диагностической программой, вам придется прибегнуть к использованию проигрывателя Windows Media для проверки системного звука. При этом обязательно попробуйте воспроизвести несколько разных аудиоформатов, чтобы понять, что работает, а что нет. Если вы вообще не слышите звука, то вполне возможно, что виновата ваша звуковая карта или динамики.
Если вы вообще не слышите звука, то вполне возможно, что виновата ваша звуковая карта или динамики.
Проверка динамиков
Самый простой способ проверить динамики — подключить динамики компьютера напрямую к разъему для наушников портативного радиоприемника или проигрывателя компакт-дисков. После настройки элементов управления звуком на динамиках и проигрывателе вы должны слышать звук через динамики компьютера.
Если звук отсутствует, временно отключите динамики и убедитесь, что звук исходит из бум-бокса, когда динамики отключены. Вы также должны убедиться, что динамики получают питание. Наконец, еще раз проверьте, подключены ли динамики и соответствует ли уровень громкости. Если звука по-прежнему нет, возможно, провод динамика закоротил или вам каким-то образом удалось взорвать динамики.
Убедившись, что динамики работают, снова подключите их к звуковой карте компьютера. Прежде чем пытаться воспроизвести какой-либо звук, выберите All Programs | Аксессуары | Развлечения | Команды управления громкостью из меню «Пуск».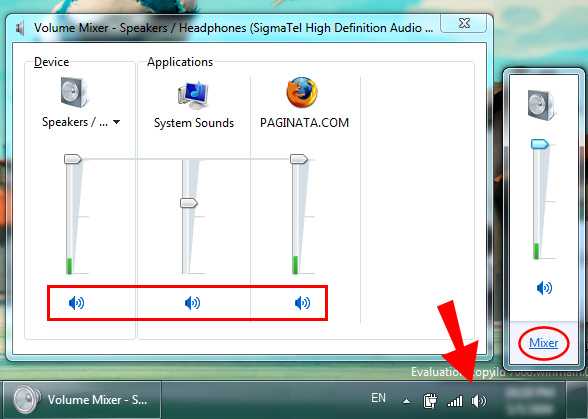 Когда регулятор громкости открыт, убедитесь, что все уровни находятся где-то посередине, баланс установлен по центру и ничего не приглушено. Теперь закройте регулятор громкости и попробуйте снова воспроизвести звук. Если вы по-прежнему не слышите звук с компьютера, попробуйте поэкспериментировать с подключением динамиков к разным портам. Некоторые звуковые карты имеют вводящую в заблуждение маркировку, указывающую, какое устройство подключается к каждому порту.
Когда регулятор громкости открыт, убедитесь, что все уровни находятся где-то посередине, баланс установлен по центру и ничего не приглушено. Теперь закройте регулятор громкости и попробуйте снова воспроизвести звук. Если вы по-прежнему не слышите звук с компьютера, попробуйте поэкспериментировать с подключением динамиков к разным портам. Некоторые звуковые карты имеют вводящую в заблуждение маркировку, указывающую, какое устройство подключается к каждому порту.
Диагностика проблем со звуковой картой
Если вы проверили свои динамики и убедились, что громкость вашего ПК не отключена и не урезана до минимума, возможно, проблема связана со звуковой картой, а не с динамиками. В этом разделе я покажу вам несколько различных способов устранения неполадок со звуковой картой с помощью Windows XP.
Звуковая карта является одним из наиболее сложных аппаратных компонентов для устранения неполадок, поскольку Windows рассматривает это одно аппаратное устройство как несколько аппаратных устройств, каждое из которых имеет свои собственные ресурсы. Чтобы начать процесс диагностики, откройте панель управления и щелкните значок «Система». Когда вы увидите лист «Свойства системы», выберите вкладку «Оборудование» и нажмите кнопку «Диспетчер устройств».
Чтобы начать процесс диагностики, откройте панель управления и щелкните значок «Система». Когда вы увидите лист «Свойства системы», выберите вкладку «Оборудование» и нажмите кнопку «Диспетчер устройств».
Диспетчер устройств — это утилита, позволяющая напрямую взаимодействовать с любым оборудованием в вашей системе. Просматривая список диспетчера устройств, щелкните значок «плюс» рядом с пунктом «Звуковые, видео и игровые контроллеры». Имейте в виду, что возможно, что этого раздела может даже не существовать. Если списка «Звуковые, видео и игровые контроллеры» не существует, это означает, что Windows не знает, что в вашей системе есть звуковая карта. Чтобы обойти проблему нераспознанной звуковой карты, выключите и отключите компьютер от сети, а также извлеките звуковую карту. Теперь загрузитесь, а затем выключите Windows в обычном режиме. Когда Windows выключится, отключите систему и вставьте звуковую карту. Теперь перезагрузите систему.
Если Windows не определяет звуковую карту автоматически, вернитесь на вкладку «Оборудование» листа «Свойства системы» и нажмите кнопку «Добавить новое оборудование».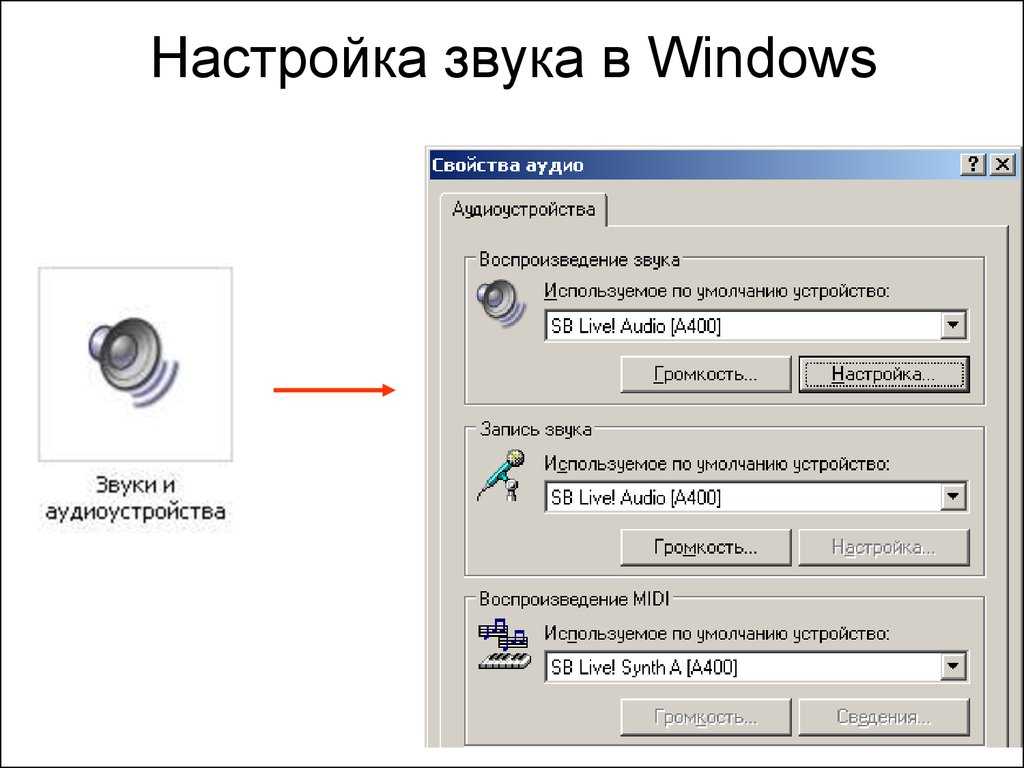 Это заставит Windows искать в системе новые аппаратные устройства. При поиске нового оборудования вполне возможно, что Windows может обнаружить новую звуковую карту, но не распознать ее. В этом случае будьте готовы предоставить Windows драйвер для звуковой карты. Обычно последнюю версию драйвера для Windows XP можно загрузить с веб-сайта производителя карты. Если драйвера для Windows XP не существует, вы можете использовать драйвер для Windows 2000.
Это заставит Windows искать в системе новые аппаратные устройства. При поиске нового оборудования вполне возможно, что Windows может обнаружить новую звуковую карту, но не распознать ее. В этом случае будьте готовы предоставить Windows драйвер для звуковой карты. Обычно последнюю версию драйвера для Windows XP можно загрузить с веб-сайта производителя карты. Если драйвера для Windows XP не существует, вы можете использовать драйвер для Windows 2000.
Теперь, когда вы знаете, как искать новое аппаратное устройство, давайте предположим, что Диспетчер устройств отображает раздел «Звуковые, видео и игровые устройства» и этот раздел содержит различное оборудование. Фактические аппаратные устройства, которые будут перечислены, сильно зависят от вашей индивидуальной звуковой карты. Однако Windows, скорее всего, увидит одну звуковую карту как несколько аппаратных устройств. Чтобы убедиться, что ваша звуковая карта работает правильно, необходимо протестировать каждое из этих виртуальных устройств.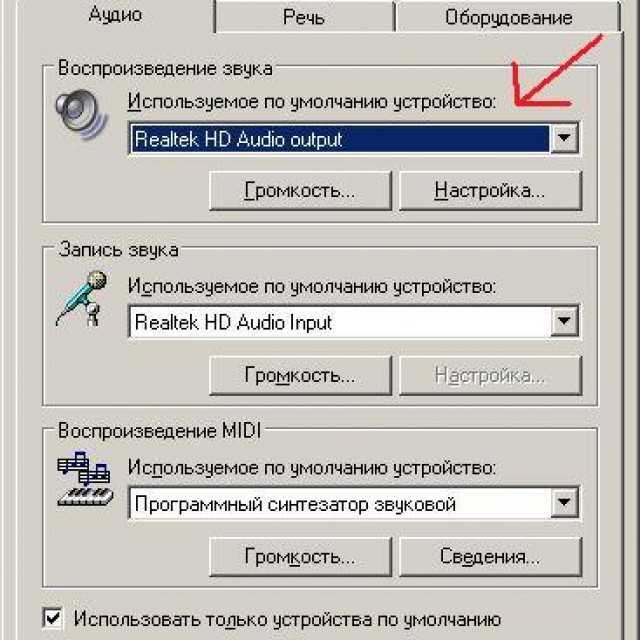
Чтобы протестировать виртуальное устройство, щелкните его правой кнопкой мыши и выберите команду «Свойства» в появившемся контекстном меню. Когда вы это сделаете, вы увидите лист свойств устройства. Отдельные вкладки, которые появляются на листе свойств виртуального устройства, различаются от устройства к устройству. В следующих разделах я расскажу о некоторых наиболее полезных вкладках, с которыми вы можете столкнуться для устройства. Просто имейте в виду, что не на каждом устройстве будут все вкладки.
Вкладка «Общие»
Вкладка «Общие» является вкладкой по умолчанию для каждого листа свойств устройства. На вкладке «Общие» отображается состояние устройства, которое состоит из короткого сообщения о том, считает ли Windows, что устройство работает правильно. Если устройство выходит из строя, на вкладке «Общие» иногда может отображаться краткая информация о характере проблемы. Имейте в виду, что статус устройства обычно точен, но иногда может вводить в заблуждение.
Под статусом устройства находится кнопка «Устранение неполадок». Когда вы нажмете кнопку «Устранение неполадок», Windows запустит мастер, который поможет вам решить проблему, проведя вас через процесс диагностики. Я рекомендую использовать мастер устранения неполадок в крайнем случае.
Вкладка «Свойства»
Следующая вкладка — это вкладка «Свойства». Обычно вкладка «Свойства» существует только в списке вашей физической звуковой карты. Вкладка «Свойства» содержит список всех виртуальных устройств, которые Windows видит на физическом оборудовании. Выбирая каждое устройство, вы можете нажать кнопку «Свойства», чтобы отобразить страницу свойств, позволяющую включать или отключать виртуальное устройство.
Вкладка «Драйвер»
Вкладка «Драйвер» — это место, где вы можете выбрать драйвер, назначенный мультимедийному устройству. Эта вкладка содержит четыре кнопки, которые можно использовать для управления драйвером. Эти кнопки включают «Сведения о драйвере», «Обновить драйвер», «Откатить драйвер» и «Удалить».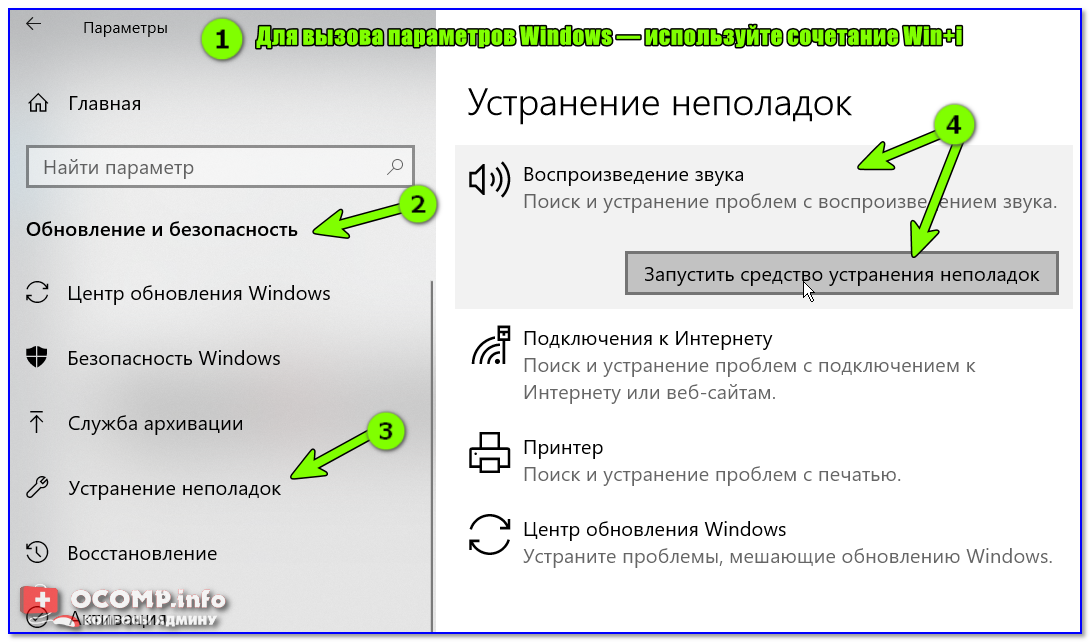 Как правило, вы должны использовать кнопку «Откатить драйвер» или кнопку «Удалить», только если звуковая карта ранее работала и перестала работать после обновления драйвера. Кнопка «Удалить» также полезна, если вы подозреваете, что драйвер поврежден, а Windows не позволяет вам установить новый драйвер поверх старого или поврежденного.
Как правило, вы должны использовать кнопку «Откатить драйвер» или кнопку «Удалить», только если звуковая карта ранее работала и перестала работать после обновления драйвера. Кнопка «Удалить» также полезна, если вы подозреваете, что драйвер поврежден, а Windows не позволяет вам установить новый драйвер поверх старого или поврежденного.
В большинстве случаев, когда вы подозреваете проблему со звуковой картой, первое, что вы должны сделать, это обновить драйвер. Это особенно актуально, если вы обновили компьютер с другой операционной системы. Когда вы обновляете систему, Windows пытается заменить текущий драйвер своим собственным. Во многих случаях эти драйверы Microsoft просто работают неправильно. Хорошим примером этого является драйвер беспроводной сетевой карты 3COM (PCMCIA). Я использовал беспроводную сетевую карту 3COM с Windows 2000 на своем ноутбуке в течение достаточно долгого времени. После обновления до Windows XP сетевая карта перестала работать, пока я не заменил драйвер Microsoft на оригинальный драйвер 3COM.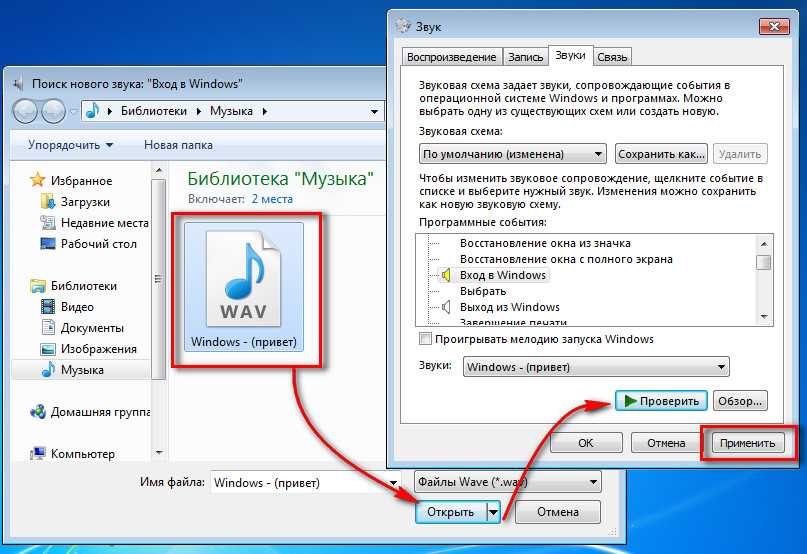
Поэтому, если вы выполнили обновление с другой операционной системы, я настоятельно рекомендую загрузить последнюю версию драйвера для вашей звуковой карты и с помощью кнопки «Обновить драйвер» заменить текущий драйвер на новый. Даже если вы не обновляли операционную систему, постоянно выходят новые драйверы для исправления ошибок. Обновление вашей системы с помощью более новых драйверов почти всегда является хорошей идеей и имеет тенденцию устранять широкий спектр проблем.
Вкладка «Ресурсы»
Вкладка «Ресурсы» предназначена для точного отображения того, какие системные ресурсы использует устройство. Например, вы можете ожидать увидеть список информации об использовании IRQ, DMA и диапазона ввода-вывода устройства. В нижней части этой вкладки вы можете увидеть список любых других устройств в системе, которые конфликтуют с устройством, которое вы сейчас просматриваете. Если конфликт действительно существует, некоторые устройства позволяют снять флажок «Использовать автоматические настройки». Затем вы можете выбрать конфликтующий ресурс и использовать кнопку «Изменить настройки», чтобы назначить устройству другой набор ресурсов.
Затем вы можете выбрать конфликтующий ресурс и использовать кнопку «Изменить настройки», чтобы назначить устройству другой набор ресурсов.
Изменить настройки устройства сложно. Помните, что то, что Windows позволяет назначать ресурс устройству, не означает, что устройство поддерживает назначенный ресурс. Вообще говоря, назначать ресурсы вручную — плохая идея, если нет другого способа заставить ваше устройство работать правильно. Если вы решите назначать ресурсы вручную, я рекомендую использовать инструмент «Сведения о системе», чтобы получить более четкое представление о том, какие ресурсы используются в данный момент.
Вы можете открыть инструмент «Информация о системе», нажав кнопку «Пуск» и выбрав «Все программы | Аксессуары | Системные инструменты | Команда «Информация о системе». Когда откроется инструмент «Сведения о системе», просмотрите различные узлы в разделе «Аппаратные ресурсы» в дереве «Сводка системы». Эти узлы предоставят вам ценную информацию о том, какие устройства используют какие ресурсы.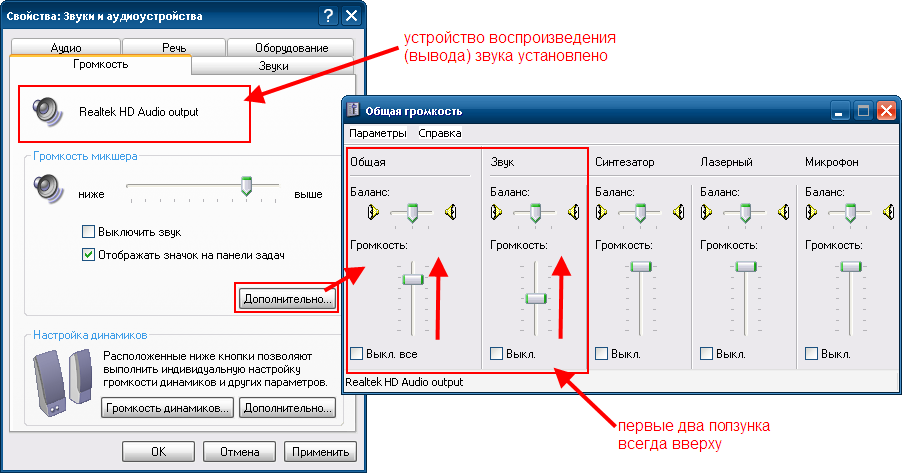
Проверка на наличие конфликтов
Наконец, я настоятельно рекомендую проверить узел Конфликты/Общий доступ, расположенный в дереве Сводная информация о системе. Этот узел сообщит вам о любых конфликтах, которые могут существовать в вашей системе. Есть две веские причины для рассмотрения этого узла. Во-первых, я видел конфликты в узле «Конфликты/Общий доступ», которые не отображались в диспетчере устройств. Во-вторых, иногда аппаратный конфликт, не связанный напрямую со звуковой картой, может привести к сбоям в работе звука. Инструмент «Информация о системе» — ваш лучший ресурс для обнаружения таких конфликтов.
Действия, если не работает микрофон для Windows XP
Ни один современный ПК не может и не должен обходиться без звука. В наши дни многие современные ПК, включая Windows XP, используют функцию звуков, чтобы давать обратную связь своим пользователям или даже сигнализировать о том, что происходит. Кроме того, когда вы воспроизводите MP3 или некоторые важные видеофайлы, вам определенно захочется услышать какие-то звуки. Еще одна область, где проблемы со звуком могут возникнуть довольно легко, — это когда вы совершаете звонки через Интернет с помощью Skype, MSN или Yahoo, которые лучше всего подходят для таких звонков.
Еще одна область, где проблемы со звуком могут возникнуть довольно легко, — это когда вы совершаете звонки через Интернет с помощью Skype, MSN или Yahoo, которые лучше всего подходят для таких звонков.
Всякий раз, когда вы сталкиваетесь с проблемами со звуком, структурированное руководство может быть очень полезным, чтобы помочь вам сориентироваться в проблемах. Если ваша звуковая карта использует технологию определения разъема, убедитесь, что вы выбрали правильное устройство, когда вас спросят об этом. Следуйте зеленым для динамиков, розовым для микрофона.
Ошибки звука в Windows XP
В некоторых случаях вы можете видеть, что используемый вами медиаплеер выдает ошибки, или вы также можете проверить диспетчер устройств и увидеть ошибку на аудиоустройстве. Типичные примеры звуковых ошибок в Windows XP:
Обнаружена ошибка воспроизведения звука WAV
Звуковое оборудование не может воспроизводить файлы, подобные текущему файлу
Не установлено волновое устройство, которое может воспроизводить файлы в текущем формате.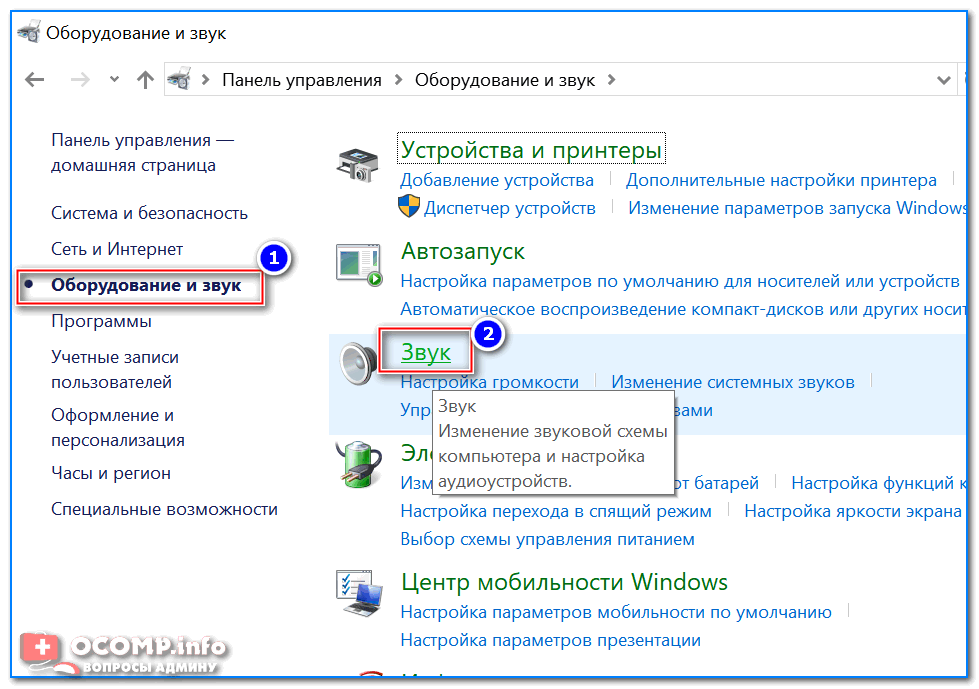
Проигрыватель Windows Media не может воспроизвести файл.
Это устройство не запускается (Код 10)
Драйверы для этого устройства не установлены (Код 28).
Также возможно, что ошибки нет, а просто нет звука, или не работает звук на интернет-страницах, звук плохого качества.
Во всех этих случаях может быть либо проблема с конфигурацией звука, либо проблема с драйвером. Мы собрали несколько шагов, которые помогут вам решить проблему.
Действия по устранению проблем со звуком
а) Если у вас есть встроенная звуковая карта, вам необходимо убедиться, что встроенное звуковое устройство включено в BIOS. Теперь инструкции будут различаться в зависимости от материнской платы, поэтому для этого вам нужно будет следовать инструкциям в руководстве к вашему ПК или материнской плате. Если вы используете отдельную звуковую карту, встроенная должна быть отключена.
b) В Windows XP откройте «Диспетчер устройств» — «Панель управления» — дважды щелкните значок «Система» — в диалоговом окне свойств системы — выберите вкладку «Оборудование» — теперь нажмите кнопку «Диспетчер устройств».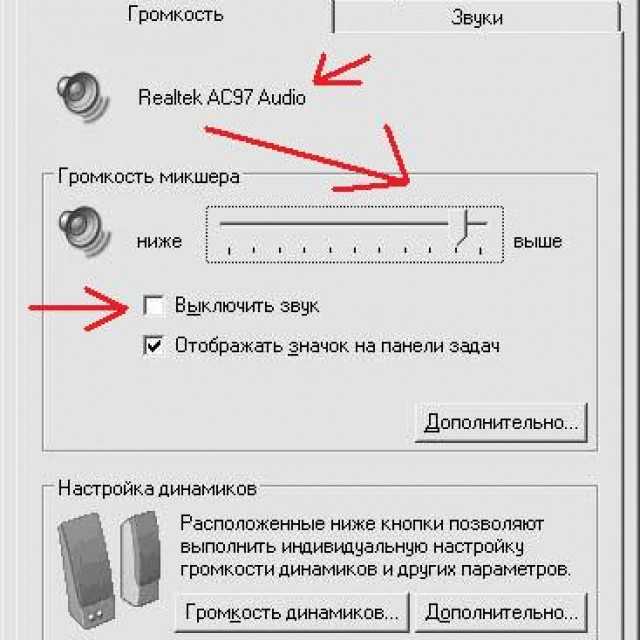
c)Теперь в Диспетчере устройств откройте Звуковые, видео и игровые контроллеры.
а) Теперь проверьте, есть ли в списке звуковые устройства. Если устройства нет в списке, проверьте, указаны ли какие-либо устройства в группе «Другие устройства» или «Неизвестные устройства». Скорее всего, это должно быть отмечено желтым восклицательным знаком,
б) Если устройство не отображается или не указано в группе Неизвестные устройства, наиболее вероятной причиной является отсутствие или неправильный драйвер устройства. Если у вас есть звуковой драйвер для звукового устройства, просто переустановите звуковые драйверы. Если у вас нет драйверов, самым простым способом будет использование инструмента обновления драйверов.
в) Если обновление драйверов не помогает, необходимо обязательно найти основную причину проблемного устройства.
г) Если звук есть в диспетчере устройств, а звука все равно не хватает, то сначала откройте Панель управления.
e) В Панели управления дважды щелкните Звуки и Аудиоустройства.
f) Если обновление драйверов не работает, вам необходимо обязательно найти основную причину проблемного устройства.
г) В случае, если звук указан в диспетчере устройств, а звука все равно недостаточно, то сначала откройте Панель управления.
h) В Панели управления дважды щелкните Звуки и Аудиоустройства.
i) На первом экране с активной вкладкой громкости убедитесь, что флажок отключения звука не установлен, а ползунок громкости находится на высоком уровне.
j) Следующее, что нужно сделать, это нажать кнопку «Дополнительно», а затем нажать «Дополнительные свойства звука» и убедиться, что у вас также есть действующий динамик. Нажмите «ОК», когда закончите.
k) Теперь просто нажмите кнопку громкости динамика и убедитесь, что громкость левого и правого динамика должна быть близкой к высокой. После того, как вы проверили их, просто нажмите OK.
l) Выберите вкладку «Аудио» в диалоговом окне «Свойства звука и аудиоустройств».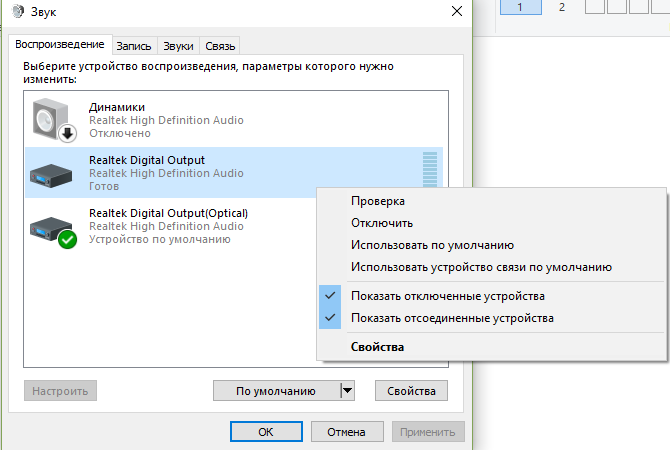
n) Теперь нажмите кнопку «Громкость» в группе «Воспроизведение звука» и просто отрегулируйте громкость до достаточно хорошего уровня. Регулятор громкости покажет вам микшер, и это также зависит от установленного аудиоустройства. Снимите все флажки Отключить звук.
o) Теперь вы можете повторить эти шаги для воспроизведения музыки MIDI.
p) Теперь проверим, запущена аудио служба или нет. Это можно проверить, выбрав «Администрирование» в Панели управления. Затем просто дважды щелкните службы компонентов, и теперь откроется отдельное окно. На левой панели просто нажмите Службы (локальные). Теперь на правой панели прокрутите вниз до службы Windows Audio и убедитесь, что она не отключена. Щелкните правой кнопкой мыши Windows Audio и во всплывающем меню просто выберите «Свойства», а затем установите тип запуска «Автоматически».
Даже после выполнения этих действий, если проблемы со звуком не устранены, есть вероятность, что основная проблема может быть связана с настройками звука в используемом вами приложении.