Windows 10 запускается только в безопасном режиме: Компьютер загружается только в безопасном режиме (Решение)
Содержание
Компьютер загружается только в безопасном режиме
После обновления операционной системы как Windows 7, так и Windows 10, пользователи могут столкнуться с неполадкой, когда компьютер загружается только в безопасном режиме. Причиной такой неполадки могут быть различные факторы. Однако способы её решения действующие.
Читайте на SoftikBox:
Как загрузиться в безопасном режиме в Windows 10?
Содержание:
- Деактивация безопасного режима
- Конфликт видеодрайвера
- Действие антивируса
- Программы автозагрузки
- Битые сектора
Часто компьютер загружается только в безопасном режиме из-за активной настройки. Чтобы изменить варианты загрузки, стоит выполнить следующее:
- Жмём «Win+R» и вводим «msconfig».
- Откроется окно конфигурации системы. Переходим во вкладку «Загрузка» и снимаем отметку «Безопасный режим».

- Перезагружаем компьютер.
Если причина была только в активности настройки, то система загрузится в обычном режиме.
Конфликт видеодрайвера
После перехода на Windows 10 многие пользователи, особенно старых ПК, запустили обновление драйверов. Если на вашем ноутбуке установлена и дискретная, и интегрированная видеокарта, может возникнуть конфликт драйверов. Это возникает из-за того, что для интегрированной видеокарты Microsoft разработала универсальный драйвер. Он устанавливается по умолчанию и без предупреждения пользователя, когда старый драйвер ещё продолжает нормально работать. Поэтому, чтобы исправить такую неполадку, стоит выполнить следующие действия:
- Жмём «Пуск», «Панель управления» и, при режиме «Мелкие значки», выбираем «Диспетчер устройств». Или нажимаем «Система» и выбираем нужный пункт.
- Откроется новое окно. Выбираем «Видеоадаптеры», нажимаем правой кнопкой и кликаем «Свойства».
- Откроется новое окно.
 Переходим во вкладку «Драйвер» и нажимаем «Удалить».
Переходим во вкладку «Драйвер» и нажимаем «Удалить».
- Перезагружаем систему. Windows запустится в привычном режиме. Переходим на сайт производителя видеокарты и скачиваем свежие драйвера.
Действие антивируса
Попробуйте отключить антивирус или убрать его из автозагрузки.
Программы автозагрузки
Загрузке компьютера может мешать не только вредоносная программа, но и софт стороннего разработчика. Стоит зайти в раздел автозагрузки и по очерёдности отключить программы, чтобы исключить вероятность препятствия нормальному старту.
Выбираем вкладку «Службы», а затем «Автозагрузка».
Отключаем ненужные службы и программы.
Битые сектора
Если ваш компьютер загружается исключительно в безопасном режиме, стоит проверить винчестер на наличие битых секторов. Для определения битых секторов можно скачать программу HDDScan, Victoria HDD или запустить проверку через командную строку. Для этого выполняем следующее:
- Жмём «Win+R» и вводим «cmd».

- В консоли вводим «chkdsk С: /f», где «С» — буква диска, а «f» — исправление ошибок.
После сканирования системы необходимо перезагрузить компьютер.
Как отключить безопасный режим Windows 10
Некоторые пользователи сталкиваются с тем, что Windows 10 всегда запускается в безопасном режиме и здесь естественным будет желание выключить загрузку в безопасном режиме при входе в систему.
В этой инструкции 2 способа отключить безопасный режим загрузки Windows 10, если компьютер или ноутбук постоянно входит в него.
- Отключение безопасного режима в msconfig
- Как выключить загрузку в безопасном режиме с помощью командной строки
- Видео инструкция
Отключение безопасного режима Windows 10 с помощью msconfig
Чаще всего проблема с постоянной загрузкой Windows 10 в безопасном режиме возникает после того, как пользователь включил его с помощью изменения параметров загрузки в утилите «Конфигурация системы» (msconfig, как описано в 5 способов запустить безопасный режим Windows 10). В этом случае и отключить его можно тем же способом:
В этом случае и отключить его можно тем же способом:
- Нажмите клавиши Win+R на клавиатуре (Win — клавиша с эмблемой Windows), введите msconfig в окно «Выполнить» и нажмите Enter.
- В открывшемся окне перейдите на вкладку «Загрузка».
- Снимите отметку «Безопасный режим».
- Нажмите «Ок» и перезагрузите компьютер. Выполните это через Пуск — Кнопка питания — Перезагрузка (но не через Завершение работы и повторное включение, это может играть роль).
После этих простых действий Windows 10 должна перезагрузиться в обычном режиме, а безопасный режим сам по себе включаться не будет.
Однако, иногда оказывается так, что при входе в msconfig отметка «Безопасный режим» снята, тем не менее Windows 10 при каждой загрузке все равно запускается в безопасном режиме. В этом случае может помочь следующий метод.
Как выключить запуск в безопасном режиме с помощью командной строки и bcdedit.exe
Если предыдущий метод не сработал, попробуйте следующие шаги для отключения безопасного режима:
- Запустите командную строку от имени администратора: в Windows 10 для этого можно использовать поиск на панели задач — начните вводить «Командная строка», нажмите правой кнопкой мыши по найденному результату и выберите пункт «Запустить от имени администратора».
 Также можно нажать клавиши Win+R, ввести cmd и нажать Enter (при условии, что внизу окна будет указано «Это задание будет создано с правами администратора).
Также можно нажать клавиши Win+R, ввести cmd и нажать Enter (при условии, что внизу окна будет указано «Это задание будет создано с правами администратора). - В командной строке введите следующую команду:
bcdedit /deletevalue {default} safebootи нажмите Enter.
- Если по какой-то причине указанная команда не сработает, попробуйте следующий вариант этой же команды:
bcdedit /deletevalue {current} safeboot - Перезагрузите компьютер, используйте именно пункт «Перезагрузка» в меню Пуск.
После перезагрузки Windows 10 должна будет загрузиться в обычном рабочем режиме.
Видео инструкция
В случае, если после выполнения описанных выше шагов у вас остались вопросы, задавайте их в комментариях, я постараюсь помочь и подсказать решение.
remontka.pro в Телеграм | Способы подписки
Поддержать автора и сайт
Как запустить Windows 10 в безопасном режиме — Trendmicro.
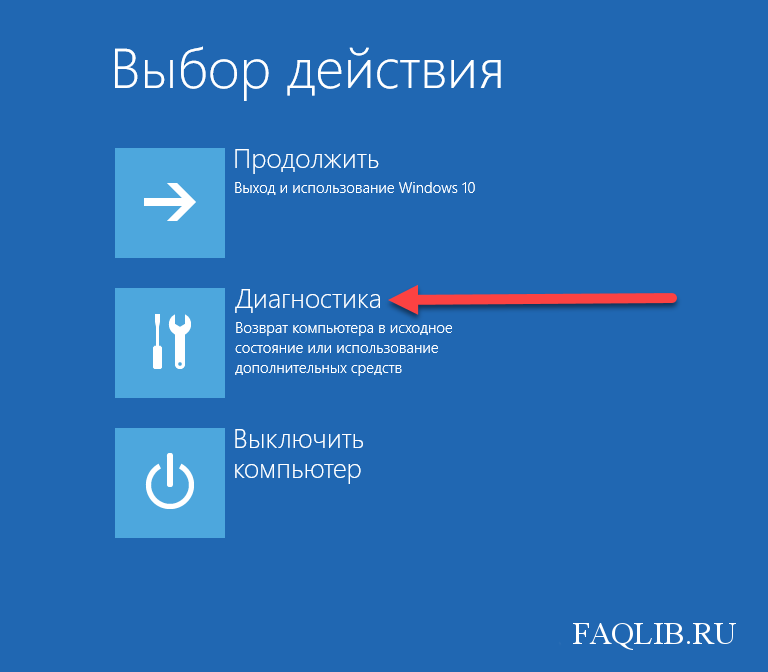 com
com
Как запустить Windows 10 в безопасном режиме — Trendmicro.com
Home
HowTo
Как загрузить Windows в безопасном режиме
HowTo, Windows
Louis .Г
2 года назад
1 комментарий
Предыдущая статья Следующая статья
Безопасный режим в Windows 10 отлично подходит для устранения неполадок при сбоях или проблемах с производительностью. Когда вы запускаете компьютер в безопасном режиме, будут использоваться только основные драйверы и файлы. Если компьютер нормально запускается в безопасном режиме, вы сразу поймете, что проблема не в основных драйверах. Вы также можете запустить свой компьютер в безопасном режиме с поддержкой сети, который является еще одной версией безопасного режима, которая добавляет сетевые драйверы и службы. Этот учебник покажет вам несколько способов загрузки Windows в безопасном режиме.
1) Перезагрузите компьютер
Вам необходимо перезагрузить компьютер. Это можно сделать с помощью экрана входа, настроек или среды восстановления Windows (winRE).
Использование экрана входа в систему
1. На экране входа в Windows нажмите и удерживайте клавишу Shift и выберите «Питание — Перезагрузить», чтобы перезагрузить компьютер.
Использовать настройки
1. Нажмите кнопку «Пуск» и перейдите в «Настройки».
2. Перейдите в раздел «Обновление и безопасность» — «Восстановление».
3. В разделе «Расширенный запуск» нажмите «Перезагрузить сейчас».
Используйте winRE
1. Нажмите и удерживайте кнопку питания в течение 10 секунд, чтобы выключить компьютер.
2. После выключения ПК снова нажмите кнопку питания, чтобы включить его.
3. Когда вы услышите звук или увидите любой знак, указывающий на то, что компьютер запущен, нажмите и удерживайте кнопку питания в течение 10 секунд, чтобы выключить компьютер.
4. После выключения ПК снова нажмите кнопку питания, чтобы включить его.
5. Повторите этот шаблон еще раз — выключите устройство, а затем включите его.
6. Дайте компьютеру полностью перезагрузиться, и вы войдете в winRE.
2) Выберите безопасный режим или безопасный режим с поддержкой сети
После перезагрузки компьютера вы будете перенаправлены на страницу выбора варианта.
- На странице «Выберите вариант» нажмите «Устранение неполадок» — «Дополнительные параметры» — «Параметры запуска» — «Перезагрузить».
- После перезагрузки компьютера выберите 4 или F4 для запуска в безопасном режиме или выберите 5 или F5 для запуска в безопасном режиме с поддержкой сети.
3) Выйти из безопасного режима
Если вам нужно выйти из безопасного режима, просто перезагрузите компьютер или выполните следующие действия:
1. Нажмите клавишу с логотипом Windows + R .
2. В поле Открыть введите msconfig и нажмите OK .
3. Выберите вкладку Boot .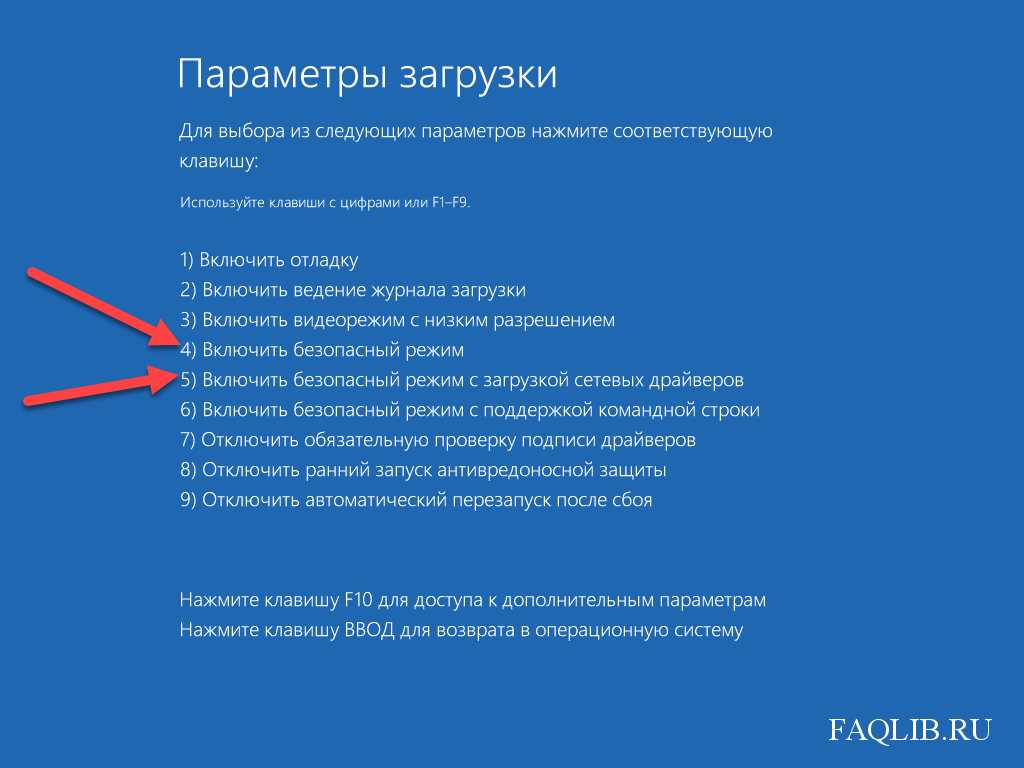
4. Снимите флажок Безопасная загрузка .
Оптимизация системы и упрощение управления запуском
Хотя безопасный режим обычно используется для устранения неполадок, он не может решить все проблемы, и вам придется продолжать искать решение. В качестве альтернативы вы можете использовать Cleaner One Pro для оптимизации производительности и легкого управления параметрами запуска. Этот мощный универсальный инструмент очистки может очищать ненужные файлы, исправлять распространенные проблемы Windows и исправлять ошибки реестра. Всего за несколько кликов вы получите более быстрый компьютер.
Предыдущая статья Следующая статья
Об авторе
Windows 10 продолжает загружаться в безопасном режиме!
Для устранения любого повреждения или сбоя мы часто запускаем наш компьютер в безопасном режиме.
Но иногда вы можете столкнуться с проблемой . Windows 10 продолжает загружаться в безопасном режиме .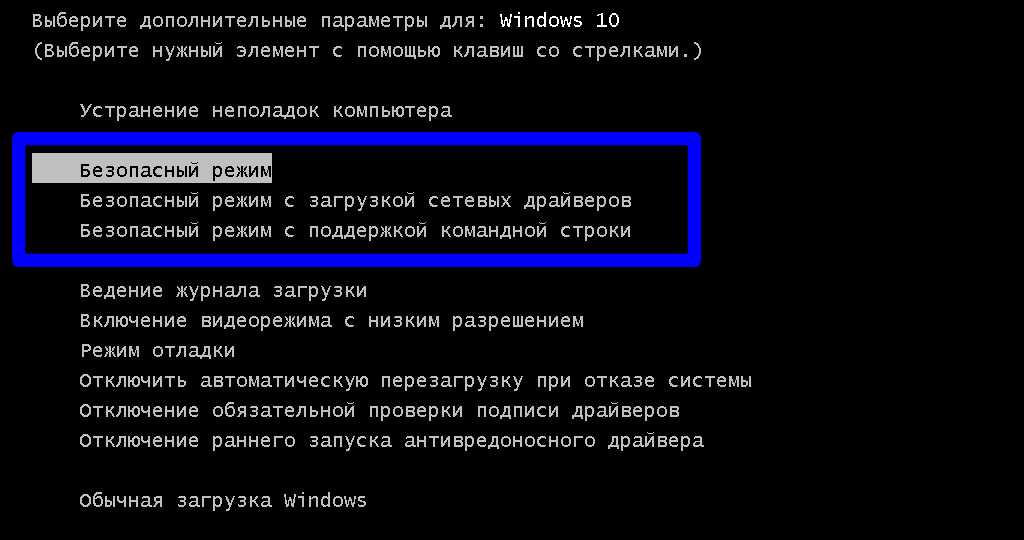 Это лишит вас возможности использовать какие-либо функции или обновлять окна.
Это лишит вас возможности использовать какие-либо функции или обновлять окна.
На самом деле вместо того, чтобы запуститься в обычном режиме из-за какой-то ошибки, Windows выбирает вариант Безопасного режима, а это может доставить вам массу ненужных хлопот.
В этой статье я собираюсь обсудить возможные способы решения этой проблемы.
Мы показали ВИДЕО-прохождение в конце поста для простого решения.
Что происходит, когда Windows 10 продолжает загружаться в безопасном режиме?
Оглавление
При переходе Windows в безопасный режим обычно используется низкое разрешение экрана с небольшой аппаратной поддержкой.
Запускает только минимально необходимые службы. Кроме того, он не будет загружать сторонние приложения.
Но когда мы запускаем окна нормально, он открывает программы автозапуска, загружающие установленные жесткие драйверы.
Но хотя мы и хотим устранить неполадки, мы предпочитаем открывать их в безопасном режиме.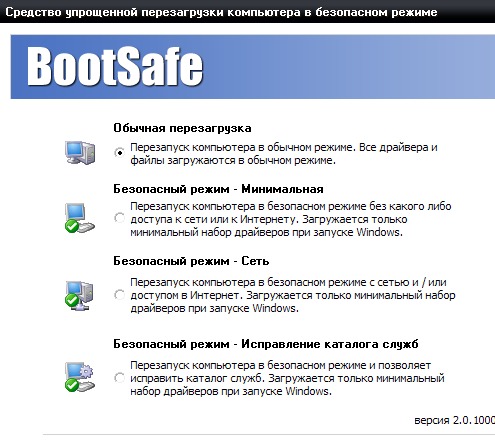
Что делать, если Windows 10 продолжает загружаться в безопасном режиме?
Если Windows 10 постоянно загружается в безопасном режиме , это может доставить вам массу неприятностей.
Теперь давайте рассмотрим все возможные пути решения проблемы. Взгляни.
Исправление 1: Используйте командную строку
Если вы запутались, компьютер продолжает запускаться в безопасном режиме, вы можете использовать командную строку, чтобы найти решение.
Выполните шаги, указанные ниже, чтобы выполнить задачу с помощью командной строки с повышенными правами.
Шаг 1: Перейдите к кнопке меню Start и введите cmd в поле поиска.
Шаг 2: Теперь это приведет вас к открытию командной строки . Выберите запуск от имени администратора.
Шаг 3: Когда вы находитесь в Elevated Command Liqual , введите следующую команду:
Bcdedit /DeleteValue (Current) Safe Boot
Шаг 4: После этого, команда, команда,
. нажмите кнопку Введите , а затем перезагрузите систему.
нажмите кнопку Введите , а затем перезагрузите систему.
Надеюсь, это принесет вам некоторое облегчение. Теперь проверьте, помогло ли это вам в любом случае.
Исправление 2: отключить параметр безопасной загрузки
Когда вы обнаружите, что ваш компьютер запускается в безопасном режиме , вы можете исправить это с помощью окна «Конфигурация системы».
Многие пользователи говорят, что получили выгоду от этой процедуры. Таким образом, вы также можете попробовать это.
Теперь выполните шаги, описанные ниже, чтобы правильно выполнить задачу:
Шаг 1: Откройте диалоговое окно «Выполнить», нажав Windows + R . Кроме того, вы можете перейти к опции «Пуск» и ввести «Выполнить». Теперь это приведет вас к Запустить диалоговое окно .
Шаг 2: Как только вы найдете диалоговое окно, отображаемое перед вами, введите msconfig и войдите в окно конфигурации системы.
Шаг 3: Теперь найдите опцию Boot . Теперь, если вы обнаружите, что опция загрузки все равно выбрана, перейдите к и снимите флажок с опции безопасной загрузки.
Шаг 4: После этого нажмите Применить , затем ОК кнопка.
Когда вы выполните всю процедуру, перезагрузите компьютер заново. Надеюсь, это решит вашу проблему.
Читайте также: https://silicophilic.com/windows-10-safe-mode-in-depth-tutorial/
Исправление 3: перезагрузите систему с помощью клавиши Shift
Чтобы решить, компьютер запускается только в безопасном режиме проблема с режимом, вы можете попытаться исправить ее, используя клавишу Shift.
Теперь выполните шаги, указанные ниже, чтобы правильно выполнить процесс.
Шаг 1: Перейдите к кнопке запуска и выберите вариант Power .
Теперь с клавиатуры, удерживая клавишу Shift , выберите Перезагрузить ваше устройство.
Шаг 2: Теперь, когда вы попадете в следующее окно, выберите опцию Устранение неполадок .
Шаг 3: Затем перейдите к параметрам Advanced . Теперь выберите Start-up Settings а затем Перезагрузите компьютер.
Шаг 4: Описанный процесс поможет вам перезагрузить устройство, предоставив вам множество вариантов запуска.
Теперь нажмите клавишу Enter для выхода из окна. Проверьте сейчас, решило ли это вашу проблему.
Исправление 4: сканирование на наличие вредоносных программ
Иногда этот распространенный метод сканирования может помочь вам решить любую проблему, связанную с вашей системой.
Просто проверьте, не влияет ли какое-либо вредоносное ПО на вашу систему и не создает ли вам проблем.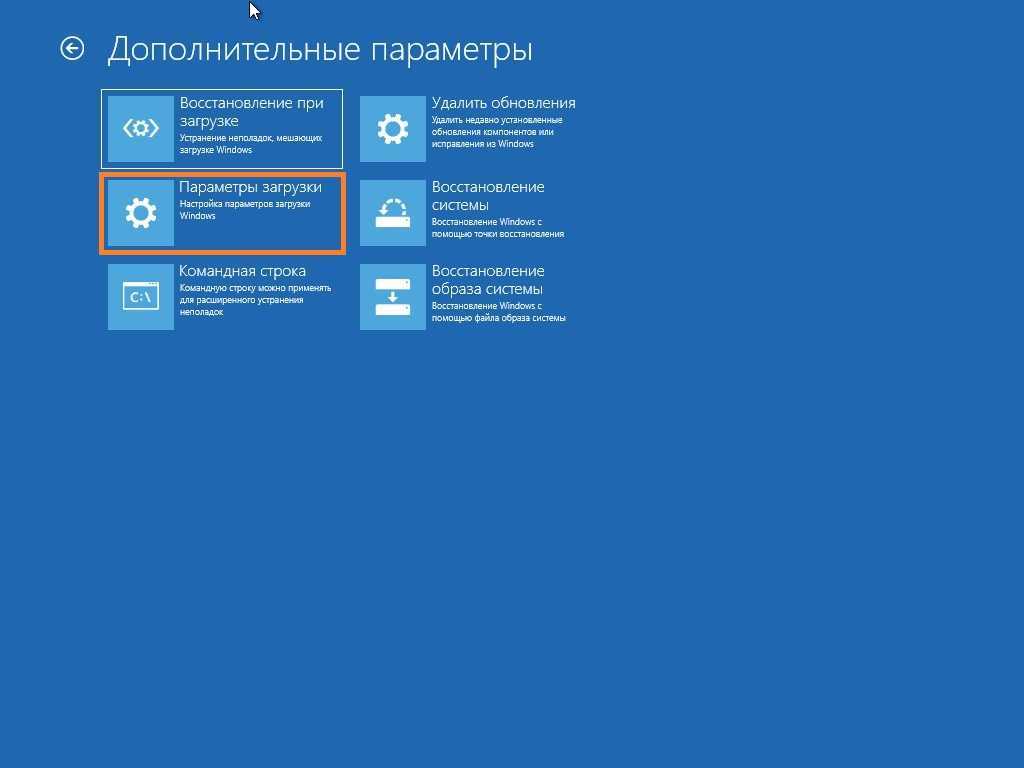


 Переходим во вкладку «Драйвер» и нажимаем «Удалить».
Переходим во вкладку «Драйвер» и нажимаем «Удалить».
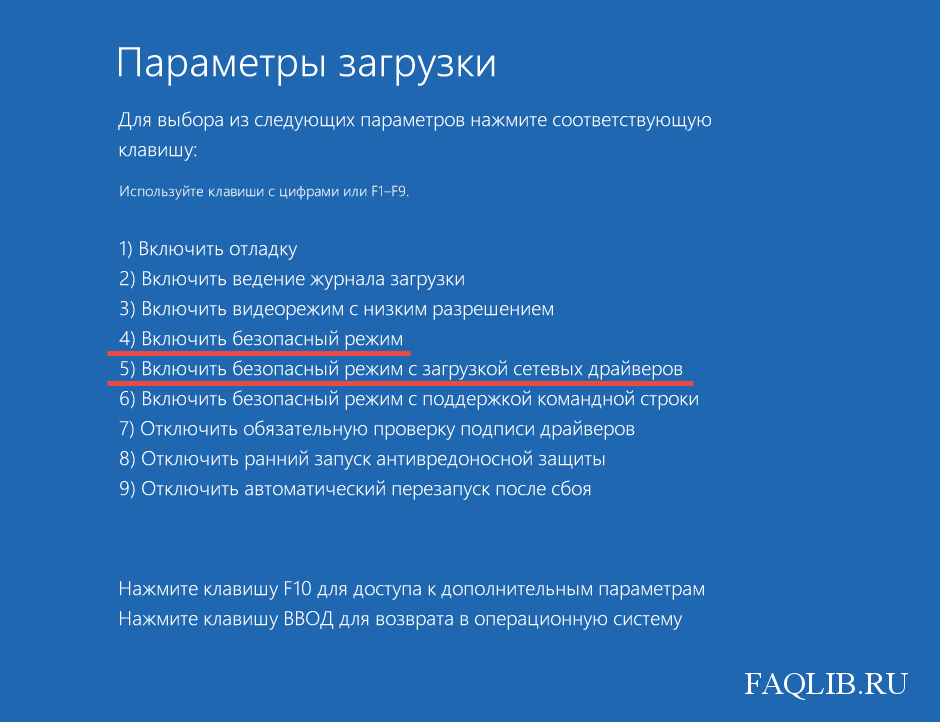 Также можно нажать клавиши Win+R, ввести cmd и нажать Enter (при условии, что внизу окна будет указано «Это задание будет создано с правами администратора).
Также можно нажать клавиши Win+R, ввести cmd и нажать Enter (при условии, что внизу окна будет указано «Это задание будет создано с правами администратора).