Uefi биос что это: Вы заблудились на сайте компьютерного мастера
Содержание
Просто о сложном. Что такое UEFI и как его защитить?
Недавно аналитики ESET обнаружили первый в истории руткит для UEFI. Это новый и очень опасный тип вредоносных программ, который атакует компьютер до запуска Windows. В этом случае не поможет ни переустановка ОС, ни замена жесткого диска.
Ранее теоретические возможности руткитов для UEFI обсуждались только на конференциях по информационной безопасности. Сегодня киберпреступники используют их в реальных атаках.
Поэтому в новой версии ESET NOD32 для домашних пользователей мы усовершенствовали модуль «Сканер UEFI». Например, теперь пользователь может запустить «Сканер UEFI» вручную прямо в интерфейсе антивируса.
Однако большинство пользователей слабо представляют, что такое UEFI, чем он отличается от BIOS и зачем их защищать. Попробуем разобраться!
Коротко: в чем разница между BIOS и UEFI
BIOS — базовая система ввода-вывода (англ. Basic Input/Output System), которая хранится в материнской плате компьютера. BIOS начинает работу сразу при включении ПК, система запускает аппаратные компоненты и программу для загрузки Windows или другой операционной системы.
BIOS начинает работу сразу при включении ПК, система запускает аппаратные компоненты и программу для загрузки Windows или другой операционной системы.
BIOS был разработан в далеком 1975 году, когда никто не мог и представить жесткий диск на 2 Тб. Сегодня это обычный объем памяти для домашнего компьютера. BIOS не поддерживает жесткие диски такого объема — это одна из причин, по его постепенно вытесняет UEFI.
Новые компьютеры используют UEFI — универсальный интерфейс расширяемой прошивки (англ. Unified Extensible Firmware Interface), но его все равно по старинке называют «биос», чтобы не путать пользователей лишний раз. UEFI — это современное решение, которое поддерживает жесткие диски большего объема, быстрее загружается, имеет понятный графический интерфейс и поддерживает управление мышью!
Зачем нужен BIOS?
BIOS используется загрузки ОС, проверки работоспособности «железа» и настройки ПК. Например, для изменения конфигурации жесткого диска, порядка загрузки ОС (с жесткого диска, флешки или другого носителя) и установки системного времени. Эти настройки сохранятся в памяти материнской платы.
Эти настройки сохранятся в памяти материнской платы.
Кроме того, BIOS проводит POST — самотестирование после включения (англ. Power-On Self Test) для проверки конфигурации оборудования. Если что-то не в порядке, выводится сообщение об ошибке или звуковой сигнал. Когда компьютер не включается и слышится «писк» из 8-битной игры — это работа BIOS. Чтобы понять, что именно сломалось, нужно найти инструкцию к материнской плате, которая объяснит значение того или иного звукового сигнала.
Почему BIOS устарел?
Со времени своего создания BIOS почти не развивался качественно. Выходили отдельные дополнения и расширения. Например, ACPI — усовершенствованный интерфейс управления конфигурацией и питанием (англ. Advanced Configuration and Power Interface).
Этот интерфейс упрощал установку BIOS и управление питанием, а также переходом в спящий режим. Однако этого было недостаточно, BIOS безнадежно застрял во временах MS-DOS. Например, BIOS может загружаться только с дисков объемом менее 2,1 Тб.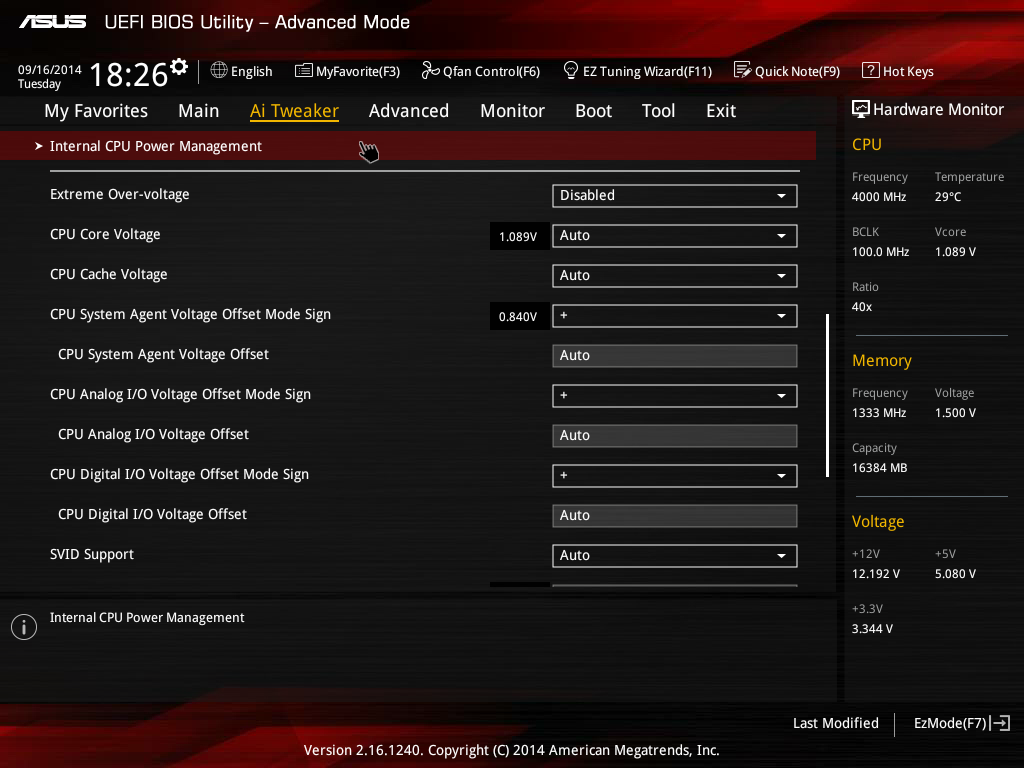 Кроме того, у него есть проблемы с одновременной инициализацией нескольких аппаратных устройств, что приводит к замедлению загрузки на компьютерах с современными комплектующими.
Кроме того, у него есть проблемы с одновременной инициализацией нескольких аппаратных устройств, что приводит к замедлению загрузки на компьютерах с современными комплектующими.
В 1998 году компания Intel впервые задумалась о замене BIOS и начала работу над Extensible Firmware Interface (EFI) для недооцененной серии 64-разрядных процессоров Itanium. Для распространения нового интерфейса требовалась широкая поддержка всей отрасли. Apple выбрали EFI для Mac еще в 2006 году, но другие производители не последовали их примеру.
UEFI к нам приходит
UEFI поддерживает эмуляцию BIOS, так что у пользователей остается возможность работать на устаревших ОС остается (прим. ред. — это небезопасно!)
Новый стандарт позволяет избежать ограничений BIOS. UEFI может загружать ОС с дисков, объем которых превышает 2,2 Тб. Фактический предел для них составляет 9,4 зеттабайт. Это примерно в три раза превышает предполагаемый объем всех данных в Интернете.
UEFI поддерживает 32-битный или 64-битный режимы, а его адресное пространство больше, чем у BIOS – что значительно ускоряет загрузку. Кроме того, экран настройки UEFI обладает более гибким функционалом с поддержкой мыши и пользовательским интерфейсом.
Кроме того, экран настройки UEFI обладает более гибким функционалом с поддержкой мыши и пользовательским интерфейсом.
Поддержка Secure Boot позволяет проверить, что загрузку ОС не изменила вредоносная программа. UEFI позволяет проводить удаленную настройку и отладку. BIOS так не умеет.
По сути, UEFI — самостоятельная операционная система, работающая поверх прошивки ПК. Она может храниться во флэш-памяти на материнской плате или загружаться из других источников (жесткий диск и другие носители).
Материнские платы с UEFI от разных производителей будут иметь разный интерфейс и функционал. Все зависит от конкретной модели, но базовые настройки будут одинаковыми для любого компьютера.
Как открыть настройки UEFI?
Для обычных пользователей переход от BIOS к UEFI прошел незаметно. Новый ПК будет просто быстрее загружаться при включении. Однако если вам понадобился доступ UEFI, то он будет отличаться в зависимости от операционной системы.
Windows 8
- Нажмите Win + C
- Настройки — Изменить настройки ПК
- В разделе «Настройки ПК» выберите «Общие»
- В разделе «Расширенный пуск» щелкните «Перезагрузить»
- После перезагрузки появится меню загрузки Windows 8
- В меню загрузки выберите «Поиск неисправности» — «Расширенные настройки» — «Настройка прошивки UEFI»
- Для перезагрузки системы и входа в UEFI нажмите «Перезагрузка»
Windows 10
В Win 10 в UEFI можно попытаться зайти по старинке:
- Нажмите и удерживайте кнопку питания 5 секунд
- Как только на экране появится логотип, быстро нажимайте F2 или DEL (на некоторых моделях ноутбуков клавиши могут быть другими)
Доступ из операционной системы:
- В поле поиска введите «Параметры»
- Настройки — Обновление и безопасность — Восстановление
- В разделе «Особые варианты загрузки» нажмите «Перезагрузить сейчас»
- Система перезагрузится и покажет меню загрузки Windows 10
- Устранение неполадок — Дополнительные параметры — Параметры UEFI
- Для перезагрузки системы и входа в UEFI нажмите «Перезагрузка»
В новом поколении домашних антивирусов ESET NOD32 можно запустить сканирование UEFI вручную:
Сканирование компьютера — Расширенное сканирование
Чтобы включить или отключить (чего мы делать не рекомендуем!) модуль «Сканер UEFI»:
Расширенные параметры (F5) — Модуль обнаружения — Процессы сканирования вредоносных программ
Расширенные параметры (F5) — Модуль обнаружения — Защита файловой системы в режиме реального времени
Как узнать, BIOS или UEFI используется на этом компьютере
Более продвинутые пользователи устанавливают и переустанавливают свою операционную систему сами.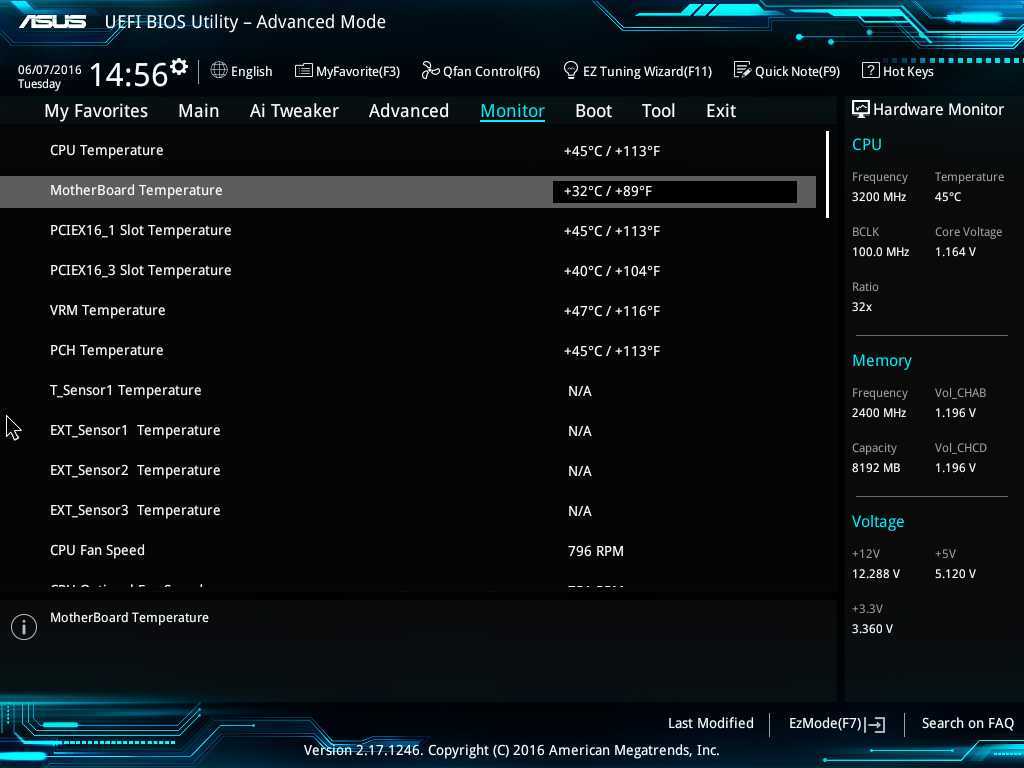 Они прекрасно знают, как выставить необходимое устройство для загрузки с CD-диска, флеш-накопителя или жесткого диска. Но и они когда-то начинали и много не знали. Например, как узнать, BIOS или UEFI используется на этом компьютере.
Они прекрасно знают, как выставить необходимое устройство для загрузки с CD-диска, флеш-накопителя или жесткого диска. Но и они когда-то начинали и много не знали. Например, как узнать, BIOS или UEFI используется на этом компьютере.
Содержание:
- Что такое BIOS и UEFI
- Как узнать, BIOS или UEFI используется на моем компьютере
- Видео: На моем компьютере BIOS или UEFI
- Как узнать, BIOS или UEFI используется на моем компьютере
Что такое BIOS и UEFI
Вы наверняка не раз слышали, что для того, чтобы установить операционную систему, необходимо войти в BIOS (UEFI) и изменить параметры загрузки. А что такое BIOS?
BIOS (UEFI)(«Basic Input-Output System — базовая система ввода- вывода» ) – это программное обеспечение, встроенное в материнскую плату в виде чипа-микросхемы, которое управляет начальной загрузкой компьютера, а так же работой всех устройств из которых он состоит. BIOS работает даже при выключенном компьютере от батарейки в виде монетки.
Если батарейка села, то его настройки сбиваются, и компьютер может даже не загрузится.
Почему на моем компьютере постоянно сбивается дата
BIOS настройка загрузки с CD-диска или флешки
Технология BIOS была разработана ещё в 1981 году и практически не изменялась. Менялся только его интерфейс, и то незначительно. В этой системе можно было работать только при помощи клавиатуры.
И лишь только через 10 лет начала прорабатываться идея UEFI (Unified Extensible Firmware Interface). Здесь уже более дружественный графический интерфейс и есть возможность работать с мышкой. Большинство UEFI систем имеют встроенный режим BIOS, позволяющий работать со старыми операционными системами и оборудованием.
UEFI обеспечивает более быструю загрузку компьютера или ноутбука и добавлена поддержка жестких дисков и массивов размером более 2-х терабайт. Кроме того UEFI поддерживает удаленную диагностику и устранение неполадок, включая поддержку подключения к интернету, даже если на компьютере не установлена операционная система.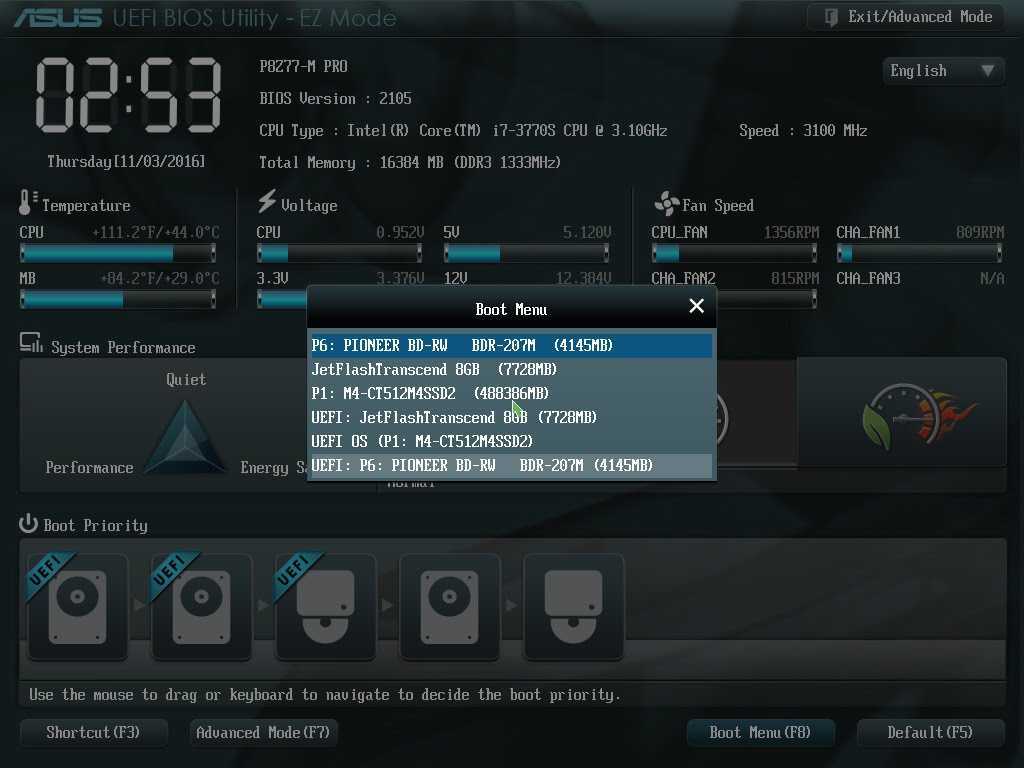
Не будем сейчас рассматривать преимущества или недостатки той или иной системы, а перейдем к нашей теме.
Как узнать, BIOS или UEFI используется на моем компьютере
Узнать тип программного обеспечения начальной загрузки можно как до загрузки операционной системы, так и во время работы на компьютере.
1 способ: Внесистемные средства
Как только вы включили компьютер, необходимо нажать на клавиатуре клавишу Delete или F2 (зависит от производителя материнской платы) и не отпускать её пока не откроется окно BIOS/UEFI.
В UEFI графика более интересная и насыщенная и можно работать как при помощи клавиатуры, так и при помощи мыши.
В BIOS все намного скромнее и все оформление сводится только к записям по разделам, по которым можно перемещаться только при помощи клавиатуры.
2 способ: При помощи средств системы
Во всех операционных системах Windows есть встроенные средства, при помощи которых можно узнать интересующую нас информацию. Одной из них является утилита «Сведения о системе».
Одной из них является утилита «Сведения о системе».
Для того чтобы открыть это средство, необходимо нажать на клавиатуре клавиши Win + R.
Рис. Клавы
Откроется окно оснастки «Выполнить». Введите в текстовое поле команду msinfo32 и нажмите кнопку «ОК».
Откроется окно «Сведения о системе». В правой части окна находим «Режим BIOS».
В новых системах в этой строчке будет прописан UEFI. Если там указано «Устаревший» или «Legacy», значит, на этом компьютере стоит микросхема BIOS.
Видео: На моем компьютере BIOS или UEFI
Такие же сведения можно получить и при помощи сторонних программ
При установке операционной системы в режиме UEFI, жесткий диск форматируется и конвертируется в формате GPT.
Если вы хотите установить Windows 7, то в меню UEFI нужно отключить пункт «Secure Boot», иначе ничего не получится.
Удачи Вам!
« Виртуальная машина Virtual Box — установка и настройка
Как включить автоповорот экрана на телефоне Samsung »
Что такое UEFI (и чем он отличается от BIOS)
Shaant Minhas
В этой статье
UEFI, сокращение от Unified Extensible Firmware Interface, представляет собой специальный интерфейс, который помогает вам включить вашу операционную систему. По сути, это то, что вдыхает огонь в ваш процесс запуска. Он делает это, выступая в качестве интерфейса между аппаратной прошивкой и вашей операционной системой.
Интересно, что люди часто путают UEFI и BIOS. Однако они совсем другие. Давайте узнаем, как это сделать.
Что такое UEFI?
UEFI — это специальный стандарт, устанавливающий интерфейс между операционной системой вашего компьютера и прошивкой.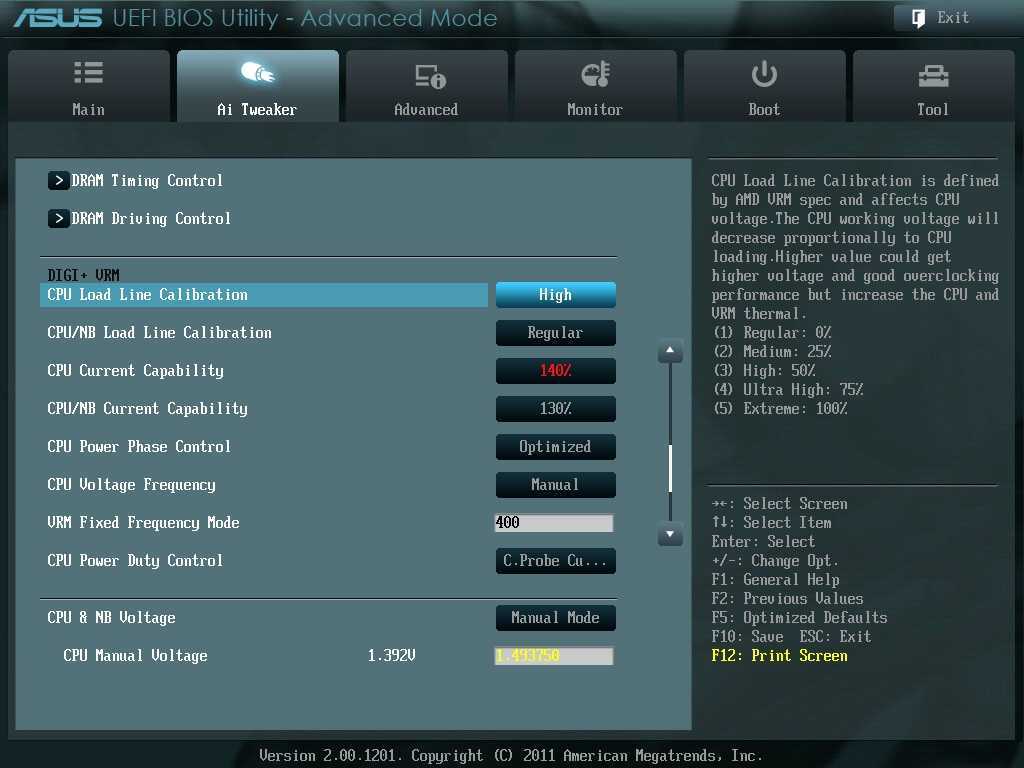 Вкратце, в нем описывается, как прошивка вашего ПК (программное обеспечение, необходимое для запуска аппаратного обеспечения вашего устройства) и операционная система могут взаимодействовать друг с другом.
Вкратце, в нем описывается, как прошивка вашего ПК (программное обеспечение, необходимое для запуска аппаратного обеспечения вашего устройства) и операционная система могут взаимодействовать друг с другом.
Кроме того, он также поддерживает широкий спектр аппаратных платформ, включая все от Intel Itanium, процессоров x86-32 и x86-64 до Das U-Boot.
Чем UEFI и BIOS отличаются друг от друга?
BIOS, сокращение от Basic Input and Output, также является спецификацией, отвечающей за запуск вашего ПК. Вы можете думать об этом как о более ранней, менее развитой версии UEFI.
Как вы, должно быть, уже догадались, и UEFI, и BIOS выполняют сходную функцию: они помогают вам включить процессор. UEFI, современная версия BIOS, отличается от BIOS более широкими функциональными возможностями. Это ускоряет загрузку, а также поддерживает жесткий диск большего размера.
Но как это происходит?
Если вы используете систему, использующую BIOS, то при ее загрузке первым делом BIOS загружает первый сектор жесткого диска вашего ПК, который, в свою очередь, содержит адреса других секторов. Он также поддерживает только 16-битный режим, что сильно ограничивает большие серверные платформы.
Он также поддерживает только 16-битный режим, что сильно ограничивает большие серверные платформы.
Связанный: Как войти в BIOS в Windows 10 или Windows 11
С другой стороны, UEFI хранит всю информацию, необходимую для запуска и инициализации, в файле .efl. Кроме того, он также поддерживает 64-битную систему, поэтому имеет более высокую адресуемую память. Короче говоря, это делает UEFI намного быстрее, чем его предшественник. Он также может обеспечивать навигацию с помощью графического интерфейса пользователя, в отличие от BIOS, где вы можете перемещаться только с помощью клавиатуры.
UEFI также предлагает функцию безопасной загрузки, стандарт безопасности, разработанный для обеспечения безопасности запуска вашего компьютера. Достаточно сказать, что это делает UEFI предпочтительным выбором практически для всех современных компьютерных систем.
BIOS и UEFI, объяснение
Мы надеемся, что это краткое введение помогло вам получить звук в BIOS и UEFI. Подводя итог, можно сказать, что и BIOS, и UEFI являются интерфейсами между вашей операционной системой и прошивкой вашего оборудования. Хотя UEFI является более современной и быстрой версией из двух, первая заложила основу для всей технологии.
Подводя итог, можно сказать, что и BIOS, и UEFI являются интерфейсами между вашей операционной системой и прошивкой вашего оборудования. Хотя UEFI является более современной и быстрой версией из двух, первая заложила основу для всей технологии.
Поделиться этим сообщением:
Категории Инструкции Теги Аппаратное обеспечение, Windows 10, Windows 11
Older
Обновление консоли Xbox от апреля 2022 г. содержит улучшения HDMI-CEC
Microsoft PowerToys может добавить функцию «заглянуть» в MacOS для предварительного просмотра элементов в проводнике
Более новая
MSI Global — ведущий бренд в области создания игр высокого класса и профессионального творчества
MSI Click BIOS 5 упростил настройку и разгон для многих пользователей по всему миру. Современный UEFI (Unified Extensible Firmware Interface) был разработан с упором на простоту использования. Click BIOS 5 не только продолжает успешно делать это, но и независимо от того, используете ли вы классическую, профессиональную, игровую или оверклокерскую модель материнской платы от MSI.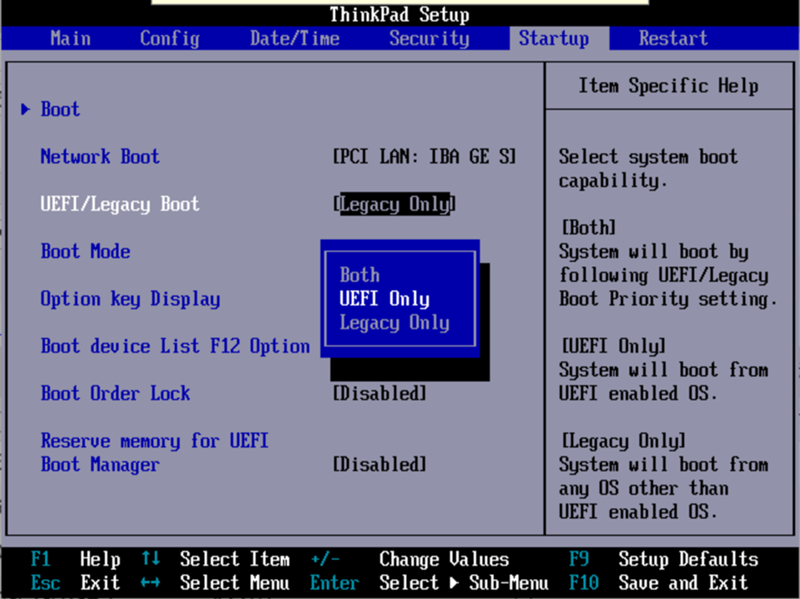
Этот UEFI был разработан с единственной целью — создать интуитивно понятный интерфейс, который позволяет пользователям легко получать доступ к базовым и расширенным функциям и настраивать их. Этот современный интерфейс упрощает настройку и разгон, гарантируя, что вы хорошо подготовлены для извлечения максимальной производительности из вашего оборудования без особых хлопот.
В следующем кратком обзоре представлена отличная сводка, которая даст вам общее представление о том, какие функции вы можете использовать на материнских платах MSI и что они делают!
GAME BOOST
В то время как некоторые геймеры любят возиться с настройками разгона и настраивать их, чтобы добиться отличной производительности в самых требовательных играх, некоторые предпочитают что-то попроще. Элегантное решение MSI, GAME BOOST, делает именно это — предлагает повышение производительности одной кнопкой без каких-либо дополнительных шагов, настроек или проблем.
A-XMP/XMP
И A-XMP, и XMP — это просто разные названия для схожих функций, которые позволяют достичь одного и того же результата. В то время как материнские платы Intel, поддерживающие разгон, будут иметь кнопку «XMP», вы найдете «A-XMP» на материнских платах AMD. Эта кнопка активирует профиль разгона, связанный с установленным модулем памяти. Никакой суеты, достаточно одной кнопки.
Память Попробуйте!
Ручная настройка таймингов и тактовой частоты памяти может быть слишком сложной задачей для некоторых пользователей и может показаться нецелесообразным для многих пользователей. Мы существенно упростили этот процесс с помощью нашей функции «Memory Try It!». Это просто. Вы просто выбираете из предварительно выбранных конфигураций синхронизации памяти ту, которая лучше всего подходит для вас, что позволяет вам каждый раз опробовать несколько настроек одним щелчком мыши.
Память Z
Легко следите за настройками памяти с помощью Memory-Z. Memory-Z отображает информацию о времени SPD вашей памяти в одном простом обзоре. Помогает оптимизировать настройки оперативной памяти для стабильности и разгона.
Расширенные настройки памяти
Некоторые пользователи предпочитают возиться с настройками на более продвинутом уровне, и мы это полностью понимаем и приветствуем! Пока Память Попробуйте! предоставляет пользователям легкий доступ к таймингам и конфигурациям памяти, мы также включаем режим расширенных настроек памяти для опытных пользователей. Вы найдете все параметры, необходимые для точной настройки разгона памяти по своему вкусу.
M-Flash
Перепрошивка BIOS не должна быть сложной, а M-Flash от MSI делает этот процесс максимально удобным. Все, что вам нужно сделать, чтобы обновить BIOS, — это подключить флешку с файлом обновления BIOS. Теперь обновленный BIOS находится всего в одном клике, и вы можете начать процесс, перейдя к разделу «Утилиты» в интерфейсе BIOS и нажав «M-Flash».
Все, что вам нужно сделать, чтобы обновить BIOS, — это подключить флешку с файлом обновления BIOS. Теперь обновленный BIOS находится всего в одном клике, и вы можете начать процесс, перейдя к разделу «Утилиты» в интерфейсе BIOS и нажав «M-Flash».
Мониторинг оборудования и полное управление вентиляторами
Отслеживание вашего оборудования важно, особенно если вы играете с различными конфигурациями, разгоном и так далее. MSI Click BIOS 5 позволяет пользователям следить за своим оборудованием в режиме реального времени с помощью Hardware Monitor. Он отслеживает всю статистику, которая вам понадобится, чтобы помочь вам получить максимальную отдачу от вашего оборудования без ущерба для безопасности.
Охлаждение и акустика необходимы для работы любой системы. Click BIOS 5 дает вам доступ к полному управлению вентиляторами, что позволяет вам улучшить охлаждение или уменьшить шум вашей системы по желанию. От настройки кривых вентиляторов до точной настройки работы системных вентиляторов вручную — настраиваемость настолько проста, насколько это возможно.
От настройки кривых вентиляторов до точной настройки работы системных вентиляторов вручную — настраиваемость настолько проста, насколько это возможно.
Secure Erase+
Удаление данных не гарантирует их невозможность восстановления. Secure Erase+ от MSI безвозвратно стирает данные из вашего хранилища. Это позволяет безопасно удалять конфиденциальные/личные данные, не оставляя никаких следов.
М.2 Джин
Click BIOS 5 позволяет пользователям настраивать конфигурации RAID 0 с использованием твердотельных накопителей M.2 всего несколькими щелчками мыши. RAID 0 — это конфигурация избыточного массива независимых дисков (RAID), которая повышает производительность ввода-вывода за счет распределения нагрузки на хранилище по максимально возможному количеству дисков и каналов.
Примечание. Из-за технологических ограничений эта функция доступна только для материнских плат MSI Intel
Поиск и избранное
Поиск определенных настроек в BIOS может быть утомительным, даже если вы хорошо знакомы с интерфейсом. Более того, даже если вы их найдете, повторный доступ к ним может стать проблемой, если вам придется перемещаться по слишком большому количеству меню и опций, чтобы добраться до них. Например, проверьте напряжение, необходимое для достижения стабильной целевой тактовой частоты вашего процессора. Функции «Поиск» и «Избранное» позволяют искать нужную настройку. Вы также можете пометить настройки как избранные для быстрого доступа в будущем.
Board Explorer
MSI Click BIOS 5 предлагает удобный способ устранения любых проблем с подключением с помощью функции Board Explorer.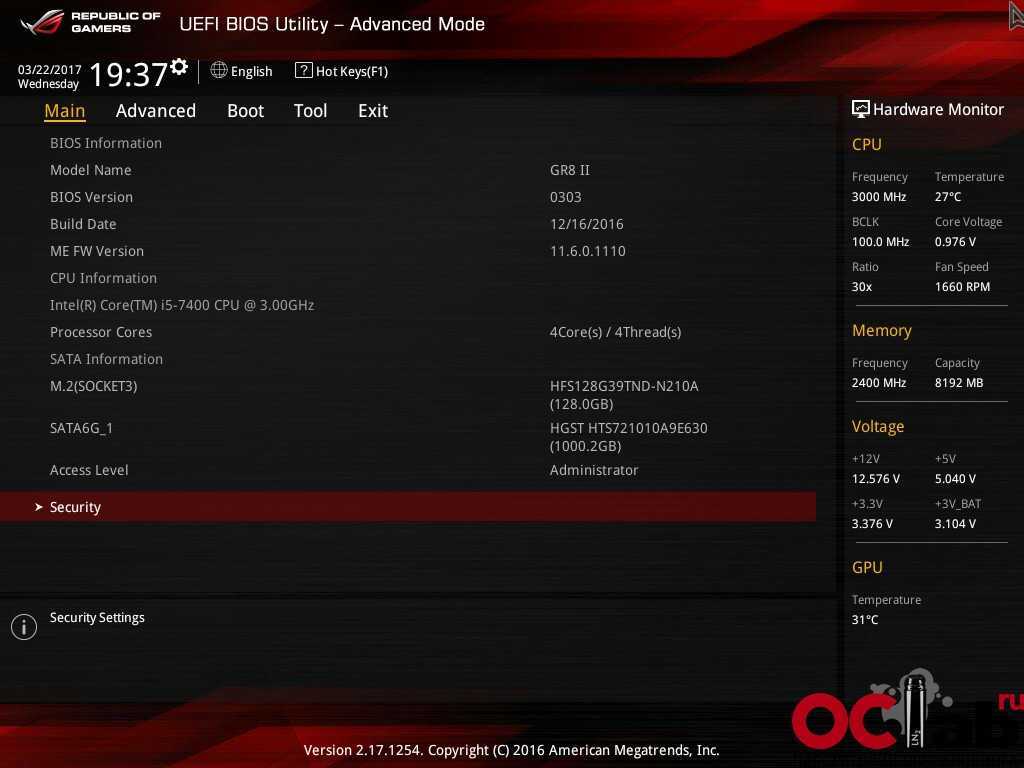 Эта функциональность позволяет вам видеть материнскую плату с высоты птичьего полета, и вы можете перемещаться по каждому порту и легко вносить изменения. Кроме того, если у вас где-то есть плохое соединение, Board Explorer покажет это конкретное устройство как отключенное, что значительно упростит устранение неполадок.
Эта функциональность позволяет вам видеть материнскую плату с высоты птичьего полета, и вы можете перемещаться по каждому порту и легко вносить изменения. Кроме того, если у вас где-то есть плохое соединение, Board Explorer покажет это конкретное устройство как отключенное, что значительно упростит устранение неполадок.
Easy/Advanced Mode
Иногда вы спешите и просто хотите внести пару быстрых изменений в свой BIOS. В других случаях вы хотите поиграть с различными настройками и переключателями, чтобы получить максимальную отдачу от вашего ценного оборудования. MSI Click BIOS 5 поставляется с двумя режимами — EZ и Advanced, чтобы облегчить обзор и параметры, необходимые обоим типам пользователей.
OC Profiles
Когда вы пытаетесь довести аппаратное обеспечение до предела, не ставя под угрозу стабильность системы, настраивать значения снова и снова неприятно.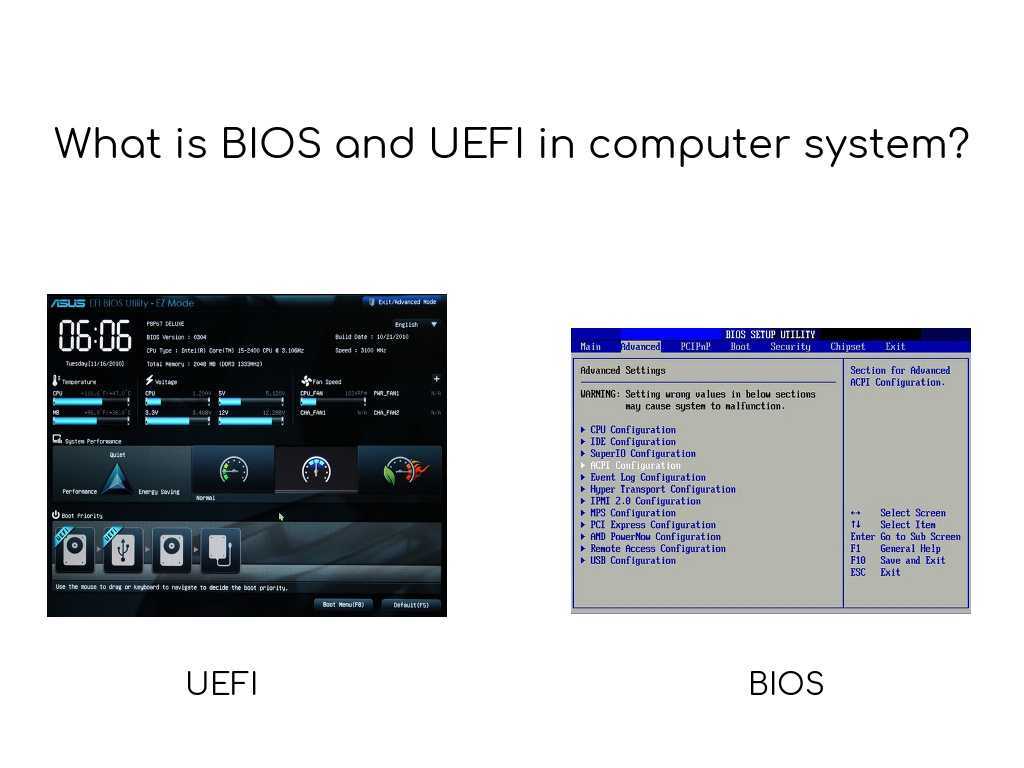

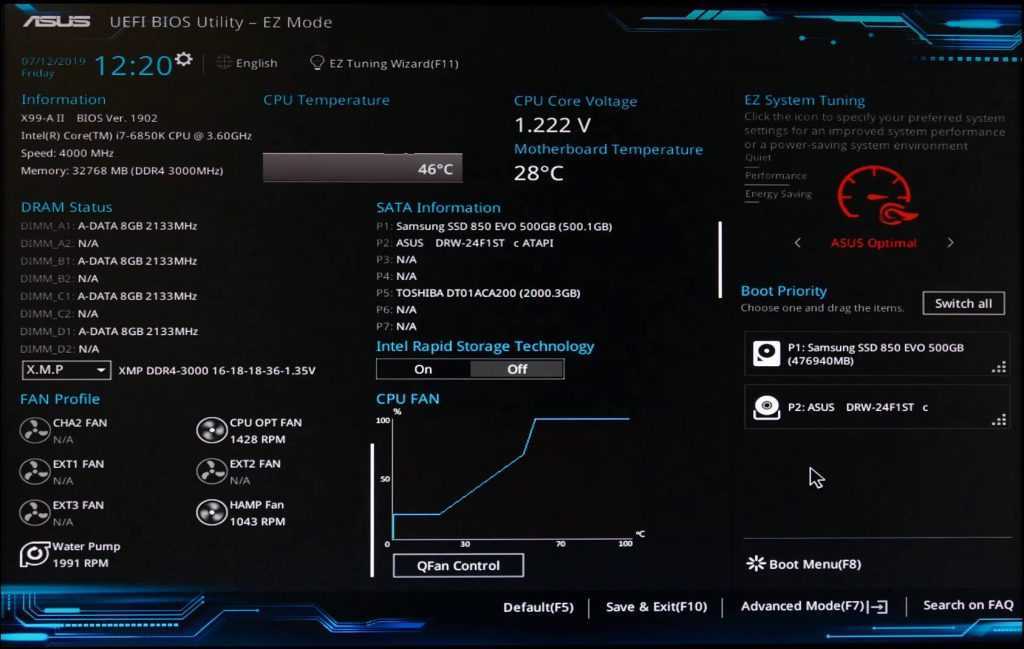 Если вы хотите установить Windows 7, то в меню UEFI нужно отключить пункт «Secure Boot», иначе ничего не получится.
Если вы хотите установить Windows 7, то в меню UEFI нужно отключить пункт «Secure Boot», иначе ничего не получится.