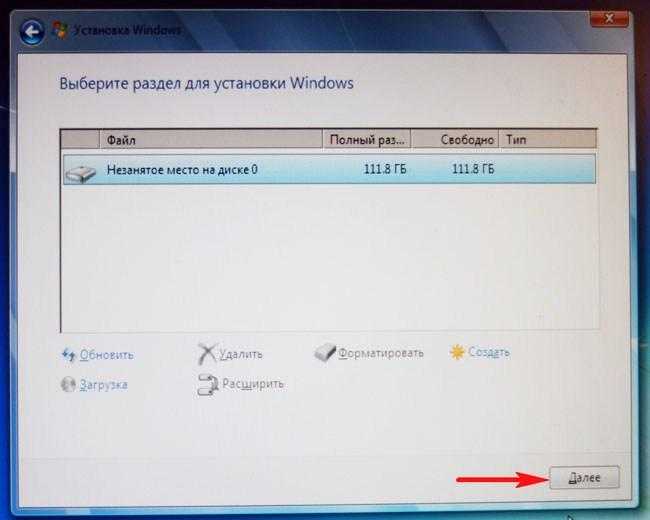Ami uefi bios установка windows 7: Как установить Windows 7 на UEFI: на ноутбук с флешки
Содержание
Налаштування BIOS для установки Windows 7
На нових і деяких старих моделях материнських плат з тих чи інших причин можуть виникнути проблеми з установкою Windows 7. Найчастіше це пов’язано з неправильними настройками в BIOS, які можна виправити.
зміст
- Налаштування BIOS під Windows 7
- AMI BIOS
- AWARD
- Phoenix BIOS
- UEFI BIOS
- Питання та відповіді
Під час налаштувань BIOS для установки будь-якої операційної системи виникають складності, так як версії можуть відрізнятися між собою. Для початку потрібно увійти в інтерфейс БІОС — перезавантажте комп’ютер і до появи логотипу операційної системи натисніть на одну з кнопок в діапазоні від F2 до F12 або Delete. Крім цього, можуть використовуватися комбінації клавіш, наприклад, Ctrl + F2.
Детальніше: Як увійти в BIOS на комп’ютері
Подальші дії залежать від версії.
AMI BIOS
Це одна з найпопулярніших версій BIOS, яку можна зустріти на материнських платах від ASUS, Gigabyte та інших виробників. Інструкція по налаштуванню AMI для установки Windows 7 виглядає наступним чином:
Інструкція по налаштуванню AMI для установки Windows 7 виглядає наступним чином:
- Після того як ви увійшли в інтерфейс BIOS, перейдіть в пункт «Boot», розташований у верхньому меню. Переміщення між пунктами здійснюється за допомогою стрілок вправо-вліво на клавіатурі. Підтвердження вибору відбувається при натисканні на Enter.
- Відкриється розділ, де потрібно поставити пріоритет завантаження комп’ютера з тих чи інших девайсів. У пункті «1st Boot Device» за замовчуванням буде стояти жорсткий диск з операційною системою. Щоб змінити це значення, виберіть його і натисніть Enter.
- З’явиться меню з доступними для завантаження комп’ютера пристроями. Виберіть той носій, де у вас записаний образ Windows. Наприклад, якщо образ записаний на диск, потрібно вибрати «CDROM».
- Налаштування завершено. Для збереження змін і виходу з BIOS натисніть на F10 і виберіть «Yes» у вікні.
 Якщо клавіша F10 не спрацьовує, то знайдіть в меню пункт «Save & Exit» і виберіть його.
Якщо клавіша F10 не спрацьовує, то знайдіть в меню пункт «Save & Exit» і виберіть його.
Після збереження і виходу комп’ютер перезавантажиться, почнеться завантаження з інсталяційного носія.
AWARD
BIOS від цього розробника багато в чому схожий на аналогічний від AMI, а інструкція по налаштуванню перед установкою Windows 7 виглядає наступним чином:
- Після входу в BIOS перейдіть в «Boot» (в деяких версіях може називатися «Advanced») в верхньому меню.
- Щоб перемістити «CD-ROM Drive» або «USB Drive» на верхню позицію, виділіть цей пункт і натисніть клавішу «+» до тих пір, поки цей пункт не буде поміщений на самий верх.
- Вийдіть з BIOS. Тут натискання клавіші F10 може не спрацювати, тому перейдіть в пункт «Exit» у верхньому меню.
- Виберіть «Exit Saving Changes». Комп’ютер перезавантажиться і почнеться установка Windows 7.

Додатково нічого налаштовувати не потрібно.
Phoenix BIOS
Це вже застаріла версія BIOS, але вона до цих пір використовується на багатьох материнських платах. Інструкція по її настройці виглядає наступним чином:
- Інтерфейс тут представлений одним суцільним меню, розділеним на дві колонки. Виберіть варіант «Advanced BIOS Feature».
- Перейдіть до пункту «First Boot Device» і натисніть Enter для внесення змін.
- В меню оберіть або «USB (назва флешки)», або «CDROM», якщо установка відбувається з диска.
- Збережіть зміни і вийдіть з BIOS, натиснувши на клавішу F10. З’явиться віконце, де потрібно підтвердити свої наміри, вибравши пункт «Y» або натиснувши на аналогічну клавішу на клавіатурі.
Таким чином можна підготувати комп’ютер з Phoenix BIOS для установки Windows.
UEFI BIOS
Це оновлений графічний інтерфейс BIOS з додатковими можливостями, який можна зустріти в деяких сучасних комп’ютерах. Часто зустрічаються версії з частковою або повною русифікацією.
Часто зустрічаються версії з частковою або повною русифікацією.
Єдиний серйозний недолік цього типу BIOS — наявність декількох версій, в яких може бути сильно змінений інтерфейс через що шукані пункти можуть перебувати в різних місцях. Розглянемо налаштування UEFI для установки Windows 7 на одній з найпопулярніших версій:
- У верхній правій частині натисніть на кнопку «Вихід / Додатковий». Якщо у вас UEFI не російською мовою, то мова можна поміняти, викликавши випадає мовне меню, розташоване під цією кнопкою.
- Відкриється віконце, де потрібно вибрати «Додатковий режим».
- Відкриється розширений режим з настройками зі стандартних версій BIOS, які були розглянуті вище. Виберіть варіант «Завантаження», розташований у верхньому меню. Для роботи в цій версії BIOS можна користуватися мишкою.
- Тепер знайдіть «Параметр завантаження # 1». Натисніть на встановлене навпроти нього значення, щоб внести зміни.

- В меню оберіть USB-носій із записаним чином Windows або пункт «CD / DVD-ROM».
- Натисніть на кнопку «Вихід», розташовану у верхній правій частині екрана.
- Тепер виберіть варіант «Зберегти зміни і скинути».
Незважаючи на велику кількість кроків, в роботі з інтерфейсом UEFI немає нічого складного, а ймовірність щось порушити неправильним дією нижче, ніж в стандартному BIOS.
Таким нескладним чином можна налаштувати BIOS для установки Windows 7, та й будь-який інший Windows на комп’ютер. Намагайтеся дотримуватися наведеної вище інструкції, так як якщо ви зіб’є якісь настройки в BIOS, система може перестати запускатися.
Как запустить Windows с флешки через BIOS: 4 примера
При установке Windows на ноутбук есть всего несколько проблем, с которыми сталкиваются новички. И одна из них – настройка БИОС для установки Виндовс с флеш-накопителя. Это первый шаг, с которого все начинается, и именно здесь спотыкаются почти все.
Проблема в том, что существуют разные версии БИОС. И, изучив инструкцию, как включить загрузку с флешки в BIOS, новичок все равно может не справиться. А все потому, что у него просто не та версия БИОС, нет такой строчки, как на скриншоте и, соответственно, ничего не получается.
Не имеет значения, какая у вас марка ноутбука или компьютера. Версия операционной системы (Windows 10, 8, 7 или XP) тоже роли не играет. Важна лишь версия BIOS. И проще всего узнать об этом, запустив его.
Содержание
- Как зайти в настройки БИОС
- Настройка Award BIOS
- Настройка AMI BIOS
- И чаще всего он встречается на ноутбуках. Опять-таки сначала нужно убедиться, что включен USB-контроллер. Для этого:
- Теперь рассмотрим, как загрузить флешку через БИОС на ноутбуке:
- Настройка Phoenix-Award BIOS
- Настройка BIOS UEFI
- Один полезный совет
Как зайти в настройки БИОС
Перед тем как зайти в настройки BIOS, нужно вставить в USB-порт загрузочную флешку с установочным образом. При этом здесь главное – правильно ее записать. Иначе она просто не загрузится.
При этом здесь главное – правильно ее записать. Иначе она просто не загрузится.
Советую прочитать:
Как записать Windows на флешку через Rufus?
Как создать загрузочную флешку в UltraISO?
После этого перезагружаете ПК или ноутбук и постоянно щелкаете кнопку Delete или F2, пока не откроется окно BIOS. Кнопка может отличаться в зависимости от марки ноутбука или материнки на компьютере, поэтому смотрите подсказку на первом черном экране.
Подробную инструкцию, в которой описаны все возможные способы, смотрите здесь: Как зайти в BIOS на ноутбуке или компьютере?
Затем выполняется настройка БИОСа.
Настройка Award BIOS
Как понять, что у вас Award BIOS? По скриншоту ниже:
Если у вас такой же синий экран, то это Award. Чаще всего такой вариант встречается на ПК.
Управление в БИОСе осуществляется только с помощью клавиатуры – стрелок и соответствующих кнопок (их список обычно указан внизу экрана).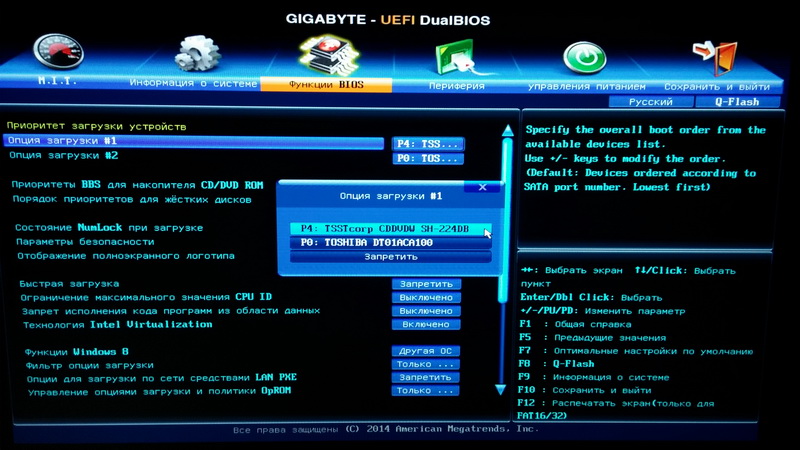
Прежде чем выставить в БИОС загрузку с USB, нужно проверить, что он включен (иначе USB-флешка просто не будет отображаться). Для этого:
- Выбираете стрелочками 3-й пункт «Integrated …» и нажимаете Enter.
- Проверяете, чтобы в пункте «USB-controller» было написано «Enabled» («Включено»).
- В противном случае выделите его, нажмите Enter и выберите соответствующий вариант в списке.
Инструкция следующая:
- Выбираете 2-ой пункт «Advanced …».
- Нажимаете на строку «Hard Disk Boot Priority».
- Именно в этом окне выполняется настройка BIOS с для установки Виндовс.
На скриншоте выше на 1-м месте стоит HDD-накопитель, а на втором – USB-флешка. Ее нужно поднять наверх. Как видно по подсказкам внизу экрана выставить приоритет загрузки в БИОС можно с помощью кнопок + и – (плюс и минус). Выделяете USB-флешку и нажимаете плюсик – она должна переместиться на первую строчку. Далее нажимаете Esc, чтобы вернуться назад.
Затем выделяете пункт «First Boot Device», нажимаете Enter и выбираете «USB-HDD».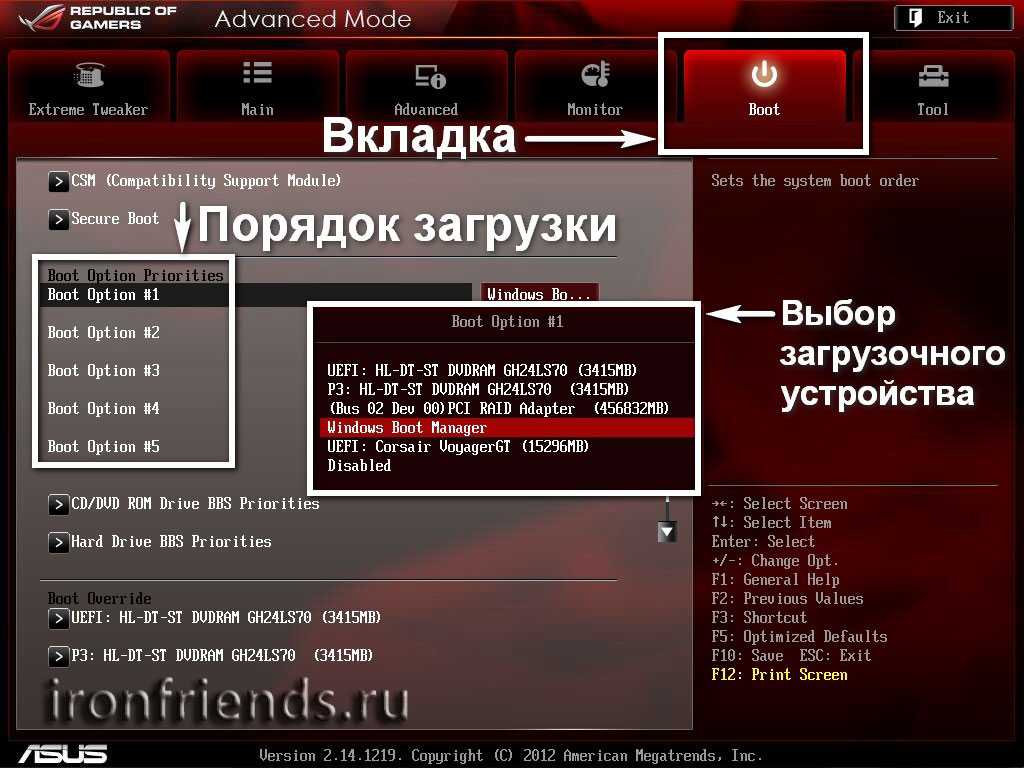 Снова нажимаете кнопку Esc. Чтобы выйти из BIOS, щелкните кнопку F10, а затем Esc (Save и Exit).
Снова нажимаете кнопку Esc. Чтобы выйти из BIOS, щелкните кнопку F10, а затем Esc (Save и Exit).
Выбираем, чтобы флешка загружалась первой
Ноутбук или ПК перезагрузится и должна запуститься установка Виндовс. Если этого не произошло, то тут 2 варианта – либо вы неверно записали флешку, либо забыли сохранить параметры в БИОС.
Настройка AMI BIOS
AMI BIOS выглядит следующим образом:
И чаще всего он встречается на ноутбуках. Опять-таки сначала нужно убедиться, что включен USB-контроллер. Для этого:
- Переходите на вкладку «Advanced» (она находится вверху).
- Выбираете пункт «USB Configuration».
- Проверяете, чтобы в «USB Function» и «USB 2.0 Controller» было написано «Enabled». В противном случае нажимаете Enter и выбираете нужные значения.
Проверьте, чтобы все устройства USB в БИОСе были включены
Теперь рассмотрим, как загрузить флешку через БИОС на ноутбуке:
- Переходите на вкладку «Boot» (в верхнем меню) и выбираете пункт «Hard Disk Drives».

- Выделяете 1-ую строчку, нажимаете Enter и выбираете свою флешку.
- Нажимаете Esc, чтобы вернуться назад.
- Заходите в «Boot Priority Device». Именно здесь можно выставить приоритет загрузки с флешки.
- Выставляете параметры таким образом, чтобы первой в списке (пункт «1st Boot Device») была USB-флешка.
Выберите флешку в пункте «1st Boot Device»
- Щелкаете Esc, а затем F10 – чтобы выйти из BIOS.
Далее ноутбук перезагрузится и должна начаться установка ОС.
Иногда, чтобы изменить приоритет загрузки устройств (поставить флешку на 1-е место), нужно нажимать другие кнопки. Это может быть не только + и — (плюс/минус), но также F6/F7 и т.д. Ориентируйтесь на подсказки, где написано, что делает конкретная кнопка (эта небольшая инструкция всегда находится либо справа, либо внизу).
Настройка Phoenix-Award BIOS
Phoenix-Award выглядит следующим образом:
Это редкая (точнее – старая) версия, но все же для полной картины рассмотрим через БИОС Phoenix-Award.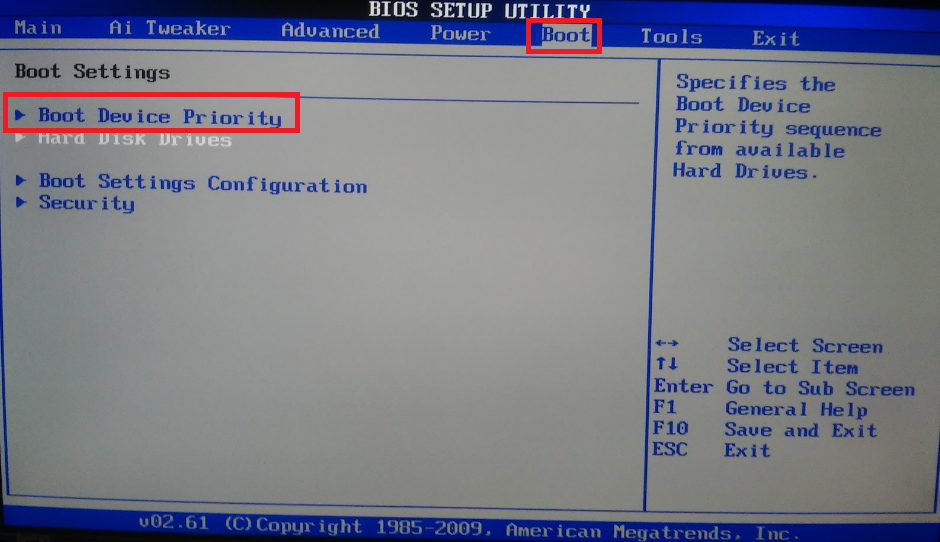
Сначала переходите на вкладку «Peripherals» и проверяете, чтобы в первых двух пунктах стояло значение «Enabled». При необходимости выставляете нужное.
Далее переходите на вкладку «Advanced» и делаете так, чтобы в пункте «First Boot Device» была выбрана USB-флешка.
После этого переходите на вкладку «Exit» (в верхнем меню) и выбираете строчку «Save & Exit», чтобы выйти из BIOS.
Настройка BIOS UEFI
BIOS UEFI – это новая улучшенная версия старого БИОСа. Она имеет удобный интерфейс, поэтому настройка BIOS для установки Windows здесь осуществляется очень просто.
Все, что вам нужно – найти значок USB-устройства, с помощью мышки передвинуть его на 1-е место, а затем нажать мышкой пункт «Exit» (в правом углу). И не забудьте сохранить настройки!
Вот таким простым образом осуществляется загрузка с флешки через БИОС UEFI. Бесспорно, этот способ является самым простым и понятным. Собственно, именно для этого и был разработан новый графический интерфейс.
Можно ли выставить загрузку с флешки без БИОСа? Да, но только на новых ПК и ноутбуках. Для этого надо зайти в Бут Меню. Подробнее об этом написано тут: Как войти в Boot Menu?
Один полезный совет
Когда в процессе установки Виндовс ПК или ноутбук первый раз перезагрузится, вам надо еще раз зайти в BIOS и восстановить прежние настройки. То есть, поставить на 1-е место HDD-накопитель, а флешку – опустить на второе или третье.
Или же когда после перезагрузки появится черный экран со строчкой «Press any key…» («Нажмите любую кнопку») – ничего не делайте.
Иначе Виндовс начнет устанавливаться с самого начала. И вы так можете ходить по кругу часами.
Еще раз: в процессе установки после первой перезагрузки либо зайдите в БИОС и верните все прежние настройки, либо просто ничего не нажимайте. Как вариант, можно еще просто вытянуть флешку из USB-порта (но только когда ПК или ноутбук перезагрузится).
Обновление (UEFI) BIOS и оптимизация (UEFI) настроек BIOS для Windows 10
См. мое новое руководство: Unified Extensive Firmware Interface (UEFI)
мое новое руководство: Unified Extensive Firmware Interface (UEFI)
- Определите версию BIOS с помощью системной информации
- Загрузка последнего обновления BIOS
- Установка последнего обновления BIOS
- Определение наличия в вашей системе UEFI BIOS и SecureBoot, а также примечания относительно обновления до Windows 10
- Обновление до твердотельного накопителя и изменение операции SATA в (UEFI) BIOS Setup
Это руководство дополнено обучающим видео.
Нажмите [Windows] и [ r ], чтобы вызвать команду запуска:
В поле запуска введите
msinfo32
Затем нажмите ОК.
Обратите внимание на:
- Производитель системы
- Модель системы
- Версия BIOS и дата
Если он доступен (Windows 8 и более поздние версии), также обратите внимание на:
- Имя ОС
- Версия ОС
- Режим BIOS
- Состояние безопасной загрузки
Пример 1
Обратите внимание на:
- Производитель системы — Dell Inc.

- Модель системы — XPS 8300
- Версия и дата BIOS — A06
Также обратите внимание на:
- Название ОС Windows 10 Pro
- Версия ОС 10240
- Режим BIOS Устаревший
- Состояние SecureBoot не поддерживается
Я не рекомендую загружать обновление BIOS из раздела «Драйверы и загружаемые материалы Dell», поскольку иногда для обновления BIOS в качестве предварительного условия требуется более старая версия BIOS. например при попытке обновления с A03 до A12 может быть указано, что A06 должен быть установлен до A12. В разделе «Драйверы и загружаемые материалы Dell» указана только последняя версия, тогда как на веб-сайте Dell FTP перечислены все версии модели.
- http://downloads.dell.com/published/Pages/index.html
Если ваша система не Dell, получите драйвер от соответствующего OEM-производителя, например HP или Lenovo.
Пример 1: XPS 8300
Нажмите [Ctrl] и [ f ] в браузере, чтобы открыть поиск на странице.
Введите цифры номера модели в поле поиска и нажимайте стрелку вправо, пока не найдете свою модель:
Щелкните левой кнопкой мыши номер модели:
Прокрутите вниз до BIOS
Вверху вы увидите последнюю версию и все последующие версии, выпущенные Dell.
В случае моего XPS 8300 он уже имеет версию A06 и, следовательно, актуален. Так что нет необходимости пытаться обновить.
Обратите внимание, что дата выпуска на этой странице может немного отличаться от даты версии BIOS в информации о системе, поскольку Dell требуется некоторое время для тестирования обновления, прежде чем оно будет опубликовано.
Если у вас версия BIOS ниже последней версии. Например, на Optiplex 760, у которого версия BIOS A03 значительно устарела по сравнению с последней версией A16.
Нажмите кнопку загрузки, а затем выберите Сохранить. Не выбирайте «Выполнить», так как у вас не должно быть фоновых программ при запуске обновления BIOS.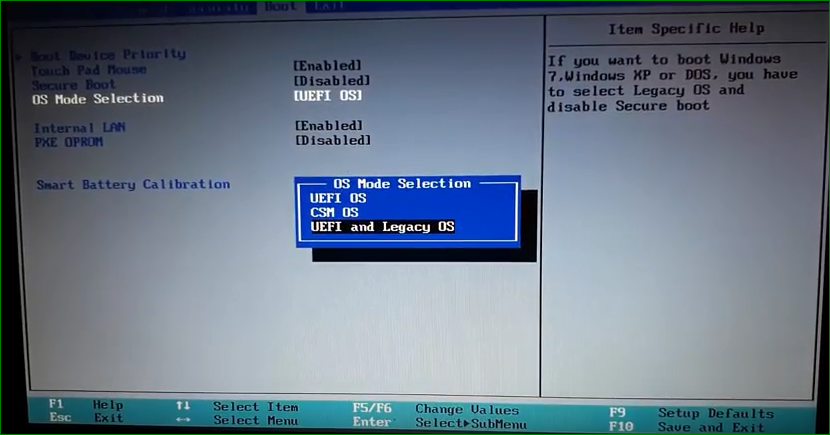 В большинстве случаев это все равно не сработает, так как для обновления BIOS требуются повышенные права. Советую переместить скачанное обновление из Загрузок на Рабочий стол.
В большинстве случаев это все равно не сработает, так как для обновления BIOS требуются повышенные права. Советую переместить скачанное обновление из Загрузок на Рабочий стол.
Обновление BIOS — это обновление прошивки. Этот тип обновления обновляет прошивку для BIOS вашей системы. Вы запускаете обновление BIOS в Windows, но компьютер перезагружается и обновляет BIOS в BIOS. Поэтому после применения обновления BIOS оно остается примененным даже при переустановке Windows.
Поскольку обновление BIOS может изменить функциональность вашего оборудования, применяются дополнительные меры безопасности, чтобы убедиться, что вы действительно хотите запустить обновление BIOS. Примечание. Неправильное обновление BIOS может полностью вывести компьютер из строя.
Перед обновлением BIOS желательно убедиться, что все программы закрыты.
Щелкните правой кнопкой мыши обновление BIOS и выберите «Запуск от имени администратора».
Затем запустится обновление BIOS и сообщит вам, какая у вас версия и какая версия флэш-памяти BIOS.
Если у вас актуальная или равная версия BIOS или она не поддерживается, как в случае с моим XPS 8300, она сообщит вам и не позволит вам прошить, только предоставив вам возможность выйти:
Если он поддерживается, вы сможете выбрать «Продолжить»:
Нажмите «ОК»
Затем компьютер перезагрузится и перезапустит обновление BIOS.
НЕ БЕСПОКОИТЬ КОМПЬЮТЕР В ЭТО ВРЕМЯ и уж точно не отключать питание. Если вы это сделаете, то, скорее всего, вы полностью убьете компьютер.
Как только компьютер загрузится в Windows, некоторые из обновлений BIOS будут перезапущены автоматически, но затем сообщат вам, что у вас уже есть последняя версия, поэтому просто нажмите «Отмена». Затем вы можете удалить обновление BIOS с рабочего стола.
Как уже упоминалось, для некоторых обновлений BIOS могут потребоваться соответствующие обновления BIOS. Попробуйте обновить BIOS за наименьшее количество шагов.
Для оптимальной производительности Windows 10 Th3 должна быть установлена начисто с использованием UEFI BIOS с включенной функцией SecureBoot, если на вашем компьютере есть эти технологии.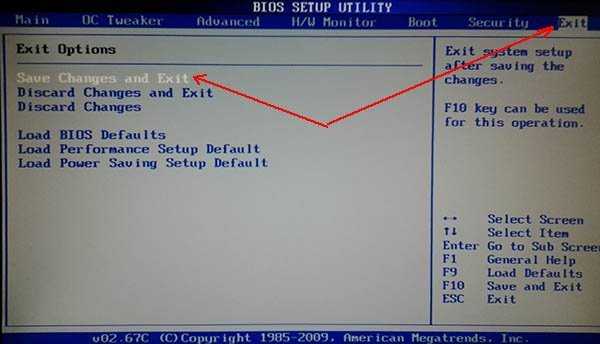 Загрузочный USB должен быть отформатирован как схема разделов GPT для UEFI BIOS с использованием Rufus.
Загрузочный USB должен быть отформатирован как схема разделов GPT для UEFI BIOS с использованием Rufus.
Итак, давайте дадим базовое объяснение всех этих сокращений…
Что такое базовая система ввода-вывода (BIOS)?
Базовая система ввода-вывода (BIOS), как следует из названия, — это самая базовая операционная система, встроенная в ваши системы, т. е. прошивка. Настройка BIOS позволяет вам изменить некоторые настройки вашего оборудования и загрузиться с установочного носителя с соответствующей операционной системой, например. Windows 10.
Что такое унифицированный расширяемый интерфейс встроенного ПО (UEFI)?
С BIOS связан Unified Extensible Firmware Interface (UEFI), который по сути представляет собой современную более продвинутую версию BIOS с расширенными функциями и дополнительной безопасностью. Из-за сильной связи и знакомства конечных пользователей с BIOS это обычно обозначается UEFI BIOS, а не просто UEFI.
Что такое главная загрузочная запись (MBR)?
Это устаревшая таблица разделов, связанная с BIOS. Он имеет ограничение: не более 4 разделов, а также максимальная емкость диска 2 ТБ. Более того, поскольку существует одна загрузочная запись, если она будет повреждена, ОС Windows будет повреждена и ее необходимо будет восстановить с установочного носителя (что может привести к потере данных).
Что такое таблица разделов GUID (GUID)?
Это измененная таблица разделов, для нее требуется UEFI BIOS. Он позволяет создавать до 128 разделов и поддерживает диски емкостью более 2 ТБ. Поскольку эта таблица разделов может создавать большое количество разделов, она не ограничивает пользователей, таких как MBR, и позволяет ОС Windows 10 создавать как основную, так и дополнительную загрузочную запись. Если первичная загрузочная запись повреждена, ее можно легко автоматически исправить с помощью вторичной загрузочной записи, что сделает ее более надежной.
Что такое SecureBoot и почему я должен его использовать?
Это технология безопасности микропрограммы, для которой требуется UEFI BIOS. На этой схеме показаны преимущества SecureBoot. По сути, это функция защиты прошивки, когда SecureBoot позволяет загружать только проверенный код Microsoft, что означает, что Windows 10 загружается вместе со своими встроенными процессами безопасности, прежде чем какие-либо гадости получат возможность загрузиться. И наоборот, когда SecureBoot отключен, гадости могут загружаться до того, как Windows отключит загрузку любых встроенных функций безопасности Windows 10, что сделает ваш компьютер уязвимым для атак.
Обратите внимание, что хотя это руководство посвящено Windows 10, установочные носители Linux Ubuntu, Linux Mint и Linux Fedora были обновлены для прохождения SecureBoot. Точно так же утилиты, такие как Acronis.
Если ваш компьютер поставлялся с предустановленной Windows 8, Windows 8. 1 или Windows 10
1 или Windows 10
Все компьютеры с Windows 8 и более поздними версиями имеют UEFI BIOS, а UEFI и SecureBoot должны быть включены на заводе. Вы можете убедиться в этом, просмотрев информацию о своей системе, если ваш режим BIOS – UEFI, а состояние SecureBoot – Вкл. У вас, вероятно, предустановлена 64-разрядная версия Windows 8 или более поздняя версия и, следовательно, у вас уже есть оптимальные настройки для продолжения чистой установки 64-разрядной версии Windows 10. Т3. Для таких конфигураций вам не нужно проверять настройки UEFI BIOS.
Если ваш компьютер был понижен до Windows 7 или имеет более позднюю версию Windows 7
Если у вас была предустановлена Windows 7 вместо Windows 8 или более поздней версии или вы вручную выполнили понижение версии до Windows 7, SecureBoot будет отключен как установочный носитель Windows 7 никогда не обновлялся после 2011 года и, следовательно, не был проверен Microsoft на предмет прохождения SecureBoot.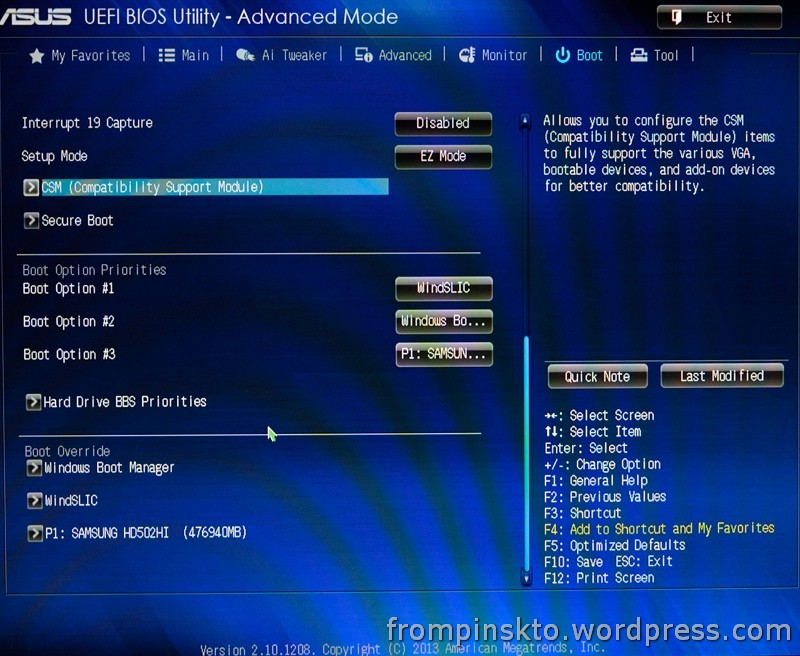 Кроме того, Windows 7 может быть установлена с использованием схемы разделов MBR с применением устаревших настроек BIOS.
Кроме того, Windows 7 может быть установлена с использованием схемы разделов MBR с применением устаревших настроек BIOS.
Если у вас есть UEFI и SecureBoot, включите оба и установите Windows 10, используя схему разделов GPT.
Обратите внимание, что несколько ранних систем UEFI имеют UEFI BIOS без SecureBoot.
Если на вашем компьютере установлена ранняя версия Windows 7
Следует отметить, что системы поставлялись с предустановленной Windows 7 еще в 2009 году. Как показывает опыт, системы с версией BIOS <2011 не будут иметь UEFI BIOS и Windows 10 придется устанавливать в MBR. Существует серая зона для систем 2011 года. Если версия BIOS вашей системы >2011 и у вас не включены эти настройки, вам следует проверить настройку BIOS, чтобы узнать, поддерживаются ли они. SecureBoot будет отключен в системах с загруженной Windows 7, например, поскольку Windows 7 не поддерживает SecureBoot. Я советую выйти из BIOS без сохранения изменений, чтобы вы могли подготовить загрузочный USB-накопитель Windows 10 Th3 с соответствующими настройками для текущей установки Windows.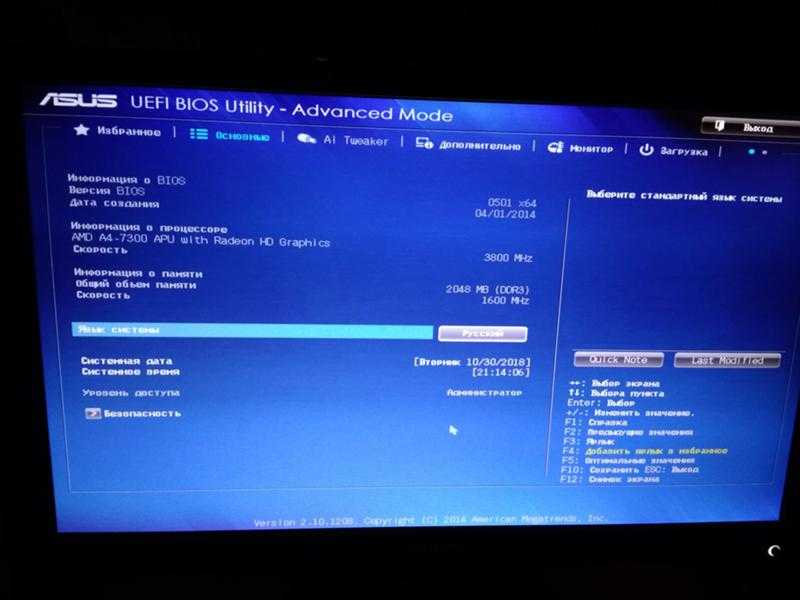 После того, как вы создали установочный носитель Windows, вы можете настроить параметры BIOS на оптимальные параметры, поддерживаемые вашим оборудованием.
После того, как вы создали установочный носитель Windows, вы можете настроить параметры BIOS на оптимальные параметры, поддерживаемые вашим оборудованием.
Программа настройки BIOS (UEFI)
Чтобы войти в программу настройки BIOS, выключите компьютер. Подождите 10 секунд и включите его. Нажмите F2 на экране Dell BIOS. Другие OEM-производители могут иметь другую последовательность клавиш.
Пример 1 BIOS Inspiron 13 7347. В списке загрузки упоминаются SecureBoot и UEFI. Оба включены.
- SecureBoot включен (что означает, что UEFI включен)
- UEFI включен
- Загрузочный USB должен быть отформатирован как схема разделов GPT для UEFI BIOS. Система может использовать преимущества схемы GPT и безопасности перед загрузкой.
Пример 2 BIOS Latitude E5510. В списке загрузки упоминается UEFI, но не SecureBoot. UEFI поддерживается, а безопасная загрузка — нет.
- Нет опции для SecureBoot.

- UEFI включен.
- Загрузочный USB должен быть отформатирован как схема разделов GPT для UEFI BIOS. Система может использовать схему GPT, но не дополнительную безопасность перед загрузкой.
Пример 3 BIOS XPS 8300. В списке загрузки не упоминаются UEFI или SecureBoot. Обе эти технологии не поддерживаются.
- Нет опции для SecureBoot.
- Нет вариантов для UEFI.
- Загрузочный USB должен быть отформатирован как схема раздела MBR для устаревшей версии BIOS. Система не может использовать преимущества схемы GPT или дополнительной защиты перед загрузкой.
Стоимость твердотельных накопителей достаточной емкости для использования в качестве загрузочного диска Windows теперь экономична, поэтому замена вашего старого механического загрузочного диска на твердотельный накопитель теперь рекомендуется для систем только с одним жестким диском. залив. Это даст вашей системе заметную разницу в производительности системы.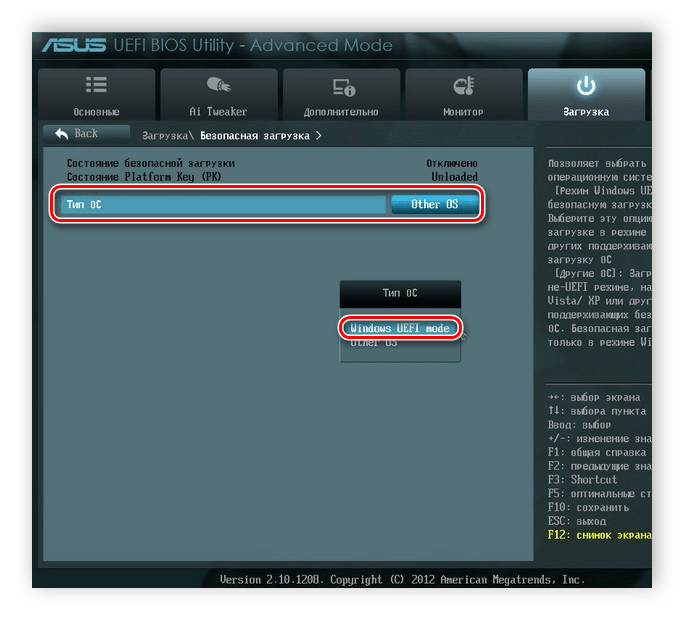
Для достижения максимальной производительности рекомендуется перейти на твердотельный накопитель емкостью 250 ГБ или выше и использовать этот твердотельный накопитель в качестве загрузочного диска без дополнительного кэширования. Чтобы определить, насколько возможно это обновление в вашей системе, вы должны обратиться к своему Руководству по обслуживанию или Руководству пользователя, в которых указано, как удалить диск (диски). Это снова можно найти на Downloads.Dell.com. Я советую искать en-us на странице ваших моделей. Большинство систем Dell хорошо спроектированы, так что доступ к HDD/SSD довольно прост.
Сканер системы Crucial можно использовать для сканирования системы на наличие совместимых обновлений SSD. Некоторые дополнительные сведения доступны в разделе Обновление до SSD-накопителя.
После заказа твердотельного накопителя убедитесь, что вы загрузили установочный носитель Windows 10 Th3 и создали загрузочный USB-накопитель.
После установки твердотельного накопителя и восстановления компьютера необходимо проверить работу SATA в BIOS (UEFI).
Включите питание системы и нажмите [F2] на экране Dell BIOS, чтобы войти в программу настройки BIOS.
Вы попадете на главную вкладку BIOS
Используйте клавишу со стрелкой →, чтобы перейти на вкладку «Дополнительно». Затем нажмите клавишу ↓, чтобы перейти к конфигурации системы, и нажмите Enter.
На вкладке «Дополнительно» нажмите клавишу со стрелкой ↓, чтобы перейти в режим SATA. Нажмите Enter, чтобы изменить категорию между AHCI и RAID или другие параметры, такие как IRST. Используйте ↓ и ↑ для выбора настройки и еще раз нажмите Enter.
Нажмите [F10], чтобы сохранить изменения и выйти.
Выберите Да, когда будет предложено сохранить конфигурацию и выйти. Если вы используете систему с одним загрузочным диском SSD, теперь вы готовы установить Windows 10 Th3 на новый SSD.
Если вы используете систему с несколькими дисками (SSD и HDD), перед установкой Windows загрузитесь с установочного носителя Windows 10 Th3 и очистите HDD и SSD, чтобы предотвратить нежелательную двойную загрузку.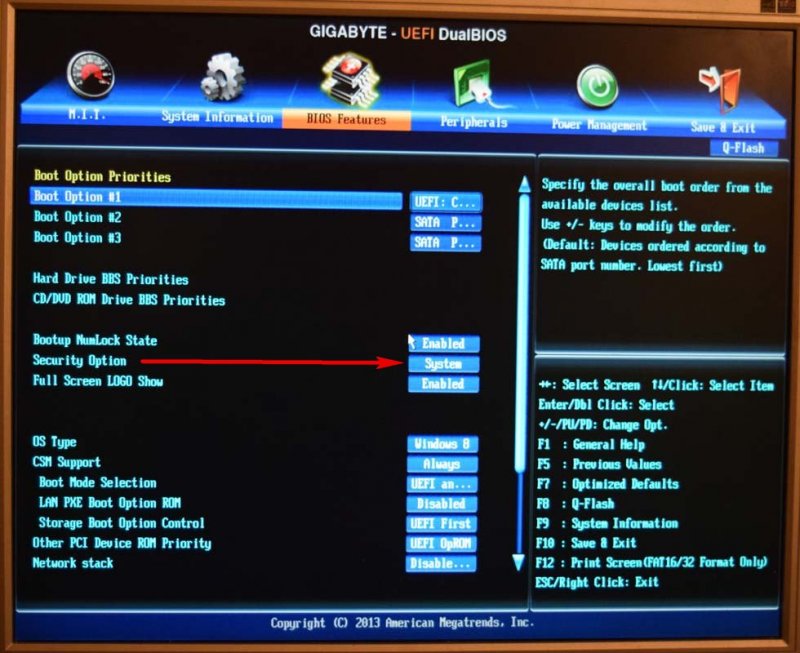 Дополнительные сведения см. в разделе Очистка диска. После этого вы должны быть готовы установить Windows 10 Th3 на новый SSD. Вы также можете изменить расположение библиотек (пользовательских файлов) в Windows 10 Th3 после установки…
Дополнительные сведения см. в разделе Очистка диска. После этого вы должны быть готовы установить Windows 10 Th3 на новый SSD. Вы также можете изменить расположение библиотек (пользовательских файлов) в Windows 10 Th3 после установки…
Нравится:
Нравится Загрузка…
Часто задаваемые вопросы по BIOS [База знаний и часто задаваемые вопросы Shuttle]
Как узнать текущую версию BIOS?
Запустите компьютер и нажмите клавишу [DEL] или [F2] во время загрузки, чтобы войти в программу установки BIOS . Версия BIOS отображается во второй строке основного экрана.
Прошивка UEFI (по сравнению с BIOS)
Как и многие современные ПК, текущий Shuttle XPC полностью избавлен от 9-дюймового процессора.0301 BIOS , но вместо этого использует чистую прошивку UEFI . Термины микропрограмма UEFI и BIOS широко используются как синонимы, но аппаратная инициализация теперь выполняется UEFI . Пользователи могут даже не заметить, но операционная система должна быть установлена и запущена в режиме UEFI . UEFI создает таблицу разделов GUID (GPT) в системном разделе вместо основной загрузочной записи (MBR). На ПК с чистой прошивкой UEFI должна быть установлена 64-разрядная операционная система.
Пользователи могут даже не заметить, но операционная система должна быть установлена и запущена в режиме UEFI . UEFI создает таблицу разделов GUID (GPT) в системном разделе вместо основной загрузочной записи (MBR). На ПК с чистой прошивкой UEFI должна быть установлена 64-разрядная операционная система.
Как сделать загрузочную флешку?
Предупреждение. Убедитесь, что во время форматирования к вашей системе не подключены другие устройства USB , такие как внешние жесткие диски, внешние оптические устройства или другие флэш-накопители USB . Это гарантирует, что вы отформатируете только выбранный флэш-накопитель USB .
Загрузите инструмент Rufus с https://rufus.
 akeo.ie/ и распакуйте файл.
akeo.ie/ и распакуйте файл.Запустите Rufus.exe.
Выберите флэш-накопитель USB и нажмите кнопку «Пуск», затем подтвердите следующее всплывающее предупреждение.
Как обновить версию BIOS в DOS (устаревший режим)?
Перейдите в раздел загрузки Shuttle и загрузите соответствующую версию BIOS .
https://global.shuttle.com/support/downloadРаспакуйте ZIP-файл в пустую папку.
Скопируйте подпапку «DOS» на загрузочную флешку USB с операционной системой DOS.
Загрузитесь с флешки USB и перейдите в подпапку «DOS».
Запустить файл FLASH.BAT.
Процесс обновления запускается автоматически. Система автоматически перезагрузится.

После завершения перезагрузки войдите в программу установки BIOS , нажав клавишу «Del» или «F2», и загрузите «Настройки по умолчанию» (F3), затем подтвердите, нажав «Сохранить и выйти».
Как обновить версию BIOS в UEFI (режим UEFI)?
Убедитесь, что параметр BIOS Secure Boot отключен.
Измените «Выбор режима загрузки» на UEFI
Перейдите в раздел загрузки Shuttle и загрузите соответствующую версию BIOS : https://global.shuttle.com/support/download
Распакуйте ZIP-файл в пустую папку.
Скопируйте вложенные папки
EFI,SHELLи файлstartup.на флешку USB , отформатированную в FAT32. nsh
nsh Загрузка с флешки USB . Возможно, вам придется нажать
F7для выбора загрузочного устройства. Выберите диск USB , содержащий файлы.Обновление начнется автоматически. После этого система перезагрузится.
После завершения перезагрузки введите BIOS , нажав клавишу
DelилиF2, и загрузите «Настройки по умолчанию» (F3), затем подтвердите, нажав «Сохранить и выйти».
Как загрузиться с флешки?
Вставьте флэш-накопитель USB в один из портов USB .

Во время загрузки нажмите ESC (или F11 или F7), чтобы войти в меню загрузки.
Выберите USB — HDD или соответствующий USB -ZIP (в зависимости от модели флешки USB может отличаться). В наших последних моделях XPC Barebones флэш-накопитель USB , если он обнаружен правильно, указан прямо под вашими жесткими дисками.
Нажмите клавишу возврата, чтобы загрузиться с флэш-накопителя USB .
Где и как очистить CMOS?
Все настройки и параметры, определенные в BIOS хранятся в CMOS . Чтобы удалить эти настройки и сбросить CMOS , следуйте приведенным ниже инструкциям.
Чтобы удалить эти настройки и сбросить CMOS , следуйте приведенным ниже инструкциям.
В инструкциях показаны примеры расположения кнопки или перемычки для сброса CMOS вашего устройства на разных моделях. Если вы не можете найти кнопку/перемычку на своей модели, более подробную информацию о типе и положении можно найти в Кратком руководстве (QIG), прилагаемом к вашей машине.
Вытащите вилку из розетки и сбросьте/нажмите перемычку/кнопку на ок. 10 секунд. Возможно, вам придется использовать заостренный предмет, например шариковую ручку, чтобы нажать на кнопку. После очистки CMOS , запустите компьютер и загрузите «Оптимизированные настройки по умолчанию» в BIOS , сохраните и перезапустите.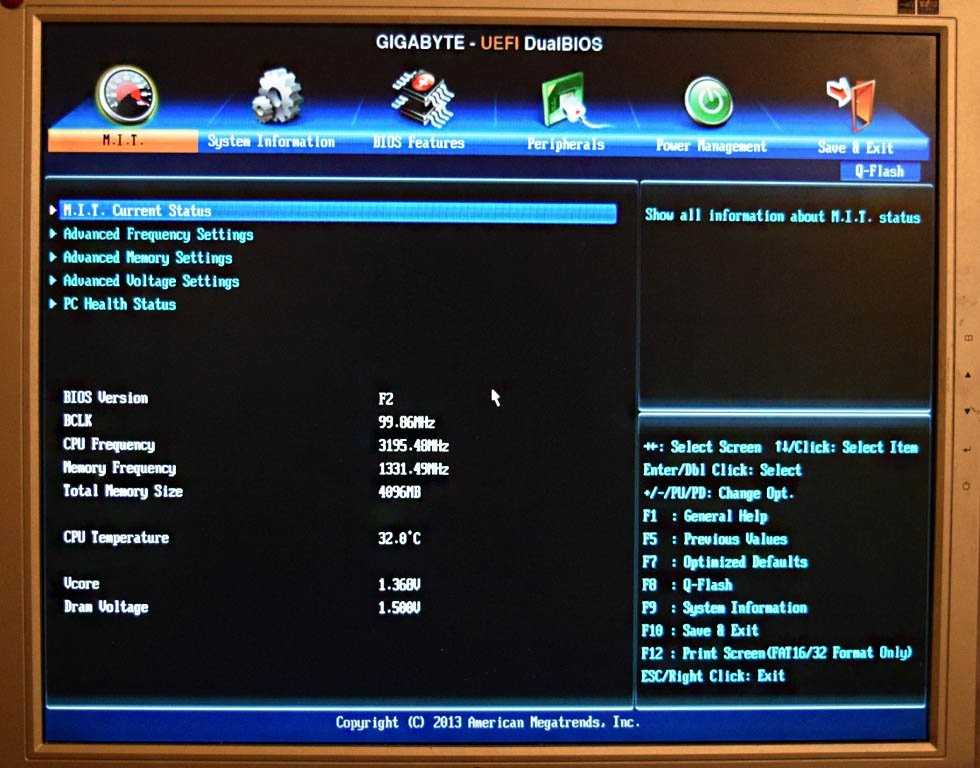
Вариант А
Перемычка Clear CMOS на материнской плате
Опция В
Clear Кнопка CMOS на задней панели аппарата (маленькое отверстие внизу справа)
Опция С
Clear Кнопка CMOS на задней панели аппарата (небольшое отверстие вверху слева)
Опция D
Четыре контакта на задней панели машины (отсоедините шнур питания и закоротите их крестовой отверткой)
Что означает «Неизвестный тип флэш-памяти» при обновлении BIOS?
Это функция материнской платы, которая защищает BIOS от случайной прошивки. Она называется BIOS flash protection. Отключите эту функцию либо с помощью аппаратной перемычки, либо с помощью утилиты настройки CMOS . Пожалуйста, обратитесь к руководству для получения более подробной информации о том, как отключить защиту от вспышки.
Отключите эту функцию либо с помощью аппаратной перемычки, либо с помощью утилиты настройки CMOS . Пожалуйста, обратитесь к руководству для получения более подробной информации о том, как отключить защиту от вспышки.
Как прошить BIOS под Windows?
Сначала загрузите последнюю версию файла BIOS с нашей страницы загрузки, а затем шаг за шагом выполните приведенные ниже инструкции.
Пожалуйста, еще раз проверьте, установлены ли все драйвера.
Поскольку фоновое программное обеспечение, такое как антивирусная программа, может негативно повлиять на процесс обновления и привести к сбою процесса прошивки, мы предлагаем обновить BIOS в режиме DOS или UEFI вместо Windows.
Разархивируйте только что загруженный файл BIOS .

Щелкните правой кнопкой мыши файл BIOS и выберите «Запуск от имени администратора», чтобы запустить средство прошивки.
Пожалуйста, нажмите любую клавишу, чтобы продолжить, когда появится показанная ниже страница.
Дождитесь завершения обновления и не закрывайте окно.
После завершения процесса прошивки компьютер автоматически перезагружается. Затем нажмите клавишу «F1», чтобы продолжить, а затем «Del», чтобы ввести Меню настройки BIOS .
Нажмите клавишу со стрелкой вправо, чтобы перейти на вкладку «Сохранить и выйти», и выберите «Загрузить настройки по умолчанию», затем нажмите «Да».
Выберите опцию «Сохранить изменения и выйти» и нажмите «Да», чтобы сохранить настройки.

Теперь будет выполнен перезапуск.
Завершено.
Как обновить AMI BIOS под Windows?
Перейдите на соответствующую страницу загрузки и загрузите инструмент FUWIN.
Извлеките и запустите инструмент AFUWIN от имени администратора.
Прочтите сообщение и закройте все остальные программы, затем нажмите OK.
Пожалуйста, выберите открыть файл.
Пожалуйста, откройте файл ПЗУ BIOS .
Убедитесь, что опция «Программировать все блоки» отмечена. Затем нажмите «Вспышка».
Процесс прошивки завершен.
Теперь перезагрузите компьютер, затем введите BIOS и загрузите настройки по умолчанию.

СОХРАНИТЬ в CMOS и ВЫХОД.
Управление параметрами питания в BIOS
Как работает управляемое по времени включение устройства?
В качестве первого шага войдите в BIOS , нажав клавишу
Delво время загрузки.Перейдите на вкладку Дополнительно .
Перейти к Конфигурация управления питанием
Теперь установите EuP Function на Disabled , чтобы разрешить дальнейшие настройки.
Перейдите к настройке PowerOn by RTC Alarm от до Enabled , чтобы можно было определить конкретное время для запуска устройства.
Обратите внимание, что если функция EuP деактивирована, потребление энергии в режиме ожидания может быть выше.

 Якщо клавіша F10 не спрацьовує, то знайдіть в меню пункт «Save & Exit» і виберіть його.
Якщо клавіша F10 не спрацьовує, то знайдіть в меню пункт «Save & Exit» і виберіть його.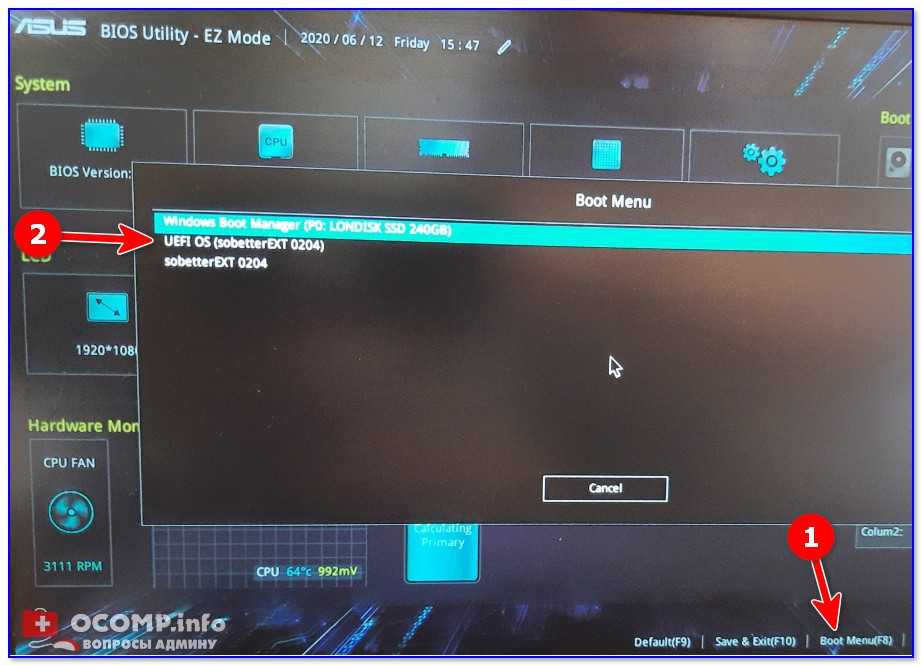


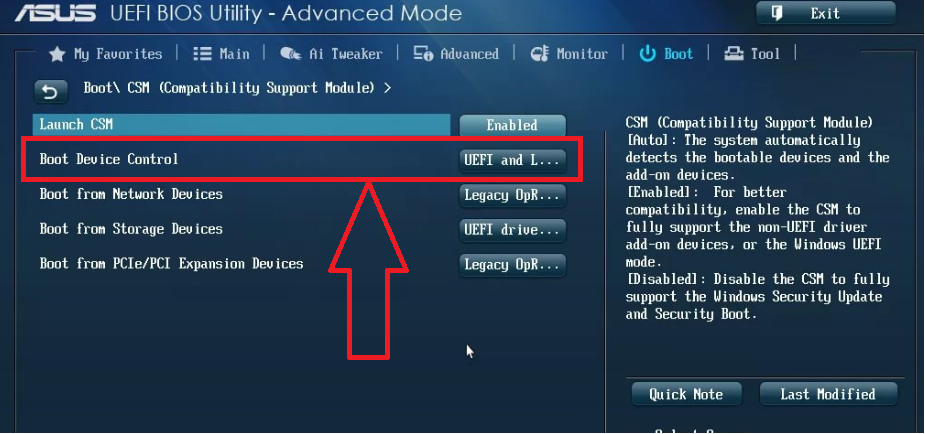

 akeo.ie/ и распакуйте файл.
akeo.ie/ и распакуйте файл.
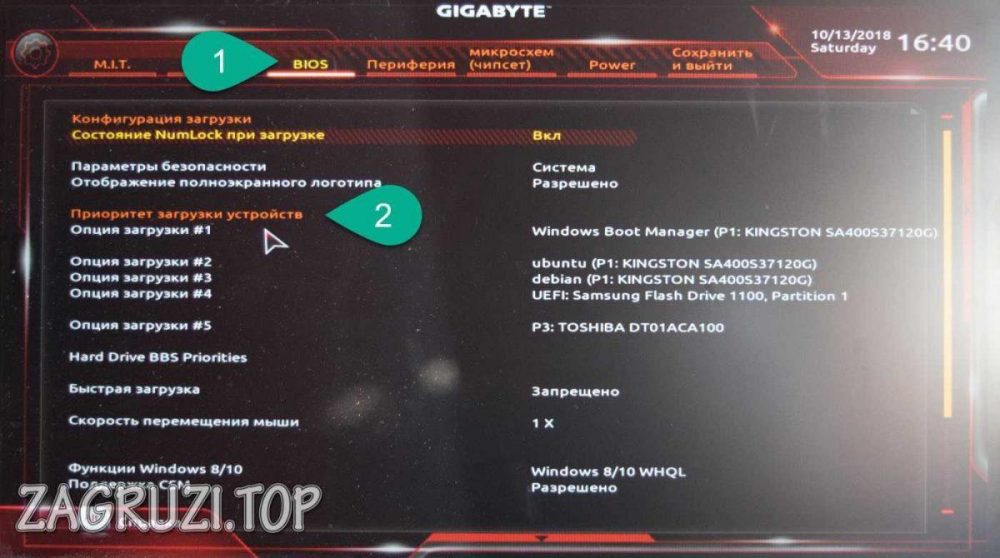 nsh
nsh