Биос загрузка с диска жесткого: Вы заблудились на сайте компьютерного мастера
Содержание
Что делать, если жесткий диск не определяется в BIOS
Встроенное в компьютер программное обеспечение BIOS (Basic Input Output System / базовая система ввода-вывода) — это небольшая программа, которая первой загружается при включении компьютера. Предварительная задача BIOS — распознать, инициализировать и проверить системные устройства: жесткий диск, видеокарту и пр.
Иногда при включении компьютера BIOS не находит один или сразу несколько аппаратных компонентов, и они оказываются недоступными для системы. Если в BIOS не определяется жесткий диск, результатом будет отсутствие доступа к хранящимся на нем данным и риск потерять нужную информацию. При механических повреждениях жесткого диска выходом из ситуации станет компания по восстановлению данных.
Первая команда BIOS — запуск процедуры проверки и настройки оборудования, которую еще называют POST (Power On Self Test). Программы проверки хранятся по определенному адресу на жестком диске. Самотестирование POST отвечает за сбор данных по всем подключенным аппаратным компонентам, в том числе и по жесткому диску. Предварительная проверка гарантирует корректную работу устройств и наличие всех компонентов, необходимых для нормального функционирования системы (материнская плата, процессор, жесткий диск, оперативная память). Если же в процессе тестирования аппаратного уровня будут обнаружены проблемы с жестким диском, система его просто не распознает.
Предварительная проверка гарантирует корректную работу устройств и наличие всех компонентов, необходимых для нормального функционирования системы (материнская плата, процессор, жесткий диск, оперативная память). Если же в процессе тестирования аппаратного уровня будут обнаружены проблемы с жестким диском, система его просто не распознает.
Подобные ситуации возникают при повреждениях накопителей, при проблемах с контроллером жесткого диска, логической платой или иными компонентами. Столкнувшись с неисправностью, не пытайтесь самостоятельно восстановить данные — так вы рискуете лишь ухудшить дело и окончательно лишиться важной информации.
Причины отсутствия доступа к жесткому диску не всегда кроются в механических поломках hdd. Иногда BIOS может не распознавать накопитель, потому что:
- были ошибочно изменены настройки BIOS (последовательность загрузки, режим доступа и пр.) или настройки самого жесткого диска;
- поврежден кабель подключения жесткого диска;
- неисправны контроллеры диска;
- неверно настроена конфигурация джампера (для IDE дисков).

В таких случаях, чтобы решить проблему, выполните перечисленные ниже шаги:
- установите настройки BIOS по умолчанию;
- проверьте конфигурацию перемычки;
- проверьте контроллеры жесткого диска;
- убедитесь, что все кабели исправны и подключены.
Если перечисленные выше меры не помогли, обращайтесь в компанию по восстановлению данных с жесткого диска. Опытные, профессиональные сотрудники компании Data Recovery работают в безопасных и стерильных условиях чистой комнаты, используя самые современные инструменты и методики восстановления.
Специалисты восстанавливают либо заменяют поврежденные компоненты жесткого диска и только приступают к безопасному извлечению данных с образа носителя. Специализированные методики, рассчитанные на программные и аппаратные проблемы с жесткими дисками, гарантируют оптимальный результат в самых сложных ситуациях. В нашем активе многолетний опыт работы и доступ ко всем существующим технологиям и инструментам восстановления.
Компания Data Recovery предоставляет высокотехнологичные услуги по восстановлению данных, соответствующие самым жестким требованиям. Помимо компьютеров PC и Mac мы работаем с серверами, RAID массивами, NAS и SAN хранилищами, жесткими дисками (SCSI, SATA, EIDE, IDE), твердотельными накопителями SSD и USB-флешками.
Как подключить второй жесткий диск к компьютеру с Windows?
Подключаем дополнительный (второй) жесткий диск к компьютеру… однако соль в том, что нужно подключить другой диск к компьютеру, на котором уже есть активная ОС. Это задача требует решения, на тот случай если вдруг нам потребуется перенести всю имеющуюся информацию с активного компа на выносной диск…
…или, что случается чаще, нам требуется подключить жесткий накопитель с установленной ОС — таким образом при случае иметь под рукой пару тройку дополнительных систем и, возможно, разных версий, линеек и пр.
Задача в том, что когда второй жесткий диск будет подключен к компу, то, при запуске… как правило возникает проблема — загружается не основная (которая была изначально) ОС, а система с дополнительного жесткого диска.
Это вполне логично — настройки BIOS.
Что жж — разберемся с решениями:
разделы поста:
Подключаем второй жесткий диск к компьютеру с ОС Windows
настройка BIOS для загрузки ОС с нужного диска — как указать приоритеты загрузки
Подключаем второй жесткий диск к компьютеру с ОС Windows
Как и говорилось выше, для того, чтобы ОС не загружалась с дополнительного (будем называть выносного) жесткого диска, изменим настройки BIOS — установим приоритеты первичной загрузки.
Перво наперво, требуется войти в настройки БИОС — при старте системы нажимаем соответствующие клавиши, которые даны в документации вашего ПК. Это может быть, к примеру, Delete.
…Ноутбук hp — как найти и ознакомиться с документацией купленного компьютера.
вернуться к оглавлению ↑
настройка BIOS для загрузки ОС с нужного диска — как указать приоритеты загрузки
а) устанавливаем новый диск с Windows в системный блок компьютера (подключаем Sata шлейфы, питание и пр.)
б) при первичном запуске Виндовс, требуется перейти в меню BIOS и установить нужные настройки, а именно задать приоритеты….
Чтобы правильно задать верные настройки, нужно знать данные жесткого диска компьютера и, соответственно, данные маркировки нового жесткого диска (модели).
Теперь посмотрим, в каком месте и как изменить настройки BIOS.
Нужно знать:
Железо компьютера будет загружать ту систему, которая указана в настройках приоритетной! в данном случае (картинка выше) Hard Drive BBS Priorities.
Во второй строке указан дополнительный диск (который подключили) SD/DVD … Данные настройки говорят о том, что первой при включении компьютера будет загружаться система, которая установлена на «родном» диске ПК.
…А посему, вам необходимо указать системе БИОС такие же настройки, кои показаны выше — то есть поставить в первую строку — родной дик, а во вторую — новый с Windows!
перемещение между опциями меню осуществляется кнопками клавиатуры — вверх, вниз, влево, вправо… (на странице настроек меню BIOS будут подсказки).
…далее Exit ОК и Enter…
Далее… при выходе из БИОС начнется загрузка указанной системы! она же станет загружать и при следующих запусках ПК.
Как только настойки будут установлены и сохранены, откроем проводник Мой компьютер, в котором увидим все наши логические диски, в том числе и новый (тут же новый диск можно переименовать — кликнув дважды по имени)!
Если у вас что-то не получилось — повторите процедуру!..
…либо же опишите вопрос в комментариях, поможем…
Подписаться на life-News сайта Комплитра
SendPulse — NoSpamX || Комплитра web живопись ©
Windows 10 — удаляем временные файлы: очистка системы, ускорение системы
youtube.com/embed/RLN7NjljKXE?feature=oembed=0&showinfo=0″ allowfullscreen=»allowfullscreen»>
Если что-то не ясно и остались вопросы, делитесь ими в комментариях…
все статьи: Сергей Кролл ATs владелец, автор cайта COMPLITRA.RU
…веб разработчик студии ATs media — запросто с WordPress
занимаюсь с 2007-года веб разработкой — преимущественно работаю с WordPress в студии ATs media
Сборка
— Эмуляция жесткого диска USB приводит к сбою чтения диска (BIOS int 13)?
Немного предыстории:
Я работаю над базовым загрузчиком, который считывает дополнительный загрузчик в память с помощью прерывания BIOS INT 13h AH=02h . У меня это работает в эмуляторах (Virtualbox, Qemu и Bochs).
Впоследствии я добавил BPB (блок параметров BIOS) в свой загрузчик, создал загрузочный USB-накопитель и протестировал его на моей реальной машине с помощью USB Floppy Emulation (которую я настроил на экране конфигурации BIOS моей реальной машины). ). Оно работало завораживающе.
). Оно работало завораживающе.
После тестирования загрузчика на своей машине я проверил его на другой, более новой машине. Этот новый компьютер не имел опции эмуляции дискеты в конфигурации BIOS и поэтому не мог загружаться с USB-накопителя. Итак, следуя этой вики-странице osdev, я добавил таблицу разделов в конец MBR, чтобы новая машина могла загружаться с USB.
Проблема:
С добавленным кодом таблицы разделов загрузчику не удается загрузить дополнительный загрузчик в память и BIOS INT 13h сбой. Я понятия не имею, почему это может произойти, поскольку я не менял фактический код загрузчика. Я только что добавил 64-битную таблицу разделов MBR, и чтение данных в память мгновенно завершилось сбоем.
BPB (блок параметров BIOS) и процедура доступа к диску
бит 16
орг 0x7C00
пмп старт
нет
;------------------------------------------------------------------------;
; Стандартный блок параметров BIOS, «BPB». ;
;------------------------------------------------------------------------;
bpbOEM БД 'MSDOS5. 0'
bpbSectSize dw 512
bpbClustSize db 1
bpbReservedSe dw 1
bpbFats дб 2
bpbRootSize dw 224
bpbTotalSect dw 2880
bpbMedia БД 240
bpbFatSize dw 9bpbTrackSect dw 18
bpbHeads дв 2
bpbHiddenSect дд 0
bpbLargeSect dd 0
;---------------------------------;
; расширенный BPB для FAT12/FAT16;
;---------------------------------;
bpbDriveNo БД 0
bpbReserved БД 0
bpbSignature БД 41
BPBID дд 1
bpbVolumeLabel db 'ЗАГРУЗОЧНАЯ ДИСКЕТА'
bpbFileSystem db 'FAT12'
диск_n: дб 0
Начало:
mov [диск_n], дл
; сегменты настройки
xor топор, топор
мов дс, топор
движения, топор
; стек установки
Кли
мов сс, топор
мов сп, 0x7C00 ; стек будет расти вниз к более низким адресам
сти
; написать начальную строку
мов си, start_str ; start_str = указатель на "Найден загрузчик..."
вызвать write_str ; подпрограмма, которая выводит строку из регистра si на экран
; прочитать загрузчик в память
mov dl, [диск_n]; номер диска
мов дх, 0x00 ; голова (база = 0)
мов кан, 0x00 ; дорожка/цилиндр = 0
мов кл, 0x02 ; (1=загрузчик, 2=запуск загрузчика
мов бх, 0x7E00 ; место для загрузки загрузчика
мов си, 0x04 ; количество попыток
; попытка прочитать 4 раза
read_floppy:
; сбросить дискету
xor топор, топор
интервал 0x13
; проверить, остались ли попытки чтения, если нет, hlt system (jmp to fail_read)
тест си, си
je fail_read ; *** Этот прыжок происходит только на реальных машинах с
дек си ; Эмуляция жесткого диска USB***
; попытка чтения
мов ах, 0x02 ; выбрать прочитать
мов ал, 0x0F ; количество секторов
интервал 0x13
jc read_floppy
.
0'
bpbSectSize dw 512
bpbClustSize db 1
bpbReservedSe dw 1
bpbFats дб 2
bpbRootSize dw 224
bpbTotalSect dw 2880
bpbMedia БД 240
bpbFatSize dw 9bpbTrackSect dw 18
bpbHeads дв 2
bpbHiddenSect дд 0
bpbLargeSect dd 0
;---------------------------------;
; расширенный BPB для FAT12/FAT16;
;---------------------------------;
bpbDriveNo БД 0
bpbReserved БД 0
bpbSignature БД 41
BPBID дд 1
bpbVolumeLabel db 'ЗАГРУЗОЧНАЯ ДИСКЕТА'
bpbFileSystem db 'FAT12'
диск_n: дб 0
Начало:
mov [диск_n], дл
; сегменты настройки
xor топор, топор
мов дс, топор
движения, топор
; стек установки
Кли
мов сс, топор
мов сп, 0x7C00 ; стек будет расти вниз к более низким адресам
сти
; написать начальную строку
мов си, start_str ; start_str = указатель на "Найден загрузчик..."
вызвать write_str ; подпрограмма, которая выводит строку из регистра si на экран
; прочитать загрузчик в память
mov dl, [диск_n]; номер диска
мов дх, 0x00 ; голова (база = 0)
мов кан, 0x00 ; дорожка/цилиндр = 0
мов кл, 0x02 ; (1=загрузчик, 2=запуск загрузчика
мов бх, 0x7E00 ; место для загрузки загрузчика
мов си, 0x04 ; количество попыток
; попытка прочитать 4 раза
read_floppy:
; сбросить дискету
xor топор, топор
интервал 0x13
; проверить, остались ли попытки чтения, если нет, hlt system (jmp to fail_read)
тест си, си
je fail_read ; *** Этот прыжок происходит только на реальных машинах с
дек си ; Эмуляция жесткого диска USB***
; попытка чтения
мов ах, 0x02 ; выбрать прочитать
мов ал, 0x0F ; количество секторов
интервал 0x13
jc read_floppy
. .. ; идите дальше с удовольствием! (без ошибок)
.. ; идите дальше с удовольствием! (без ошибок)
Таблица разделов MBR
; 0x1b4 БД "12345678", 0x0, 0x0 ; 10-байтовый уникальный идентификатор ; 0x1be ; Раздел 1 — создайте один большой раздел, охватывающий весь диск (2880 секторов, 1,44 МБ). БД 0x80 ; флаг индикатора загрузки = включен ; стартовый сектор дБ 0 ; стартовая голова = 0 БД 0b00000001 ; цилиндр = 0, сектор = 1 (2 старших бита цилиндра и сектор. 00 000001 = старшие биты db 0x00) дБ 0 ; 7-0 бит цилиндра (insgesamt 9 бит) ; тип файловой системы дб 1 ; тип файловой системы = fat12 ; конечный сектор = 2880-й сектор (потому что дискета весит 1,44 МБ) дб 1 ; конечная голова = 1 дб 18 ; цилиндр = 79, сектор = 18 (2 старших бита цилиндра и сектор. 00 000001 = старшие биты db 0x00) дб 79 ; 7-0 бит цилиндра (insgesamt 9 бит) дд 0 ; 32-битное значение количества секторов между MBR и разделом дд 2880; 32-битное значение общего количества секторов ; 0x1ce ; Раздел 2 раз 16 дб 0 ; 0x1de ; Раздел 3 раз 16 дб 0 ; 0x1ee ; Парититон 4 раз 16 дб 0 ; 0x1fe ; Подпись дв 0xAA55
Вопрос
Что вызывает сбой при чтении диска тогда и только тогда, когда в BIOS включена эмуляция жесткого диска USB? Я пытался изменить таблицу разделов и BPB, но ничего не работает. Бьюсь об заклад, это как-то связано с разницей в том, как компьютер обрабатывает информацию с дискеты и жесткого диска, но трудно найти какую-либо информацию об этом.
Бьюсь об заклад, это как-то связано с разницей в том, как компьютер обрабатывает информацию с дискеты и жесткого диска, но трудно найти какую-либо информацию об этом.
Будем признательны за любую помощь. Я не хотел, чтобы этот вопрос был таким длинным; просто накопилось.
[РЕШЕНО] Отсутствует загрузочное устройство | Как исправить недоступный загрузочный диск
Обновление от 23 января 2019 г.: в эту статью добавлены дополнительные сведения о том, как исправить ошибки загрузки.
Что означает ошибка «Отсутствует загрузочное устройство по умолчанию»?
Ошибка «Отсутствует загрузочное устройство по умолчанию» — это ошибка запуска, которую вы можете увидеть на своем компьютере Lenovo.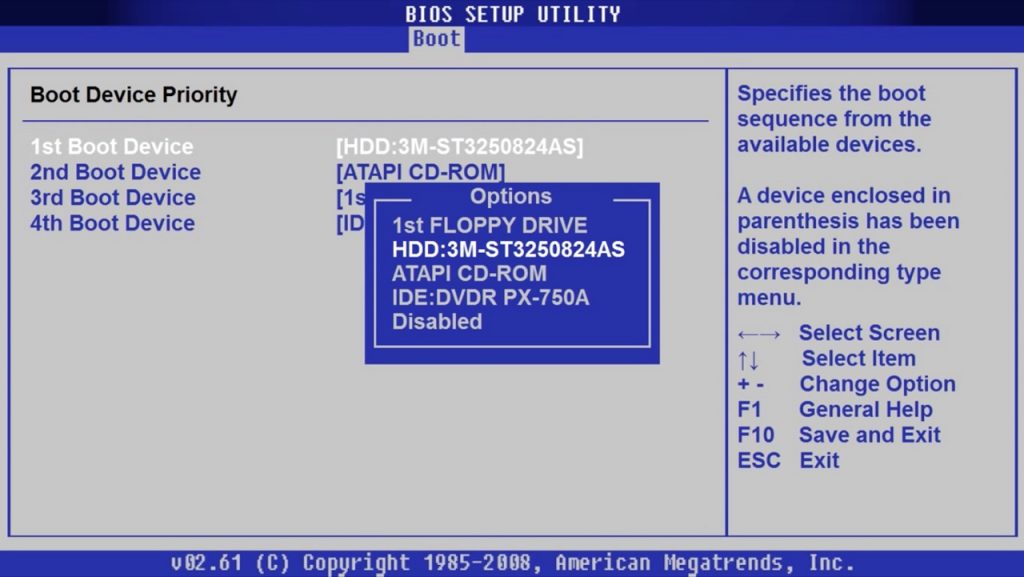 После включения компьютера вы ожидаете увидеть знакомый экран загрузки Windows после начального экрана запуска. Но если с вашим компьютером что-то не так, вместо этого вы можете увидеть сообщение об ошибке после экрана запуска.
После включения компьютера вы ожидаете увидеть знакомый экран загрузки Windows после начального экрана запуска. Но если с вашим компьютером что-то не так, вместо этого вы можете увидеть сообщение об ошибке после экрана запуска.
У всех производителей ПК терминология в кодах ошибок немного отличается, хотя многие из них могут означать одно и то же. Сообщение «Отсутствует загрузочное устройство по умолчанию» используется в основном на ПК Lenovo и почти исключительно для обозначения конкретной ошибки загрузки. Некоторые компьютеры Acer также используют это сообщение об ошибке. Хотя некоторые ошибки загрузки могут быть очень серьезными, эту обычно можно легко исправить (хотя, как будет показано в нашем примере ниже, иногда исправление не так просто).
Если приведенные ниже рекомендации не работают, НАЖМИТЕ ЗДЕСЬ и позвольте Gillware помочь вам вернуть ваши данные
Как исправить недоступное загрузочное устройство жесткого диска
Эта ошибка обычно является результатом изменения настроек BIOS вашего ПК Lenovo. Подавляющее большинство пользователей, столкнувшихся с этой ошибкой, могут легко исправить ее, просто зайдя в BIOS при запуске и изменив одну мелочь в настройках.
Подавляющее большинство пользователей, столкнувшихся с этой ошибкой, могут легко исправить ее, просто зайдя в BIOS при запуске и изменив одну мелочь в настройках.
- Перезагрузите компьютер.
- Когда появится начальный экран запуска с логотипом Lenovo, сразу же нажмите F2 , чтобы войти в программу настройки BIOS. Фактическая клавиша, которую вам нужно нажать, может различаться в зависимости от модели, но для большинства ноутбуков Lenovo это будет F2.
- В меню настройки BIOS выберите вкладку Boot и нажмите Enter.
- Проверьте порядок загрузки и убедитесь, что жесткий диск вашего ПК находится в первом слоте. Если нет, поменяйте порядок загрузочных устройств, чтобы ваш жесткий диск был первым.
- Выделите Режим загрузки, нажмите Enter, и переключитесь с UEFI на Legacy Support.
- В этом варианте замените UEFI на Legacy First
- Перейти к Выйдите из вкладки , выделите Выйти с сохранением изменений, и нажмите Enter.

- Перезагрузите ноутбук.
Если изменение порядка загрузки и/или переход с UEFI на Legacy Support не решает проблему, возможно, у вас неисправный жесткий диск.
СВЯЗАННЫЕ СТАТЬИ:
- Ошибка «Загрузочное устройство не найдено»
- Ошибка образа BOOTMGR
- Logical Hard Drive Recovery Services
- Advanced Data Recovery Techniques
Causes of a “Boot Device Not Found” Error:
Your BIOS UEFI settings have changed
Неверная последовательность загрузки или порядок загрузки
Неисправность жесткого диска
Что делать с неисправным жестким диском?
Если ваш ПК находится на гарантии, вы можете отправить неисправный жесткий диск производителю ПК и заменить его.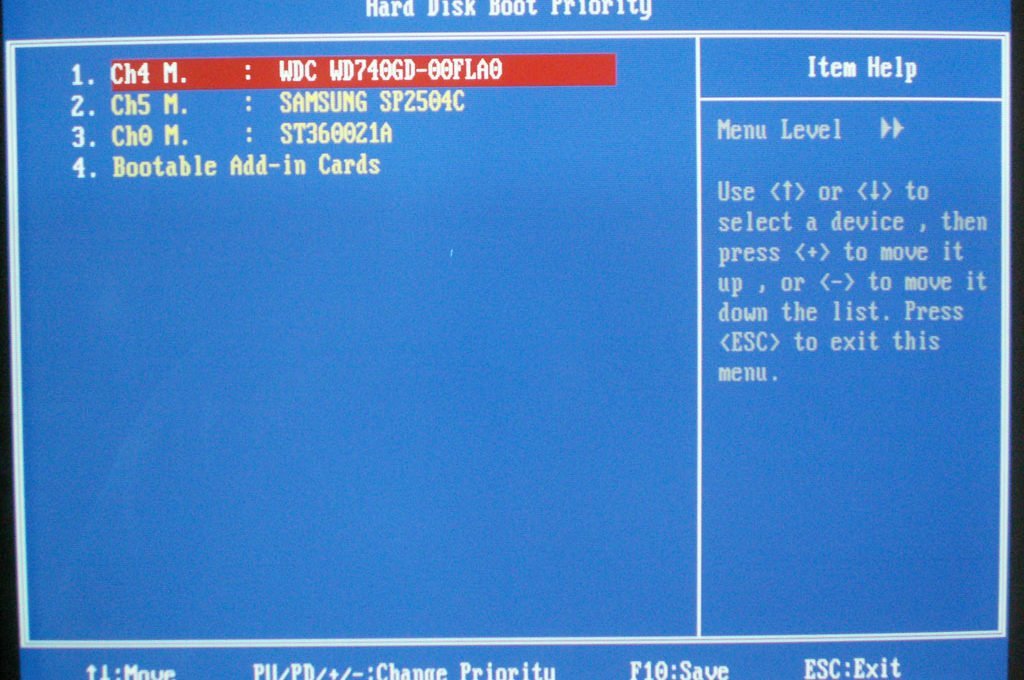 Если нет, вам придется купить новый жесткий диск или SSD для вашего ПК и переустановить на него Windows. Но есть одна вещь, которую вы не можете заменить: все файлы, которые у вас были на жестком диске вашего ПК.
Если нет, вам придется купить новый жесткий диск или SSD для вашего ПК и переустановить на него Windows. Но есть одна вещь, которую вы не можете заменить: все файлы, которые у вас были на жестком диске вашего ПК.
Как часто вы создаете резервные копии своих файлов?
Есть ли у вас система автоматического резервного копирования важных данных?
Если да, проверили ли вы, работает ли он?
Если на жестком диске вашего ПК хранились важные файлы, такие как документы, фотографии или видео, и вам нужна помощь, чтобы вернуть их, свяжитесь с нашими специалистами, чтобы узнать, как мы можем вам помочь.
НАЖМИТЕ ЗДЕСЬ, чтобы связаться с нашими консультантами по работе с клиентами для получения дополнительной информации
Если на вашем ПК неисправен жесткий диск и у вас нет резервных копий файлов, не нужно паниковать или нервничать, как бы вам этого ни хотелось.
С 2003 года Gillware предоставляет профессиональные услуги по восстановлению данных, поэтому мы можем сделать то, через что вы сейчас проходите, максимально безболезненно и без стресса. Благодаря бесплатной доставке в нашу лабораторию, бесплатным лабораторным проверкам нашими инженерами, твердым ценовым предложениям, отсутствию авансовых платежей и гарантии «нет данных, бесплатно» , наша лаборатория мирового класса — ваш лучший шанс получить ваши данные назад.
Благодаря бесплатной доставке в нашу лабораторию, бесплатным лабораторным проверкам нашими инженерами, твердым ценовым предложениям, отсутствию авансовых платежей и гарантии «нет данных, бесплатно» , наша лаборатория мирового класса — ваш лучший шанс получить ваши данные назад.
Почему ломаются жесткие диски?
Существует множество причин, по которым недоступный жесткий диск может не работать.
Возможна логическая ошибка или ошибка микропрограммы, препятствующая работе накопителя. Любой компонент диска мог выйти из строя и вызвать проблемы с загрузкой или обнаружением жесткого диска на другом компьютере.
И механические неисправности, которые могут помешать функционированию жесткого диска, не обязательно должны быть драматическими или катастрофическими.
Головки чтения/записи жесткого диска, например, могут выйти из строя, и вы даже не услышите страшный «щелчок смерти» (но если вы продолжите пытаться толкать диск, вы можете еще больше ухудшить состояние головок, поставив вас в тупик). еще большая беда).
еще большая беда).
Когда жесткий диск выходит из строя так же, как диск этого клиента, без явных симптомов, указывающих на явную причину, требуется специалист по восстановлению данных, чтобы выяснить, что произошло. К счастью для нашего клиента, в нашей лаборатории восстановления данных работает более чем достаточно экспертов по восстановлению данных.
Что бы ни влияло на этот недоступный жесткий диск, оценка наших инженеров по восстановлению данных выявит это. Как только наши инженеры внимательно изучили этот диск, мы поняли, почему он вышел из строя, и что мы можем сделать, чтобы вернуть данные клиента.
Проблема этого жесткого диска заключалась в его прошивке.
Микропрограмма жесткого диска чем-то похожа на операционную систему вашего компьютера. Без операционной системы на жестком диске функции вашего компьютера довольно ограничены. О/С управляет всевозможными вещами, чтобы ваш компьютер мог… быть компьютером.
Аналогично, прошивка жесткого диска управляет вашим доступом к данным на внутренних пластинах жесткого диска. Как и в случае с любой операционной системой, что-то может пойти не так, и вы можете столкнуться с паникой ядра — с гораздо более серьезными последствиями.
Как и в случае с любой операционной системой, что-то может пойти не так, и вы можете столкнуться с паникой ядра — с гораздо более серьезными последствиями.
Программное обеспечение для восстановления данных
для восстановления потерянных или удаленных данных в Windows
Если вы потеряли или удалили какие-либо важные файлы или папки с вашего ПК, жесткого диска или USB-накопителя и вам нужно немедленно восстановить их, попробуйте наши рекомендации инструмент для восстановления данных.
Восстановление удаленных или потерянных документов, видео, файлов электронной почты, фотографий и т. д.
Восстановление данных с ПК, ноутбуков, жестких дисков, твердотельных форматирование или повреждение
Восстановление недоступного жесткого диска — исправление прошивки
Когда ваша операционная система повреждена, вы обычно можете исправить или переустановить ее, не беспокоясь о потере данных.
А вот с прошивкой жесткого диска все не так просто. Точно так же, как головки чтения/записи или пластины жесткого диска, производители жестких дисков не хотят, чтобы кто-либо касался прошивки жесткого диска, кроме них самих.
Это очень сложно, и некоторые его части различаются от диска к диску. Иногда производители разрешают пользователям обновлять прошивку своих накопителей, но этот процесс строго контролируется и ограничивается, чтобы не предоставлять пользователям слишком большой доступ к такой чувствительной части накопителя.
Единственный способ получить доступ к прошивке жесткого диска и решить проблему — «обмануть» накопитель, заставив его думать, что он находится на заводе, где производители программируют прошивку. Для этого требуются специальные аппаратные и программные инструменты, которые вы вряд ли найдете за пределами профессиональной компании по восстановлению данных.
Но внутри лаборатории восстановления данных совсем другая история.
В нашей лаборатории восстановления данных работают высококвалифицированные специалисты по восстановлению данных, которые годами изучали и анализировали микропрограммы жестких дисков.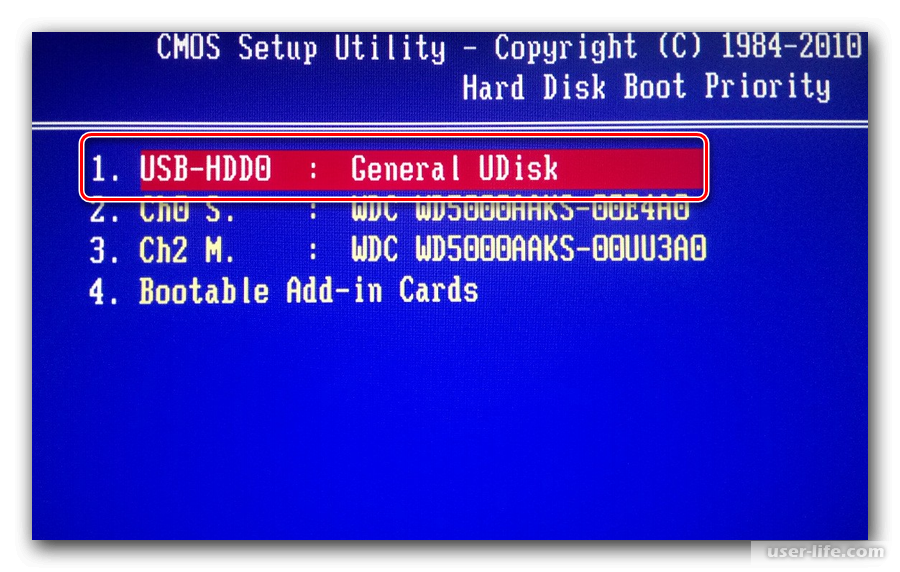 С помощью наших специализированных инструментов мы можем исследовать прошивку недоступного жесткого диска, диагностировать проблему и устранить ее, чтобы снова вернуть жесткий диск в рабочее состояние.
С помощью наших специализированных инструментов мы можем исследовать прошивку недоступного жесткого диска, диагностировать проблему и устранить ее, чтобы снова вернуть жесткий диск в рабочее состояние.
Иногда с жестким диском возникает более серьезная проблема, которую необходимо устранить после восстановления микропрограммы, но в этой ситуации жесткий диск работал нормально после восстановления микропрограммы.
Прочитав 18,2% секторов на ранее недоступных пластинах жесткого диска, наши инженеры полностью восстановили 100% файлов пользователя. Ни один из восстановленных файлов не пострадал от каких-либо повреждений. Мы оценили этот случай восстановления данных на 10 баллов по нашей десятибалльной шкале.
Прочтите наш пример из практики о нашем клиенте, который был в той же ситуации, что и вы , чтобы узнать о возможностях наших специалистов по восстановлению данных и о том, как мы можем вам помочь:
Пример из практики восстановления данных: недоступный загрузочный диск
У клиента в этом случае восстановления данных был недоступный жесткий диск.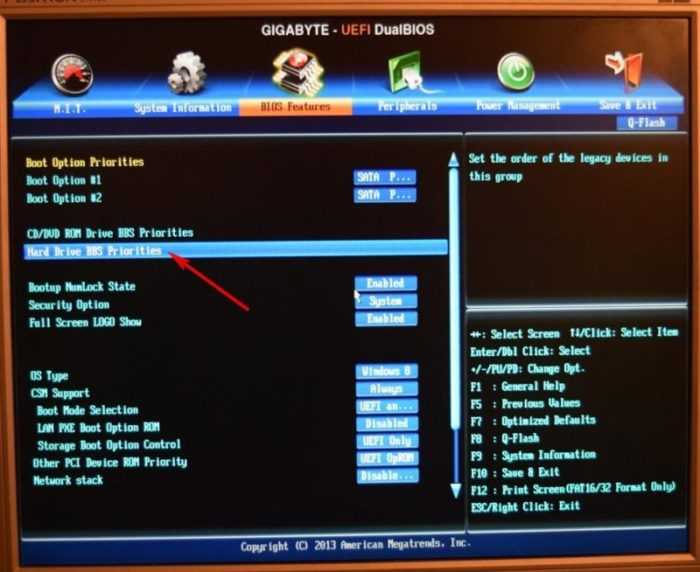


 0'
bpbSectSize dw 512
bpbClustSize db 1
bpbReservedSe dw 1
bpbFats дб 2
bpbRootSize dw 224
bpbTotalSect dw 2880
bpbMedia БД 240
bpbFatSize dw 9bpbTrackSect dw 18
bpbHeads дв 2
bpbHiddenSect дд 0
bpbLargeSect dd 0
;---------------------------------;
; расширенный BPB для FAT12/FAT16;
;---------------------------------;
bpbDriveNo БД 0
bpbReserved БД 0
bpbSignature БД 41
BPBID дд 1
bpbVolumeLabel db 'ЗАГРУЗОЧНАЯ ДИСКЕТА'
bpbFileSystem db 'FAT12'
диск_n: дб 0
Начало:
mov [диск_n], дл
; сегменты настройки
xor топор, топор
мов дс, топор
движения, топор
; стек установки
Кли
мов сс, топор
мов сп, 0x7C00 ; стек будет расти вниз к более низким адресам
сти
; написать начальную строку
мов си, start_str ; start_str = указатель на "Найден загрузчик..."
вызвать write_str ; подпрограмма, которая выводит строку из регистра si на экран
; прочитать загрузчик в память
mov dl, [диск_n]; номер диска
мов дх, 0x00 ; голова (база = 0)
мов кан, 0x00 ; дорожка/цилиндр = 0
мов кл, 0x02 ; (1=загрузчик, 2=запуск загрузчика
мов бх, 0x7E00 ; место для загрузки загрузчика
мов си, 0x04 ; количество попыток
; попытка прочитать 4 раза
read_floppy:
; сбросить дискету
xor топор, топор
интервал 0x13
; проверить, остались ли попытки чтения, если нет, hlt system (jmp to fail_read)
тест си, си
je fail_read ; *** Этот прыжок происходит только на реальных машинах с
дек си ; Эмуляция жесткого диска USB***
; попытка чтения
мов ах, 0x02 ; выбрать прочитать
мов ал, 0x0F ; количество секторов
интервал 0x13
jc read_floppy
.
0'
bpbSectSize dw 512
bpbClustSize db 1
bpbReservedSe dw 1
bpbFats дб 2
bpbRootSize dw 224
bpbTotalSect dw 2880
bpbMedia БД 240
bpbFatSize dw 9bpbTrackSect dw 18
bpbHeads дв 2
bpbHiddenSect дд 0
bpbLargeSect dd 0
;---------------------------------;
; расширенный BPB для FAT12/FAT16;
;---------------------------------;
bpbDriveNo БД 0
bpbReserved БД 0
bpbSignature БД 41
BPBID дд 1
bpbVolumeLabel db 'ЗАГРУЗОЧНАЯ ДИСКЕТА'
bpbFileSystem db 'FAT12'
диск_n: дб 0
Начало:
mov [диск_n], дл
; сегменты настройки
xor топор, топор
мов дс, топор
движения, топор
; стек установки
Кли
мов сс, топор
мов сп, 0x7C00 ; стек будет расти вниз к более низким адресам
сти
; написать начальную строку
мов си, start_str ; start_str = указатель на "Найден загрузчик..."
вызвать write_str ; подпрограмма, которая выводит строку из регистра si на экран
; прочитать загрузчик в память
mov dl, [диск_n]; номер диска
мов дх, 0x00 ; голова (база = 0)
мов кан, 0x00 ; дорожка/цилиндр = 0
мов кл, 0x02 ; (1=загрузчик, 2=запуск загрузчика
мов бх, 0x7E00 ; место для загрузки загрузчика
мов си, 0x04 ; количество попыток
; попытка прочитать 4 раза
read_floppy:
; сбросить дискету
xor топор, топор
интервал 0x13
; проверить, остались ли попытки чтения, если нет, hlt system (jmp to fail_read)
тест си, си
je fail_read ; *** Этот прыжок происходит только на реальных машинах с
дек си ; Эмуляция жесткого диска USB***
; попытка чтения
мов ах, 0x02 ; выбрать прочитать
мов ал, 0x0F ; количество секторов
интервал 0x13
jc read_floppy
.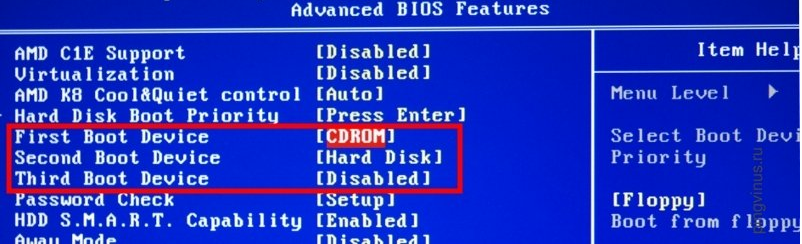 .. ; идите дальше с удовольствием! (без ошибок)
.. ; идите дальше с удовольствием! (без ошибок)

