Windows 10 запуск последней удачной конфигурации: Как запустить последнюю удачную конфигурацию на Windows 10: способа восстановления
Содержание
Особые варианты загрузки Windows
Особые варианты загрузки Windows
Если после установки нового драйвера или программы произошел сбой в системе и Windows функционирует нестабильно или вовсе не загружается, следует попытаться запустить Windows с параметрами последней удачной конфигурации. Под последней удачной конфигурацией понимается последний набор системных настроек, при которых Windows работала стабильно. Этот набор не будет содержать вызвавшего сбой компонента: он будет удален при загрузке системы в последней удачной конфигурации без возможности восстановления.
Обычно при возникновении сбоя или неправильном завершении работы Windows после запуска компьютера и тестирования его устройств BIOS появляется меню, в котором предлагается выбрать один из особых вариантов загрузки. С помощью клавиш управления курсором переместитесь к пункту Последняя удачная конфигурация и нажмите Enter. При этом будет сделана попытка запуска системы с параметрами, которые предшествовали конфигурации, вызвавшей проблемы. За сохранность файлов, созданных и измененных в последнем сеансе работы, можно не беспокоиться: возврат к предыдущей конфигурации затрагивает только системные параметры и не влияет на личные файлы пользователя.
За сохранность файлов, созданных и измененных в последнем сеансе работы, можно не беспокоиться: возврат к предыдущей конфигурации затрагивает только системные параметры и не влияет на личные файлы пользователя.
Для пользователей Windows 10! — Для выбора безопасного режима в Windows 10 необходимо выбрать «Особые варианты загрузки Windows 10Windows 10», с которым можно ознакомиться пройдя по ссылке.
Если попытка загрузиться в последней удачной конфигурации Windows не даст результатов, при следующем запуске компьютера в меню выберите пункт Безопасный режим и нажмите Enter. При сбоях данный вариант загрузки зачастую является единственно возможным, поскольку в этом случае Windows запускается с минимальным набором системных параметров и драйверов. При работе в безопасном режиме действия пользователя ограничены, однако для восстановления работоспособности Windows в обычном режиме вы можете предпринять следующие меры:
- отменить установку новой версии драйвера, который, по вашему мнению, мог стать причиной неполадки.
 Для этого откройте Диспетчер устройств. В окне свойств устройства, для которого выполнялось обновление драйвера, перейдите на вкладку Драйвер и воспользуйтесь кнопкой Откатить
Для этого откройте Диспетчер устройств. В окне свойств устройства, для которого выполнялось обновление драйвера, перейдите на вкладку Драйвер и воспользуйтесь кнопкой Откатить - отключить новое устройство, если неполадки возникли сразу после его присоединения к компьютеру (кнопка Отключить вкладки Драйвер):
- восстановить систему до более раннего состояния с использованием точки восстановления (подробнее об этом читайте в следующем подразделе).
Если при загрузке компьютера меню не появляется, вы можете вызвать расширенное меню выбора дополнительных вариантов загрузки Windows одним из следующих способов.
- Когда Windows 7 является единственной операционной системой, установленной на компьютере, во время загрузки ПК следует многократно нажимать клавишу F8, чтобы поймать момент, когда тестирование устройств компьютера BIOS закончилось, а загрузка Windows в обычном режиме еще не началась.
- >Если на компьютере установлено две или более операционные системы, в Диспетчере загрузки Windows переместитесь с помощью клавиш управления курсором к названию нужной и нажмите клавишу F8.

В данном меню также следует сначала обратиться к варианту Последняя удачная конфигурация для автоматической отмены изменений, повлекших сбой. Если решить проблему не удастся, придется прибегнуть к загрузке Windows в безопасном режиме.
Когда в системе происходят серьезные сбои, она может перестать запускаться даже в безопасном режиме. В таких крайних случаях следует использовать средство восстановления при загрузке, которое имеется на установочном DVD Windows 7 в меню параметров восстановления системы. После запуска средство восстановления при загрузке тестирует компьютер на предмет неполадок, препятствующих запуску Windows, а затем пытается устранить их (в первую очередь это касается восстановления поврежденныхи удаленныхсистемных файлов).
Чтобы воспользоваться средством восстановления при загрузке, в меню BIOS настройте запуск компьютера с компакт-диска. После этого вставьте установочный диск Windows 7 в привод и перезагрузите компьютер. Нажмите кнопку Далее, а затем — Восстановление системы. Укажите неисправно работающую операционную систему и нажмите Далее. На следующем этапе выберите Восстановление запуска в меню параметров восстановления системы
Укажите неисправно работающую операционную систему и нажмите Далее. На следующем этапе выберите Восстановление запуска в меню параметров восстановления системы
Особые варианты загрузки Windows. Windows Vista без напряга
Особые варианты загрузки Windows
Иногда после установки нового драйвера или программы может произойти сбой в системе, и Windows начинает «глючить» (работать нестабильно) или вовсе не запускается. Вы перегружаете компьютер и видите на экране странное меню, в котором предлагается выбрать один из особых вариантов загрузки (рис. 8.16).
Рис. 8.16. Меню выбора особых вариантов загрузки Windows при возникновении сбоя
Первым делом надо попытаться запустить Windows с параметрами последней удачной конфигурации.
С помощью клавиш управления курсором выделите пункт Последняя удачная конфигурация и нажмите Enter. При этом будет сделана попытка запуска системы с параметрами, которые предшествовали конфигурации, вызвавшей проблемы.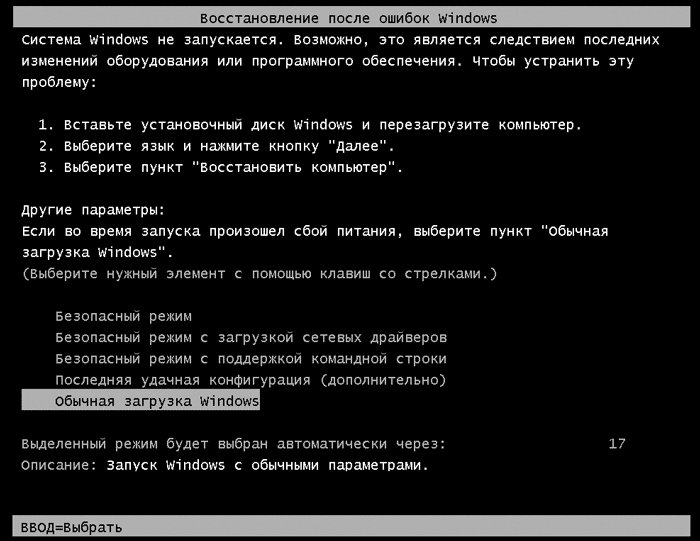 За сохранность файлов, созданных и измененных в последнем сеансе работы, можно не беспокоиться, возврат к предыдущей конфигурации затрагивает только системные параметры и никоим образом не влияет на личные файлы пользователя.
За сохранность файлов, созданных и измененных в последнем сеансе работы, можно не беспокоиться, возврат к предыдущей конфигурации затрагивает только системные параметры и никоим образом не влияет на личные файлы пользователя.
Если попытка загрузиться в последней удачной конфигурации не даст результатов, при следующем запуске компьютера в меню, изображенном на рис. 8.16, выберите пункт Безопасный режим и нажмите Enter. При сбоях этот вариант загрузки иногда оказывается единственно возможным, поскольку в этом случае Windows запускается в очень «обрезанном» виде, игнорируя большинство системных параметров и драйверов. При работе в безопасном режиме вы не сможете полноценно работать, зато у вас есть возможность предпринять следующие меры по восстановлению нормальной работоспособности Windows.
• Отменить установку новой версии драйвера, который, по вашему мнению, мог стать причиной неполадки. Для этого потребуется зайти в Диспетчер устройств, в окне свойств устройства, для которого выполнялось обновление драйвера, перейти на вкладку Драйвер (см. рис. 8.13, справа) и воспользоваться кнопкой Откатить.
рис. 8.13, справа) и воспользоваться кнопкой Откатить.
• Отключить новое устройство, если неполадки возникли сразу после его присоединения к компьютеру (кнопка Отключить вкладки Драйвер).
• Выполнить восстановление системы до более раннего состояния с использованием точки восстановления (подробно об этом будет рассказано в следующем подразделе).
Если при загрузке компьютера меню, изображенное на рис. 8.16, не появляется, вы можете сами его вызвать одним из следующих способов.
• Если Windows Vista является единственной операционной системой, установленной на компьютере, во время загрузки компьютера быстро-быстро и часто-часто нажимайте клавишу F8. При определенной расторопности вы сможете поймать момент, когда компьютер уже включился, а загрузка Windows еще не началась.
Примечание
Под последней удачной конфигурацией понимается последний набор системных настроек, при которых Windows работала стабильно. Этот набор не будет содержать компонента, вызвавшего сбой, поэтому есть надежда, что система хотя бы запустится.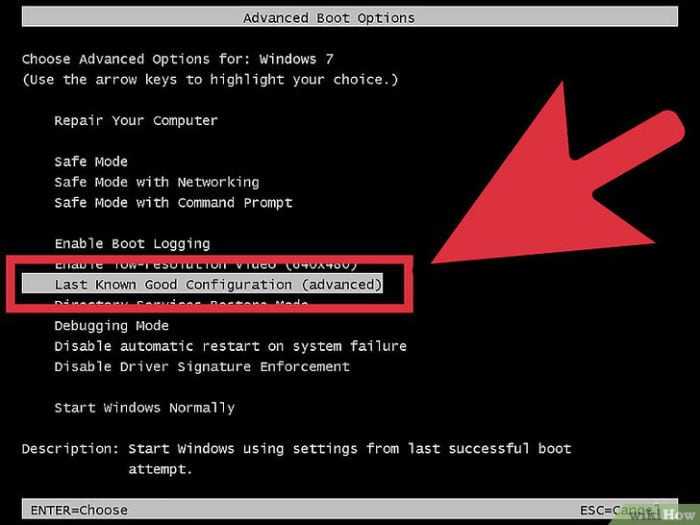
• Если на вашем компьютере установлено две или более операционных систем, в Диспетчере загрузки Windows переместитесь с помощью клавиш управления курсором к названию нужной и нажмите F8.
Когда в системе происходят серьезные сбои, она может перестать запускаться даже в безопасном режиме. В таких катастрофических случаях придется запускаться с установочного DVD Windows Vista и «лечить» систему с помощью специальных средств.
Для этого первым делом зайдите в BIOS и установите запуск компьютера с компакт-диска (о том, как это сделать, рассказывалось в гл. 1). Затем вставьте установочный диск Windows Vista в привод и перезагрузите компьютер. Нажмите кнопку Далее, а затем – Восстановление системы (рис. 8.17). Укажите неисправно работающую операционную систему и нажмите кнопку Далее. На следующем этапе выберите Восстановление запуска в меню параметров восстановления системы.
Рис. 8.17. Окно программы установки и восстановления Windows Vista
Утилита восстановления проверит компьютер на предмет неполадок, препятствующих запуску Windows, а затем попытается устранить их (в первую очередь это касается восстановления поврежденных и удаленных системных файлов).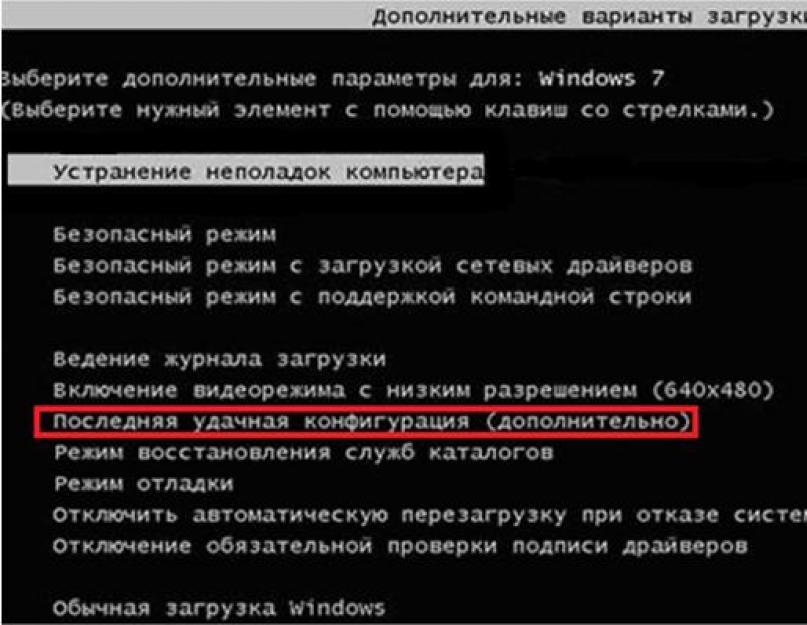
Если и это не помогает – беда, придется устанавливать систему заново.
Данный текст является ознакомительным фрагментом.
2.3. Ускорение загрузки Windows
2.3. Ускорение загрузки Windows
Основные методы повышения скорости загрузкиХотя Windows Vista имеет специальные средства для оптимизации и ускорения процесса загрузки, от момента включения компьютера и до появления Рабочего стола обычно проходит несколько десятков секунд. Как же
Особые варианты загрузки Windows
Особые варианты загрузки Windows
Если после установки нового драйвера или программы произошел сбой в системе и Windows функционирует нестабильно или вовсе не запускается, следует попытаться запустить Windows с параметрами последней удачной конфигурации. Под последней удачной
Под последней удачной
(2.20) Какие файлы необходимы для успешной загрузки Windows 2000?
(2.20) Какие файлы необходимы для успешной загрузки Windows 2000?
• ntldr (загрузчик) – в корневой директории загрузочного диска.• boot.ini– конфигурационный файл загрузчика.• ntdetect.com – собирает информацию об устройствах.• ntbootdd.sys – нужен только при наличии scsi.• bootfont.bin – фонт, только
1.5.1 Прерывания и особые ситуации
1.5.1 Прерывания и особые ситуации
Система UNIX позволяет таким устройства, как внешние устройства ввода-вывода и системные часы, асинхронно прерывать работу центрального процессора. По получении сигнала прерывания ядро операционной системы сохраняет свой текущий
6.4.1 Прерывания и особые ситуации
6. 4.1 Прерывания и особые ситуации
4.1 Прерывания и особые ситуации
Система отвечает за обработку всех прерываний, поступили ли они от аппаратуры (например, от таймера или от периферийных устройств), от программ (в связи с выполнением инструкций, вызывающих возникновение «программных прерываний») или
2.4.3. Варианты загрузки
2.4.3. Варианты загрузки
Итак, на мой взгляд, выбор варианта загрузки производится следующим образом: • Если у вас установлена Windows NT или Windows 2000, то используйте NT Loader. • Если у вас стоит Windows 95 или Windows 98 на FAT16, и вы не хотите ставить программу-загрузчик из другой ОС или от
6.16 Варианты
6.16 Варианты
Для одного или нескольких дополнительных вариантов доступно 40 специальных октетов в заголовке IP. Варианты датаграмм выбираются отсылающими их приложениями. Применяются они крайне редко. Список вариантов включает:? Strict Source Route (Точный маршрут от
Список вариантов включает:? Strict Source Route (Точный маршрут от
5.6. Особые возможности рабочего стола
5.6. Особые возможности рабочего стола
5.6.1. Подключение двух мониторов в Fedora
Возможно, у вас, как и у меня, завалялся еще один монитор и появилось желание подключить к компьютеру два монитора Fedora поддерживает работу с двумя мониторами, поэтому никаких сложностей быть не
R.15.7 Особые ситуации и правила доступа
R.15.7 Особые ситуации и правила доступа
Для формального параметра операции catch действуют такие же правила доступа, как и для формального параметра функции, в которой задана операция catch.При запуске особой ситуации можно указывать такой объект, который можно копировать и
1.1.10. Особые сообщения
1. 1.10. Особые сообщения
1.10. Особые сообщения
Отправка и обработка некоторых сообщений производится не по общим правилам, а с различными исключениями. Приведенный далее список таких сообщений не претендует на полноту, но все-таки может дать представление о таких исключениях.Сообщение WM_COPYDATA
4.3. Особые комбинации клавиш при работе с GNOME
4.3. Особые комбинации клавиш при работе с GNOME
В табл. 4.1 приведены некоторые полезные комбинации клавиш при работе с
7.16.3 Особые Операции
7.16.3 Особые Операции
Вызов функции первичное_выражение ( список_выражений opt )и индексированиепервичное_выражение [ выражение ]считаются бинарными операциями. Именами определяющей функции являются соответсвенно operator() и operator[]. Обрщение x(arg) интерпретируется как x.operator()(arg)
Варианты установки Windows XP
Варианты установки Windows XP
Инсталлировать операционную систему Windows XP можно несколькими способами. • В режиме обновления, поверх установленной на компьютере операционной системы Windows. В этом случае старая версия ОС удаляется, так как новая устанавливается в тот же
• В режиме обновления, поверх установленной на компьютере операционной системы Windows. В этом случае старая версия ОС удаляется, так как новая устанавливается в тот же
Не загружается Windows. Самые распространённые причины отказа загрузки:
Не загружается Windows. Самые распространённые причины отказа загрузки:
http://pc-doc.spb.ru/diskbootfal.htmlНа практике зачастую бывает так, что в один прекрасный день ваш электронный друг не загружает операционную систему…. Зачастую это выражается в выводе на монитор сообщения типа: «disk
5.2. Варианты подключения
5.2. Варианты подключения
Итак, мы разобрались, что такое Интернет, теперь нужно к нему подключиться. Подключением пользователей ко Всемирной компьютерной сети занимаются специальные компании — провайдеры. За определенную плату (увы, и в виртуальном мире коммунизм еще не
Как получить последнюю удачную конфигурацию Windows 10?
youtube.com/embed/cyER0R6xsjw?enablejsapi=1&autoplay=0&cc_load_policy=0&cc_lang_pref=&iv_load_policy=1&loop=0&modestbranding=0&rel=1&fs=1&playsinline=0&autohide=2&theme=dark&color=red&controls=1&» title=»YouTube player» allow=»accelerometer; autoplay; clipboard-write; encrypted-media; gyroscope; picture-in-picture» allowfullscreen=»» data-no-lazy=»1″ data-skipgform_ajax_framebjll=»»>
Получение последней удачной конфигурации в Windows 10 — простой процесс.
Ring of Elysium (ROE) — Как исправить…
Пожалуйста, включите JavaScript
Ring of Elysium (ROE) — Как исправить проблему с разрешением экрана
Сначала вам нужно перезагрузить компьютер и войти в загрузочный меню. Для этого нажмите кнопку питания, а затем начните нажимать клавишу F8 в течение первых нескольких секунд после включения компьютера. Это приведет вас к меню запуска.
Когда вы окажетесь в меню запуска, вам нужно будет выбрать меню «Дополнительные параметры» и выбрать «Последняя удачная конфигурация (дополнительно)». Это вернет ваш компьютер к последней известной правильной конфигурации Windows, после чего он должен перезагрузиться и работать как обычно.
Это вернет ваш компьютер к последней известной правильной конфигурации Windows, после чего он должен перезагрузиться и работать как обычно.
Важно отметить, что возврат к последней удачной конфигурации может привести к восстановлению любого программного обеспечения и/или настроек, которые вы недавно установили и изменили. Если вы не хотите потерять последние настройки, лучше не использовать эту опцию.
Когда следует использовать последнюю удачную конфигурацию?
Функцию «Последняя удачная конфигурация» обычно следует использовать, когда на вашем компьютере недавно возникла проблема, например, дисплей не работает должным образом, приложения не отвечают или появляется сообщение об ошибке.
Эта функция сохраняет настройки вашего компьютера, когда он работал правильно, поэтому ее можно использовать для восстановления последних рабочих значений настроек. Эта функция наиболее полезна, когда вы не можете определить источник проблемы или это не одна ошибка, а несколько проблем, вызывающих проблемы.
Использование этой функции может помочь вам быстро решить проблему и возобновить работу.
После того, как вы определили и устранили проблему, которая вызывала проблему, рекомендуется обновить настройки в последней удачной конфигурации, чтобы текущие настройки были установлены по умолчанию на случай повторного возникновения проблемы.
Для этого откройте Панель управления и найдите раздел «Система», затем нажмите «Защита системы». Затем вы увидите опцию «Восстановить настройки до последней удачной конфигурации», которая должна восстановить настройки до более раннего рабочего состояния.
Почему F8 не работает?
youtube.com/embed/jyCkLhgB1Vs?enablejsapi=1&autoplay=0&cc_load_policy=0&cc_lang_pref=&iv_load_policy=1&loop=0&modestbranding=0&rel=1&fs=1&playsinline=0&autohide=2&theme=dark&color=red&controls=1&» title=»YouTube player» allow=»accelerometer; autoplay; clipboard-write; encrypted-media; gyroscope; picture-in-picture» allowfullscreen=»» data-no-lazy=»1″ data-skipgform_ajax_framebjll=»»>
Во-первых, возможно, сам ключ неисправен и нуждается в замене. Однако, если ключ кажется в идеальном состоянии, то это может быть связано с несколькими другими факторами. Возможно, ключ был отключен приложением или системной настройкой.
Это также может быть заблокировано настройкой BIOS или тем, что компьютер использует несовместимую раскладку клавиатуры. Наконец, возможно, проблема связана с драйвером. Проверка диспетчера устройств и проверка того, что оборудование правильно идентифицировано, часто может решить проблемы такого типа.
Зачем вам отображать последний известный экран конфигурации?
Экран «Последняя удачная известная конфигурация» позволяет вернуть настройки компьютера в рабочее состояние, если вы столкнулись с проблемой и не знаете, как ее решить. Это полезно, если вы установили новые драйверы или программное обеспечение, вызвавшее проблему, или если ваш компьютер пострадал от вируса или вредоносного ПО, поскольку восстановление компьютера до последней известной конфигурации может быть единственным способом его восстановления.
На экране «Последняя удачная известная конфигурация» отобразятся все настройки, которые были установлены на вашем компьютере до возникновения проблемы, что позволит вам восстановить систему до состояния, в котором она функционировала правильно.
Какие последние известные хорошие настройки для BIOS?
Последняя известная удачная конфигурация в BIOS — это функция, которая позволяет пользователям восстанавливать свои компьютеры до состояния, в котором они находились до любой новой установки или внесения изменений. BIOS сохранит настройки, которые действовали при обычном выключении компьютера, и их можно использовать для загрузки компьютера при следующем использовании.
BIOS сохранит настройки, которые действовали при обычном выключении компьютера, и их можно использовать для загрузки компьютера при следующем использовании.
Это отличный способ отменить любые изменения, которые препятствуют нормальной работе компьютера. BIOS также будет хранить другую информацию, включая настройки пользователя, информацию о дисках и конфигурации памяти.
Если были сделаны какие-либо аппаратные изменения, BIOS обнаружит это, позволит пользователю принять изменения и соответствующим образом установить их в конфигурации. Эта функция позволяет пользователям легко и быстро отменять любые изменения, восстанавливая компьютер до того состояния, в котором он был до каких-либо проблемных изменений.
Какую клавишу нужно нажать при загрузке компьютера, чтобы войти в безопасный режим?
Как правило, клавиша, которую необходимо нажать при загрузке компьютера для входа в безопасный режим, зависит от модели и марки компьютера.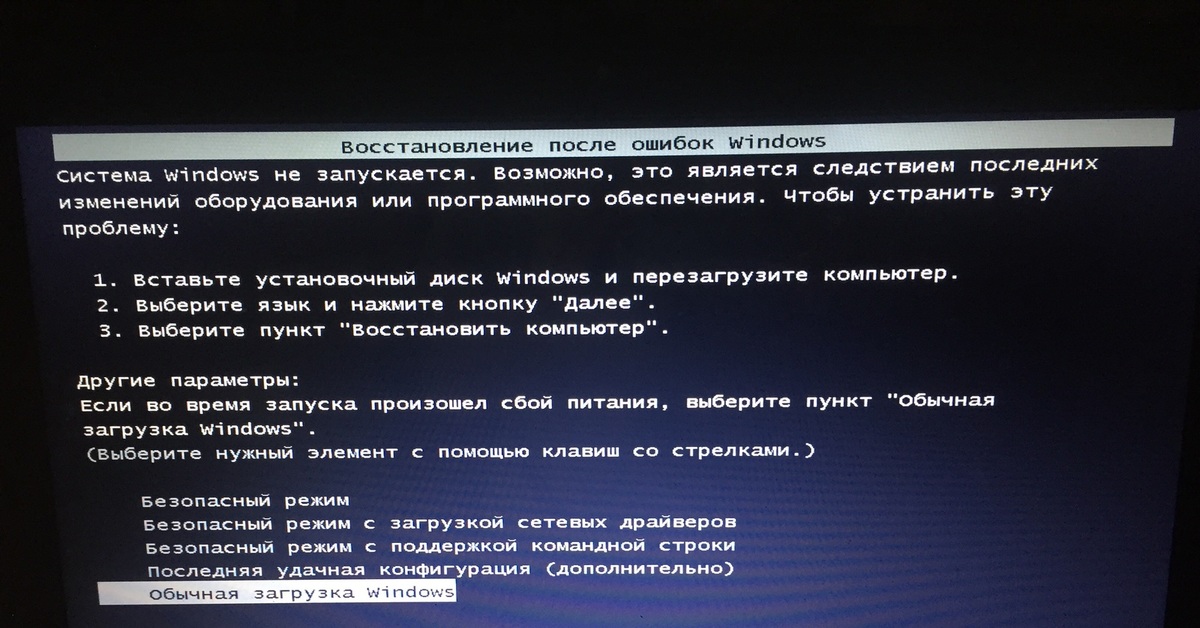 Для большинства компьютеров вы можете войти в безопасный режим, несколько раз нажав клавишу F8, как только компьютер загрузится, прежде чем появится логотип Windows.
Для большинства компьютеров вы можете войти в безопасный режим, несколько раз нажав клавишу F8, как только компьютер загрузится, прежде чем появится логотип Windows.
На других компьютерах может потребоваться нажать клавишу F5, Esc или F11. Некоторые компьютеры также требуют, чтобы вы нажимали и удерживали клавишу Shift, пока вы выбираете параметр «Перезагрузить» в меню питания. В этом случае компьютер войдет в меню «Расширенный запуск» — отсюда вы можете выбрать «Устранение неполадок»> «Дополнительные параметры», чтобы войти в безопасный режим.
Важно отметить, что если вы не нажмете клавишу в нужный момент, вы упустите свой шанс, и будете вынуждены перезагрузить компьютер и повторить попытку. Кроме того, если в вашей Windows есть опция быстрого запуска, вам может потребоваться отключить ее, прежде чем пытаться войти в безопасный режим, так как это может помешать правильному функционированию клавиши F8.
Что такое LKGC в компьютере?
LKGC расшифровывается как «Последняя удачная конфигурация», которая является функцией операционной системы Microsoft Windows. Это относится к самой последней стабильной конфигурации компьютерной системы, которая включает в себя как аппаратные, так и программные настройки.
Это относится к самой последней стабильной конфигурации компьютерной системы, которая включает в себя как аппаратные, так и программные настройки.
По существу, когда компьютер с включенным LKGC сталкивается с критической проблемой, такой как вирус, ошибка в реестре Windows или поврежденный драйвер, компьютер может быть восстановлен до состояния, в котором он был в последний раз, когда он работал правильно. .
Эта функция может быть полезна, если система повреждена и пользователь не может войти в систему или если он не может получить доступ к определенным файлам или приложениям, которые ему нужны. LKGC также можно использовать для отмены любых изменений, внесенных пользователем, которые могли вызвать проблему в его системе.
Кроме того, он может действовать как «резервная копия» на случай, если потребуются изменения и пользователь допустил непреднамеренную ошибку.
Как работает безопасный режим?
Безопасный режим — важный инструмент диагностики и устранения неполадок для компьютеров, программ и систем. Он обеспечивает минимальный доступ к необходимым системным приложениям и драйверам, исключая второстепенные приложения и данные, обеспечивая более оптимизированную среду для диагностики и устранения проблем.
Он обеспечивает минимальный доступ к необходимым системным приложениям и драйверам, исключая второстепенные приложения и данные, обеспечивая более оптимизированную среду для диагностики и устранения проблем.
Когда компьютер запускается в безопасном режиме, загружается только ограниченный набор файлов и драйверов, что позволяет системе загружать только самые важные операции. Это может быть полезно при устранении проблем со стабильностью системы, поскольку ограничивает количество процессов, которые могут выполняться одновременно, тем самым сводя к минимуму вероятность конфликта друг с другом.
Как правило, когда компьютер запускается в безопасном режиме, любые сторонние надстройки, приложения и службы отключаются. Это помогает изолировать и диагностировать любые системные проблемы, поскольку позволяет запускать только необходимые файлы, драйверы и службы.
Кроме того, если на систему влияет вирус, запуск в безопасном режиме может помочь определить причину проблемы или ограничить распространение вируса.
Когда компьютер загружается в безопасном режиме, пользовательский интерфейс может отличаться от обычного режима загрузки. Это связано с уменьшенным количеством приложений, а также ограниченными настройками дисплея.
Однако все основные команды останутся доступными, например, терминал командной строки, редакторы файлов и инструменты системного администрирования.
Кроме того, безопасный режим можно использовать для удаления проблемных приложений или драйверов, вызывающих нестабильность системы. Поскольку безопасный режим может отключить определенные программы, он может помочь предотвратить их вмешательство в процесс удаления.
Кроме того, систему можно сканировать и отлаживать, работая в безопасном режиме, что помогает еще больше изолировать проблему и определить ее источник.
В целом, безопасный режим — это бесценный инструмент, который помогает устранять неполадки и диагностировать проблемы в системе, сводя к минимуму ущерб и распространение любых вирусов или вредоносных программ.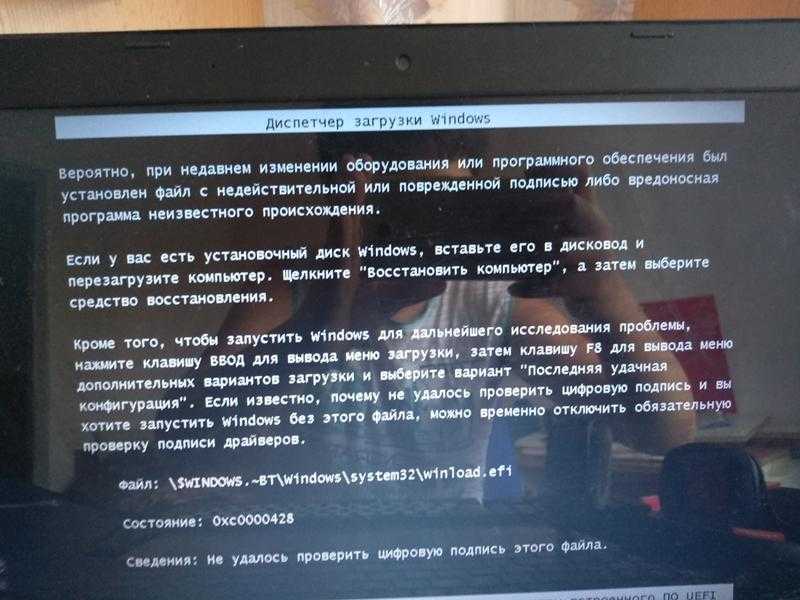
Как вернуться к точке восстановления в Windows 10?
Чтобы вернуться к точке восстановления в Windows 10, вы должны сначала получить доступ к окну «Свойства системы». Для этого необходимо щелкнуть правой кнопкой мыши в левом нижнем углу экрана. Выберите «Система» в меню, а затем выберите «Свойства системы» в появившемся окне.
Когда откроется окно «Свойства системы», щелкните вкладку «Защита системы» в верхней части окна. На этой вкладке вы можете нажать на любую доступную точку восстановления в списке. Выберите точку восстановления, которую вы хотите восстановить, и нажмите «Далее».
Вам будет предложено подтвердить, что вы хотите восстановить выбранную точку восстановления. Нажмите «Готово», а затем перезагрузите компьютер, чтобы точка восстановления вступила в силу.
В чем разница между восстановлением системы и восстановлением системы?
Восстановление системы и восстановление системы — это два разных процесса, используемых для исправления или восстановления компьютерной системы.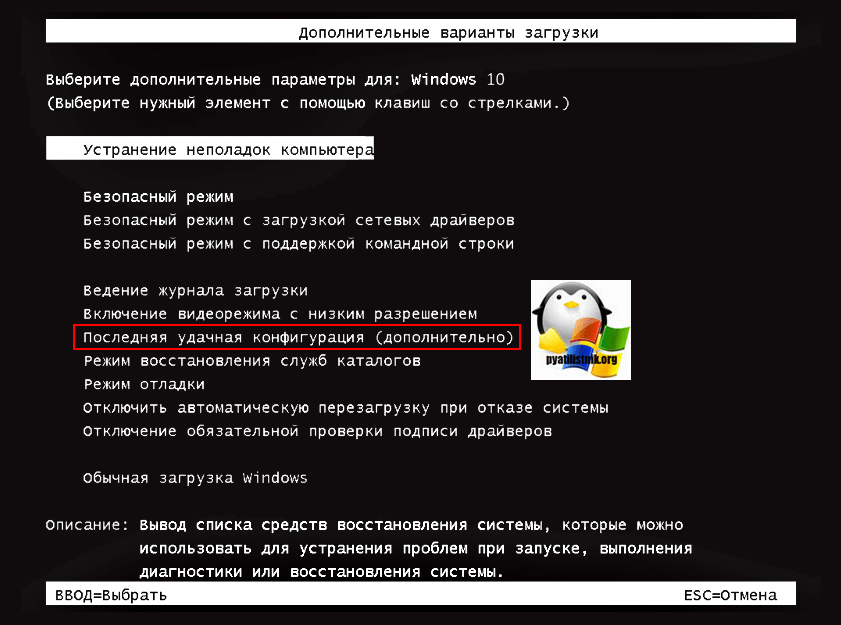 Восстановление системы обычно относится к полной переустановке операционной системы и всех приложений, в то время как восстановление системы обычно относится к воссозданию предыдущего состояния системы, чтобы вернуть систему в точку, в которой она ранее функционировала правильно.
Восстановление системы обычно относится к полной переустановке операционной системы и всех приложений, в то время как восстановление системы обычно относится к воссозданию предыдущего состояния системы, чтобы вернуть систему в точку, в которой она ранее функционировала правильно.
Для восстановления системы обычно требуется создать загрузочный носитель, такой как компакт-диск, DVD-диск или USB-накопитель, который должен быть создан пользователем, и обычно включает переформатирование жесткого диска и установку новой версии операционной системы.
Часто используется в качестве крайней меры при решении серьезных проблем, таких как компьютерный вирус или поврежденный системный файл.
Восстановление системы, с другой стороны, не требует такого же уровня пользовательского ввода и включает восстановление определенных системных настроек или файлов из предыдущего момента времени. Он обычно используется для устранения проблемы, созданной вредоносным ПО, неправильной установкой программного обеспечения или настройками, которые были изменены без ведома пользователя.
Восстановление системы также можно использовать для возврата к более ранней версии операционной системы, если обновление вызвало проблему.
Что на самом деле делает восстановление системы?
Восстановление системы — это функция Windows, позволяющая восстановить предыдущее состояние системы на компьютере. При использовании он восстановит ваш компьютер до того времени, когда были внесены определенные изменения в систему. Восстановление системы можно использовать для отмены изменений, внесенных в систему, например, изменений, внесенных в реестр Windows, системные файлы, установленные приложения и другие параметры.
Его также можно использовать для устранения определенных системных проблем, таких как ошибки, вызывающие сбой программ, или проблемы, препятствующие запуску Windows. При использовании функции «Восстановление системы» создается точка восстановления, представляющая собой снимок настроек вашего компьютера и версию всех системных файлов на момент создания точки.
Если у вас возникнут проблемы при внесении изменений в систему, вы можете использовать точку восстановления, чтобы отменить изменения и вернуть компьютер в рабочее состояние.
Восстановление системы удалит все мои файлы?
Нет, восстановление системы не удалит все ваши файлы. Восстановление системы — это утилита в Windows, которую можно использовать для возврата вашего компьютера к предыдущему моменту времени, и она специально исключает воздействие на ваши файлы.
Основная цель этого инструмента — восстановить системные настройки, установленные программы, драйверы устройств и некоторые настройки реестра. Хотя некоторые из ваших файлов могут быть затронуты из-за восстановленных настроек, ваши файлы по-прежнему останутся на вашем компьютере, однако любые изменения, внесенные вами в них недавно, не будут сохранены.
Удаляет ли средство восстановления системы установленные программы?
Нет, восстановление системы не удаляет установленные программы.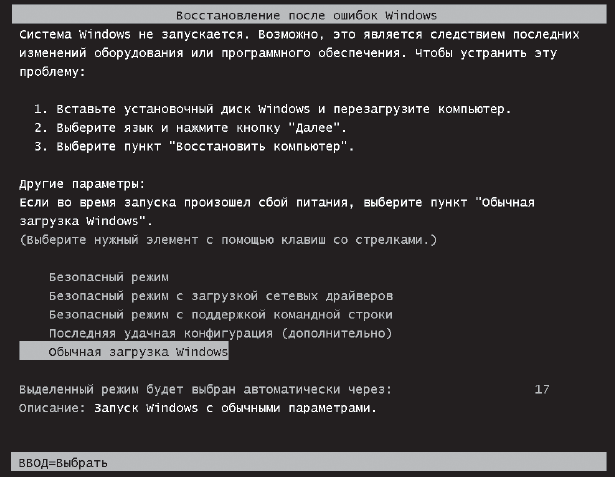 Восстановление системы отменяет любые изменения в операционной системе Windows и ее настройках, а также восстанавливает файлы, которые были удалены или изменены.
Восстановление системы отменяет любые изменения в операционной системе Windows и ее настройках, а также восстанавливает файлы, которые были удалены или изменены.
Он не предназначен для удаления или деинсталляции каких-либо программ или приложений. Чтобы удалить установленную программу, вам нужно будет следовать инструкциям, предоставленным поставщиком программного обеспечения, или использовать программы установки и удаления Windows.
Безопасно ли восстановление системы в Windows 10?
Да, восстановление системы — это безопасная функция в Windows 10. Восстановление системы помогает пользователю восстановить предыдущее состояние системы, если что-то пойдет не так. Он создает резервные копии системы пользователя в определенные моменты времени, например, после крупных обновлений или других изменений в операционной системе.
Важно отметить, что функция восстановления системы удалит программы и драйверы, которые были установлены после создания точки восстановления. Хотя это может быть неудобно, его все же следует считать безопасной функцией Windows 10, поскольку она решает большинство системных проблем.
Хотя это может быть неудобно, его все же следует считать безопасной функцией Windows 10, поскольку она решает большинство системных проблем.
Восстановление системы также можно использовать безопасным способом, так как вы можете легко создать новую точку восстановления, прежде чем вносить какие-либо серьезные изменения в вашу систему. Это позволит вам легко вернуться к предыдущему состоянию, если что-то пойдет не так.
Сколько времени займет восстановление системы?
Продолжительность восстановления системы во многом зависит от конкретного компьютера. Процесс может занять от нескольких минут до часов, в зависимости от объема восстанавливаемых данных, размера и скорости компьютера.
Такие факторы, как количество личных файлов, для которых необходимо выполнить резервное копирование, и возраст компьютера, также могут повлиять на продолжительность восстановления системы. Кроме того, некоторые антивирусные проверки, некоторые из которых сами по себе могут быть довольно длительными, могут быть запущены до запуска восстановления системы.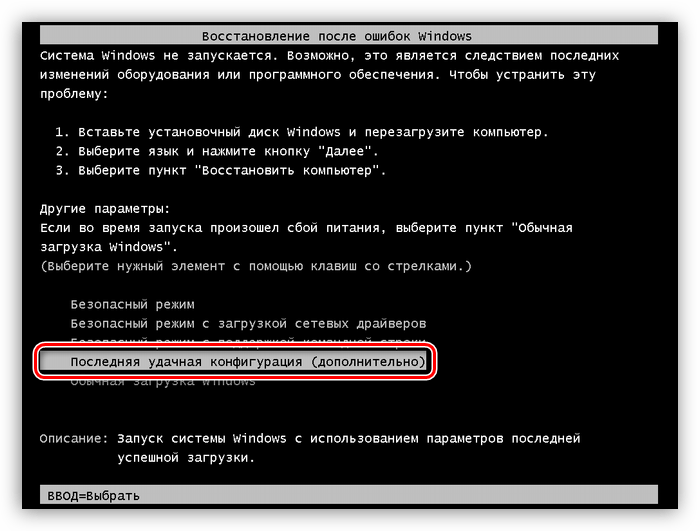
Как видите, не существует универсального графика восстановления компьютера.
Может ли восстановление системы исправить синий экран смерти?
Технически ответ на этот вопрос «да», но это крайне маловероятно. Восстановление системы — это функция Microsoft Windows, которая позволяет пользователям восстанавливать свои системные файлы, настройки и установленные программы до ранее сохраненной точки восстановления.
Эти точки восстановления создаются автоматически на регулярной основе, но также могут быть созданы вручную в любое время. Обычно это делается для того, чтобы избежать серьезных проблем, вызванных вредоносными программами, конфликтующими драйверами, обновлениями программного обеспечения и проблемами совместимости оборудования.
Таким образом, восстановление системы можно использовать для успешного восстановления рабочего состояния Windows после заражения вирусом, но гораздо менее вероятно, что оно может решить такую проблему, как синий экран смерти (BSOD).
BSOD — это серьезная ошибка, вызванная аппаратным сбоем, неисправным драйвером устройства, системной памятью или микропрограммой, которая может привести к неожиданному сбою Windows. В таком случае обычно не существует единого решения, и восстановления системы может быть недостаточно для решения проблемы.
Тем не менее, вполне возможно, что восстановление системы может помочь в диагностике причины BSOD и принятии корректирующих мер. Таким образом, обычно стоит попробовать восстановление системы, если вы столкнулись с BSOD.
Как выполнить загрузку с последней удачной конфигурацией в Windows 10/7
Иногда при выключении компьютера с Windows он зависает посредине и не может завершить процесс выключения, а иногда компьютер не сможет успешно перезагрузиться. После перезагрузки компьютера вручную появится экран с различными вариантами запуска. Одним из доступных вариантов будет «Последняя удачная конфигурация» или LKGC.
Последняя известная удачная конфигурация
Последняя известная удачная конфигурация сохраняет важную информацию о системе и реестре каждый раз, когда вы выключаете компьютер и Windows успешно завершает работу. Если есть проблема, вы можете перезагрузить компьютер, используя эти настройки.
Если есть проблема, вы можете перезагрузить компьютер, используя эти настройки.
Например, если новый драйвер видеокарты вызывает проблемы или неправильный параметр реестра препятствует правильному запуску Windows, вы можете перезагрузить компьютер, используя параметр «Последняя удачная конфигурация».
Проблемы могут быть устранены с помощью последней удачной конфигурации
Ниже перечислены проблемы, которые можно устранить, загрузившись с последней удачной конфигурацией:
- Синий экран смерти при запуске, вызванный обновлением драйвера.
- Неудачная загрузка, вызванная недавно примененным обновлением Windows или автоматическими обновлениями.
- Неправильная последовательность запуска ПК, вызванная вирусами, троянскими программами и руткитами.
- Конфликты между вновь установленным оборудованием и другими устройствами.
- Конфликты между вновь установленным ПО и другими программами.
Проблемы не могут быть устранены с помощью последней удачной конфигурации
Однако не все проблемы Windows можно решить, загрузив Windows с последней удачной конфигурацией. В частности, это не поможет, если вы столкнетесь со следующими проблемами:
В частности, это не поможет, если вы столкнетесь со следующими проблемами:
- Произвольный сбой программ.
- Компьютер работает медленно или плохо работает. Возможно, вас заинтересует этот пост – 10 причин медленной работы ПК с Windows 10/8/7.
- Проблемы, связанные с драйверами, с которыми вы сталкиваетесь в течение нескольких дней.
Загрузите Windows в последнюю удачную конфигурацию
Только что вы получили некоторую базовую информацию о последней удачной конфигурации. Теперь вы можете задаться вопросом, как загрузить последнюю известную удачную конфигурацию Windows 10/7.
Продолжайте читать.
Как загрузиться с последней удачной конфигурацией Windows 7
Если вы хотите использовать последнюю удачную конфигурацию Windows 7, выполните следующие действия. С другой стороны, если вам интересно, как использовать последнюю удачную конфигурацию Windows 10, вы можете перейти к следующему разделу.
Шаг 1: Полностью выключите компьютер. Убедитесь, что ваш компьютер полностью выключен и больше не работает.
Шаг 2: Перезагрузите компьютер и подождите, пока не исчезнет экран с логотипом производителя.
Шаг 3: Повторно нажмите F8 (или другую комбинацию клавиш), как только логотип исчезнет.
Шаг 4: Если вы видите экран загрузки Windows, вернитесь к первому шагу и повторяйте, пока не войдете в Расширенные параметры загрузки Окно.
Шаг 5: Используйте клавиши со стрелками на клавиатуре, чтобы выбрать Последняя известная удачная конфигурация (расширенная) из списка доступных вариантов.
Шаг 6: Нажмите Введите и дождитесь завершения процесса. Теперь вы сможете загрузиться в систему.
Как загрузиться с последней удачной конфигурацией Windows 10
Параметр последней удачной конфигурации не предусмотрен в Windows 8 и Windows 10. Вместо этого есть другие варианты, такие как обновление, сброс (переустановка), восстановление и т. д.
Вместо этого есть другие варианты, такие как обновление, сброс (переустановка), восстановление и т. д.
Вы можете просто загрузить компьютер, чтобы войти в безопасный режим. Это альтернатива последней удачной конфигурации.
Безопасный режим — это встроенный режим диагностики компьютерной операционной системы Windows 10 (7, 8 и т. д.). Если вы запустите ПК с Windows 10 в безопасном режиме, он позволит запускать только основные системные программы и службы в процессе загрузки.
Вот информация о том, как загрузить Windows 10 в безопасном режиме.
Вам необходимо перезагрузить компьютер несколько раз, чтобы загрузить WinRE (среда восстановления Windows) и войти в безопасный режим. Вы также можете использовать загрузочный носитель для восстановления Windows 10, например загрузочный диск DVD/USB, для входа в WinRE.
Вот шаги:
Шаг 1: Вставьте установочный компакт-диск/DVD-диск Windows или загрузочный USB-накопитель в компьютер и запустите компьютер.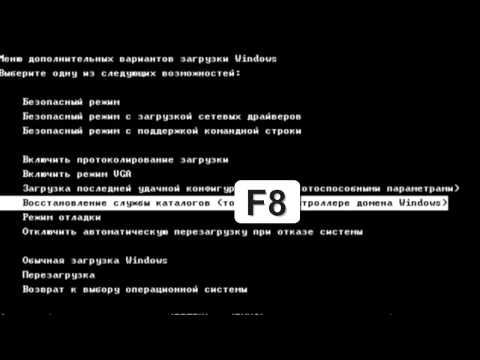
Шаг 2: Войдите в BIOS. Если вы не знаете, как это сделать, прочитайте этот пост — Как войти в BIOS Windows 10/8/7 (HP…o, любой ПК).
Шаг 3: Выберите DVD-диск или USB-накопитель в качестве первого загрузочного устройства и загрузите ПК с Windows 10 с устройства.
Шаг 4: Нажмите Восстановите компьютер для успешного входа в WinRE.
Теперь вы можете продолжить вход в безопасный режим.
Шаг 1: На экране Выберите параметр выберите параметр Устранение неполадок .
Шаг 2: Далее нажмите Дополнительные параметры . Выберите вариант Startup Settings .
Шаг 3: Нажмите кнопку Перезапустить .
Шаг 4: Затем вы увидите несколько вариантов запуска. Нажмите кнопку F4 , чтобы включить безопасный режим.
Теперь ваш компьютер запустится в безопасном режиме. Затем вы можете устранить неполадки в вашей системе без проблем.
Вы также можете выполнить восстановление системы через WinRE, что является альтернативой последнему удачному варианту конфигурации. Вот как это сделать:
Шаг 1: Войдите в WinRE.
Шаг 2: Нажмите Устранение неполадок в Выберите параметр , а затем выберите Дополнительные параметры .
Шаг 3: Выберите Восстановление системы в окне Дополнительные параметры .
Шаг 4: Следуйте инструкциям на экране, чтобы завершить восстановление.
Сделайте резервную копию системы для защиты компьютера
После того, как вы исправите ошибку своего компьютера, у меня есть для вас предложение. Если с вашей системой что-то не так, рекомендуется заранее сделать резервную копию вашей системы.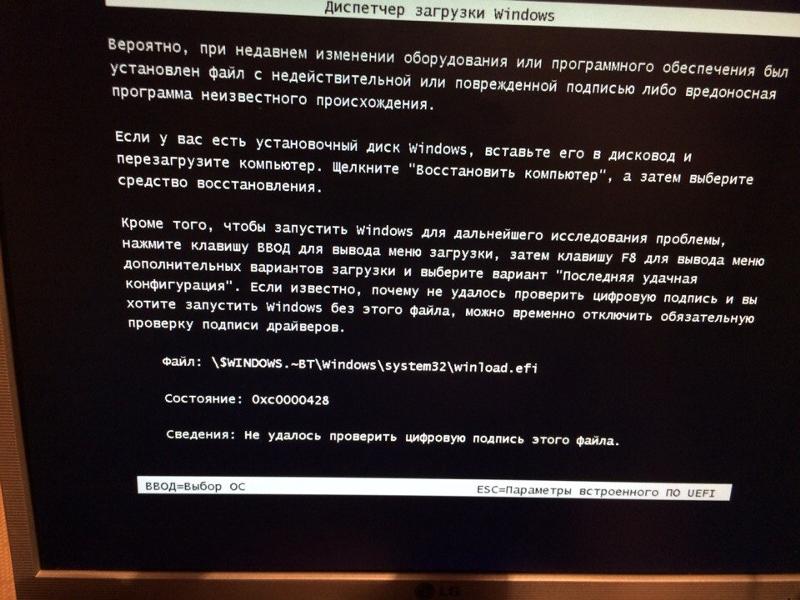
А теперь я представлю вам бесплатную программу для резервного копирования — MiniTool ShadowMaker.
MiniTool ShadowMaker предоставляет решение для резервного копирования системы одним щелчком мыши. Он поддерживает полное резервное копирование системного диска, включая системный раздел, системный зарезервированный раздел и системный раздел EFI.
И вы можете создавать образы всех ваших данных, включая настройки компьютера, приложения, драйверы, системные файлы и загрузочные файлы.
Резервная копия системы является загрузочной. При сбое системы вы можете вернуть компьютер в нормальное состояние. Этот пост — «Как восстановить компьютер до более ранней даты в Windows 10/8/7 (2 способа)» может быть тем, что вам нужно.
MiniTool ShadowMaker предоставляет пробную версию, которая дает вам 30-дневную бесплатную пробную версию для всех функций резервного копирования. Вы можете приобрести версию Pro Edition, чтобы использовать ее постоянно.
Шаг 1. Выберите режим резервного копирования
Выберите режим резервного копирования
- Запустите MiniTool ShadowMaker и продолжайте использовать пробную версию E
- Выберите компьютер для управления и нажмите Подключить в разделе Локальный , чтобы войти в основной интерфейс.
Шаг 2. Выберите источник резервного копирования
- Перейдите на страницу Backup .
- Это программное обеспечение по умолчанию выбирает системный раздел и раздел, зарезервированный системой.
Шаг 3. Выберите целевой путь для хранения вашей системы
- Вы можете создать резервную копию своей системы на внешнем жестком диске, USB-накопителе, сетевом накопителе и т. д.
- Затем выберите путь для хранения вашей системы и нажмите OK . Вот беру New Volume (E) например.
Шаг 4. Начните резервное копирование
- Вернитесь к следующему интерфейсу.


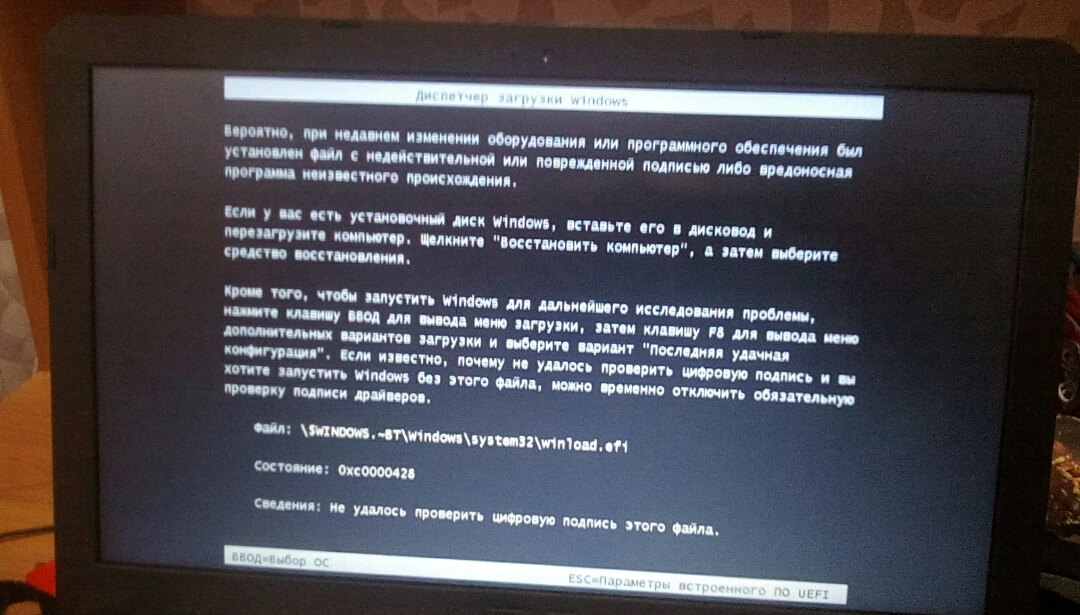 Для этого откройте Диспетчер устройств. В окне свойств устройства, для которого выполнялось обновление драйвера, перейдите на вкладку Драйвер и воспользуйтесь кнопкой Откатить
Для этого откройте Диспетчер устройств. В окне свойств устройства, для которого выполнялось обновление драйвера, перейдите на вкладку Драйвер и воспользуйтесь кнопкой Откатить

