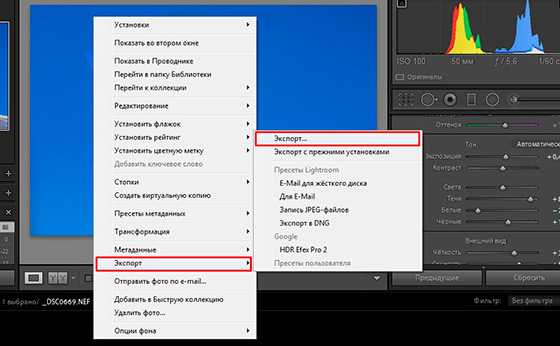Как сохранить фотографии: Как сохранять фотографии без потери качества | Статьи
Содержание
Как сохранять фотографии без потери качества | Статьи
-
Главная -
Статьи -
Как сохранять фотографии без потери качества
В этой статье мы поделимся соображениями, как сохранить фотографии, предназначенные для печати, без заметных потерь их качества. Мы познакомим Вас с популярными форматами хранения изображений и поделимся опытом их применения.
PSD
- Предпочтение этому формату следует отдавать при сохранении многослойных изображений для дальнейшего распечатывания с использованием продуктов Adobe;
- PSD сохраняет стили, режимы, маски и прочие настройки всех слоёв;
- Файлы PSD из-за многослойности обычно обладают значительными размерами;
- Просмотр сохранённых изображений PSD возможен лишь в Фотошопе или других приложениях Adobe;
- Если изображение предназначено для размещения в сети, то PSD не даст Вам такой возможности.
 Нужен другой формат.
Нужен другой формат.
TIFF
- Наилучший по качеству формат, если Ваш приоритет — печать фотокниги или фото. Практически не имеет потерь;
- Информация в слоях изображения TIFF сохраняется в зависимости от того, как был сохранён файл;
- Величина файлов TIFF значительна.
JPEG
- Весьма популярный формат, пригодный как для печати фото, так и для отображения в Интернете. Распознаётся практически всеми программами;
- JPEG – формат утрачиваемый, и в этом его главный недостаток. При каждом открытии и сохранении изображения файл сжимается, и часть данных теряется.
- Например, если отправляет фотографию в формате JPEG с телефона через мессенджеры (например WhatsApps, Viber), они их сильно сжимают, тем самым теряется качество изображения. Конечно, это не является большой проблемой, если Вы планируете просматривать изображения в мобильном приложении. Но если вы хотите распечатать фотографии для семейного архива, тогда лучше перенести файл с телефона на компьютер без сжатия.

PNG
- Формат PNG создаёт файлы изображений небольшого размера без потери качества, что удобно для публикаций в сети;
- Сохраняется прозрачность фона;
- Файлы .png применимы для графического контента вместе с GIF;
- Извлечение информации происходит путём переоткрытия и пересохранения, потери отсутствуют.
GIF
- GIF очень хорош для цифровой графики с элементами анимации, но плохо приспособлен для хранения фотографий;
- Степень обработки фотографий слабая, цветовая палитра ограниченная;
- Незначительный размер файлов изображений способствует быстрой их загрузке в сеть;
- Потери отсутствуют, информация извлекается путём переоткрытия и пересохранения файла.
Теперь Вы можете более осознанно подходить к выбору формата – по степени их близости к Вашему стилю. Хороших и плохих форматов нет, к ним прибегают в зависимости от поставленных задач. Допустим, мы знаем, что формат JPEG утрачиваемый, но потери не будут значительными, если не открывать и не сохранять файл много раз.
Планируете вернуться к редактированию изображения, к его маскам, слоям, непрозрачности – PSD, это правильный выбор. Закончили обработку – смело используйте JPEG. Требуется прозрачность для работы над собственным сайтом – выберите PNG. И не бойтесь эксперимента!
Как сохранить фото из интернета на компьютер
Рассмотрим три способа сохранения фотографий из интернета на компьютер. Первый (простой) — подходит для большинства картинок и фото, в том числе для Одноклассников и Вконтакте. Второй и третий способы — для сложных случаев, когда сохранить изображение не получается.
Простой способ сохранения фото и картинок
Для начала нам нужно узнать, увеличивается ли фотография, которую мы хотим скачать из интернета. Чтобы это проверить, нужно навести на изображение курсор (стрелку мышки). Если внешний вид изменится, и он станет рукой с вытянутым пальцем, значит, картинка увеличивается.
Нажимаем на нее один раз левой кнопкой мышки и фотка открывается в большем размере.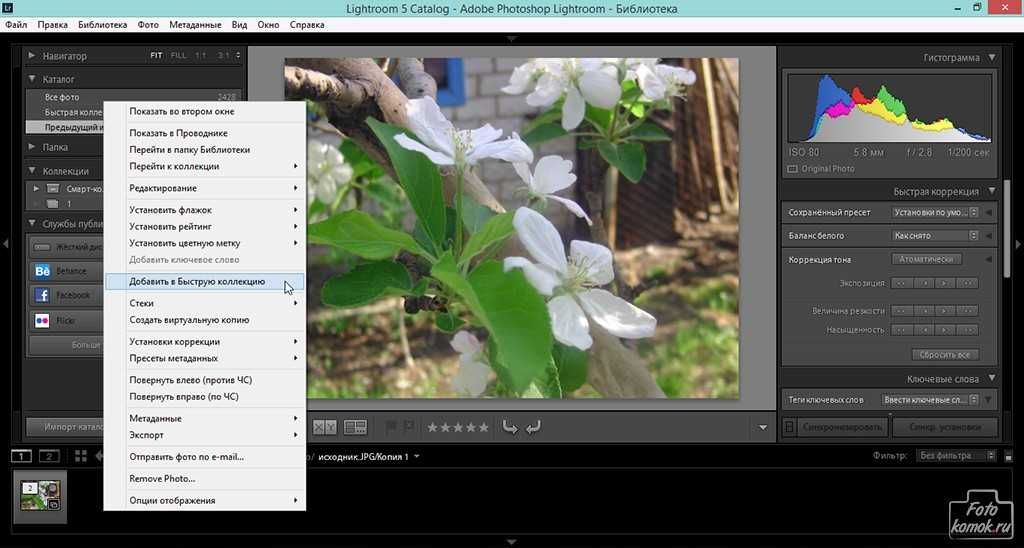 Правда, иногда вместо этого может открыться другой сайт. Но такое случается не часто.
Правда, иногда вместо этого может открыться другой сайт. Но такое случается не часто.
Если изображение увеличилось, то сохранять нужно именно такой вариант, а не маленькую копию.
Рассмотрим скачивание фото на примере Одноклассников. Сначала наводим на картинку курсор. Он меняет свой вид на руку с вытянутым пальцем.
Щелкаем один раз левой кнопкой мыши и картинка открывается в увеличенном размере.
Сохраняем ее:
1. Щелкаем по фото правой кнопкой мышки и в списке выбираем пункт «Сохранить картинку как…» (или какой-то похожий пункт).
2. В появившемся окошке выбираем место в компьютере, куда нужно отправить фотографию.
Например, я хочу, чтобы это изображение было на моем компьютере в Локальном диске D, в папке «Картинки». Значит, в левой части окошка выбираю диск D.
Появляются папки и файлы, которые в нем есть. Выбираю нужную мне папку «Картинки» и открываю ее в этом самом окошке — щелкаю по ней два раза левой кнопкой мыши.
3. Когда место в компьютере выбрано, нажимаем на кнопку «Сохранить» в окошке.
Теперь можно открыть то место на компьютере, куда сохраняли фото, и проверить, есть ли оно там.
А сейчас попробуйте сохранить на свой компьютер вот этот рисунок.
Обратите внимание: при наведении на него курсора рука с вытянутым пальцем не появляется. Это значит, что картинку нельзя увеличить – можно сохранить только в таком размере.
Если сохранить не получается
Бывает, что таким способом сохранить фотографию нельзя. Вроде, вы все делаете правильно, но, нажав правой кнопкой мышки, в списке нет пункта «Сохранить изображение…».
В этом случае нужно выбрать пункт «Посмотреть код».
В правой части страницы появится какое-то непонятное окно со странным кодом. Закрыть его можно, нажав на небольшой серый крестик вверху справа, но нам пока этого делать не нужно.
В этом коде как раз и прячется изображение: оно будет в виде ссылки, в конце которой расширение – точка и три английские буквы (. jpg или .png или .gif).
jpg или .png или .gif).
При наведении на нее курсора обычно показывается уменьшенная версия картинки. Щелкаем по ссылке правой кнопкой мышки и из списка выбираем «Open link in new tab».
Откроется новая вкладка с нужной нам фотографией. Сохраняем ее обычным способом: правой кнопкой мышки – Сохранить картинку как.
Способ сложный, но надежный
Встречаются в интернете так называемые защищенные от копирования изображения. В этом случае, в коде нет ссылки на картинку. Или вообще правая кнопка мышки не работает.
Покажу, как с этим справиться, на примере программы Google Chrome.
1. Открываем просмотр кода (Ctrl+Shift+I).
Можно, как и в предыдущем случае, щелкнуть правой кнопкой мыши по изображению и выбрать «Посмотреть код». Но если правая кнопка не работает, нажимаем на клавишу клавиатуры F12 в верхнем ряду. Или сочетание клавиш Ctrl+Shift+I
2. В части с кодом переходим во вкладку Network (Сеть).
3. Чуть ниже щелкаем по пункту Img (Изображения).
Если у вас нет подобной строки, нажмите сначала на вот такую кнопку
4. Обновляем страницу, нажав клавишу F5 на клавиатуре.
Обычно после этого в части с кодом появляется куча разных файлов. Вот среди них нужно найти наше фото. Чтобы было проще, просматривайте файлы, щелкая по ним левой кнопкой мыши.
Если найти не получается, попробуйте еще раз обновить страницу (F5). Бывает, приходится это делать раза два-три.
5. Щелкаем по файлу с нужным фото правой кнопкой мышки и выбираем «Open link in new tab».
Изображение откроется в новом окне. Теперь его можно сохранить на компьютер обычным способом (правая кнопка мышки – Сохранить картинку как).
Автор: Илья Кривошеев
5 способов спасти ваши фотографии от исчезновения навсегда
Несколько месяцев назад я присутствовал на ужине, и разговор зашел о грустной истории об одном из родственников гостя, у которого недавно сгорел дом.
Мы все согласились с тем, что даже если бы самым важным было то, что никто не пострадал, было бы довольно болезненно потерять некоторые из наших самых ценных вещей.
Внезапно один из гостей спросил нас: «Если бы у вас было две минуты, чтобы спасти что-то в вашем доме, прежде чем оно полностью сгорит, что бы это было?». За столом сидело 10 человек, и 8 из них, включая меня, ответили: «мои картинки».
Это была не встреча фотографов. За этим столом все, кроме меня, не питали особой страсти к фотографии. Но те фотографии, которые они так сильно хотели сохранить, были их самым ценным имуществом, потому что они представляли их теплые воспоминания.
Если вы читаете эту статью, велика вероятность, что фотография — это ваша страсть. Поэтому я должен задать вам один очень важный вопрос: когда вы в последний раз сохраняли свои фотографии?
К счастью, большинству из нас никогда не придется столкнуться с катастрофой сгоревшего дома. Но есть еще одна угроза, ожидающая нас за углом, которая, скорее всего, нанесет удар, потеря цифровых файлов.
Это может произойти по многим причинам: сбой жесткого диска, заражение вирусом, украденный компьютер, потерянный USB-накопитель, поцарапанный CD или DVD.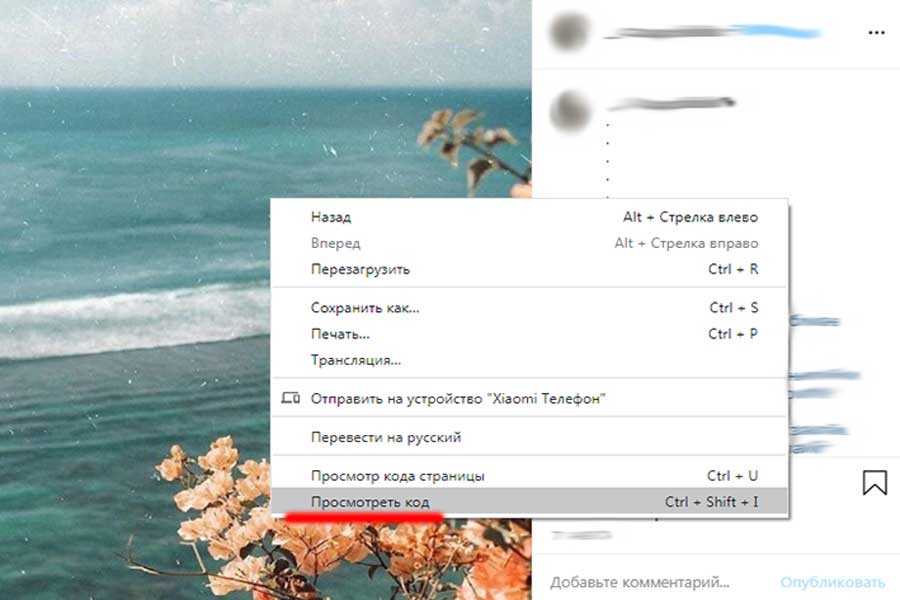 Цифровые файлы удивительны во многих отношениях, но крайне хрупки.
Цифровые файлы удивительны во многих отношениях, но крайне хрупки.
Вот несколько вариантов защиты любимых воспоминаний:
1. Создайте резервную копию жесткого диска.
Убедитесь, что ваши изображения не сохраняются только в одном месте (например, на вашем настольном/портативном компьютере). Если у вас еще нет другого решения для резервного копирования, стоит подумать о периодическом дублировании содержимого вашего жесткого диска на внешний жесткий диск.
Так как я немного параноик по поводу потери своих изображений, я на самом деле сохраняю их на RAID (по сути, это внешний жесткий диск, который может выполнять внутреннее резервное копирование с помощью зеркального отображения. С этой системой вы защищены, если один из дисков потерпеть неудачу!). Я использую жесткий диск LaCie Raid и очень доволен их продукцией.
Если вы еще более параноики, чем я, вы можете рассмотреть возможность хранения этого внешнего жесткого диска в другом месте (во избежание риска кражи или пожара), например, у ваших родителей или на работе!
2.
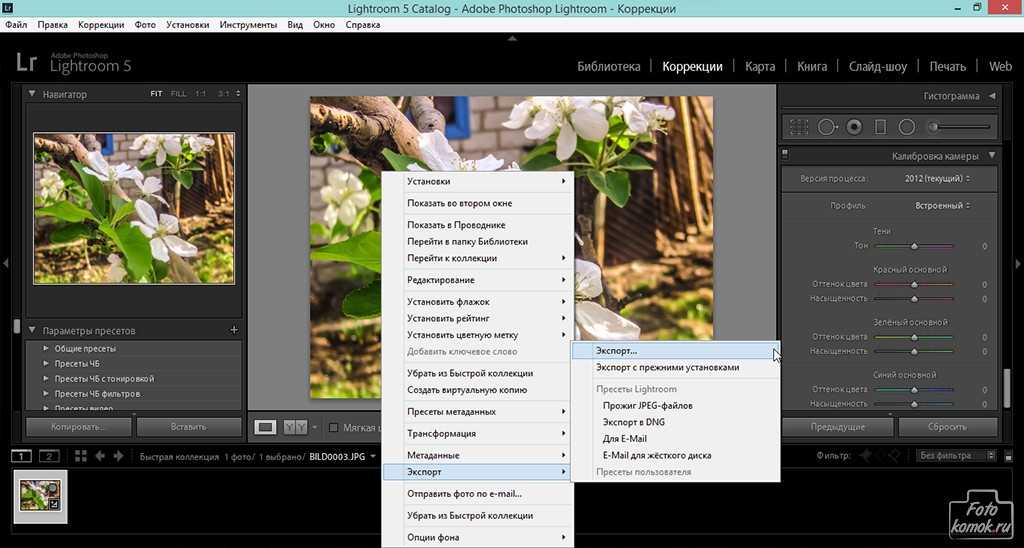 Запишите образы на CD/DVD.
Запишите образы на CD/DVD.
Это дешевый и простой способ создать резервную копию ваших любимых изображений. Тем не менее, CD/DVD легко поцарапать или потерять, поэтому не забудьте рассмотреть одно дополнительное решение для резервного копирования.
3. Используйте онлайн-хранилище.
Если вы не профессиональный стрелок, существует множество бесплатных онлайн-решений, которых вам может быть достаточно, например, загрузка изображений на Flickr или Dropbox или внесение небольшой платы за защиту ваших изображений в веб-фотогалерее, такой как SmugMug. .
С другой стороны, если вы хотите сохранить тысячи изображений или хотите сохранить весь жесткий диск (а не только файлы изображений), вы можете рассмотреть возможность использования облачного хранилища.
Я лично использую CrashPlan для автоматического резервного копирования моего жесткого диска, чтобы у меня было где-то защищенное зеркало моего жесткого диска, если что-то случится с моим компьютером.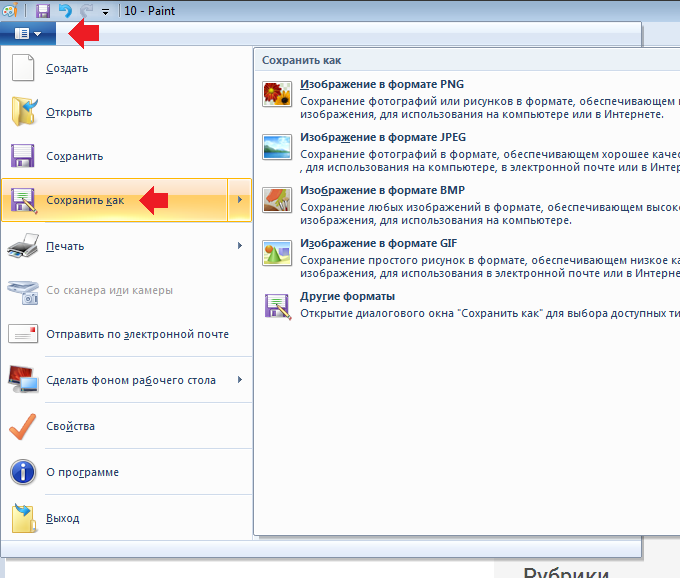 Мне даже не нужно об этом думать, он работает тихо, когда мой компьютер включен!
Мне даже не нужно об этом думать, он работает тихо, когда мой компьютер включен!
4. Распечатайте изображения и поместите их в фотоальбом.
Это лучший способ предотвратить их цифровую потерю, а дополнительным бонусом является то, что они больше не будут «спать» на вашем жестком диске (давайте будем честными, вы часто просматриваете свои цифровые архивы на своем компьютере?) и будут легко доступны для всей семьи каждый день!
Если вы еще не видели, вот отличная статья о печати и организации ваших фотографий.
5. Сохраняйте и свои отпечатки!
Вероятно, у вас есть семейные альбомы, заполненные отпечатками, сделанными в доцифровую эпоху, когда пленка была нашим единственным вариантом. Эти изображения тоже ценны и должны быть защищены.
Оцифровка их с помощью сканера может занять много времени, но это лучший способ убедиться, что эти бесценные воспоминания останутся с вами в будущем, даже если с вашими фотоальбомами что-то случится.
Перенос фотографий и видео с iPhone, iPad или iPod touch на Mac или ПК
С помощью приложения «Фотографии» и USB-кабеля вы можете передавать фотографии и видео на компьютер.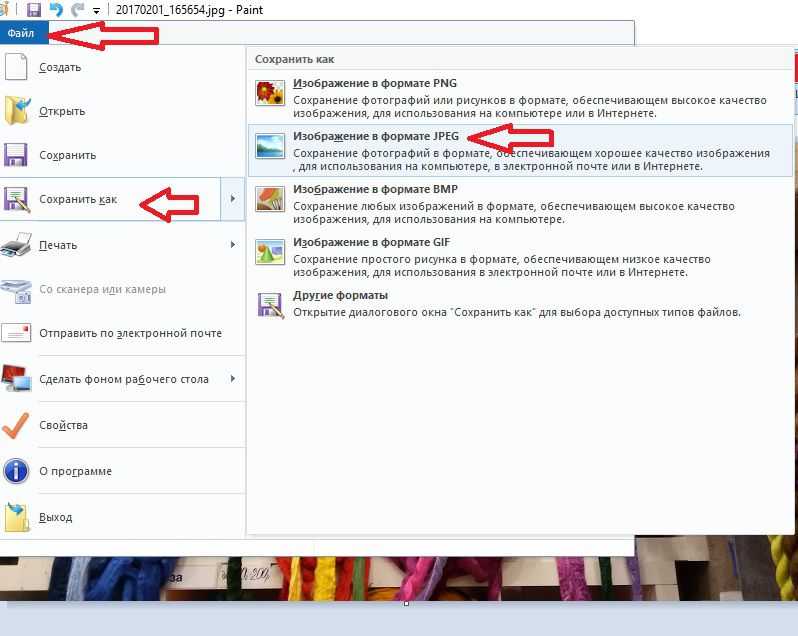 Вы также можете сделать свои фотографии доступными на всех ваших устройствах с помощью iCloud Photos.
Вы также можете сделать свои фотографии доступными на всех ваших устройствах с помощью iCloud Photos.
Использование фотографий iCloud
Импорт на ваш Mac
Импорт на ваш ПК с ОС Windows на всех ваших устройствах Apple, на сайте iCloud.com и даже на вашем ПК. При использовании Фото iCloud вам не нужно импортировать фотографии с одного устройства iCloud на другое. iCloud Photos всегда загружает и сохраняет ваши оригинальные фотографии в полном разрешении. Вы можете хранить оригиналы в полном разрешении на каждом из ваших устройств или вместо этого экономить место с помощью оптимизированных для устройства версий. В любом случае, вы можете загружать свои оригиналы, когда они вам понадобятся. Любые организационные изменения или правки, которые вы вносите, всегда обновляются на всех ваших устройствах Apple. Узнайте, как настроить и использовать Фото iCloud.
Фотографии и видео, которые вы храните в Фото iCloud, используют ваше хранилище iCloud.
 Прежде чем включить Фото iCloud, убедитесь, что в iCloud достаточно места для хранения всей коллекции. Вы можете увидеть, сколько места вам нужно, а затем при необходимости обновить план хранения.
Прежде чем включить Фото iCloud, убедитесь, что в iCloud достаточно места для хранения всей коллекции. Вы можете увидеть, сколько места вам нужно, а затем при необходимости обновить план хранения.Импорт на Mac
- Подключите iPhone, iPad или iPod touch к Mac с помощью USB-кабеля.
- Откройте приложение «Фотографии» на своем компьютере.
- В приложении «Фотографии» отображается экран «Импорт» со всеми фотографиями и видео, которые есть на подключенном устройстве. Если экран «Импорт» не появляется автоматически, щелкните имя устройства на боковой панели «Фотографии».
- При появлении запроса разблокируйте устройство iOS или iPadOS с помощью пароля. Если вы видите на своем устройстве iOS или iPadOS сообщение с предложением доверять этому компьютеру, нажмите «Доверять», чтобы продолжить.
- Выберите, куда вы хотите импортировать фотографии. Рядом с «Импортировать в» вы можете выбрать существующий альбом или создать новый.
- Выберите фотографии, которые вы хотите импортировать, и нажмите «Импортировать выбранное» или нажмите «Импортировать все новые фотографии».

- Дождитесь завершения процесса, затем отключите устройство от Mac.
Импорт на ПК с ОС Windows
Вы можете импортировать фотографии на ПК, подключив устройство к компьютеру и используя приложение Windows Photos:
- Обновите iTunes до последней версии на ПК. Для импорта фотографий на ваш компьютер требуется iTunes 12.5.1 или более поздней версии.
- Подключите iPhone, iPad или iPod touch к компьютеру с помощью USB-кабеля.
- При появлении запроса разблокируйте устройство iOS или iPadOS с помощью пароля.
- Если вы видите на устройстве iOS или iPadOS сообщение с предложением доверять этому компьютеру, нажмите «Доверять» или «Разрешить», чтобы продолжить.
Затем посетите веб-сайт Microsoft, чтобы узнать, как импортировать фотографии в приложение «Фотографии Windows» в Windows 10.
Если у вас включены «Фото iCloud», вам необходимо загрузить исходные версии фотографий в полном разрешении на iPhone, iPad.
 или iPod touch перед импортом на компьютер.
или iPod touch перед импортом на компьютер.При импорте видео с устройства iOS или iPadOS на ПК некоторые из них могут быть неправильно повернуты в приложении Windows Photos. Вы можете добавить эти видео в iTunes, чтобы воспроизвести их в правильной ориентации.
Если вы хотите, чтобы фотографии с вашего устройства iOS или iPadOS были максимально совместимы с Windows 10, попробуйте выполнить следующие действия:
- На устройстве iOS или iPadOS откройте приложение «Настройки».
- Коснитесь «Камера», затем коснитесь «Форматы».
- Нажмите «Наиболее совместимые». Отныне ваша камера будет создавать фото и видео в форматах JPEG и H.264.
Посетите веб-сайт Microsoft, чтобы узнать, как импортировать фотографии с помощью Windows 7 или Windows 8.
Дополнительные способы переноса фотографий и видео на компьютер
- Используйте AirDrop для быстрой отправки фотографий и видео на ваш Mac.
- Импорт фотографий и видео с носителей, таких как жесткий диск или SD-карта, в программу «Фото» для macOS.


 Нужен другой формат.
Нужен другой формат.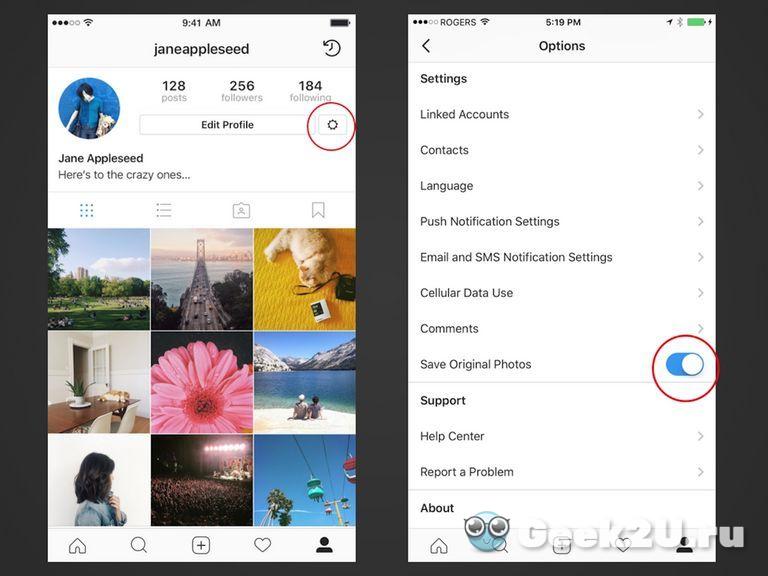
 Прежде чем включить Фото iCloud, убедитесь, что в iCloud достаточно места для хранения всей коллекции. Вы можете увидеть, сколько места вам нужно, а затем при необходимости обновить план хранения.
Прежде чем включить Фото iCloud, убедитесь, что в iCloud достаточно места для хранения всей коллекции. Вы можете увидеть, сколько места вам нужно, а затем при необходимости обновить план хранения.
 или iPod touch перед импортом на компьютер.
или iPod touch перед импортом на компьютер.