Ячейка это в excel: MS Excel — урок. Информатика, 9 класс.
Содержание
Формат ячеек в Excel — statanaliz.info
Форматирование ячеек – это одно из основных отличий Excel от калькулятора. Умелое форматирование позволяет разношерстный набор данных привести к удобному для осмысления виду: выделить итоговую строку, шапку, убрать «лишние» знаки после запятой, добавить границы и т.д. В общем, форматирование позволяет набор «серой массы данных» превратить в структурированную и читабельную информацию.
Наиболее часто используемые команды форматирования находятся на ленте.
Если этих кнопок не достаточно, то можно обратиться к Формату ячеек в контекстном меню (через правую кнопку мыши), либо с помощью сочетания горячих клавиш Ctrl+1, что существенно быстрее. Откроется известное многим окошко.
В диалоговом окне есть несколько вкладок. Пробежимся по их назначению, останавливаясь на интересных моментах.
Вкладка Число
Первая вкладка Число (открыта на картинке выше) задает числовой формат. Значение в ячейке можно представить как обычное число, проценты, дату и т.д. По умолчанию всем ячейкам придается Общий формат, то есть ячейка никак не отформатирована. Поэтому, как правило, требуется перейти к другому формату.
Значение в ячейке можно представить как обычное число, проценты, дату и т.д. По умолчанию всем ячейкам придается Общий формат, то есть ячейка никак не отформатирована. Поэтому, как правило, требуется перейти к другому формату.
Следующий пункт Числовой. Здесь задается количество видимых знаков после запятой (по умолчанию их два), а также можно отделить группы разрядов (тысячи, миллионы и т.д.) друг от друга.
Довольно часто пользуются пунктами Дата (выбор формата отображения даты), Процентный (отображение процентного формата) и Текстовый (данные сохраняются, как текст). Текстовый формат довольно интересен, т.к. позволяет отображать информацию в том виде, в каком она вносится в ячейку, без каких-либо автоматических преобразований в дату, формулу, обрезание первый нулей и т.д. Что внесли, то видим в ячейке. Команды выбора числового формата продублированы на ленте.
Вкладка Выравнивание
Переходим на вкладку Выравнивание. Здесь задается расположение числа или текста внутри ячейки: по вертикали, горизонтали, относительно центра, по направлению и т.д.
Здесь задается расположение числа или текста внутри ячейки: по вертикали, горизонтали, относительно центра, по направлению и т.д.
Расположение и назначение команд, как и в других окнах Excel, интуитивно понятно. Достаточно прочитать названия. Тут выравнивание по вертикали, тут – горизонтали. Можно объединить несколько ячеек в одну или длинное название переносить по словам. Обращу лишь внимание на пару интересных моментов.
Когда в ячейку вносится число, оно автоматически «прилипает» к правому краю, а текст – к левому краю. Если число будет в левом столбце, а текст в следующем справа, то содержимое обоих столбцов будет выглядеть примерно так.
Читать такое не удобно (все сливается и нужно присматриваться). Поэтому правильно сделать отступ текста от левого края. Для этого достаточно выбрать в списке по горизонтали пункт по левому краю (отступ) и установить рядом в окошке значение отступа. См. рисунок ниже.
Теперь глазу намного приятнее.
Аналогичным образом можно отлепить число от правого края.
И еще один полезный совет. При создании таблицы в шапке часто объединяют ячейки, чтобы общее название «накрывало» сразу несколько столбцов. К примеру, как на картинке ниже.
«Продажи» захватывают все столбцы. Выглядит красиво, но не практично. К примеру, при выделении одного столбца диапазон автоматически расширится на все столбцы, находящиеся под объединенной ячейкой. Если попытаться скопировать этот диапазон, то может выскочить ошибка с сообщением о несовпадении ячеек. В общем, не очень практично. В то же время нужно сохранить внешний вид, как на картинке выше. Есть простой прием. Достаточно внести «Продажи» в крайнюю левую ячейку диапазона, посередине которого оно должно оказаться. Затем, начиная с этого слова, выделить вправо остальные ячейки диапазона, и выбрать пункт по центру выделения на вкладке Выравнивание.
Получится тот же эффект, только ячейки не будут объединены.
Рекомендую взять на вооружение этот способ форматирования. В конце статьи находится видео о том, как расположить надпись в середине диапазона, не используя объединение ячеек.
Значительная часть команд из вкладки Выравнивание также вынесена на ленту.
Следующие вкладки Шрифт, Граница, Заливка имеют понятное назначение и вид. С их помощью выбирается шрифт, цвет, размер и т.д.
Таблица без границ выглядит незавершенной. Поэтому ячейкам и таблице в целом нужно придать красивую, но не отвлекающую внимание, обводку. Выбираем во вкладке Граница тип границы, цвет, если нужно, и место проведения. Предварительный макет отображается тут же в середине окна.
Заливка ячейки производится в следующей вкладке. Здесь все еще понятней. Выбрали диапазон, залили, как нужно.
Последняя вкладка Защита используется для ограничения доступа к ячейкам (можно сделать так, чтобы нельзя было вносить изменения и др.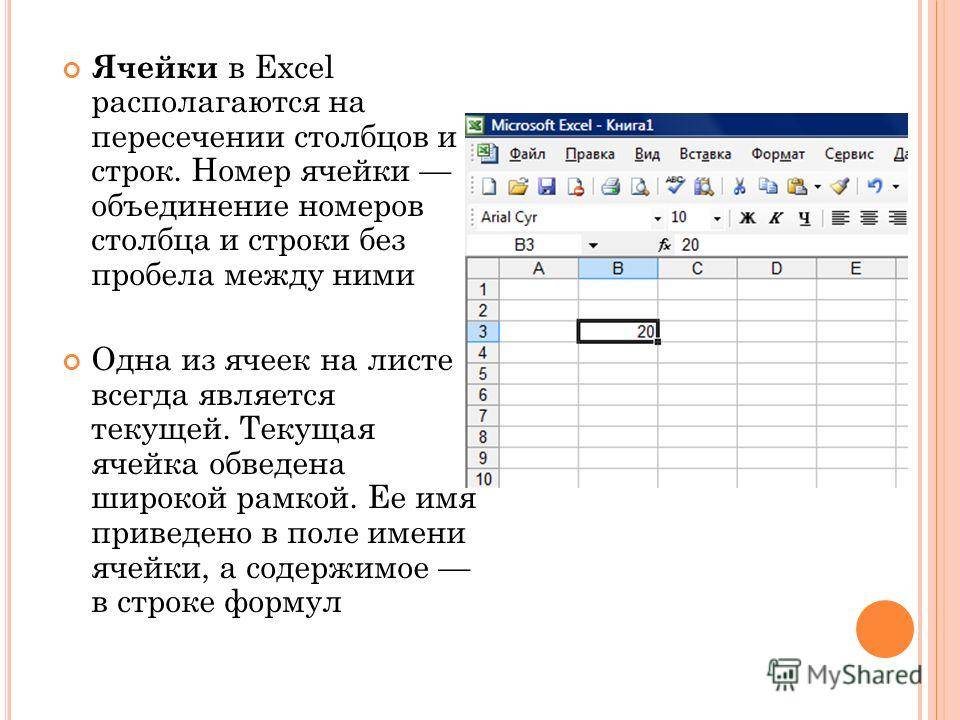 ). В конце статьи есть видео с подробным объяснением, как сделать защиту листа Excel и отдельных ячеек.
). В конце статьи есть видео с подробным объяснением, как сделать защиту листа Excel и отдельных ячеек.
Самые часто используемые команды есть на ленте.
Если назначение какой-либо кнопки не понятно, следует подвести курсор и прочитать всплывающую подсказку.
При использовании форматирования следует помнить о том, что слишком пестрая раскраска сбивает с толку и рассеивает внимание. Поэтому формат желательно использовать только для увеличения читабельности и привлечения внимания к наиболее важной информации. Увлекаться не стоит.
Если у вас проблемы с дизайнерским представлением или различные варианты формата не приводят к желаемому результату, то можно воспользоваться готовыми стилями. Выделяем нужный диапазон и нажимает кнопку Стили ячеек на вкладке Главная на ленте.
Здесь можно выбрать готовое решение. Но я как-то не особо пользуюсь такой возможностью. Получается слишком пестро, хотя и довольно стильно, по-современному.
Пробуйте различные варианты. Смотрите, что нравится больше. Но лучше, повторюсь, не увлекаться. Думайте о тех, кто будет работать с вашими таблицами да и о себе тоже, когда придется открыть этот файл через несколько месяцев.
Как разместить данные по центру выделения без объединения ячеек?» src=»https://www.youtube.com/embed/DSEG-fUMFmg?feature=oembed» frameborder=»0″ allow=»accelerometer; autoplay; encrypted-media; gyroscope; picture-in-picture» allowfullscreen=»»>Поделиться в социальных сетях:
Учимся работать в Excel: абсолютная ссылка на ячейку
Все мы знаем, что электронные таблицы — вечный источник головной боли при управлении проектами. Но они достаточно удобны для составления бюджета или для создания наглядных диаграмм, позволяющих отслеживать производительность труда, показатели эффективности онлайн-маркетинга и другие индикаторы.
Вам будет гораздо проще планировать бюджет или проверять ход выполнения бизнес-проекта, если у вас есть базовые представления о работе с электронными таблицами Excel. Например, вам может пригодиться умение пользоваться ссылками на ячейки и понимание разницы между относительными и абсолютными ссылками.
Что такое ссылка на ячейку в Excel?
В электронной таблице Excel ссылка — это адрес ячейки или целого диапазона ячеек, используемый в формуле. Excel 2010 или другая программа для работы с электронными таблицами извлекает содержимое этих ячеек и подставляет его в формулу для вычисления результатов.
Excel 2010 или другая программа для работы с электронными таблицами извлекает содержимое этих ячеек и подставляет его в формулу для вычисления результатов.
Если относительные ссылки на ячейки будут скопированы в другую строку или столбец, адреса ячеек соответствующим образом изменятся. Это бывает полезным при выполнении повторяющихся вычислений в нескольких строках или столбцах.
Напротив, абсолютная ссылка на ячейку подразумевает, что адрес этой ячейки не изменится в случае ее перемещения, копирования или заполнения. То есть, абсолютная ссылка всегда будет указывать на одну и ту же ячейку, в какой бы части книги эта ссылка ни стояла. Для обозначения абсолютной ссылки к элементам номера ячейки добавляется символ доллара ($).
Если вам не хочется искать нужные пункты в меню, то для быстрого ввода абсолютной ссылки вы можете воспользоваться специальной клавишей или сочетанием клавиш. Если у вас персональный компьютер, то после введения ссылки нажмите F4, чтобы изменить тип ссылки с относительного на абсолютный. Если вы продолжите жать на F4, программа станет последовательно перебирать различные типы ссылок, чтобы вы смогли выбрать нужную. На компьютерах Mac для ввода абсолютной ссылки используются клавиши Command и T.
Если вы продолжите жать на F4, программа станет последовательно перебирать различные типы ссылок, чтобы вы смогли выбрать нужную. На компьютерах Mac для ввода абсолютной ссылки используются клавиши Command и T.
Практическое применение абсолютных ссылок
Абсолютные ссылки на ячейки могут быть полезными при выполнении различных деловых расчетов. Приведенные ниже примеры помогут вам эффективнее проводить вычисления и составлять отчеты. Вот эти примеры:
- Использование фиксированной цены единицы товара при составлении бюджета.
- Многократное использование одного и того же значения или одной и той же ссылки в электронной таблице Excel для составления прогнозов роста.
- Создание ссылки на одни и те же значения, используемые при заполнении счетов-фактур или заказов на покупку.
- Абсолютная ссылка на ячейку также может быть удобной при работе с данными по управлению проектом.
Если у вас есть знания и инструменты для сбора важной информации и выполнения расчетов, вы получаете возможность понимать ход развития бизнеса и делать прогнозы на будущее. Наличие решения для управления проектами, такого как Wrike, и возможности обмениваться важной информацией с помощью электронных таблиц несомненно окупится, поскольку именно оно поможет вашей организации продвигаться к цели.
Наличие решения для управления проектами, такого как Wrike, и возможности обмениваться важной информацией с помощью электронных таблиц несомненно окупится, поскольку именно оно поможет вашей организации продвигаться к цели.
Видео: понимание и использование ссылок на ячейки
Понимание и использование ссылок на ячейки
Обучение Эксель 2013.
Понимание и использование ссылок на ячейки
Понимание и использование ссылок на ячейки
Ссылки на ячейки
Ссылки на ячейки
видео
Копирование формул
видео
Следующий:
Используйте автозаполнение и мгновенное заполнение
Посмотрите это видео, чтобы узнать об основах. Когда вы используете ссылки на ячейки в формуле, Excel вычисляет ответ, используя числа в ячейках, на которые ссылаются. Когда вы меняете значение в ячейке, формула автоматически вычисляет новый результат.
Создайте ссылку на ячейку на том же листе
Щелкните ячейку, в которую вы хотите ввести формулу.
В строке формул введите = (знак равенства).
Выполните одно из следующих действий:
Ссылка на одну или несколько ячеек Чтобы создать ссылку, выберите ячейку или диапазон ячеек на том же листе. Ссылки на ячейки и границы вокруг соответствующих ячеек имеют цветовую кодировку, чтобы упростить работу с ними.
Вы можете перетащить границу выделения ячейки, чтобы переместить выделение, или перетащить угол границы, чтобы расширить выделение.

Ссылка на определенное имя Чтобы создать ссылку на определенное имя, выполните одно из следующих действий:
Выполните одно из следующих действий:
Если вы создаете ссылку в одной ячейке, нажмите Enter.
Если вы создаете ссылку в формуле массива (например, A1:G4), нажмите Ctrl+Shift+Enter.

Ссылкой может быть одна ячейка или диапазон ячеек, а формула массива может вычислять один или несколько результатов.
Хотите больше?
Создание или изменение ссылки на ячейку
Использование ссылок на ячейки в формуле
Создайте ссылку на один и тот же диапазон ячеек на нескольких листах
В Excel 2013 одной из ключевых вещей, которые вы будете вычислять, являются значения в ячейках.
Ячейки — это поля, которые вы видите в сетке рабочего листа Excel, как этот.
Каждая ячейка на рабочем листе идентифицируется по ее ссылке, букве столбца и номеру строки, которые пересекаются в месте расположения ячейки.
Эта ячейка находится в столбце D и строке 5, поэтому это ячейка D5. Столбец всегда стоит первым в ссылке на ячейку.
Когда вы используете ссылки на ячейки в формуле, в данном случае я добавляю ячейки A2 и B2, Excel вычисляет ответ, используя числа в ячейках, на которые ссылаются.
Когда я изменяю значение в ячейке, формула автоматически вычисляет новый результат.
Вместо ввода каждой отдельной ячейки в формуле вы можете ссылаться на несколько соседних ячеек, называемых диапазоном ячеек.
Этот диапазон ячеек обозначается как F2:G5. Первая ячейка — F2, а последняя ячейка — G5.
Вы всегда начинаете формулу со знака равенства. Я использую функцию SUM в формуле, чтобы добавить этот диапазон ячеек.
И здесь у нас есть сумма или итог для диапазона ячеек.
Далее, Копирование формул .
Excel: основы Cell
Урок 5: основы Cell
/en/excel/saving-and-share-workbooks/content/
Введение
Всякий раз, когда вы работаете с Excel, вы будете вводить информацию или содержимое — в ячеек . Ячейки являются основными строительными блоками рабочего листа. Вам нужно будет изучить основы ячеек и содержимого ячеек для расчета, анализа и организации данных в Excel.
Ячейки являются основными строительными блоками рабочего листа. Вам нужно будет изучить основы ячеек и содержимого ячеек для расчета, анализа и организации данных в Excel.
Дополнительно: загрузите нашу рабочую тетрадь.
Посмотрите видео ниже, чтобы узнать больше об основах работы с ячейками.
Понимание ячеек
Каждый рабочий лист состоит из тысяч прямоугольников, которые называются ячейками . Ячейка представляет собой пересечение строки и столбца . Другими словами, это место, где встречаются строка и столбец.
Столбцы обозначаются буквами (A, B, C) , а строки обозначаются цифрами (1, 2, 3) . Каждая ячейка имеет собственное имя — или адрес ячейки — в зависимости от ее столбца и строки. В приведенном ниже примере выбранная ячейка пересекает столбец C и строку 5 , поэтому адрес ячейки равен C5 .
В приведенном ниже примере выбранная ячейка пересекает столбец C и строку 5 , поэтому адрес ячейки равен C5 .
Обратите внимание, что адрес ячейки также отображается в поле Имя в верхнем левом углу и что столбец 9 ячейки 0120 и заголовки строк выделяются при выборе ячейки.
Вы также можете выбрать несколько ячеек одновременно. Группа ячеек известна как диапазон ячеек . Вместо одного адреса ячейки вы будете ссылаться на диапазон ячеек, используя адреса ячеек первых и последних ячеек в диапазоне ячеек, разделенных двоеточием . Например, диапазон ячеек, включающий ячейки A1, A2, A3, A4 и A5, будет записан как 9.0119 А1:А5 . Взгляните на различные диапазоны ячеек ниже:
- Диапазон ячеек A1:A8
- Диапазон ячеек A1:F1
- Диапазон ячеек A1:F8
Если столбцы в электронной таблице помечены цифрами, а не буквами, вам потребуется изменить стиль ссылок по умолчанию на для Excel. Просмотрите нашу дополнительную информацию о том, что такое эталонные стили? узнать как.
Просмотрите нашу дополнительную информацию о том, что такое эталонные стили? узнать как.
Чтобы выбрать ячейку:
Чтобы ввести или отредактировать содержимое ячейки, сначала необходимо выбрать ячейку.
- Щелкните ячейку , чтобы выбрать ее. В нашем примере мы выберем ячейку D9 .
- Вокруг выбранной ячейки появится рамка , а заголовок столбца и заголовок строки будут выделены. Ячейка останется выделенной, пока вы не щелкнете другую ячейку на листе.
Вы также можете выбрать ячейки, используя клавиши со стрелками на клавиатуре.
Чтобы выбрать диапазон ячеек:
Иногда может потребоваться выбрать большую группу ячеек или диапазон ячеек .
- Щелкните и перетащите мышь, пока все смежных ячеек , которые вы хотите выделить, не будут выделены .
 В нашем примере мы выберем диапазон ячеек B5:C18 .
В нашем примере мы выберем диапазон ячеек B5:C18 . - Отпустите кнопку мыши, чтобы выбрать нужный диапазон ячеек. Ячейки останется выбрал , пока вы не щелкнете другую ячейку на листе.
Содержимое ячейки
Любая информация, которую вы вводите в электронную таблицу, будет храниться в ячейке. Каждая ячейка может содержать различные типы содержимого , включая текст , форматирование , формулы и функции .
- Текст : Ячейки могут содержать текст , например буквы, цифры и даты.
- Атрибуты форматирования : Ячейки могут содержать атрибутов форматирования , которые изменяют способ отображения букв, цифр и дат. Например, проценты могут отображаться как 0,15 или 15%. Вы даже можете изменить текст ячейки или цвет фона .

- Формулы и функции : Ячейки могут содержать формул и функций , которые вычисляют значения ячеек. В нашем примере СУММ(B2:B8) добавляет значение каждой ячейки в диапазоне ячеек B2:B8 и отображает итог в ячейке B9..
Чтобы вставить содержимое:
- Щелкните ячейку , чтобы выбрать ее. В нашем примере мы выберем ячейку F9 .
- Введите что-нибудь в выбранную ячейку, затем нажмите Введите на клавиатуре. Содержимое появится в ячейке и формуле bar . Вы также можете вводить и редактировать содержимое ячейки в строке формул.
Чтобы удалить (или очистить) содержимое ячейки:
- Выберите ячейка (ячейки) с содержимым, которое вы хотите удалить. В нашем примере мы выберем диапазон ячеек A10:h20 .
- Выберите команду Очистить на вкладке Главная , затем нажмите Очистить содержимое .

- Содержимое ячейки будет удалено.
Вы также можете использовать клавишу Удалить на клавиатуре для одновременного удаления содержимого из нескольких ячеек . Клавиша Backspace удалит содержимое только из одной ячейки за раз.
Чтобы удалить ячейки:
Существует важное различие между удалением содержимого ячейки и удалением самой ячейки . Если вы удалите всю ячейку, ячейки под ней будут сдвигать , чтобы заполнить пробелы и заменить удаленные ячейки .
- Выберите ячейку (ячейки) , которую вы хотите удалить. В нашем примере мы выберем A10:h20 .
- Выберите Удалить команду с вкладки Главная на ленте .
- Ячейки ниже будут сдвигать вверх и заполнять пробелы .

Чтобы скопировать и вставить содержимое ячейки:
Excel позволяет копировать содержимое, которое уже введено в электронную таблицу, и вставлять это содержимое в другие ячейки, что может сэкономить ваше время и силы.
- Выберите ячейку (ячейки) , которую вы хотите копия . В нашем примере мы выберем F9 .
- Щелкните команду Копировать на вкладке Главная или нажмите Ctrl+C на клавиатуре.
- Выберите ячейку (ячейки) , куда вы хотите вставить содержимое. В нашем примере мы выберем F12:F17 . Скопированные ячейки будут иметь пунктирную рамку вокруг них.
- Щелкните команду Вставить на вкладке Главная или нажмите Ctrl+V на клавиатуре.
- Содержимое будет вставлено в выбранные ячейки.

Для доступа к дополнительным параметрам вставки:
Вы также можете получить доступ к дополнительным параметрам вставки , которые особенно удобны при работе с ячейками, содержащими формулы или форматирование . Просто щелкните стрелку раскрывающегося списка в команде Вставить , чтобы увидеть эти параметры.
Вместо того, чтобы выбирать команды на ленте, вы можете быстро получить доступ к командам с помощью щелчок правой кнопкой мыши . Просто выберите ячейку (ячейки) , которую вы хотите отформатировать , затем щелкните правой кнопкой мыши. Появится раскрывающееся меню , в котором вы найдете несколько команд , которые также расположены на ленте.
Чтобы вырезать и вставить содержимое ячейки:
В отличие от копирования и вставки, при которых дублируется содержимое ячейки , вырезание позволяет вам перемещать содержимое между ячейками.
- Выберите ячейка (ячейки) вы хотите вырезать . В нашем примере мы выберем G5:G6 .
- Щелкните правой кнопкой мыши и выберите команду Вырезать . Вы также можете использовать команду на вкладке Home или нажать Ctrl+X на клавиатуре.
- Выберите ячейки, в которые вы хотите вставить содержимое. В нашем примере мы выберем F10:F11 . Вырезанные ячейки теперь будут иметь пунктирную рамку вокруг них.
- Щелкните правой кнопкой мыши и выберите Команда «Вставить «. Вы также можете использовать команду на вкладке Home или нажать Ctrl+V на клавиатуре.
- Вырезанное содержимое будет удалено из исходных ячеек и вставлено в выбранные ячейки.
Перетаскивание ячеек:
Вместо вырезания, копирования и вставки вы можете перетаскивать ячеек для перемещения их содержимого.
- Выберите ячейки , которые вы хотите двигаться . В нашем примере мы выберем h5:h22 .
- Наведите указатель мыши на границу выбранных ячеек, пока указатель мыши не примет вид указателя с четырьмя стрелками .
- Щелкните и перетащите ячейки в желаемое местоположение . В нашем примере мы переместим их на G4:G12 .
- Отпустите кнопку мыши. Ячейки будут удалены в выбранном месте.
Для использования ручки заполнения:
Если вы копируете содержимое ячейки в соседние ячейки в той же строке или столбце, маркер заполнения является хорошей альтернативой командам копирования и вставки.
- Выберите ячейку (ячейки) , содержащую содержимое, которое вы хотите использовать, затем наведите указатель мыши на правый нижний угол ячейки, чтобы появился маркер заполнения .

- Нажмите и перетащите маркер заполнения , пока не будут выбраны все ячейки, которые вы хотите заполнить. В нашем примере мы выберем G13:G17 .
- Отпустите кнопку мыши, чтобы заполнить выбранные ячейки.
Чтобы продолжить серию с помощью ручки заполнения:
Ручку заполнения также можно использовать для продолжения серии . Всякий раз, когда содержимое строки или столбца следует в последовательном порядке, например чисел (1, 2, 3) или days (понедельник, вторник, среда) , дескриптор заполнения может угадать, что должно быть дальше в сериал. В большинстве случаев вам нужно будет выбрать несколько ячеек перед использованием дескриптора заполнения, чтобы помочь Excel определить порядок ряда. Давайте рассмотрим пример:
- Выберите диапазон ячеек, содержащий серию, которую вы хотите продолжить.
 В нашем примере мы выберем E4:G4 .
В нашем примере мы выберем E4:G4 . - Нажмите и перетащите маркер заполнения, чтобы продолжить серию.
- Отпустите кнопку мыши. Если Excel понял ряд, он будет продолжен в выбранных ячейках. В нашем примере Excel добавил Часть 4 , Часть 5 и Часть 6 — h5:J4 .
Вы также можете дважды щелкнуть маркер заполнения вместо щелчка и перетаскивания. Это может быть полезно с большими электронными таблицами, где нажатие и перетаскивание могут быть неудобными.
Посмотрите видео ниже, чтобы увидеть пример двойного щелчка маркера заполнения.
Вызов!
- Откройте нашу рабочую тетрадь.
- Выберите ячейку D6 и введите хли .
- Очистить содержимое в строке 14.




 В нашем примере мы выберем диапазон ячеек B5:C18 .
В нашем примере мы выберем диапазон ячеек B5:C18 .




 В нашем примере мы выберем E4:G4 .
В нашем примере мы выберем E4:G4 .
