Windows 10 запуск от имени администратора не работает: Не работает Запуск от имени администратора
Содержание
Что делать если запуск от имени администратора не работает в Windows 10/11
Иногда могут возникать проблемы при попытке запуска определенных приложений. Например, многие пользователи сообщали, что “Запуск от имени администратора” не работает.
Выражаясь своими словами: Когда я нажимаю “Запуск от имени администратора”, ничего не происходит.
Говоря о проблемах, вот некоторые похожие проблемы, о которых сообщили пользователи:
- Запуск от имени администратора Windows 10 не отображается/отсутствует (всплывающее окно “Запуск от имени администратора” вообще не отображается, оно недоступно или отключено)
- Windows 10 CMD Запуск от имени администратора не работает (хотя некоторые не могут запускать что-либо от имени администратора в Windows 10, другие не могут запускать командную строку от имени администратора)
- CTRL SHIFT Enter Запуск от имени администратора не работает
- Затронуты все версии Windows (Запуск от имени администратора не работает в Windows 7 и, наконец, Windows 11 Запуск от имени администратора не работает/отсутствует)
- Щелкните правой кнопкой мыши Запуск от имени администратора, не работает Windows 10
- Запуск от имени администратора ничего не делает
- Удалите проблемные приложения
- Выполните чистую загрузку
- Выполните сканирование SFC и DISM
- Проверьте свой антивирус
- Загрузитесь в безопасном режиме
- Создайте новую учетную запись пользователя
1.
 Удалите проблемные приложения
Удалите проблемные приложения
По словам пользователей, иногда ничего не происходит, когда вы нажимаете “Запуск от имени администратора” из-за сторонних приложений, таких как QuickSFV, которые добавляют свои собственные параметры в контекстное меню в Windows.
Похоже, что эти параметры вызвали проблему и не позволили пользователям запускать приложения с правами администратора.
Чтобы решить эту проблему, вы можете попробовать отключить сторонние параметры из контекстного меню. Это относительно просто сделать, и для этого вам понадобится бесплатный сторонний инструмент под названием ShellExView.
Хотя существует несколько доступных методов, мы считаем, что наиболее эффективным является использование профессионального программного обеспечения, такого как Revo Uninstaller.
Он быстро действует и прост в установке. Как только вы подключитесь к компьютеру, он автоматически удалит нежелательные, устаревшие или проблемные программы, а также удалит оставшиеся файлы и другие вредоносные программы по мере их появления.
2. Выполните чистую загрузку
Если ничего не происходит, когда вы нажимаете “Запуск от имени администратора”, возможно, проблема вызвана сторонним приложением.
Иногда может быть трудно найти приложение, вызывающее проблему, и для точного определения причины рекомендуется выполнить чистую загрузку. Это довольно просто, и вы можете сделать это, выполнив следующие действия:
- Используйте ярлык Windows Key + R, чтобы открыть диалоговое окно «Выполнить».
- Теперь введите msconfig и нажмите OK или Enter.
- Когда появится окно «Конфигурация системы», перейдите на вкладку «Службы» и установите флажок «Скрыть все службы Microsoft».
- Теперь нажмите кнопку «Отключить все», чтобы отключить все службы в списке.
- Перейдите на вкладку «Автозагрузка» и выберите «Открыть диспетчер задач».

- Появится диспетчер задач, и вы увидите список всех запускаемых приложений.
- Щелкните правой кнопкой мыши первое приложение в списке и выберите «Отключить». Повторите этот шаг для всех запускаемых приложений.
- После отключения всех приложений в диспетчере задач вернитесь в окно «Конфигурация системы».
- Наконец, нажмите «Применить» и «ОК», чтобы сохранить изменения и перезагрузить компьютер.
После этого все сторонние службы и приложения будут отключены. Если проблема исчезла, наверняка проблема была вызвана одним из отключенных приложений или служб.
Чтобы точно определить причину проблемы, вам нужно включить все отключенные приложения и службы одно за другим, пока вам не удастся воссоздать проблему.
Имейте в виду, что вам потребуется перезагрузить компьютер после включения набора служб или приложений, чтобы изменения вступили в силу.
Как только вы найдете проблемное приложение, вы можете отключить его или удалить со своего ПК, и проблема будет окончательно решена.
3. Выполните сканирование SFC и DISM
- Откройте командную строку от имени администратора. Самый быстрый способ сделать это — нажать Windows Key + X и выбрать из списка «Командная строка (Администратор)». Кроме того, вы можете использовать PowerShell (Admin), если хотите.
- После запуска командной строки введите sfc /scannow и нажмите Enter, чтобы запустить ее.
- Теперь начнется сканирование SFC. Имейте в виду, что сканирование может занять около 10-15 минут, поэтому не прерывайте его и не вмешивайтесь в него.
По словам пользователей, если ничего не происходит, когда вы нажимаете “Запуск от имени администратора”, возможно, проблема вызвана поврежденными файлами. Чтобы решить эту проблему, рекомендуется выполнить сканирование SFC.
После завершения сканирования SFC проверьте, сохраняется ли проблема. Если по какой-то причине вы не смогли запустить сканирование SFC или сканирование не устранило проблему, вам необходимо выполнить сканирование DISM, выполнив следующие действия:
- Запустите командную строку от имени администратора.
- Введите следующую команду и нажмите Enter:
DISM /Online /Cleanup-Image /RestoreHealth
- Сканирование DISM начнется. Имейте в виду, что это сканирование может занять около 20 минут, а иногда и больше, поэтому не мешайте ему.
После завершения сканирования проверьте, устранена ли проблема. Если вам не удалось запустить сканирование SFC раньше, попробуйте запустить его после сканирования DISM и проверьте, помогает ли это.
4. Проверьте свой антивирус
Программное обеспечение безопасности, включая ваш антивирус, может мешать работе определенных приложений, вызывая неработоспособность запуска от имени администратора (среди прочего).
Чтобы исключить такую возможность, мы советуем вам временно отключить некоторые функции антивируса.
Имейте в виду, что этот метод не всегда работает, поэтому, если проблема все еще существует, вы можете попробовать отключить антивирус или полностью удалить его.
Если это ответ, значит, пришло время перейти на более компетентный антивирус, и мы считаем, что ESET Internet Security — идеальный выбор.
Этот современный инструмент безопасности, занимающий небольшую площадь и модульную инфраструктуру, предназначен для неустанной защиты вашей системы от вредоносных программ, не влияя на системные настройки, законные процессы и выполнение приложений.
Вся его архитектура построена таким образом, чтобы защищать, а не мешать, и в то же время беспрепятственно взаимодействовать с другими важными программами.
5. Загрузитесь в безопасном режиме
- Откройте приложение «Настройки» и перейдите в раздел «Обновление и безопасность».
 Если вам нужно быстро открыть приложение «Настройки», вы можете использовать сочетание клавиш Windows + I.
Если вам нужно быстро открыть приложение «Настройки», вы можете использовать сочетание клавиш Windows + I.
- В меню слева выберите «Восстановление». На правой панели нажмите кнопку «Перезагрузить сейчас».
- Перейдите в «Устранение неполадок»> «Дополнительные параметры»> «Параметры запуска» и нажмите кнопку «Перезагрузить».
- После перезагрузки компьютера вы должны увидеть список опций.
- Выберите параметр «Безопасный режим с поддержкой сети», нажав соответствующую клавишу на клавиатуре.
После этого вы должны загрузиться в безопасном режиме. После входа в безопасный режим проверьте, сохраняется ли проблема. Если проблема не появляется в безопасном режиме, возможно, проблема связана с вашей учетной записью или вашими настройками.
6. Создайте новую учетную запись пользователя
- Откройте приложение «Настройки» и перейдите в раздел «Учетные записи».

- Выберите «Семья и другие люди» на левой панели. На правой панели выберите «Добавить кого-то еще на этот компьютер».
- Теперь выберите У меня нет данных для входа этого человека > Добавить пользователя без учетной записи Microsoft.
- Теперь вам просто нужно ввести имя пользователя, которое вы хотите использовать для новой учетной записи, и нажать «Далее».
После создания новой учетной записи пользователя рекомендуется обновить новую учетную запись до учетной записи администратора. Для этого выполните следующие действия:
- Откройте приложение «Настройки» и перейдите в раздел «Учетные записи» > «Семья и другие люди».
- Выберите только что созданную учетную запись и выберите «Изменить тип учетной записи».
- Установите тип учетной записи «Администратор» и нажмите «ОК».

Если проблема все еще появляется, возможно, проблема связана с вашей учетной записью. Ваша учетная запись может быть повреждена, что приведет к этой и многим другим проблемам.
Чтобы решить эту проблему, рекомендуется создать новую учетную запись пользователя. После этого войдите в новую учетную запись и проверьте, появляется ли проблема.
Если нет, вам нужно переместить все свои личные файлы в новую учетную запись и начать использовать ее вместо старой.
Windows 11 Запуск от имени администратора не работает: как это исправить?
- Откройте «Настройки» и оставайтесь на вкладке «Система». Выберите Восстановление.
- Нажмите кнопку «Перезагрузить сейчас» в разделе «Расширенный запуск».
- Выберите «Устранение неполадок» и нажмите «Дополнительные параметры».
- На экране «Дополнительные параметры» выберите «Командная строка».

- Когда CMD откроется, используйте поле ввода, чтобы вставить эту команду:
net user administrator /active:yes - Убедитесь, что вы нажали Enter, чтобы запустить его.
- Если Windows 11 «Запуск от имени администратора» по-прежнему не работает, снова получите доступ к CMD (выполнив те же действия).
- На этот раз введите regedit, чтобы открыть редактор реестра.
- Найдите этот ключ в левой панели редактора и выделите его: HKEY_LOCAL_MACHINE.
- Теперь выберите «Файл» в верхней строке меню и нажмите «Загрузить куст».
- Перейдите по следующему пути:
C:Windows\System32\config - C: обычно это диск, содержащий установку Windows, но там может быть и другая буква.
- Выберите файл SAM и нажмите «Открыть».
- В диалоговом окне Load Hive введите REM_SAM в качестве имени ключа и нажмите OK.
 (Это загрузит куст в ветку HKEY_LOCAL_MACHINE).
(Это загрузит куст в ветку HKEY_LOCAL_MACHINE). - Теперь еще раз посмотрите на левую панель реестра и найдите этот ключ:
HKEY_LOCAL_MACHINE\REM_SAM\SAM\Domains\Accounts\Users\000001F4 - На правой панели, соответствующей ключу 000001F4, дважды щелкните двойное слово F (REG_BINARY), чтобы изменить его.
- Поместите курсор на строку 0038 (1-й столбец), замените значение 11 на 10 и нажмите OK.
- Закройте все и перезагрузите компьютер с Windows 11.
Это должно помочь вам восстановить ваши административные привилегии, если каким-то образом учетная запись администратора будет отключена.
Как видите, это может стать большой проблемой. Если ничего не происходит, когда вы нажимаете “Запуск от имени администратора” в Windows 10 или если Windows 11 “Запуск от имени администратора” не работает, вероятно, причиной проблемы является стороннее приложение.
Обязательно удалите его и проверьте, помогает ли это, прежде чем предпринимать другие манипуляции.
Ничего не происходит, когда вы нажимаете Запуск от имени администратора? Вот как это исправить
Автор Белов Олег На чтение 9 мин. Просмотров 4.7k. Опубликовано
Иногда могут возникать проблемы при попытке запуска определенных приложений, и, говоря о проблемах, многие пользователи сообщают, что ничего не происходит, когда они нажимают «Запуск от имени администратора». Это может быть проблемой, и в сегодняшней статье мы покажем вам, как решить эту проблему.
Запуск приложений с правами администратора имеет решающее значение для некоторых пользователей, но иногда ничего не происходит, когда вы нажимаете Запуск от имени администратора. Это может быть проблемой, и, говоря о проблемах, вот некоторые похожие проблемы, о которых сообщили пользователи:
- Щелкните правой кнопкой мыши Запуск от имени администратора, но не работает Windows 10 .
 Эта проблема обычно возникает из-за сторонних приложений. Чтобы решить эту проблему, вам нужно найти и удалить эти приложения с вашего ПК.
Эта проблема обычно возникает из-за сторонних приложений. Чтобы решить эту проблему, вам нужно найти и удалить эти приложения с вашего ПК. - Не удается запустить от имени администратора Windows 10 . Иногда вы можете столкнуться с этой проблемой, если ваш профиль пользователя поврежден. Чтобы устранить проблему, создайте новый профиль пользователя и проверьте, решает ли это проблему.
- Невозможно запустить что-либо от имени администратора Windows 10 . Иногда ваш антивирус может создавать помехи определенным приложениям. Для устранения проблемы временно отключите или удалите антивирус.
- Запуск от имени администратора ничего не делает . Иногда ваша установка может быть повреждена, что приводит к появлению этой проблемы. Чтобы устранить проблему, выполните сканирование SFC и DISM и проверьте, помогает ли это.
Содержание
- Ничего не происходит, когда я нажимаю Запуск от имени администратора, что делать?
- Решение 1.
 Проверьте свой антивирус
Проверьте свой антивирус - Решение 2 – Удалить проблемные приложения
- Решение 3 – Выполните Чистую загрузку
- Решение 4. Выполните сканирование SFC и DISM
- Решение 5 – Загрузка в безопасном режиме
- Решение 6 – Создать новую учетную запись пользователя
- Проверьте свой антивирус
- Удалите проблемные приложения
- Выполнить чистую загрузку
- Выполните сканирование SFC и DISM
- Загрузка в безопасном режиме
- Создать новую учетную запись пользователя
Решение 1. Проверьте свой антивирус
Первое, что вам нужно сделать, если вы столкнулись с этой проблемой, это проверить ваш антивирус. Ваш антивирус может создавать помехи определенным приложениям, что может привести к этой и многим другим проблемам. Чтобы решить эту проблему, рекомендуется проверить настройки антивируса и временно отключить определенные антивирусные функции.
Имейте в виду, что этот метод не всегда работает, поэтому, если проблема все еще существует, вы можете попробовать отключить антивирус. Если это не сработает, попробуйте удалить антивирус и проверить, помогает ли это. Если удаление антивируса решает проблему, возможно, вам следует подумать о переходе на другое антивирусное решение.
На рынке есть много отличных антивирусных инструментов, и если вы ищете новый антивирус, возможно, вам стоит подумать о Bitdefender . После перехода на новый антивирус проблема должна исчезнуть.
– Получить антивирус Bitdefender 2019
- ЧИТАЙТЕ ТАКЖЕ: вам нужно разрешение администратора, чтобы удалить эту папку [FIX]
Решение 2 – Удалить проблемные приложения
По словам пользователей, иногда ничего не происходит, когда вы нажимаете «Запуск от имени администратора» из-за сторонних приложений. Несколько пользователей сообщили, что некоторые приложения добавили свои собственные параметры в контекстное меню в Windows.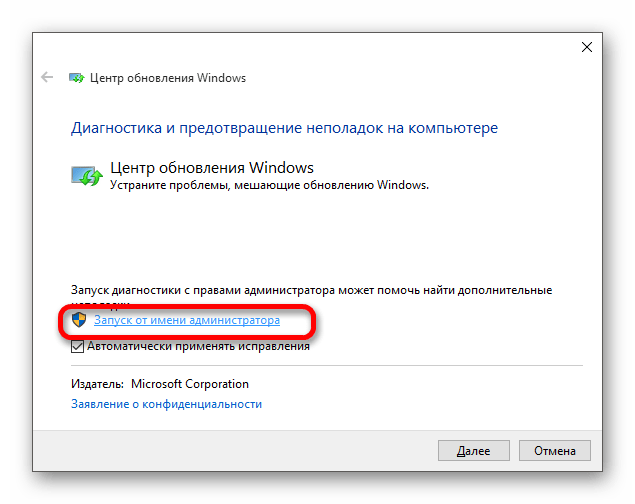
Похоже, что эти параметры вызвали проблему и не позволили пользователям запускать приложения с правами администратора. Чтобы решить эту проблему, вы можете попробовать отключить сторонние опции из контекстного меню. Это относительно просто сделать, и для этого вам понадобится бесплатный сторонний инструмент под названием ShellExView . Используя этот инструмент, вы сможете легко отключить любую опцию из контекстного меню в Windows.
Другой способ решить эту проблему – просто найти и удалить проблемное приложение. Очевидно, что такие приложения, как QuickSFV , могут вызывать эту проблему, поэтому, если у вас установлено это приложение, обязательно удалите его. Помните, что другие приложения также могут вызывать эту проблему, поэтому попробуйте удалить старые или подозрительные приложения, которые вы не помните, устанавливали.
Мы должны упомянуть, что есть несколько методов, которые вы можете использовать для удаления приложения, но самый эффективный – это программа удаления. Если вы не знаете, что такое программное обеспечение для удаления, это специальное приложение, которое может удалить все файлы и записи реестра, связанные с приложением, которое вы пытаетесь удалить. Используя программное обеспечение для удаления, вы убедитесь, что приложение, которое вы хотите удалить, полностью удалено с вашего ПК.
Если вы не знаете, что такое программное обеспечение для удаления, это специальное приложение, которое может удалить все файлы и записи реестра, связанные с приложением, которое вы пытаетесь удалить. Используя программное обеспечение для удаления, вы убедитесь, что приложение, которое вы хотите удалить, полностью удалено с вашего ПК.
Если вы ищете хорошее программное обеспечение для удаления, попробуйте Revo Uninstaller . После удаления проблемного приложения проблема должна быть решена.
- Получить версию Revo Unistaller Pro
Решение 3 – Выполните Чистую загрузку
Если при нажатии кнопки «Запуск от имени администратора» ничего не происходит, возможно, причиной проблемы является стороннее приложение. Иногда бывает сложно найти приложение, которое вызывает проблему, и для точного определения причины рекомендуется выполнить чистую загрузку. Это довольно просто, и вы можете сделать это, выполнив следующие действия:
- Используйте сочетание клавиш Windows Key + R , чтобы открыть диалоговое окно Выполнить .
 Теперь введите msconfig и нажмите ОК или нажмите Enter .
Теперь введите msconfig и нажмите ОК или нажмите Enter . - Когда появится окно Система Конфигурация , перейдите на вкладку Службы и установите флажок Скрыть все службы Microsoft . Теперь нажмите кнопку Отключить все , чтобы отключить все службы в списке.
- Перейдите на вкладку Автозагрузка и выберите Открыть диспетчер задач .
- Появится Диспетчер задач , и вы увидите список всех запускаемых приложений. Щелкните правой кнопкой мыши первое приложение в списке и выберите Отключить . Сделайте этот шаг для всех автозагрузок приложений.
- После отключения всех приложений в Диспетчере задач вернитесь в окно Конфигурация системы . Теперь нажмите Применить и ОК , чтобы сохранить изменения и перезагрузить компьютер.

После этого все сторонние сервисы и приложения будут отключены. Теперь проверьте, если проблема все еще появляется. Если проблема исчезла, это может быть связано с одним из отключенных приложений или служб.
Чтобы точно определить причину проблемы, необходимо включить все отключенные приложения и службы по одному, пока вам не удастся воссоздать проблему. Помните, что вам необходимо перезагрузить компьютер после включения набора служб или приложений, чтобы применить изменения.
Как только вы найдете проблемное приложение, вы можете отключить его или удалить с компьютера, и проблема будет окончательно решена.
Решение 4. Выполните сканирование SFC и DISM
По словам пользователей, если при нажатии кнопки «Запуск от имени администратора» ничего не происходит, возможно, проблема связана с повреждением файлов. Чтобы решить эту проблему, рекомендуется выполнить сканирование SFC и проверить, решает ли это проблему.
Для этого выполните следующие действия:
- Откройте Командную строку от имени администратора.
 Самый быстрый способ сделать это – нажать Windows Key + X и выбрать Командная строка (Admin) из списка. Кроме того, вы можете использовать PowerShell (администратор) , если хотите.
Самый быстрый способ сделать это – нажать Windows Key + X и выбрать Командная строка (Admin) из списка. Кроме того, вы можете использовать PowerShell (администратор) , если хотите. - После запуска командной строки введите sfc/scannow и нажмите Enter , чтобы запустить его.
- Сканирование SFC начнется. Имейте в виду, что сканирование может занять около 10-15 минут, поэтому не прерывайте его и не вмешивайтесь в него.
После завершения сканирования SFC проверьте, сохраняется ли проблема. Если по какой-либо причине вы не можете запустить сканирование SFC или если сканирование не решило проблему, необходимо выполнить сканирование DISM, выполнив следующие действия:
- Запустите Командную строку от имени администратора.
- Введите DISM/Online/Cleanup-Image/RestoreHealth и нажмите Enter , чтобы запустить его.

- Сканирование DISM начнется. Имейте в виду, что это сканирование может занять около 20 минут, иногда больше, поэтому не вмешивайтесь в него.
После завершения сканирования проверьте, устранена ли проблема. Если вы не смогли запустить сканирование SFC раньше, попробуйте запустить его после сканирования DISM и проверьте, помогает ли это.
- ЧИТАЙТЕ ТАКЖЕ: полное исправление: не удается запустить командную строку от имени администратора в Windows 10
Решение 5 – Загрузка в безопасном режиме
Если при нажатии «Запуск от имени администратора» ничего не происходит, возможно, проблема связана с вашими настройками или учетной записью пользователя. Чтобы устранить эту проблему, пользователи рекомендуют войти в безопасный режим и проверить, появляется ли проблема там. Чтобы войти в безопасный режим, вам необходимо сделать следующее:
- Откройте приложение Настройки и перейдите в раздел Обновление и безопасность .
 Если вам нужно быстро открыть Приложение настроек , вы можете использовать ярлык Ключ Windows + I .
Если вам нужно быстро открыть Приложение настроек , вы можете использовать ярлык Ключ Windows + I . - В меню слева выберите Восстановление .На правой панели нажмите кнопку Перезагрузить сейчас .
- Перейдите в раздел Устранение неполадок> Дополнительные параметры> Параметры запуска и нажмите кнопку Перезагрузить .
- После перезагрузки компьютера вы увидите список параметров. Выберите параметр Безопасный режим с сетевым подключением , нажав соответствующую клавишу клавиатуры.
После этого вы должны загрузиться в безопасном режиме. После входа в безопасный режим проверьте, сохраняется ли проблема. Если проблема не появляется в безопасном режиме, возможно, ваша учетная запись или ваши настройки вызывают проблему.
Решение 6 – Создать новую учетную запись пользователя
Если проблема все еще появляется, возможно, проблема вызвана вашей учетной записью. Ваша учетная запись может быть повреждена, и это приведет к этим и многим другим проблемам. Чтобы решить эту проблему, рекомендуется создать новую учетную запись пользователя. Это на самом деле довольно просто сделать, и вы можете сделать это, выполнив следующие действия:
Ваша учетная запись может быть повреждена, и это приведет к этим и многим другим проблемам. Чтобы решить эту проблему, рекомендуется создать новую учетную запись пользователя. Это на самом деле довольно просто сделать, и вы можете сделать это, выполнив следующие действия:
- Откройте приложение Настройки и перейдите в раздел Аккаунты .
- Выберите Семья и другие люди на левой панели. На правой панели выберите Добавить кого-то еще на этот компьютер .
- Теперь выберите У меня нет информации для входа этого человека> Добавить пользователя без учетной записи Microsoft .
- Теперь вам просто нужно ввести имя пользователя, которое вы хотите использовать для новой учетной записи, и нажать Далее .
После создания новой учетной записи пользователя рекомендуется обновить новую учетную запись до учетной записи администратора. Для этого выполните следующие действия:
Для этого выполните следующие действия:
- Откройте приложение “Настройки” и перейдите в раздел Аккаунты> Семья и другие люди .
- Выберите созданную учетную запись и выберите Изменить тип учетной записи .
- Установите для Тип аккаунта значение Администратор и нажмите ОК .
После этого войдите в новую учетную запись и проверьте, появляется ли проблема. Если нет, вам нужно переместить все ваши личные файлы в новую учетную запись и начать использовать ее вместо старой.
Как видите, это может быть большой проблемой, но если ничего не происходит, когда вы нажимаете «Запуск от имени администратора», вполне вероятно, что проблема возникает из-за стороннего приложения, поэтому обязательно удалите его и проверьте, помогает ли это.
Параметр «Запуск от имени администратора» не отображается или не работает в Windows 11/10
Если вы пытаетесь использовать параметр контекстного меню «Запуск от имени администратора» в Windows 11 /10, но обнаружите, что он не работает или не открывает программу с правами администратора, тогда вам может потребоваться выполнить несколько действий.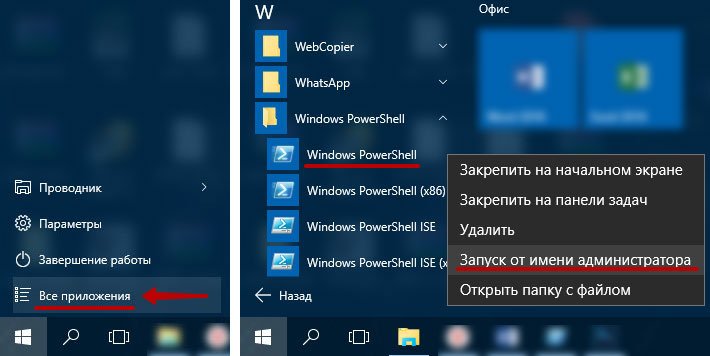
Параметр «Запуск от имени администратора» не работает или отсутствует в контекстном меню
Чтобы устранить эту проблему Запуск от имени администратора не работает или отсутствует, следуйте этим советам:
- Включите контроль учетных записей пользователей 0021 Изменить членство в группе
- Сканирование системы с помощью защиты от вредоносных программ
- Устранение неполадок в состоянии чистой загрузки
- Создайте новую учетную запись администратора.
Параметр «Запуск от имени администратора» не отображается в Windows
1] Включите контроль учетных записей
Если вы попытаетесь открыть программное обеспечение с правами администратора, появится запрос UAC или контроля учетных записей, где вам необходимо подтвердить разрешение. Однако, если вы отключили UAC по ошибке или какое-то вредоносное ПО сделало это без вашего согласия, вы можете столкнуться с этой проблемой. Поэтому проверьте, включен ли UAC или нет. Если нет, включите контроль учетных записей и посмотрите, поможет ли это.
Если нет, включите контроль учетных записей и посмотрите, поможет ли это.
2] Очистить элементы контекстного меню
Используйте одно из этих программ для редактирования контекстного меню, чтобы удалить ненужные элементы контекстного меню, особенно те, которые могли быть добавлены в недавнем прошлом.
3] Выполните сканирование SFC и DISM
Эта проблема может возникнуть, если какой-либо системный файл поврежден. Поэтому запустите средство проверки системных файлов, а также DISM, чтобы восстановить файлы вашей ОС.
4] Изменить членство в группе
Войдите под своей учетной записью администратора или попросите сделать это администратора. Если у вас есть учетная запись стандартного пользователя, добавьте свою учетную запись в группу администраторов.
Для этого найдите netplwiz в окне поиска на панели задач и откройте результат. После этого выберите свою учетную запись пользователя и нажмите кнопку Properties .
Затем перейдите на вкладку Членство в группе > выберите Администратор > нажмите кнопки «Применить» и «ОК», чтобы сохранить изменения.
Затем повторно войдите в свой компьютер и проверьте, работает ли параметр «Запуск от имени администратора».
5] Сканировать систему с помощью защиты от вредоносных программ
Иногда эта проблема возникает из-за вредоносных программ. Если ни одно из решений не работает для вас, вам следует установить программное обеспечение для защиты от вредоносных программ и просканировать всю систему. Существует множество бесплатных антивирусных программ, таких как Bitdefender, Kaspersky и т. д., которые могут хорошо справляться со своей задачей.
6] Устранение неполадок в состоянии чистой загрузки
Вы можете устранить неполадки в состоянии чистой загрузки, чтобы узнать, какая сторонняя служба может вызывать проблему. Чистая загрузка запускает систему с минимальным количеством драйверов и запускаемых программ. Когда вы запускаете компьютер в режиме чистой загрузки, компьютер запускается с использованием предварительно выбранного минимального набора драйверов и программ запуска, а поскольку компьютер запускается с минимальным набором драйверов, некоторые программы могут работать не так, как вы ожидали.
Когда вы запускаете компьютер в режиме чистой загрузки, компьютер запускается с использованием предварительно выбранного минимального набора драйверов и программ запуска, а поскольку компьютер запускается с минимальным набором драйверов, некоторые программы могут работать не так, как вы ожидали.
7] Создайте новую учетную запись администратора
Если ваша стандартная учетная запись не может использовать функцию «Запуск от имени администратора», попробуйте создать новую учетную запись администратора и проверьте, можете ли вы использовать ее или нет. Вам нужно войти в свою основную учетную запись администратора, а затем создать другую учетную запись администратора и использовать ее.
Если ничего не помогает, вам может потребоваться использовать параметр «Сбросить этот компьютер», убедившись, что вы выбрали параметр для сохранения существующих файлов и данных.
95
Акции
- Подробнее
Дата публикации: Теги: Устранение неполадок
сообщить об этом объявлении
[email protected ]
Ананд Ханс — администратор TheWindowsClub.com, 10-летний MVP Microsoft (2006–2016) и Windows Insider MVP (2016–2022). Пожалуйста, сначала прочитайте весь пост и комментарии, создайте точку восстановления системы, прежде чем вносить какие-либо изменения в свою систему, и будьте осторожны с любыми сторонними предложениями при установке бесплатного программного обеспечения.
Как исправить, что запуск от имени администратора не работает в Windows 10
Что ж, у всех нас есть компьютер, работающий под управлением операционной системы Windows. Причина, по которой Windows сейчас является самой используемой и популярной операционной системой, заключается в том, что она позволяет пользователям изменять и выполнять команды от имени администратора. Если вы уже некоторое время используете Windows, то, возможно, знаете, что Windows позволяет пользователям запускать любое приложение или игру от имени администратора.
Чтобы запустить любую программу от имени администратора, просто щелкните приложение или игру правой кнопкой мыши и выберите в контекстном меню пункт «Запуск от имени администратора». Однако в последнее время несколько пользователей Windows 10 жаловались, что «Запуск от имени администратора» не работает. Они утверждали, что ничего не происходит, когда они нажимают «Запуск от имени администратора».
Итак, в этой статье мы решили поделиться некоторыми из лучших способов исправить то, что «Запуск от имени администратора» не работает в Windows 10. Итак, давайте узнаем, как исправить «Запуск от имени администратора», не работающий в Windows 10.
1. Отключите антивирус
Отключите антивирус
Если вы недавно установили на свой компьютер какие-либо инструменты безопасности, такие как Quick Heal, BitDefender и т. д. Затем вам нужно отключить его и проверить, работает ли опция «Запуск от имени администратора». Иногда антивирусные инструменты играют с системными файлами, и это ограничивает доступ администратора.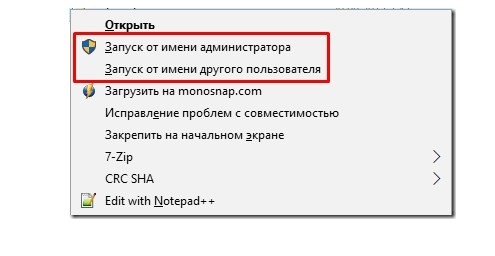 Итак, это первое, что вы можете сделать, чтобы решить, что «Запуск от имени администратора» не работает на компьютере с Windows 10.
Итак, это первое, что вы можете сделать, чтобы решить, что «Запуск от имени администратора» не работает на компьютере с Windows 10.
2. Найдите и удалите проблемную игру или программное обеспечение.
Удаление проблемного программного обеспечения. Многие пользователи Windows на форумах Microsoft также утверждали, что некоторые программы добавили свою собственную опцию в контекстное меню. Такие вещи часто происходят из-за вредоносных программ, которые не позволяют пользователям запускать приложения с правами администратора. Поэтому обязательно проверьте и удалите проблемные игры или программное обеспечение, чтобы исправить неработающую функцию «Запуск от имени администратора».
3. Чистая загрузка Windows
Некоторые вредоносные программы также добавляют дополнительный процесс, запускаемый при запуске. Эти процессы часто предназначены для ограничения прав администратора. Поэтому обязательно выполните чистую кабину, чтобы исправить запуск от имени администратора, не работающий в Windows 10. Для этого нажмите клавишу Windows + R. Откроется диалоговое окно «Выполнить», в котором вам нужно ввести msconfig.
Для этого нажмите клавишу Windows + R. Откроется диалоговое окно «Выполнить», в котором вам нужно ввести msconfig.
Чистая загрузка в Windows
Теперь на странице «Конфигурация системы» вам нужно щелкнуть вкладку «Службы» и отметить параметр 9.0004 «Скрыть все службы Microsoft» . Теперь нажмите кнопку «Отключить все» , чтобы отключить все службы запуска из списка.
4. Запустите команду DISM
Что ж, команда DISM устранит проблему «Запуск от имени администратора не работает», если все остальное не помогло решить проблему. Для этого вам нужно открыть командную строку от имени администратора. Если вы не можете этого сделать, нажмите клавишу Windows + X и выберите параметр «Командная строка (Администратор)». Вы также можете использовать Powershell для выполнения команды DISM.
Используйте команду DISM
Теперь в командной строке или Powershell введите следующую команду — DISM /Online /Cleanup-Image /RestoreHealth . Теперь сканирование займет около 20-30 минут в зависимости от спецификаций.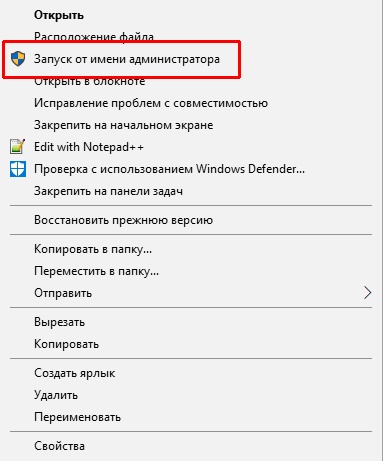 После этого это устранит проблему «Запуск от имени администратора не работает».
После этого это устранит проблему «Запуск от имени администратора не работает».
5. Загрузитесь в безопасном режиме
Если все вышеперечисленные методы не помогли исправить сообщение об ошибке «Запуск от имени администратора не работает», возможно, проблема связана с параметрами запуска или с учетной записью пользователя. Таким образом, пользователям необходимо проверить, появляется ли проблема «Запуск от имени администратора не работает» в безопасном режиме или нет. Если он не отображается в безопасном режиме, вам необходимо проверить приложения для запуска.
Шаг 1. Прежде всего, нажмите клавишу Windows + R, чтобы открыть диалоговое окно «Выполнить». В диалоговом окне RUN введите «msconfig» и нажмите Enter.
Введите «msconfig» и нажмите кнопку «Ввод».
Шаг 2. Откроется страница конфигурации системы. Там вам нужно выбрать загрузочную ОС, а затем включить опцию «Безопасная загрузка» .
Включить опцию безопасной загрузки
Шаг 3. Теперь вам будет предложено перезагрузить компьютер. Нажмите «Перезагрузить», и вы загрузитесь в безопасном режиме.
Обязательно снимите флажок «Безопасная загрузка», чтобы загрузиться в обычном режиме. В безопасном режиме проверьте, появляется ли проблема или нет.
6. Создайте гостевую учетную запись
Гостевая учетная запись
Если ничего не работает, чтобы исправить неработающую функцию «Запуск от имени администратора» в Windows 10, возможно, возникла проблема с вашей учетной записью пользователя. Итак, чтобы решить эту проблему, вам необходимо создать новую учетную запись пользователя или гостевую учетную запись. При этом вы получите совершенно новую пользовательскую панель, которая, вероятно, исправит работу «Запуск от имени администратора» в Windows 10. Чтобы создать новую учетную запись или гостевую учетную запись, вы можете следовать этой статье.
7. Отключить контроль учетных записей
Для тех, кто не знает, использование контроля учетных записей на самом деле является опцией, предоставляемой Microsoft для получения доступа к определенным программам.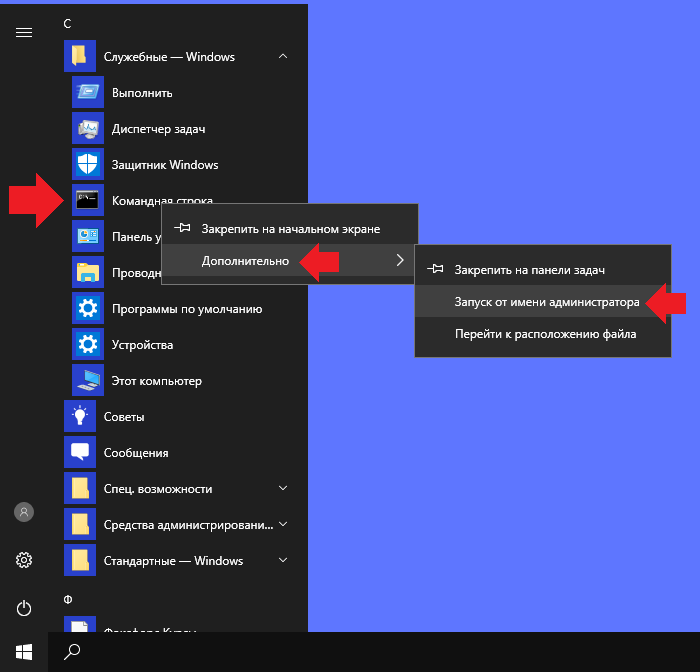

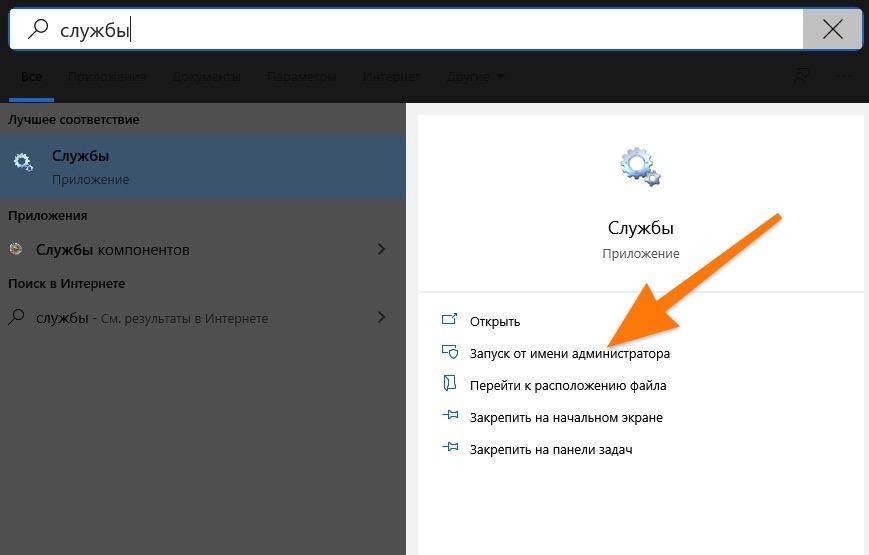
 Если вам нужно быстро открыть приложение «Настройки», вы можете использовать сочетание клавиш Windows + I.
Если вам нужно быстро открыть приложение «Настройки», вы можете использовать сочетание клавиш Windows + I.


 (Это загрузит куст в ветку HKEY_LOCAL_MACHINE).
(Это загрузит куст в ветку HKEY_LOCAL_MACHINE). Эта проблема обычно возникает из-за сторонних приложений. Чтобы решить эту проблему, вам нужно найти и удалить эти приложения с вашего ПК.
Эта проблема обычно возникает из-за сторонних приложений. Чтобы решить эту проблему, вам нужно найти и удалить эти приложения с вашего ПК. Проверьте свой антивирус
Проверьте свой антивирус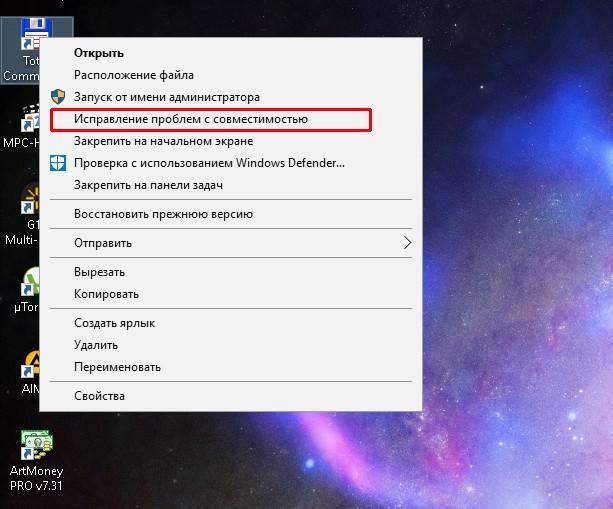 Теперь введите msconfig и нажмите ОК или нажмите Enter .
Теперь введите msconfig и нажмите ОК или нажмите Enter .
 Самый быстрый способ сделать это – нажать Windows Key + X и выбрать Командная строка (Admin) из списка. Кроме того, вы можете использовать PowerShell (администратор) , если хотите.
Самый быстрый способ сделать это – нажать Windows Key + X и выбрать Командная строка (Admin) из списка. Кроме того, вы можете использовать PowerShell (администратор) , если хотите.
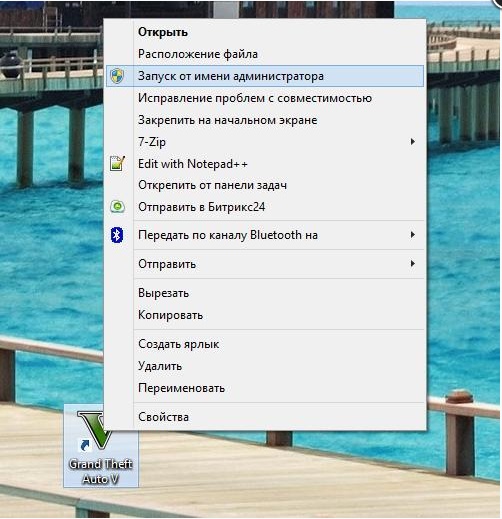 Если вам нужно быстро открыть Приложение настроек , вы можете использовать ярлык Ключ Windows + I .
Если вам нужно быстро открыть Приложение настроек , вы можете использовать ярлык Ключ Windows + I .