Windows 10 запуск командной строки с правами администратора: 8 способов открыть cmd от имени администратора в Windows 10
Содержание
Запуск командной строки с правами администратора » DelPC.ru
Для того, чтобы изменить ключ продукта Windows, в первую очередь нужно осуществить запуск командной строки с правами администратора. Если вы уже знаете как это сделать, переходите к пункту активации. Командная строка без прав администратора не сможет удалить ключ Windows!
Как запустить командную строку от имени администратора на Windows 7:
- Откройте меню “Пуск”
- Перейдите в “Все программы”
- Откройте папку “Стандартные”
- Найдите в списке “Командная строка”, нажмите на неё правой кнопкой мыши
- Выберите “Запуск от имени администратора”
Как запустить командную строку от имени администратора в Windows 8+:
- Откройте меню “Пуск”
- На клавиатуре введите CMD (ничего другого нажимать не нужно, поиск откроется автоматически)
- В результатах поиска появилась “Командная строка”, нажмите на неё правой кнопкой мыши
- Выберите “Запуск от имени администратора”
Как запустить командную строку от администратора на Windows 10:
- Нажмите правой кнопкой на меню “Пуск”
- Выберите “Командная строка (администратор”)
После удаления старого ключа нужно установить ключ Windows. Как установить ключ Windows 7, 8, 10:
Как установить ключ Windows 7, 8, 10:
- Введите в командную строку команду
slmgr.vbs /ipk XXXXX-XXXXX-XXXXX-XXXXX-XXXXX, где хххх – это ваш новый ключ, состоящий из пяти буквенно-циферных блоков - После ввода проверьте правильность введенного ключа и нажмите Enter
Если вы ввели правильный ключ, вы увидите сообщение об успешной установке нового ключа.
Для проверки вы можете использовать следующие команды (вводить поочередно, после каждой команды нажимать Enter):
slmgr /dli
slmgr /xpr
slmgr /dlv
У вас получилось установить ключ Windows? Вы знаете другие методы изменения ключа? Поделитесь в комментариях!
Не редко возникают ситуации, когда нужно изменить ключ Windows. Будь то покупка новой лицензии, или переактивация в связи с утратой старой лицензии. Или вы установили “пиратскую” версию и не знаете, как изменить ключ Windows на лицензионный. В общем, причин изменить ключ продукта Windows может быть очень много, и периодически менять его приходится.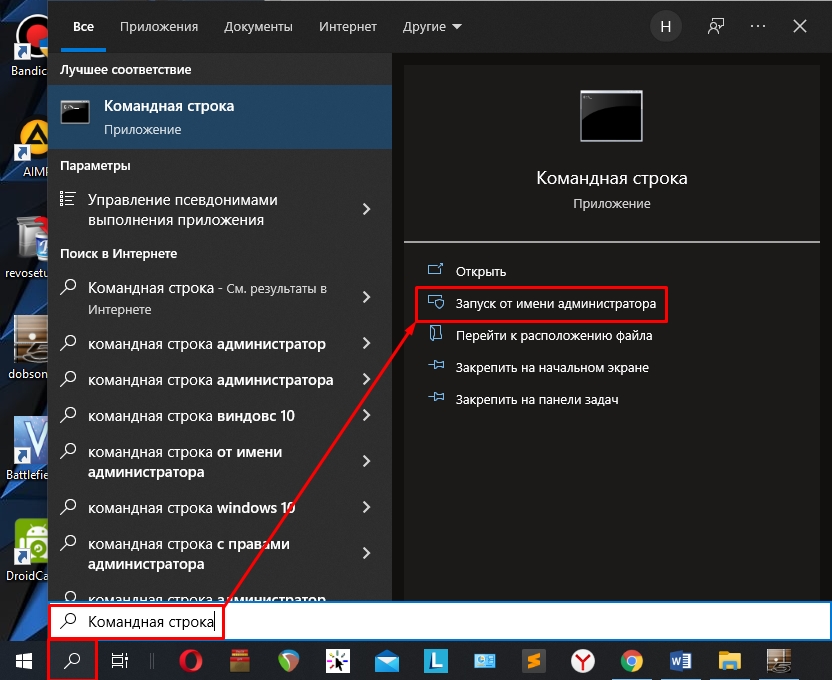 Ничего сложного в том, чтобы изменить ключ продукта Windows нет. Всё что вам нужно:
Ничего сложного в том, чтобы изменить ключ продукта Windows нет. Всё что вам нужно:
- Лицензионный ключ для вашей версии ОС
- Доступ к учётной записи администратора системы
При изменении ключа активации в системе, сначала нужно удалить старый. Чтобы удалить ключ Windows 7, 8, 10 откройте командную строку от имени администратора. Затем, чтобы удалить ключ активации Windows:
- В открытой командной строке введите команду
slmgr.vbs /upk - Нажмите Enter
После успешного удаления ключа Windows вы увидите соответствующее сообщение:
Запустите командную строку с правами администратора с помощью ярлыка на рабочем столе
Windows
Командная строка Это один из наиболее часто используемых инструментов в Windows. Для задач, требующих прав администратора, нам необходимо запустить командную строку от имени администратора («Повышенный администратор»).
Даже если ваша учетная запись пользователя входит в группу администраторов, для некоторых команд командной строки требуется Права администратора чтобы продолжить работу. К счастью, Windows 10 предлагает быстрые и простые способы открыть командную строку с правами администратора, избавляя вас от необходимости каждый раз вводить пароль администратора. Посмотрим, как это сделать.
К счастью, Windows 10 предлагает быстрые и простые способы открыть командную строку с правами администратора, избавляя вас от необходимости каждый раз вводить пароль администратора. Посмотрим, как это сделать.
Запустить командную строку с правами администратора
1. Меню «Пуск»
Вы уже должны знать, как открыть командную строку через меню «Пуск». Это самый простой метод, и он всегда работает. В том же меню также есть возможность запустить командную строку с правами администратора одним дополнительным щелчком мыши. Вот как.
- Откройте меню Пуск и введите CMD , и вы увидите, что в результатах поиска появится командная строка.
- Затем щелкните правой кнопкой мыши «cmd» и выберите «Запустить от имени администратора».
- Кроме того, вы можете найти cmd и нажать Shift + Ctrl + Enter.

- Кроме того, вы можете найти cmd и нажать Shift + Ctrl + Enter.
2. Планировщик заданий
Для начала просто введите «Планировщик заданийв меню «Пуск» и выберите соответствующее приложение.
На вкладкеالإجراءاتСправа нажмитеСоздать задачу».
Теперь у вас появится еще один диалог для создания задачи. Введите название задачи, в нашем случае «ВыполнитьCmd».
Вы должны включитьБеги с высшими привилегиями» Снизу. Мы включили этот параметр, чтобы командную строку можно было запускать с повышенными правами администратора.
Теперь нажмите наусловияИз верхнего меню и из разделаэнергия«запрещать»Запускать задачу только тогда, когда компьютер находится в состоянии переменного тока. Если вы не отключите эту опцию, при использовании ярлыка командная строка не откроется, пока вы не подключите зарядное устройство.
Теперь нам нужно создать действие. Это определяет, что происходит при запуске задачи. Для этого выберите «НовоеСнизу и перейдите на сайт приложения. Командная строка в нашем случае. Вы найдете это в Мой компьютер -> Windows -> System32 -> Cmd. Затем нажмите Ok. Теперь вы успешно создали задачу.
Командная строка в нашем случае. Вы найдете это в Мой компьютер -> Windows -> System32 -> Cmd. Затем нажмите Ok. Теперь вы успешно создали задачу.
уведомление: Вы также можете найти путь, щелкнув правой кнопкой мыши значок Cmd в меню «Пуск». Затем выберите «Открыть путь к файлу».
Чтобы проверить, работает ли выполненная вами задача, с правой стороны нажмите «Библиотека планировщика заданийи найдите задачу (RunCmd) в среднем разделе. Щелкните правой кнопкой мыши и щелкните БЕГ. Если вы видите окно Cmd, это означает, что вы успешно создали задачу.
Теперь давайте создадим ярлык для этой задачи (это была наша цель, помните?)
Щелкните правой кнопкой мыши на рабочем столе и выберите «НовоеТогда выбирайСокращениеиз контекстного меню.
Появится другое диалоговое окно. Теперь введите команду, которая запустит задачу, которую мы создали с помощью «Планировщика заданий», которым был RunCmd, который будет выглядеть так:
schtasks /run /tn "taskName"
В нашем случае:
schtasks /run /tn "RunCmd"
Просто скопируйте команду, вставьте ее и щелкните «следующий».
Затем вы можете присвоить ярлыку имя. Я использовал CmdAdmin, чтобы показать, использует ли кто-нибудь еще компьютер.
Вы можете щелкнуть правой кнопкой мыши созданный ярлык и нажать ئصائص На вкладке «Ярлык» установите сочетание клавиш.
Вот и все, мы закончили. Нажмите назначенное вами сочетание клавиш, и теперь вы можете открыть окно командной строки Cmd с правами администратора прямо с рабочего стола.
Это?
В значительной степени, но это было просто, не так ли? Вы можете создать больше таких ярлыков, используя Планировщик заданий и минуя запрос разрешения (UAC). Если вы хотите изменить текущий значок ярлыка, вы можете легко сделать это из раздела «».Свойства ярлыка. Это также позволяет вам установитьгорячая клавиша’, Так что вам даже не придется дважды щелкать значок ярлыка. Надеюсь, вы нашли это полезным, если у вас есть другой метод, дайте мне знать в разделе комментариев!
Источник
Как открыть командную строку с повышенными правами в Windows?
Кевин Эрроуз, 10 марта 2023 г.
5 минут на чтение
Кевин — сертифицированный сетевой инженер
Многие исправления и настройки, представленные в Интернете, требуют от вас открытия окна командной строки в качестве администратора . Это может сбивать с толку нетехнических специалистов, потому что во многих статьях не упоминаются фактические шаги по открытию командной строки с повышенными правами.
В большинстве случаев более чем достаточно открыть окно командной строки от имени обычного пользователя. Но бывают ситуации, когда вам нужно административные привилегии — вам потребуется выполнить определенные действия в окне командной строки с повышенными привилегиями.
Что такое командная строка с повышенными правами?
Режим командной строки с повышенными привилегиями был представлен в Windows Vista и был неотъемлемой частью этой ОС вплоть до Windows 11. Пытаясь защитить пользователя от этих потенциально опасных команд, Microsoft ограничила функциональность некоторых команд повышенным только режим. Это означает, что некоторые команды будут работать только до тех пор, пока вы запускаете их из командной строки с повышенными правами.
Это означает, что некоторые команды будут работать только до тех пор, пока вы запускаете их из командной строки с повышенными правами.
Примечание: Вы можете легко отличить обычное окно командной строки от окна с повышенными привилегиями, взглянув на начальную точку. Командная строка с повышенными правами запускается в папке System32 , а обычное окно командной строки запускается в папке User Profile .
Как и в большинстве случаев, связанных с Windows, вы можете открыть командную строку с повышенными привилегиями несколькими различными способами. Хотя большинство методов, описанных в этой статье, можно воспроизвести в более старых версиях Windows, имейте в виду, что эта статья была разработана специально для Windows 10 и Windows 11.
Вот список различных методов, которые можно использовать для открытия командной строки с повышенными привилегиями в последних операционных системах, выпущенных Microsoft.
Примечание: Имейте в виду, что не все методы будут работать как в Windows 10, так и в Windows 11. Обратите внимание на ярлык под каждым методом, чтобы узнать, совместим ли он с вашей версией Windows.
Обратите внимание на ярлык под каждым методом, чтобы узнать, совместим ли он с вашей версией Windows.
Открытие командной строки с повышенными привилегиями через меню «Пуск»
Работает в Windows 10 и Windows 11.
Это стандартный подход, который большинство людей использует в каждой версии Windows. Это, пожалуй, самый длинный маршрут, но его можно считать самым простым методом, поскольку все шаги выполняются через пользовательский интерфейс.
Вот краткое руководство по открытию командной строки с повышенными привилегиями через меню Пуск :
- Щелкните меню Пуск в левом нижнем углу. Вы также можете нажать клавишу Windows для того же результата.
- При открытом меню «Пуск» введите « cmd », чтобы автоматически использовать функцию поиска. Подождите, пока будут сгенерированы результаты поиска, затем щелкните правой кнопкой мыши командную строку и выберите «Запуск от имени администратора ».

Примечание: Вы также можете использовать комбинацию клавиш Ctrl + Shift + Enter , если хотите избежать щелчка правой кнопкой мыши.
Это классический подход. Если вы ищете более быстрый способ, перейдите к другим методам ниже.
Открытие командной строки с повышенными правами через меню опытного пользователя
Работает только в Windows 10.
Если вы используете Windows 10, вы можете открыть командную строку с повышенными привилегиями непосредственно из меню опытного пользователя .
Примечание. Имейте в виду, что подменю командной строки (администратора) больше недоступно в Windows 11. Клавиша Windows + X . Затем просто нажмите Командная строка (Администратор) , чтобы открыть командную строку с повышенными правами . Затем вам будет предложено подтвердить административные разрешения через окно контроля учетных записей (UAC) — нажмите Да в ответ на запрос, чтобы открыть командную строку с повышенными правами.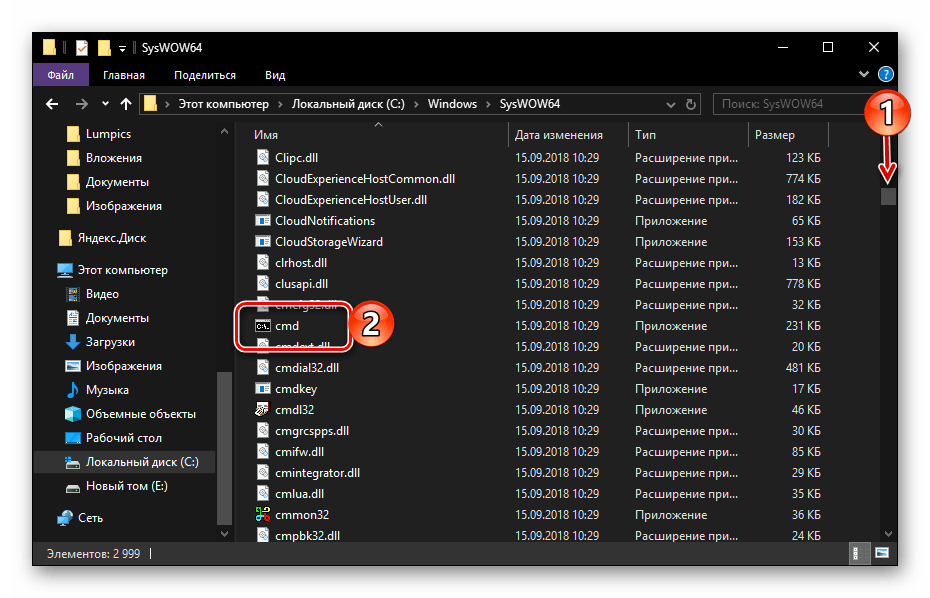
Обновление: Обновление Имейте в виду, что если вы обновили версию Windows 10 с помощью Creators Update, вы увидите Windows Powershell (Admin) вместо Командная строка (Admin) . Это изменение было реализовано Microsoft, чтобы побудить больше пользователей перейти на Powershell. В Windows 11 эквивалентом является Windows Terminal (Admin).
Примечание. Если вы хотите вернуть старое поведение в Windows 10, вы можете следовать этой статье ( здесь ), чтобы заменить Windows Powershell (Admin) на Командная строка.
Но вы также можете щелкнуть Windows Powershell (Admin) , а затем ввести «cmd» в окне Powershell с повышенными правами , чтобы переключиться на окно Командная строка с повышенными правами .
Используйте поле «Выполнить», чтобы открыть командную строку с повышенными правами
Работает в Windows 10 и Windows 11.
Еще один способ открыть окно командной строки с повышенными правами — использовать окно запуска. Обычно открытие командной строки из окна «Выполнить» не будет иметь прав администратора, но у нас есть обходной путь для этого.
Чтобы открыть окно командной строки с повышенными правами через окно «Выполнить», нажмите клавишу Windows + R , чтобы открыть меню «Выполнить». Затем введите « cmd », но вместо нажатия Введите напрямую, нажмите Ctrl + Shift + Enter , чтобы открыть его с правами администратора. Затем вам будет предложено окно UAC (Контроль учетных записей), в котором вам нужно будет нажать Да.
Создать ярлык командной строки с повышенными правами
Работает в Windows 10 и Windows 11.
съел Командная строка. Это, пожалуй, самый эффективный способ открыть окно командной строки с повышенными правами, но для его настройки требуется некоторое время.
Вот краткое руководство по созданию ярлыка для командной строки с повышенными правами :
- Щелкните правой кнопкой мыши в любом месте свободного места (на рабочем столе или в папке) и выберите Создать > Ярлык .
Примечание. Щелчок правой кнопкой мыши на Windows 11 вызовет более новое и тонкое контекстное меню. Нажмите Показать дополнительные параметры , чтобы сделать старое меню видимым. Показать дополнительные параметры в Windows 11 - В поле непосредственно под « Введите местоположение элемента » введите « CMD » и нажмите кнопку Next .
- На следующей кнопке дайте вновь созданному ярлыку имя и нажмите кнопку Готово , чтобы завершить процесс.
- Затем щелкните правой кнопкой мыши только что созданный ярлык и выберите Свойства . Затем перейдите на вкладку Shortcut и нажмите кнопку Advanced .

- В окне Дополнительные свойства установите флажок рядом с Запустите от имени администратора и нажмите OK . Наконец, нажмите Применить , чтобы сохранить изменения.
Открытие подсказки CMD с помощью меню быстрой ссылки
Работает только в Windows 11. 0009 Меню быстрой ссылки в Windows 11.
Примечание: Это новое терминальное приложение, доступное в Windows 11. Оно позволяет вводить команды CMD и Powershell.
Вот и все. Окно командной строки с повышенными правами настроено и готово к использованию. Но имейте в виду, что даже если вы настроите его для запуска с правами администратора, вам все равно будет предложено окно UAC.
Запуск команд CMD из приложения «Терминал» через поиск
Работает только в Windows 11.
- Нажмите клавишу Windows + клавишу S , чтобы открыть функцию поиска Windows в Windows 11.
- В появившемся окне поиска введите Терминал Windows.
- Затем щелкните правой кнопкой мыши Терминал Windows в списке результатов и выберите Запуск от имени администратора в контекстном меню. Запустите приложение Терминала Windows с правами администратора
- Запустите команды CMD в только что открытом приложении Терминала Windows. .
Запуск команд CMD в терминале Windows, открытом через диспетчер задач
Работает только в Windows 11.
- Нажмите Ctrl + Shift + Es c, чтобы открыть Диспетчер задач .
- Когда вы окажетесь в диспетчере задач, нажмите Подробнее , если простой интерфейс только что открылся. Расширение интерфейса панели задач
Примечание: Если вы уже используете обычный интерфейс, пропустите этот шаг.

- затем нажмите Файл в меню ленты вверху, затем нажмите Запуск новой задачи . Запуск новой задачи
- В только что появившемся окне «Создать новую задачу» введите «wt» , а затем установите флажок, связанный с . Создайте эту задачу с правами администратора , прежде чем нажать «ОК». Создание новой задачи
- Как только вы окажетесь в интерфейсе терминала Windows, вы можете вводить свои команды CMD.
Запуск команд CMD в терминале Windows, открытом через окно «Выполнить»
Работает только в Windows 11.
- Нажмите клавишу Windows + R , чтобы открыть диалоговое окно «Выполнить ».
- Внутри вновь появившегося окна Run введите ‘wt’ и нажмите Ctrl + Shift + Enter , чтобы открыть приложение Windows Terminal с правами администратора.
 Откройте приложение Windows Terminal
Откройте приложение Windows Terminal - Внутри повышенной Терминал Windows, введите команды CMD, как обычно.
ОБ АВТОРЕ
Как закрепить командную строку (администратор) в Windows 10
Введение
Ключевой функцией семейства Windows является закрепление любого приложения, папки и настроек на начальном экране, рабочем столе и панели задач. Мы также можем использовать эту функцию в Windows 10 для закрепления командной строки (Cmd) на начальном экране, рабочем столе и панели задач.
Закрепление — это способ создания ярлыков в меню/на экране «Пуск», на рабочем столе и на панели задач. Это очень полезная функция для профессионалов, которые могут получить доступ к своим приложениям и папкам, просто нажимая на значки.
В этом руководстве показаны различные шаги по закреплению командной строки (администратора) на начальном экране, рабочем столе и панели задач в Windows 10.
Закрепление командной строки (администратора) на рабочем столе
Шаг 1
Щелкните правой кнопкой мыши пустую область рабочего стола и выберите «Создать > Ярлык».
Шаг 2
Нажмите кнопку обзора, выберите «cmd.exe» из «C:\Windows\System32\» и нажмите кнопку «Далее».
Шаг 3
Выберите любое имя для этого ярлыка, которое вы хотите, а затем нажмите кнопку Готово.
Шаг 4
После нажатия кнопки «Готово» будет создан ярлык.
Шаг 5
Чтобы запустить командную строку (Cmd) от имени администратора (Admin), щелкните правой кнопкой мыши вновь созданный ярлык и выберите «Свойства».
Шаг 6
В окне «Свойства командной строки» на вкладке «Ярлык» нажмите «Дополнительно».
Шаг 7
На экране появится окно «Дополнительные свойства», затем нажмите «Запуск от имени администратора».
Нажав на ярлык «Командная строка», пользователь может выполнять любую работу через командную строку (Cmd) от имени администратора (Admin).
Закрепить командную строку (администратора) для запуска
Следуя указанным двум методам, пользователь может закрепить командную строку (администратора) в меню/экране «Пуск» вырезать значок
Шаг 1
На рабочем столе щелкните правой кнопкой мыши значок командной строки и выберите «Закрепить на начальном экране».
Шаг 2
Теперь перейдите в меню «Пуск» (экран), здесь появится ярлык командной строки.
Способ 2: Через функцию поиска
Шаг 1
Откройте меню «Пуск».
Шаг 2
Найдите «cmd или командная строка» и щелкните его правой кнопкой мыши.
Шаг 3
Нажмите «Закрепить для запуска».
Закрепить командную строку (администратора) на панели задач
Следуя указанным двум методам, пользователь может закрепить командную строку на панели задач
900 09 Способ 1 – с помощью значка быстрого доступа
Шаг 1
На рабочем столе щелкните правой кнопкой мыши значок командной строки и выберите «Закрепить на панели задач».


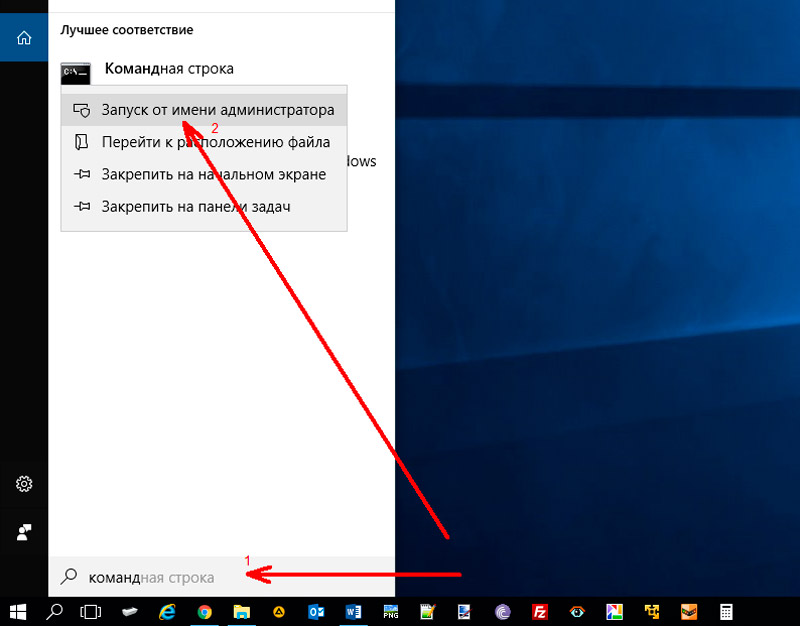


 Откройте приложение Windows Terminal
Откройте приложение Windows Terminal