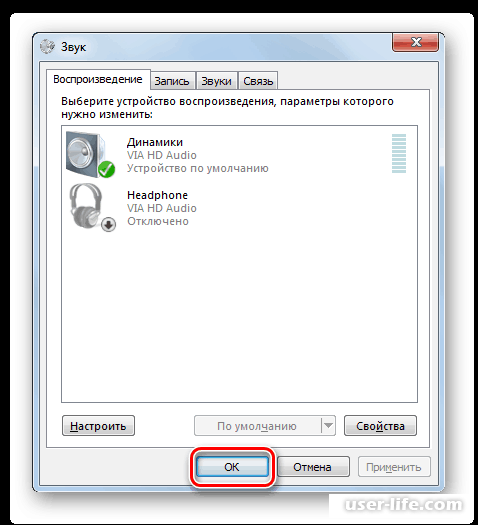Звуковое устройство отключено не исправлено windows 7: Звуковое устройство отключено в Windows 7
Содержание
Аудиоустройство отключено на ПК с Windows 10 [BEST SOLUTIONS]
Звук — большая часть нашего мультимедийного опыта, но проблемы со звуком могут возникать в Windows 10 . Пользователи сообщили, что аудиоустройство отключено на их ПК, и сегодня мы собираемся показать вам, как решить эту проблему в Windows 10.
Содержание:
- Использовать командную строку
- Использовать редактор реестра
- Убедитесь, что ваше аудиоустройство включено
- Проверьте, включено ли аудиоустройство в диспетчере устройств
- Удалите свой аудио драйвер
- Выполните восстановление системы
- Сбросить Windows 10
1. Используйте командную строку
Командная строка — это мощный инструмент командной строки, который позволяет быстро вносить изменения в вашу систему. Если вы получаете звуковое устройство с отключенным сообщением об ошибке, вы можете исправить его с помощью командной строки.
Для этого выполните следующие действия:
- Нажмите клавиши Windows + X, чтобы открыть меню Win + X, и выберите « Командная строка» («Администратор») .
- При запуске командной строки вам необходимо ввести следующие команды:
- Администраторы net localgroup / добавить сетевой сервис
- net localgroup Администраторы / добавить локальный сервис
- выход
- После выполнения этих команд закройте командную строку и перезагрузите компьютер.
После перезагрузки ПК проблема с аудиоустройством должна быть решена.
2. Используйте редактор реестра
По словам пользователей, вы можете исправить аудиоустройство отключенным сообщением, изменив свой реестр. По-видимому, определенные группы не имеют необходимых разрешений для доступа к некоторым ключам в реестре, и это может привести к появлению этой ошибки.
Прежде чем вы начнете изменять реестр, мы должны предупредить вас, что изменение реестра может быть потенциально опасным.
Мы настоятельно рекомендуем экспортировать реестр и использовать этот файл в качестве резервной копии на случай, если что-то пойдет не так. Чтобы отредактировать реестр, сделайте следующее:
- Нажмите Windows Key + R и введите regedit . Нажмите OK или нажмите Enter .
- Когда откроется редактор реестра , в левой панели перейдите к
HKEY_LOCAL_MACHINE\SOFTWARE\Microsoft\Windows\CurrentVersion\MMDevices\Audio\Render - Щелкните правой кнопкой мыши Render и выберите Permissions из меню.
- В разделе « Группа или имена пользователей » выберите группу ВСЕ ПАКЕТЫ ПРИЛОЖЕНИЙ и установите флажок Полный доступ в столбце Разрешить .

- Теперь выберите группу « Пользователи » и отметьте « Полный доступ» в столбце « Разрешить» . Нажмите Apply и OK, чтобы сохранить изменения.
- Разверните ключ Render, и вы увидите несколько подключей, которые имеют свое имя в фигурных скобках. Щелкните правой кнопкой мыши первый подраздел, в нашем примере это {0abe5e3b-b3d6-4c81-99fb-cf015df6aba6} , и выберите « Разрешения». Повторите шаги 4 и 5 .
- Теперь разверните первый подраздел, это {0abe5e3b-b3d6-4c81-99fb-cf015df6aba6} в нашем примере, и измените разрешения для ключей FxProperites и Properties, как мы показали вам в шагах 4 и 5 .
- Повторите эти шаги для всех подразделов, которые находятся внутри ключа Render . Также обязательно измените разрешения всех ключей FxProperties и Properties .

- Закройте редактор реестра и перезагрузите компьютер.
Нужно изменить свои разрешения Cortana? С этим руководством это очень просто!
Другим способом решения этой проблемы является поиск в реестре ключа MMDevices и изменение настроек разрешений для всех их подразделов. Для этого выполните следующие действия:
- Откройте редактор реестра .
- Когда откроется редактор реестра, найдите ключ MMDevices . Должно быть доступно два ключа. Вы можете легко найти ключ с помощью сочетания клавиш Ctrl + F.
- Найдя ключ MMDevices, щелкните его правой кнопкой мыши и выберите « Разрешения». Теперь нажмите кнопку « Дополнительно» .
- Выберите группу пользователей из списка и дважды щелкните по ней.
- Установите флажок Полный контроль и убедитесь, что для параметра Применимо к задан этот ключ и подразделы .
 Сохраните изменения, нажав кнопку « Применить» и « ОК» .
Сохраните изменения, нажав кнопку « Применить» и « ОК» . - Повторите эти шаги для обоих ключей MMDevices.
После этого закройте редактор реестра и перезагрузите компьютер. Как только ваш компьютер перезагрузится, проблема должна быть решена.
3. Убедитесь, что ваше аудиоустройство включено
Ваше аудиоустройство может автоматически отключиться, если вы устанавливаете определенное программное обеспечение, поэтому важно проверить, действительно ли аудиоустройство отключено. Для этого выполните следующие действия:
- Щелкните правой кнопкой мыши значок громкости в правом нижнем углу панели задач и выберите « Воспроизведение устройств» из меню.
- Когда откроется окно « Звук» , щелкните правой кнопкой мыши пустое место и выберите « Показать отключенные устройства» .
- Теперь проверьте, отображается ли ваше устройство воспроизведения в списке.
 Если ваше аудиоустройство затенено, это означает, что оно отключено. Чтобы включить устройство, щелкните его правой кнопкой мыши и в меню выберите « Включить» .
Если ваше аудиоустройство затенено, это означает, что оно отключено. Чтобы включить устройство, щелкните его правой кнопкой мыши и в меню выберите « Включить» .
После включения аудиоустройства проверьте, устранена ли проблема.
4. Проверьте, включено ли аудиоустройство в диспетчере устройств.
Диспетчер устройств позволяет легко отключать ваши устройства, поэтому вы можете проверить в Диспетчере устройств, отключено ли ваше устройство. Для этого выполните следующие действия:
- Нажмите Windows Key + X и выберите Диспетчер устройств из списка.
- Когда откроется диспетчер устройств , найдите аудиоустройство и убедитесь, что оно включено. Если нет, щелкните правой кнопкой мыши устройство и выберите « Включить» в меню.
После включения аудиоустройства проблема должна быть полностью решена.
Хотите улучшить качество звука в наушниках? Попробуйте одно из этих приложений для наушников!
5.
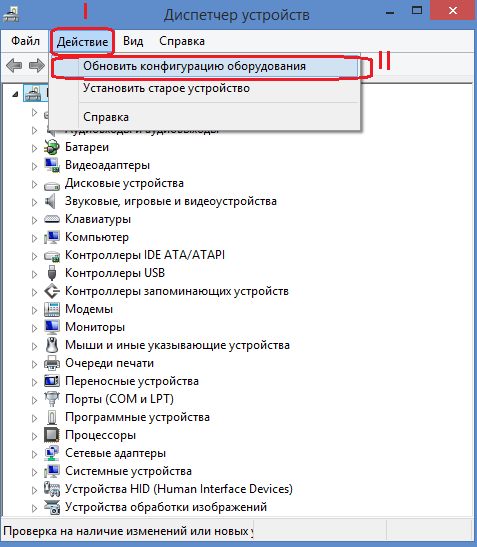 Удалите аудио драйвер
Удалите аудио драйвер
Если вы получаете сообщение об ошибке «Отключено аудиоустройство», вы можете исправить его, удалив аудио драйвер. Ваш аудио драйвер может быть поврежден, и это может привести к появлению этой ошибки. Чтобы устранить проблему, убедитесь, что все внешние звуковые устройства отключены. После этого вам необходимо удалить ваш аудио драйвер. Для этого выполните следующие действия:
- Откройте диспетчер устройств .
- Найдите ваше аудиоустройство, щелкните его правой кнопкой мыши и выберите « Удалить» из меню.
- Выберите OK, когда появится диалоговое окно подтверждения. Если доступно, установите флажок Удалить программное обеспечение драйвера для этого устройства .
- После удаления драйвера закройте диспетчер устройств и перезагрузите компьютер.
После перезагрузки ПК аудио драйвер по умолчанию будет установлен автоматически. Проверьте, правильно ли работает драйвер по умолчанию.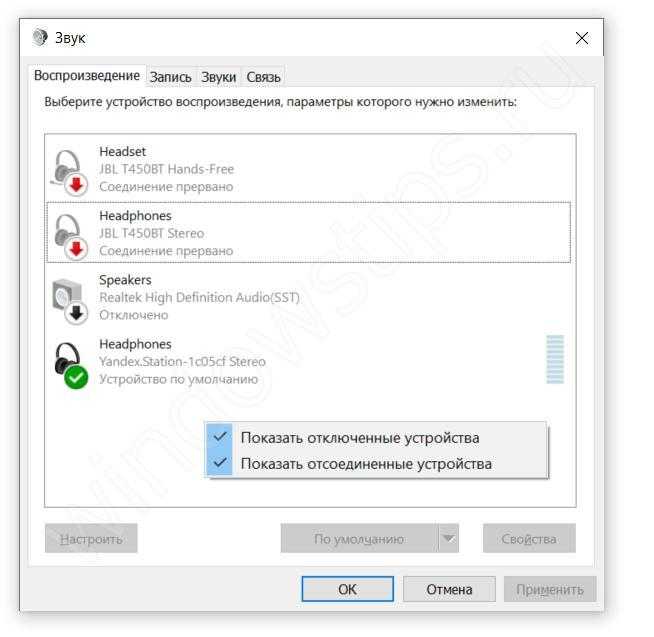 Если проблема не устранена, перейдите на веб-сайт производителя материнской платы или звуковой карты и загрузите последнюю версию драйвера для вашего аудиоустройства. После этого проверьте, решена ли проблема.
Если проблема не устранена, перейдите на веб-сайт производителя материнской платы или звуковой карты и загрузите последнюю версию драйвера для вашего аудиоустройства. После этого проверьте, решена ли проблема.
6. Выполните восстановление системы
Иногда аудиоустройство отключено, ошибка может появиться из-за того, что вы установили обновление на свой ПК, или если вы сделали определенное изменение системы. Если ваш компьютер начал показывать эту ошибку недавно, обязательно используйте Восстановление системы для ее восстановления. Для этого выполните следующие действия:
- Нажмите Windows Key + S и введите восстановление системы . Выберите « Создать точку восстановления» .
- Откроется окно « Свойства системы» . Нажмите кнопку восстановления системы .
- Появится окно восстановления системы . Нажмите Далее .

- Установите флажок Показать больше точек восстановления и выберите одну из доступных точек восстановления. Нажмите кнопку Далее .
- Следуйте инструкциям на экране, чтобы завершить процесс.
После восстановления системы проверьте, устранена ли проблема.
Нужна хорошая программа для записи звука? Вот наши лучшие выборы!
7. Сбросить Windows 10
Если проблема не устранена, возможно, вам придется перезагрузить Windows 10. Сброс — аналогичная процедура для чистой установки , поэтому, если вы решите это сделать, обязательно сделайте резервную копию всех важных файлов.
Для завершения процесса сброса вам может понадобиться установочный носитель Windows 10 , поэтому обязательно подготовьте его.
Чтобы перезагрузить систему, сделайте следующее:
- Откройте меню «Пуск» и нажмите кнопку питания . Удерживая клавишу Shift, выберите вариант « Перезагрузка» .

- Теперь вы увидите три варианта. Выберите « Устранение неполадок»> «Сбросить этот компьютер» .
- Теперь вы можете выбрать один из двух вариантов: Сохранить мои файлы и Удалить все . Оба эти варианта удалят ваши установленные приложения, но первый сохранит ваши документы.
- После того, как вы выберете нужную опцию, вас могут попросить вставить установочный носитель Windows 10, поэтому обязательно сделайте это.
- Выберите Только диск, на котором установлена Windows> Просто удалите мои файлы .
- Нажмите кнопку « Сброс» и дождитесь завершения процесса сброса.
Если проблема все еще сохраняется, обязательно повторите процесс сброса, но выберите вариант «Удалить все» вместо «Сохранить мои файлы». Для получения подробных инструкций о том, как выполнить сброс Windows 10, мы рекомендуем вам прочитать нашу статью, касающуюся заводских настроек Windows 10 .
Аудиоустройство отключено, ошибка может помешать вам наслаждаться мультимедиа на ПК с Windows 10. Однако вы можете легко устранить эту ошибку, воспользовавшись одним из наших решений.
Примечание редактора: этот пост был первоначально опубликован в декабре 2016 года и с тех пор обновлен для свежести и точности.
ЧИТАЙТЕ ТАКЖЕ:
- Изменить воспроизведение звука по умолчанию в Windows 10 Anniversary Update
- Исправлено: Conexant HD Audio не работает в Windows 10
- Исправить проблемы с VIA HD Audio в Windows 10
- 7 лучших инструментов для редактирования аудио файлов в Windows 10
- Проблемы со звуком в Windows 10: как их исправить
Исправлено: звук Nvidia High Definition Audio отсутствует / не работает
- Проблемы с Nvidia High Definition Audio в наши дни, похоже, затрагивают множество пользователей, несмотря на их высокопроизводительное оборудование.

- Мы также исследовали эту конкретную проблему, поэтому вы найдете перечисленные ниже лучшие решения для применения. Начните с изменения устройства вывода звука.
- Вы часто сталкиваетесь с подобными проблемами? Взгляните на наши Раздел устранения неполадок драйвера.
- Для более быстрых советов, не торопитесь и посетите наш Центр устранения неполадок программного обеспечения для ПК так же.
Как мы уже знаем, даже сверхэффективное оборудование не будет работать в отсутствие соответствующих программное обеспечение.
В лучшем случае вы сможете запустить все хорошо, даже с общими или устаревшими драйверами.
Статьи по теме
Включите RDP для нескольких пользователей на Windows 11
2 января 2023
Windows 11 Интеграция с Android для улучшения потокового видео высокого разрешения
30 декабря 2022
Майкрософт хочет сделать Windows На 11 быстрее за счет отделения функций от explorer.
 exe
exe22 декабря 2022
Однако в большинстве случаев вы сталкиваетесь с множеством проблем, которые иногда влияют не только на производительность графического процессора.
Одна проблема, часто встречающаяся в неисправных драйверах, связана со звуком, например, проблема, при которой некоторые пользователи полностью теряют системный звук после установки драйверов NVIDIA GPU.
Отсутствие звука на вашем компьютере может быть большой проблемой, и многие пользователи сообщили, что их звук отсутствует после обновления драйверов Nvidia.
Есть несколько возможных путей решения этой проблемы, как вы увидите ниже.
Многие пользователи жалуются, что их видеокарты Nvidia не обнаружены. Вот как это исправить!
1. Измените устройство вывода звука
- Щелкните правой кнопкой мыши Звук значок в области уведомлений и откройте Воспроизведение устройств.
- Выделите предпочтительное устройство и Установить по умолчанию.

- Щелкните правой кнопкой мыши Цифровое аудио / монитор / HDMI и Отключить из меню.
- Нажмите OK и проверьте наличие изменений.
После того, как вы установите динамики в качестве устройства воспроизведения по умолчанию, проблема должна быть полностью решена.
2. Откат аудио драйверов
- Щелкните правой кнопкой мыши Начать и выберите Диспетчер устройств от Win + X меню.
- Перейдите в Звуковые, игровые и видеоустройства, Щелкните правой кнопкой мыши Realtek HD Audio водитель и выбрать Свойства из меню.
- В разделе Драйвер , нажмите Откатить кнопку.
- Это должно вернуть предыдущую версию и, возможно, исправить ваши проблемы со звуком.
Иногда драйверы графического процессора заменяют устройство вывода звука по умолчанию на HDMI вместо колонок или наушников. К счастью, вы можете легко восстановить настройки по умолчанию, применив вышеуказанные шаги.
К счастью, вы можете легко восстановить настройки по умолчанию, применив вышеуказанные шаги.
Однако, если проблема не устранена, перейдите к следующему решению.
3. Обновите или переустановите аудио драйверы
- Вернитесь к Диспетчер устройств и дважды щелкните ваш аудиодрайвер, чтобы открыть его свойства.
- Под Драйвер , нажмите Удалить.
- Когда появится окно подтверждения, нажмите Удалить.
- Теперь вы можете установить скачанный драйвер.
- После завершения установки перезагрузите компьютер.
Если ваш звук все еще отсутствует или нет предыдущих версий, к которым вы можете вернуться, лучше всего переустановить драйвер.
Чтобы загрузить последнюю версию драйвера, необходимо посетить веб-сайт производителя материнской платы или звуковой карты и загрузить последнюю версию драйвера для вашего устройства.
После этого вам необходимо удалить текущий драйвер, выполнив следующие действия.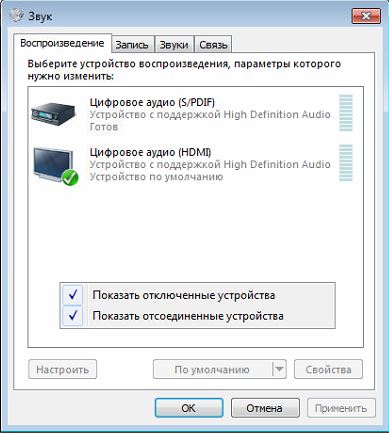 Немногие пользователи сообщили, что они полностью устранили проблему, удалив аудио-видео Nvidia и основные аудио-драйверы со своего ПК.
Немногие пользователи сообщили, что они полностью устранили проблему, удалив аудио-видео Nvidia и основные аудио-драйверы со своего ПК.
После этого Windows установит звуковой драйвер по умолчанию, и проблема должна быть решена.
Некоторые пользователи утверждают, что вам не нужно удалять исходный аудиодрайвер. Вместо этого вам просто нужно удалить аудио драйвер Nvidia, и проблема должна быть решена полностью.
Многим пользователям не удалось установить свои драйверы. Вот как это сделать за несколько простых шагов!
Обновлять драйверы автоматически (рекомендуется)
- Скачайте и установите Обновление драйверов TweakBit.
- После установки программа начнет сканирование вашего компьютера на наличие устаревших драйверов автоматически. Driver Updater проверит установленные вами версии драйверов по своей облачной базе данных последних версий и порекомендует правильные обновления. Все, что вам нужно сделать, это дождаться завершения сканирования.

- По завершении сканирования вы получите отчет обо всех проблемных драйверах, найденных на вашем ПК. Просмотрите список и посмотрите, хотите ли вы обновить каждый драйвер по отдельности или все сразу.
- Чтобы обновить один драйвер за раз, нажмите Обновить драйвер ссылку рядом с именем водителя или просто нажмите Обновить все кнопка внизу для автоматической установки всех рекомендуемых обновлений.
Внимание: Некоторые драйверы должны быть установлены в несколько этапов, поэтому вам придется нажать Обновить несколько раз, пока все его компоненты не будут установлены.
Если предыдущий метод не устранил проблему, попробуйте сторонний инструмент. Загрузка драйверов вручную — это процесс, который может привести к неправильной установке драйвера, что может привести к серьезным неисправностям.
Более безопасный и простой способ обновления драйверов на Windows компьютер с помощью автоматического инструмента, такого как TweakBit Driver Updater.
Driver Updater автоматически идентифицирует каждое устройство на вашем компьютере и сопоставляет его с последними версиями драйверов из обширной онлайн-базы данных.
Затем драйверы могут обновляться партиями или по одному, не требуя от пользователя принятия каких-либо сложных решений в процессе. Используйте вышеуказанные шаги в этом отношении.
Дисклеймер: Некоторые функции этого инструмента не являются бесплатными.
4. Переустановите драйверы графического процессора
Помимо аудио драйверов, другим решением может быть переустановка драйверов графического процессора. В некоторых случаях процесс установки может повредить или стереть важные файлы.
В этом случае переустановите последние версии драйверов для графического процессора NIVIDA. Вы можете найти их здесь, Если ваша карта работает на устаревших драйверах, вы можете найти их с помощью поиска.
Мы рекомендуем вам использовать полную, а не бета-версию для лучшей стабильности.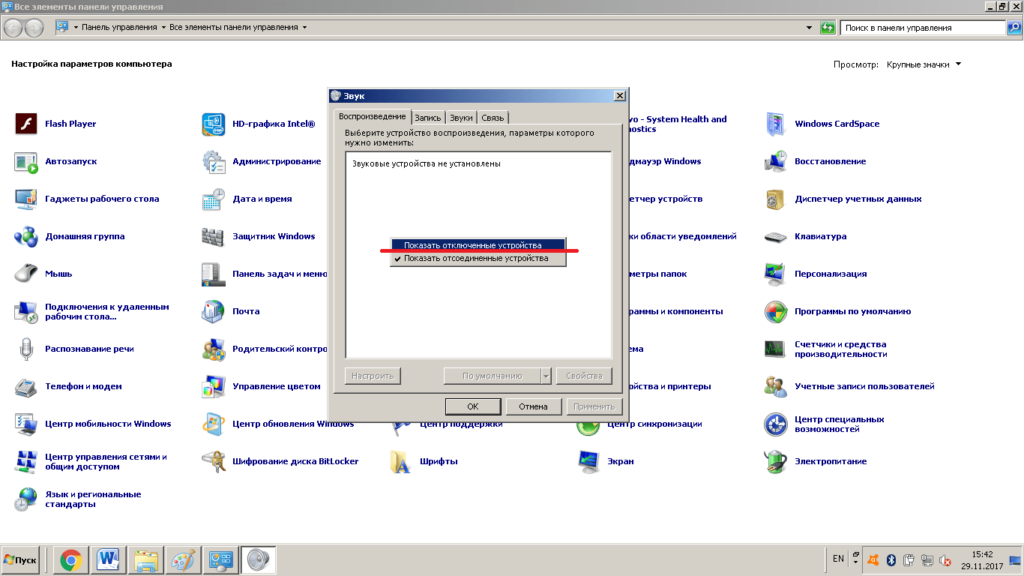 Если вы хотите полностью удалить все файлы, связанные с вашей видеокартой, вы можете сделать это с помощью Display Driver Uninstaller.
Если вы хотите полностью удалить все файлы, связанные с вашей видеокартой, вы можете сделать это с помощью Display Driver Uninstaller.
Мы уже написали краткое руководство по как использовать Display Driver Uninstaller, так что не забудьте проверить эту статью для получения подробных инструкций.
6. Включить встроенное звуковое устройство в BIOS
- Перезагрузите компьютер и нажмите Удалить непрерывно, пока не отобразятся настройки BIOS. Это может отличаться от конфигурации к конфигурации, и это зависит от вашей материнской платы. Большую часть времени. вы увидите действительную команду в левом нижнем углу.
- Перейдите в Бортовое звуковое устройство и переключиться на ON вместо Автомобили.
- Сохраните изменения и выйдите из BIOS.
- Вы должны услышать известный звук запуска.
Большинство настроек материнской платы, которые касаются параметров, связанных со звуком, могут вызывать ошибки после установки драйверов графического процессора. К счастью, проблема может быть решена в настройках BIOS.
К счастью, проблема может быть решена в настройках BIOS.
Эта проблема является общей и специфичной для графики NVIDIA, но должна быть решена, если вы попробовали несколько из этих обходных путей.
7. Выполните чистую установку драйверов Nvidia
- Загрузите последние версии драйверов Nvidia.
- Дважды щелкните файл установки, чтобы запустить его.
- Как только вы доберетесь до Варианты установки меню обязательно выберите Пользовательский (Advanced) и нажмите на Далее.
- Теперь отметьте Выполните чистую установку вариант и нажмите на Далее.
- Следуйте инструкциям на экране для завершения процесса установки.
Многие пользователи сообщали, что после установки драйверов Nvidia не было звука. Однако вы можете решить эту проблему, просто выполнив чистую установку драйверов.
Это относительно просто, и вы можете сделать это, выполнив вышеуказанные шаги.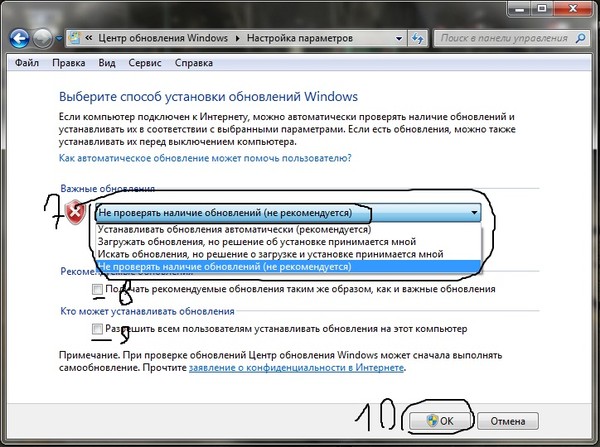 После их выполнения ваши оригинальные драйверы будут удалены и Windows установит последние версии драйверов.
После их выполнения ваши оригинальные драйверы будут удалены и Windows установит последние версии драйверов.
Несколько пользователей сообщили, что это решение работает для них, поэтому не стесняйтесь попробовать его.
8. Отключите звуковой адаптер Nvidia HDMI в BIOS
Если у вас нет звука после установки графических драйверов Nvidia, проблема может быть связана с BIOS и его настройки.
По словам пользователей, им удалось решить эту проблему после отключения Nvidia HDMI Sound Adapter.
Для этого войдите в BIOS и перейдите к Дополнительно> Бортовые устройства, Там вы должны быть в состоянии найти Адаптер звука Nvidia HDMI и отключите эту функцию.
Это относительно просто, но если вам нужна дополнительная информация о том, как получить доступ к BIOS и как отключить этот параметр, мы советуем вам проверить материнская плата руководство.
9. Обновите свой BIOS
Немногие пользователи утверждают, что вы можете решить эту проблему, обновив BIOS до последней версии.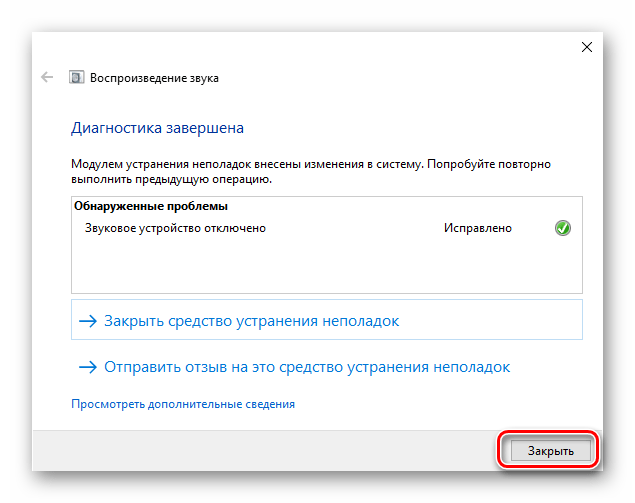 Прежде чем мы начнем, мы должны упомянуть, что обновление BIOS является потенциально опасной процедурой.
Прежде чем мы начнем, мы должны упомянуть, что обновление BIOS является потенциально опасной процедурой.
Мы не несем ответственности за возможный ущерб. Обновление BIOS отличается для каждой материнской платы.
Поскольку универсального руководства не существует, мы настоятельно рекомендуем вам ознакомиться с руководством к материнской плате для получения подробных инструкций.
Мы также написали краткое руководство по как прошить свой биостак что не стесняйтесь проверить это.
Кроме того, не забудьте поделиться своими альтернативными решениями или задать вопросы по теме в комментариях ниже.
Говоря о решениях, перечисленные выше могут также применяться при решении любой из следующих проблем:
- Нвидиа HDMI аудио не работает — Это довольно распространенная проблема, с которой сталкиваются многие пользователи, желающие насладиться Nvidia с ресивером для домашнего кинотеатра. Если вы один из них, вы сможете исправить это с помощью одного из наших решений.

- Аудио драйвер Nvidia не работает — Поскольку драйверы графического процессора часто переопределяют звуковые драйверы, такие ошибки также появляются внезапно.
- Аудио драйвер высокой четкости Nvidia Windows 10 нет звука — Использование HDMI для потоковой передачи аудио и видео на любой другой экран часто приводит к этой проблеме. Тем не менее, вы сможете исправить это с помощью одного из наших решений.
- Нет звука Nvidia High Definition audio — Это также происходит при использовании HDMI для потоковой передачи аудио и видео на другие дисплеи. Неисправные драйверы и потенциально отключенное встроенное звуковое устройство в BIOS часто являются виновниками.
- Нет звука после обновления Geforce — Многие пользователи сообщали, что их звук пропал после обновления драйверов Geforce или после установки видеокарты Geforce.
- Нет звука после установки видеокарты Windows 10 — По словам пользователей, эта ошибка может иногда появляться после установки новой видеокарты.
 Скорее всего, это вызвано несовместимыми драйверами.
Скорее всего, это вызвано несовместимыми драйверами. - Nvidia High Definition Audio не работает Windows 10 — Несколько пользователей сообщили, что их High Definition Audio не работает. Это может быть вызвано вашими драйверами или настройками BIOS.
- Видеокарта Nvidia без звука — Пользователи сообщили, что их звук полностью отсутствует при использовании графики Nvidia. Чтобы решить эту проблему, вам, возможно, придется переустановить как Nvidia, так и аудио драйверы.
Часто задаваемые вопросы: узнайте больше о Nvidia High Definition Audio
- Как мне включить Nvidia HD Audio?
Чтобы включить Nvidia HD Audio, войдите в Панель управления NVIDIA панель дерева навигации и нажмите Настройте цифровой звук под Монитор.
- Как мне исправить звук Nvidia High Definition Audio?
Если вы хотите быстро решить проблемы с аудио Nvidia High Definition Audio, вам следует изменить устройство вывода звука или обновить драйверы аудио.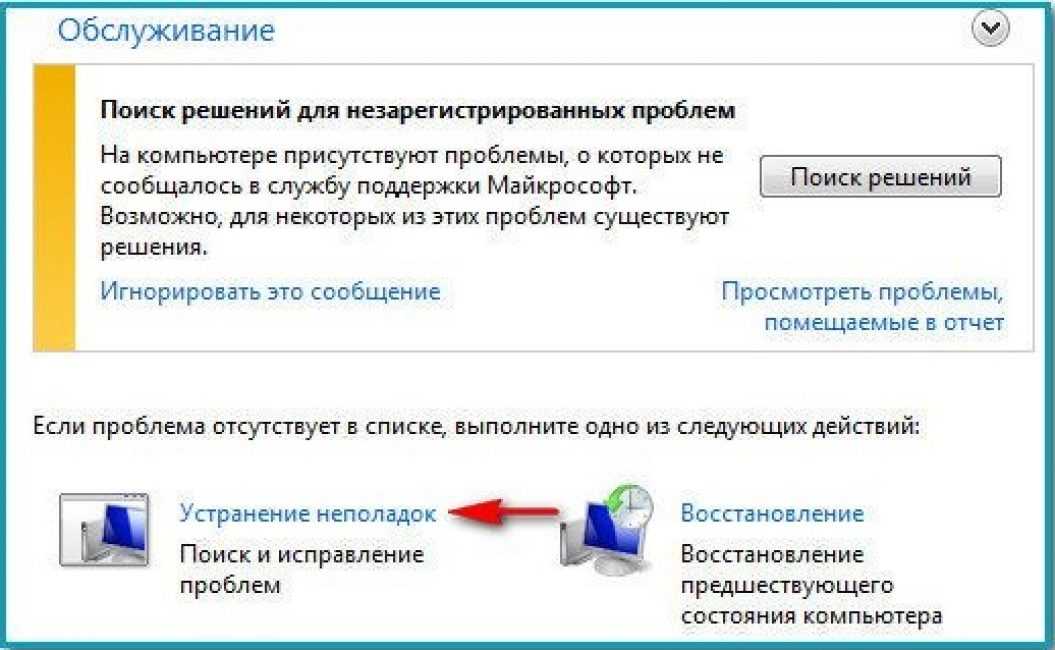
- Как обновить аудио драйверы?
Чтобы обновить аудио драйверы, щелкните правой кнопкой мыши на Начать , затем нажмите Диспетчер устройств, и выберите Звуковые, видео и игровые контроллеры, Под Драйвер вкладка, просто нажмите Обновить драйвер.
Теги
аудиоопределениеисправить:высокаяNvidiaзвук
Аудиоустройство отключено в Windows 11/10
Почему у меня отключен звук?
Причин отключения звука на вашем компьютере с Windows может быть много. Возможно, вы случайно отключили устройство вывода звука или неправильно его настроили. Наиболее вероятной причиной этой проблемы также являются устаревшие или поврежденные аудиодрайверы. Поэтому вам следует попытаться правильно настроить аудиоустройство и обновлять аудиодрайверы.
Возможно, вы случайно отключили устройство вывода звука или неправильно его настроили. Наиболее вероятной причиной этой проблемы также являются устаревшие или поврежденные аудиодрайверы. Поэтому вам следует попытаться правильно настроить аудиоустройство и обновлять аудиодрайверы.
Если аудиоустройство отключено на вашем компьютере с Windows 11/10, попробуйте следующие решения:
- Включите аудиоустройство в настройках звука
- Настройте аудиоустройство
- Переустановите драйвер звуковой карты.
Давайте подробно рассмотрим эти решения.
1] Включить аудиоустройство в настройках звука
Сообщение об ошибке говорит само за себя. Поэтому, чтобы избавиться от этой ошибки, вам необходимо включить ваше аудиоустройство с помощью настроек звука. Вот шаги:
- Откройте настройки звука на компьютере с ОС Windows. Если нет, щелкните правой кнопкой мыши пустое место и выберите параметр Показать отключенные устройства .
 Это покажет ваше аудиоустройство
Это покажет ваше аудиоустройство - Щелкните правой кнопкой мыши аудиоустройство
- Выберите параметр Включить
- После включения аудиоустройства вы также можете установить его по умолчанию. Для этого еще раз щелкните правой кнопкой мыши на устройстве и выберите значок 9.0004 Установить как устройство по умолчанию
Теперь проверьте, устранена ли проблема.
2] Настройте аудиоустройство
Если приведенное выше решение не устраняет проблему, вам следует настроить аудиоустройство. Для этого следуйте приведенным ниже инструкциям:
- Откройте настройки звука на компьютере с Windows 11/10 с помощью командной строки, приложения «Настройки» или любым другим предпочтительным способом
- Доступ к вкладке Воспроизведение
- Щелкните правой кнопкой мыши динамик из списка
- Выберите параметр Настройка динамиков .
 Откроется окно Speaker Setup
Откроется окно Speaker Setup - . В этом окне нажмите кнопку Test , чтобы проверить функциональность обоих подключенных динамиков. завершите настройку.
Это может решить проблему.
3] Переустановите драйвер звуковой карты
Проблема может возникать из-за устаревших или поврежденных драйверов звуковой карты. Поэтому мы предлагаем вам удалить и переустановить драйвер звуковой карты. Шаги следующие:
- Щелкните поле поиска на компьютере с Windows 11/10
- Введите диспетчер устройств в поле поиска
- Нажмите клавишу ввода, чтобы открыть окно диспетчера устройств
- Разверните Звук , видео и игровые контроллеры 9Раздел 0005
- Щелкните правой кнопкой мыши драйвер звуковой карты
- Выберите параметр Удалить устройство . Откроется окно Uninstall Device
- Нажмите кнопку Uninstall в этом поле
- После удаления драйвера перезагрузите компьютер.

После перезагрузки Windows автоматически обнаружит аппаратные изменения и установит последнюю версию драйвера вашей звуковой карты.
Если проблема не устранена, загрузите последнюю версию драйвера звуковой карты с веб-сайта производителя и установите ее. Или же вы также можете загрузить и установить драйвер с помощью приложения «Настройки» на вашем компьютере с Windows 11/10.
Как включить устройство вывода звука?
Включить устройство вывода звука можно следующими способами:
- Приложение «Параметры Windows»
- Диспетчер устройств
- Панель управления
- Редактор реестра.
Надеюсь, это поможет.
Читать далее : В Windows не найдено устройство ввода звука.
Дата: Теги: Аудио
сообщить об этом объявлении
[email protected]
Ананд Ханс — администратор TheWindowsClub.com, 10-летний MVP Microsoft (2006-16) и MVP Windows Insider .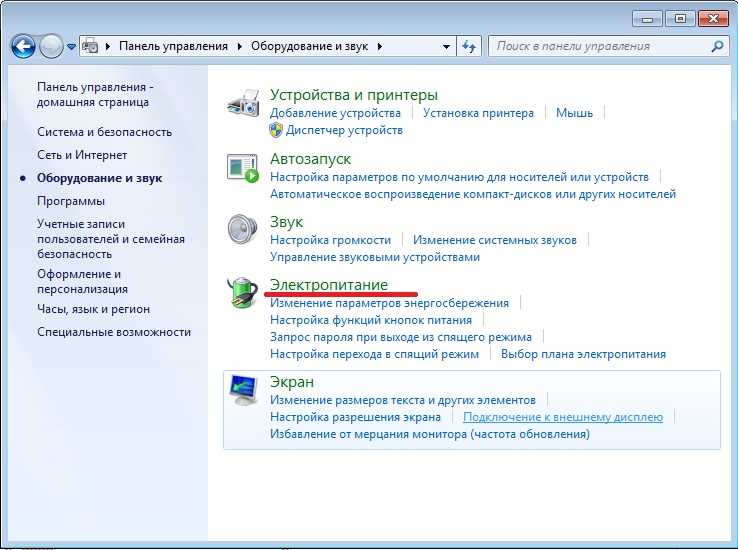 Пожалуйста, сначала прочитайте весь пост и комментарии, создайте точку восстановления системы, прежде чем вносить какие-либо изменения в свою систему, и будьте осторожны с любыми сторонними предложениями при установке бесплатного программного обеспечения.
Пожалуйста, сначала прочитайте весь пост и комментарии, создайте точку восстановления системы, прежде чем вносить какие-либо изменения в свою систему, и будьте осторожны с любыми сторонними предложениями при установке бесплатного программного обеспечения.
{Решено} 11 способов исправить Не установлено устройство вывода звука
Функция звука в Windows работает только при наличии аудиоустройства в вашей системе, и его отсутствие не позволит звуку работать. Иногда пользователи сталкиваются с ошибкой «Устройство вывода звука не установлено», когда они прокручивают указатель мыши на значок звука, который расположен в правом нижнем углу экрана вашего компьютера. Из-за этой ошибки звуковая функция вашего компьютера перестает работать. Эта ошибка может возникать в любой версии операционной системы Windows, будь то Windows 7, 8 или 10, в зависимости от того, какую версию вы используете.
Устройство вывода звука не установлено
Устройство вывода звука не установлено.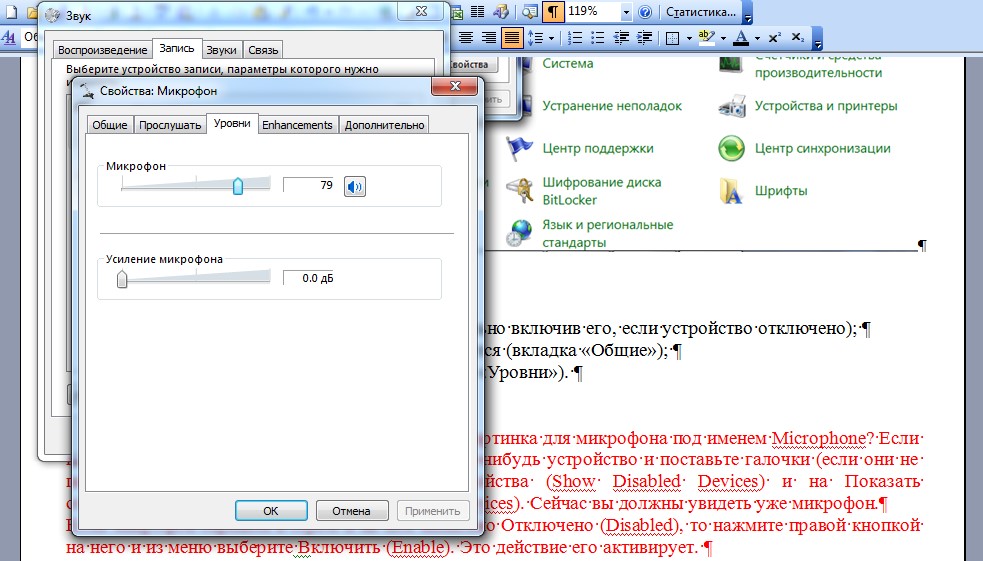 Ошибка Windows 10 возникает, когда ваша Windows повреждена и сталкивается с проблемами идентификации с аппаратным звуковым устройством вашего компьютера или если звуковые драйверы Windows устарели или повреждены. Это также может произойти, если звуковой разъем вашего компьютера вышел из строя. Однако трудно выяснить точную причину ошибки «Устройство вывода звука не установлено», которая вызывает проблемы со звуком в вашей системе. Значок звука отображает красный крестик на вашем экране во время ошибки, который указывает, что ваш компьютер в настоящее время не может издавать звук.
Ошибка Windows 10 возникает, когда ваша Windows повреждена и сталкивается с проблемами идентификации с аппаратным звуковым устройством вашего компьютера или если звуковые драйверы Windows устарели или повреждены. Это также может произойти, если звуковой разъем вашего компьютера вышел из строя. Однако трудно выяснить точную причину ошибки «Устройство вывода звука не установлено», которая вызывает проблемы со звуком в вашей системе. Значок звука отображает красный крестик на вашем экране во время ошибки, который указывает, что ваш компьютер в настоящее время не может издавать звук.
Содержание
- 1 Как исправить отсутствие устройства вывода звука в Windows
- 1.1 Способ 1. Используйте функцию восстановления системы Microsoft
- 1.2 Способ 2. Переустановите драйвер устройства
- 1.3 Способ 3. Повторное включение аудиоустройство
- 1.4 Метод 4: Используйте Scannow для исправления драйвера
- 1.5 Метод 5: Обновите устаревшие драйверы аудиоустройства
- 1.
 6 Метод 6: Замените звуковую карту
6 Метод 6: Замените звуковую карту - 1.7 Метод 7: Восстановите поврежденную базу данных реестра Windows
- 1.8 Способ 8. Добавление нового аудиоустройства
- 1.9 Способ 9. Использование средства устранения неполадок аудио Windows часто жалуются на эту проблему. И если вы один из них, чья звуковая система Windows не работает и показывает ошибку «Устройство вывода звука не установлено», вы можете исправить свое устройство вывода звука. Многие методы могут помочь вам решить эту проблему, чтобы функция вашего аудиоустройства снова начала работать, как раньше.
Способ №0: обратитесь в службу технической поддержки (настоятельно рекомендуется)
Обратитесь за помощью к компьютерному эксперту и немедленно решите свою проблему!
Щелкните здесь , чтобы немедленно связаться со специалистом по обслуживанию!Способ 1. Используйте функцию восстановления системы Microsoft
Чтобы исправить ошибку «Устройство вывода звука не установлено»; вы можете использовать функцию восстановления системы Microsoft или метод восстановления системы HP.
 Этот метод является отличным решением для устранения проблемы со звуком на вашем компьютере, чтобы снова запустить функцию звука.
Этот метод является отличным решением для устранения проблемы со звуком на вашем компьютере, чтобы снова запустить функцию звука.- Если в вашей системе нет звука, а на значке звука по-прежнему отображается сообщение об ошибке «Устройство вывода звука не установлено», с помощью Microsoft System Restore вы восстановите систему вашего компьютера до состояния, предшествующего возникновению проблемы. Этот метод позволит вам проверить, решает ли проблема восстановление времени.
- Вы также можете использовать HP Guided Solutions , который использует HP System Recovery , и это также восстановит систему до того времени, когда проблема вас не беспокоила.
- Однако, если вам все еще не повезло получить ошибку Устройство вывода звука не установлено , вам может потребоваться обратиться в сервисный центр для проверки проблемы, связанной с проблемой.
аудиоустройство не установлено
Кроме того, эта ошибка может быть связана со звуковой картой вашего ПК, поскольку из-за нее звуковая система может перестать работать.
 В этом случае вам может потребоваться удалить или заменить карту на новую.
В этом случае вам может потребоваться удалить или заменить карту на новую.Способ 2: переустановите драйвер устройства
Это одно из очень эффективных и действенных решений для исправления ошибки «Нет устройства вывода звука», которое установило ошибку на компьютере с Windows. В этом решении вы должны сначала удалить текущий поврежденный звуковой драйвер, а затем снова переустановить его с веб-сайта Microsoft. Выполните следующие действия:
1. AT Во-первых, откройте диспетчер устройств и выберите ту же опцию звуковых и игровых контроллеров . Звуковые видео и игровые контроллеры
2. Затем щелкните правой кнопкой мыши установленный драйвер, присутствующий там. . Нажмите на Удалите драйвер устройства. Удалите звуковые драйверы
3. Теперь перезагрузите компьютер и снова откройте окно диспетчера устройств.
4. После этого щелкните правой кнопкой мыши пустую правую часть этого окна.
 После этого нажмите кнопку «Сканировать на наличие изменений оборудования», чтобы обнаружить доступные звуковые драйверы.
После этого нажмите кнопку «Сканировать на наличие изменений оборудования», чтобы обнаружить доступные звуковые драйверы.5. Если драйверы доступны, щелкните их правой кнопкой мыши и выберите «Установить». Если драйверы недоступны здесь, загрузите драйвер звукового устройства с официального сайта.
также прочитайте:
- 8 способов исправления сбоя проверки безопасности в Windows 10
- 5 способов исправить HDMI Sound. } 6 способов исправить ошибку BSOD BAD_POOL_CALLER
- 10 способов исправить ошибку Critical Process Died в Windows 10
0005
Повторно включив функцию аудиоустройства, вы можете избавиться от ошибки «Устройство вывода звука не установлено», поэтому выполните следующие действия:
1. Сначала одновременно нажмите клавиши Windows + R, чтобы дать системе команду «Выполнить». . Введите « devmgmt.
 msc » в окне запуска и нажмите OK .
msc » в окне запуска и нажмите OK .devmgmt.msc
2. Затем найдите в отображаемом списке опцию « Звуковые, видео и игровые контроллеры » и нажмите на нее, чтобы развернуть ее. Звуковые, видео и игровые контроллеры
3. Теперь нажмите кнопку Включить , когда появится всплывающее окно, чтобы снова включить ваше аудиоустройство.
Метод 4: Используйте Scannow для исправления драйвера
Это еще одно решение, которое пробовали многие пользователи, и в значительной степени этот метод устраняет установленную ошибку «Нет устройства вывода звука».
1. Сначала введите cmd в меню поиска Cortana. Когда результаты поиска Cortana отобразят командную строку, щелкните ее правой кнопкой мыши. Затем, когда на Cortana откроется всплывающее окно, нажмите Запуск от имени администратора . Командная строка Запуск от имени администратора
2.
 Теперь появится приглашение UAC, нажмите Да , чтобы двигаться дальше.
Теперь появится приглашение UAC, нажмите Да , чтобы двигаться дальше.3. Введите команду sfc/scannow и нажмите Enter.
SFC Scannow
4. Эта команда запускает процесс сканирования и определяет наличие проблем с драйвером или реестром.
Метод 5: Обновление устаревших драйверов аудиоустройств
Проблема со звуком, которая отображает ошибку «Нет аудиоустройства», также может быть вызвана наличием устаревших драйверов в вашей компьютерной системе, которые необходимо заменить. Для этого метода вы можете использовать инструмент Driver Easy, который автоматически сканирует потребности вашей системы в драйверах и ищет подходящие драйверы для вашей системы. Как следует из названия, Driver Easy позволяет вам легко избежать трудной задачи поиска правильного драйвера, который будет соответствовать потребностям вашего компьютера, а затем загрузить его. С помощью Driver Easy вы можете обновить устаревшие драйверы, выполнив следующие действия:
- Во-первых, загрузите и установите Driver Easy в вашей системе.

- Затем откройте Driver Easy и выберите опцию Scan Now . Driver Easy автоматически просканирует ваш компьютер и обнаружит наличие любых неправильных драйверов. ваша система.
- Вы также можете нажать кнопку «Обновить все», чтобы загрузить последнюю версию всех драйверов, которые устарели или отсутствуют на вашем ПК и несовместимы с функциями вашей системы. (Для опции «Обновить все» вам потребуется Pro-версия инструмента Driver Easy, за которую вам придется заплатить меньшую сумму, что сделает ваш процесс более простым и эффективным).
Способ 6: Замените звуковую карту
Иногда ошибка «Устройство вывода звука не установлено» может возникнуть из-за какой-либо проблемы с аппаратным обеспечением компьютера, что означает, что звуковая карта в вашей системе может быть повреждена. Таким образом, чтобы попробовать этот метод, вы можете обратиться к специалисту по компьютерам или в сервисный центр, чтобы заменить звуковую карту, поскольку вы не сможете сделать это самостоятельно без надлежащих знаний об оборудовании.

Метод 7: восстановить поврежденную базу данных реестра Windows
Иногда ваша база данных реестра Windows может быть повреждена из-за наличия любого вируса или вредоносного ПО на вашем компьютере. Эти вирусы или вредоносное ПО могут нанести серьезный вред вашему компьютеру.
Таким образом, если ваша база данных реестра Windows заражена из-за этого, это вызовет проблемы с драйверами даже с последними звуковыми драйверами и отобразит такие ошибки, как «Устройство вывода звука не установлено». Таким образом, вы можете выбрать любые сторонние инструменты среди множества доступных на рынке, поскольку они могут полностью устранить ваши проблемы с реестром. Вы можете выбрать инструмент очистки реестра, так как он поможет вам восстановить его.
Способ 8. Добавление нового аудиоустройства
Для устранения ошибки «Устройство вывода звука не установлено» перейдите в окно диспетчера устройств. Затем нажмите на параметр «Звуковые, видео и игровые контроллеры», чтобы развернуть его.
 Если вы не можете найти там какое-либо аудиоустройство. Затем для добавления аудиоустройства выполните следующие действия:
Если вы не можете найти там какое-либо аудиоустройство. Затем для добавления аудиоустройства выполните следующие действия:1. Откройте окно диспетчера устройств , щелкнув кнопку меню, затем щелкните Действие > Добавить устаревшее оборудование . Добавить устаревшее оборудование
2. Затем нажмите «Далее» в окне «Добро пожаловать в Мастер добавления оборудования », затем выберите параметр « Автоматический поиск обновленного программного обеспечения драйвера » и снова выберите параметр «Далее».
Автоматический поиск обновленного драйвера
3. В этом методе, если аудиоустройство не найдено, мастер поможет вам выбрать аудиоустройство, которое вы хотите добавить. Снова выберите « Звуковые, видео и игровые контроллеры » и нажмите кнопку «Далее ».
4. После этого звуковое устройство появится на вашем компьютере, и вы можете выбрать его и нажать «Далее», чтобы завершить этот процесс.

Метод 9: Используйте средство устранения неполадок со звуком
Microsoft Windows, будь то 7, 8 или 10, имеет уникальную функцию, которую вы можете назвать средством устранения неполадок со звуком. Эта функция специализируется на автоматическом обнаружении проблем, связанных со звуком и звуковыми устройствами. Вы можете выполнить следующие шаги, чтобы использовать эту функцию устранения неполадок со звуком, чтобы исправить ошибку «Устройство вывода звука не установлено»:
- Щелкните правой кнопкой мыши значок sound вашей системы с красным крестом и ошибкой. Этот значок расположен в нижней правой части экрана. Теперь нажмите Устранение неполадок Проблемы со звуком option. Устранение неполадок со звуком
- Функция устранения неполадок со звуком автоматически просканирует компьютер, чтобы проверить наличие проблем со звуком. Дайте некоторое время, чтобы процесс завершился, так как это займет несколько минут.

- После завершения процесса устранения неполадок. Он отобразит результат и, должно быть, внес некоторые изменения в вашу систему.
- Теперь вы можете проверить, работает ли звуковая система.
- Вы можете нажать кнопку «Изучить дополнительные параметры» в окне результатов устранения неполадок. Вы можете перейти к другому способу переустановки аудиодрайвера на вашем ПК.
Также проверьте —
- 5 Способность исправить лицензию Windows.0061
- 4 Способность исправить исключение KMode, не обработанное в Windows Error
- 8 способов исправить код обновления Windows 10 0x8024A105
MEDIC 10: Посмотрите на Windows Audio Service
.
Если ваш компьютер с Windows не может воспроизводить аудиосервисы, вы можете получить сообщение об ошибке «Устройство вывода звука не установлено».
 Итак, для устранения ошибки вам необходимо проверить звуковую систему на вашем компьютере, выполнив следующие действия:
Итак, для устранения ошибки вам необходимо проверить звуковую систему на вашем компьютере, выполнив следующие действия:- Перейдите в меню поиска Cortana , введите services и нажмите на него, когда он появится. Запустите его от имени администратора . Запуск служб от имени администратора
- Теперь появится окно служб, там найдите два окна. Это Windows Audio и Windows Audio Endpoint Builder . (Эти звуковые службы доступны на компьютере с Windows 10, поэтому, если вы используете другую версию Windows, вы можете искать другие звуковые службы, поскольку это зависит от вашего оборудования). Windows Audio Endpoint Builder
- Когда вы видите эти окна, убедитесь, что они находятся в рабочем режиме, а также настроены на автоматическую работу.
- Если они работают нормально, попробуйте другой способ устранения ошибки «Устройство вывода звука не установлено».
Метод 11: перезагрузите компьютер
Иногда ошибка «Устройство вывода звука не установлено» может быть вызвана изменением конфигурации вашего оборудования во время загрузки Windows, поскольку это создает проблемы с оборудованием, таким как аудиоустройства.




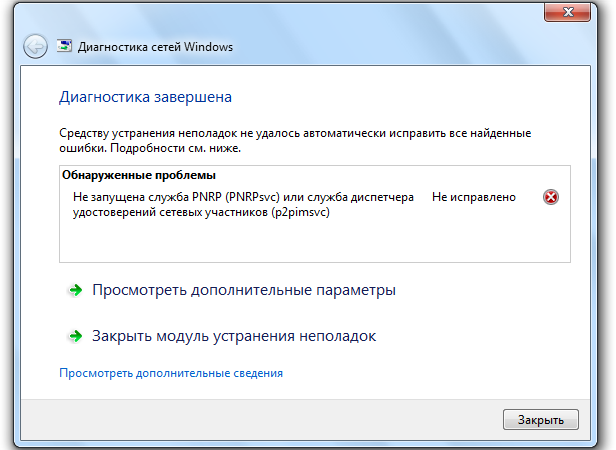 Сохраните изменения, нажав кнопку « Применить» и « ОК» .
Сохраните изменения, нажав кнопку « Применить» и « ОК» .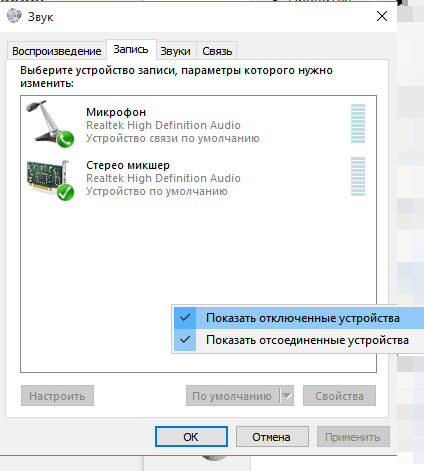 Если ваше аудиоустройство затенено, это означает, что оно отключено. Чтобы включить устройство, щелкните его правой кнопкой мыши и в меню выберите « Включить» .
Если ваше аудиоустройство затенено, это означает, что оно отключено. Чтобы включить устройство, щелкните его правой кнопкой мыши и в меню выберите « Включить» .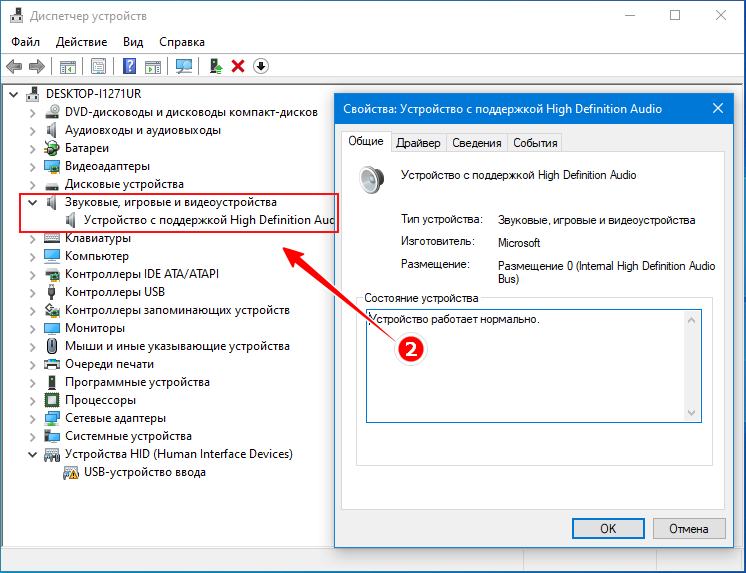
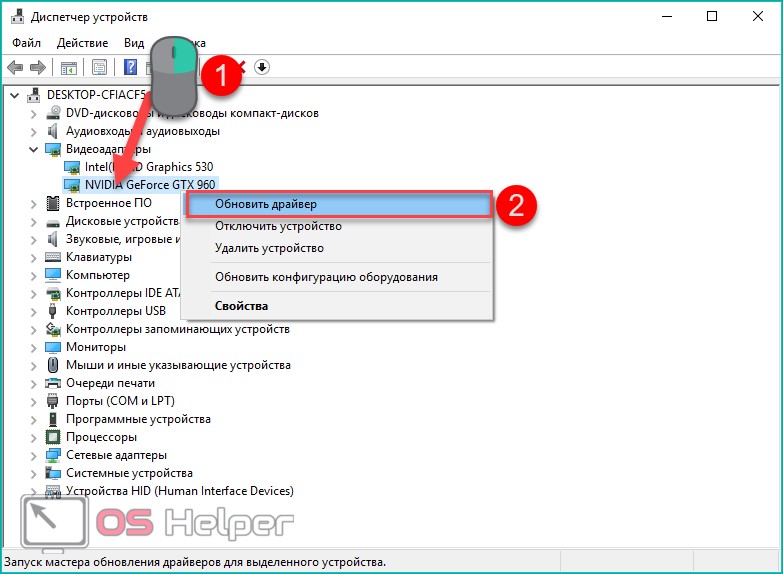
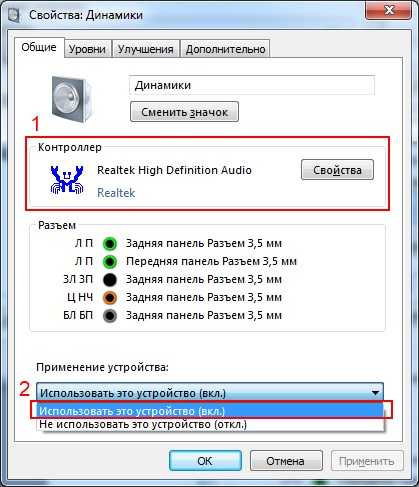
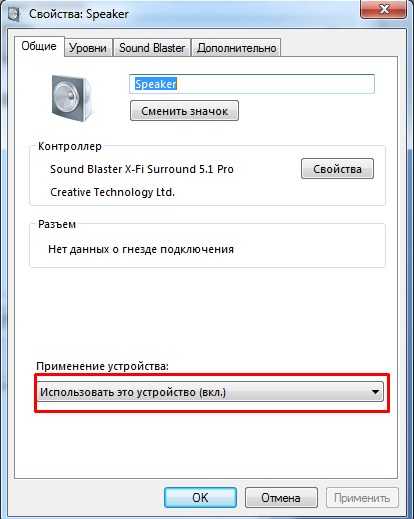 exe
exe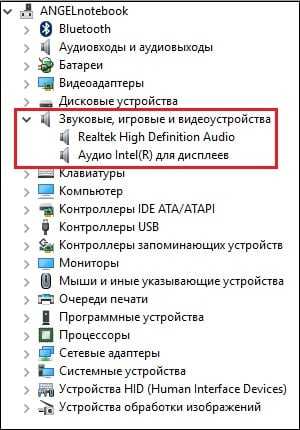

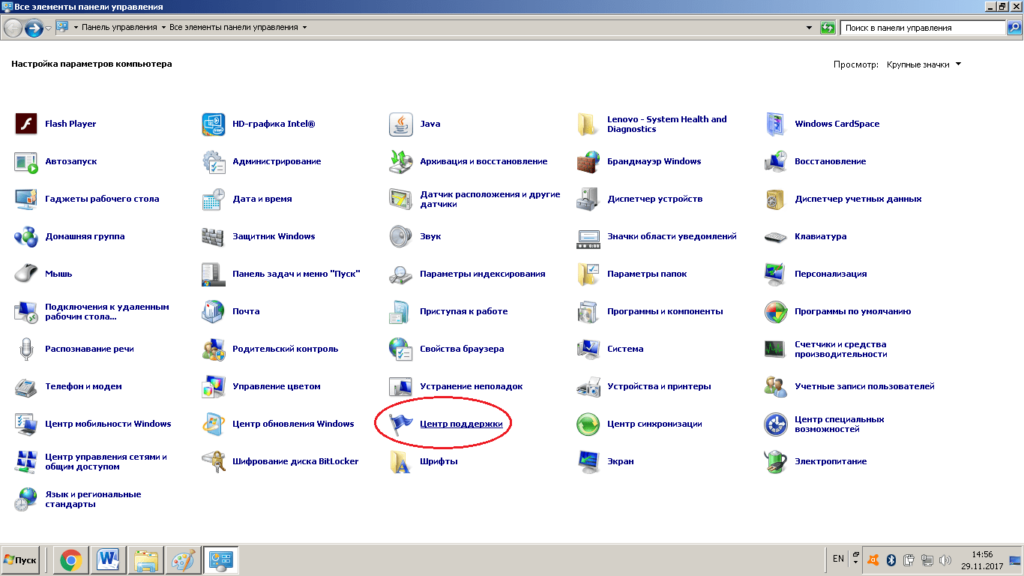
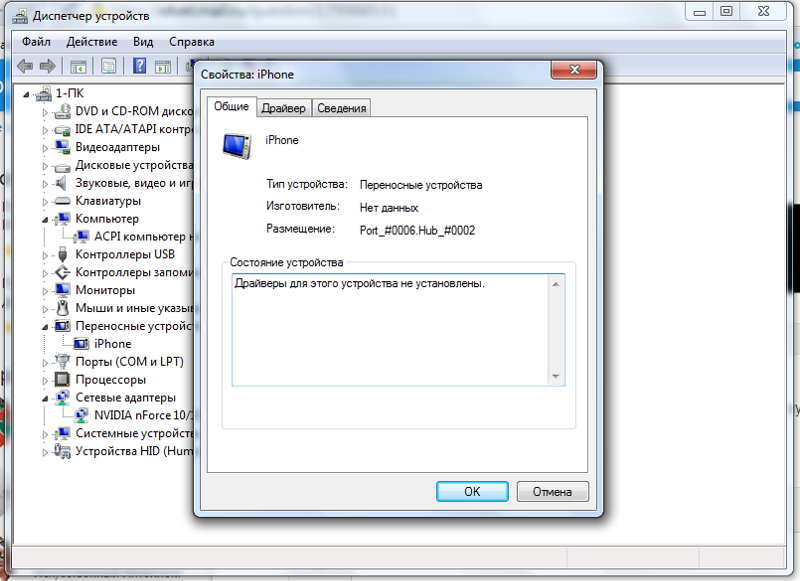 Скорее всего, это вызвано несовместимыми драйверами.
Скорее всего, это вызвано несовместимыми драйверами.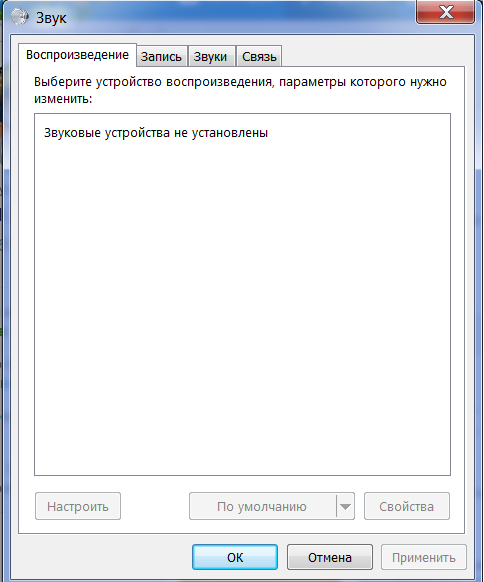 Это покажет ваше аудиоустройство
Это покажет ваше аудиоустройство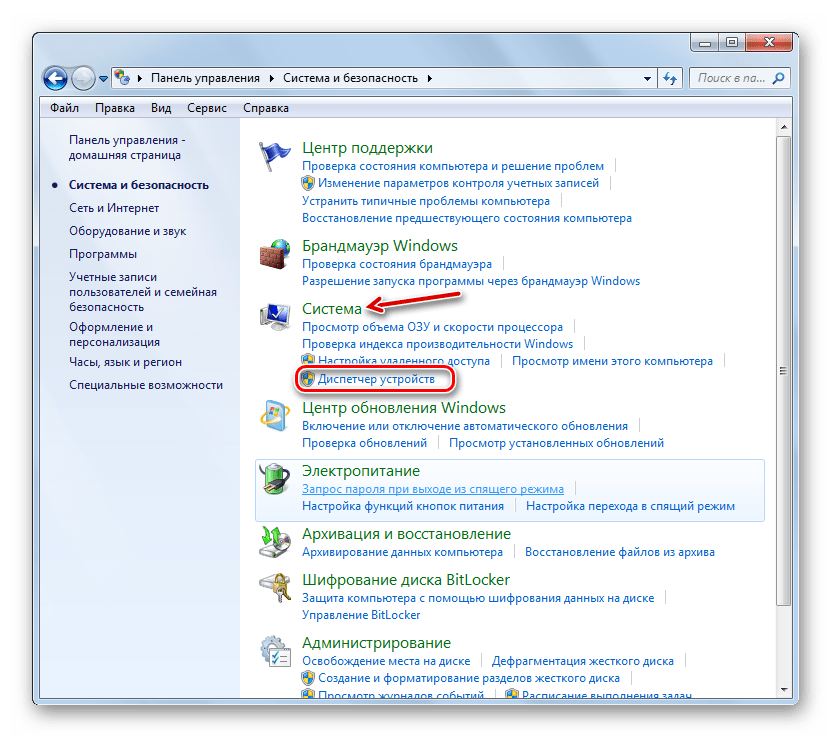 Откроется окно Speaker Setup
Откроется окно Speaker Setup 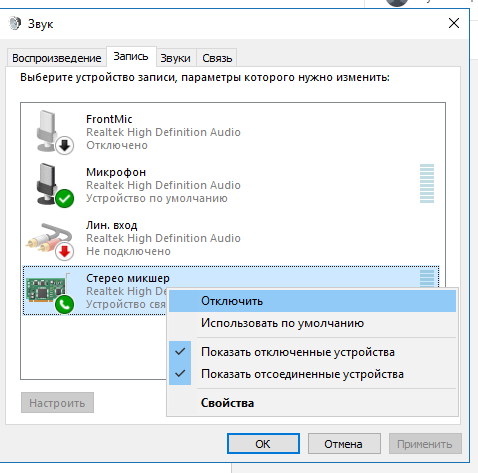
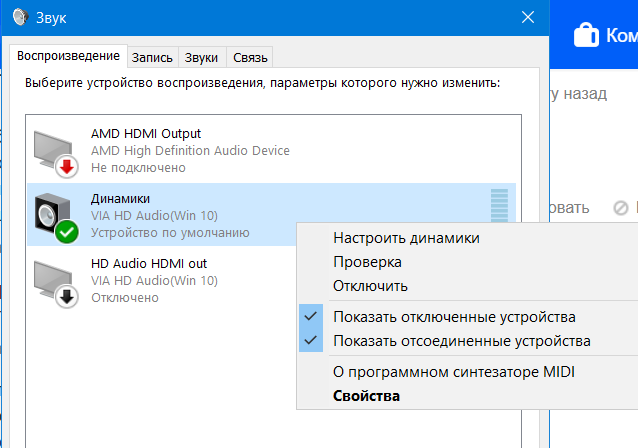 6 Метод 6: Замените звуковую карту
6 Метод 6: Замените звуковую карту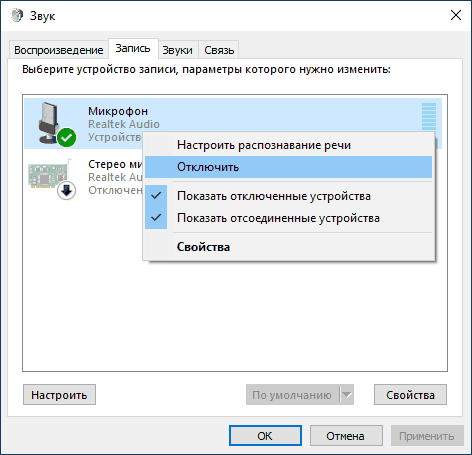 Этот метод является отличным решением для устранения проблемы со звуком на вашем компьютере, чтобы снова запустить функцию звука.
Этот метод является отличным решением для устранения проблемы со звуком на вашем компьютере, чтобы снова запустить функцию звука.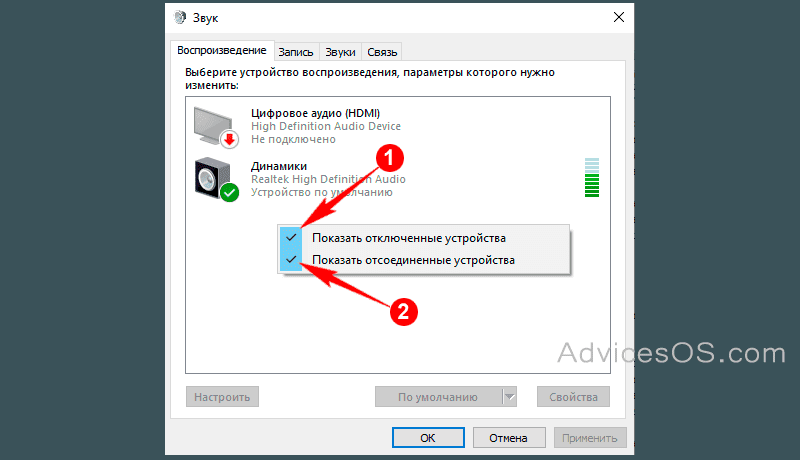 В этом случае вам может потребоваться удалить или заменить карту на новую.
В этом случае вам может потребоваться удалить или заменить карту на новую. После этого нажмите кнопку «Сканировать на наличие изменений оборудования», чтобы обнаружить доступные звуковые драйверы.
После этого нажмите кнопку «Сканировать на наличие изменений оборудования», чтобы обнаружить доступные звуковые драйверы. msc » в окне запуска и нажмите OK .
msc » в окне запуска и нажмите OK . Теперь появится приглашение UAC, нажмите Да , чтобы двигаться дальше.
Теперь появится приглашение UAC, нажмите Да , чтобы двигаться дальше.
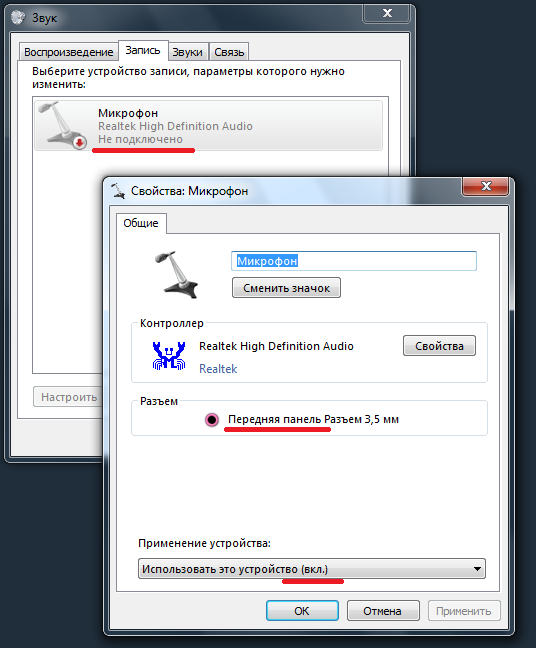
 Если вы не можете найти там какое-либо аудиоустройство. Затем для добавления аудиоустройства выполните следующие действия:
Если вы не можете найти там какое-либо аудиоустройство. Затем для добавления аудиоустройства выполните следующие действия:

 Итак, для устранения ошибки вам необходимо проверить звуковую систему на вашем компьютере, выполнив следующие действия:
Итак, для устранения ошибки вам необходимо проверить звуковую систему на вашем компьютере, выполнив следующие действия: