Windows 10 загрузка safe mode: Как войти в безопасный режим в Windows 10 — ThinkPad
Содержание
Забавные нюансы Win10 и что с этим делать / Хабр
Случайно обнаружил несколько забавных нюансов работы Win10, которые сильно могут потрепать нервы пользователям. Но кто предупрежден — тот вооружен.
1. Safe-mode & Win10
2. Циклическая перезагрузка при установке обновлений.
1. Safe-mode
Как оказалось, в win10 убрали по-умолчанию возможность при старте винды зайти в безопасный режим ( safe-mode ). Теперь, чтобы получить эту возможность, надо на РАБОТАЮЩЕЙ винде, т.е заранее, выполнить от имени администратора команду
bcdedit /set {default} bootmenupolicy legacy
И только после таких манипуляций старый добрый F8 даст возможность попасть в меню выбора старта системы.
Лучше всего это сделать таким пакетным файлом запущенным от имени администратора (команда displaybootmenu из практики не очень нужна но ее рекомендуют тоже задать):
@echo off
bcdedit /set {bootmgr} displaybootmenu yes
bcdedit /set {default} bootmenupolicy legacy
timeout 20
exit
Для возвращения обычного режима по-умолчанию замените legacy на standard.
Кроме всего, некоторые глобальные обновления сбрасывают эту настройку в standard, по-этому советую явно устанавливать параметр до перезагрузки после любых изменений в системе, ну или через планировщик на событие logoff (хотя это наверное перебор).
Если все-таки случилась беда и вам надо попасть в safe-mode, win10 уже не загружается и вызов F8 не был включен то есть два варианта.
а) в некоторых случаях помогает 3-4 раза принудительно ресетом оборвать загрузку и тогда win10 таки предложит зайти в safe-mode. Мне такой способ не помог, но у коллеги за соседним рабочим местом получилось.
б) грузимся с загрузочного образа ( диск, флешка, «реаниматоры» ). Во время загрузки жмем shift-F10 для входа в коммандную строку. Смотрим на какую букву смонтирован ваш загрузочный диск в конкретном случае. Если такой нет ( чаще всего ), то монтируем вручную
diskpart select disk 0 select partition 1 assign letter=s exit
(выбираем физический диск 0, т.е первый в BIOS, раздел 1 тот который скрытый как резерв системы. Если у вас чуть другая конфигурация жесткого диска — поправьте команды).
Если у вас чуть другая конфигурация жесткого диска — поправьте команды).
Просмотреть список разделов:
diskpart list volume exit
затем
bcdedit /store s:\boot\bcd /set {bootmgr} displaybootmenu yes
bcdedit /store s:\boot\bcd /set {default} bootmenupolicy legacy
exit
после чего меню должно появиться.
2. Циклическая перезагрузка при установке обновлений.
Тут проявился знатный троллинг MS. В Win10 кроме стандартных региональных настроек типа Россия, Украина, Казахстан появилось несколько дополнительных «Русский (Украина)», «Русский (Казахстан)» и т.д. При выборе которых регион выставляется Украина, Казахстан т.д но системные уведомления Windows идут на русском а не национальном языке.
Так вот, при выборе одной из таких нестандартных региональных настроек, с большой вероятностью обновление Win10 не доходит до финиша и уходит в бесконечную автоматическую перезагрузку. На стандартных регионах типа Россия, Украина, Казахстан — ни разу такого эффекта не видел. Собственно и решение проблемы — выставить настройку на стандартный регион. Если удастся войти в safe-mode — выставить там. Мне не удалось, потому решение с загрузочным образом. Аналогично выше описанному попадаем в командную строку.
Собственно и решение проблемы — выставить настройку на стандартный регион. Если удастся войти в safe-mode — выставить там. Мне не удалось, потому решение с загрузочным образом. Аналогично выше описанному попадаем в командную строку.
diskpart select disk 0 select partition 2 assign letter=w exit
(выбираем физический диск 0, т.е первый в BIOS, раздел 2 тот на котором собственно установлен Win10 (!), не скрытый.)
Dism /image:W: /Set-AllIntl:ru-RU exit
После перезагрузки обновление корректно до-устанавливается и все работает, только заново выставьте региональные настройки. Если еще считаете нужным )
PS. Win10, как собственно и WinSRV 2012 и выше, все больше и больше становятся похожи на Unix. Все больше и больше важных, но скрытых, настроек можно изменить исключительно (или, как минимум, намного проще и удобнее) из командной строки. Или качать дополнительные утилиты. Следующим этапом — заменить реестр на текстовые файлы ).
Как добавить безопасный режим в меню загрузки в Windows 11
Как добавить безопасный режим в меню загрузки Windows 11. Устранение неполадок загрузки ПК с Windows 11 иногда бывает довольно трудным делом. Использование безопасного режима может стать ключом к решению вашей проблемы, поэтому добавьте его в параметры загрузки.
Устранение неполадок загрузки ПК с Windows 11 иногда бывает довольно трудным делом. Использование безопасного режима может стать ключом к решению вашей проблемы, поэтому добавьте его в параметры загрузки.
Содержание:
Хотя Microsoft Windows 11 может быть последней и лучшей версией операционной системы, она по-прежнему подвержена сбоям при загрузке. Для устранения неполадок не загружающегося должным образом ПК с Windows, многие пользователи начинают с безопасного режима, который устраняет загрузку посторонних приложений, систем и драйверов. Это проверенный метод устранения неполадок.
Однако, если у вас особенно проблемный компьютер, который просто не загружается должным образом, вы можете улучшить свои шансы на устранение неполадок, добавив безопасный режим в список вариантов загрузки. Это менее неприятно, чем пытаться не забывать запрашивать безопасный режим для каждой перезагрузки ПК.
Используя редактор данных конфигурации загрузки (BCD) Boot Configuration Data Editor, мы можем изменить настройки по умолчанию, чтобы добавить безопасный режим в наш список вариантов загрузки Windows 11.
Добавить безопасный режим в меню загрузки в Windows 11
Для выполнения задачи мы будем полагаться на командную строку уровня администратора. Щёлкните, на панели задач, значок поиска Windows 11 и введите в поле поиска cmd. Выберите, в меню параметров справа, «Запуск от имени администратора».
В командной строке введите следующую команду:
bcdedit /enum /v
Скопируйте номер идентификатора в буфер обмена Windows 11. Это число в квадратных скобках, расположенное под заголовком «Загрузчик Windows» Windows Boot Loader. Этот номер уникален для вашего ПК.
По-прежнему в командной строке введите эту команду:
bcdedit /copy {ваш номер идентификатора} /d "Windows (Safe Mode)"Вы будете проинформированы, если ваша запись в командной строке была успешно скопирована.
С помощью приложения msconfig, мы можем добавить детали в нашу новую конфигурацию безопасного режима. Самый простой способ попасть туда — ввести msconfig в командной строке. После запуска msconfig вы можете закрыть окно командной строки — оно выполнило свою задачу.
Перейдите на вкладку «Загрузка» Boot в приложении msconfig. Как видите, мы добавили безопасный режим в наш список возможных конфигураций загрузки. Поставьте галочку в поле «Сделать все параметры загрузки постоянными» Make All Boot Settings Permanent, чтобы сохранить вашу новую конфигурацию.
В этом меню конфигурации вы можете изменить настройки безопасного режима, чтобы включить сетевые драйверы, которые могут быть важны для устранения неполадок. Поставьте галочку в поле «Безопасная загрузка» Safe Boot, а затем, в подменю, выберите «Сеть» Network.
Когда вы будете готовы, нажмите кнопку «Применить», а затем кнопку «ОК». В следующий раз, когда вы перезагрузите или загрузите компьютер с Windows 11, вам будет предложено выбрать конфигурацию по умолчанию или конфигурацию режима сохранения Save Mode. Если вы ничего не делаете в течение 30 секунд, для вас будет выбрано значение по умолчанию.
Если вам больше не нужен безопасный режим, снова запустите приложение msconfig, перейдите на вкладку «Загрузка» Boot, выберите запись «Безопасный режим» Safe Mode и нажмите кнопку «Удалить». Примените изменения и нажмите OK, чтобы завершить процесс. Теперь ваш компьютер вернётся к процессу загрузки по умолчанию.
Примените изменения и нажмите OK, чтобы завершить процесс. Теперь ваш компьютер вернётся к процессу загрузки по умолчанию.
Как запустить Windows 10 в безопасном режиме, если Windows не может нормально загрузиться. — wintips.org
В предыдущем руководстве я описал способ включения меню дополнительных параметров F8 в работающей системе Windows 10, 8 или 8.1, чтобы быть готовым к устранению неполадок программного и аппаратного обеспечения в случае, когда Windows не работает. не загружается нормально.
В этом руководстве я покажу вам, как включить меню расширенных параметров загрузки F8 (безопасный режим, безопасный режим с командной строкой и т. д.) в неработающей (загружаемой) системе на базе Windows 10 или Windows 8/8.1.
Как войти в меню «F8» (дополнительные параметры загрузки), если Windows 10 или 8 не загружается нормально.
Шаг 1. Загрузите установочный диск Windows.
Чтобы включить меню дополнительных параметров «F8» на незагружаемом компьютере с ОС Windows 10 или Windows 8, необходимо загрузить компьютер с установочного носителя Windows (USB или DVD). Если у вас нет установочного носителя Windows, то:
Если у вас нет установочного носителя Windows, то:
— если у вас есть компьютер на базе Windows 10 , вы можете создать установочный носитель Windows 10, следуя инструкциям, указанным в этих статьях:
- Как создать загрузочный USB-носитель Windows 10.
- Как создать загрузочный DVD-носитель Windows 10.
— если у вас есть компьютер на базе Windows 8.1 , перейдите на страницу «Создать установочный носитель для Windows 8.1» на веб-сайте Microsoft и нажмите кнопку «Создать носитель ». Затем откройте (для запуска) загруженный файл .exe и укажите желаемый язык , Windows 8.1 Edition и архитектуру вашей собственной лицензии, а затем нажмите 9.0015 Далее для создания установочного носителя Windows 8.1. Подробные инструкции и снимки экрана для выполнения этой задачи можно найти в разделе «Вариант 2» этого руководства.
- Статья по теме: Как загрузить любую версию Windows или Office без ключа продукта (легально и бесплатно)
Шаг 2.
 Включите меню F8 в Windows 10 или 8 (АВТОНОМНО).
Включите меню F8 в Windows 10 или 8 (АВТОНОМНО).
Чтобы включить меню «F8» в ОС Windows 10 или Windows 8, необходимо включить устаревшее меню, выполнив следующие действия:
1. Вставьте установочный носитель Windows (установочный DVD-диск Windows), созданный на шаге 1, и загрузите с него систему.
2. Нажмите любую клавишу для загрузки с DVD .
3. На экране установки Windows нажмите Далее .
4. Выберите Ремонт компьютера :
5. 900 16 Выберите Устранение неполадок ” вариант:
6. Выберите Дополнительные параметры .
7. На экране дополнительных параметров выберите Командная строка.
7.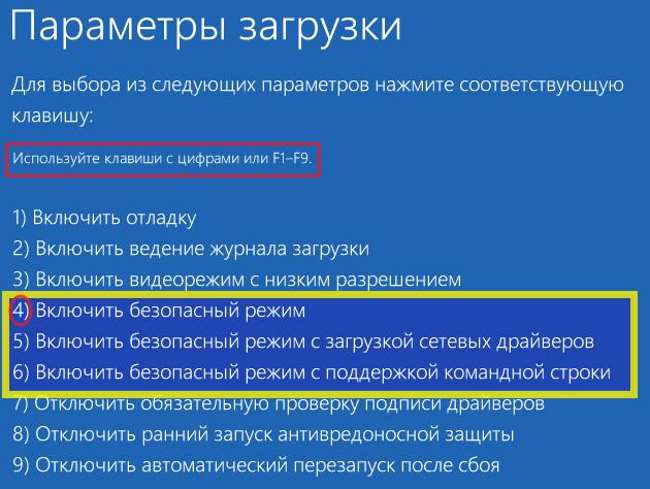 В окне командной строки введите следующую команду и нажмите « Enter »:
В окне командной строки введите следующую команду и нажмите « Enter »:
- bcdedit /set {по умолчанию} bootmenupolicy legacy
После этого вы должны увидеть сообщение о том, что « Операция завершена успешно ».
8. Введите Exit , чтобы закрыть окно командной строки.
9. Извлеките установочный диск Windows и перезагрузите (выключите) компьютер.
С этого момента вы сможете войти в меню «Дополнительные параметры загрузки», нажав клавишу F8 на клавиатуре до того, как на экране появится логотип Windows.
Готово! Какой метод сработал для вас?
Дайте мне знать, помогло ли вам это руководство, оставив свой комментарий о своем опыте. Поставьте лайк и поделитесь этим руководством, чтобы помочь другим.
Если эта статья была вам полезна, поддержите нас, сделав пожертвование. Даже 1 доллар может иметь огромное значение для нас в наших усилиях продолжать помогать другим, сохраняя при этом этот сайт бесплатным:
Даже 1 доллар может иметь огромное значение для нас в наших усилиях продолжать помогать другим, сохраняя при этом этот сайт бесплатным:
Мы нанимаем
Мы ищем технических писателей на неполный или полный рабочий день, чтобы присоединиться к нашей команде! Речь идет об удаленной должности, на которую могут претендовать квалифицированные технические писатели из любой точки мира. Нажмите здесь для получения более подробной информации.
Если вы хотите оставаться постоянно защищенными от вредоносных программ, существующих и будущих , мы рекомендуем вам установить Malwarebytes Anti-Malware PRO , нажав ниже (мы
зарабатывайте комиссию с продаж, произведенных по этой ссылке, но без дополнительных затрат для вас. У нас есть опыт работы с этим программным обеспечением, и мы рекомендуем его, потому что оно полезно и полезно):
Полная защита домашних компьютеров — защитите до 3 компьютеров с помощью НОВОЙ программы Malwarebytes Anti-Malware Premium!
Как решить проблему восстановления активного рабочего стола (восстановить мой активный рабочий стол) в Windows XP. Как исправить ошибку 0x00000e9 в процессе запуска Windows 8, 7 или Vista.
Как исправить ошибку 0x00000e9 в процессе запуска Windows 8, 7 или Vista.
Как установить и удалить программу в безопасном режиме — 4sysops
- Автор
- Последние посты
Майкл Пьетрофорт
Майкл Пьетрофорт является основателем и редактором 4SSOPS. Он имеет более чем 35-летний опыт управления ИТ и системного администрирования.
Последние сообщения Майкла Пьетрофорте (посмотреть все)
Я никогда не понимал, почему удаление программ в безопасном режиме официально не поддерживается в Windows. Основная цель безопасного режима — устранение неполадок в Windows, а что обычно вызывает проблемы? Правильно, некорректно работающие программы. Это может быть даже не вина самой программы. Windows — очень сложная система, и иногда случаются непредвиденные вещи. Если приложение каким-либо образом было повреждено, возможно, его даже невозможно будет удалить. Например, его служба могла зависнуть сразу после загрузки системы, или могли мешать другие программы.
В безопасном режиме Windows имеет ограниченную функциональность, поскольку загружены только основные компоненты. В такой среде гораздо проще избавиться от взбесившегося приложения. В безопасный режим Windows можно войти, нажав клавишу F8 перед загрузкой Windows.
Чтобы удалить программу в Windows, должна быть запущена служба установщика Windows . Если вы попытаетесь удалить программное обеспечение в безопасном режиме, Windows просто сообщит вам, что: «Не удалось запустить службу установщика Windows». Попытка запустить службу вручную приведет только к ошибке: «Ошибка 1084: эта служба не может быть запущена в безопасном режиме».
Хорошо, что перехитрить безопасный режим Windows несложно. Все службы, которым разрешен запуск в безопасном режиме, хранятся в папке реестра HKEY_LOCAL_MACHINE\SYSTEM\CurrentControlSet\Control\SafeBoot\Minimal\
Все, что вам нужно сделать, это добавить ключ REG_SZ с именем службы ( не отображаемое имя) и значение данных «Сервис» (без кавычек). Имя службы установщика Windows — MSIServer . Таким образом, REG-файл, добавляющий правильный ключ, выглядит так:
Имя службы установщика Windows — MSIServer . Таким образом, REG-файл, добавляющий правильный ключ, выглядит так:
Редактор реестра Windows версии 5.00
[HKEY_LOCAL_MACHINE\SYSTEM\CurrentControlSet\Control\SafeBoot\Minimal\MSIServer]
@=»Service»
Скопируйте это в текстовый файл с расширением .reg и поместите файл в свой ящик для инструментов. В любое время, когда вы хотите удалить программу в безопасном режиме, вы просто нажимаете на файл REG. Вы должны удалить ключ вручную, если хотите отключить эту функцию. Тем не менее, я думаю, что обычно это не приносит никакого вреда.
Обратите внимание, что не всегда возможно удалить программное обеспечение в безопасном режиме , поскольку соответствующая программа установки требует запуска определенных служб. В таком случае вы можете просто включить эти службы в безопасном режиме, добавив их имена служб в реестр. Имя службы можно найти в свойствах службы в оснастке «Службы».

