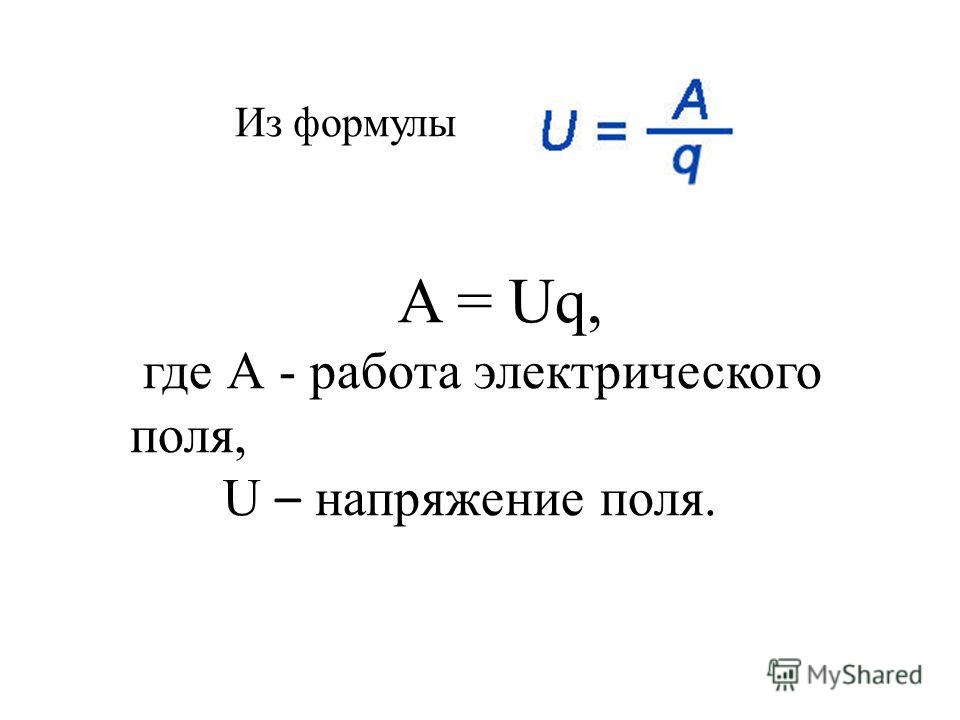А работы формула: Формула работы в физике
{2}}{2}(1)$$
Действие силы на материальную точку можно охарактеризовать не только с помощью изменения скорости движения тела, но при помощи
величины перемещения, которое совершает рассматриваемое тело под действием силы
($\bar{F}$).
Содержание
Элементарная работа
Элментарная реабота $(\delta A)$ некоторой силы
$\bar{F}$ определяется как скалярное произведение:
$$\delta A=\bar{F} \cdot d \bar{r}=F \cdot d s \cdot \cos \alpha(2)$$
$\bar{r}$ радиус – вектор точки, к которой приложена сила,
$\bar{r}$ —
элементарное перемещение точки по траектории,
$\alpha$ – угол между векторами
$d s=|d \bar{r}|$ и $d \bar{r}$. Если
$\alpha$ является тупым углом работа меньше нуля, если угол
$\alpha$ острый, то работа положительная, при
$\alpha=\frac{\pi}{2} \delta A=0$
В декартовых координатах формула (2) имеет вид:
$$\delta A=F_{x} d x+F_{y} d y+F_{z} d z(3)$$
где Fx,Fy,Fz – проекции вектора
$\bar{F}$ на декартовы оси. {n} \bar{F}_{i} \bar{v}_{i} d t(5)$$
{n} \bar{F}_{i} \bar{v}_{i} d t(5)$$
где проводится суммирование элементарных работ всех сил, dt – малый промежуток времени, за который совершается элементарная работа
$\delta$ над системой.
Результирующая работа внутренних сил, даже если твердое тело движется, равна нулю.
Пусть твердое тело вращается около неподвижной точки — начала координат (или неподвижной оси, которая проходит через эту точку).
В таком случае, элементарная работа всех внешних сил (допустим, что их число равно n), которые действуют на тело, равна:
$$\delta A=\bar{M} \bar{\omega} d t=\bar{M} d \bar{\varphi}(6)$$
где $\bar{M}$ – результирующий момент сил относительно точки вращения,
$d \bar{\varphi}$ – вектор элементарного поворота,
$\bar{w}$ – мгновенная угловая скорость.
Работа силы на конечном участке траектории
Если сила выполняет работу по перемещению тела на конечном участке траектории его движения, то работа может быть найдена как:
$$A=\int_{0}^{s} \bar{F} \cdot d \bar{r}(7)$$
В том случае, если вектор силы – величина постоянная на всем отрезке перемещения, то:
$$A=F_{\tau} \cdot s$$
где $F_{\tau}=F \cos \alpha$ – проекция силы на касательную к траектории. {4}$$
{4}$$
Ответ. n=4
Читать дальше: Формула силы Ампера.
Механическая работа — определение, формула, виды, свойства
Для нас привычно понятие «работа» в бытовом смысле. Работая, мы совершаем какое-либо действие, чаще всего полезное. В физике (если точнее, то в механике) термин «работа» показывает, какую силу в результате действия приложили, и на какое расстояние тело в результате действия этой силы переместилось.
Например, нам нужно поднять велосипед по лестнице в квартиру. Тогда работа будет определяться тем, сколько весит велосипед и на каком этаже (на какой высоте) находится квартира.
Механическая работа — это физическая величина, прямо пропорциональная приложенной к телу силе и пройденному телом пути.
Чтобы рассчитать работу, нам необходимо умножить численное значение приложенной к телу силы F на путь, пройденный телом в направлении действия силы S. Работа обозначается латинской буквой А.
Работа обозначается латинской буквой А.
Механическая работа А = FS A — механическая работа [Дж] F — приложенная сила [Н] S — путь [м] |
Если под действием силы в 1 ньютон тело переместилось на 1 метр, то данной силой совершена работа в 1 джоуль.
Поскольку сила и путь — векторные величины, в случае наличия между ними угла формула принимает вид.
Механическая работа А = FScosα A — механическая работа [Дж] F — приложенная сила [Н] S — путь [м] α — угол между векторами силы и перемещения [°] |
Числовое значение работы может становиться отрицательным, если вектор силы противоположен вектору скорости. Иными словами, сила может не только придавать телу скорость для совершения движения, но и препятствовать уже совершаемому перемещению. В таком случае сила называется противодействующей.
Иными словами, сила может не только придавать телу скорость для совершения движения, но и препятствовать уже совершаемому перемещению. В таком случае сила называется противодействующей.
Для совершения работы необходимы два условия:
- чтобы на тело действовала сила,
- чтобы происходило перемещение тела.
Сила, действующая на тело, может и не совершать работу. Например, если кто-то безуспешно пытается сдвинуть с места тяжелый шкаф. Сила, с которой человек действует на шкаф, не совершает работу, поскольку перемещение шкафа равно нулю.
Запомнить!
Работа равна нулю, если:
- при приложенной силе перемещение отсутствует;
- сила не приложена и тело перемещается по инерции;
- угол между векторами силы и перемещения равен 90°.

Полезная и затраченная работа
Был такой мифологический персонаж у древних греков — Сизиф. За то, что он обманул богов, те приговорили его после смерти вечно таскать огромный булыжник вверх по горе, откуда этот булыжник скатывался — и так без конца. В общем, Сизиф делал совершенно бесполезное дело с нулевым КПД. Поэтому бесполезную работу и называют «сизифов труд».
Чтобы разобраться в понятиях полезной и затраченной работы, давайте пофантазируем и представим, что Сизифа помиловали и камень больше не скатывается с горы, а КПД перестал быть нулевым.
Полезная работа в этом случае равна потенциальной энергии, приобретенной булыжником. Потенциальная энергия, в свою очередь, прямо пропорциональна высоте: чем выше расположено тело, тем больше его потенциальная энергия. Выходит, чем выше Сизиф прикатил камень, тем больше полезная работа.
Потенциальная энергия Еп = mgh m — масса тела [кг] g — ускорение свободного падения [м/с2] h — высота [м] На планете Земля g ≈ 9,8 м/с2 |
Затраченная работа в нашем примере — это механическая работа Сизифа. Механическая работа зависит от приложенной силы и пути, на протяжении которого эта сила была приложена.
Механическая работа зависит от приложенной силы и пути, на протяжении которого эта сила была приложена.
Механическая работа А = FS A — механическая работа [Дж] F — приложенная сила [Н] S — путь [м] |
И как же достоверно определить, какая работа полезная, а какая затраченная?
Все очень просто! Задаем два вопроса:
За счет чего происходит процесс?
Ради какого результата?
В примере выше процесс происходит ради того, чтобы тело поднялось на какую-то высоту, а значит — приобрело потенциальную энергию (для физики это синонимы).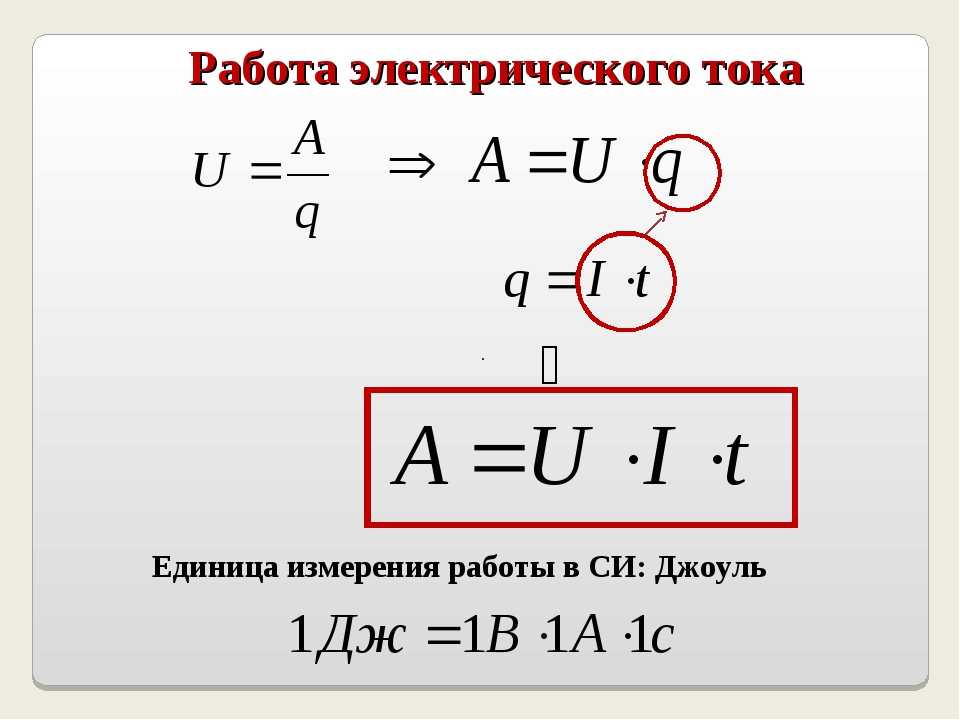
Происходит процесс за счет энергии, затраченной Сизифом — вот и затраченная работа.
Мощность
На заводах по всему миру большинство задач выполняют машины. Например, если нам нужно закрыть крышечками тысячу банок колы, аппарат сделает это в считанные минуты. У человека эта задача заняла бы намного больше времени. Получается, что машина и человек выполняют одинаковую работу за разные промежутки времени. Для того, чтобы описать скорость выполнения работы, нам потребуется понятие мощности.
Мощностью называется физическая величина, равная отношению работы ко времени ее выполнения.
Мощность N = A/t N — мощность [Вт] A — механическая работа [Дж] t — время [с] |
Один ватт — это мощность, при которой работа в один джоуль совершается за одну секунду.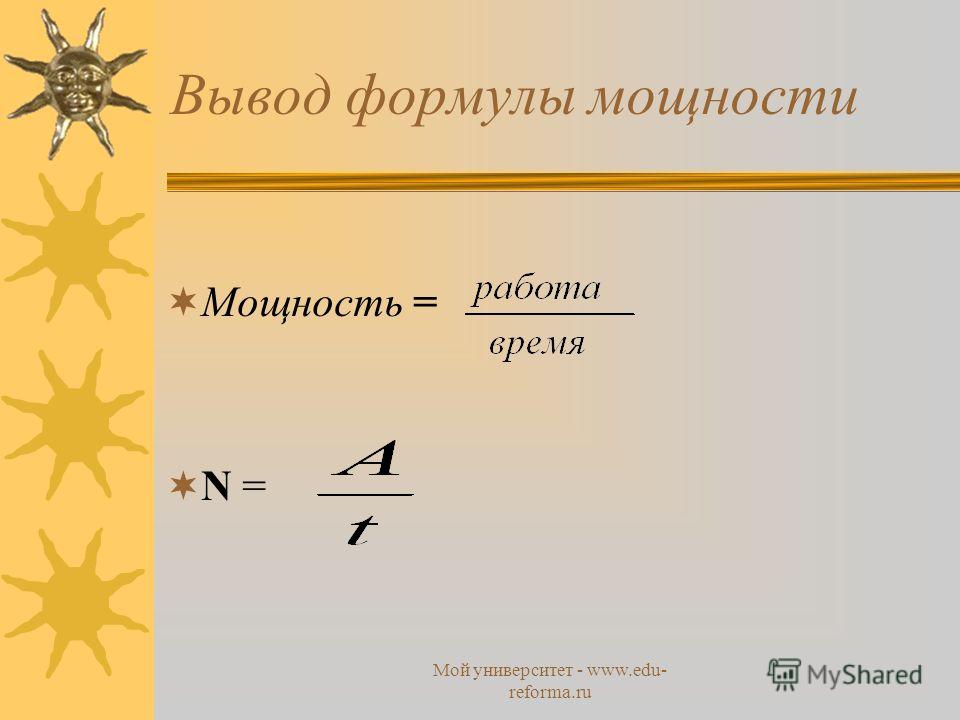
Также для мощности справедлива другая формула:
Мощность N = Fv N — мощность [Вт] F — приложенная сила [Н] v — скорость [м/с] |
Как и для работы, для мощности справедливо правило знаков: если векторы направлены противоположно, значение мощности будет отрицательным.
Поскольку сила и скорость — векторные величины, в случае наличия между ними угла формула принимает следующий вид:
Мощность N = Fvcosα N — мощность [Вт] F — приложенная сила [Н] v — скорость [м/с] α — угол между векторами силы и скорости [°] |
Практикующий детский психолог Екатерина Мурашова
Бесплатный курс для современных мам и пап от Екатерины Мурашовой. Запишитесь и участвуйте в розыгрыше 8 уроков
Запишитесь и участвуйте в розыгрыше 8 уроков
Примеры решения задач
Задача 1
Ложка медленно тонет в большой банке меда. На нее действуют сила тяжести, сила вязкого трения и выталкивающая сила. Какая из этих сил при движении тела совершает положительную работу? Выберите правильный ответ:
Выталкивающая сила.
Сила вязкого трения.
Сила тяжести.
Ни одна из перечисленных сил.
Решение
Поскольку ложка падает вниз, перемещение направлено вниз. В ту же сторону, что и перемещение, направлена только сила тяжести. Это значит, что она совершает положительную работу.
Ответ: 3.
Задача 2
Ящик тянут по земле за веревку по горизонтальной окружности длиной L = 40 м с постоянной по модулю скоростью.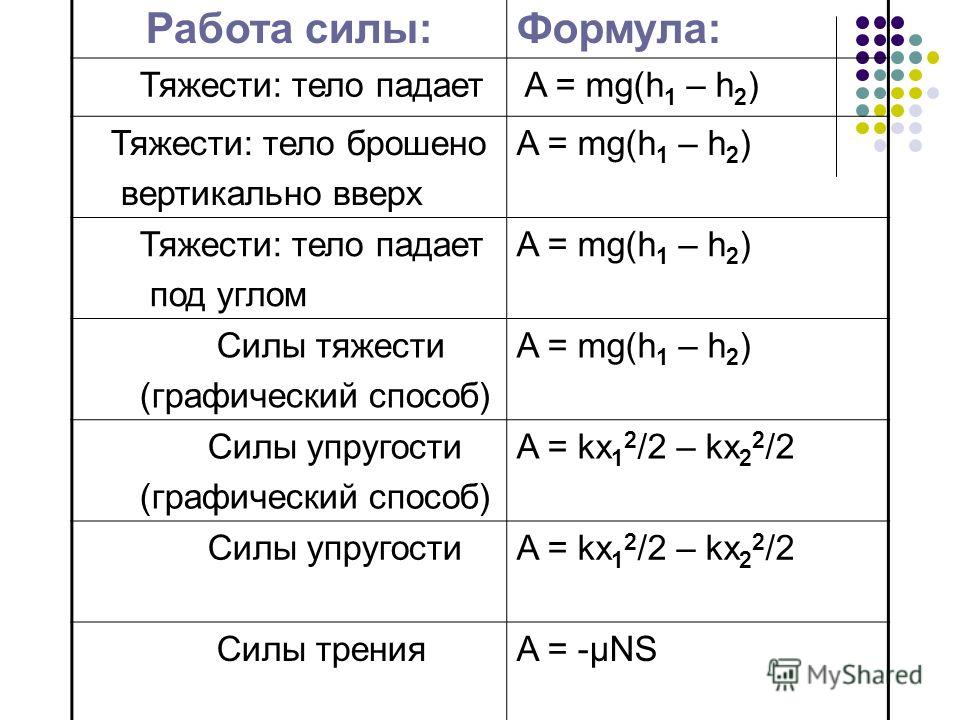 Модуль силы трения, действующей на ящик со стороны земли, равен 80 H. Чему равна работа силы тяги за один оборот?
Модуль силы трения, действующей на ящик со стороны земли, равен 80 H. Чему равна работа силы тяги за один оборот?
Решение
Поскольку ящик тянут с постоянной по модулю скоростью, его кинетическая энергия не меняется. Вся энергия, которая расходуется на работу силы трения, должна поступать в систему за счет работы силы тяги. Отсюда находим работу силы тяги за один оборот:
Ответ: 3200 Дж.
Задача 3
Тело массой 2 кг под действием силы F перемещается вверх по наклонной плоскости на расстояние l = 5 м. Расстояние тела от поверхности Земли при этом увеличивается на 3 метра. Вектор силы F направлен параллельно наклонной плоскости, модуль силы F равен 30 Н. Какую работу при этом перемещении в системе отсчета, связанной с наклонной плоскостью, совершила сила F?
Решение
В данном случае нас просят найти работу силы F, совершенную при перемещении тела по наклонной плоскости.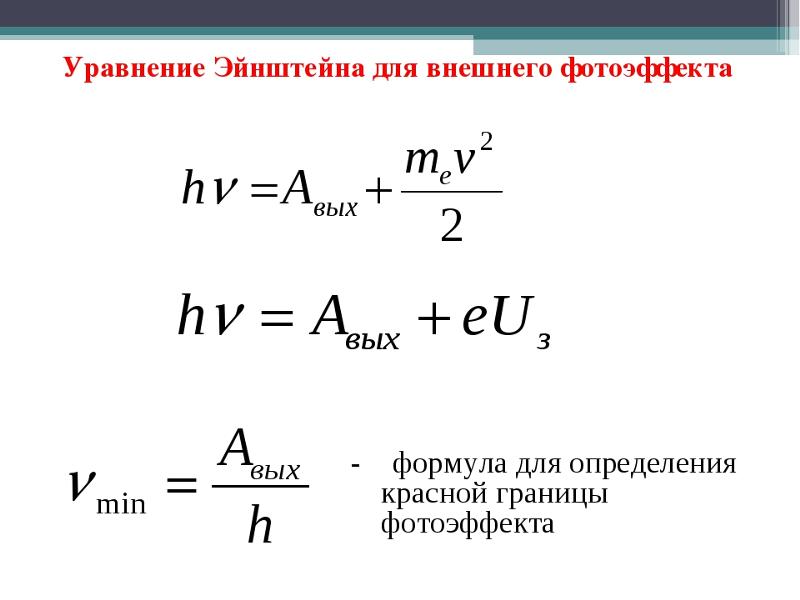 Это значит, что нас интересуют сила F и пройденный путь. Если бы нас спрашивали про работу силы тяжести, мы бы считали через силу тяжести и высоту.
Это значит, что нас интересуют сила F и пройденный путь. Если бы нас спрашивали про работу силы тяжести, мы бы считали через силу тяжести и высоту.
Работа силы определяется как скалярное произведение вектора силы и вектора перемещения тела. Следовательно:
A = Fl = 30 * 5 = 150 Дж
Ответ: 150 Дж.
Задача 4
Тело движется вдоль оси ОХ под действием силы F = 2 Н, направленной вдоль этой оси. На рисунке приведен график зависимости проекции скорости vx тела на эту ось от времени t. Какую мощность развивает эта сила в момент времени t = 3 с?
Решение
На графике видно, что проекция скорости тела в момент времени 3 секунды равна 5 м/с.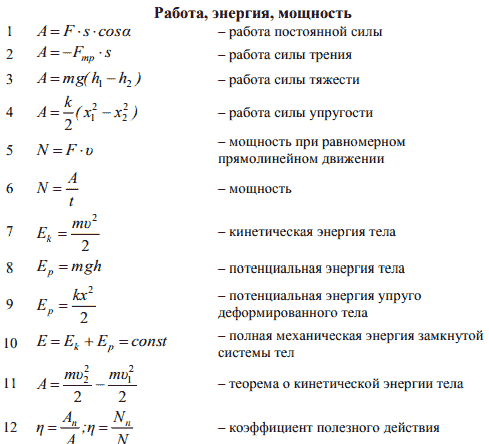
Мощность можно найти по формуле N = Fv.
N = FV = 2×5 = 10 Вт
Ответ: 10 Вт.
Попробуйте онлайн-курс подготовки к ЕГЭ по физике с опытным преподавателем в Skysmart!
Формулы Excel: дважды проверьте свои формулы
Урок 7: дважды проверьте свои формулы
/en/excelformulas/solving-reallife-problems-in-excel/content/
Дважды проверьте свои формулы
Один из Самая мощная функция Excel — это возможность создавать формулы. Вы можете использовать формулы для расчета новых значений, анализа данных и многого другого. Но у формул есть и обратная сторона: даже небольшая ошибка при вводе формулы может дать неверный результат.
Что еще хуже, ваша электронная таблица не всегда сообщит вам, если формула неверна .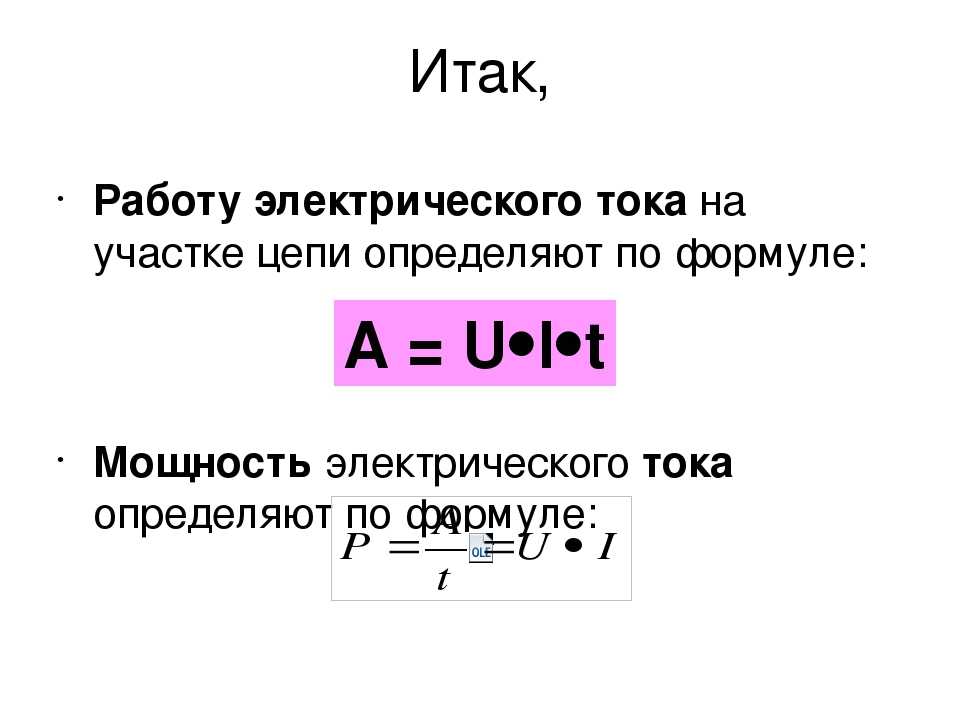 Обычно он просто выполняет вычисления и дает неверный ответ. Вы должны перепроверять свои формулы всякий раз, когда вы их создаете.
Обычно он просто выполняет вычисления и дает неверный ответ. Вы должны перепроверять свои формулы всякий раз, когда вы их создаете.
Мы составили список советов, которые помогут вам проверить формулы на точность. Эти советы не помогут вам решить каждую проблему, с которой вы столкнетесь, но они должны дать вам инструменты для выявления многих распространенных ошибок.
Проверьте ссылки
В большинстве формул используется хотя бы одна ссылка на ячейку . Когда вы дважды щелкаете по формуле, она выделяет все указанные ячейки. Затем вы можете перепроверить каждое из них, чтобы убедиться, что они верны.
Поиск путаницы
Распространенной ошибкой является использование правильных ссылок на ячейки, но в неправильном порядке. Например, если вы хотите вычесть C2 из C3, формула должна быть =C3-C2 , а не =C2-C3 .
Разбить
Если формула слишком сложна для проверки, попробуйте разбить ее на несколько более мелких формул . Таким образом, вы можете проверить каждую формулу на точность, и если есть какие-либо проблемы, вы будете точно знать, где они находятся.
Таким образом, вы можете проверить каждую формулу на точность, и если есть какие-либо проблемы, вы будете точно знать, где они находятся.
Приблизительно
Вы можете использовать свой собственный опыт, навыки критического мышления и здравый смысл, чтобы оценить, каким должен быть ответ. Если Excel дает вам значение намного больше или меньше, чем ожидалось, может возникнуть проблема с вашей формулой (или со значениями в ячейках).
Например, если вы вычисляете общую стоимость 8 предметов по 98 центов каждый, ответ должен быть чуть меньше 8 долларов. В приведенном ниже примере формула вычислила ответ как $784,00, что неверно. Это потому, что цена в A2 была введена как 98 , а она должна была быть 0,98 . Как видите, даже самые маленькие детали могут иметь огромное значение.
Обратите внимание, что этот совет не всегда работает . В некоторых случаях неправильный ответ может быть довольно близок к правильному ответу. Однако во многих ситуациях это может помочь вам быстро обнаружить проблему в вашей формуле.
Однако во многих ситуациях это может помочь вам быстро обнаружить проблему в вашей формуле.
Проверьте аргументы
Если вы используете функцию , убедитесь, что включен каждый обязательный аргумент . Когда вы вводите функцию, должно появиться небольшое диалоговое окно, чтобы вы знали, какие аргументы необходимы.
Это может быть особенно полезно, когда вы пытаетесь исправить функцию, которая работает неправильно. Например, давайте посмотрим на функцию ниже:
В приведенном выше примере функция ЧИСТРАБДНИ возвращает ошибку. Если ввести в новую ячейку функцию ЧИСТРАБДНИ, то причина станет ясна:
Функция ЧИСТРАБДНИ требует не менее двух аргументов — даты начала и даты окончания. Наша исходная функция имеет только один аргумент, поэтому мы отредактируем нашу функцию, включив в нее оба аргумента:
Теперь наша функция работает правильно!
Пройдитесь по порядку действий
Помните порядок действий из урока математики? Если нет (или если вы хотите освежить знания), вы можете просмотреть наш урок «Сложные формулы». Ваша электронная таблица всегда будет использовать этот порядок, что означает, что она не просто вычисляет формулу слева направо. В приведенном ниже примере сначала вычисляется умножение, а это не то, что нам нужно. Мы могли бы исправить эту формулу на , заключая D2+D3 в круглые скобки .
Ваша электронная таблица всегда будет использовать этот порядок, что означает, что она не просто вычисляет формулу слева направо. В приведенном ниже примере сначала вычисляется умножение, а это не то, что нам нужно. Мы могли бы исправить эту формулу на , заключая D2+D3 в круглые скобки .
Переключиться в режим просмотра формул
Если в электронной таблице много формул и функций, вы можете переключиться в режим просмотра формул , чтобы просмотреть их все одновременно. Просто удерживайте клавишу Ctrl и нажмите ` (акцент) . Клавиша серьезного акцента обычно находится в верхнем левом углу клавиатуры. Нажмите Ctrl+` еще раз, чтобы вернуться к обычному виду.
Помните, чтобы научиться писать формулы, требуется много практики. Даже самые опытные пользователи электронных таблиц сталкиваются с ошибками в формулах. Если ваша формула не работает или дает неверное значение, не паникуйте! Чаще всего причиной ошибки в формуле является простая причина — как только вы ее найдете, вы сможете заставить свою формулу работать правильно.
Продолжать
Предыдущий: Решение реальных задач в Excel
Далее:Знакомство с числовыми форматами
/en/excelformulas/понимание числовых форматов/содержание/
Возможные причины и способы их устранения!
Если вы работаете с формулами в Excel, рано или поздно вы столкнетесь с проблемой, когда формулы Excel вообще не работают (или дают неверный результат).
Хотя было бы здорово, если бы было всего несколько возможных причин неправильной работы формул. К сожалению, есть слишком много вещей, которые могут пойти не так (и часто так и происходит).
Но поскольку мы живем в мире, который следует принципу Парето, если вы проверите некоторые общие проблемы, это, вероятно, решит 80% (или, может быть, даже 90% или 95% проблем, когда формулы не работают в Excel).
И в этой статье я расскажу о тех распространенных проблемах, которые, вероятно, являются причиной того, что ваши формулы Excel не работают .
Итак, приступим!
В этом руководстве рассматриваются:
Неправильный синтаксис функции
Позвольте мне начать с очевидного.
Каждая функция в Excel имеет определенный синтаксис, например количество аргументов, которые она может принимать, или тип аргументов, которые она может принимать.
Во многих случаях причиной того, что ваши формулы Excel не работают или дают неверный результат, может быть неверный аргумент (или отсутствующие аргументы).
Например, функция ВПР принимает три обязательных аргумента и один необязательный аргумент.
Если вы укажете неверный аргумент или не укажете необязательный аргумент (там, где он необходим для работы формулы), вы получите неверный результат.
Например, предположим, что у вас есть набор данных, показанный ниже, где вам нужно узнать оценку «Отметка» за Экзамен 2 (в ячейке F2).
Если я использую приведенную ниже формулу, я получу неправильный результат, потому что я использую неправильное значение в третьем аргументе (тот, который запрашивает номер индекса столбца).
=ВПР(A2,A2:C6,2,ЛОЖЬ)
В этом случае формула вычисляет (поскольку она возвращает значение), но результат неверный (вместо оценки за Экзамен 2 она дает балл за экзамен 1).
Другой пример, когда нужно быть осторожным с аргументами, — это использование функции ВПР с приблизительным совпадением.
Поскольку вам нужно использовать необязательный аргумент, чтобы указать, где вы хотите, чтобы функция ВПР выполняла точное или приблизительное совпадение, не указание этого (или использование неправильного аргумента) может вызвать проблемы.
Ниже приведен пример, в котором у меня есть данные об оценках некоторых учащихся, и я хочу извлечь оценки за Экзамен 1 для учащихся в таблице справа.
Когда я использую приведенную ниже формулу ВПР, для некоторых имен возникает ошибка.
=ВПР(E2,$A$2:$C$6,2)
Это происходит из-за того, что я не указал последний аргумент (который используется для определения точного или приблизительного совпадения).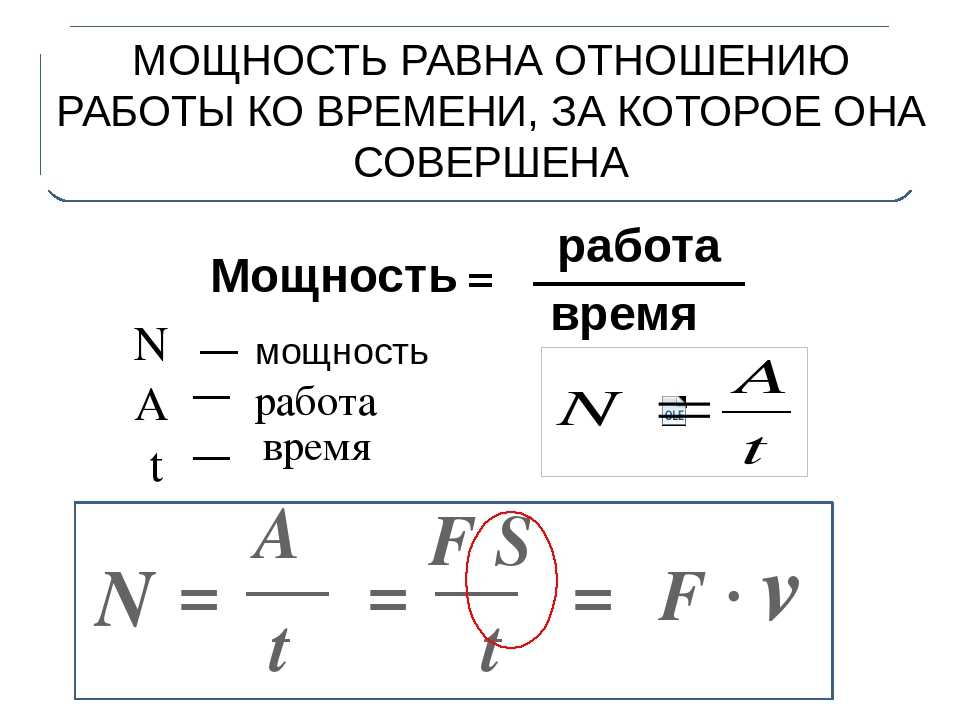 Если вы не укажете последний аргумент, по умолчанию автоматически будет выполнено приблизительное совпадение.
Если вы не укажете последний аргумент, по умолчанию автоматически будет выполнено приблизительное совпадение.
Поскольку в данном случае нам нужно было найти точное совпадение, формула возвращает ошибку для некоторых имен.
Хотя я взял пример с функцией ВПР, в данном случае это то, что может быть применимо ко многим формулам Excel, которые также имеют необязательные аргументы.
Читайте также: Идентификация ошибок с помощью отладки формул Excel
Дополнительные пробелы приводят к неожиданным результатам
Начальные и конечные пробелы трудно обнаружить, и это может вызвать проблемы при использовании ячейки, в которой они есть в формулах.
Например, в приведенном ниже примере, если я попытаюсь использовать функцию ВПР для получения оценки для отметки, она выдаст ошибку #Н/Д (ошибка недоступна).
Хотя я вижу, что формула верна, и имя «Отметить» явно есть в списке, чего я не вижу, так это того, что в ячейке с именем есть завершающий пробел (в ячейке D2) .
Excel не считает содержимое этих двух ячеек одинаковым и поэтому считает его несоответствием при извлечении значения с помощью ВПР (или это может быть любая другая формула поиска).
Чтобы решить эту проблему, вам нужно удалить эти лишние символы пробела.
Это можно сделать любым из следующих способов:
- Очистите ячейку и удалите все начальные/конечные пробелы перед ее использованием в формулах пробелы игнорируются.
В приведенном выше примере вы можете использовать приведенную ниже формулу, чтобы убедиться, что она работает.
=VLOOKUP(TRIM(D2),$A$2:$B$6,2,0)
Хотя я взял пример с функцией VLOOKUP, это также распространенная проблема при работе с функциями TEXT.
Например, если я использую функцию ДЛСТР для подсчета общего количества символов в ячейке, если есть начальные или конечные пробелы, они также будут подсчитаны и дадут неверный результат.
На вынос / Как исправить : Если возможно, очистите свои данные, удалив все начальные/конечные или двойные пробелы, прежде чем использовать их в формулах.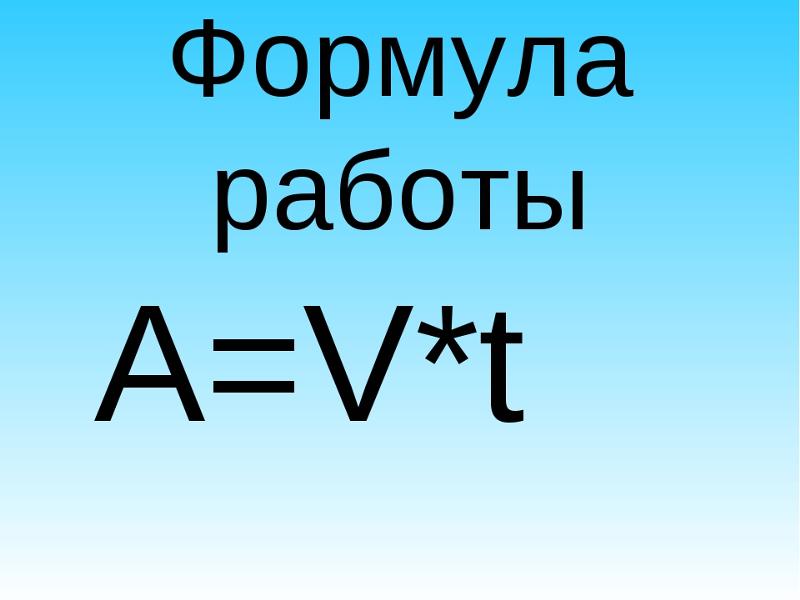 Если вы не можете изменить исходные данные, используйте функцию TRIM в формулах, чтобы позаботиться об этом.
Если вы не можете изменить исходные данные, используйте функцию TRIM в формулах, чтобы позаботиться об этом.
Использование ручного расчета вместо автоматического
Этот параметр может свести вас с ума (если вы не знаете, что именно он вызывает все проблемы).
Excel имеет два режима расчета – Автоматический и Ручной.
По умолчанию включен автоматический режим, это означает, что в случае, если я использую формулу или делаю какие-либо изменения в существующих формулах, он автоматически (и мгновенно) производит расчет и выдает мне результат.
Это настройка, к которой мы все привыкли.
При автоматической настройке всякий раз, когда вы вносите какие-либо изменения в рабочий лист (например, ввод новой формулы или даже текста в ячейку), Excel автоматически все пересчитывает (да, все ).
Но в некоторых случаях люди включают настройку ручного расчета.
В основном это делается, когда у вас есть тяжелый файл Excel с большим количеством данных и формул. В таких случаях вы можете не захотеть, чтобы Excel пересчитывал все, когда вы вносите небольшие изменения (поскольку это может занять несколько секунд или даже минут) для завершения этого пересчета.
В таких случаях вы можете не захотеть, чтобы Excel пересчитывал все, когда вы вносите небольшие изменения (поскольку это может занять несколько секунд или даже минут) для завершения этого пересчета.
Если вы включите расчет вручную, Excel не будет выполнять расчет, если вы не заставите его это сделать.
И это может навести вас на мысль, что ваша формула не вычисляет.
Все, что вам нужно сделать в этом случае, это либо вернуть расчет в автоматический режим, либо принудительно выполнить пересчет, нажав клавишу F9.
Ниже приведены шаги, чтобы изменить расчет с ручного на автоматический:
- Щелкните вкладку «Формула»
- Щелкните «Параметры расчета»
- Выберите «Автоматически»
Важно: если вы меняете расчет с ручного на автоматический, рекомендуется создать резервную копию вашей книги (на всякий случай, если это приведет к зависанию вашей книги или сбою Excel)
Забрать / Как исправить : если вы заметили, что ваши формулы не дают ожидаемого результата, попробуйте что-нибудь простое в любой ячейке (например, добавьте 1 к существующей формуле).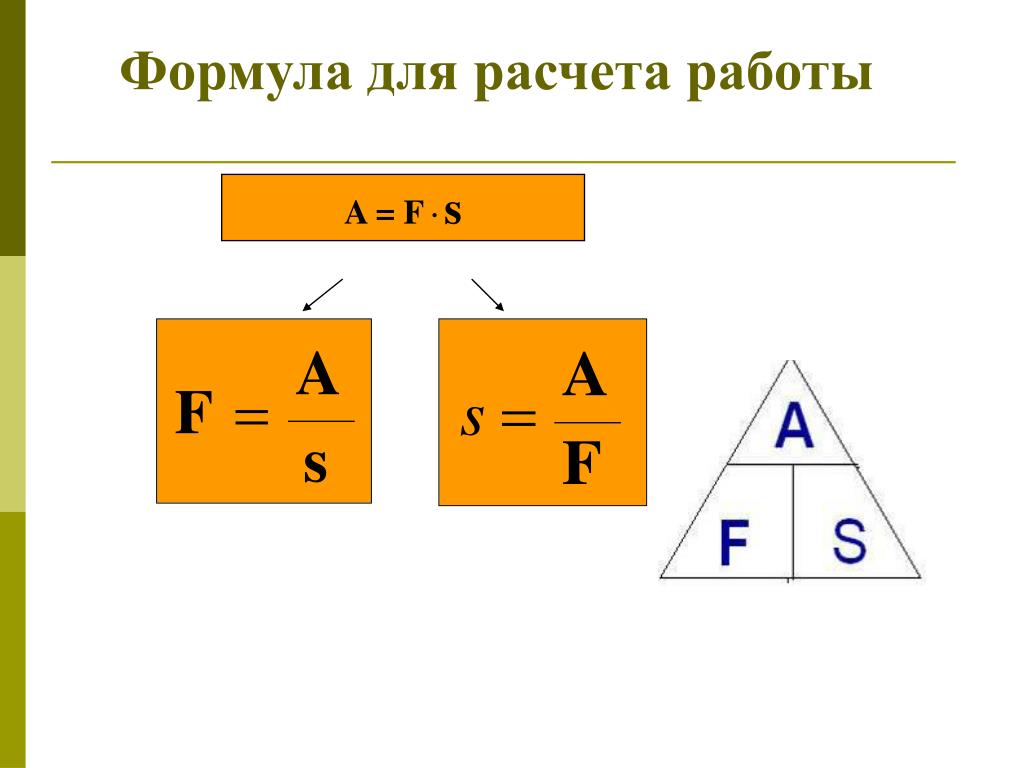 расчет силы с помощью F9.
расчет силы с помощью F9.
Удаление строк/столбцов/ячеек, ведущих к #ССЫЛКА! Ошибка
Одна из вещей, которая может оказать разрушительное воздействие на ваши существующие формулы в Excel, — это удаление любой строки/столбца, которые использовались в вычислениях.
Иногда, когда это происходит, Excel сам корректирует ссылку и следит за тем, чтобы формулы работали нормально.
А иногда… нельзя .
К счастью, когда формулы ломаются при удалении ячеек/строк/столбцов, к счастью, есть #ССЫЛКА! ошибка в ячейках. Это ошибка ссылки, указывающая на наличие проблемы со ссылками в формуле.
Позвольте мне показать вам, что я имею в виду, на примере.
Ниже я использовал формулу СУММ для сложения ячеек A2:A6.
Теперь, если я удалю любую из этих ячеек/строк, формула СУММ вернет #ССЫЛКА! ошибка. Это происходит потому, что когда я удалил строку, формула теперь не знает, на что ссылаться.
Как видите, третий аргумент в формуле стал #ССЫЛКА! (который ранее ссылался на ячейку, которую мы удалили).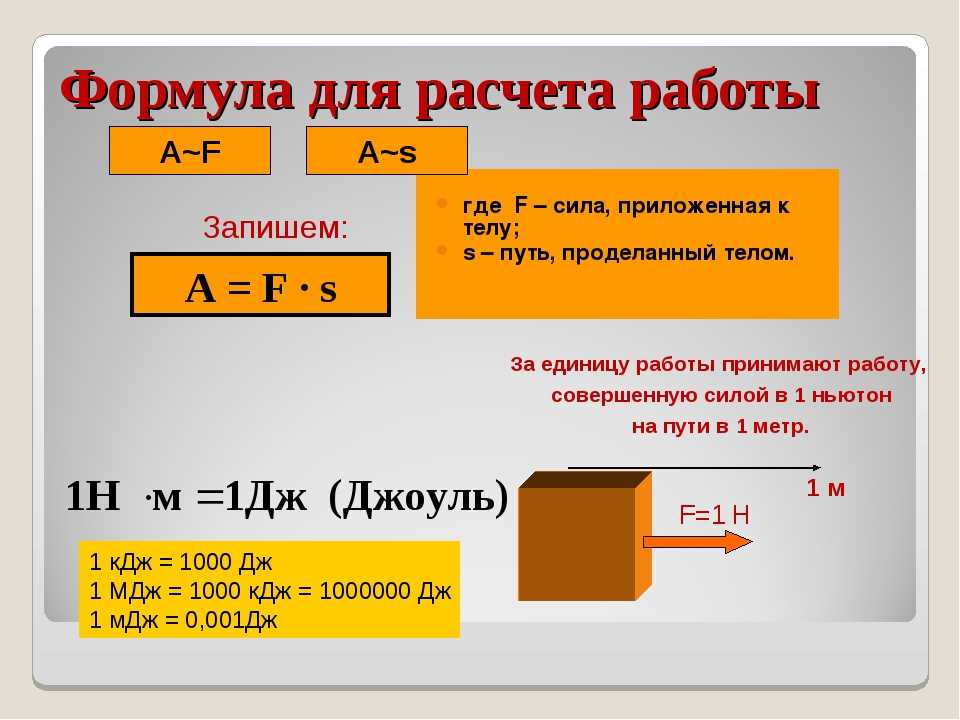
Забрать / Как исправить : Прежде чем удалять какие-либо данные, которые используются в формулах, убедитесь, что после удаления нет ошибок. Также рекомендуется регулярно создавать резервную копию своей работы, чтобы всегда было к чему вернуться.
Неправильное размещение скобок (BODMAS)
По мере того, как ваши формулы становятся все больше и сложнее, рекомендуется использовать скобки, чтобы четко понимать, какая часть принадлежит друг другу.
В некоторых случаях круглые скобки могут стоять не в том месте, что может привести либо к неверному результату, либо к ошибке.
В некоторых случаях рекомендуется использовать круглые скобки, чтобы убедиться, что формула понимает, что нужно сгруппировать и вычислить в первую очередь.
Например, предположим, что у вас есть следующая формула:
=5+10*50
В приведенной выше формуле результатом является 505, так как Excel сначала выполняет умножение, а затем сложение (поскольку существует порядок приоритета, когда речь идет об операторах).
Если вы хотите, чтобы сначала выполнялось сложение, а затем умножение, вам нужно использовать следующую формулу:
=(5+10)*50
В некоторых случаях вам может подойти порядок старшинства, но все же рекомендуется использовать круглые скобки, чтобы избежать путаницы.
Также, если вы заинтересованы, ниже приведен приоритет для различных операторов, часто используемых в формулах:
| Оператор | Описание | Заказ о претенденте | |
| . (двоеточие) | Диапазон 9 | Exponentiation | 6 |
| * and / | Multiplication & division | 7 | |
| + and – | Addition & subtraction | 8 | |
| & | Concatnenation | 9 | |
| = < > <= >= <> | Сравнение | 10 |
Вывод / Как исправить : Всегда используйте круглые скобки, чтобы избежать путаницы, даже если вы знаете порядок приоритета и используете его правильно.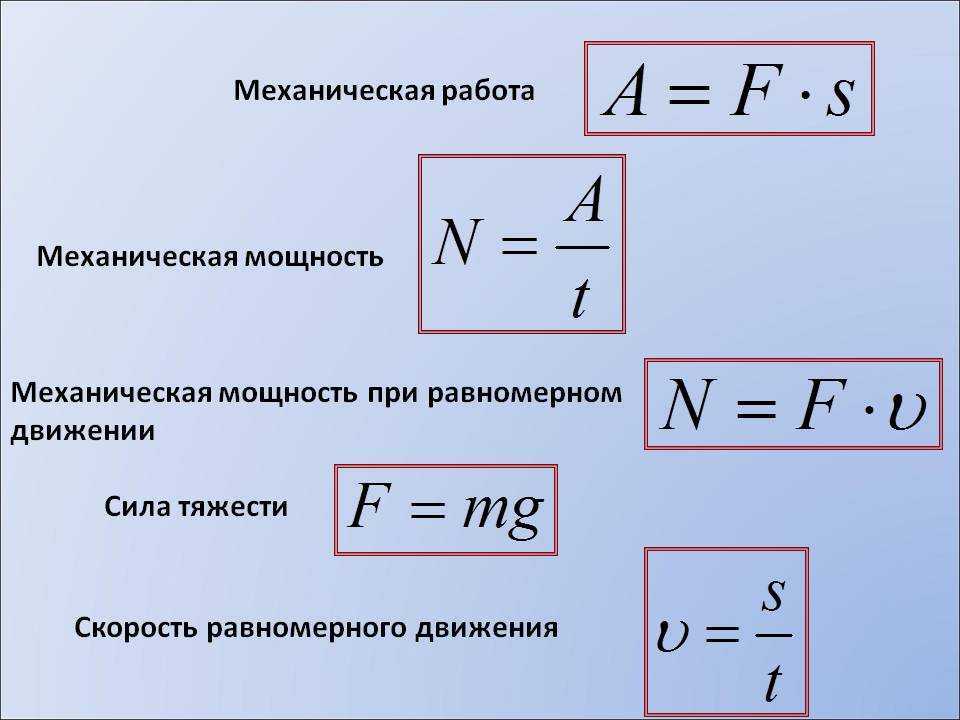 Скобки облегчают проверку формул.
Скобки облегчают проверку формул.
Неправильное использование абсолютных/относительных ссылок на ячейки
При копировании и вставке формул в Excel автоматически корректируются ссылки. Иногда это именно то, что вам нужно (в основном, когда вы копируете формулы вниз по столбцу), а иногда вы не хотите, чтобы это происходило.
Абсолютная ссылка — это когда вы фиксируете ссылку на ячейку (или ссылку на диапазон), чтобы она не менялась при копировании и вставке формул, а относительная ссылка — это ссылка, которая изменяется.
Подробнее об абсолютных, относительных и смешанных ссылках можно прочитать здесь.
Вы можете получить неверный результат, если забудете изменить ссылку на абсолютную (или наоборот). Это то, что происходит со мной довольно часто, когда я использую формулы поиска.
Позвольте мне показать вам пример.
Ниже у меня есть набор данных, в котором я хочу получить оценку за экзамен 1 для имен в столбце E (простой вариант использования ВПР)
Ниже приведена формула, которую я использую в ячейке F2, а затем копирую во все ячейки под ним:
=ВПР(E2,A2:B6,2,0)
Как видите, эта формула в некоторых случаях дает ошибку.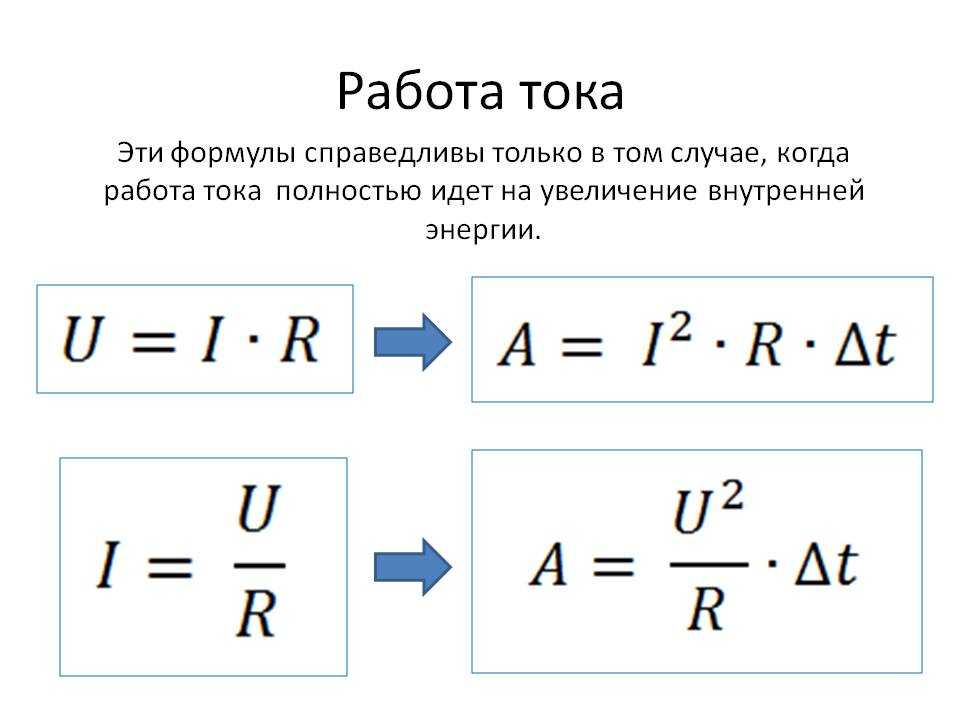
Это происходит потому, что я не заблокировал аргумент массива таблицы – это A2:B6 в ячейке F2, тогда как должно было быть $A$2:$B$6
При наличии этих знаков доллара перед номером строки и алфавит столбца в ссылке на ячейку, я заставляю Excel сохранять эти ссылки на ячейки фиксированными. Таким образом, даже когда я скопирую эту формулу вниз, массив таблицы будет по-прежнему ссылаться на A2:B6
Совет профессионала : Чтобы преобразовать относительную ссылку в абсолютную, выберите эту ссылку на ячейку внутри ячейки и нажмите клавишу F4. Вы заметите, что он меняется, добавляя знаки доллара. Вы можете продолжать нажимать F4, пока не получите нужную ссылку.
Неверная ссылка на имена листов/книг
При ссылке на другие листы или книги в формуле необходимо соблюдать определенный формат. И в случае неправильного формата вы получите ошибку.
Например, если я хочу сослаться на ячейку A1 в Sheet2, ссылка будет = Sheet2!A1 (где после имени листа есть восклицательный знак)
И в случае, если на листе несколько слов имя (скажем, это пример данных), ссылка будет = ‘Пример данных’! A1 (где имя заключено в одинарные кавычки, за которыми следует восклицательный знак).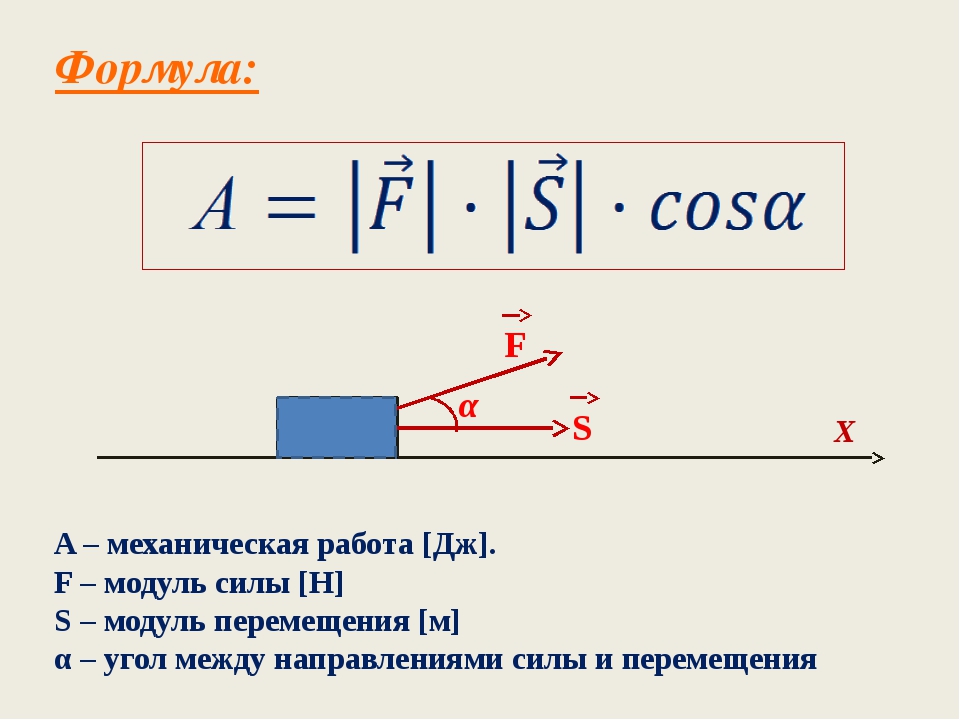
Если вы ссылаетесь на внешнюю книгу (скажем, вы ссылаетесь на ячейку A1 в «Пример листа» в книге с названием «Пример книги»), ссылка будет выглядеть так, как показано ниже:
= '[Example Workbook.xlsx] Пример листа'! $ A $ 1
И в случае закрытия книги ссылка изменится, чтобы включить полный путь к книге (как показано ниже):
= 'C :\Users\sumit\Desktop\[Example Workbook.xlsx]Example Sheet'!$A$1
#ССЫЛКА! ошибка.
Читайте также: Как найти внешние ссылки и ссылки в Excel
Циклические ссылки
Циклические ссылки — это когда вы ссылаетесь (прямо или косвенно) на ту же ячейку, где вычисляется формула.
Ниже приведен простой пример, где я использую формулу СУММ в ячейке A4, используя ее в самом расчете.
=СУММ(A1:A4)
Хотя Excel показывает подсказку, информирующую вас о циклической ссылке, она не будет делать это для каждого экземпляра. И это может дать вам неправильный результат (без предупреждения).
Если вы подозреваете, что циклическая ссылка в игре, вы можете проверить, в каких ячейках она есть.
Для этого щелкните вкладку «Формула» и в группе «Аудит формул» щелкните значок раскрывающегося списка «Проверка ошибок» (маленькая стрелка, указывающая вниз).
Наведите курсор на параметр «Циклическая ссылка», и он покажет вам ячейку с проблемой циклической ссылки.
Ячейки, отформатированные как текст
Если вы окажетесь в ситуации, когда, как только вы наберете формулу и нажмете Enter, вы увидите формулу вместо значения, это явный случай, когда ячейка отформатирована как текст.
Когда ячейка отформатирована как текст, формула рассматривается как текстовая строка и отображается как есть.
Не заставляет считать и выдавать результат.
И это легко исправить.
- Измените формат на «Общий» с «Текст» (он находится на вкладке «Главная» в группе «Числа»)
- Перейдите к ячейке с формулой, войдите в режим редактирования (используйте F2 или дважды щелкните ячейку) и нажмите Enter
.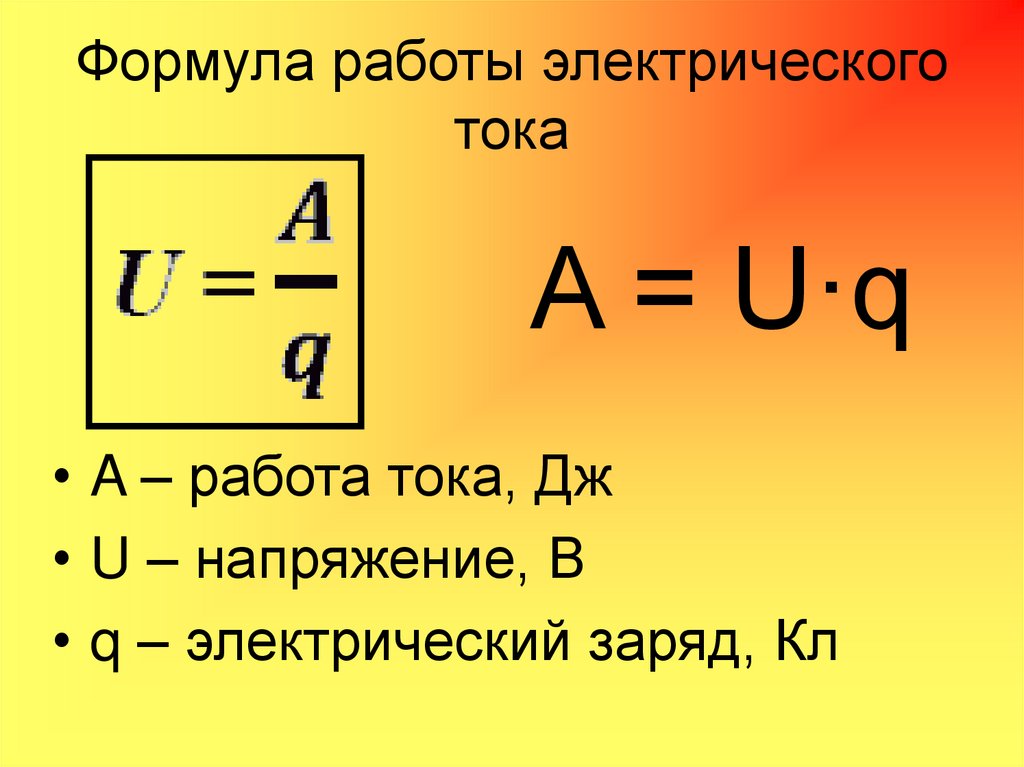 В случае, если описанные выше шаги не решают проблему, необходимо проверить, есть ли в начале ячейки апостроф. Многие люди добавляют апостроф для преобразования формул и чисел в текст.
В случае, если описанные выше шаги не решают проблему, необходимо проверить, есть ли в начале ячейки апостроф. Многие люди добавляют апостроф для преобразования формул и чисел в текст.
Если есть апостроф, его можно просто удалить.
Автоматическое преобразование текста в даты
У Excel есть плохая привычка преобразовывать дату, которая выглядит как дата, в реальную дату.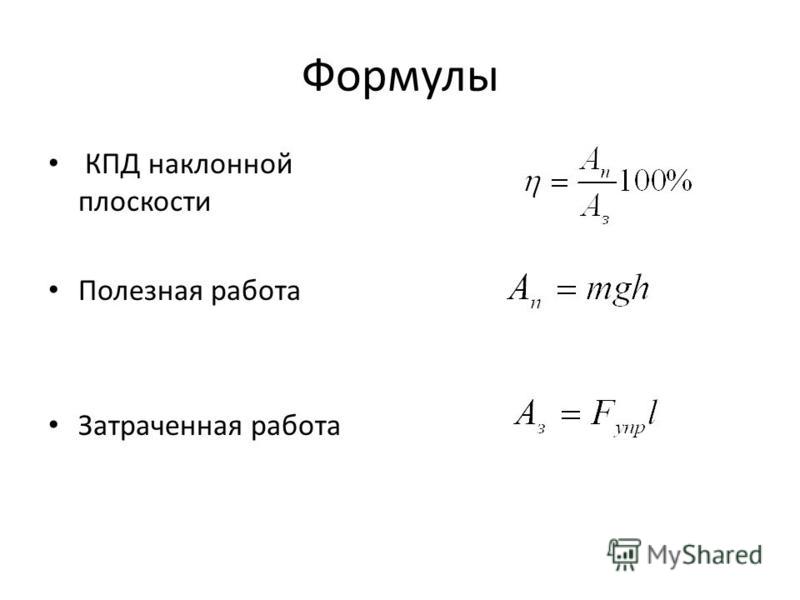 Например, если вы введете 1/1, Excel преобразует его в 01 января текущего года.
Например, если вы введете 1/1, Excel преобразует его в 01 января текущего года.
В некоторых случаях это может быть именно то, что вам нужно, а в некоторых случаях это может работать против вас.
А поскольку Excel хранит значения даты и времени в виде чисел, как только вы вводите 1/1, он преобразует его в число, представляющее 1 января текущего года. В моем случае, когда я это делаю, он преобразует его в число 43831 (на 01-01-2020).
Это может испортить ваши формулы, если вы используете эти ячейки в качестве аргумента в формуле.
Как это исправить?
Опять же, мы не хотим, чтобы Excel автоматически выбирал формат за нас, поэтому нам нужно четко указать формат самостоятельно.
Ниже приведены шаги для изменения формата на текст, чтобы он не преобразовывал текст автоматически в даты:
- Выберите ячейки/диапазон, формат которых вы хотите изменить
- Нажмите на вкладку «Главная»
- В группе «Число» щелкните раскрывающийся список «Формат».

- Щелкните «Текст».
Теперь, когда вы вводите что-либо в выбранные ячейки, это будет рассматриваться как текст, а не изменяться автоматически.
Примечание. Описанные выше действия применимы только к данным, введенным после изменения форматирования. Это не изменит любой текст, который был преобразован до даты внесения этого изменения форматирования.
Другим примером, когда это может быть действительно неприятно, является ввод текста/числа с ведущими нулями. Excel автоматически удаляет эти ведущие нули, поскольку считает их бесполезными. Например, если вы введете в ячейку 0001, Excel изменит его на 1. Если вы хотите сохранить эти ведущие нули, выполните описанные выше действия.
Скрытые строки/столбцы могут дать неожиданные результаты
Это не тот случай, когда формула дает неверный результат, а использование неправильной формулы.
Например, предположим, что у вас есть набор данных, как показано ниже, и я хочу получить сумму всех видимых ячеек в столбце C.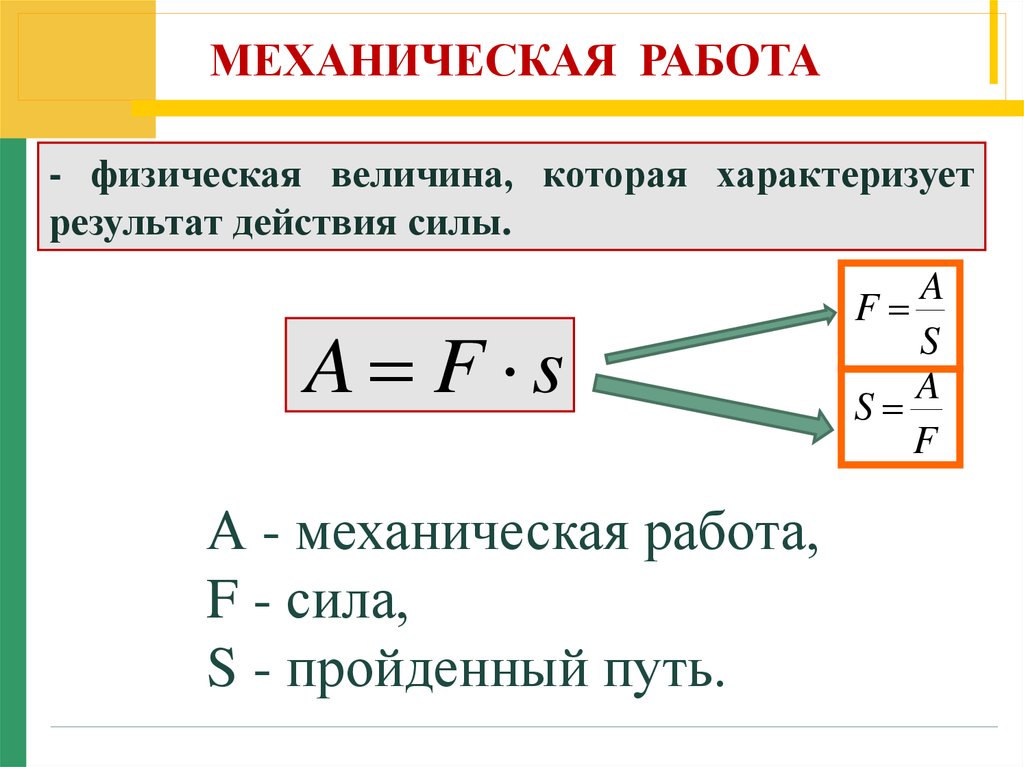
В ячейке C12 я использовал функцию СУММ, чтобы получить общую стоимость продажи для все эти данные записи.
Пока все хорошо!
Теперь я применяю фильтр к столбцу элементов, чтобы отображались только записи о продажах принтеров.
И вот проблема — формула в ячейке С12 все равно показывает тот же результат — то есть сумму всех записей.
Как я уже сказал, формула не дает неправильного результата. На самом деле функция СУММ работает просто отлично.
Проблема в том, что мы использовали здесь неправильную формулу.
Функция СУММ не может учитывать отфильтрованные данные и выдавать результат для всех ячеек (скрытых или видимых). Если вы хотите получить только сумму/количество/среднее значение видимых ячеек, используйте функции ПРОМЕЖУТОЧНЫЙ ИТОГ или АГРЕГАТ.
Ключевой вывод — правильное использование и ограничения функций в Excel.
Вот некоторые из распространенных причин, по которым ваши формулы Excel могут не работать или давать неожиданные или неправильные результаты .