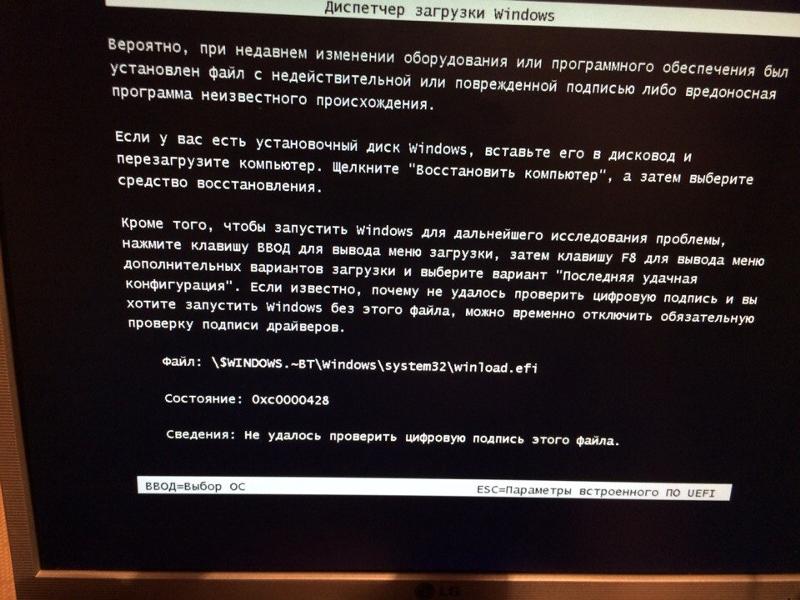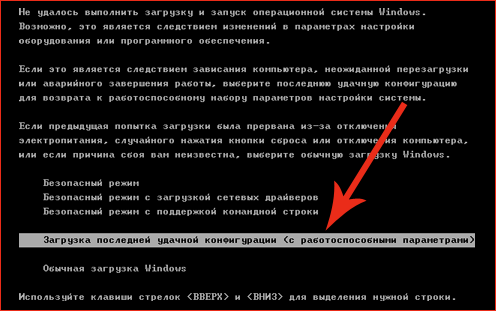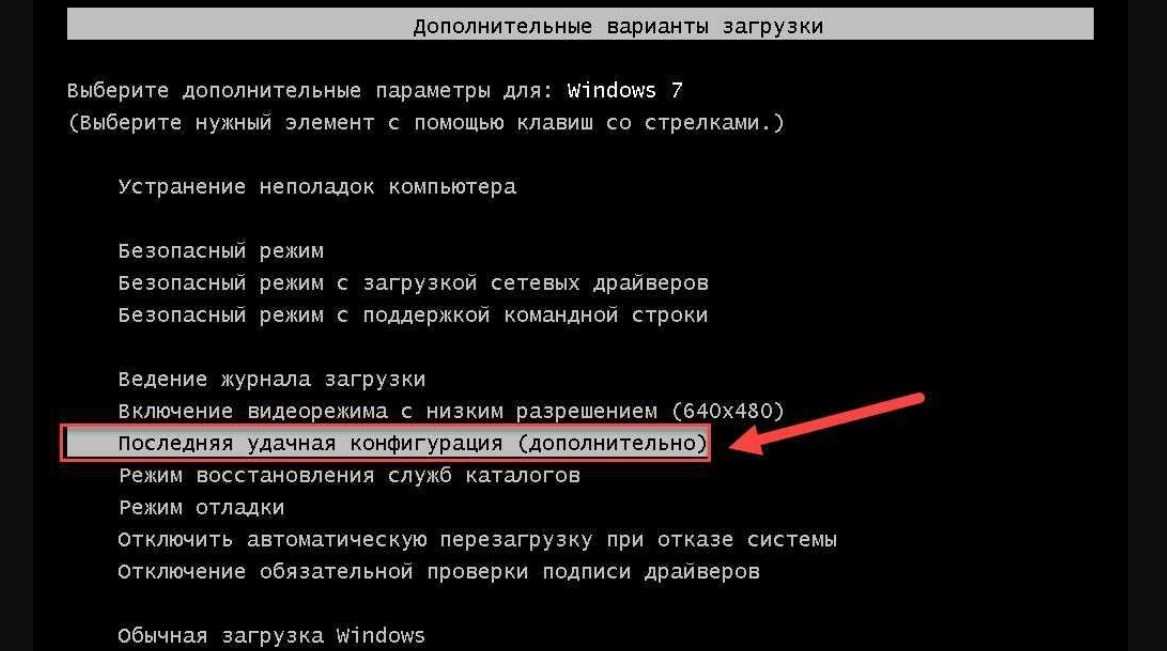Windows 10 загрузить последнюю удачную конфигурацию: Загрузка последней удачной конфигурации Windows 10
Содержание
Несколько способов восстановления Windows 10
На сайте inforkomp.com.ua можно уже найти достаточно много различных статьей, инструкций или руководств по исправлению множества ошибок, которые проявляются при загрузки системы или при общем повреждение системных файлов ОС Windows. И почти в каждой из этих статей хоть раз, но упоминается об восстановление системы.
Но вот дело в том, что эти советы, по восстановлению, разбросаны по разным статьям и когда пользователь просит наглядно показать, как восстановить Windwos 10, очень неудобно закидывать его ссылками объясняя, что, то попробуй оттуда, а вот то, оттуда.
Поэтому решил собрать набор стандартных советов по восстановлению как загрузки Windows 10, так и в целом её рабочего состояния.
В статье будут рассматриваться стандартные способы восстановления, которые следует попробовать предпринять в первую очередь, не факт, что они 100% Вам помогут, но в многих случаях могут реально спасти и избавить Вас от переустановки операционной системы.
Автоматическое восстановление системы
Наверняка вы замечали, что при сбое системы и последующей её загрузки Вам могут предложить обычный запуск Windwos или автоматическое восстановление системы.
В первую очередь, я конечно же, как и Майкрософт, рекомендую попробовать запустить инструмент автоматического исправления ошибок, это конечно работает очень редко, но иногда этот способ действительно исправляет ошибки (если они не значительны) и возвращает систему к рабочему состоянию.
Если же после запуска процесс восстановления затягивается на несколько часов, то можно смело утверждать, что это не Ваш вариант и перезагружаясь переходить к следующему способу.
Загрузка с последними работающими параметрами
Еще с Windows XP, в особых способах загрузки операционной системы, был такой пункт как «Загрузка с последней удачной конфигурации» при выборе которой очень часто удавалось вернуть операционку к жизни.
По сути, этот пункт является неким откатом системы, который мог отменить какие-нибудь минимальные изменение настроек системы, но не более.
В Windows 10 этот пункт можно увидеть после трех неудачных попыток загрузки системы и вот на четвертый раз Вас отправят в меню дополнительных вариантов загрузки, где и следует попробовать загрузится с последними удачными параметрами.
Восстановление при загрузке
Дальнейшие варианты восстановления работоспособности системы, более сложны в своей реализации, так как дальше нам придется использовать диск или флеш-накопитель с установочным образом операционной системы Windows 10.
Если таковыми инструментами в настоящее время Вы не владеете, тогда скачиваем образ Windows 10 с официального сайта и выполняем по порядку все необходимые рекомендации из следующих статьей.
- Запись образа Windows 10 на установочную флешку;
- Устанавливаем приоритет загрузки в БИОСе;
Теперь, при следующем включение компьютера, при появлении сообщения об возможности загрузится с диска, нажимаем на любую клавишу.
Должен появится экран приветствия установки Windows, на котором оставляем по умолчанию выбранный русский язык системы и переходим к следующему шагу.
Далее, сворачиваем с основного пути и вместо установки выбираем «Восстановление системы».
Перейдя в режим восстановления рабочего состояния операционки и открываем пункт «Поиск и устранение неисправностей».
В дополнительных параметрах запускаем выполнение «Восстановления при загрузке».
Отмечаем восстанавливаемую систему и ждем результата попытки исправления ошибок, возникших при загрузке системы.
В результате Вы получите сообщение, о том удалось ли справится с неисправностью или не удалось с предложением перезагрузить компьютер или воспользоваться дополнительными параметрами восстановления системы.
Восстановление Windows с помощью точки восстановления
Второй способ, из самых популярных и простых, это восстановление работоспособности Windows 10 путем отката к последней точки восстановления, которая могла быть создана как самим пользователем, так и случайным образом, например, при тех же обновления системы.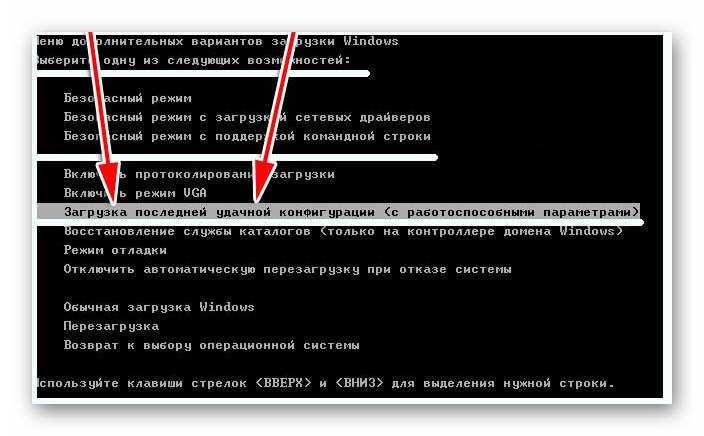
Для того что бы воспользоваться этим типом восстановления, нам, как и в предыдущем способе понадобится установочная флешка с Windows 10 и последующая загрузка из неё.
Оказавшись у окна приветствия, установки операционной системы, оставляем выбранный язык по умолчанию, переходим к следующему окну, и щелкаем по ссылке «Восстановление системы».
Далее идёт пункт «Поиск и устранение неисправностей».
После чего, выбираем первый пункт «Восстановление системы» и кликаем по доступной системе Windows 10.
Запустится инструмент восстановления системных файлов и параметров.
Кстати, стоит заметить, что при откате с Вашими файлами ничего не произойдёт и они останутся на своих местах, могут, разве что, удалится только некоторые из ранее установленных программ.
Итак, в окне приветствия нажимаем на клавишу «Далее», и в появившемся списке, доступных точек восстановления, выбираем одну из, если их несколько, и нажимаем на кнопку «Далее».
В окне подтверждения кликаем по кнопке «Готово» и соглашаемся со всеми дальнейшими предостережениями.
Дальше запустится непосредственно процесс восстановления системных файлов, по окончанию которого компьютер перезагрузится и запустится система в том виде, какой она была на то время, которое было указано в точке восстановления.
Попытка восстановления работоспособности Windows с помощью команды CHKDSK
Данный способ, так же, под собой подразумевает использование загрузочной флешки и вход в режим восстановления операционной системы.
Пройдя весь процесс загрузки с usb-накопителя, на этот раз, в окне приветствия меняем язык раскладки клавиатуры на «США».
Далее, переходим по тем же пунктам «Восстановление системы» — «Поиск и устранение неисправностей» и дополнительных вариантах загрузки запускаем «Командную строку».
В появившейся командной строке прописываем « chkdsk /f /r c: » и выполняем её нажатием клавиши «Enter».
Запустится проверка, которая занимает очень разное время, это может быть, как несколько минут, так и несколько часов.
По завершению, Вам будет выдан отчет о том было ли, что-то исправлено и в каком количестве. Далее, просто перезапускаем ПК и проверяем удалось ли исправить ошибки, возникшие ранее, в операционной системе.
Итоги
В принципе, вот те самые простые и первичные способы, которые можно применить для восстановления работоспособности операционной системы Windows 10, в самые короткие сроки.
Конечно же, данные варианты не окажутся 100% панацеей так как очень много возникающих неисправностей и сбоев в ОС Windows по себе очень разные и зачастую приходится искать свой уникальный способ.
Но, попробовать восстановить систему одним из данных способов, точно не будет лишним и может значительно сохранить Ваше время.
Несколько способов восстановления Windows 10
как восстановить запуск Windows 7
Содержание:
- Инструкция к действию: как запустить Windows 7
- Безопасный режим
- Активация последней удачной конфигурации
- Восстановление запуска операционной системы
- Проверка целостности системных файлов
- Сканирование диска на наличие ошибок
- Восстановление конфигурации загрузки
- Проверка на наличие вирусов
- Очистка автозапуска
- Используя загрузочную флешку
- Исправление Master Boot Record (MBR)
- Запуск диагностики компьютера
Если не загружается Виндовс 7, а экран — черный, то причин несколько. Самая банальная — отсоединились кабели, нужно проверить, если подключены. Другие причины — сломалась видеокарта, жесткий диск, модули памяти или материнская плата, сам монитор, в конце концов. Нужно проверить подключение компонентов. Открыть системный блок и посмотреть, все ли на месте. Компоненты отсоединяются из-за падения блока или удара по нему.
Самая банальная — отсоединились кабели, нужно проверить, если подключены. Другие причины — сломалась видеокарта, жесткий диск, модули памяти или материнская плата, сам монитор, в конце концов. Нужно проверить подключение компонентов. Открыть системный блок и посмотреть, все ли на месте. Компоненты отсоединяются из-за падения блока или удара по нему.
Кроме механических повреждений, проблема может быть в программах, системных файлах, драйверах или вирусах. Синий «экран смерти» — признак критических ошибок в работе компьютера. Экраном смерти назван не просто так, значит Windows не справляется с ошибкой. Придется решать проблему вручную. Стоит проверить температуру, чистоту и подключение процессора. Узнать, исправны ли материнская плата и видеокарта. Даже в подключенных устройствах может быть проблема.
Как выглядит синий «экран смерти», который появляется после обновления
Инструкция к действию: как запустить Windows 7
Не нужно готовиться к переустановке. Решить проблему можно без потери данных, если Виндовс не загружается. Восстановить и устранить ошибки легче, чем устанавливать все заново.
Восстановить и устранить ошибки легче, чем устанавливать все заново.
Обратите внимание! Не важно, Windows не загружается на ноутбуке или на компьютере, для семерки действия для запуска одинаковы.
Безопасный режим
Если не загружается Windows 7, нужно активировать безопасный режим. Через него устраняют проблемы без запуска ОС. Необходимо активировать последнюю конфигурацию, запустить систему заново, открыть доступ к командной строке. Спасение, если компьютер включается, но не загружает привычный рабочий стол.
Нет никакого индикатора, когда безопасный режим откроется. Только временные рамки после загрузки БИОС, но до появления картинки запуска Виндовс. Сразу как компьютер включится, нужно нажимать «F8» каждые полсекунды. Появится чёрный экран с меню, где можно выбрать варианты загрузки Windows. Нужна опция «Безопасный режим».
Важно! Если «F8» не работает, то нужно нажать кнопку «Reset» на системном блоке. Не стоит пользоваться этим способом просто так, появятся дополнительные проблемы.
Если нажимать «F8», откроется меню при перезагрузке
В безопасном режиме компьютер загружает необходимые системные файлы и драйверы. Стоит следить за загрузкой. Если останавливается, посмотреть, на каких файлах. Возможно, ошибка в них. После перезагрузить компьютер. Если ошибки исправлены, то Windows загрузится как обычно.
Активация последней удачной конфигурации
В Windows 7 есть опция — загрузка последней удачной конфигурации. Сохраняется каждый раз после успешного запуска компьютера.
Активация последней успешной конфигурации помогает решить неполадки с неисправными драйверами и программами, ошибкам в системных файлах и устранить вирусы, но не при физических проблемах с компонентами — жёстким диском, видеокартой или материнской платой.
Как активировать последнюю удачную конфигурацию
Обратите внимание! Чтобы активировать последнюю успешную конфигурацию, нужно включить меню загрузки Windows нажатием «F8». В предложенном списке есть опция загрузки последней конфигурации.
Восстановление запуска операционной системы
Если не удалось запустить компьютер, нужно восстановление запуска Windows 7. Запуск операционной системы восстанавливается из накопителя — сектора жесткого диска. Recovery Environment дает доступ в служебный раздел, который восстановит запуск.
Чтобы зайти в RE, нужно включить компьютер и нажимать «F8» до того, как появится экран загрузки Виндовс. В меню выбирать «Устранение неполадок компьютера». Ввести пароль администратора, а затем выбрать «Восстановить запуск».
Как восстановить запуск
Важно! Восстановление запуска ОС не поможет при повреждениях с компонентами, вирусах и неправильной установке Windows. Только при нарушении системных файлов и сбоях в драйверах.
Проверка целостности системных файлов
Если Виндовс загружается, но зависает, стоит проверить целостность системных файлов через «Пуск». Выбрать пункт «Командная строка» с доступом администратора. Ввести «sfc /scannow» и нажать «Enter», чтобы система проверила файлы и устранила найденные ошибки.
Как проверить системные файлы через командную строку
Отчет проверки хранится в CBS.log, где можно посмотреть, справилась ли система с ошибками или их придется устранять вручную.
Чтобы удалить файл с ошибкой, нужно ввести в командной строке «icacls Путь_название поврежденного файла /GRANT ADMINISTRATORS:F». Потом скачать нужный файл без ошибок и заменить им повреждённый.
Сканирование диска на наличие ошибок
Чтобы просканировать диск на наличие ошибок, если компьютер просто зависает, нужно зайти в проводник. Открыть раздел с дисками. Щелкните правой клавишей и выбрать «Свойства». В разделе «Сервис» есть кнопка выполнить проверку. Там нужно поставить галочку рядом со строкой «Восстанавливать поврежденные сектора», чтобы исправить ошибки.
Как сканировать диск с командой «chkdsk», если не запускается Windows 7
Если ОС не загружается совсем, то нужно открыть командную строку в меню дополнительных вариантов загрузки. Набрать в ней «chkdsk X:/ F/ R». Вместо «Х» — буква диска, который проверяется.
Вместо «Х» — буква диска, который проверяется.
К сведению! Буква «F» дает сигнал, чтобы ошибки были исправлены, а «R» ищет поврежденные сектора и восстанавливает информацию.
Восстановление конфигурации загрузки
Восстановить конфигурации загрузки, если не грузится Windows 7, можно c помощью bootrec.exe. Для этого нужно зайти в меню дополнительных вариантов загрузки, нажав на «F8» при включении.
В меню выбрать «Устранение неполадок компьютера», а затем — «Опции системы восстановления». Нужен пункт «Командная строка». В нем следует ввести «bootrec.exe» и нажать на «Enter». На экране возникнут все возможные команды:
- «bootrec.exe/fixMbr» переписывает основную загрузочную запись;
- «bootrec.exe/fixboot» записывает загрузочную запись заново при повреждениях;
- «bootrec.exe/rebuildBcd» — полная замена всех записей о конфигурациях загрузки.
Важно! Начинать стоит с первой команды и, если не работает, заканчивать последней.
Проверка на наличие вирусов
Чтобы проверить на наличие вирусов, компьютер должен включаться. Если Виндовс не запускается, то открыть антивирус не получится.
Обратите внимание! Для проверки на вирусы необходимо установить антивирус. Есть бесплатные программы. Но не все удаляют вирусы, а только проверяют бесплатно.
Стоит провести быструю проверку, а потом полный анализ системы. Если вирус не был обнаружен сначала, то найдется в полной проверке компьютера.
Если антивирус не справится с вирусом, укажет файл, и в какой папке он находится. Тогда придется самостоятельно удалять вредоносные программы.
Чтобы избежать сбоя Виндовс из-за вирусов, нужно:
- выходить в Интернет только с включенным антивирусов;
- не переходить на сомнительные сайты;
- не кликать на всплывающую рекламу;
- проверять каждый скачанный файл перед открытием или установкой.
Очистка автозапуска
Очистка автозапуска запрещает программам открываться самостоятельно после включения. Это поможет, если Windows не запускается из-за новых программ.
Это поможет, если Windows не запускается из-за новых программ.
Даже если проблем с запуском нет, очистка ускорит работу компьютера. Открывающиеся при запуске программы замедляют включение. Найти их можно через «Пуск» в папке с соответствующим именем.
Как узнать, какие программы загружаются автоматически
Другой способ — одновременно нажать «Win + R». Откроется командная строка, в которой нужно ввести «shell:startup», чтобы увидеть программы, загружающиеся автоматически.
Обратите внимание! Как альтернатива, отключить автозагрузку можно прямо в программе. Но не у всех есть такая опция.
Используя загрузочную флешку
С загрузочной флешкой восстанавливают Windows без потери файлов. Нужна флешка (минимум 4 Гб) и UltraISO программа для записи образа. Программа требует прав администратора.
Нужно открыть программу, вставить флешку и выбрать «Самозагрузка», а потом «Записать образа жесткого диска». В «Методе записи» следует выбрать USB.
Как записать образ жесткого диска в UltraISO
Как только запись завершена, флешка готова для запуска Виндовс. Нужно перезагрузить компьютер, зайти в БИОС и найти строку в формате <DEL>:Bios Setup. Вместо «Del» может быть другая клавиша. Нужно нажать на ту, которую предлагает БИОС.
Нужно перезагрузить компьютер, зайти в БИОС и найти строку в формате <DEL>:Bios Setup. Вместо «Del» может быть другая клавиша. Нужно нажать на ту, которую предлагает БИОС.
Откроется синее окошко с надписью «Please select boot device». Теперь нужно перетащить флешку, точнее строку с надписью «USB» на первое место и нажать «F10».
Снова перезагрузить ПК, после чего откроется окно установки Виндовс. Нужно выбрать «Восстановление системы» в нижнем углу слева. После выбрать из списка «Восстановление запуска». Теперь нужно подождать, пока диск проверится.
Исправление Master Boot Record (MBR)
Master Boot Record, или главная загрузочная запись, содержит информацию о всех разделах жесткого диска. MBR используют для загрузки операционной системы, чтобы восстановить запуск Виндовс.
Обратите внимание! MBR помогает запустить Виндовс, когда раздел «Восстановление запуска» с загрузочной флешки не работает и выдает ошибку.
Нужно подключить загрузочную флешку, как в способе выше. После перезагрузить компьютер, найти строку БИОС и снова нажать на «Восстановление системы» с экрана с установкой Виндовс.
После перезагрузить компьютер, найти строку БИОС и снова нажать на «Восстановление системы» с экрана с установкой Виндовс.
Команды «bootrec» для исправления, если не загружается компьютер Windows 7 при включении
Потом еще раз выбрать «Восстановление системы» из предложенного меню и открыть командную строку. Набрать в ней «bootrec /rebuildbcd» и нажать «Enter».
Открыть командную строку без загрузочной флешки можно в меню дополнительных вариантов запуска. Это альтернативный способ, если не запускается Виндовс 7.
Нужно нажать «F8» сразу после включения компьютера. Выбрать «Устранение неполадок» — «Опции восстановления» — «Командная строка». Ввести ту же команду «bootrec /rebuildbcd» или «bootrec.exe/fixMbr».
Запуск диагностики компьютера
Восстановление запуска Windows 7 — пошаговая инструкция
Если удалось включить компьютер, то нужно провести диагностику, чтобы выявить проблему. Не стоит пренебрегать проверкой, иначе придется будет бесконечно запускать безопасный режим и восстанавливать систему.
Как запустить диагностику компьютера
Стоит отключить антивирус, чтобы он не мешал диагностике компьютера. Далее одновременно нажать «Win + R». Ввести в появившееся поле «msconfig». Откроется окно с 5 разделами. Нужно зайти в «Общие», а потом «Диагностический запуск».
Чтобы избежать проблем с запуском Виндовс в будущем, нужно следить за компьютером. Пользоваться антивирусом для выхода в Интернет, проверять системные файлы на ошибки, отключать ненужные программы с автозагрузкой. Желательно заранее подготовить загрузочную флешку, как запасной вариант для восстановления системы.
Автор:
Сергей Алдонин
Как загрузить последнюю удачную конфигурацию в Windows 10?
«Является ли идея загрузки последней удачной конфигурации в Windows 10 хорошим вариантом?»
Несмотря на то, что для запуска вашего компьютера доступно несколько вариантов, существуют дополнительные способы его загрузки, когда на вашем ноутбуке есть несколько поврежденных секторов. Да, одним из методов восстановления или загрузки является режим «последняя удачная конфигурация» , доступный во всех версиях Windows. Будучи простым и понятным способом убедиться, что ваш компьютер находится в хорошем состоянии, эта загрузка помогает устранять будущие проблемы. Итак, если вы не знаете как загрузить последнюю известную удачную конфигурацию в Windows 10 , загляните в наш сегодняшний блог, чтобы узнать больше об этом.
Да, одним из методов восстановления или загрузки является режим «последняя удачная конфигурация» , доступный во всех версиях Windows. Будучи простым и понятным способом убедиться, что ваш компьютер находится в хорошем состоянии, эта загрузка помогает устранять будущие проблемы. Итак, если вы не знаете как загрузить последнюю известную удачную конфигурацию в Windows 10 , загляните в наш сегодняшний блог, чтобы узнать больше об этом.
Часть 1. Обзор загрузки последней удачной конфигурации в Windows 10
- Что такое загрузка последней удачной конфигурации в Windows 10 ?
Это вариант аварийного восстановления, который правильно загружает Windows, когда возникает проблема с загрузкой на основе реестра. Предположим, что обычный способ вернуться в вашу систему не работает. В этом случае вы можете доверять надежному методу «последняя удачная конфигурация» режим для обработки других сценариев, таких как неудачное обновление, установка диска с ошибкой, неверные настройки системы и т. д. LKGC (последняя удачная конфигурация), которую можно обнаружить в меню «Дополнительные параметры загрузки», — это старая часть резервной копии, находящаяся в реестре Windows.
д. LKGC (последняя удачная конфигурация), которую можно обнаружить в меню «Дополнительные параметры загрузки», — это старая часть резервной копии, находящаяся в реестре Windows.
- Какие проблемы можно исправить с помощью загрузки «последней удачной конфигурации» ?
Итак, когда лучше всего запустить загрузку последней удачной конфигурации в Windows 10 ? Когда вы сталкиваетесь с указанными ниже проблемами, все готово для выполнения восстановления или загрузки LKGC.
- Неудачная установка драйвера и обновление драйвера : Если установка драйвера или обновление драйвера выполнены неправильно, вы можете оказаться в состоянии BSoD (синий экран смерти) во время запуска системы. LKGC является предпочтительным методом устранения неполадок.
- Вирус или троянское вредоносное ПО : Еще один видный черный, который блокирует вас от вашего компьютера, — это заражение вредоносным ПО вирусами, троянскими программами и руткитами.

- Ошибка Центра обновления Windows: Последняя известная удачная конфигурация может помочь вам избежать ошибок, возникших во время недавнего обновления Windows или автоматических обновлений системы на вашем ПК.
- Несовместимость аппаратного и программного обеспечения : Если у вас есть какие-либо конфликты с вновь установленным оборудованием или неправильно написанным программным обеспечением, рекомендуется использовать этот метод восстановления.
- Какие проблемы вы не можете решить с помощью загрузки «последняя удачная конфигурация» ?
К сожалению, вы не можете решить все свои проблемы, связанные с Windows, с загрузкой «последняя удачная конфигурация» . Да, вот несколько проблем, исключаемых загрузкой LKGC.
- Случайный сбой программ в системе.
- Медленная работа устройства или сбои сектора.
- Определенные проблемы, связанные с драйверами, например сбой диска RAID-6.

Часть 2. Как загрузить последнюю удачную конфигурацию в Windows 10?
Без сомнения, для лучше загружать последнюю известную удачную конфигурацию в Windows 10 , и вот руководство по тому, как правильно загрузить последнюю известную удачную конфигурацию в Windows 10 .
- Выключите компьютер и убедитесь, что он полностью выключен. Кроме того, обязательно извлеките и извлеките внешние накопители, такие как дискеты, DVD и компакт-диски.
- Включите компьютер и подождите, пока не исчезнет логотип производителя (Dell, Hp и Lenovo).
- Теперь непрерывно нажимайте клавишу F8 на клавиатуре, пока не появится «Окно восстановления Windows». В некоторых ноутбуках нужно одновременно зажать клавишу «Fn» на клавиатуре.
- В доступных параметрах с помощью клавиш со стрелками выберите параметр «Последняя удачная конфигурация». Принимая во внимание, что если вы видите экран загрузки Windows, вам нужно снова начать с первого шага, пока не появится окно дополнительных параметров, подобное приведенному ниже.

- Нажмите клавишу «Ввод» на клавиатуре, чтобы начать последняя известная удачная загрузка конфигурации .
Примечание : Если в Windows 10 отключен параметр «Последняя удачная конфигурация», вы можете выбрать «Безопасный режим» для входа в режим загрузки.
Дополнительный совет. Восстановите удаленные или поврежденные данные с помощью Recoverit
Наконец, узнали, какова важность последней удачной загрузки конфигурации и как ее успешно выполнить? Как указывалось ранее, «последняя удачная конфигурация» загрузка никогда не сможет вернуть удаленные файлы или восстановить поврежденные. Таким образом, для таких функций у нас есть универсальный Recoverit от Wondershare.
Из бесчисленных представлений, таких как Filmora, Filmii, Vidair, Repairit и т. д., Wondershare Recoverit предназначен для восстановления данных с 2003 года.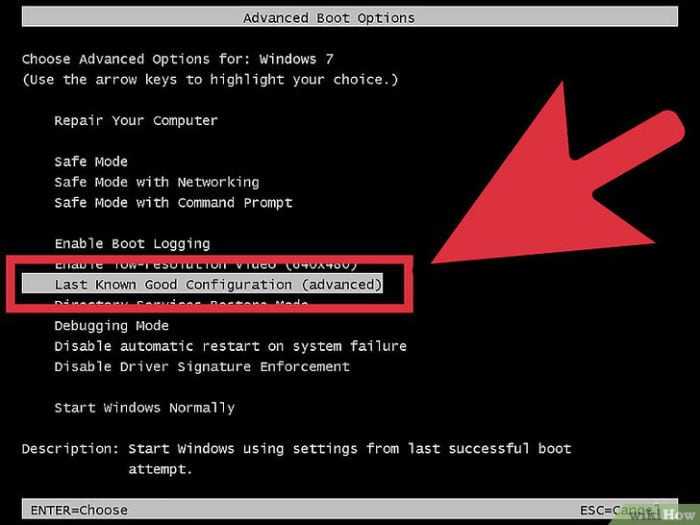 Предлагая бесплатное сканирование файлов и предварительный просмотр перед восстановлением, Recoverit доверяют миллионы счастливых пользователей . Благодаря полной поддержке форматов файлов, таких как видео, фотографии, электронные письма, документы и т. д., Recoverit совместим с Windows и Mac. Важным моментом, который делает Recoverit уникальным среди множества других, является его точное определение файлов, восстановление пустой корзины и восстановление поврежденных файлов.
Предлагая бесплатное сканирование файлов и предварительный просмотр перед восстановлением, Recoverit доверяют миллионы счастливых пользователей . Благодаря полной поддержке форматов файлов, таких как видео, фотографии, электронные письма, документы и т. д., Recoverit совместим с Windows и Mac. Важным моментом, который делает Recoverit уникальным среди множества других, является его точное определение файлов, восстановление пустой корзины и восстановление поврежденных файлов.
Загрузить | Win Скачать | Mac
Как восстановить потерянные данные из не загружаемой Windows с помощью Recoverit?
На официальном веб-сайте Recoverit нажмите «Попробовать бесплатно», чтобы загрузить и установить программное обеспечение на Windows.
Шаг 1: Выберите папку
Запустите и откройте приложение Recoverit, а затем выберите папку, в которой вы хотите начать процесс восстановления.
Шаг 2: Сканируйте местоположение
После выбора местоположения нажмите кнопку «Старт».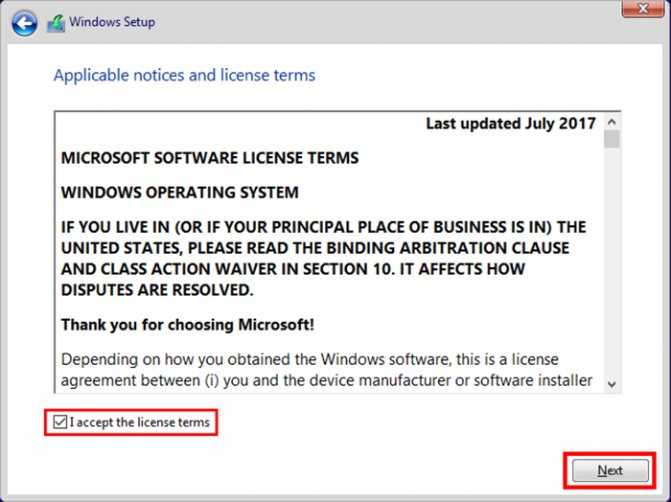 Подождите некоторое время, пока Recoverit просканирует всю область и выведет файлы на экран.
Подождите некоторое время, пока Recoverit просканирует всю область и выведет файлы на экран.
Шаг 3: Предварительный просмотр и восстановление файлов
Найдя нужный файл, просмотрите его и нажмите «Восстановить».
Итог
Итак, это было все наше обсуждение как загрузить последнюю удачную конфигурацию в Windows 10 . Если вы столкнулись с какими-либо проблемами, связанными с ошибками реестра или системы, загрузите последнюю известную исправную конфигурацию , примените описанные выше меры и исправления на практике. Если вы все перепробовали и ничего не помогло, не задумываясь, обратитесь за помощью в службу поддержки клиентов Microsoft. Наконец, попробуйте свои силы в Recoverit, инструменте для восстановления данных, предназначенном для восстановления удаленных данных.
Люди также спрашивают
- Удалит ли мои файлы выполнение последней удачной конфигурации в Windows 10?
Нет.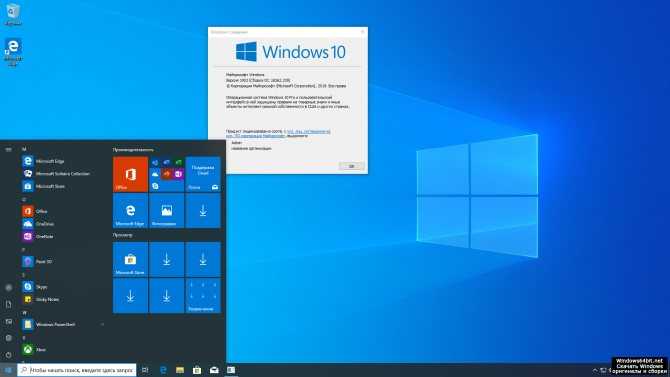 Последняя известная хорошая конфигурация может сохранять только важные системы и реестр при каждом успешном выключении компьютера. Никакие изменения не вносятся в личные данные, поскольку затрагиваются только системные настройки. Кроме того, вы не можете восстановить потерянные или удаленные файлы в этом режиме загрузки.
Последняя известная хорошая конфигурация может сохранять только важные системы и реестр при каждом успешном выключении компьютера. Никакие изменения не вносятся в личные данные, поскольку затрагиваются только системные настройки. Кроме того, вы не можете восстановить потерянные или удаленные файлы в этом режиме загрузки.
- В чем разница между восстановлением системы и последней удачной конфигурацией?
LKGC (последняя удачная конфигурация) : LKGC — это вариант аварийной загрузки, который позволяет Windows правильно загружать проблемы, связанные с реестром, и после этого вы не можете отменить его снова. Эта функция отключена в Windows 10, Windows 8/8.1.
Восстановление системы : Восстановление системы — это метод, использующий точки восстановления для возврата системных файлов и настроек к более раннему состоянию без каких-либо изменений в личных файлах.
- Как F8 может вернуться к расширенным параметрам загрузки?
Чтобы F8 заработала на вашей Windows 10, вам нужно перезагрузить ПК, несколько раз нажать клавишу «F8» на клавиатуре.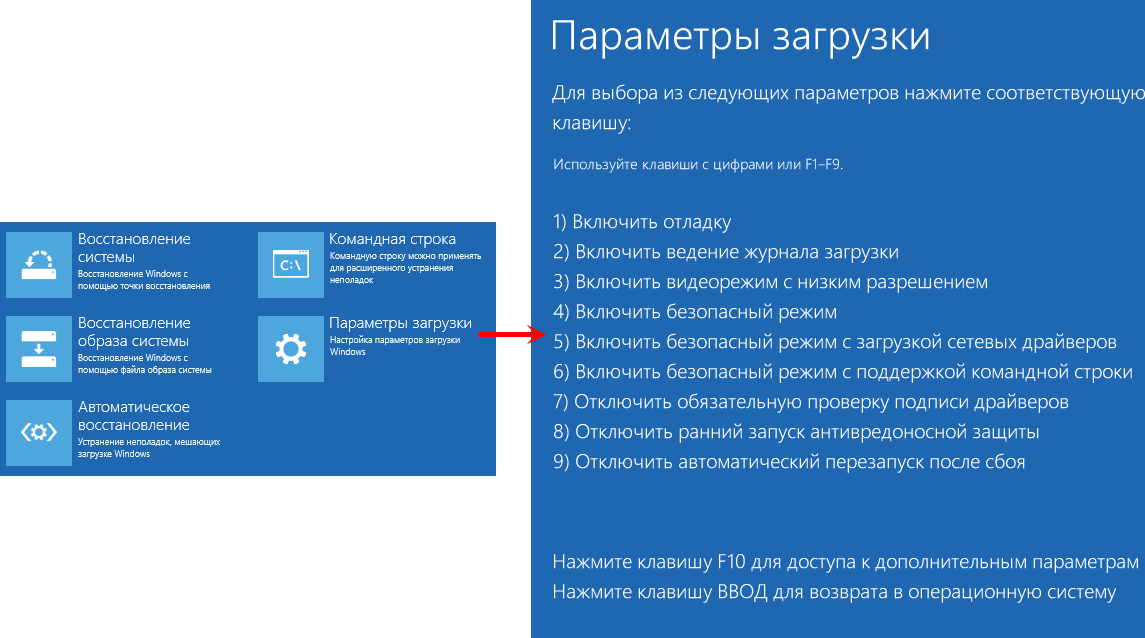 Теперь вы получите меню «Дополнительные параметры загрузки», откуда вы можете войти в безопасный режим, безопасный режим с командной строкой или безопасный режим с сетью.
Теперь вы получите меню «Дополнительные параметры загрузки», откуда вы можете войти в безопасный режим, безопасный режим с командной строкой или безопасный режим с сетью.
Как восстановить Windows 10, используя последнюю удачную конфигурацию?
Вот как вы можете загрузить Windows 10 в безопасном режиме. Выключите устройство, затем нажмите кнопку питания, чтобы снова включить его. Как только вы увидите, что Windows 10 запускается, удерживайте кнопку питания, пока ваше устройство снова не выключится. Повторяйте этот процесс, пока не войдете в среду восстановления Windows (Windows RE).
Índice de contenidos
Как восстановить Windows 10 с последней удачной конфигурацией?
Теперь нажмите клавишу F8 несколько раз подряд, пока не войдете в меню дополнительных параметров загрузки. Здесь вы увидите список доступных действий: с помощью клавиш со стрелками выберите «Последняя удачная конфигурация». Теперь нажмите Enter на клавиатуре. После этого вы можете загрузиться в систему.
Как восстановить последнюю удачную конфигурацию ноутбука HP?
Использовать последнюю удачную конфигурацию
Включите компьютер и нажмите клавишу F8 несколько раз, когда появится первый синий экран. Появится меню дополнительных параметров Windows. С помощью клавиш со стрелками выберите «Последняя удачная конфигурация» и нажмите «Ввод».
Как восстановить последнюю известную исправность?
Как только компьютер начнет оживать, нажмите и удерживайте F8 . Windows 7 отображает меню специальных параметров запуска, которые вы можете выбрать. С помощью клавиш со стрелками вверх и вниз переместите выделение меню на «Последняя удачная конфигурация (дополнительно)», а затем нажмите клавишу «Ввод». Мышь не будет работать на этом экране.
Где хранится последняя удачная конфигурация?
«Последняя известная удачная конфигурация» — это вариант восстановления, встроенный Microsoft во все версии Windows, который может оказаться полезным при попытке восстановить неправильно работающий ПК. Последняя известная удачная конфигурация находится в меню дополнительных параметров загрузки .
Последняя известная удачная конфигурация находится в меню дополнительных параметров загрузки .
Как восстановить последние рабочие настройки ноутбука?
Как восстановить систему до более ранней точки
- Сохраните все свои файлы. …
- В меню кнопки «Пуск» выберите «Все программы» → «Стандартные» → «Системные инструменты» → «Восстановление системы».
- В Windows Vista нажмите кнопку «Продолжить» или введите пароль администратора. …
- Нажмите кнопку «Далее». …
- Выберите правильную дату восстановления.
В чем разница между последней удачной конфигурацией и восстановлением системы?
Последняя известная удачная конфигурация: отключено в Windows 8 или Windows 8.1 по умолчанию. Попробуйте использовать последнюю известную удачную конфигурацию, если вы не можете запустить Windows, но она запустилась правильно при последнем включении компьютера. Попробуйте использовать восстановление системы, чтобы вернуть систему к более раннему моменту времени, когда все работало правильно.
Как заставить F8 работать в Windows 10?
1) Нажмите кнопку «Пуск» в левом нижнем углу и щелкните правой кнопкой мыши кнопку питания. 2) Удерживайте нажатой клавишу Shift на клавиатуре, когда вы нажимаете «Перезагрузить». Ваша Windows автоматически перезагрузится. Затем появятся дополнительные инструменты устранения неполадок.
Как получить последнюю удачную конфигурацию Windows 10 hp?
С помощью клавиш со стрелками на клавиатуре выберите «Последняя удачная конфигурация (расширенная)» из списка доступных вариантов. Нажмите клавишу Enter на клавиатуре, чтобы выбрать «Последняя удачная конфигурация» в качестве метода загрузки. Теперь вы сможете загрузиться в систему.
Что такое ключ для безопасного режима в Windows 10?
После перезагрузки компьютера вы увидите список параметров. Выберите 4 или , нажмите F4 , чтобы запустить компьютер в безопасном режиме.
Как получить доступ к восстановлению системы в Windows 10?
Существует два подхода к доступу к режиму восстановления в Windows 10. Способ 1. Нажмите кнопку «Пуск» > выберите «Настройки» > выберите «Обновить безопасность» > перейдите на вкладку «Восстановление» > нажмите «Перезагрузить». Сейчас в разделе «Расширенный запуск».
Как восстановить Windows 10?
Вот как:
- Перейдите в меню дополнительных параметров запуска Windows 10. …
- После загрузки компьютера выберите «Устранение неполадок».
- Затем вам нужно нажать «Дополнительные параметры».
- Щелкните Восстановление при загрузке.
- Выполните шаг 1 из предыдущего метода, чтобы перейти в меню дополнительных параметров запуска Windows 10.

- Щелкните Восстановление системы.
Как выполнить восстановление системы в Windows 10?
Чтобы использовать восстановление системы из расширенной среды запуска в Windows 10, выполните следующие действия:
- Нажмите кнопку «Дополнительные параметры». …
- Нажмите «Устранение неполадок». …
- Щелкните Дополнительные параметры. …
- Нажмите «Восстановление системы». …
- Выберите свою учетную запись Windows 10.
- Подтвердите пароль учетной записи. …
- Нажмите кнопку «Продолжить».
- Нажмите кнопку «Далее».
Как получить дополнительные параметры загрузки?
Экран «Дополнительные параметры загрузки» позволяет запускать Windows в расширенных режимах устранения неполадок. Вы можете получить доступ к меню, включив компьютер и нажав клавишу F8 до запуска Windows . Некоторые параметры, такие как безопасный режим, запускают Windows в ограниченном состоянии, когда запускаются только самые необходимые функции.
Вы можете получить доступ к меню, включив компьютер и нажав клавишу F8 до запуска Windows . Некоторые параметры, такие как безопасный режим, запускают Windows в ограниченном состоянии, когда запускаются только самые необходимые функции.
Как перейти к дополнительным параметрам загрузки в Windows 10?
Если вы уже находитесь на рабочем столе Windows 10, добраться до меню «Дополнительные параметры запуска» очень просто.
- Перейдите к настройкам. Вы можете попасть туда, нажав на значок шестеренки в меню «Пуск».
- Щелкните Обновление и безопасность.
- Выберите «Восстановление» в меню.
- Нажмите «Перезагрузить сейчас». …
- Щелкните Устранение неполадок.
- Щелкните Дополнительные параметры.
Будет ли последняя известная удачная конфигурация удалять файлы?
Последняя известная удачная конфигурация сохраняет важные системы и реестры каждый раз, когда вы выключаете компьютер и Windows успешно завершает работу.