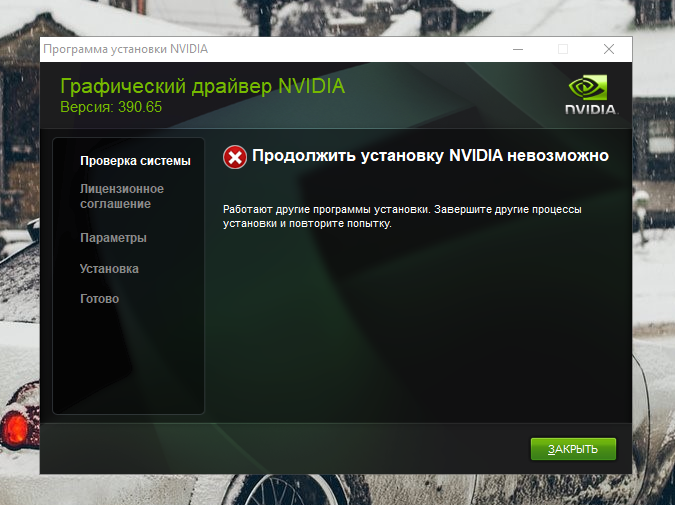Не устанавливается драйвер видеокарты: Почему не устанавливаются драйвера на видеокарту
Содержание
Не устанавливается драйвер NVIDIA [Решение]
Всем привет! Сегодня мы разбираем очередную проблему, когда драйвера NVIDIA по каким-то причинам не устанавливаются на ваш ПК. Причем проблема может появляться как при обычной установке, так и при обновлении. Как правило, в тексте ошибки пишется:
Продолжить установку NVIDIA невозможно…
Далее текст может отличаться в зависимости от модуля или службы, который её вызвал. Я прошерстил почти пол интернета, но все же мне удалось решить проблему. На всякий случай я подробно опишу все варианты, так как решений может быть много.
Содержание
- Дополнение и разъяснение по тексту ошибки
- Решение ошибки с DCH и совместимостью
- Полное удаление и установка
- Дополнительные решения
- Задать вопрос автору статьи
Дополнение и разъяснение по тексту ошибки
Давайте коротко пройдемся по популярным разъяснениям ошибки, которые вы можете найти у себя. Плюс я буду давать некоторые пояснения и от себя. Так мы попробуем понять, что именно не так:
Плюс я буду давать некоторые пояснения и от себя. Так мы попробуем понять, что именно не так:
- «Этот графический драйвер NVIDIA несовместим с данной версией Windows» – из текста понятно, что, скорее всего, вы скачали драйвер не для той операционной системы. Например, у вас 32-х битная ОС, а вы скачали дрова для 64-х разрядной системы. В более редких случаях не подходит именно сама операционка – например, у вас стоит Windows 7, а драйвера есть только под десятку.
- «Этот графический драйвер не обнаружил совместимого графического оборудования» – возможно, есть поломка самой карты. Если вы до этого делали какой-то разгон, то лучше вернуть конфигурацию обратно по умолчанию. Также я бы на вашем месте проверил питание (и хватает ли его вообще).
- «This DCH driver package is not compatible with this version of Windows» – есть проблема совместимости DCH драйверов и вашей ОС.
- «This Standard NVIDIA graphics driver is not compatible with this version of Windows» – примерно то же самое что и предыдущая ошибка – совместимость.

Решение ошибки с DCH и совместимостью
Прежде чем мы начнем, давайте коротенько я вам расскажу, что такое DCH драйвера.
DCH драйвера – устанавливаются для нового оборудования и современных видеокарт NVIDIA GeForce. Обычно DCH драйвера не совместимы со старыми версиями Windows 8, 7, XP и т.д. Также это касается старых версий и сборок Windows 10.
И, как правило, тут и возникают проблемы, так как DCH нельзя установить на старой операционке. А если у вас уже установлены драйвера DCH, то поверх них вы не сможете установить стандартные драйвера, так как они тоже не совместимы.
ВНИМАНИЕ! Обязательно перед установкой новых драйверов полностью обновите вашу Windows 10 и 11 до последней сборки – «Пуск» – «Параметры» – «Обновление и безопасность» – «Центр обновления Windows» – производим поиск всех новых обновлений и полностью все устанавливаем. Лишь после этого переходим к рекомендациям из статьи ниже.
В таком случае вы можете увидеть две последние ошибки из главы выше.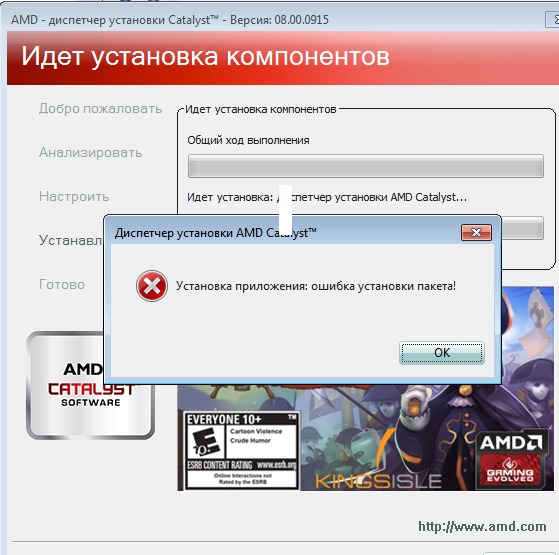 Как понять, какой тип драйверов у вас установлен? – для этого делаем следующее:
Как понять, какой тип драйверов у вас установлен? – для этого делаем следующее:
- Кликаем правой кнопкой по пустому месту рабочего стола.
- Переходим в «Панель управления NVIDIA».
- В панели открываем «Справку» – «Информация о системе».
- Смотрим в строку «Тип драйвера».
Можно попробовать заново скачать драйвер вручную.
СОВЕТ! Если у вас ноутбук, то лучше скачивать дрова с официального сайта производителя вашего настольного устройства. Более подробно об этом читаем тут.
- Заходим на страничку загрузки драйверов NVIDIA.
- Указываем тип, вид, серию продукта, операционную систему, а также тип самого драйвера (DCH или Standard). После этого жмем по кнопке «SEARCH» и скачиваем свежие дрова.
- После этого пробуем их установить.
Если это не поможет, и ошибка возникла вновь – переходим к следующей главе.
Полное удаление и установка
Итак, прошлый вариант не дал нам никакого результата, и нам все равно не удалось установить программное обеспечение NVIDIA. Еще раз повторюсь, что, если вы скачиваете DCH драйвер – не пытайтесь установить его на старую версию Windows. Если же у вас Windows 10 с последними обновлениями, но ошибка все равно возникает – мы можем попробовать полностью удалить текущие драйвера, а потом установить их вручную.
У нас есть два способа удаления. Начнем с самого простого:
- Перед этим, скачайте свежий драйвер, как я это описал в главе выше.
- Отключите ваш компьютер и ноутбук от интернета, чтобы система автоматом не установила драйвера с серверов Microsoft.
- Заходим в «Диспетчер устройств», нажав правой кнопкой мыши по кнопке «Пуск».
- Открываем «Видеоадаптеры» и находим нашу видюху, жмем ПКМ и выбираем «Удалить устройство». Еще раз проверьте, чтобы вы были отключены от интернета.
- Ставим галочку и жмем по кнопке удаления.

- Может погаснуть экран. Нам нужно перезагрузить компьютер.
- После перезагрузки вы увидите, что экран теперь имеет маленькое разрешение.
- Далее останется просто установить те драйвера, которые мы скачали с интернета до этого.
Если проблема осталась, мы можем использовать специальную программу «Display Driver Uninstaller» – она удаляет все возможное, что могло остаться от драйвера на вашем компе.
- Скачиваем программу.
- Проверяем, чтобы были скачены также и драйвера для видеокарты.
- Отключаем комп от интернета и загружаем систему в безопасном режиме.
- Запускаем программу, выставите графический драйвер – «NVIDIA». После этого жмем по кнопке «Clean and restart» (Удалить и перезагрузить).
- Как только комп перезагрузится, запускаем установщик ранее скаченного драйвера.
Также читайте и про другие способы полностью удалить NVIDIA драйвер.
Дополнительные решения
Если драйвер все равно не устанавливается на видеокарту NVIDIA, то есть еще несколько вариантов, которые могут вам помочь.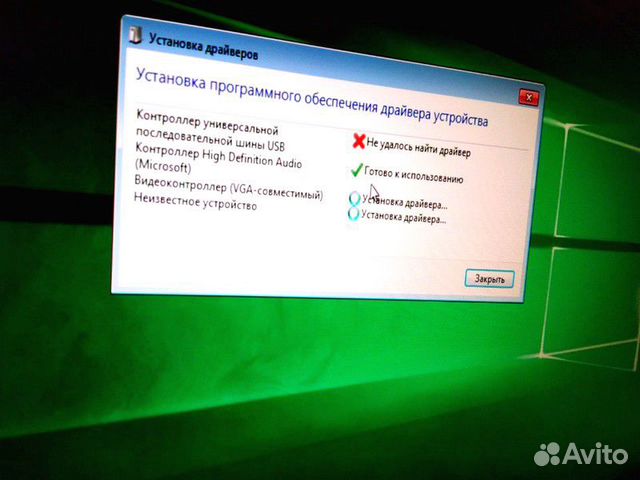
Если вы используете ноутбук или специализированный моноблок, то я бы советовал скачивать драйвер для NVIDIA только с сайта производителя вашего устройства. Просто находим их официальный сайт, заходим, находим раздел с драйверами и скачиваем последнюю версию. Я бы советовал дополнительно обновить и другие драйвера – особенно это касается материнской платы и чипсета.
Если ваш драйвер слетел или после удаления не устанавливается, а в списке в «Диспетчере устройств» отображается только стандартный видеодрайвер, можно попробовать установить его вручную.
- Найдите вашу видеокарту без установленных драйверов.
- Нажмите по ней правой кнопкой мыши и выберите вариант «Обновить драйвера».
- Выбираем вариант ниже – «Найти драйвера на этом компьютере».
- «Выбрать драйвер из списка доступных драйверов на компьютере».
- Убираем галочку по совместимости. Далее в правом блоке найдите ваше устройство и попробуйте установить драйвер, даже если вылезет предупреждение.

Если это не поможет, можно попробовать выполнить установку так:
- С помощью 7-ZIP распакуйте exe-файл драйвера, который был скачен ранее.
- Проделываем все шаги 1-5, которые я описал выше.
- Жмем по кнопке «Установить с диска».
- Указываем путь к файлу:
nv_dispi.inf
ПРИМЕЧАНИЕ! Сам файл обычно находится в папке «Display.Driver», вы можете попробовать его найти через поиск в проводнике.
Если проблема осталась, попробуйте обновить драйвера для всего железа вашего ПК – это касается материнской платы, чипсета, других модулей intel, которые есть.
Читаем – как обновить все драйвера на компьютере.
Еще раз перепроверьте, чтобы драйвер, который вы скачали с официального сайта, точно подходил под ваше устройство. Лучше еще раз это перепроверить и перескачать новый драйвер. Также не забываем и про разрядность операционной системы. Её можно посмотреть в разделе «О программе», нажав правой кнопкой по «Компьютеру» и зайдя в свойства.
Её можно посмотреть в разделе «О программе», нажав правой кнопкой по «Компьютеру» и зайдя в свойства.
В любом случае вы всегда можете обратиться за помощью ко мне в комментариях. Только постарайтесь описать свою ситуацию как можно подробнее, указав даже самые небольшие мелочи. Таким образом я или кто-то из команды WiFiGiD.RU сможет вам помочь. Всем добра и берегите себя!
Почему не устанавливаются драйвера на видеокарту nVidia?
Прочее › Драйвер
Что делать если драйвера NVIDIA не устанавливаются? Если программное обеспечение видеокарты от NVIDIA при установке выдаёт ошибку, то первым делом обратите внимание на версию и сборку Windows.
Что помогло?
- Как принудительно установить драйвер NVIDIA?
- Почему не устанавливаются драйвера на Windows 10?
- Как установить драйвера на NVIDIA?
- Что делать если не получается установить драйвера?
- Почему невозможно продолжить установку NVIDIA?
- Как принудительно обновить драйвер видеокарты?
- Как найти нужный драйвер для видеокарты?
- Как установит драйвер вручную?
- Как установить драйвера для видеокарты на Windows 10?
- Почему не находит драйвера?
- Как разрешить Windows 10 устанавливать драйвера?
- Куда устанавливается драйвер NVIDIA?
- Что такое чистая установка драйверов NVIDIA?
- Куда устанавливать драйвера для видеокарты?
- Почему не работает драйвер на видеокарту?
- Как обновить драйвера для видеокарты NVIDIA?
- Как обновить драйвера видеокарты Nvidia GeForce Experience?
- Как активировать драйвер видеокарты?
- Что такое код 43 видеокарта?
- Что делать если GeForce Experience не поддерживается?
- Как установить более старую версию драйвера Nvidia?
- Что делать если не получается обновить драйвера?
- Какие драйвера нужны для игр на Windows 10?
- Почему происходит ошибка при установке драйвера NVIDIA?
- Как вернуть старый драйвер NVIDIA?
- Куда качается драйвер NVIDIA?
- Как узнать какой нужен драйвер NVIDIA?
Как принудительно установить драйвер NVIDIA?
Найдите в списке устройств свою видеокарту, щелкните по ней правой кнопкой мыши и выберите пункт «Обновить драйвер».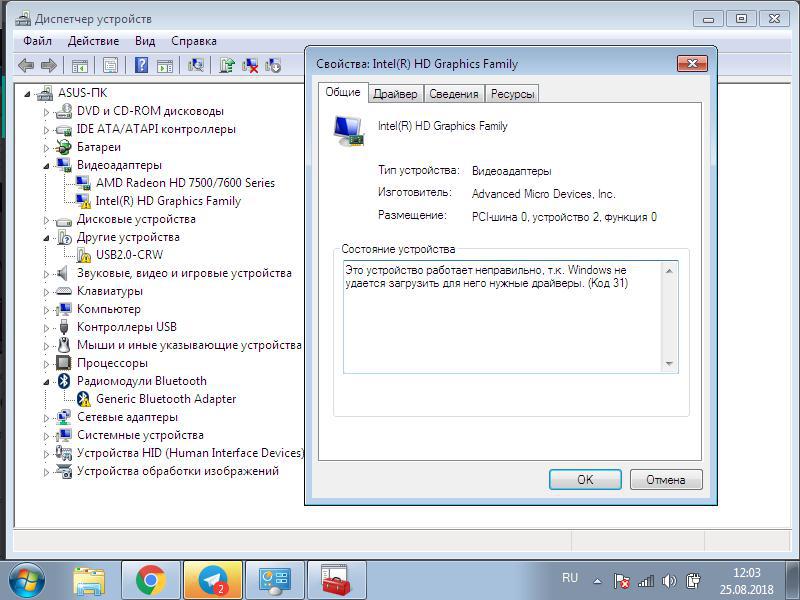 Затем выберите опцию «Выполнить поиск драйверов на этом компьютере» и выберите папку с драйвером. Нажмите кнопку «Далее» и подождите, пока Windows обнаружит драйвер и произведет его установку в системе.
Затем выберите опцию «Выполнить поиск драйверов на этом компьютере» и выберите папку с драйвером. Нажмите кнопку «Далее» и подождите, пока Windows обнаружит драйвер и произведет его установку в системе.
Почему не устанавливаются драйвера на Windows 10?
Причина Эта проблема возникает из-за того, что драйвер USB audio 2.0 (usbaudio2. sys) не классифицируется как универсальный драйвер в Windows 10 версии 1703. Поэтому система предполагает, что для устройства установлен совместимый неуниверсалный драйвер, даже если драйвер является универсальным.
Как установить драйвера на NVIDIA?
Установка драйверов NVIDIA:
- Выйдите из всех приложений Adobe, работающих на вашем компьютере в данный момент.
- Подтвердите тип имеющегося драйвера.
- Откройте страницу Загрузки драйвера NVIDIA.
- Выберите Тип продукта, Серию продукта и Продукт, которые соответствуют вашему ГП.
Что делать если не получается установить драйвера?
Не удаётся установить драйвер:
- Убедитесь, что адаптер совместим с операционной системой компьютера.

- Убедитесь, что адаптер есть в диспетчере устройств.
- Удалите антивирусное ПО и отключите брэндмауэр, если они есть.
- Попробуйте выполнить установку в безопасном режиме).
- Попробуйте выполнить установку на другом компьютере.
Почему невозможно продолжить установку NVIDIA?
При возникновении ошибки Продолжить установку NVIDIA невозможно, обычно отображается пояснение, которое может иметь следующее содержание, в зависимости от ошибки: Этот графический драйвер NVIDIA несовместим с данной версией Windows. Этот графический драйвер не обнаружил совместимого графического оборудования
Как принудительно обновить драйвер видеокарты?
В поле поиска на панели задач введите диспетчер устройств, а затем выберите диспетчер устройств. Выберите категорию, чтобы просмотреть имена устройств, а затем щелкните правой кнопкой мыши (или нажмите и удерживайте) устройство, которое требуется обновить. Выберите пункт Автоматический поиск обновленных драйверов.
Как найти нужный драйвер для видеокарты?
Нажмите правую кнопку мыши на графическом устройстве во вкладке адаптеры дисплея и выберите Свойства. Выберите вкладку Драйвер и узнайте версию драйвера.
Как установит драйвер вручную?
Нажмите правой кнопкой мыши Мой компьютер, выберите Управление:
- Откройте Диспетчер устройств.
- Нажмите Поиск драйвера на моем компьютере.
- Нажмите Выбрать из списка драйверов устройств на моем компьютере.
- Выделите Показать все устройства и нажмите Далее.
- Нажмите «Установить с диска».
- Нажмите Обзор.
Как установить драйвера для видеокарты на Windows 10?
Через «Диспетчер устройств»
Откройте меню «Пуск» правой кнопкой мыши и нажмите «Диспетчер устройств». Найдите нужный девайс, щёлкните его правой кнопкой мыши и выберите «Свойства» → «Драйвер» → «Обновить драйвер». Если вы нажмёте «Автоматический поиск драйверов», то Windows 10 установит ПО из «Центра обновлений».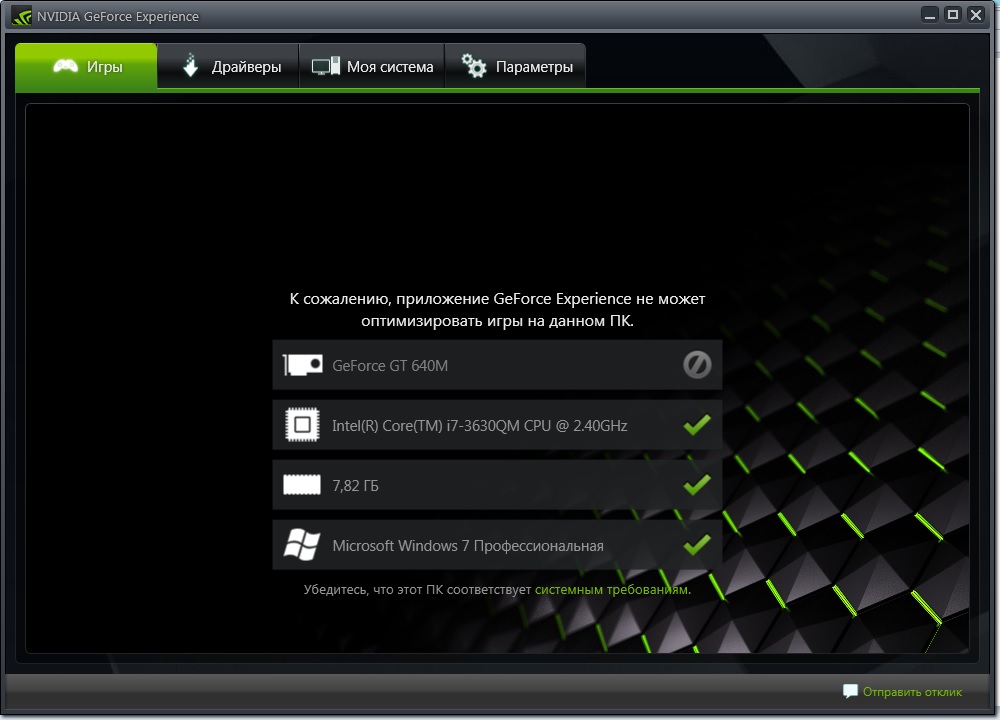
Почему не находит драйвера?
Основная причина ошибки «Не найден необходимый драйвер для оптических дисков» при установке Windows с диска — поврежденный диск или плохо читающий диски привод DVD. При этом, повреждений вы можете и не видеть, а на другом компьютере установка с этого же диска происходить без проблем.
Как разрешить Windows 10 устанавливать драйвера?
«Пуск», а затем в меню «Пуск» выберите пункт «Устройства и принтеры». Щелкните правой кнопкой мыши имя компьютера и выберите «Параметры установки устройства». Выберите пункт Да, делать это автоматически (рекомендуется) и нажмите кнопку Сохранить изменения.
Куда устанавливается драйвер NVIDIA?
C:\Program Files\NVIDIA Corporation\Installer2\
Запомните, каждый раз при установке и обновлении драйверов GeForce, новые файлы будут сохраняться в тех же самых директориях.
Что такое чистая установка драйверов NVIDIA?
Если ранее у Вас были проблемы с установкой, мы предлагаем опцию «Чистая установка», которая удалит все предыдущие драйвера NVIDIA и записи в реестре Вашего компьютера. Это может решить неполадки при установке, вызванные конфликтом с предыдущими драйверами.
Это может решить неполадки при установке, вызванные конфликтом с предыдущими драйверами.
Куда устанавливать драйвера для видеокарты?
C:\Windows\System32\DriverStore\FileRepository.
Почему не работает драйвер на видеокарту?
Причины возникновения такой неполадки могут быть следующие: Неправильно подобрана версия драйвера. Не удалено старое программное обеспечение видеокарты. Не установлены драйверы материнской платы.
Как обновить драйвера для видеокарты NVIDIA?
Обновить драйвер видеокарты NVIDIA:
- Заходим на сайт NVIDIA;
- В разделе «Вариант 1: Вручную найти драйверы для моих продуктов NVIDIA» выбираем свою видеокарту (в данном примере GeForce 8500 GT), операционную систему (например, Windows 7) и нажимаем «ПОИСК»;
- В следующем окне нажимаем «ЗАГРУЗИТЬ СЕЙЧАС»;
Как обновить драйвера видеокарты Nvidia GeForce Experience?
Обновление драйвера видеокарты nVidia через приложение Geforce Experience:
- Запустите приложение Geforce Experience.

- Откройте страницу приложения: (1) Перейдите на вкладку Drivers (Драйверы) (2) Нажмите на Check for updates (Проверка обновлений) (3) Если будет обнаружен обновленный драйвер, нажмите Download (Скачать).
Как активировать драйвер видеокарты?
Активация новой видеокарты в настройках Windows:
- Нажмите правой кнопкой мыши на меню Пуск и выберите в меню «Диспетчер устройств».
- В открывшемся окне найдите раздел видеоадаптеров.
- Если GeForce в меню не отображается, то вам следует провести активацию графического адаптера в BIOS.
Что такое код 43 видеокарта?
Эта ошибка возникает, когда драйвер устройства графики уведомляет Windows о том, устройство не работает надлежащим образом. Это может указывать на проблему с оборудованием, сбой драйвера или программного обеспечения драйвера.
Что делать если GeForce Experience не поддерживается?
Если поддерживаемая игра не появилась на последней версии, то можно попробовать выполнить чистую переустановку драйверов.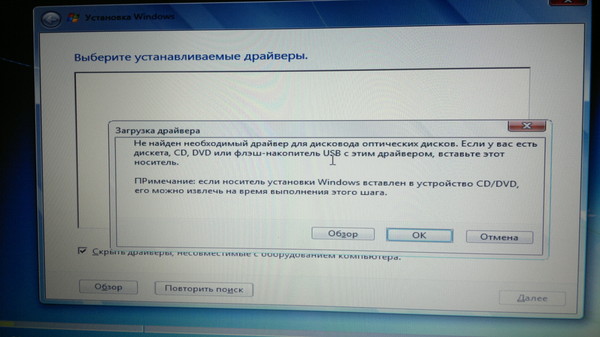 Для этого нужно нажать на три точки и выбрать «Переустановить драйвер», затем кликнуть левой кнопкой мыши на «Выборочную установку» и в конце поставить галку напротив чистой установки.
Для этого нужно нажать на три точки и выбрать «Переустановить драйвер», затем кликнуть левой кнопкой мыши на «Выборочную установку» и в конце поставить галку напротив чистой установки.
Как установить более старую версию драйвера Nvidia?
Двойным щелчком мыши выберите Адаптеры дисплея Двойным щелчком мыши выберите графический процессор NVIDIA. Выберите вкладку драйвер Выберите Откат драйвера
Что делать если не получается обновить драйвера?
Выполните следующие действия:
- Запустите программу Windows Update: нажмите кнопку Пуск и выберите пункт Все программы, а затем — Windows Update.
- На левой панели выберите Проверка обновлений.
- Чтобы узнать, есть ли доступные обновленные драйверы, щелкните Просмотр доступных обновлений.
Какие драйвера нужны для игр на Windows 10?
Какие драйверы нужны для ИГР:
- Драйверы для чипсета или системной логики.
- Драйверы для встроенной видеокарты.
- Драйверы для дискретной видеокарты.

- Драйверы для звуковой карты.
- Драйверы для сетевой карты LAN и/или WiFi-адаптера.
Почему происходит ошибка при установке драйвера NVIDIA?
Другие факторы включают в себя: 1. В фоновом режиме работает программа, связанная с установщиком Nvidia; 2. Запущен Центр обновления Windows; 3. Несовместимость между различными типами драйверов.
Как вернуть старый драйвер NVIDIA?
Двойным щелчком мыши выберите Адаптеры дисплея Двойным щелчком мыши выберите графический процессор NVIDIA. Выберите вкладку драйвер Выберите Откат драйвера
Куда качается драйвер NVIDIA?
C:\Program Files\NVIDIA Corporation\Installer2\
Запомните, каждый раз при установке и обновлении драйверов GeForce, новые файлы будут сохраняться в тех же самых директориях.
Как узнать какой нужен драйвер NVIDIA?
В меню Панели управления NVIDIA выберите Помощь > Информация о системе. Версия драйвера указана в верхней части окна Детали. Более продвинутые пользователи могут узнать версию драйвера из Мастера управления оборудованием Windows.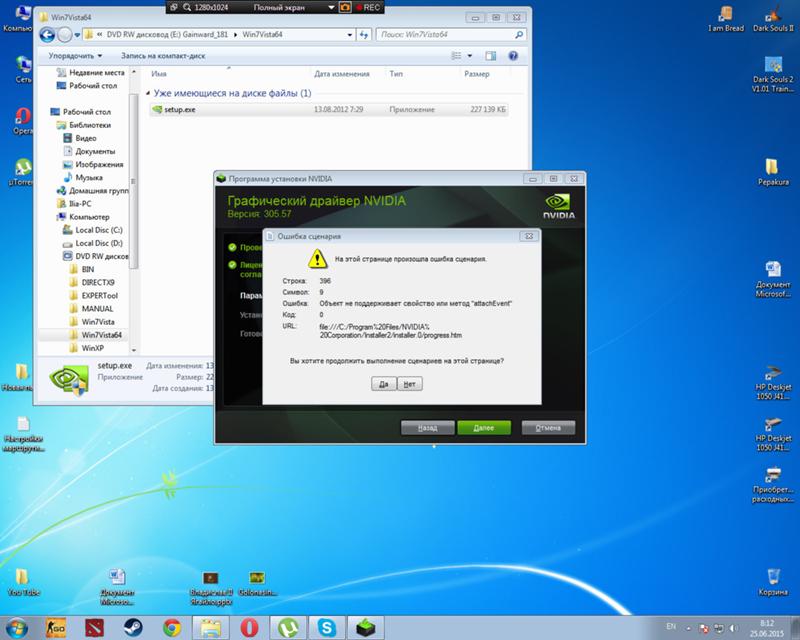
- Как активировать драйвер видеокарты?
- Как вернуть старый драйвер NVIDIA?
- Как обновить драйвера видеокарты Nvidia GeForce Experience?
- Как принудительно обновить драйвер видеокарты?
- Как принудительно установить драйвер NVIDIA?
- Как установить более старую версию драйвера Nvidia?
- Как установить драйвера для видеокарты на Windows 10?
- Как установить драйвера на NVIDIA?
- Куда качается драйвер NVIDIA?
- Куда устанавливается драйвер NVIDIA?
- Куда устанавливать драйвера для видеокарты?
- Почему не находит драйвера?
- Почему не работает драйвер на видеокарту?
- Почему невозможно продолжить установку NVIDIA?
- Почему происходит ошибка при установке драйвера NVIDIA?
- Что делать если GeForce Experience не поддерживается?
- Что делать если драйвера NVIDIA не устанавливаются?
- Что такое код 43 видеокарта?
- Что такое чистая установка драйверов NVIDIA?
Не устанавливаются драйвера на видеокарту
Привет друзья! В сегодняшней статье мы с вами разберёмся, почему в некоторых случаях после переустановки операционной системы не устанавливаются драйвера на видеокарту.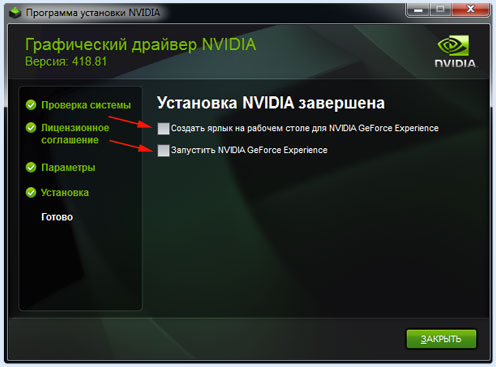 Этот вопрос очень интересный и часто задаётся в комментариях на нашем с Вами сайте «мол переустановили операционную систему, а драйвер на видеокарту установить не можем (наверно она сломалась)». Чаще всего это касается ноутбуков с переключаемой графикой Intel + ATI. Установить драйвера мы в основном не можем на видеокарты AMD Radeon HD 6xxxM series и Radeon HD 7xxxM series, но если у вас видеокарта NVIDIA, то всё сказанное ниже так же относится и к вам. Чтобы лучше понять суть проблемы, опубликуем одно письмо от нашего читателя.
Этот вопрос очень интересный и часто задаётся в комментариях на нашем с Вами сайте «мол переустановили операционную систему, а драйвер на видеокарту установить не можем (наверно она сломалась)». Чаще всего это касается ноутбуков с переключаемой графикой Intel + ATI. Установить драйвера мы в основном не можем на видеокарты AMD Radeon HD 6xxxM series и Radeon HD 7xxxM series, но если у вас видеокарта NVIDIA, то всё сказанное ниже так же относится и к вам. Чтобы лучше понять суть проблемы, опубликуем одно письмо от нашего читателя.
- Привет remontcompa! Вопрос такой. Ноутбук Lenovo G770, переустановил операционную систему Windows 7, установка прошла удачно, после вошёл в Диспетчер устройств и понял, что придётся повозиться с драйверами. Все драйвера скачал на официальном сайте http://www.lenovo.com/ru/ru/, драйвера успешно установились кроме драйвера на видеокарту. Как видно на скришноте у меня на ноутбуке две видеокарты,
это так называемая переключаемая графика Intel + ATI, то есть встроенная видеокарта от Intel (Intel HD Graphics) и дискретная AMD Radeon HD 6700M.
Другими словами, мой ноутбук, поддерживает функцию переключения видеокарт. С приложениями не требующими большой мощности работает энергосберегающий графический процессор Intel, а с играми и другим энергозатратными программами работает высокопроизводительный графический процессор AMD Radeon HD 6700M.
Устанавливаю драйвер по вашей статье Как установить драйвер видеокарты ATI, скачиваю утилиту автоматической установки драйверов AMD Driver Autodetect, но в самом начале инсталляции драйвера выходит вот эта ошибка.
Не удается загрузить программу AMD Catalyst Mobility из-за ее несовместимости с аппаратным или программным обеспечением на вашем компьютере.
Версия графического адаптера вашего компьютера не поддерживается. Обратитесь к производителю ноутбука по поводу обновления драйвера графического адаптера.
По вашей статье скачал драйвер на видеокарту вручную, но при его установке тоже выходит эта ошибка.
Почему не устанавливаются драйвера на видеокарту и что делать в этой ситуации, операционная система Windows 7 лицензионная?
Буквально вчера один мой знакомый принёс мне на работу почти такой же ноутбук и сходу спросил: «Слушай дяденька, почему драйвера на видеокарту не устанавливаются, ведь на все комплектующие драйвера встали, а на видеокарту AMD Radeon нет, несколько раз винду переустанавливал, драйвера уже откуда только не скачивал, короче выручай».
Выручим моего друга, а заодно научимся справляться с этой распространённой ошибкой.
Такую ошибку «Не удается загрузить программу AMD Catalyst Mobility из-за ее несовместимости с аппаратным или программным обеспечением на вашем компьютере» вы можете получить при установке драйвера на видеокарту AMD Radeon и не важно ноутбук у вас или простой стационарный компьютер. Всё дело здесь вот в чём. Драйвера нужно устанавливать в нужном порядке, кстати об этом написано на всех сайтах производителей ноутбуков, взять хотя бы тот же самый Lenovo.
» Рекомендуется сначала устанавливать драйвер набора микросхем, затем драйверы прочих внутренних устройств, таких как Ethernet-адаптер, аудиоустройство, видеоадаптер, и, наконец, драйверы внешних устройств.»
Вот и весь секрет. Некоторые читатели могут спросить — А что это за такие «Наборы микросхем?» Это друзья, не что иное как драйвера на чипсет материнской платы, а это базовый драйвер, если его не установить в первую очередь, драйвера на другие комплектующие ноутбука могут просто не установиться (как в нашем случае) или установятся, но устройства эти будут работать не всегда хорошо и надёжно, например, периодически будет пропадать звук или он будет тихим, а устройства подключенные к USB-портам не всегда будут определятся и так далее.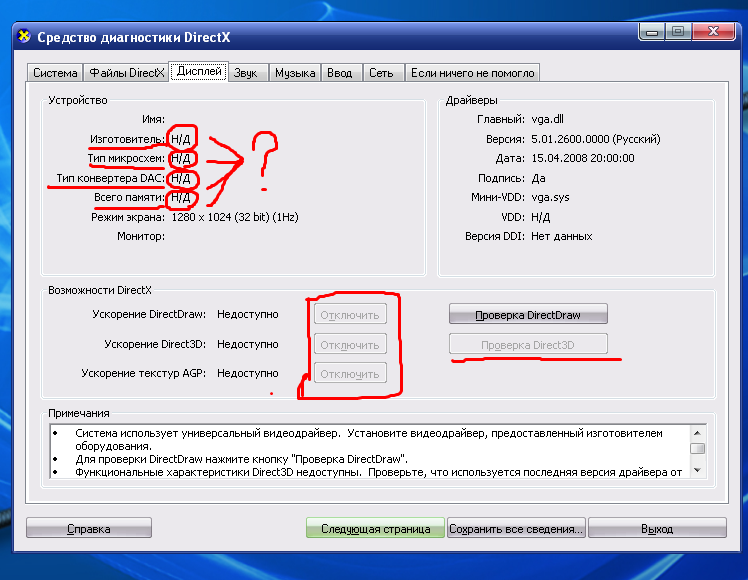
Не раз я слышал неправильное мнение даже опытных пользователей, что «драйвера на мать есть в самой винде» есть то они есть, но насколько древние они, эти драйвера?
- Примечание: самый свежий драйвер на чипсет материнской платы можно найти на официальном сайте производителя чипсета материнской платы, в нашем случае Intel. Ещё Вам могут пригодится наши статьи по этой теме.
- Как установить драйвера на чипсет ноутбука, если на официальном сайте они отсутствуют.
- Как установить все драйвера на ноутбук с помощью сборки DriverPack Solution
В нашем случае, первым делом установим драйвер на чипсет материнской платы, вторым делом установим драйвер для встроенной графической карты Intel HD Graphics, а уже затем установим драйвер на видеокарту AMD Radeon HD 6700M.
Ноутбук у нас Lenovo G770, значит идём на сайт
http://www.lenovo.com/ru/ru/
.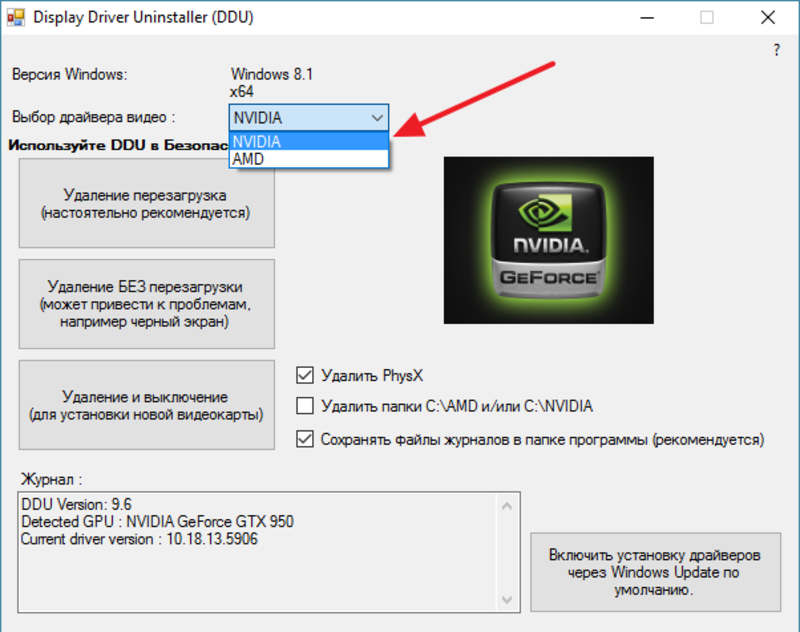 Выбираем Поддержка и драйверы.
Выбираем Поддержка и драйверы.
Драйверы и программное обеспечение,
вводим G770 и жмём на клавиатуре Enter,
открывается страница с драйверами. В первую очередь нажимаем левой мышью на пункте Набор микросхем
и раскрываем его. Intel Chipset driverfor Windows 7 (32-bit, 64-bit) — Lenovo G770 это и есть драйвер на чипсет нашей материнской платы. Нажмите для файлов.
Загрузить сейчас. Скачиваем драйвер и запускаем установку.
После окончания установки раскрываем пункт Display and Video Graphics, выбираем Intel Onboard Graphics Driver for Windows 7 (64-bit) — Lenovo G770 Notebook (это и есть драйвера для встроенной видеокарты от Intel (Intel HD Graphics) для нашей операционной системы Windows 7 (64-bit). Нажмите для файлов.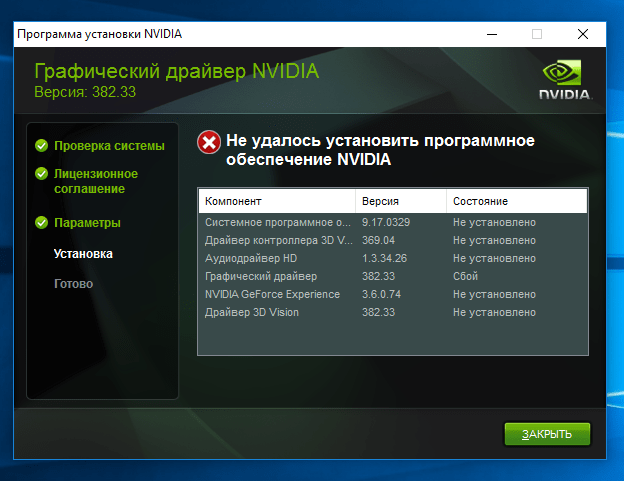
Загрузить сейчас. Устанавливаем драйвер на встроенную графику.
И вот только теперь друзья, мы добрались до драйвера на нашу видеокарту AMD Radeon HD 6700M. Здесь мы можем пойти двумя путями. Во первых, скачать драйвер здесь, выбираем AMD Video Driver for Windows 7 (32-bit, 64-bit) — Lenovo G770, нажмите для файлов.
AMD Video Driver Загрузить сейчас.
Скачиваем и устанавливаем драйвер на нашу видеокарту AMD Radeon HD 6700M. Никаких ошибок. Драйвер установлен.
Во вторых, можно будет сходить на сайт нашей видеокарты ATI:
http://support.amd.com/ru-ru/download и скачать автоматический установщик драйвера AMD Driver Autodetect. Технология автоматического поиска драйверов от AMD определяет Вашу видеокарту и операционную систему и при наличии нового драйвера нужно нажать всего одну кнопку AMD Driver Autodetect и сразу начнётся загрузка драйвера и процесс его установки.
Но часто с его помощью не удаётся установить самый новый драйвер на вашу видеокарту и мы получим ошибку «Не удается загрузить программу AMD Catalyst Mobility» Почему? Друзья, я много раз пытался в этом разобраться, но потом заметил, что на одних и тех же ноутбуках этот AMD Driver Autodetect то запускается то нет, скорее всего ошибка кроется в нём самом.
Но зато всегда получится установить драйвер на видеокарту скачав его вручную, подробно об этом написано в нашей статье «Как установить драйвер видеокарты ATI» (ссылка в начале статьи). Давайте проделаем это ещё раз вместе. Идём в центр загрузок видеокарт AMD:
http://support.amd.com/ru-ru/download. Если нам нужен драйвер на видеокарту ноутбука AMD Radeon HD 6700M, выбираем Notebook Graphics, если у вас простой компьютер выбирайте Desktop Graphics, далее серию, модель продукта и операционную систему, затем нажимаем кнопку DISPLAY RESULTS (просмотреть результат).
Первое, это средство проверки — AMD Mobility Radeon™ Driver Verification Tool, которое выдаст результат совместимости скачиваемого нами драйвера и нашей операционной системы, если вы уверены в том, что правильно подобрали драйвер, то жмите чуть ниже Download и скачивайте ваш драйвер, затем устанавливаете.
Ну вот друзья, мы и разобрали вопрос, почему не устанавливаются драйвера на видеокарту современного ноутбука с переключаемым видео.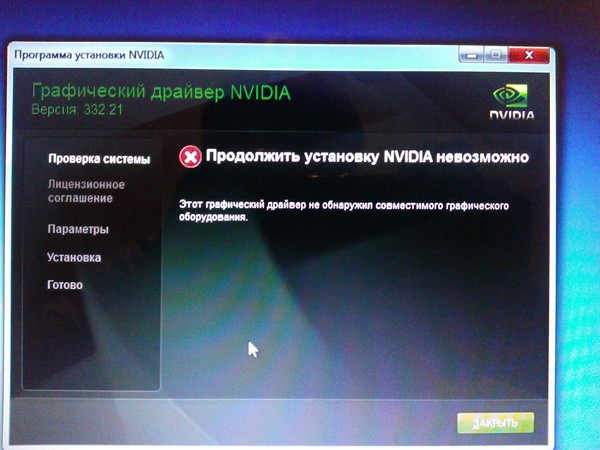
Если вам попал в руки ноутбук Lenovo, то вы можете, точно таким же образом установить на него все остальные драйвера: звук, вэб-камеру, картридер, TouchPad, сетевой драйвер, WI-FI и так далее.
Полезная статья по этой теме: Как установить драйвера на Windows 10 автоматически
Почему драйвер Nvidia не устанавливается на Windows 10
Ситуация, когда драйвер Nvidia не устанавливается на Виндовс 10, возникает обычно при обновлении старой ОС на Десятку. Также это типично для ноутбуков со старыми видеокартами от Нвидиа. Интересно, что если Виндовс 10 установить «с листа», то есть начисто, сбой не появляется.
Рассмотрим алгоритм действий, если Nvidia не устанавливается драйвер Windows 10. Для владельцев ноутбуков подробно опишем, что надо делать при ошибке 43.
Содержание:
- Избавляемся от старых драйверов видеокарты Nvidia
- Установка последнего драйвера Нвидиа
- Код ошибки 43 для ноутбуков — что это такое, причины, решения
- Неисправность — как определить
- Сбой, связанный с драйвером Нвидиа
- Другие способы
Чтобы начать, надо стереть старые драйверы. Опять же — сбой видеокарты может возникать не из-за особенностей Виндовс 10. Его могут вызвать остатки кодов и устаревшие драйверы, пришедшие по наследству от предыдущей ОС. На этом этапе важно сделать две вещи:
Опять же — сбой видеокарты может возникать не из-за особенностей Виндовс 10. Его могут вызвать остатки кодов и устаревшие драйверы, пришедшие по наследству от предыдущей ОС. На этом этапе важно сделать две вещи:
- Окончательно удалить все драйверы Нвидиа.
- Не дать центру обновления автоматически скачать и установить последнюю версию. Проблема в том, что автоматическая закачка и установка драйвера видеокарты силами Виндовс 10 никак не гарантирует, что на компьютере появятся самые свежие «дрова». А значит — сохранится потенциальная угроза сбоя, когда driver Nvidia опять не установится на Windows 10. Безопаснее всего доверить обновление специализированному установщику Nvidia Geforce.
Рекомендуем! Перед началом скачайте установщик драйверов с официального сайта нвидиа, но пока не запускайте его
Процедура удаления выполняется двумя способами: вручную и с помощью специального софта. Удаление вручную не дает окончательных гарантий, что драйверы будут окончательно стерты.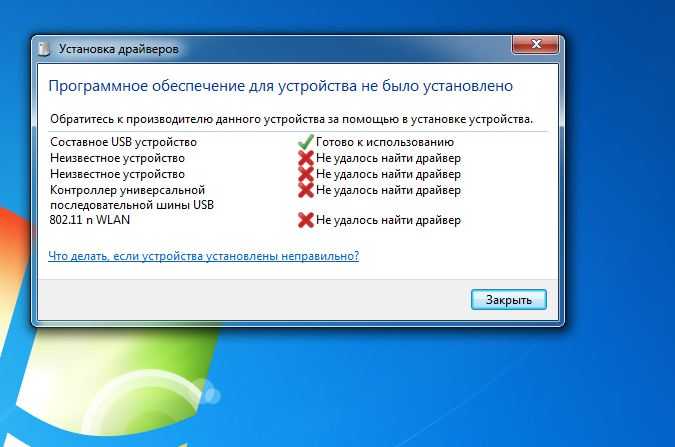
Способ 1 — вручную
- Переходим в меню «Программы и компоненты» через кнопку Пуск.
- Просматриваем список на предмет строчек, относящихся к Nvidia.
- Удаляем через контекстное меню.
- Перегружаем ПК.
Способ 2 — DDU
Для надежного удаления драйверов есть небольшая утилита Display Driver Uninstaller. Она бесплатна и доступна для закачки из открытых хранилищ. Файл сам распаковывается при запуске, установка не нужна.
Важно! Работая с программой DDU, надо находиться в безопасном режиме Windows 10.
Для удаления выберите адаптер Нвидиа и нажмите верхний пункт, как показано на скрине выше. Перегрузите компьютер.
Установка последнего драйвера Нвидиа
Переходим к обновлению драйверов видеокарты до последней версии. Здесь все просто.
Важно! Перед запуском установщика отключите интернет-соединение. Это гарантия того, что установщик не «подтянет» ненужные компоненты
Запускаем установщик и дожидаемся окончания процедуры, вплоть до перезагрузки ПК.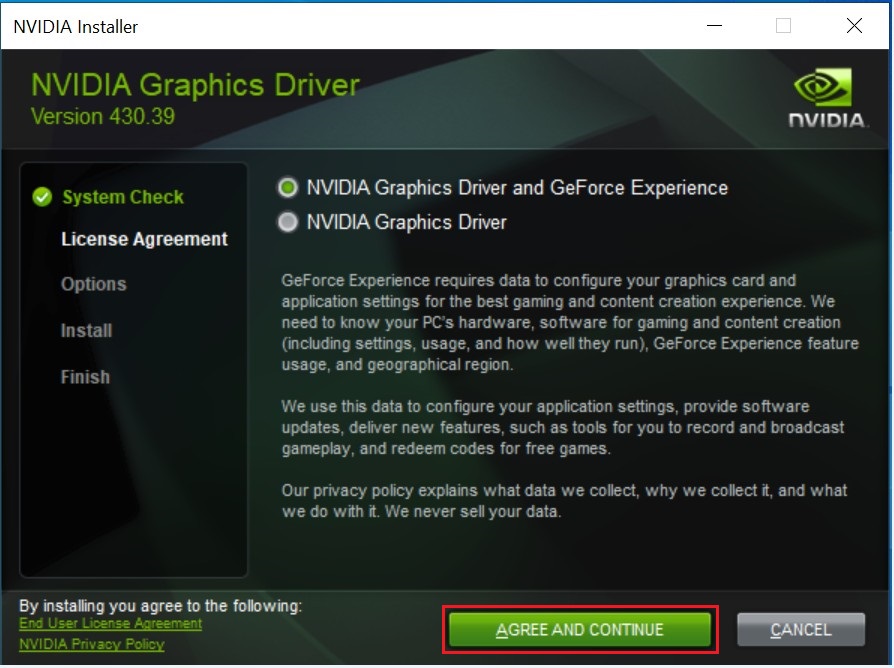 Не забудьте потом возобновить соединение с Интернетом.
Не забудьте потом возобновить соединение с Интернетом.
Код ошибки 43 для ноутбуков — что это такое, причины, решения
Владельцы ноутбуков с устаревшими видеокартами на базе Nvidia иногда видят сообщение с кодом ошибки 43, что устройство остановлено. Сбой встречается с семейством 8(х), 9(х) и разновидностями. Причины две: ошибка драйвера и неисправность видеокарты. Сбой не зависит от версии ОС, появляется даже в Десятке.
Неисправность — как определить
Если драйвер Nvidia не устанавливается на Виндовс 10 и возникает ошибка 43, видеокарта может отключиться или сбоить. В Диспетчере устройств она обозначена, как «!» с желтым треугольником.
Неисправность видеокарты, или, говоря техническим языком, аппаратной составляющей, в большинстве случаев приводит к появлению ошибки 43. Основная причина выхода из строя — перегрев из-за устаревшей технологии энергопотребления либо вследствие разгона. Для этого случая характерно появление на экране артефактов, искажений картинки, цветных полос и остановки ПК.
Иногда пользователь не догадывается, что с видеокартой какие-то проблемы, поскольку Десятка переключается в стандартный режим VGA при появлении сбоя. Но стоит ему запустить ресурсоемкое приложение, например, игру, как появляются фризы и искажения картинки.
Решение проблемы ведет в сервисный центр либо к полной замене видеокарты, если ремонт превосходит по стоимости новый адаптер.
Совет. Если видеокарта не встроенная и её можно вытащить, переставьте на другой ноутбук и проверьте работу. При повторении сбоев причина очевидна — аппаратная часть
Сбой, связанный с драйвером Нвидиа
В отличие от аппаратного сбоя, неполадки с драйверами намного сложнее диагностировать и исправлять. Причины, почему может не устанавливаться драйвер Nvidia на Windows 10:
- повреждены файлы исполняющей программы;
- драйверы устарели;
- несовместимость с другими программами;
- видеокарта не может физически работать в среде Виндовс 10 (конфликт со стандартным драйвером Intel HD Graphics и пр.
 ) .
) .
Все это охватывает код ошибки 43.
При неполадках сначала запустим опцию автоматического обновления стандартного драйвера.
- Заходим в Диспетчер устройств (ч/з кнопку Пуск).
- Раскрываем вкладку с видеоадаптером. Здесь указана дискретная видеокарта и стандартный адаптер Виндовс.
- Щелкаем на стандартном, открывая окошко свойств, переходим на «Драйвер» и нажимаем «Обновить».
- В следующем окне надо выбрать автоматическое обновление. Подождать результаты.
Если после обновления появится сообщение, что уже установлено подходящее ПО, то переходим к другим способам, как исправить ошибку 43. Если же драйвер обновится, то, скорее всего, ошибка исчезнет.
Другие способы
Разумеется, действенным методом является полная переустановка драйвера видеокарты. Так мы «вылечим» сбой от повреждения файлов. Но не всегда это удается сделать вручную, так как другие программы могут использовать драйвер видеокарты и не дать его полностью обновить.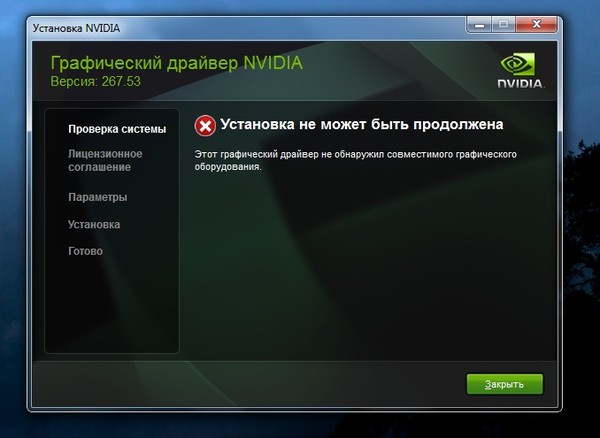 На помощь приходит утилита DDU, которую мы уже описали раньше. Она удаляет без остатка старые драйверы, давая возможность пользователю запустить установщик.
На помощь приходит утилита DDU, которую мы уже описали раньше. Она удаляет без остатка старые драйверы, давая возможность пользователю запустить установщик.
Выше рассмотрен процесс удаления и инсталляции драйвера видеокарты Nvidia после сбоя, когда драйвер Nvidia не устанавливается на Виндовс 10. Описана распространенная ошибка 43 для устаревших видеокарт Нвидиа в ноутбуках и как от неё избавиться.
Не устанавливаются драйвера Nvidia | SafeZone
Gh0st57
Новый пользователь
#1
Изначально видеокарта GTX 550 Ti выдавала графические артефакты. Удалил драйвера, но новые поставить не смог (см скриншот). Дальше было решено поставить новую видеокарту.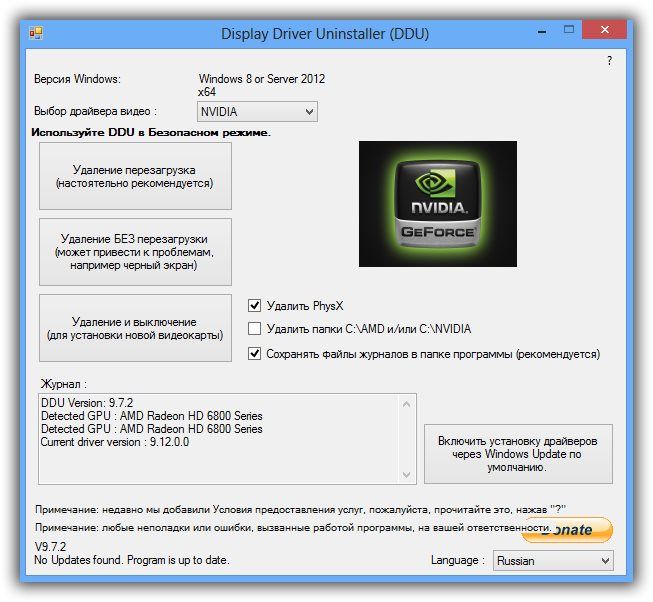 Уже от Radeon. Эта видеокарта работала отлично и проблем с драйверами не было. Вскоре поставил видеокарту GTX 750 Ti и при установке драйверов опять эта же самая ошибка. Как установить эти драйвера? Пытался устанавливать и через безопасный режим, и отключал брандмауэр, и удалял все старые драйвера
Уже от Radeon. Эта видеокарта работала отлично и проблем с драйверами не было. Вскоре поставил видеокарту GTX 750 Ti и при установке драйверов опять эта же самая ошибка. Как установить эти драйвера? Пытался устанавливать и через безопасный режим, и отключал брандмауэр, и удалял все старые драйвера
Click to read more…
#2
Пакет драйверов подходит для видеокарты? Какая ОС? Стандартными средствами драйвера подтягиваются(система обновления)?
machito
#3
@Gh0st57, параметры системного блока, опишите. (ОС, материнская плата, проц, ОЗУ)
(ОС, материнская плата, проц, ОЗУ)
Gh0st57 написал(а):
GTX 550 Ti выдавала графические артефакты.
Нажмите для раскрытия…
С этой понятно что старая.
Gh0st57 написал(а):
Вскоре поставил видеокарту GTX 750 Ti и при установке драйверов опять эта же самая ошибка.
Нажмите для раскрытия…
а эта сколько лет в работе?
Gh0st57
Новый пользователь
#4
machito написал(а):
@Gh0st57, параметры системного блока, опишите.
(ОС, материнская плата, проц, ОЗУ)
С этой понятно что старая.
а эта сколько лет в работе?
Нажмите для раскрытия…
Да вот только приобретена. Winsows 7 64, GA-H61M-D2-B3, Intel Core I3 2100, 8 gb ram,
akok написал(а):
Пакет драйверов подходит для видеокарты? Какая ОС? Стандартными средствами драйвера подтягиваются(система обновления)?
Нажмите для раскрытия…
Wibdows 7 64
machito
#5
@Gh0st57, с офсайта пробовали качать GeForce GTX 750 Ti Graphics Card from NVIDIA
Gh0st57
Новый пользователь
#6
machito написал(а):
@Gh0st57, с офсайта пробовали качать GeForce GTX 750 Ti Graphics Card from NVIDIA
Нажмите для раскрытия.
..
Естественно
Lunik
Ветеран
#7
Предыдущий версии драйверов пробывали ставить?
И может обратиться в раздел Лечения провериться на всякий?
Gh0st57
Новый пользователь
#8
Lunik написал(а):
Предыдущий версии драйверов пробывали ставить?
И может обратиться в раздел Лечения провериться на всякий?Нажмите для раскрытия.
..
Пробовал. Куда мне и как обратиться?
machito
#10
Gh0st57 написал(а):
GTX 750 Ti вот только приобретена.
Нажмите для раскрытия…
В магазине? (новая естественно не должна так вести себя) Если есть возможность то проверьте её у знакомых либо ещё каким доступным способом через компьютер.
К стати выше семерки вин устанавливали что?
Последнее редактирование:
Gh0st57
Новый пользователь
#11
machito написал(а):
В магазине? (новая естественно не должна так вести себя) Если есть возможность то проверьте её у знакомых либо ещё каким доступным способом через компьютер.

К стати выше семерки вин устанавливали что?Нажмите для раскрытия…
Да. Возможности нет. Я вспомнил что удалял драйвера программой Driver Display Uninstaller (DDU), возможно именно это повлияло? Gpu z показывает ГП у видеокарты именно gm107.
machito
#12
machito написал(а):
К стати выше семерки вин устанавливали что?
Нажмите для раскрытия…
не ответили
Gh0st57
Новый пользователь
#13
machito написал(а):
не ответили
Нажмите для раскрытия.
..
как понять? Если про операционную систему то только windows 7, боле ничего не устанавливал
machito
#14
@Gh0st57, вижу такой вариант, нужно проверять видеокарту на работоспособность (другой компьютер либо в сервис на диагностику)
а потом продолжать тему.
Gh0st57
Новый пользователь
#15
machito написал(а):
@Gh0st57, вижу такой вариант, нужно проверять видеокарту на работоспособность (другой компьютер либо в сервис на диагностику)
а потом продолжать тему.Нажмите для раскрытия…
Хорошо. Спасибо. Как получится это повернуть, отвечу
Как решить проблемы с обновлением драйверов NVIDIA в Windows 11
Пользователи Windows 11 пока еще часто сталкиваются с различными проблемами. Одна из них заключается в ошибке при попытке обновить графические драйверы NVIDIA.
В этой статье я покажу, как справиться с этой проблемой.
Способ 1: Скачивание NVIDIA GeForce Experience
NVIDIA GeForce Experience – фирменная программа, предназначенная для расширения графических возможностей видеокарты и разблокировки дополнительных функций. Среди них есть и инструмент для автоматического обновления драйверов. Если вы еще не установили этот софт, рекомендую сделать это и запустить обновление через него. Часто это позволяет справиться с ошибками, и инсталляция происходит корректно.
Скачать NVIDIA GeForce Experience с официального сайта
Комьюнити теперь в Телеграм
Подпишитесь и будьте в курсе последних IT-новостей
Подписаться
Способ 2: Отключение служб NVIDIA
Другие пользователи заметили, что временная приостановка служб NVIDIA позволяет решить проблемы, возникающие при попытке инсталлировать новую версию драйвера.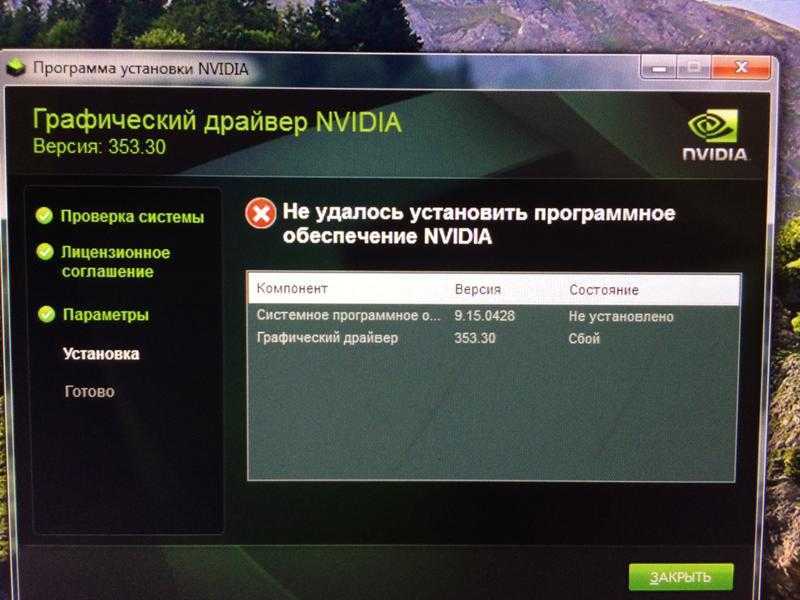 Это не займет много времени и никак не отразится на работе ОС, а внесенные изменения всегда можно вернуть, запустив службы вручную или путем перезагрузки ПК.
Это не займет много времени и никак не отразится на работе ОС, а внесенные изменения всегда можно вернуть, запустив службы вручную или путем перезагрузки ПК.
-
Откройте меню «Пуск» и через поиск отыщите приложение «Службы».
-
В нем отыщите пункты, в названиях которых присутствует «NVIDIA».
-
По очереди кликните по каждому из них правой кнопкой мыши и из появившегося контекстного меню выберите пункт «Остановить».
Сейчас не перезапускайте ПК, а сразу переходите к обновлению драйвера, запустив его через инсталлятор или GeForce Experience. Если ошибка снова появилась, переходите к следующим способам.
Способ 3: Отключение процессов NVIDIA
Во время работы Windows в активном состоянии находятся не только службы NVIDIA, но и некоторые задачи, просмотреть которые можно через Диспетчер Задач. Это же меню мы и будем использовать для их отключения, чтобы достичь результата.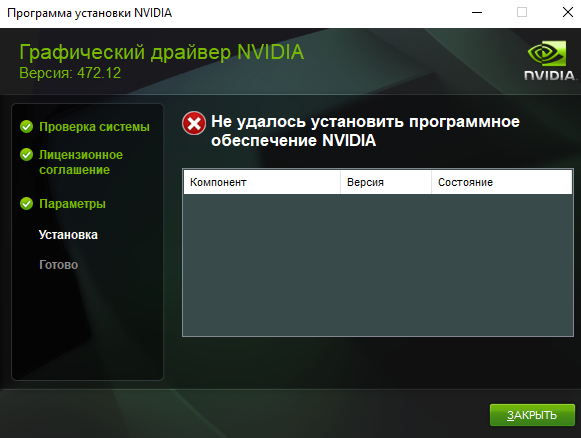
-
Щелкните правой кнопкой мыши по кнопке «Пуск» и из появившегося списка выберите пункт «Диспетчер задач».
-
Перейдите на вкладку «Подробности» и отыщите процессы с названием «NVIDIA».
-
Кликните по очереди по каждому из них и нажмите «Снять задачу».
Способ 4: Удаление проблемных файлов
Иногда обновление драйверов становится невозможным из-за проблемных файлов, изменить или заменить которые у программы не получается. Если дело действительно в них, удаление объектов должно решить ситуацию. Ниже я оставляю пути, а вам необходимо перейти по ним и удалить либо отдельные файлы, либо все из них (в зависимости от самого пути).
C:\Windows\System32\DriverStore\FileRepository\nvdsp.inf document C:\Windows\System32\DriverStore\FileRepository\nv_lh document C:\Windows\System32\DriverStore\FileRepository\nvoclock document C:Program Files\NVIDIA Corporation C:Program Files (x86)\NVIDIA Corporation
Учитывайте, что в некоторых ситуациях удаление папок приводит к поломке текущего драйвера, поэтому создайте резервные копии папок или заранее подготовьте версию ПО, которую вы можете установить вместо текущей, восстановив корректную работу графического адаптера.
Способ 5: Очистка ключей реестра
Этот способ приводит практически к такому же результату, что и предыдущий, но позволяет сбросить настройки через ключи реестра, параметры которых могут мешать обновлению. Вам понадобится перейти по путям и удалить записи. Не беспокойтесь, их очистка не повлияет на работу операционной системы.
-
Откройте утилиту Выполнить, используя для этого сочетание клавиш Win + R, введите в поле regedit и нажмите Enter.
-
В Редакторе реестра вас интересуют два пути: HKEY_LOCAL_MACHINE\SOFTWARE\NVIDIA Corporation\Logging и HKEY_LOCAL_MACHINE\SOFTWARE\Wow6432Node\NVIDIA Corporation\Logging.
-
Удалите находящиеся там ключи и перезапустите компьютер.
Способ 6: Отключение Защитника Windows
По большей части данный метод актуален при использовании стороннего софта, но не стоит исключать тот факт, что Защитник Windows 11 по каким-то причинам может блокировать работу установщика от NVIDIA, особенно если где-то вы нашли бета-версию, и ПО еще считается непроверенным. В другой статье я рассказал о том, как временно отключить антивирус операционной системы. Используйте инструкцию, после чего произведите повторную попытку установить драйвер.
В другой статье я рассказал о том, как временно отключить антивирус операционной системы. Используйте инструкцию, после чего произведите повторную попытку установить драйвер.
Подробнее: Как отключить Защитник Windows 11
Способ 7: Удаление текущей версии драйвера
Удаление текущей версии драйвера с последующей установкой нового – рисковый метод решения проблемы, поскольку ошибка может остаться, и вам придется искать другую версию ПО для ее корректной установки на компьютер. Если вы готовы к этому, выполните следующие действия:
-
Нажмите ПКМ по кнопке «Пуск» и вызовите «Диспетчер устройств».
-
Найдите в «Видеоадаптерах» вашу видеокарту, кликните по ней правой кнопкой мыши и выберите «Удалить устройство».
-
Обязательно отметьте галочкой «Попытка удалить драйвер для этого устройства», после чего подтвердите действие.

Скорее всего, теперь у вас будут недоступны некоторые разрешения экрана, и картинка станет несколько масштабной. Это решится после установки драйвера, но его еще предстоит инсталлировать, выбрав любой удобный метод (исполняемый файл, скачанный с официального сайта, GeForce Experience или стороннее ПО для установки драйверов).
Способ 8: Переименование папки NVIDIA Corporation
Практически все файлы, связанные с драйвером графического адаптера, хранятся в папке NVIDIA Corporation. При его обновлении объекты заменяются или дополняются. В некоторых случаях это становится невозможным из-за проблем с самим каталогом, поэтому его переименование поможет справиться с ошибкой. Если установка удастся, старую версию каталога можно удалить. В противном случае переименуйте его, вернув оригинальное название.
Вместо заключения
Хотя бы один из представленных методов должен помочь. Однако учитывайте, что обычно драйвер графического адаптера в Windows 11 устанавливается автоматически, а если этого не произошло, стоит попробовать штатное средство обновления, загрузив через него предлагаемую версию (если, конечно, она будет обнаружена).
Читайте также: Обновление драйверов в Windows 11: актуальные способы
Как исправить драйверы Nvidia GeForce, которые не загружаются или не устанавливаются
Возникли проблемы с загрузкой графических драйверов с помощью Nvidia GeForce Experience или других ее инструментов? Вы пытались установить загруженные драйверы только для того, чтобы обнаружить, что они не следуют вашим указаниям? Если это так, возможно, вы не сможете в полной мере использовать мощную видеокарту, которую вы приобрели у Nvidia за сотни долларов. Почему это происходит?
Итак, давайте рассмотрим, почему драйверы Nvidia не загружаются и не устанавливаются на ваше устройство, и что с этим можно сделать.
Как исправить драйверы Nvidia, которые не загружаются в Windows
Существует две основные причины, по которым драйверы Nvidia не загружаются: отключена настройка автоматической загрузки или возникла проблема с самим графическим программным обеспечением Nvidia. Вот шаги, которые вам нужно выполнить, чтобы исправить это.
Вот шаги, которые вам нужно выполнить, чтобы исправить это.
1. Включите автоматическую загрузку в клиенте Nvidia GeForce Experience
.
Чтобы включить автоматическую загрузку в клиенте Nvidia GeForce, выполните следующие действия:
- Запустите GeForce Experience, выполнив поиск «GeForce Experience» в поиске Windows.
- В правом верхнем углу нажмите Настройки (значок шестеренки) .
- На левой боковой панели щелкните вкладку Общие .
- Затем прокрутите вниз страницу настроек Общие и установите флажок Автоматически загружать обновления драйверов и разрешить мне выбирать, когда устанавливать .
Закройте клиент Nvidia и перезапустите его после этого. Затем выберите Драйверы на главном экране клиента, и вы найдете последнее обновление, доступное для установки. Если вы ничего не видите, щелкните поле Check For Updates , которое загрузит последнее обновление. Если это не помогло, переходите к следующему шагу.
Если это не помогло, переходите к следующему шагу.
2. Загрузите драйверы вручную
Если описанный выше метод не работает, вы можете вручную загрузить и установить драйвер. Вот шаги, которые вам нужно выполнить.
- Перейдите на страницу загрузки драйверов Nvidia.
- Выберите правильный тип продукта , серию продукта и продукт .
- Затем выберите подходящую операционную систему .
- Выберите Game Ready Driver (GRD) из раскрывающегося меню Download Type .
- Нажмите кнопку Search после выбора правильных параметров.
- В зависимости от аппаратного обеспечения Nvidia найдет соответствующий драйвер.
- Нажмите на Кнопка загрузки .
Вот и все. Если Nvidia Experience или любой другой клиент Nvidia не может загрузить драйвер автоматически, вы можете загрузить их вручную. Но что, если они не устанавливаются после загрузки?
Но что, если они не устанавливаются после загрузки?
Как исправить драйверы Nvidia, которые не устанавливаются в Windows
Драйверы Nvidia не устанавливаются из-за вмешательства защиты безопасности Windows или антивирусного приложения, защищающего ваше устройство, использования устаревшего клиента Nvidia GeForce, загрузки несовместимого драйвера, который не поддерживается вашей видеокартой, проблемы с физическим подключением или наличия устаревшая операционная система.
Если программное обеспечение Nvidia не может установить драйверы, выполните следующие действия.
1. Отключить антивирусную защиту
Защитник Windows или стороннее антивирусное программное обеспечение помогают нам обнаруживать вирусы до того, как они нанесут ущерб нашим устройствам. Однако бывают случаи, когда они не позволяют завершиться даже безопасным для выполнения процессам, потому что считают их угрозой.
Во-первых, вы должны убедиться, что антивирус или Защитник Windows не мешают установке драйверов. Отключение их — лучший способ добиться этого. Не знаете, как отключить встроенную систему безопасности Windows? Ознакомьтесь с нашим руководством о том, как отключить Защитник Windows.
Отключение их — лучший способ добиться этого. Не знаете, как отключить встроенную систему безопасности Windows? Ознакомьтесь с нашим руководством о том, как отключить Защитник Windows.
Кроме того, если вы используете какое-либо стороннее антивирусное программное обеспечение, ознакомьтесь с официальными инструкциями на их веб-сайте, в которых объясняется, как их отключить. После их отключения попробуйте снова установить драйвера.
Повторно включите Защитник Windows или ваш антивирус после успешной установки драйверов. В противном случае вы можете подвергнуть свое устройство риску.
2. Убедитесь, что установлена последняя версия Windows
Запуск устаревшей ОС Windows также может препятствовать установке драйверов, так же как устаревшие клиенты GeForce Experience могут вызывать проблемы. Поэтому убедитесь, что обновления операционной системы не ожидаются. Наше руководство по управлению обновлениями Windows покажет вам, как проверить наличие самых последних обновлений и установить их.
3. Исключите проблемы совместимости
Ваши драйверы Nvidia также могут не установиться, если вы пытаетесь установить несовместимые драйверы. Для каждой видеокарты требуется свой драйвер. Следовательно, клиент Nvidia просто сдастся, если драйвер, который вы пытаетесь установить, не соответствует вашему оборудованию.
Таким образом, вам следует тщательно проверить графическую карту, установленную на вашем устройстве, а затем вручную загрузить драйвер, соответствующий вашему оборудованию, в соответствии с инструкциями по загрузке драйверов вручную. Если вы уверены, что ваши драйверы совместимы с вашим оборудованием, переходите к следующему шагу.
4. Установите драйвер вручную
Если клиент Nvidia не может установить драйверы, вы можете установить их вручную. Для этого следуйте приведенным выше инструкциям по загрузке драйверов вручную. После загрузки драйвера щелкните правой кнопкой мыши пакет установщика драйвера и выберите Запуск от имени администратора .
После этого следуйте инструкциям на экране, чтобы установить драйверы вручную.
5. Установите старую версию драйвера
Вы пытаетесь установить только что выпущенный драйвер? Иногда новые выпущенные драйверы содержат ошибки, препятствующие их установке. Если вы столкнулись с этой проблемой с драйвером, недавно выпущенным Nvidia, попробуйте установить более старую версию.
Если старая версия устанавливается гладко, проблема должна быть связана с новыми драйверами. Форум Nvidia может быть отличным местом, чтобы подтвердить это, поскольку у других пользователей может быть такая же проблема. Если они есть, то подождите, пока Nvidia исправит проблему. До тех пор вы можете придерживаться старой версии.
6. Переустановите клиент GeForce Experience
.
Если ни одно из вышеперечисленных исправлений не помогло вам установить драйверы, в крайнем случае следует удалить GeForce Experience или любой другой клиент, который вы используете, и переустановить его. Это, несомненно, потребует времени. Тем не менее, это избавит вас от необходимости снова сталкиваться с этой проблемой в будущем.
Это, несомненно, потребует времени. Тем не менее, это избавит вас от необходимости снова сталкиваться с этой проблемой в будущем.
Для успешной переустановки удалите текущую установку и все ненужные файлы в системе. В некоторых случаях остатки некоторых клиентских файлов могут оставаться в следующих местах, которые нужно будет удалить вручную:
C:\Program Files\NVIDIA Corporation
C:\Program Files (x86)\NVIDIA Corporation
Плавная загрузка и установка драйверов Nvidia
Невозможность загрузить и установить недавно выпущенные драйверы может быть заманчивой. Если вы будете следовать исправлениям в списке, вы сможете без проблем загрузить и установить драйверы Nvidia. Если исправления не работают, вы можете использовать сторонние инструменты для обновления драйверов.
Не удается загрузить драйверы Nvidia в Windows 10? Fix it Fast
Устаревшие драйверы являются основной причиной этой проблемы
by Милан Станоевич
Милан Станоевич
Эксперт по Windows и программному обеспечению
Милан с детства увлекался технологиями, и это побудило его проявить интерес ко всем технологиям, связанным с ПК. Он энтузиаст ПК и… читать дальше
Он энтузиаст ПК и… читать дальше
Опубликовано
Рассмотрено
Влад Туричану
Влад Туричану
Главный редактор
Увлеченный технологиями, Windows и всем, что имеет кнопку питания, он тратил большую часть своего времени на развитие новых навыков и изучение мира технологий. Скоро… читать дальше
Раскрытие партнерской информации
- Драйверы дисплея гарантируют, что все, что вы видите на экране, имеет правильный размер, качество, цвета и т. д.
- Постоянное их обновление означает, что со временем вы получите выгоду от повышения производительности, включая запуск новых игр.
- Исправьте это, отменив любые другие процессы, убедившись, что версия подходит для вашей карты NVIDIA и что антивирус или брандмауэр не блокируют загрузку.

XУСТАНОВИТЕ, щелкнув файл загрузки
Для устранения различных проблем с ПК мы рекомендуем Restoro PC Repair Tool:
Это программное обеспечение устраняет распространенные компьютерные ошибки, защищает вас от потери файлов, вредоносных программ, сбоев оборудования и оптимизирует ваш ПК для достижения максимальной производительности. . Исправьте проблемы с ПК и удалите вирусы прямо сейчас, выполнив 3 простых шага:
- Загрузите Restoro PC Repair Tool , который поставляется с запатентованными технологиями (патент доступен здесь).
- Нажмите Начать сканирование , чтобы найти проблемы Windows, которые могут вызывать проблемы с ПК.
- Нажмите Восстановить все , чтобы устранить проблемы, влияющие на безопасность и производительность вашего компьютера.
- Restoro был загружен 0 читателями в этом месяце.
Вы не одиноки, если не можете загрузить драйверы Nvidia в Windows 10 и установить их. Многие пользователи сообщали, что загрузка драйвера Nvidia неактивна, и мы объясним, как это исправить, в этом руководстве.
Многие пользователи сообщали, что загрузка драйвера Nvidia неактивна, и мы объясним, как это исправить, в этом руководстве.
Почему я не могу загрузить драйверы NVIDIA?
Сообщение о сбое обновления драйвера Nvidia может вызвать множество проблем с вашим ПК, включая ошибку BSOD; поэтому очень важно исправить это как можно скорее.
Существует несколько причин, по которым процесс обновления завершается неудачей, и одна из них может заключаться в том, что графическая карта Nvidia не определяется правильно.
Если вы пытались установить драйверы Nvidia на Windows 10, в некоторых случаях драйвер GeForce не загружался. Возможно, вы столкнулись с сообщением об ошибке или похожими проблемами, такими как:
- Установщик Nvidia не может продолжить работу . Эта проблема на самом деле не дает вам никакой другой информации, кроме сообщения о сбое программы установки, но, к счастью, у нас есть несколько отличных решений для ее решения
- Сбой установщика Nvidia .
 Сбой установщика может произойти по целому ряду причин, но, скорее всего, это связано с вашим интернет-соединением или серверами производителя.
Сбой установщика может произойти по целому ряду причин, но, скорее всего, это связано с вашим интернет-соединением или серверами производителя. - Программа установки Nvidia застряла . Если программа установки застряла, возможно, проблема связана с оперативной памятью или одновременно запущено слишком много приложений.
Также возможно, что ваш драйвер Nvidia несовместим с вашей версией Windows, поэтому вам придется выполнить откат драйверов Nvidia, чтобы исправить это.
Совет эксперта:
СПОНСОРЫ
Некоторые проблемы с ПК трудно решить, особенно когда речь идет о поврежденных репозиториях или отсутствующих файлах Windows. Если у вас возникли проблемы с исправлением ошибки, возможно, ваша система частично сломана.
Мы рекомендуем установить Restoro, инструмент, который просканирует вашу машину и определит причину неисправности.
Нажмите здесь, чтобы загрузить и начать ремонт.
Ниже приведены некоторые другие варианты проблемы с драйверами Nvidia, о которых сообщают пользователи:
- Установка драйвера GeForce Game Ready не может быть продолжена
- Драйверы Nvidia не устанавливаются в Windows 10
- Ошибка загрузки драйвера GeForce
Что делать, если драйвер GeForce не загружается?
Перед тем, как попробовать какое-либо из этих исправлений, убедитесь, что не запущено фоновое обновление Windows. В этом случае дождитесь окончания обновления и проверьте, работает ли установка, прежде чем переходить к любому из этих решений.
1. Убедитесь, что вы устанавливаете подходящую версию драйвера
- Перейдите на официальный веб-сайт поддержки Nvidia.
- Убедитесь, что вы выбрали соответствующий продукт и систему , придерживаясь последней версии.
- После подтверждения сведений нажмите Поиск .

- Затем нажмите Загрузить .
- В качестве альтернативы вы можете попробовать загрузить более старую версию , так как это решило проблему для некоторых пользователей.
- Загрузите драйвер, щелкните правой кнопкой мыши программу установки и запустите ее от имени администратора.
Если это не помогло, мы рекомендуем попробовать стороннее программное обеспечение для обновления драйверов, которое может установить для вас правильную версию драйвера за считанные секунды. Таким образом, вы избежите риска установки не того драйвера.
Чтобы убедиться, что все идет гладко и избежать каких-либо ошибок драйвера графического процессора, обязательно используйте полный помощник по обновлению драйверов, который решит ваши проблемы всего за пару кликов, и мы настоятельно рекомендуем DriverFix . Выполните следующие простые шаги для безопасного обновления драйверов:
- Загрузите и установите DriverFix .

- Запустить программу.
- Подождите, пока DriverFix обнаружит все неисправные драйверы.
- Теперь приложение покажет вам все драйверы, у которых есть проблемы, и вам просто нужно выбрать те, которые вы хотели бы исправить.
- Подождите, пока приложение загрузит и установит новейшие драйверы.
- Перезагрузите компьютер, чтобы изменения вступили в силу.
DriverFix
Держите GPU на пике производительности, не беспокоясь о его драйверах.
Бесплатная пробная версия
Посетите веб-сайт
Отказ от ответственности: эта программа должна быть обновлена с бесплатной версии, чтобы выполнять некоторые определенные действия.
2. Временно закройте антивирусную программу и обновите GeForce Experience
- Нажмите на скрытую стрелку доступа на панели задач.
- Нажмите на значок антивируса, наведите указатель мыши на Avast Shields Control и выберите Отключить на 10 минут (Этот шаг зависит от антивирусного программного обеспечения).

- Повторно загрузите программу установки и попробуйте следующее решение, если драйвер GeForce не загружается.
4. Обновите Windows, удалите старые драйверы с помощью DDU и повторите попытку
- Перейдите к Пуск и Настройки.
- Нажмите «Обновление и безопасность», затем выберите 9.0016 Проверить наличие обновлений для обновления Windows 10.
- Загрузите DDU (программа удаления драйвера дисплея) и установите его.
- Откройте Настройки > Обновление и безопасность > Восстановление > Расширенный запуск .
- Выберите Устранение неполадок > Дополнительные параметры > Параметры запуска > Перезапустите .
- Загрузитесь в Безопасный режим и запустите утилиту DDU.
- Наконец, попробуйте снова загрузить и установить GeForce.

Если драйвер GeForce не загружается, проблема также может быть связана с тем, что драйвер NVIDIA несовместим с вашей версией Windows, поэтому вам следует изучить эту возможность.
Наконец, если у вас есть какие-либо вопросы или предложения, не забудьте указать их в разделе комментариев ниже, и мы свяжемся с вами.
Была ли эта страница полезной?
Начать разговор
Делиться
Копировать ссылку
Информационный бюллетень
Программное обеспечение сделок
Пятничный обзор
Я согласен с Политикой конфиденциальности в отношении моих персональных данных
Как переустановить графические драйверы в Windows 10
Перейти к содержимому
Наряду с новым внешним видом и поддержкой сенсорного экрана Windows 10 предлагает множество дополнительных функций:
- Расширенное управление памятью
- Скорость — Windows 10 является самой быстродействующей системой Windows на рынке
- Поддержка постоянно растущего числа устройств и приложений
- Техническая поддержка — WIN 10 — единственная официально поддерживаемая потребители
- Безопасность — расширенные функции безопасности и непрерывные обновления будут представлены только в Windows 10
Конечно, наряду с таким серьезным обновлением системы всегда существует вероятность того, что ранее поддерживаемые устройства или программное обеспечение могут столкнуться с проблемами , а может вообще перестать работать.
Давайте обсудим, как переустановить графический драйвер в Windows 10, начиная с того, как распознавать проблемы с графикой.
Распознавание проблем с графикой в Windows 10
Когда вы установили Windows 10 или выполнили обновление, а производительность вашей системы резко упала, причин может быть несколько, но одной из виновных вполне может быть ваша графика Водитель.
В особенности для серьезных геймеров с мощными графическими картами своевременное обновление драйверов может стать важной частью обслуживания системы, позволяющей получить максимальное удовольствие от игры.
Проблемы с отображением часто могут быть связаны с неисправными графическими картами, но также могут быть симптомами поврежденных или устаревших драйверов:
- На мониторах ПК изображения отображаются не так, как раньше, или изображения отображаются неправильно
- Экран не отображается распознается или отображает черный или синий экран
- Действия мыши и клавиатуры не распознаются на дисплее
Даже ведущие производители графических карт стремятся предоставить лучшее программное обеспечение для своей технологии.
Такие компании, как Nvidia и AMD, регулярно выпускают обновленные драйверы для своих продуктов не только для обновления программного обеспечения и исправления ошибок, но и для повышения производительности или расширения совместимости.
Помимо новой установки Windows 10, регулярное обновление графического драйвера может обеспечить более плавную работу системы и улучшить игровой процесс.
Как переустановить драйверы
Если вы определили, что ваш графический драйвер может быть проблемой в вашей системе, вы можете обновить драйвер, выполнив два простых шага:
Удаление и переустановка графических драйверов
Удаление графического драйвера — довольно простой процесс:
- Откройте Диспетчер устройств с панели управления или запустите Диспетчер устройств, одновременно нажав клавишу Windows и букву R. пора открывать окно «Выполнить».
- В запускаемой программе введите ключ devmgmt.msc, который запустит диспетчер устройств.

- Найдите адаптеры дисплея и дважды щелкните этот значок, чтобы развернуть устройства, включенные в эту категорию.
- Щелкните правой кнопкой мыши устройство, для которого вы хотите удалить драйвер, и используйте параметр «Удалить устройство». Вы получите окно подтверждения для опции удаления.
- Установите флажок «Удалить программное обеспечение драйвера», затем проверьте функцию удаления. Это может предложить вам удалить пакет драйверов. Если нет, просто выберите функцию удаления драйвера.
Переустановите драйверы
Теперь вы готовы искать нужный драйвер на веб-сайте производителя вашего компьютера или видеокарты. Для продолжения вам потребуется:
- Марка, модель и, возможно, серийный номер вашего компьютера
- Версия вашей Windows 10 (чтобы узнать это, используйте комбинацию клавиш Windows + R, чтобы запустить командное окно, и введите программу «winver» в текстовом поле. Появится экран, содержащий информацию о регистрации вашей ОС и сборке
- Производитель вашей видеокарты, включая модель и версию
Вооружившись этой информацией, вы готовы просматривать Интернет в поисках последней версии драйвера. драйвер, соответствующий вашему устройству, достаточно просто загрузить его в систему и установить новый драйвер.0003
драйвер, соответствующий вашему устройству, достаточно просто загрузить его в систему и установить новый драйвер.0003
Эти сайты будут предоставлять подсказки для этого этапа переустановки графического драйвера.
Графический драйвер Windows 10
Другой вариант переустановки графического драйвера в Windows 10 — позволить Windows сделать это. После удаления драйвера перезагрузите систему.
Windows проверит вашу систему на наличие отсутствующего драйвера с помощью Центра обновления Windows, что позволит вам найти и установить новый драйвер.
Проблема с этим решением заключается в том, что Центр обновления Windows может не найти и не предоставить самую последнюю версию драйвера для вашего графического адаптера.
Это также может дать вам универсальный драйвер, который работает, но не в той степени, в которой предполагается ваше устройство.
Это возвращает вас к возможности поиска на веб-сайтах обновленного драйвера, который восстановит производительность вашей системы.
Простой способ переустановки графического драйвера
Поддерживайте актуальность устройств ПК и повышайте безопасность в Интернете
Всего за 9,99 долл. США в месяц Поддержка драйверов | ONE поможет вам сэкономить время и нервы при решении распространенных проблем с устройствами Windows, а также предоставит дополнительные функции оптимизации и безопасности.
Попробуйте поддержку драйверов сегодня
Помимо видеокарт, ваши аудиоустройства, мыши, клавиатуры, принтеры, камеры и внутренние компоненты также могут иметь проблемы, вызванные устаревшими или неустановленными драйверами.
Многие пользователи компьютеров недостаточно технически подкованы или не чувствуют себя достаточно комфортно, чтобы погрузиться в описанные выше методы переустановки графических драйверов. К счастью, есть более простой и надежный способ.
Доступны программное обеспечение и решения для обновления драйверов, которые проанализируют вашу систему на наличие всех драйверов:
- Дисплей
- Графика
- Звук
- Принтеры и многое другое
Используя один из этих инструментов, вы можете быть уверены, что ваша система будет обновлена безопасно и с драйверами, которые точно соответствуют вашим устройствам.
Полнофункциональный пакет обновления драйверов будет выполнять для вас несколько функций:
- Сканировать вашу систему, когда вам это нужно или по требованию, идентифицируя все устройства и существующие драйверы
- Доступ в Интернет для получения самых последних драйверов для каждого компонента вашей системы
- Безопасная загрузка драйверов на компьютер без ручного вмешательства с вашей стороны
- Установка обновлений для вашей системы
Поддержка драйверов упрощает весь процесс обновления драйверов на вашем компьютере с Windows 10. Дайте поддержку водителю | ОДНА попытка сегодня! сегодня, чтобы обеспечить бесперебойную работу вашей системы с помощью новейших графических драйверов для вашей системы.
Ссылка для загрузки страницы
Как обновить и установить драйвер NVIDIA
Ссылка скопирована!
Дуайт Павлович
|
25 июля 2021 г.
NVIDIA® — одна из крупнейших компаний в мире по производству графического оборудования, особенно графического процессора (GPU). С каждым выпуском новой серии графических процессоров компания предоставляет геймерам, разработчикам, видеоредакторам и другим пользователям, требовательным к визуальным ресурсам, новые способы получить максимальную отдачу от своих компьютеров.
С каждым выпуском новой серии графических процессоров компания предоставляет геймерам, разработчикам, видеоредакторам и другим пользователям, требовательным к визуальным ресурсам, новые способы получить максимальную отдачу от своих компьютеров.
Как и другие аппаратные компоненты вашего ПК, ваш графический процессор требует некоторого обслуживания, чтобы обеспечить его работу в наилучшем состоянии. Вот почему важно понимать, как обновить драйверы NVIDIA на вашем устройстве. На самом деле, это один из лучших способов гарантировать постоянную производительность вашего компьютера.
В этой статье мы объясним 5 самых простых способов управления обновлениями драйверов NVIDIA, чтобы ваш графический процессор работал должным образом. Если вы давний пользователь NVIDIA, возможно, вы знакомы с некоторыми из этих шагов. Но даже если вы впервые обновляете или устанавливаете графический процессор, мы разбили процесс на простые и понятные шаги.
Перед началом работы
Если вы впервые устанавливаете один из их графических процессоров после использования другой марки, не забудьте выполнить удаление драйвера через вкладку «Приложения» в настройках, прежде чем приступить к установке и обновлению NVIDIA.
Чтобы удалить драйвер графического процессора:
- Откройте панель управления
- В разделе «Категория» нажмите Удалить программу
- Найдите Драйвер из списка
- Перезагрузите компьютер, чтобы изменения вступили в силу перед установкой новых драйверов
Вариант 1: программное обеспечение NVIDIA GeForce Experience
Пакет Experience™ предоставляет необходимое вам решение. Он предоставляет готовые к игре обновления драйверов для новых крупных игр, расширенные возможности потоковой передачи в реальном времени, NVIDIA Ansel для более качественной записи мультимедиа, фильтры постобработки для настройки игрового процесса и другие полезные функции.
Вот как установить обновленный графический драйвер из этого программного обеспечения:
- Загрузите и установите GeForce Experience
- Войдите или создайте учетную запись, чтобы продолжить главная страница, на которой также показана ваша последняя установка
- Нажмите кнопку «Проверить наличие обновлений» в правом верхнем углу для поиска обновлений
- При появлении запроса выберите «Экспресс-обновление» или «Выборочное обновление»
- Экспресс-установка выполняется немедленно, в то время как для выборочного обновления требуется, чтобы вы ввели свои настройки
Хотя вы можете рассчитывать на посещение концентратора GeForce Experience для проверки самых последних обновлений, вы также можете получать уведомления на рабочем столе, чтобы быть в курсе всего .
Вариант 2. Выполните ручной поиск драйвера на NVIDIA
Загрузка драйвера NVIDIA с официального сайта компании — это быстрый и простой способ обновления. Это идеально, если вам нужны самые последние версии драйверов, но вы не хотите беспокоиться о многих других деталях.
Вот информация о продукте, которую необходимо указать перед поиском последних версий драйверов:
- Тип продукта (семейство устройств)
- Серия продукта (линейка, к которой он относится)
- Продукт (полное название)
- Операционная система
- Тип загрузки (версия драйвера и параметры формата)
- Язык
Хорошей новостью является то, что вам не нужно вводить эту информацию вручную. Просто выберите соответствующие данные для вашего устройства, и после того, как вы нажмете «Поиск», веб-сайт NVIDIA загрузит информацию о вашем устройстве с возможностью загрузки.
После загрузки вы можете завершить установку, щелкнув файл . exe и запустив его, как любую другую программу.
exe и запустив его, как любую другую программу.
Вариант 3: Утилита панели управления NVIDIA
Многие давние пользователи NVIDIA могут задаваться вопросом, что случилось с утилитой панели управления NVIDIA. В предыдущих версиях Windows и оборудования NVIDIA вы могли найти готовые к игре драйверы в панели управления NVIDIA.
Она может не поставляться с предустановленной видеокартой NVIDIA, но вы можете бесплатно загрузить панель управления NVIDIA через Microsoft Store. Это простой и всеобъемлющий способ управления драйверами, настройки двух графических процессоров и решения других задач, связанных с графическими процессорами.
Вот как выполнить обновление графического драйвера NVIDIA:
- Если вы используете более старую версию Windows, щелкните правой кнопкой мыши на рабочем столе Windows и выберите Панель управления NVIDIA в раскрывающемся меню
- Если этот параметр не
- Откройте приложение и нажмите Управление настройками 3D на боковой панели «Выберите задачу»
- Нажмите Управление обновлениями , чтобы проверить свои настройки и подтвердить установлены последние драйвера NVIDIA
Отсюда вы также можете изменить настройки 3D вашего дисплея, отрегулировав параметры качества и производительности. Вы даже можете установить новую конфигурацию PhysX, если хотите сфокусировать свой графический вывод на определенном компоненте, будь то ваш процессор или графический процессор.
Вы даже можете установить новую конфигурацию PhysX, если хотите сфокусировать свой графический вывод на определенном компоненте, будь то ваш процессор или графический процессор.
Вариант 4: Диспетчер устройств Windows
Хотя вы не получите таких же возможностей прямого управления, как в GeForce Experience или панели управления NVIDIA, вы можете легко обновить драйверы через диспетчер устройств Windows.
- Одновременно нажмите клавиши Windows + x , чтобы загрузить меню Windows Quick Link.
- Нажмите Диспетчер устройств или нажмите клавишу m
- Выберите Видеоадаптеры из списка оборудования
- Щелкните правой кнопкой мыши графическую карту NVIDIA и выберите Обновить драйвер
- Выберите автоматический поиск драйверов или вручную выберите их
Вы также можете удалить драйверы NVIDIA, выбрав опцию «Удалить драйвер» в том же раскрывающемся меню.
Вариант 5: средство обновления Windows
Еще один простой способ получить обновления драйверов — использовать средство обновления Windows. Имейте в виду, что, как и Диспетчер устройств, Центр обновления Windows не всегда будет предоставлять самые последние обновления по сравнению с нашими прямыми решениями NVIDIA.
Если вы отключили функцию автоматического обновления в этом инструменте, вот как вы можете выполнить обновление вручную:
- Щелкните значок Windows
- Щелкните значок шестеренки , чтобы открыть меню настроек
- Нажмите Обновление и безопасность
- Нажмите Проверить наличие обновлений для поиска
- Если инструмент обнаружит какие-либо критические обновления, он установит их автоматически
На этой же вкладке можно просмотреть дополнительные обновления или подтвердить самые последние изменения в вашем драйвере, нажав Посмотреть историю обновлений .
Преимущества обновления драйверов вашего графического процессора
Графические процессоры часто требуют больших инвестиций, которые вы сможете сохранить в течение нескольких лет. Вот почему такие компании, как NVIDIA, поддерживают свое оборудование после даты запуска, потому что это позволяет им вносить изменения. От исправления ошибок до оптимизации производительности у производителей есть несколько способов обеспечить долговечность своего продукта.
Конечный результат для вас? Вы можете наслаждаться максимально возможной производительностью вашего оборудования.
Дополнительные ресурсы от NVIDIA
Если у вас возникнут проблемы с обновлениями драйверов, особенно при использовании NVIDIA GeForce Experience и утилиты панели управления, обратитесь в их службу поддержки клиентов. Вы также можете найти дополнительную информацию о том, как использовать функцию обновления NVIDIA в панели управления, и узнать о любых предстоящих новых разработках в отделе новостей NVIDIA.
Сводка
К счастью, процесс обновления драйверов NVIDIA прост и понятен. Однако важно помнить, что некоторые решения в нашем списке обеспечивают больший контроль, чем другие. Хотя наши последние 2 варианта основаны на Windows, опытные пользователи захотят обратиться к библиотеке обновлений NVIDIA или загрузить и использовать инструмент управления GeForce Experience.
Об авторе: Дуайт Павлович является автором статей для HP Tech Takes . Дуайт — автор музыки и технологий из Западной Вирджинии.
Популярные продукты HP
Раскрытие информации: Наш сайт может получать долю дохода от продажи продуктов, представленных на этой странице.
Как обновить графические драйверы в Windows 11, 10, 8 и 7
Идентификация вашего графического драйвера
Производители оборудования часто выпускают обновления для своих драйверов, чтобы обеспечить оптимальную производительность компонентов вашего ПК. Если вы не обновляли свои драйверы, вероятно, вы просрочили обновление.
Если вы не обновляли свои драйверы, вероятно, вы просрочили обновление.
К счастью, процесс обновления графических драйверов, аудиодрайверов и всех остальных драйверов практически одинаков. Если вы выполняете свои собственные обновления, вам сначала нужно найти свой графический драйвер и определить его модель и производителя. Вам нужно знать, какая у вас версия, чтобы проверить, не устарел ли ваш графический драйвер.
Откройте меню Windows Start и введите диспетчер устройств . Откройте диспетчер устройств , когда появится опция. (Или введите диспетчер устройств в строку поиска Cortana.)
Открыть Адаптеры дисплея . Щелкните правой кнопкой мыши свой GPU (видеокарту) и выберите Properties .
Перейдите на вкладку Драйвер и запишите модель и номер версии своего графического процессора.
Чтобы узнать, нужно ли вам обновление, сравните свою модель и номер с последней версией вашего драйвера — следующий раздел поможет вам узнать, как найти эту информацию.

Как проверить актуальность драйверов графического процессора?
Сначала определите текущую версию драйвера вашего графического процессора. Затем проверьте наличие последних версий драйверов на веб-сайте производителя графического процессора. Если текущая версия драйвера графического процессора совпадает с версией на вашем ПК, значит, ваш драйвер обновлен. Если нет, вы используете устаревший драйвер, и вам следует установить последнюю версию.
Наряду с выяснением того, как проверить драйверы графического процессора, если вам также интересно, как проверить, какая графика карта и независимо от того, обновлена ли она, вы можете изучить новейшие графические процессоры, пока находитесь там.
Автоматическое обновление графического драйвера
Самый простой и удобный способ обновить графический драйвер — сделать это автоматически с помощью AVG Driver Updater. Он просканирует ваш компьютер и обнаружит устаревшие или неисправные драйверы, а затем найдет и загрузит самые последние версии драйверов без вашего участия.
Средство обновления драйверов AVG доступно для Windows 11, 10, 8 и 7 и совместимо с Nvidia, AMD и более чем 100 другими крупными брендами. Загрузите его сегодня и получите бесплатное сканирование.
Вот как автоматически обновить графический драйвер с помощью AVG Driver Updater:
После установки AVG Driver Updater щелкните Сканировать драйверы , чтобы проверить, не установлены ли на вашем компьютере устаревшие и неисправные драйверы.
AVG Driver Updater выполнит полное сканирование системы и предупредит вас, если обнаружит устаревшие драйверы. После завершения сканирования нажмите Обновить выбранные , чтобы сразу обновить все старые драйверы.
Вы также можете нажать Показать подробности рядом с любым конкретным драйвером в списке, чтобы обновить его по отдельности.
Независимо от того, решите ли вы обновить все драйверы сразу или только некоторые, AVG Driver Updater найдет ваши новые драйверы и установит их автоматически одним щелчком мыши. Это не намного проще.
Это не намного проще.
Обновите графический драйвер вручную
Если вы хотите самостоятельно найти обновления драйверов, у вас есть несколько вариантов. Несколько ведущих производителей видеокарт предлагают автоматические средства обновления драйверов, и большинство из них предлагают программное обеспечение для обновления драйверов, которое можно загрузить непосредственно с их веб-сайтов.
На ПК с Windows есть два способа самостоятельно обновить драйверы. Первый — использовать встроенную службу Windows Update , которая обрабатывает обновления для вашей ОС и различных программ Microsoft, а также обновления драйверов для ряда популярных аппаратных средств. Вы также можете применить более хирургический подход с помощью утилиты Device Manager и обновить драйверы один за другим.
Здесь мы покажем вам, как обновить графический драйвер в Windows 11, 10 и 7.
Загрузка с сайта производителя графического процессора
Определив марку и модель вашей видеокарты, вы обычно можете загрузить последние версии драйверов прямо с веб-сайта производителя. Вот как получить драйвер графического процессора напрямую от двух самых популярных брендов, Nvidia и AMD:
Вот как получить драйвер графического процессора напрямую от двух самых популярных брендов, Nvidia и AMD:
Как обновить графические драйверы Nvidia
Перейдите на домашнюю страницу Nvidia и нажмите Драйверы в правом верхнем меню.
Выберите соответствующие спецификации из раскрывающихся списков и нажмите Найдите , чтобы найти последние обновления драйверов Nvidia для вашего графического процессора.
Убедитесь, что рекомендуемая загрузка совместима с вашим оборудованием, операционной системой и другими параметрами. Затем нажмите Загрузить .
При повторном запросе нажмите Загрузить еще раз.
После завершения загрузки драйверов щелкните исполняемый файл, чтобы запустить мастер установки. Следуйте инструкциям для завершения установки.
Как обновить графические драйверы AMD
Перейдите на домашнюю страницу AMD и выберите Downloads & Support в верхнем меню.

Нажмите Drivers под заголовком Radeon Graphics и AMD Chipsets .
Выберите конкретную модель графического процессора из списка продуктов и нажмите Отправить .
Выберите свою операционную систему из списка, чтобы найти совместимую версию драйвера, и нажмите 9.0016 Скачать .
После завершения загрузки щелкните исполняемый файл, чтобы запустить обновление драйвера видеокарты AMD. Следуйте инструкциям, чтобы завершить установку.
Использование Центра обновления Windows
Центр обновления Windows в основном используется для обновления ОС и других обновлений Microsoft, но также может обнаруживать некоторые типы устаревших драйверов. (Обратите внимание, что с помощью Центра обновления Windows вы не можете искать определенные обновления, например новый графический драйвер.)
Вот как использовать Центр обновления Windows для проверки обновлений драйверов в Windows 11, 10 и 7.
Как обновить графические драйверы в Windows 11
Откройте меню Пуск и щелкните Настройки .
Выберите Центр обновления Windows в левом меню.
Щелкните Проверить наличие обновлений и установите все доступные обновления драйверов или программного обеспечения.
Как обновить графические драйверы в Windows 10
Откройте меню Пуск и нажмите Настройки (значок шестеренки).
Нажмите Обновление и безопасность .
В разделе Центр обновления Windows нажмите Проверить наличие обновлений , чтобы узнать, доступны ли какие-либо обновления программного обеспечения для вашего компьютера. Если да, установите их. Если нет, вам придется подождать, пока не будет готово новое обновление.
Как обновить графические драйверы в Windows 7
Откройте меню Пуск и введите обновление Windows .
 Затем нажмите Центр обновления Windows в результатах.
Затем нажмите Центр обновления Windows в результатах.Щелкните Проверить наличие обновлений и подождите, пока Центр обновления Windows выполнит поиск доступных обновлений.
Установите все найденные обновления. Всегда рекомендуется обновлять программное обеспечение, когда это возможно.
Если Центру обновления Windows не удается установить обновления драйверов, вы можете обновить Windows 7 вручную через каталог обновлений Microsoft. Эти обновления должны включать самые последние версии необходимых драйверов.
Использование диспетчера устройств
В отличие от Центра обновления Windows, диспетчер устройств позволяет выполнять поиск определенных обновлений программного обеспечения, включая новый графический драйвер. Вот как использовать его для обновления графического драйвера в Windows 11 и 10. Обратите внимание, что процесс одинаков, несмотря на разные интерфейсы ОС.
Откройте меню Windows и введите фразу диспетчер устройств .
 Откройте диспетчер устройств из результатов.
Откройте диспетчер устройств из результатов.Щелкните Видеоадаптеры в раскрывающемся меню, щелкните правой кнопкой мыши графический процессор и выберите Свойства .
Перейдите на вкладку Драйвер и щелкните Обновить драйвер .
Нажмите Автоматический поиск драйверов .
Если Windows обнаружит обновленную версию вашего драйвера, вы можете установить ее сейчас. Если нет, это может означать, что у вас уже установлена последняя версия драйвера или что Windows не удалось найти более новую версию. Вы можете выполнить поиск с помощью Центра обновления Windows или зайти на веб-сайт производителя, чтобы перепроверить.
Зачем мне обновлять графический драйвер?
Ваш графический драйвер отвечает за все, что вы видите на экране. Без него ваша ОС не сможет указать вашей видеокарте, какие образы создавать. Графические драйверы являются неотъемлемой частью работы вашего компьютера, , и они могут вызвать множество проблем, когда устареют.
Графические драйверы являются неотъемлемой частью работы вашего компьютера, , и они могут вызвать множество проблем, когда устареют.
Обновление графического драйвера может повысить производительность вашего компьютера, исправить 100% использование диска и другие ошибки, открыть новые интересные функции и даже защитить от уязвимостей, которые пытаются использовать хакеры.
Черный экран в Windows
Экран вашего ПК внезапно становится черным — так называемый «черный экран смерти» — вызван критическими системными ошибками, которые заставляют Windows неожиданно завершить работу. Сбои черного экрана ПК могут быть результатом широкого спектра программных и аппаратных дефектов, включая устаревшие или неисправные графические драйверы. Обновление драйверов не только помогает предотвратить ошибки, но даже может исправить черный экран смерти Windows.
Повышение производительности
Старые драйверы могут работать с новым программным обеспечением, особенно с современными видеоиграми и сложными программами для редактирования, такими как Photoshop или приложения для создания видео. Если ваш компьютер с трудом справляется с этой задачей, исправить это может быть так же просто, как обновить графический драйвер.
Если ваш компьютер с трудом справляется с этой задачей, исправить это может быть так же просто, как обновить графический драйвер.
В ходе недавних тестов наши постоянные эксперты по производительности обнаружили, что обновление графических драйверов значительно повысило FPS в наших играх — более чем на 100 % в Red Dead Redemption 2 , одной из самых ресурсоемких игр. Обновленные драйверы также гарантируют, что вы получите максимальную отдачу от других игр, таких как 9.0194 Ark: Survival Evolved и GTA V .
Фактически, обновление драйверов — отличный способ повысить общую производительность игрового компьютера.
Новые драйверы предлагают геймерам значительные улучшения FPS.
Помимо разблокировки графики с более высоким разрешением и увеличения FPS, обновление графического драйвера также может ускорить работу вашего ПК и повысить его производительность не только для игр, но и для любых мультимедийных приложений. И если вы планируете разогнать свой графический процессор, чтобы выжать из видеокарты дополнительную производительность, особенно важно установить последнюю версию драйвера.
Исправление ошибок и других проблем
Компьютеры — сложные машины, и многое может пойти не так. Устаревшие драйверы не всегда ладят с новейшими играми и другими программами.
Несовместимый устаревший драйвер может вызвать мерцание экрана, зависания и задержки, кажущиеся случайными сообщения об ошибках и даже сбои программы. Перегруженный графический процессор также может вызвать проблемы, поэтому примите меры для предотвращения перегрева и следите за температурой своего графического процессора во время игры или выполнения других задач, требующих интенсивной работы с графикой.
Устаревшие драйверы могут привести к внезапному сбою игр.
Если вы модернизируете свой игровой ПК или собираете свой собственный, производители графических процессоров хотят, чтобы вы выбирали их собственные продукты, поэтому они обычно довольно прозрачны в отношении того, над чем они работают и как они планируют продолжать решать. эти вопросы в будущих обновлениях.
Наслаждайтесь новыми функциями и опциями
В борьбе за превосходство в графических процессорах известные производители пытаются превзойти друг друга с помощью новых функций и опций в своих обновлениях графических драйверов. Быстрое обновление драйвера может привести к дополнительные функции и улучшенная оптимизация производительности и индивидуальная настройка благодаря множеству новых доступных инструментов.
Иногда производители графических процессоров даже используют драйверы для добавления в свои продукты совершенно новых технологий. Например, Nvidia недавно представила технологию DLSS (суперсэмплирование с глубоким обучением), которая использует искусственный интеллект для имитации графики с высоким разрешением без снижения производительности.
Когда обновлять графический драйвер
Nvidia, AMD и многие другие производители графических процессоров предлагают автоматические обновления для своих драйверов, но если вы предпочитаете обновлять драйверы вручную, рекомендуется проверять наличие обновлений не реже одного раза в несколько месяцев.
Вам следует обновить драйверы, если:
У вас возникли проблемы с графикой, и вы не знаете, почему.
Многие проблемы возникают из-за неисправного драйвера. Если ваш экран мерцает или тормозит, если что-то идет не так, или если ваши игры и приложения начинают неожиданно падать, проверьте свой драйвер.В диспетчере устройств отображается значок восклицательного знака.
Это сигнал Windows о том, что с данным компонентом вашего компьютера что-то не так.Вы хотите, чтобы ваши игры и приложения выглядели и работали лучше.
Как упоминалось выше, обновленные графические драйверы могут значительно повысить производительность. Если ваша любимая игра или другая программа не работает должным образом, проверьте, доступно ли обновление драйвера.
Программа обновления драйверов AVG устраняет все догадки при обновлении ваших драйверов — не только вашего графического драйвера, но всех из них. Обладая миллионами драйверов в своей базе данных, AVG Driver Updater легко найдет обновленные драйверы и автоматически установит их для всего оборудования на вашем ПК.
Обладая миллионами драйверов в своей базе данных, AVG Driver Updater легко найдет обновленные драйверы и автоматически установит их для всего оборудования на вашем ПК.
Обновить графический драйвер проще простого
С помощью AVG Driver Updater невероятно просто обновить графический драйверы вашего ПК. Забудьте о поиске новых драйверов и отказе от новейших функций и средств повышения производительности просто потому, что вы забыли обновить их.
Обладая обширной базой данных, охватывающей более 100 ведущих производителей, AVG Driver Updater гарантирует, что у вас всегда будут самые последние версии драйверов для всего оборудования вашего компьютера. Получите бесплатное сканирование сегодня, чтобы узнать, каких драйверов вам не хватает.
Служба поддержки Blizzard — Обновление драйверов и операционной системы
Обновлено: 3 года назад
Код статьи: 31024
Устаревшие драйверы и операционные системы могут вызывать различные проблемы, и их следует проверить в первую очередь. когда в игре возникают проблемы. Приведенные ниже инструкции помогут вам проверить и обновить драйверы.
когда в игре возникают проблемы. Приведенные ниже инструкции помогут вам проверить и обновить драйверы.
- Даже новые компьютеры могут иметь устаревшие драйверы и операционные системы, поскольку обновления выпускаются регулярно.
- Некоторые игры и программы могут нормально работать в системе со старыми драйверами, но устаревшие драйверы по-прежнему могут создавать технические проблемы с определенными играми или программами.
- Проверьте наши статьи о поддерживаемых видеокартах, чтобы убедиться, что ваше оборудование совместимо:
- World of Warcraft
- Hearthstone
- StarCraft II
- Diablo III
- Heroes of the Storm
- Overwatch
Чтобы обновить драйверы операционной системы и программное обеспечение, выполните указанные ниже действия.
Windows®
- Сделать выбор
- Нажмите Windows + R .
- Введите DxDiag и нажмите OK .

- После загрузки средства диагностики DirectX щелкните вкладку Display .
- Название и производитель видеокарты указаны в разделе «Устройство». Текущая версия драйвера указана в разделе «Драйвер».
- Посетите веб-сайт производителя драйвера, чтобы получить самую последнюю версию драйвера. Обратитесь к производителю драйвера за помощью в обновлении драйвера. Если компьютер находится на гарантии, обратитесь к производителю компьютера.
Загрузка драйвера
- Загрузка драйвера AMD / ATI
- Загрузка драйвера Nvidia
- Загрузка драйвера Intel
- Нажмите Windows + R .
- Введите DxDiag и нажмите OK .
- После загрузки средства диагностики DirectX щелкните вкладку Звук .
- Текущая версия драйвера указана в разделе «Драйвер».
- Посетите веб-сайт производителя драйвера, чтобы получить самую последнюю версию драйвера.
 Обратитесь к производителю драйвера за помощью в обновлении драйвера. Если компьютер находится на гарантии, обратитесь к производителю компьютера.
Обратитесь к производителю драйвера за помощью в обновлении драйвера. Если компьютер находится на гарантии, обратитесь к производителю компьютера.
Загрузка драйвера
- Загрузка драйвера Realtek
- Загрузка драйвера Intel
- Загрузка драйвера Creative
- Нажмите Start ( Windows Key ).
- Нажмите Панель управления . Если есть возможность Переключиться на классический вид , сделайте это.
- Щелкните Система .
- Щелкните вкладку Оборудование , затем щелкните Диспетчер устройств .
- Разверните категорию Сетевые адаптеры . Запишите имя и модель сетевой карты в списке.
- Дважды щелкните указанную сетевую карту.
- Перейдите на вкладку Драйвер и запишите дату и версию драйвера.
- Посетите веб-сайт производителя драйвера, чтобы получить самую последнюю версию драйвера.
 Обратитесь к производителю драйвера за помощью в обновлении драйвера. Если компьютер находится на гарантии, обратитесь к производителю компьютера.
Обратитесь к производителю драйвера за помощью в обновлении драйвера. Если компьютер находится на гарантии, обратитесь к производителю компьютера.
Загрузка драйверов
- Загрузка драйверов Realtek
- Загрузка драйверов Intel
- Загрузка драйверов Marvell
- Загрузка драйверов Broadcom
водители. Хотя помощь Blizzard не входит в сферу технической поддержки, вы можете самостоятельно найти программу, которая сообщит вам, какой тип материнской платы у вас есть, а затем посетить веб-сайт производителя для получения обновления.
Запустите Центр обновления Windows. Ссылка на Центр обновления Windows лучше всего работает с Microsoft Edge или Internet Explorer
Примечание. Новейшие пакеты обновления могут не устанавливаться автоматически при запуске Центра обновления Windows. Вы должны вручную выбрать установку новых пакетов обновлений в Центре обновления Windows.
После установки обновлений проверьте наличие дополнительных обновлений Windows.
Mac®
- Сделайте выбор
Обновление программного обеспечения — это добавочное обновление Mac OS и ее приложений, обновлений безопасности, драйверов устройств и обновлений прошивки. Для игр Blizzard важно загружать и устанавливать все обновления программного обеспечения, так как наши игры рассчитаны на последнюю версию поддерживаемых системных требований.
Инструкции по обновлению программного обеспечения см. на странице Apple OS X: Обновление OS X и Mac App Store.
Во время устранения технических неполадок может потребоваться переустановка обновления ОС или драйвера. Чтобы переустановить драйверы и файлы для последней сборки OS X, вы можете загрузить комбинированное обновление.
Последнее комбинированное обновление для вашей операционной системы можно найти на странице загрузки службы поддержки Apple.
Если в более старой ОС больше нет добавочных обновлений, вам потребуется выполнить обновление до новой ОС, чтобы получить новые драйверы и обновления.

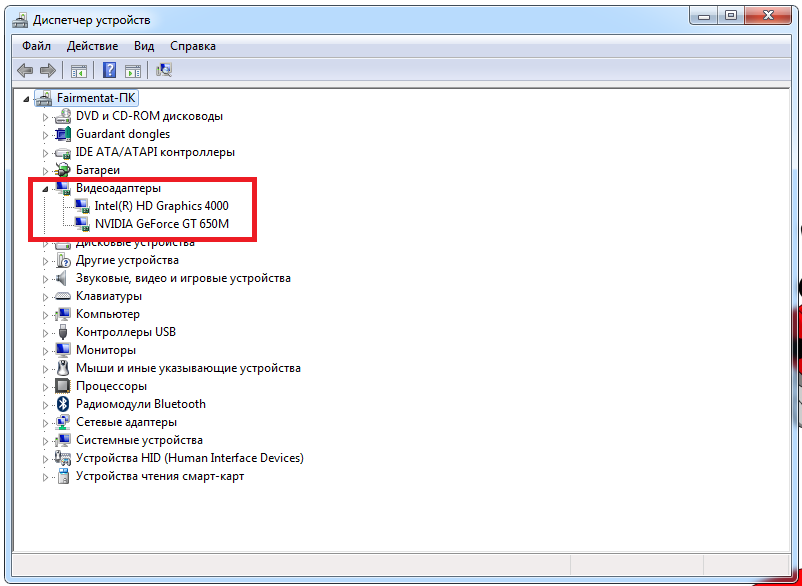
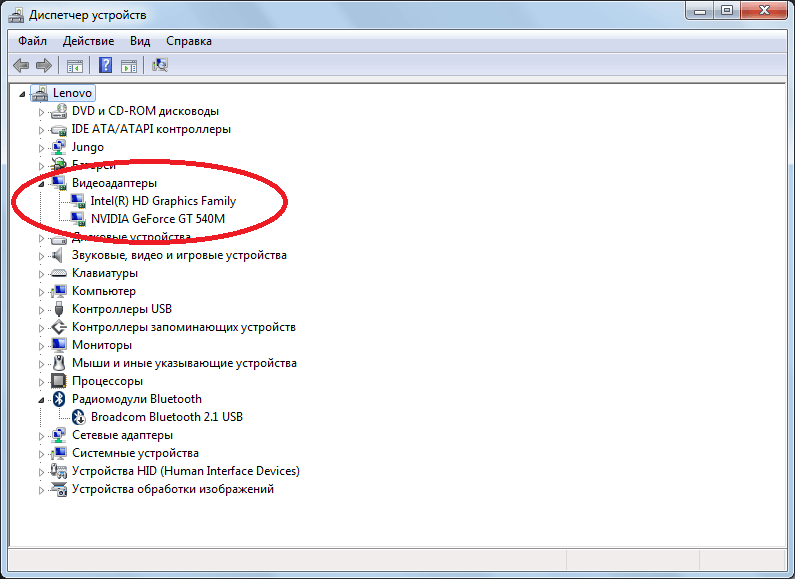
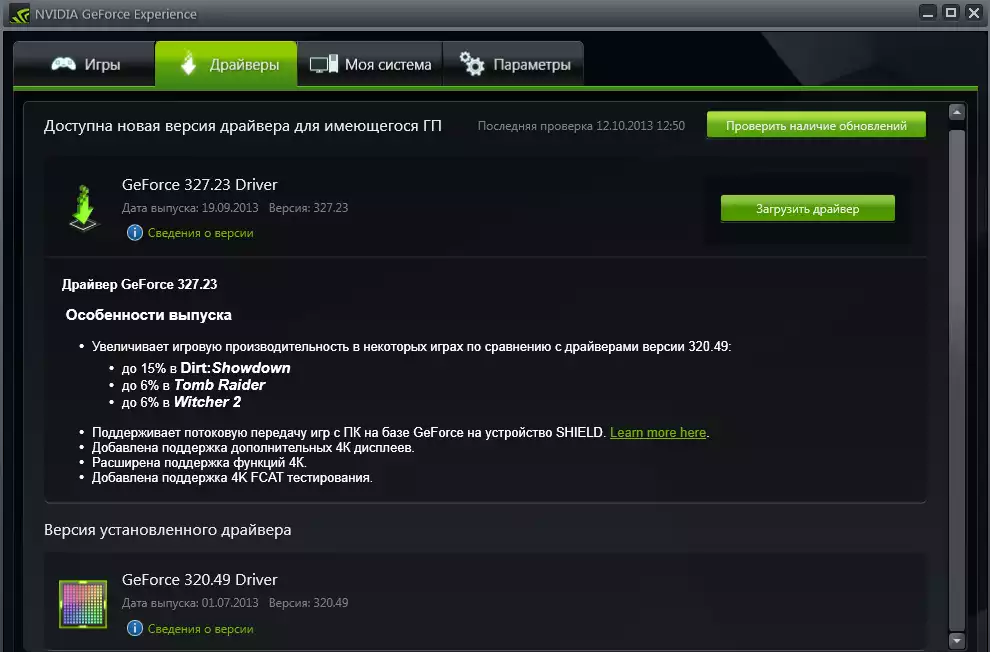

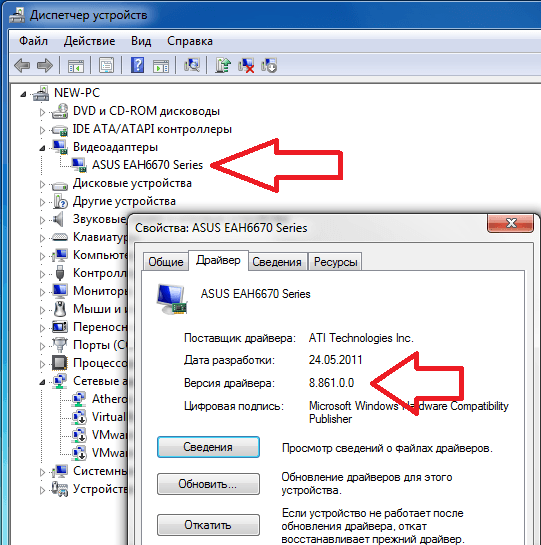
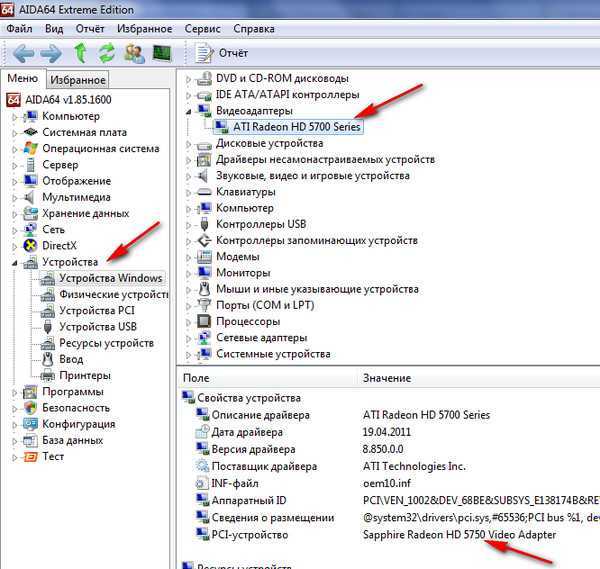
 ) .
) .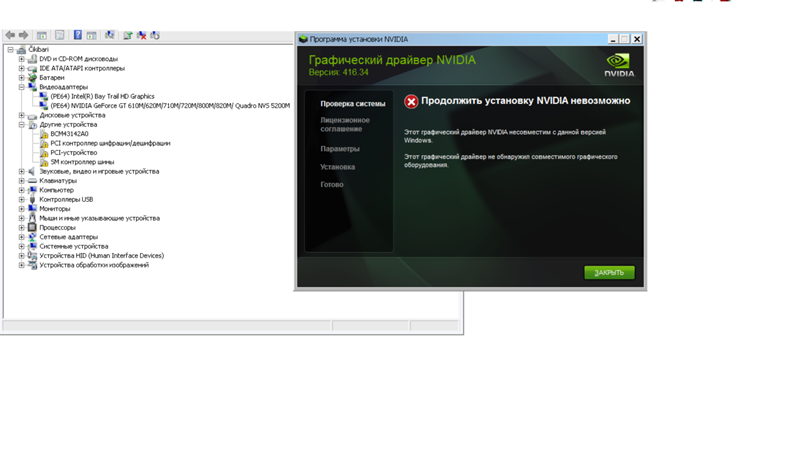 (ОС, материнская плата, проц, ОЗУ)
(ОС, материнская плата, проц, ОЗУ)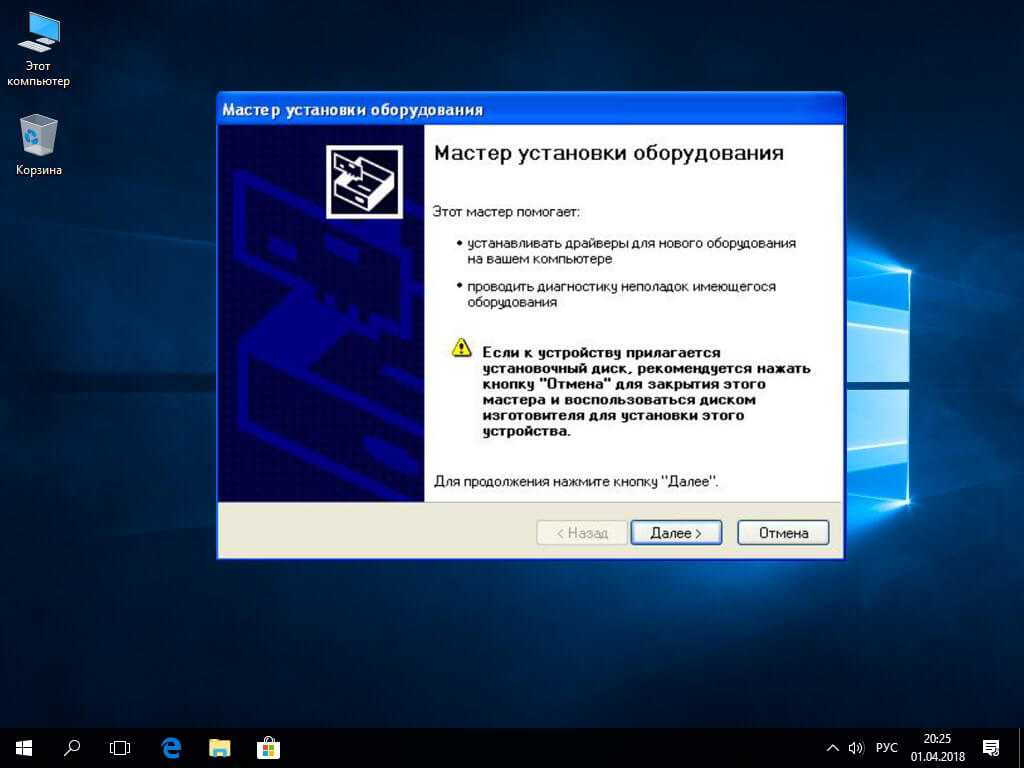 ..
..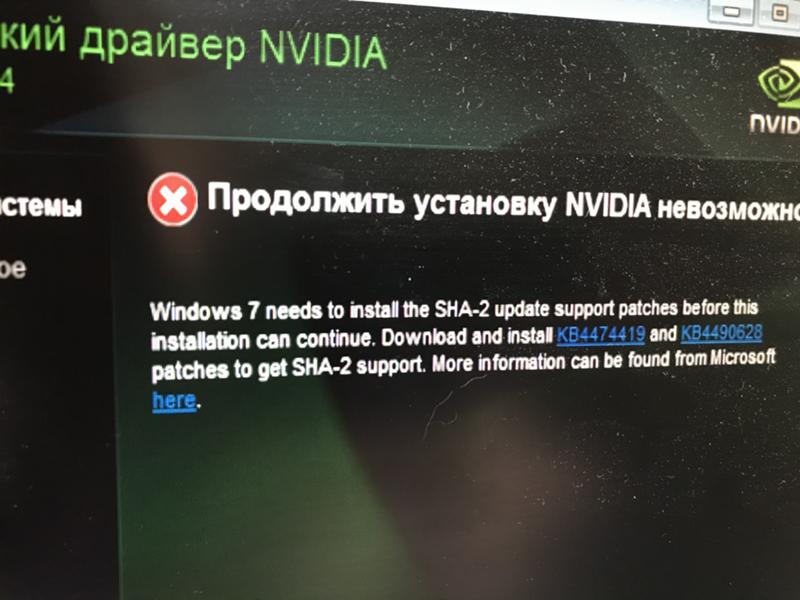 ..
..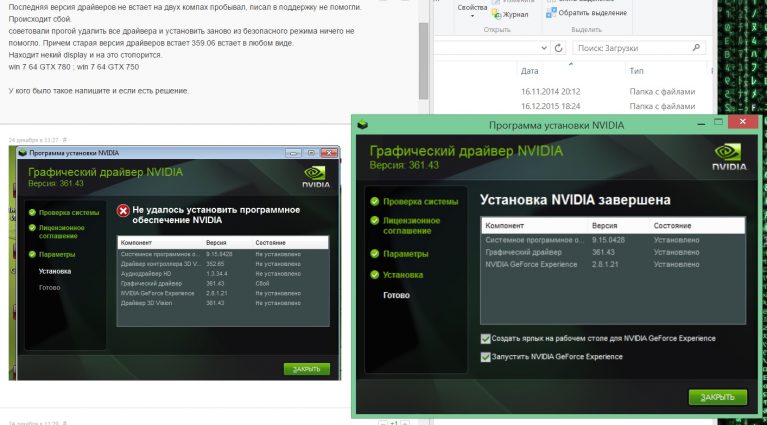
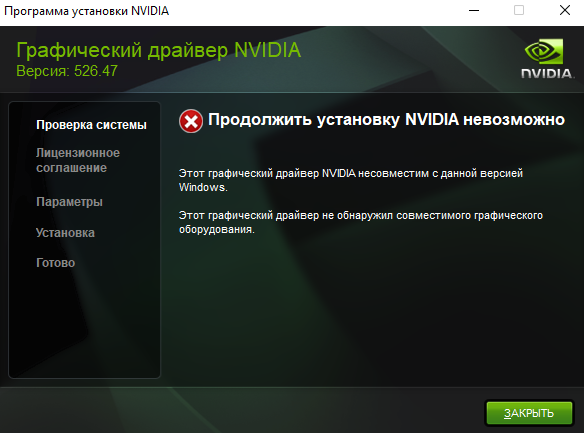 ..
..