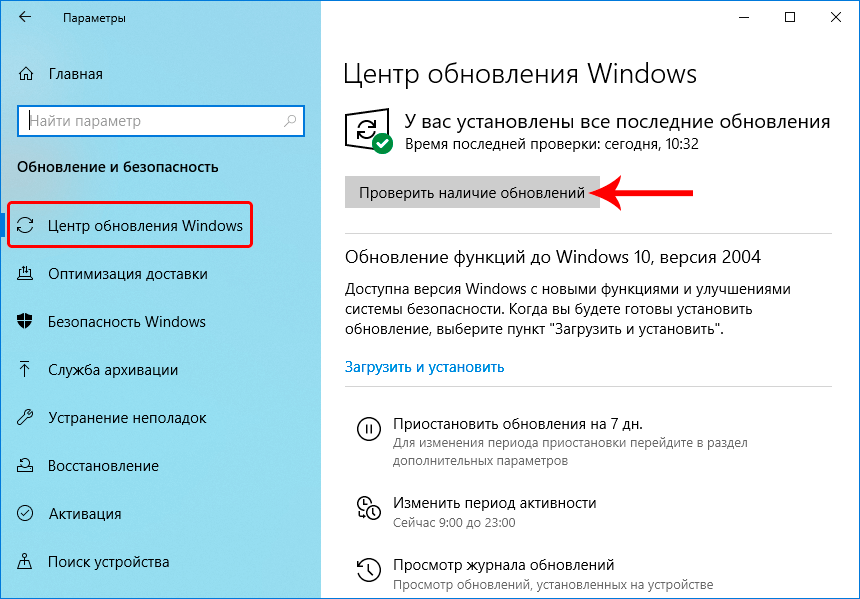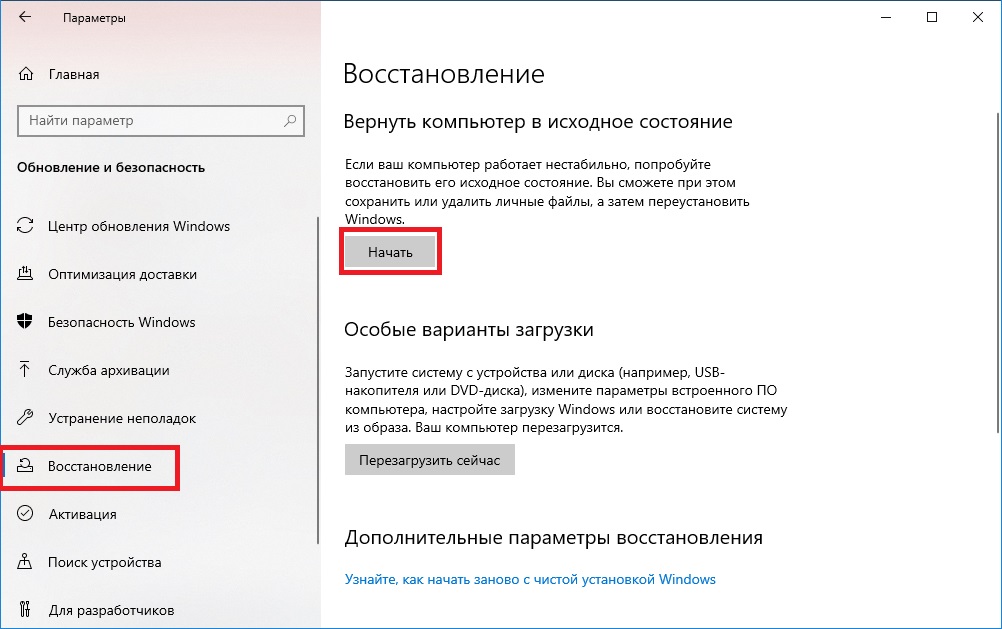Центр обновления windows 10 не включается: клиентский компонент Центра обновления Windows устранения неполадок — Windows Client
Содержание
клиентский компонент Центра обновления Windows устранения неполадок — Windows Client
-
Статья -
- Чтение занимает 11 мин
-
Применимо к: Windows 10
Попробуйте наш виртуальный агент. Он поможет быстро определить и устранить распространенные клиентский компонент Центра обновления Windows проблемы
Если при использовании клиентский компонент Центра обновления Windows возникают проблемы, начните со следующих действий:
Запустите встроенное средство устранения клиентский компонент Центра обновления Windows, чтобы устранить распространенные проблемы. Перейдите к разделу «Устранение>неполадок & с> безопасностью обновленияпараметров>клиентский компонент Центра обновления Windows.

Установите последнее обновление стека обслуживания, соответствующее вашей версии Windows, из каталога Центра обновления Майкрософт. Дополнительные сведения об обслуживании обновлений стека см. в разделе «Обновления стека обслуживания».
Убедитесь, что установлены последние обновления Windows, накопительные обновления и накопительные обновления. Чтобы проверить состояние обновления, обратитесь к соответствующему журналу обновлений для системы:
- Windows 10 версии 2004 и Windows Server версии 2004
- Windows 10 версии 1909 и Windows Server версии 1909
- Windows 10 версии 1903 и Windows Server версии 1903
- Windows 10, версия 1809 и Windows Server 2019
- Windows 10 версии 1803
- Windows 10 версии 1709
- Windows 10 версии 1703
- Windows 10 и Windows Server 2016
- Windows 8.1 и Windows Server 2012 R2
- Windows Server 2012
- Windows 7 с пакетом обновления 1 (SP1) и Windows Server 2008 R2 с пакетом обновления 1 (SP1)
Опытные пользователи также могут ссылаться на журнал, созданный клиентский компонент Центра обновления Windows для дальнейшего изучения.
При использовании клиентский компонент Центра обновления Windows могут возникнуть следующие клиентский компонент Центра обновления Windows.
Почему мне предлагается старое обновление?
Обновление, предлагаемое устройству, зависит от нескольких факторов. Ниже приведены некоторые из наиболее распространенных атрибутов:
- Сборка ОС
- Ветвь ОС
- Языковой стандарт ОС
- Архитектура ОС
- Конфигурация управления обновлениями устройств
Если предлагаемое обновление не является самым актуальным доступным, возможно, устройство управляется сервером WSUS и вам предлагаются обновления, доступные на этом сервере. Кроме того, если устройство входит в группу развертывания, администратор намеренно замедляет развертывание обновлений. Так как развертывание выполняется медленно и измеряется с начала, все устройства не будут получать обновление в один и тот же день.
Мое устройство зависло при сканировании. Почему?
Пользовательский интерфейс параметров взаимодействует со службой Update Orchestrator, которая, в свою очередь, взаимодействует с клиентский компонент Центра обновления Windows службой. Если эти службы неожиданно останавливаются, может возникнуть такое поведение. В таких случаях выполните следующие действия:
Если эти службы неожиданно останавливаются, может возникнуть такое поведение. В таких случаях выполните следующие действия:
Закройте приложение «Параметры» и снова откройте его.
Запустите Services.msc и проверьте, запущены ли следующие службы:
- Обновление оркестратора состояний
- Центр обновления Windows
Обновления компонентов не предлагаются, в то время как другие обновления
Устройства под управлением Windows 10 версии 1709–Windows 10 версии 1803, которые настроены для обновления из клиентский компонент Центра обновления Windows (включая клиентский компонент Центра обновления Windows для бизнеса) могут устанавливать обновления для обслуживания и определения, но никогда не предлагаются обновления компонентов.
При проверке файла WindowsUpdate.log возникает следующее сообщение об ошибке:
YYYY/MM/DD HH:mm:ss:SSS PID TID Agent * START * Finding updates CallerId = Update;taskhostw Id = 25
YYYY/MM/DD HH:mm:ss:SSS PID TID Agent Online = Yes; Interactive = No; AllowCachedResults = No; Ignore download priority = No
YYYY/MM/DD HH:mm:ss:SSS PID TID Agent ServiceID = {855E8A7C-ECB4-4CA3-B045-1DFA50104289} Third party service
YYYY/MM/DD HH:mm:ss:SSS PID TID Agent Search Scope = {Current User}
YYYY/MM/DD HH:mm:ss:SSS PID TID Agent Caller SID for Applicability: S-1-12-1-2933642503-1247987907-1399130510-4207851353
YYYY/MM/DD HH:mm:ss:SSS PID TID Misc Got 855E8A7C-ECB4-4CA3-B045-1DFA50104289 redir Client/Server URL: https://fe3. delivery.mp.microsoft.com/ClientWebService/client.asmx""
YYYY/MM/DD HH:mm:ss:SSS PID TID Misc Token Requested with 0 category IDs.
YYYY/MM/DD HH:mm:ss:SSS PID TID Misc GetUserTickets: No user tickets found. Returning WU_E_NO_USERTOKEN.
YYYY/MM/DD HH:mm:ss:SSS PID TID Misc *FAILED* [80070426] Method failed [AuthTicketHelper::GetDeviceTickets:570]
YYYY/MM/DD HH:mm:ss:SSS PID TID Misc *FAILED* [80070426] Method failed [AuthTicketHelper::GetDeviceTickets:570]
YYYY/MM/DD HH:mm:ss:SSS PID TID Misc *FAILED* [80070426] GetDeviceTickets
YYYY/MM/DD HH:mm:ss:SSS PID TID Misc *FAILED* [80070426] Method failed [AuthTicketHelper::AddTickets:1092]
YYYY/MM/DD HH:mm:ss:SSS PID TID Misc *FAILED* [80070426] Method failed [CUpdateEndpointProvider::GenerateSecurityTokenWithAuthTickets:1587]
YYYY/MM/DD HH:mm:ss:SSS PID TID Misc *FAILED* [80070426] GetAgentTokenFromServer
YYYY/MM/DD HH:mm:ss:SSS PID TID Misc *FAILED* [80070426] GetAgentToken
YYYY/MM/DD HH:mm:ss:SSS PID TID Misc *FAILED* [80070426] EP:Call to GetEndpointToken
YYYY/MM/DD HH:mm:ss:SSS PID TID Misc *FAILED* [80070426] Failed to obtain service 855E8A7C-ECB4-4CA3-B045-1DFA50104289 plugin Client/Server auth token of type 0x00000001
YYYY/MM/DD HH:mm:ss:SSS PID TID ProtocolTalker *FAILED* [80070426] Method failed [CAgentProtocolTalkerContext::DetermineServiceEndpoint:377]
YYYY/MM/DD HH:mm:ss:SSS PID TID ProtocolTalker *FAILED* [80070426] Initialization failed for Protocol Talker Context
YYYY/MM/DD HH:mm:ss:SSS PID TID Agent Exit code = 0x80070426
YYYY/MM/DD HH:mm:ss:SSS PID TID Agent * END * Finding updates CallerId = Update;taskhostw Id = 25
delivery.mp.microsoft.com/ClientWebService/client.asmx""
YYYY/MM/DD HH:mm:ss:SSS PID TID Misc Token Requested with 0 category IDs.
YYYY/MM/DD HH:mm:ss:SSS PID TID Misc GetUserTickets: No user tickets found. Returning WU_E_NO_USERTOKEN.
YYYY/MM/DD HH:mm:ss:SSS PID TID Misc *FAILED* [80070426] Method failed [AuthTicketHelper::GetDeviceTickets:570]
YYYY/MM/DD HH:mm:ss:SSS PID TID Misc *FAILED* [80070426] Method failed [AuthTicketHelper::GetDeviceTickets:570]
YYYY/MM/DD HH:mm:ss:SSS PID TID Misc *FAILED* [80070426] GetDeviceTickets
YYYY/MM/DD HH:mm:ss:SSS PID TID Misc *FAILED* [80070426] Method failed [AuthTicketHelper::AddTickets:1092]
YYYY/MM/DD HH:mm:ss:SSS PID TID Misc *FAILED* [80070426] Method failed [CUpdateEndpointProvider::GenerateSecurityTokenWithAuthTickets:1587]
YYYY/MM/DD HH:mm:ss:SSS PID TID Misc *FAILED* [80070426] GetAgentTokenFromServer
YYYY/MM/DD HH:mm:ss:SSS PID TID Misc *FAILED* [80070426] GetAgentToken
YYYY/MM/DD HH:mm:ss:SSS PID TID Misc *FAILED* [80070426] EP:Call to GetEndpointToken
YYYY/MM/DD HH:mm:ss:SSS PID TID Misc *FAILED* [80070426] Failed to obtain service 855E8A7C-ECB4-4CA3-B045-1DFA50104289 plugin Client/Server auth token of type 0x00000001
YYYY/MM/DD HH:mm:ss:SSS PID TID ProtocolTalker *FAILED* [80070426] Method failed [CAgentProtocolTalkerContext::DetermineServiceEndpoint:377]
YYYY/MM/DD HH:mm:ss:SSS PID TID ProtocolTalker *FAILED* [80070426] Initialization failed for Protocol Talker Context
YYYY/MM/DD HH:mm:ss:SSS PID TID Agent Exit code = 0x80070426
YYYY/MM/DD HH:mm:ss:SSS PID TID Agent * END * Finding updates CallerId = Update;taskhostw Id = 25
Код 0x80070426 ошибки преобразуется в:
ERROR_SERVICE_NOT_ACTIVE - # The service has not been started.
Помощник по входу в учетную запись Майкрософт (MSA или wlidsvc) — это служба, под вопросом. Служба тестирования DCAT (ServiceId: 855E8A7C-ECB4-4CA3-B045-1DFA50104289) использует MSA для получения глобального идентификатора устройства. Если служба MSA не запущена, глобальный идентификатор устройства не будет создан и отправлен клиентом, и поиск обновлений компонентов никогда не завершится успешно.
Чтобы устранить эту проблему, сбросьте службу MSA к типу startType по умолчанию «manual».
клиентский компонент Центра обновления Windows использует WinHttp с запросами частичного диапазона (RFC 7233) для скачивания обновлений и приложений с клиентский компонент Центра обновления Windows серверов или локальных серверов WSUS. Поэтому прокси-серверы в сети должны поддерживать HTTP-запросы RANGE. Если прокси-сервер был настроен в Internet Explorer (на уровне пользователя), но не в WinHTTP (системный уровень), подключения к клиентский компонент Центра обновления Windows завершались сбоем.
Чтобы устранить эту проблему, настройте прокси-сервер в WinHTTP с помощью следующей команды netsh:
netsh winhttp set proxy ProxyServerName:PortNumber
Примечание.
Вы также можете импортировать параметры прокси-сервера из Internet Explorer с помощью следующей команды: netsh winhttp import proxy source=ie
Если загрузки через прокси-сервер завершались ошибкой 0x80d05001 DO_E_HTTP_BLOCKSIZE_MISMATCH или вы заметили высокую загрузку ЦП во время загрузки обновлений, проверьте конфигурацию прокси-сервера, чтобы разрешить выполнение http-запросов RANGE.
Вы можете применить правило, чтобы разрешить запросы HTTP RANGE для следующих URL-адресов:
*.download.windowsupdate.com*.dl.delivery.mp.microsoft.com*.delivery.mp.microsoft.com
Если вы не можете разрешить запросы RANGE, вы скачаете больше содержимого, чем требуется в обновлениях (так как разностные исправления не будут работать).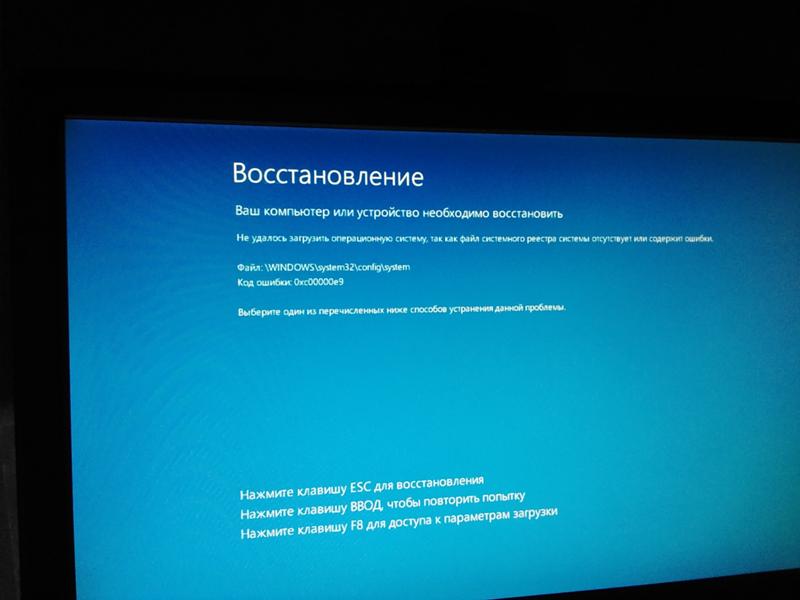
Обновление не применимо к компьютеру
Наиболее распространенные причины этой ошибки описаны в следующей таблице:
| Причина | Объяснение | Решение |
|---|---|---|
| Обновление заменено | По мере выпуска обновлений компонента обновленный компонент заменяет старый компонент, который уже находится в системе. При возникновении этой проблемы предыдущее обновление помечается как замененное. Если обновление, которое вы пытаетесь установить, уже имеет более новую версию полезных данных в системе, вы можете получить это сообщение об ошибке. | Убедитесь, что устанавливаемого пакета содержатся более новые версии двоичных файлов. Или убедитесь, что пакет заменен другим новым пакетом. |
| Обновление уже установлено | Если обновление, которое вы пытаетесь установить, было ранее установлено, например другим обновлением, которое выполняло те же полезные данные, может появиться это сообщение об ошибке. | Убедитесь, что пакет, который вы пытаетесь установить, не был установлен ранее.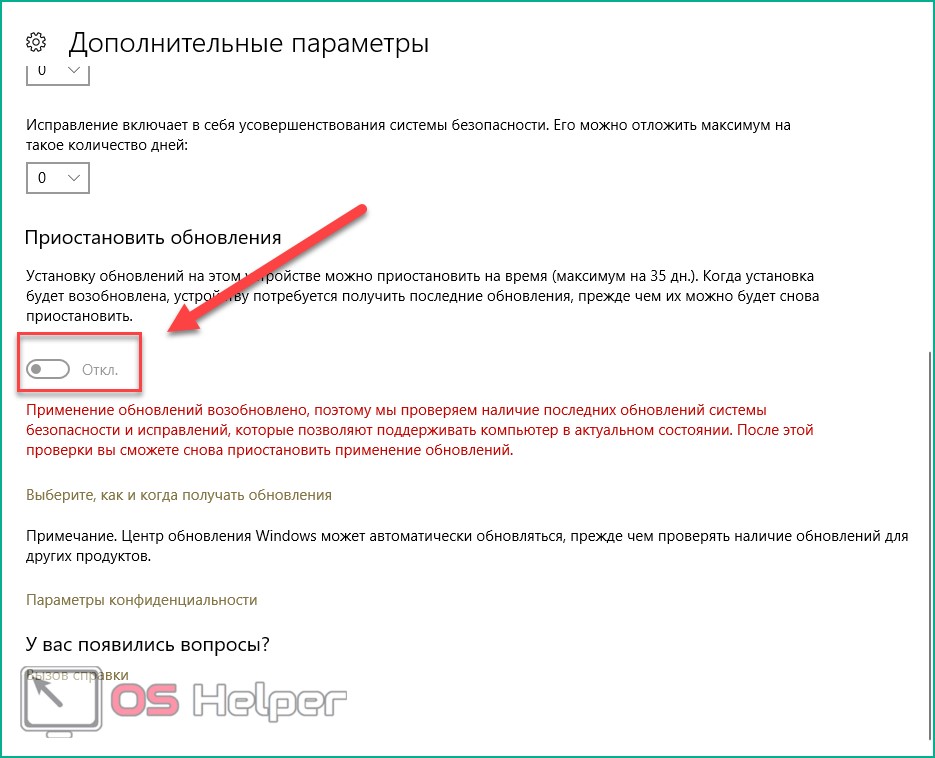 |
| Неправильное обновление для архитектуры | Обновления публикуются с помощью архитектуры ЦП. Если обновление, которое вы пытаетесь установить, не соответствует архитектуре ЦП, может появиться это сообщение об ошибке. | Убедитесь, что пакет, который вы пытаетесь установить, соответствует версии Windows, которую вы используете. Сведения о версии Windows можно найти в разделе «Применимо к» статьи для каждого обновления. Например, Windows Server 2012 только обновления не могут быть установлены на Windows Server 2012 R2. Кроме того, убедитесь, что устанавливаемого пакета соответствует архитектуре процессора версии Windows, которую вы используете. Например, обновление на основе x86 невозможно установить в установках Windows на основе x64. |
| Отсутствует обновление необходимых компонентов | Для некоторых обновлений требуется обновление предварительных условий, прежде чем их можно будет применить к системе. Если отсутствует необходимое обновление, может появиться это сообщение об ошибке.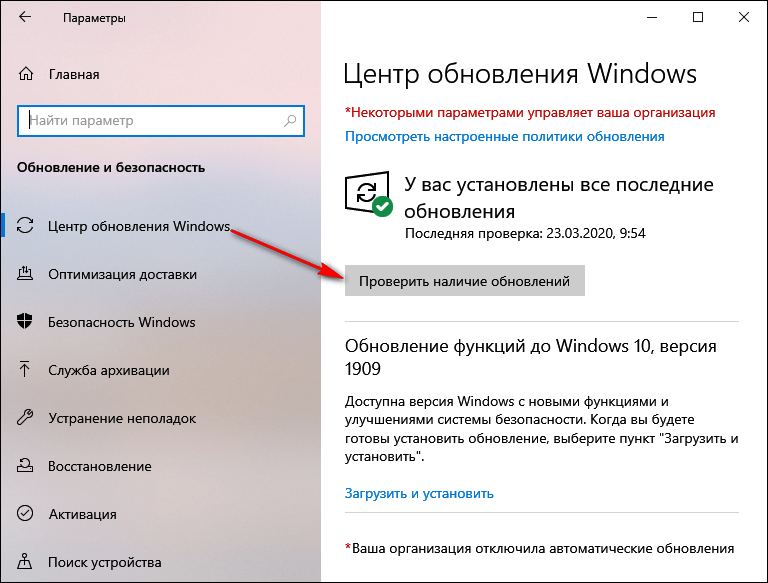 Например, 2919355 базы знаний должны быть установлены на компьютерах Windows 8.1 и Windows Server 2012 R2, прежде чем можно будет установить многие обновления, выпущенные после апреля 2014 г. Например, 2919355 базы знаний должны быть установлены на компьютерах Windows 8.1 и Windows Server 2012 R2, прежде чем можно будет установить многие обновления, выпущенные после апреля 2014 г. | Ознакомьтесь со связанными статьями о пакете в базе знаний Майкрософт (KB), чтобы убедиться, что установлены необходимые обновления. Например, если вы столкнулись с сообщением об ошибке на Windows 8.1 или Windows Server 2012 R2, может потребоваться установить обновление за апрель 2014 г. 2919355 как обязательное и одно или несколько предварительных обновлений (KB 2919442 и KB 3173424). Чтобы определить, установлены ли эти необходимые обновления, выполните следующую команду PowerShell: get-hotfix KB3173424,KB2919355, KB2919442. Если обновления установлены, команда вернет дату установки в InstalledOn разделе выходных данных. |
Ошибка, которая может отображаться в клиентский компонент Центра обновления Windows журналах:
DownloadManager Error 0x800706d9 occurred while downloading update; notifying dependent calls.
или
[DownloadManager] BITS job {A4AC06DD-D6E6-4420-8720-7407734FDAF2} hit a transient error, updateId = {D053C08A-6250-4C43-A111-56C5198FE142}.200 <NULL>, error = 0x800706D9
или
DownloadManager [0]12F4.1FE8::09/29/2017-13:45:08.530 [agent]DO job {C6E2F6DC-5B78-4608-B6F1-0678C23614BD} hit a transient error, updateId = 5537BD35-BB74-40B2-A8C3-B696D3C97CBA.201 <NULL>, error = 0x80D0000A
Перейдите на сайт Services.msc и убедитесь, что служба брандмауэра Windows включена. Остановка службы, связанной с брандмауэром Windows с расширенной безопасностью, не поддерживается корпорацией Майкрософт. Дополнительные сведения см. в разделе «Мне нужно отключить брандмауэр Windows».
Проблемы, возникающие из-за конфигурации конфликтующих политик
клиентский компонент Центра обновления Windows предоставляет политику конфигурации широкого диапазона для управления поведением клиентский компонент Центра обновления Windows в управляемой среде. Хотя эти политики позволяют настраивать параметры на детальном уровне, неправильная настройка или настройка конфликтующих политик может привести к непредвиденным поведению.
Хотя эти политики позволяют настраивать параметры на детальном уровне, неправильная настройка или настройка конфликтующих политик может привести к непредвиденным поведению.
Дополнительные сведения см. в разделе «Настройка автоматических обновлений с помощью групповая политика или параметров реестра».
Устройство не может получить доступ к файлам обновления
Убедитесь, что устройства могут получить доступ клиентский компонент Центра обновления Windows конечных точек через брандмауэр. Например, для Windows 10 версии 2004 следующие протоколы должны иметь доступ к следующим конечным точкам:
| Протокол | URL конечной точки |
|---|---|
| TLS 1.2 | *.prod.do.dsp.mp.microsoft.com |
| HTTP | emdl.ws.microsoft.com |
| HTTP | *.dl.delivery.mp.microsoft.com |
| HTTP | *.windowsupdate.com |
| HTTPS | *. |
| TLS 1.2 | *.update.microsoft.com |
| TLS 1.2 | tsfe.trafficshaping.dsp.mp.microsoft.com |
Примечание.
Не используйте ПРОТОКОЛ HTTPS для конечных точек, которые указывают HTTP, и наоборот. Подключение завершится сбоем.
Конкретные конечные точки могут различаться в разных версиях клиента Windows. См., например, Windows 10 2004 Enterprise. Аналогичные статьи для других версий клиентов Windows доступны в оглавлевом списке поблизости.
Обновления не загружается из конечной точки интрасети (WSUS или Configuration Manager)
Клиентские устройства Windows могут получать обновления из различных источников, в том числе клиентский компонент Центра обновления Windows в Сети, Windows Server Update Services сервера и т. д. Чтобы определить источник windows Обновления, используемых на устройстве, выполните следующие действия.
Начните Windows PowerShell от имени администратора.

Выполните командлет:
\$MUSM = New-Object -ComObject "Microsoft.Update.ServiceManager"
Выполните командлет:
\$MUSM.Services
Проверьте выходные данные для параметров Name и OffersWindowsUPdates, которые можно интерпретировать в соответствии с этой таблицей.
| Выходные данные | Смысл |
|---|---|
| — Имя: Центр обновления Майкрософт -OffersWindowsUpdates: True | — Источником обновления является Центр обновления Майкрософт. Это означает, что можно также доставлять обновления для других продуктов Майкрософт, кроме операционной системы. — указывает, что клиент настроен на получение обновлений для всех продуктов Майкрософт (Office и т. д.). |
| — Имя: DCat Flighting Prod — OffersWindowsUpdates: True | — Начиная с Windows 10 версии 1709 обновления компонентов всегда доставляются через службу DCAT. — указывает, что клиент настроен на получение обновлений компонентов из клиентский компонент Центра обновления Windows.  |
| — Имя: Магазин Windows (DCat Prod) — OffersWindowsUpdates: False | — Источником обновления является приложение insider Обновления для приложений Магазина. — указывает, что клиент не будет получать или не настроен для получения этих обновлений. |
| — Имя: служба обновления Windows Server — OffersWindowsUpdates: True | — источником является сервер Windows Server Обновления Services. — клиент настроен на получение обновлений из WSUS. |
| — Имя: клиентский компонент Центра обновления Windows — OffersWindowsUpdates: True | — источник клиентский компонент Центра обновления Windows. — клиент настроен на получение обновлений из клиентский компонент Центра обновления Windows Online. |
В среде имеется неправильная настройка
В этом примере для каждого групповая политика, заданного через реестр, система настроена на использование служб WSUS для скачивания обновлений (обратите внимание на вторую строку):
HKEY_LOCAL_MACHINE\SOFTWARE\Policies\Microsoft\Windows\WindowsUpdate\AU] "UseWUServer"=dword:00000001
Из клиентский компонент Центра обновления Windows журналов:
2018-08-06 09:33:31:085 480 1118 Agent ** START ** Agent: Finding updates [CallerId = OperationalInsight Id = 49]
2018-08-06 09:33:31:085 480 1118 Agent *********
2018-08-06 09:33:31:085 480 1118 Agent * Include potentially superseded updates
2018-08-06 09:33:31:085 480 1118 Agent * Online = No; Ignore download priority = No
2018-08-06 09:33:31:085 480 1118 Agent * Criteria = "IsHidden = 0 AND DeploymentAction=*"
2018-08-06 09:33:31:085 480 1118 Agent * ServiceID = {00000000-0000-0000-0000-000000000000} Third party service
2018-08-06 09:33:31:085 480 1118 Agent * Search Scope = {Machine}
2018-08-06 09:33:32:554 480 1118 Agent * Found 83 updates and 83 categories in search; evaluated appl. rules of 517 out of 1473 deployed entities
2018-08-06 09:33:32:554 480 1118 Agent *********
2018-08-06 09:33:32:554 480 1118 Agent ** END ** Agent: Finding updates [CallerId = OperationalInsight Id = 49]
rules of 517 out of 1473 deployed entities
2018-08-06 09:33:32:554 480 1118 Agent *********
2018-08-06 09:33:32:554 480 1118 Agent ** END ** Agent: Finding updates [CallerId = OperationalInsight Id = 49]
В приведенном выше фрагменте журнала мы видим, что Criteria = "IsHidden = 0 AND DeploymentAction=*". «*» означает, что на сервере ничего не указано. Таким образом, проверка выполняется, но нет направления для скачивания или установки агента. Поэтому он просто сканирует обновление и предоставляет результаты.
Как показано в следующих журналах, автоматическое обновление запускает проверку и не находит для нее утвержденное обновление. Поэтому он сообщает об отсутствии обновлений для установки или скачивания. Это связано с неправильной конфигурацией. Сторона WSUS должна утвердить обновления для клиентский компонент Центра обновления Windows, чтобы получать обновления и устанавливать их в указанное время в соответствии с политикой. Так как этот сценарий не включает Configuration Manager, установить неподтвержденные обновления невозможно.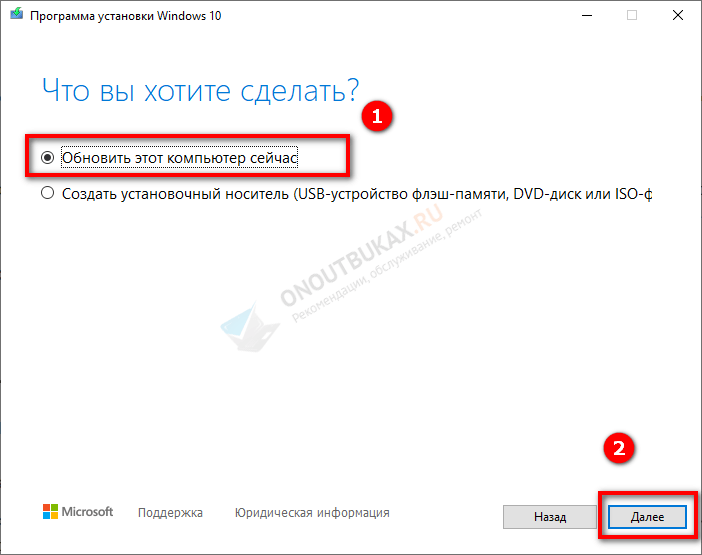 Ожидается, что агент операционной аналитики выполнит проверку и автоматически активирует загрузку и установку, но этого не произойдет с этой конфигурацией.
Ожидается, что агент операционной аналитики выполнит проверку и автоматически активирует загрузку и установку, но этого не произойдет с этой конфигурацией.
2018-08-06 10:58:45:992 480 5d8 Agent ** START ** Agent: Finding updates [CallerId = AutomaticUpdates Id = 57] 2018-08-06 10:58:45:992 480 5d8 Agent ********* 2018-08-06 10:58:45:992 480 5d8 Agent * Online = Yes; Ignore download priority = No 2018-08-06 10:58:45:992 480 5d8 Agent * Criteria = "IsInstalled=0 and DeploymentAction='Installation' or IsPresent=1 and DeploymentAction='Uninstallation' or IsInstalled=1 and DeploymentAction='Installation' and RebootRequired=1 or IsInstalled=0 and DeploymentAction='Uninstallation' and RebootRequired=1" 2018-08-06 10:58:46:617 480 5d8 PT + SyncUpdates round trips: 2 2018-08-06 10:58:47:383 480 5d8 Agent * Found 0 updates and 83 categories in search; evaluated appl. rules of 617 out of 1473 deployed entities 2018-08-06 10:58:47:383 480 5d8 Agent Reporting status event with 0 installable, 83 installed, 0 installed pending, 0 failed and 0 downloaded updates 2018-08-06 10:58:47:383 480 5d8 Agent ********* 2018-08-06 10:58:47:383 480 5d8 Agent ** END ** Agent: Finding updates [CallerId = AutomaticUpdates Id = 57]
Использование высокой пропускной способности в клиенте Windows клиентский компонент Центра обновления Windows
Пользователи могут видеть, что Windows использует всю пропускную способность в разных офисах в контексте системы.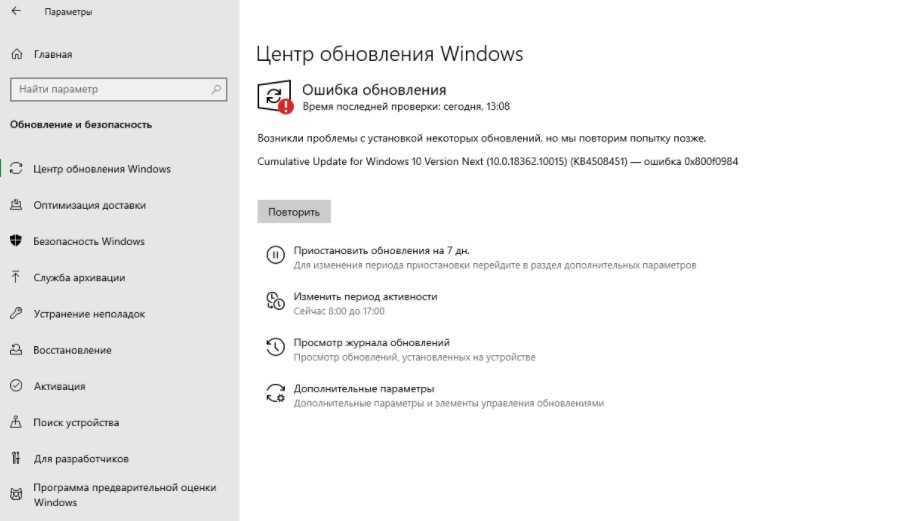 Такое поведение является особенностью данного продукта. Компоненты, которые могут использовать пропускную способность, выходят за клиентский компонент Центра обновления Windows компонентов.
Такое поведение является особенностью данного продукта. Компоненты, которые могут использовать пропускную способность, выходят за клиентский компонент Центра обновления Windows компонентов.
Чтобы устранить эту ситуацию, можно использовать следующие групповые политики:
- Блокировка доступа к клиентский компонент Центра обновления Windows серверам: политика отключает доступ ко всем функциям клиентский компонент Центра обновления Windows (включено)
- Поиск драйвера: политика укажите порядок поиска для исходных расположений драйверов устройств (задайте значение «Не выполнять поиск клиентский компонент Центра обновления Windows»)
- Автоматическое обновление Магазина Windows: политика отключает автоматическую загрузку и установку обновлений (включено)
Другие компоненты, подключаемые к Интернету:
- Windows: политика настройки windows: интересное на экране блокировки (задано как отключенное)
- Возможности для потребителей: политика отключения пользовательских функций Майкрософт (задано для включения)
- Фоновый трафик из приложений Windows: политика позволяет приложениям Windows выполняться в фоновом режиме
Решено: обновление Windows не работает или зависает при загрузке в Windows 10
Microsoft регулярно выпускает обновления для Windows, которые исправляют ошибки и повышают производительность Windows 10.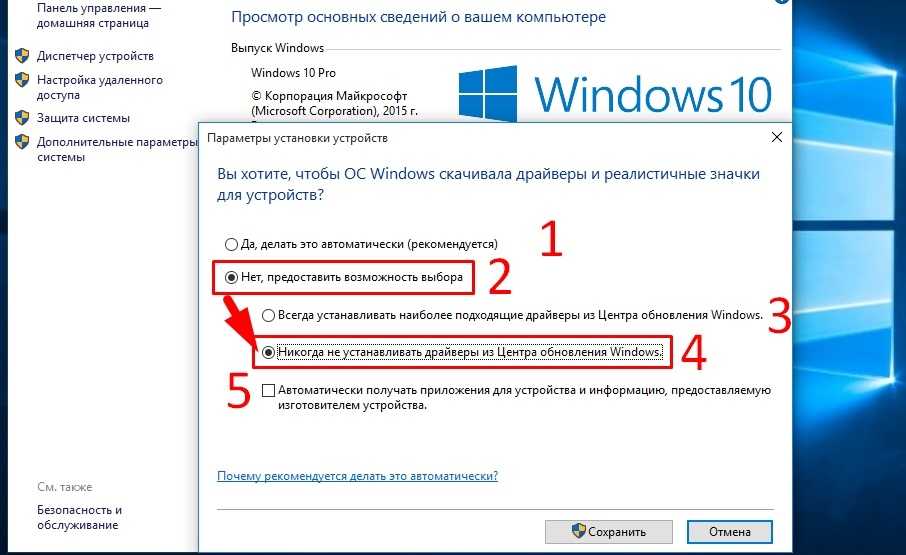 И последняя версия Windows 10 настроена на автоматическую загрузку обновлений Windows, когда они доступны. Однако, по разным причинам, иногда это может пойти не так и вызвать раздражение. проблемы с обновлением Windows 10 на любом ПК. Количество пользователей отчета Обновление Windows не работает в Windows 10 Ноутбук, он застрял при загрузке. Немногие сообщают, что обновления Windows 10 не загружаются или не устанавливаются или не устанавливаются с другими кодами ошибок.
И последняя версия Windows 10 настроена на автоматическую загрузку обновлений Windows, когда они доступны. Однако, по разным причинам, иногда это может пойти не так и вызвать раздражение. проблемы с обновлением Windows 10 на любом ПК. Количество пользователей отчета Обновление Windows не работает в Windows 10 Ноутбук, он застрял при загрузке. Немногие сообщают, что обновления Windows 10 не загружаются или не устанавливаются или не устанавливаются с другими кодами ошибок.
Если вы столкнулись с этой проблемой, когда обновление Windows 10 не загружается, это руководство поможет вам определить и устранить проблему.
Содержание сообщения: —
Давайте начнем с простого перезапуска компьютера и попробуем еще раз проверить наличие обновлений. На этот раз вы можете добиться успеха, если временный сбой препятствует загрузке и установке обновлений Windows.
Убедитесь, что у вас стабильное подключение к Интернету, чтобы загружать обновления Windows с сервера Microsoft.
Временно отключите защиту брандмауэра и отключитесь от VPN (если настроено)
И, что наиболее важно, убедитесь, что у вас есть свободное место на системном диске (в основном это C) для загрузки и временного сохранения файлов обновлений Windows перед установкой. Примечание: если вы устанавливаете обновление функций Windows 10 убедитесь, что на системном диске имеется минимум 16 ГБ свободного места.
Удалите все внешние запоминающие устройства и диски, док-станции и другое оборудование, подключенное к вашему устройству, которое не требуется для базовых функций, и попробуйте снова запустить обновления. Посмотрите, решило ли это вашу проблему.
Вот решение, которое сработало для меня!
- В поле поиска на панели задач введите cmd.
- Щелкните правой кнопкой мыши Командная строка в результатах поиска и выберите Запустить от имени администратора . (Выбрать да , по запросу Управления учетными записями пользователей.
 )
) - В окне Администратор: Командная строка введите следующую команду и нажмите Enter: Конфигурация SC доверенный запуск установщика = авто
- Перезагрузите компьютер и проверьте наличие обновлений.
Средство устранения неполадок Центра обновления Windows
Всякий раз, когда вы сталкиваетесь с какими-либо проблемами, обновление Windows 10 не загружается или зависает, проверяя наличие обновлений при установке накопительное обновление или обновление функции вы должны сначала запустить специальный Средство устранения неполадок Центра обновления Windows от Microsoft для решения проблем.
- Щелкните правой кнопкой мыши меню запуска Windows 10 и выберите настройки,
- Выберите «Обновление и безопасность», перейдите в меню на левой панели и нажмите «Устранение неполадок».
- Переместитесь в правую панель, затем щелкните Центр обновления Windows.
- Теперь нажмите кнопку «Запустить средство устранения неполадок», чтобы начать процесс диагностики.

Средство устранения неполадок попытается определить, существуют ли какие-либо проблемы, препятствующие загрузке и установке обновлений Windows. Он очистит временные файлы, связанные с Центром обновления Windows, очистит содержимое папки SoftwareDistribution, проверит состояние Центра обновления Windows и связанных с ним служб, восстановит и сбросит компоненты Центра обновления Windows, проверит наличие ожидающих обновлений и многое другое. После завершения процесса устранения неполадок перезагрузите компьютер и снова проверьте наличие обновлений.
Сбросить компоненты, связанные с Центром обновления Windows
Если средство устранения неполадок не работает, сначала рекомендуется просто удалить старые файлы обновлений. Иногда файлы в этом каталоге могут быть повреждены, и это может вызвать появление этой проблемы. Очистка папки, в которой хранятся все файлы обновлений, заставит Центр обновления Windows загрузить свежие файлы. И это, вероятно, рабочее решение для устранения проблемы.
- Нажмите Windows + R, сочетание клавиш, введите services.msc и нажмите ОК.
- Это откроет консоль служб Windows, прокрутите вниз и найдите фоновую интеллектуальную службу передачи,
- Щелкните его правой кнопкой мыши и выберите в меню Остановить. Сделайте то же самое для службы Центра обновления Windows.
Теперь перейдите в следующее место C: Windows SoftwareDistribution Скачать
- Удалите все в папке, но не удаляйте саму папку.
- Для этого нажмите CTRL + A, чтобы выделить все, а затем нажмите «Удалить», чтобы удалить файлы.
- Снова откройте службы Windows и перезапустите службы (обновление Windows, фоновые интеллектуальные службы передачи), которые вы ранее остановили.
После этого попробуйте загрузить обновления вручную и проверьте, решена ли проблема.
Перейти на Google Public DNS
Некоторые пользователи Windows сообщают, что переход на общедоступный DNS помогает решить различные проблемы с обновлением Windows в Windows 10.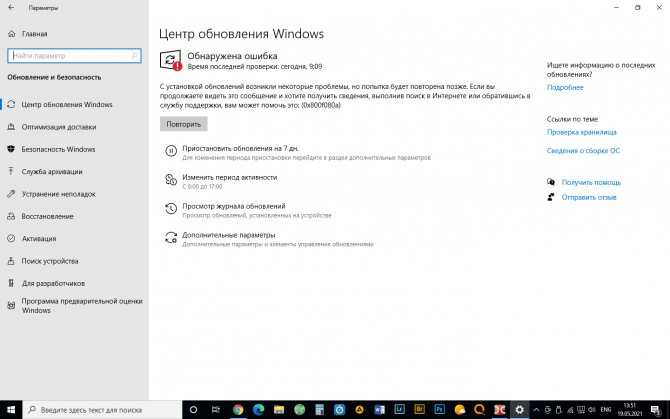 Есть вероятность, что в вашем DNS по умолчанию могут быть проблемы, которые мешают вам использовать Центр обновления Windows. Давайте переключимся на публичный DNS и проверим, помогает ли это.
Есть вероятность, что в вашем DNS по умолчанию могут быть проблемы, которые мешают вам использовать Центр обновления Windows. Давайте переключимся на публичный DNS и проверим, помогает ли это.
- Нажмите Windows + R, введите ncpa.cpl и нажмите ОК.
- Откроется окно сетевых подключений.
- Найдите свое сетевое подключение, щелкните его правой кнопкой мыши и выберите в меню «Свойства».
- Выберите Интернет-протокол версии 4 (TCP / IPv4) и нажмите «Свойства».
- Установите переключатель Использовать следующий адрес DNS-сервера и введите 8.8.8.8 в качестве предпочтительного DNS-сервера и 8.8.4.4 в качестве альтернативного DNS-сервера.
- Нажмите ОК, чтобы сохранить изменения, снова проверьте обновления.
Запустить команду DISM
Иногда поврежденные системные файлы также вызывают зависание обновления Windows или препятствуют установке. В таком случае Microsoft предлагает вам запустить DISM Инструмент (Образ развертывания и управление обслуживанием) DISM / онлайн / очистка-образ / восстановление здоровья это поможет вам исправить некоторые ошибки повреждения Windows. После этого запустить команду sfc / scannow команда для сканирования и восстановления отсутствующих поврежденных системных файлов. После 100% завершения процесса сканирования перезапустите окна и проверьте наличие обновлений.
После этого запустить команду sfc / scannow команда для сканирования и восстановления отсутствующих поврежденных системных файлов. После 100% завершения процесса сканирования перезапустите окна и проверьте наличие обновлений.
Установить Центр обновления Windows вручную
Если все вышеперечисленные решения не помогли решить проблему, посетите История обновлений Windows 10 веб-страница, на которой вы можете увидеть журналы всех предыдущих выпущенных обновлений Windows. Для последнего выпущенного обновления запишите номер базы знаний.
Теперь используйте Каталог Центра обновления Windows Веб-сайт для поиска обновления, указанного по записанному вами номеру базы знаний. Загрузите обновление в зависимости от того, какой у вас компьютер: 32-разрядный = x86 или 64-разрядный = x64.
На сегодняшний день:
KB4532695 последняя версия для Windows 10 1909 и 1903, KB4534321 для более старой версии Windows 10 1809
Откройте загруженный файл, чтобы установить обновление. На этом все, после установки обновлений, просто перезагрузите компьютер, чтобы изменения вступили в силу.
На этом все, после установки обновлений, просто перезагрузите компьютер, чтобы изменения вступили в силу.
Если обновления Windows 10 застряли при загрузке или не удалось установить, используйте официальный инструмент для создания носителей Windows 10, чтобы обновить последнюю версию без каких-либо ошибок или проблем.
Также прочтите
- 5 способов исправить неработающий звук «аудиоустройство отключено» в Windows 10
- Решено: приложение ‘Фотографии’ перестало работать после обновления Windows 10
- Экран гаснет при игре в игры на Windows 10? Попробуйте эти решения
- Решено: Bluetooth недоступен на этом устройстве с Windows 10
- Google Chrome не работает / не отвечает после обновления Windows 10
Windows 10 не загружается после обновления
После недавнего обновления многие пользователи жалуются, что Windows 10 не загружается, вероятно, из-за того, что последнее обновление сломало ваш компьютер. И Windows 10 не запускается после обновлений.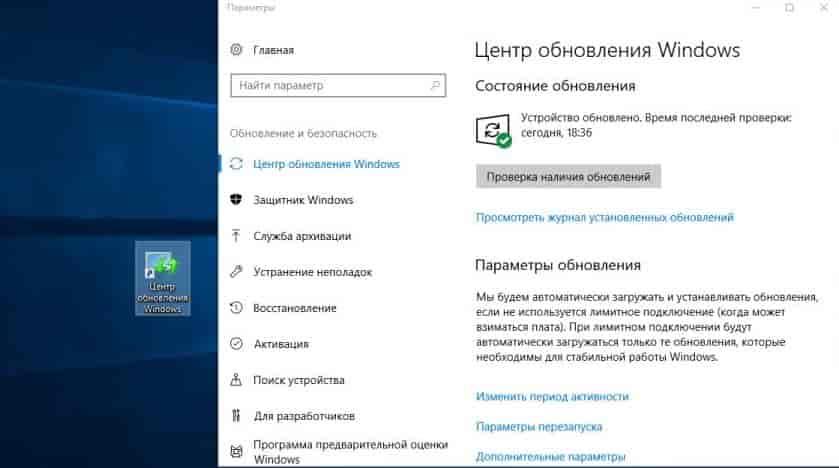 Но не волнуйтесь, выполнив следующие действия, вы сможете решить эту проблему.
Но не волнуйтесь, выполнив следующие действия, вы сможете решить эту проблему.
Устранение проблемы с загрузкой Windows 10: удаление обновлений
Следующие шаги помогут удалить обновления для Windows 10 и загрузить компьютер или ноутбук.
- Включите компьютер и терпеливо дождитесь начала процесса загрузки Windows 10.
- Процесс загрузки начинается, когда вы видите круглые точки на экране.
- Теперь нажмите и удерживайте кнопку питания вашей системы, пока питание не выключится.
- Снова включите компьютер или ноутбук и подождите, пока снова начнется процесс загрузки.
- Когда на экране появятся круглые точки, выключите систему, нажав и удерживая кнопку питания.
- Включите систему, и на этот раз Windows автоматически запустит систему автоматического восстановления.
- Появится синий экран с названием «Автоматическое восстановление». выберите «Дополнительные параметры», чтобы продолжить.
- Появится другой экран, «Выберите вариант», , где вы должны нажать на параметр «Устранение неполадок».

- Когда появится всплывающее окно «Устранение неполадок», выберите «Дополнительные параметры» , чтобы продолжить.
- Выберите опцию «Удалить обновления» на Экран «Дополнительные параметры» .
- На экране «Удалить обновления» вы получите два варианта: «Удалить последнее обновление функций» и «Удалить последнее обновление качества». выпуски
- После завершения перезагрузите компьютер. Теперь ваша система должна запуститься нормально.
- Ваш компьютер может запросить ключ восстановления при удалении обновлений.
- Чтобы это исправить, войдите в свою учетную запись Microsoft, чтобы получить ключ.
Как предотвратить автоматическое обновление Windows
Проблема в том, что даже когда вы удаляете все обновления, Windows автоматически переустанавливает их. Если ваша система переустанавливает предыдущие обновления и проблема с загрузкой возникает снова, выполните предыдущие шаги, чтобы удалить ее.
 Затем выполните указанные ниже действия, чтобы предотвратить автоматическое обновление компьютера.
Затем выполните указанные ниже действия, чтобы предотвратить автоматическое обновление компьютера.- В правом нижнем углу экрана щелкните значок «Wi-Fi».
- Откроется всплывающее меню, перейдите к подключенному Wi-Fi и нажмите «Свойства» под именем вашего подключения.
- Открыв страницу, прокрутите вниз до раздела «Metered Connection» .
- Теперь переверните «Установить как лимитное соединение» в положение «Вкл», которое по умолчанию было в состоянии «Выкл».
- Это временное исправление, из-за которого Windows не сможет загружать обновления. Как только Windows предоставит решение, выключите этот переключатель, чтобы получать обновления.
Суть
Исправить эту проблему после последних обновлений совсем не сложно. Выполните следующие действия, чтобы убедиться, что ваша система снова работает без сбоев.
 Надеемся, что Microsoft скоро исправит эту проблему, и вам больше не придется отключать опцию обновления в вашей системе вручную.
Надеемся, что Microsoft скоро исправит эту проблему, и вам больше не придется отключать опцию обновления в вашей системе вручную.Метки: GuideSoftware
Как исправить зависшее обновление Windows
От запуска в безопасном режиме до возврата в прошлое с восстановлением системы — вот как исправить зависшее обновление Windows, чтобы вы снова могли работать
Пытаетесь выяснить, как исправить зависшее обновление Windows? Это одна из тех вещей, которые вам не нужно знать… пока не узнаете! Большую часть времени Windows 10 прекрасно работает, плавно обновляя то, что нужно обновить, не требуя какой-либо помощи от нас, пользователей.
Но время от времени вся эта тяжелая работа за кулисами немного засоряется, и одно из этих обновлений зависает. Не беспокойтесь, с этим достаточно легко разобраться, и на самом деле, к тому времени, когда вы дойдете до конца этой части, вы быстро разберетесь с этими застрявшими обновлениями.
Мы знаем, что операционные системы могут быть настоящей рутиной — это как компьютерный эквивалент уплаты налогов, верно? Однако они являются необходимым злом, когда дело доходит до бесперебойной работы вашего ПК или ноутбука.
 В конце концов, проще исправить зависшее обновление Windows 10, чем покупать новый компьютер из-за того, что ваш текущий вышел из строя.
В конце концов, проще исправить зависшее обновление Windows 10, чем покупать новый компьютер из-за того, что ваш текущий вышел из строя.Обычно зависание обновления является результатом конфликта программного обеспечения или уже существующей проблемы, которая приводит к зависанию экрана, и даже самые лучшие ноутбуки с Windows могут время от времени сталкиваться с этими проблемами. Если вы являетесь поклонником лучших MacBook и Mac и установили Windows на один из них, вы также можете обнаружить, что ваши обновления время от времени зависают.
Несмотря на то, что запуск Microsoft Windows 11 является еще одним примером того, как компания пытается сделать процесс обновления максимально безболезненным, установка обновлений не всегда проходит так гладко, как хотелось бы. При этом, даже когда что-то застревает, почти всегда есть решение.
Так что не паникуйте и читайте дальше. Мы вас прикрыли. Хотя мы в основном смотрим на Windows 10, вы найдете многие советы и рекомендации, одинаково применимые к более старым версиям Windows.
 Без лишних слов, вот несколько отличных способов исправить зависшее обновление Windows…
Без лишних слов, вот несколько отличных способов исправить зависшее обновление Windows…Как исправить зависшее обновление Windows 10
- Убедитесь, что обновления действительно зависают
- Выключите и снова включите
- Проверьте утилиту Центра обновления Windows
- Запустите программу устранения неполадок Microsoft
- Запустить Windows в безопасном режиме
- Вернуться в прошлое с помощью функции восстановления системы
- Самостоятельно удалить кэш файлов Центра обновления Windows
- Запустить тщательную проверку на наличие вирусов
- Выполнить полный сброс Windows
1. Убедитесь, что обновления действительно установлены застрял
Мы собираемся осветить много тем, как исправить зависшее обновление Windows для нескольких версий Windows и различных сценариев «зависания», поэтому вам, возможно, придется настроить некоторые из этих шагов в соответствии с вашими потребностями.
 ситуация и софт.
ситуация и софт.Первое, на что следует обратить внимание, это то, что вмешательство в обновления, которые на самом деле не зависли, может вызвать множество проблем, поэтому вы должны убедиться, что они действительно зависли.
Если у вас есть время и терпение, мы рекомендуем подождать пару часов, особенно с более медленными машинами — идите косите траву или смотрите фильм. Это может показаться чрезмерным, но вы не хотите вмешиваться в эти фундаментальные процессы, если в этом нет особой необходимости.
2. Выключить и снова включить
Знаете ли вы, почему фраза «вы пробовали выключить и снова включить» является таким клише ИТ-поддержки? Потому что, когда дело доходит до возможности быстро исправить зависшее обновление Windows, это часто срабатывает. В этом нет волшебного трюка — он просто очищает временную память вашего компьютера (включая все зависшие файлы или процессы) и позволяет Windows снова начать с нуля со всем, что есть в системе.
Если ваши обновления зависли в фоновом режиме, а у вас все еще есть доступ к Windows, вы можете перезапустить как обычно; если они зависли до или после загрузки ОС, вам придется удерживать кнопку питания и выполнять полный сброс.
 Это само по себе может вызвать проблемы, поэтому убедитесь, что ваши обновления вообще не выполняются.
Это само по себе может вызвать проблемы, поэтому убедитесь, что ваши обновления вообще не выполняются.3. Проверьте утилиту Центра обновления Windows
В Windows 10 вы можете найти страницу Центра обновления Windows, запустив приложение «Настройки» в меню «Пуск» и нажав «Обновление и безопасность». следует найти подробности здесь. Иногда вы просто получаете сообщение с предложением повторить попытку обновления в другое время.
Если вы нажмете «Дополнительные параметры», а затем «Просмотреть историю обновлений», вы сможете увидеть недавно установленные обновления, которые были успешно завершены, и удалить некоторые или все из них — опять же, это может быть удобным способом устранения неполадок. Windows 10 фактически упростила процесс обновления, поэтому вы должны видеть меньше ошибок.
4. Запустите программу устранения неполадок Microsoft
Microsoft чувствует вашу боль: она знает, что процесс обновления может время от времени вызывать проблемы, поэтому она разработала программу устранения неполадок (открывается в новой вкладке) специально для того, чтобы помочь вам исправить зависшее обновление Windows — выполните поиск в старой Панели управления по запросу «устранение неполадок», затем выберите «Устранение проблем с Центром обновления Windows» из списка на экране.

Ссылка также должна быть доступна в Windows 7 и 8, но если нет, вы также можете найти ее в Интернете (откроется в новой вкладке). Тем не менее, если вы еще не обновились до последней и самой лучшей операционной системы Microsoft, то, вероятно, вам все же стоит потратить время, так как это, скорее всего, решит ваши проблемы с обновлением одновременно.
5. Запустите Windows в безопасном режиме
Безопасный режим похож на перезагрузку с дополнительными функциями — в память загружаются только самые основные приложения и код, необходимые для запуска Windows, поэтому вероятность того, что файл окажется мошенническим, поврежденным, еще меньше. мешает обновлению. В Windows 10 удерживайте нажатой клавишу Shift, затем выберите «Питание и перезагрузка» на экране входа в Windows.
На следующем экране выберите «Устранение неполадок», «Дополнительные параметры», «Параметры запуска» и «Перезагрузка», после чего вы должны увидеть, что появится параметр «Безопасный режим»: попробуйте снова запустить процесс обновления, если сможете.
 Быстрый поиск в Интернете даст вам инструкции по безопасному режиму для более старых версий Windows.
Быстрый поиск в Интернете даст вам инструкции по безопасному режиму для более старых версий Windows.6. Вернитесь в прошлое с помощью функции «Восстановление системы». Защита, а затем нажмите «Восстановление системы». Пройдите через мастер, затем выберите «Показать больше точек восстановления», чтобы увидеть все доступные варианты.
Выберите время и дату, затем завершите работу мастера, чтобы вернуться к настройке Windows на тот момент (и, надеюсь, решить проблемы с обновлением одновременно). Этот процесс не влияет на ваши личные файлы или программы, но он может быть недоступен для вас в зависимости от исходной настройки Windows.
7. Удалите файловый кеш Центра обновления Windows самостоятельно, часть 1
Если собственное средство устранения неполадок Windows не работает (см. шаг 4), вы можете попробовать выполнить тот же процесс самостоятельно: остановить службу Центра обновления Windows , удалив созданные им временные файлы, а затем снова запустив Центр обновления Windows.
 Это немного сложнее, но это не сложно сделать.
Это немного сложнее, но это не сложно сделать.Сначала загрузитесь в безопасном режиме (см. шаг 5), затем получите доступ к командной строке, самому основному из интерфейсов Windows: щелкните правой кнопкой мыши меню «Пуск», выберите «Командная строка (Администратор)», и должно появиться текстовое поле. . Введите «net stop wuauserv» и нажмите Enter, затем введите «net stop bits» и снова нажмите Enter.
8. Самостоятельно удалите кеш файлов Центра обновления Windows, часть 2
Вернувшись в Windows, перейдите в папку C:\Windows\SoftwareDistribution и удалите все, что найдете в ней. Делая это, вы ничего не сломаете — это всего лишь временные файлы, которые Windows создает, поэтому она знает, где она находится, и Центр обновления Windows создаст их снова с нуля.
После этого вернитесь в окно командной строки и введите «net start wuauserv» (Enter), затем «net start bits» (Enter), чтобы снова запустить Центр обновления Windows и связанные с ним фоновые службы; надеюсь, этого трюка должно быть достаточно, чтобы запустить обновление, которое ранее зависло.

9. Запустите тщательное сканирование на наличие вирусов
Одна из наиболее неясных причин, по которой обновление Windows может не устанавливаться, заключается в том, что его блокирует вирус или какое-либо шпионское ПО: вредоносные приложения, подобные этим, часто могут быть подавлены Windows обновления безопасности, поэтому они пытаются остановить установку последних исправлений на вашем компьютере.
Попробуйте запустить полную и тщательную проверку на вирусы, используя любое установленное вами программное обеспечение безопасности (у вас оно установлено, верно?). Если вы считаете, что ваше антивирусное программное обеспечение также было скомпрометировано, вы можете загрузить несколько сканеров по запросу, например этот (откроется в новой вкладке) от Microsoft или этот от Dr. Web.
10. Запустите полный сброс Windows
Восстановление ключевых файлов Windows и параметров ОС стало намного проще, чем раньше, и «сброс» Windows 10 в основном означает возврат всех системных файлов к их заводскому состоянию, не касаясь ваши личные файлы по пути (хотя вы можете полностью стереть свой диск, если хотите).



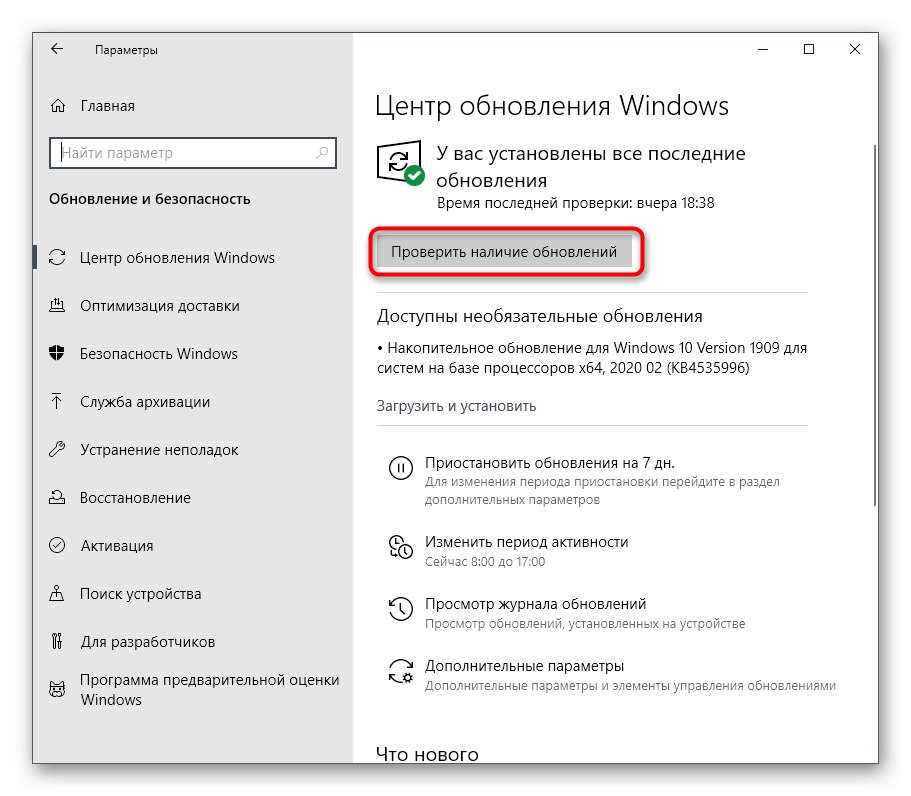 delivery.mp.microsoft.com/ClientWebService/client.asmx""
YYYY/MM/DD HH:mm:ss:SSS PID TID Misc Token Requested with 0 category IDs.
YYYY/MM/DD HH:mm:ss:SSS PID TID Misc GetUserTickets: No user tickets found. Returning WU_E_NO_USERTOKEN.
YYYY/MM/DD HH:mm:ss:SSS PID TID Misc *FAILED* [80070426] Method failed [AuthTicketHelper::GetDeviceTickets:570]
YYYY/MM/DD HH:mm:ss:SSS PID TID Misc *FAILED* [80070426] Method failed [AuthTicketHelper::GetDeviceTickets:570]
YYYY/MM/DD HH:mm:ss:SSS PID TID Misc *FAILED* [80070426] GetDeviceTickets
YYYY/MM/DD HH:mm:ss:SSS PID TID Misc *FAILED* [80070426] Method failed [AuthTicketHelper::AddTickets:1092]
YYYY/MM/DD HH:mm:ss:SSS PID TID Misc *FAILED* [80070426] Method failed [CUpdateEndpointProvider::GenerateSecurityTokenWithAuthTickets:1587]
YYYY/MM/DD HH:mm:ss:SSS PID TID Misc *FAILED* [80070426] GetAgentTokenFromServer
YYYY/MM/DD HH:mm:ss:SSS PID TID Misc *FAILED* [80070426] GetAgentToken
YYYY/MM/DD HH:mm:ss:SSS PID TID Misc *FAILED* [80070426] EP:Call to GetEndpointToken
YYYY/MM/DD HH:mm:ss:SSS PID TID Misc *FAILED* [80070426] Failed to obtain service 855E8A7C-ECB4-4CA3-B045-1DFA50104289 plugin Client/Server auth token of type 0x00000001
YYYY/MM/DD HH:mm:ss:SSS PID TID ProtocolTalker *FAILED* [80070426] Method failed [CAgentProtocolTalkerContext::DetermineServiceEndpoint:377]
YYYY/MM/DD HH:mm:ss:SSS PID TID ProtocolTalker *FAILED* [80070426] Initialization failed for Protocol Talker Context
YYYY/MM/DD HH:mm:ss:SSS PID TID Agent Exit code = 0x80070426
YYYY/MM/DD HH:mm:ss:SSS PID TID Agent * END * Finding updates CallerId = Update;taskhostw Id = 25
delivery.mp.microsoft.com/ClientWebService/client.asmx""
YYYY/MM/DD HH:mm:ss:SSS PID TID Misc Token Requested with 0 category IDs.
YYYY/MM/DD HH:mm:ss:SSS PID TID Misc GetUserTickets: No user tickets found. Returning WU_E_NO_USERTOKEN.
YYYY/MM/DD HH:mm:ss:SSS PID TID Misc *FAILED* [80070426] Method failed [AuthTicketHelper::GetDeviceTickets:570]
YYYY/MM/DD HH:mm:ss:SSS PID TID Misc *FAILED* [80070426] Method failed [AuthTicketHelper::GetDeviceTickets:570]
YYYY/MM/DD HH:mm:ss:SSS PID TID Misc *FAILED* [80070426] GetDeviceTickets
YYYY/MM/DD HH:mm:ss:SSS PID TID Misc *FAILED* [80070426] Method failed [AuthTicketHelper::AddTickets:1092]
YYYY/MM/DD HH:mm:ss:SSS PID TID Misc *FAILED* [80070426] Method failed [CUpdateEndpointProvider::GenerateSecurityTokenWithAuthTickets:1587]
YYYY/MM/DD HH:mm:ss:SSS PID TID Misc *FAILED* [80070426] GetAgentTokenFromServer
YYYY/MM/DD HH:mm:ss:SSS PID TID Misc *FAILED* [80070426] GetAgentToken
YYYY/MM/DD HH:mm:ss:SSS PID TID Misc *FAILED* [80070426] EP:Call to GetEndpointToken
YYYY/MM/DD HH:mm:ss:SSS PID TID Misc *FAILED* [80070426] Failed to obtain service 855E8A7C-ECB4-4CA3-B045-1DFA50104289 plugin Client/Server auth token of type 0x00000001
YYYY/MM/DD HH:mm:ss:SSS PID TID ProtocolTalker *FAILED* [80070426] Method failed [CAgentProtocolTalkerContext::DetermineServiceEndpoint:377]
YYYY/MM/DD HH:mm:ss:SSS PID TID ProtocolTalker *FAILED* [80070426] Initialization failed for Protocol Talker Context
YYYY/MM/DD HH:mm:ss:SSS PID TID Agent Exit code = 0x80070426
YYYY/MM/DD HH:mm:ss:SSS PID TID Agent * END * Finding updates CallerId = Update;taskhostw Id = 25


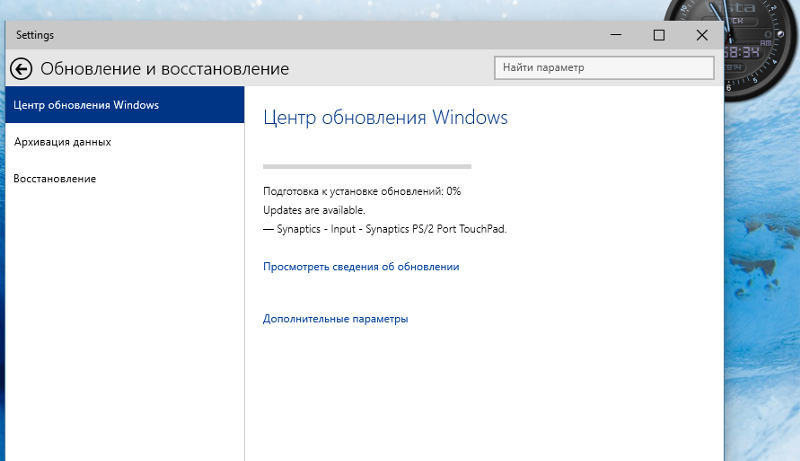 delivery.mp.microsoft.com
delivery.mp.microsoft.com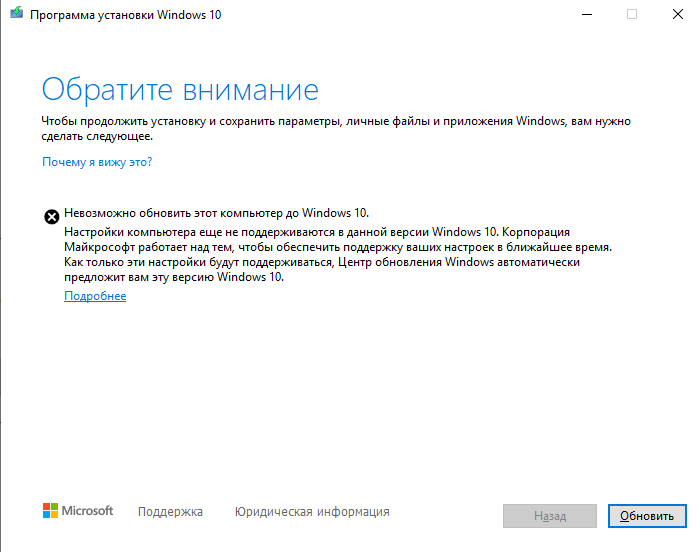
 rules of 517 out of 1473 deployed entities
2018-08-06 09:33:32:554 480 1118 Agent *********
2018-08-06 09:33:32:554 480 1118 Agent ** END ** Agent: Finding updates [CallerId = OperationalInsight Id = 49]
rules of 517 out of 1473 deployed entities
2018-08-06 09:33:32:554 480 1118 Agent *********
2018-08-06 09:33:32:554 480 1118 Agent ** END ** Agent: Finding updates [CallerId = OperationalInsight Id = 49]
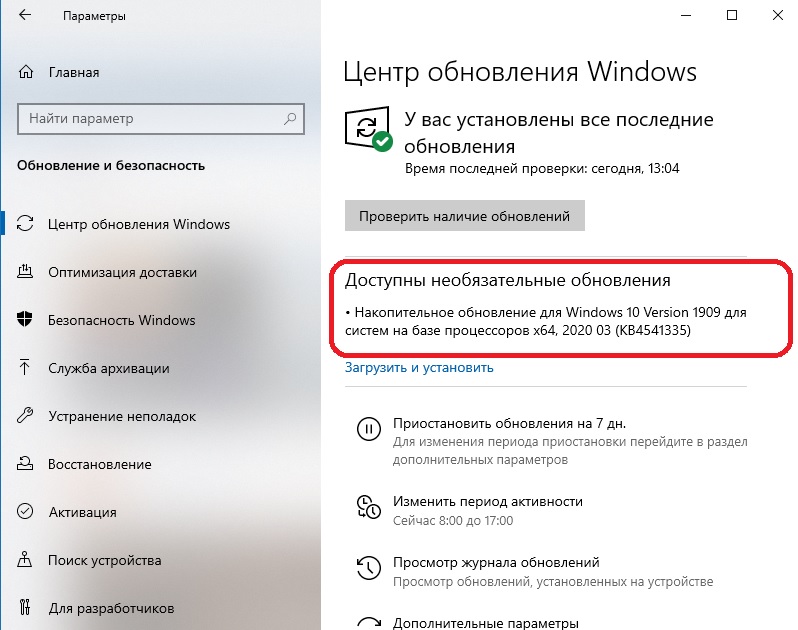 )
)
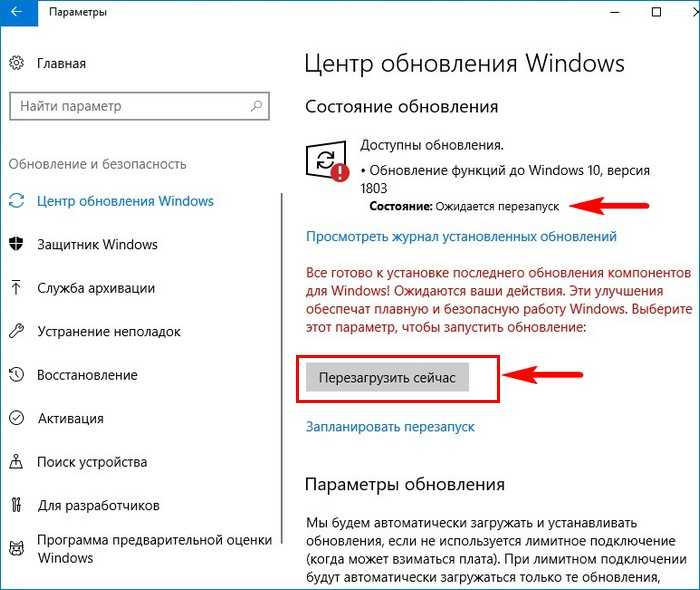
 Затем выполните указанные ниже действия, чтобы предотвратить автоматическое обновление компьютера.
Затем выполните указанные ниже действия, чтобы предотвратить автоматическое обновление компьютера.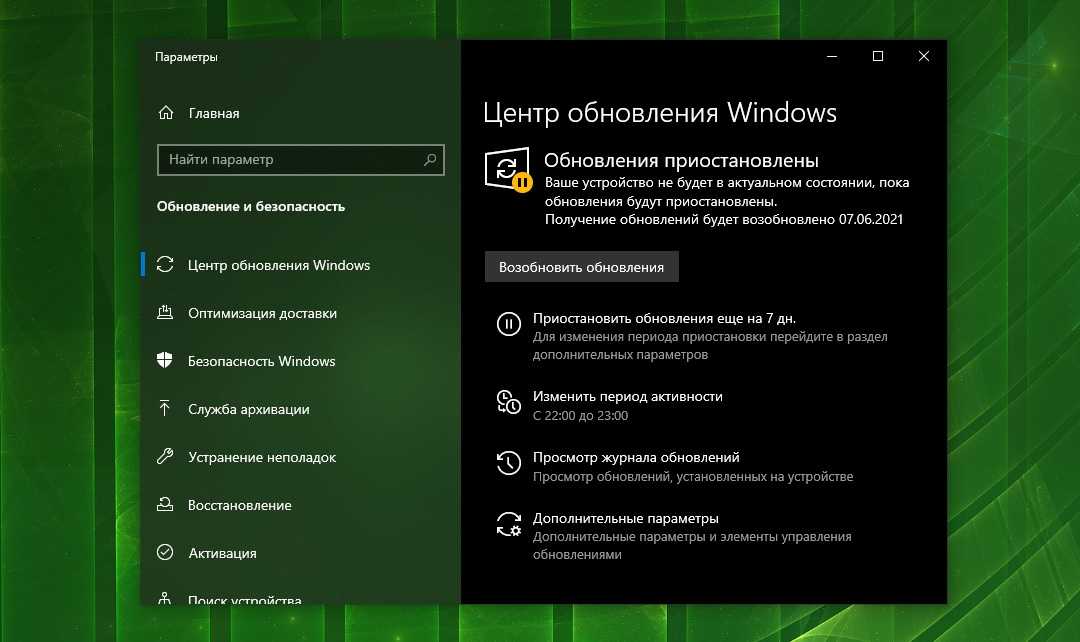 Надеемся, что Microsoft скоро исправит эту проблему, и вам больше не придется отключать опцию обновления в вашей системе вручную.
Надеемся, что Microsoft скоро исправит эту проблему, и вам больше не придется отключать опцию обновления в вашей системе вручную.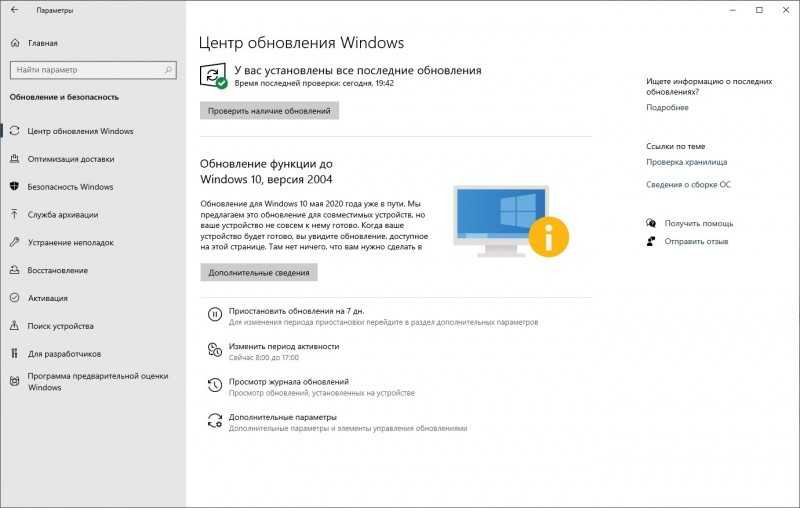 В конце концов, проще исправить зависшее обновление Windows 10, чем покупать новый компьютер из-за того, что ваш текущий вышел из строя.
В конце концов, проще исправить зависшее обновление Windows 10, чем покупать новый компьютер из-за того, что ваш текущий вышел из строя. Без лишних слов, вот несколько отличных способов исправить зависшее обновление Windows…
Без лишних слов, вот несколько отличных способов исправить зависшее обновление Windows… ситуация и софт.
ситуация и софт.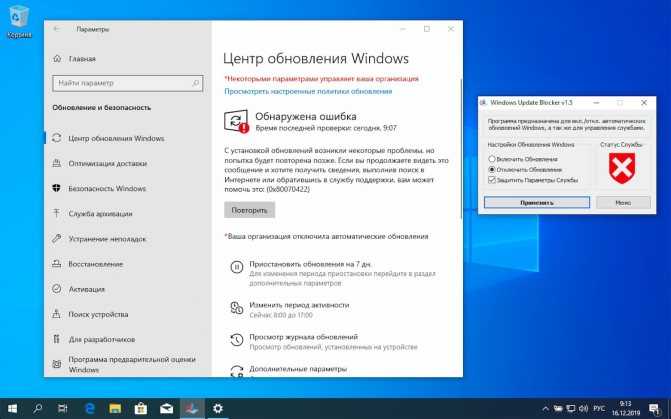 Это само по себе может вызвать проблемы, поэтому убедитесь, что ваши обновления вообще не выполняются.
Это само по себе может вызвать проблемы, поэтому убедитесь, что ваши обновления вообще не выполняются.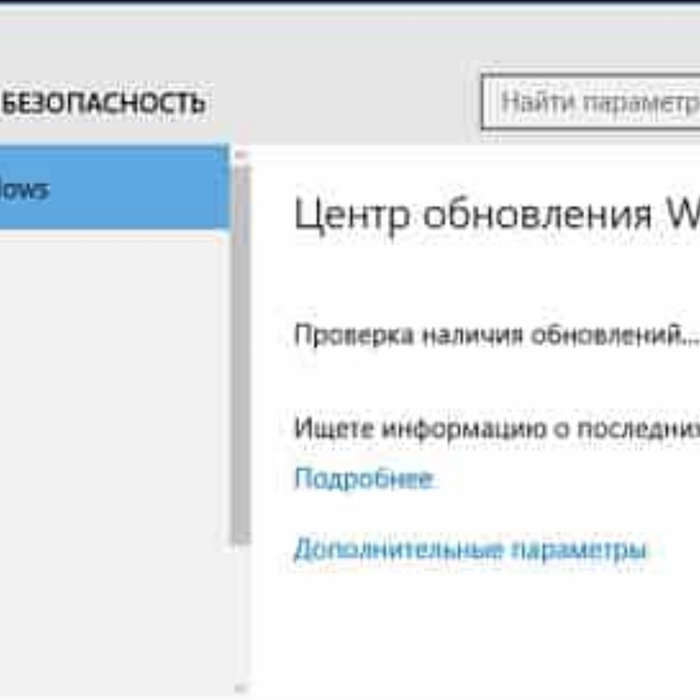
 Быстрый поиск в Интернете даст вам инструкции по безопасному режиму для более старых версий Windows.
Быстрый поиск в Интернете даст вам инструкции по безопасному режиму для более старых версий Windows.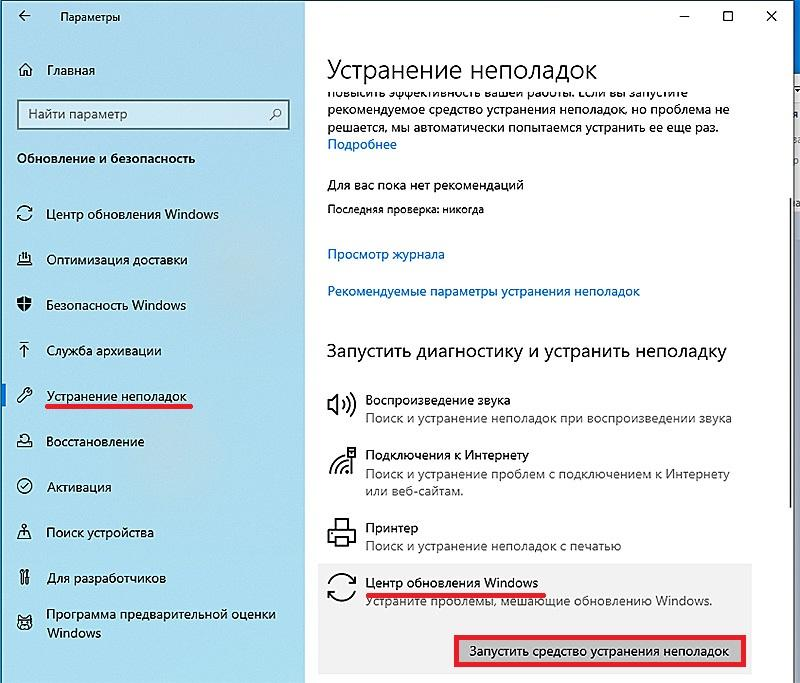 Это немного сложнее, но это не сложно сделать.
Это немного сложнее, но это не сложно сделать.