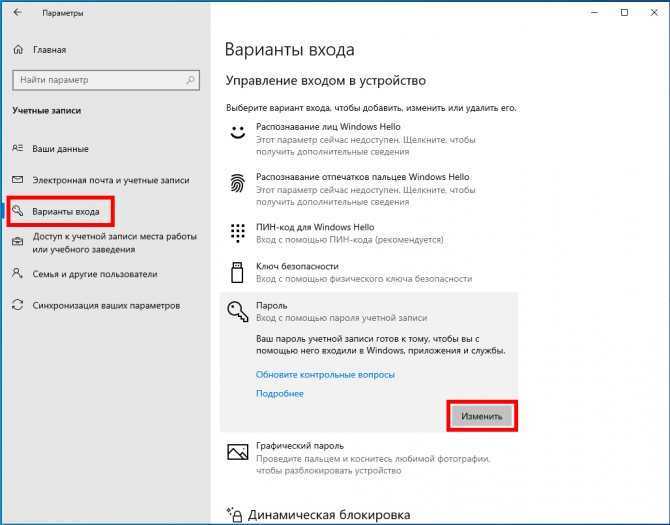Windows 10 забыл пароль от учетки: КАК СБРОСИТЬ ПАРОЛЬ WINDOWS 10
Содержание
КАК СБРОСИТЬ ПАРОЛЬ WINDOWS 10
Предусмотрительного юзера спасет подсказка. После безуспешной попытки входа в систему, экран обрадует ссылочкой для распароливания. Клацаем по ней, и отвечаем на контрольные вопросы, используя память или шпаргалку.
Если ответы правильные, Винда предложит ввести новую буквенно-символьную комбинацию и подтвердить ее. Не подходит такой вариант? Читайте о других способах разобраться с проблемой.
Определяемся с ОС: Какую версию Windows 10 выбрать: 5 актуальных вариантов
Windows 10: сброс пароля учетки Microsoft
Для распароливания нужно зайти на сайт account.live.com на другом устройстве, а еще лучше добавить к этому пути /password/reset. Тогда не придется разбираться в запутанной навигации майкрософтовской площадки. Откроется окошко, в которое необходимо ввести электронку, соответствующую майкрософтовской учетке. В следующем окне — меню кода безопасности из 3 пунктов. Тут выбираете способ получения кода для сброса пароля в закапризничавшей Windows 10:
- Отправка комбинации цифр на электронку.

- Получение кода по СМС.
- Третий вариант — если не подходят первые два.
Лучше, когда есть возможность получить код на электронку или телефон, после чего ввести новый пароль учетки. Первые два пункта не подойдут, если не получается залогиниться в электронке, привязанной к майкрософтовской учетке, или получить СМС на номер телефона, в свое время указанного при регистрации. В этом случае переходим в окно для сведений, которые помогут Microsoft убедиться, что восстанавливаемая учетка принадлежит именно вам. Вводим ФИО, страну и прочее. Увеличить вероятность положительного результата может наличие идентификатора оборудования Xbox, SkypeID и названия контактов, дата создания или последнего использования учетки. Желательно заполнять поля со знакомого Microsoft устройства и расположения.
В Microsoft обычно отвечают в течение суток. После этого вам отправят ссылку на сброс пароля или откажут.
Интересная статья: Как разблокировать iPhone: 5 способов разлочить айфон, если был забыт пароль
Сброс пароля локальной учетной записи
Увы, в этом случае Microsoft спасать не будет, но вполне реально выкрутиться самостоятельно.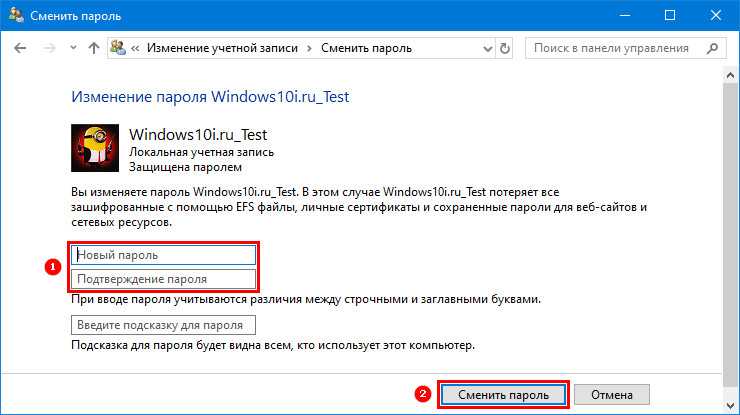 Сбросить пароль буквально за пару минут можно, если юзер заранее перекинул его на флешку. Если этого не было сделано и нет ответов на контрольные вопросы, нужно будет загрузиться с реанимационного диска или загрузочной флешки. Далее есть 2 пути:
Сбросить пароль буквально за пару минут можно, если юзер заранее перекинул его на флешку. Если этого не было сделано и нет ответов на контрольные вопросы, нужно будет загрузиться с реанимационного диска или загрузочной флешки. Далее есть 2 пути:
- С помощью правки сисреестра заставить систему при загрузке с винчестера выдать командную строку (КС).
- Путем замены системного файла привязать к ярлыку для инвалидов ссылку на КС. Этот ярлык высвечивается внизу справа при входе в ОС.
Доступ к набору команд — это возможность обеспароливания путем набора net user с подходящим продолжением. Подробности ниже.
Как сбросить пароль Windows 10 с помощью файла, заранее выгруженного на флешку
Если у вас проблемы с хранением пароля, вы можете подстраховаться, скинув его на загрузочную или любую другую флешку. Такой вариант подойдет для захода на компьютер по локальной учетке. Алгоритм действий:
- Вставляем в комп флешку.
- Заходим в Панель управления.

- Открываем учетки.
- Слева нажимаем на «Создание дискеты…». Появляется окошко Мастера забытых паролей.
- По умолчанию мастер предлагает выбрать для записи дисковод. Однако некоторые молодые юзеры даже не знают, что это такое. В общем, вместо дискеты выбираем флешку.
- Вводим пароль учетки.
На флешке появился крохотный файлик userkey.psw. Главное, случайно не удалить его в процессе использования накопителя.
Теперь, если забыли пароль, вводите какую-нибудь левую комбинацию символов. Далее кликаем ОК. Экран обновляется, и под полем для пароля появляется линк для его сброса. Кликаем по ссылке, и попадаем в майкрософтовский Мастер сброса пароля. Вместо дисковода выбираем флешку. Естественно, к этому моменту она должна быть вставлена в ПК. Вводим заново придуманный пароль, подтверждаем. Заодно можно ввести подсказку. На этом мастер завершает свою работу. Можно заходить в комп под новым паролем и выгружать новый userkey.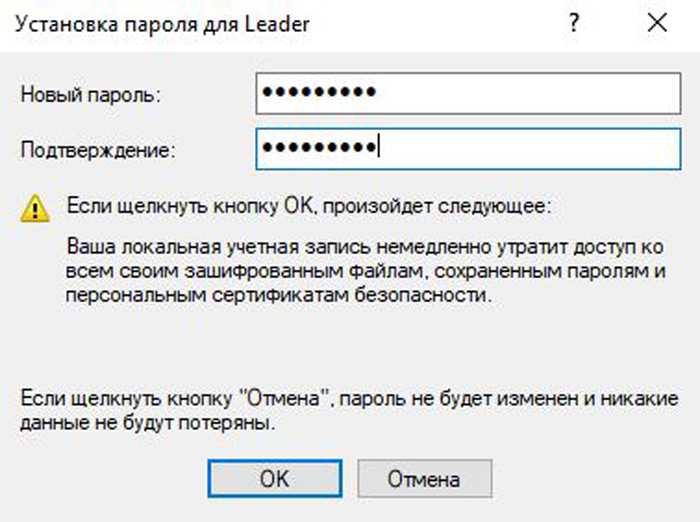 psw на флешку.
psw на флешку.
Этот метод, к сожалению, нельзя назвать востребованным, так как необходимость сбросить пароль в заупрямившейся Windows 10 обычно возникает при отсутствии необходимой подготовки. Юзеры редко стелят соломку, как правило, начинают искать решение, когда беда уже случилась, не заморачиваются резервной выгрузкой пароля через USB.
Вырубаем апдейты Винды: Как отключить обновление Windows 10: 5 целенаправленных «надо»
Сброс пароля с помощью командной строки
Какая связь между КС и сбросом пароля? Дело в том, что с помощью команд можно управлять учетками юзеров. До появления Windows 10 можно было при загрузке компьютера понажимать одинокую F8 или в компании с Shift, и попасть в безопасный режим с КС. В «десятке» разработчики изменили технологию запуска безопасного режима. Юзеры теперь не могут им воспользоваться, если нет возможности загрузить систему с полным функционалом. Однако это не означает, что при потере пароля добраться до командной строки не получится.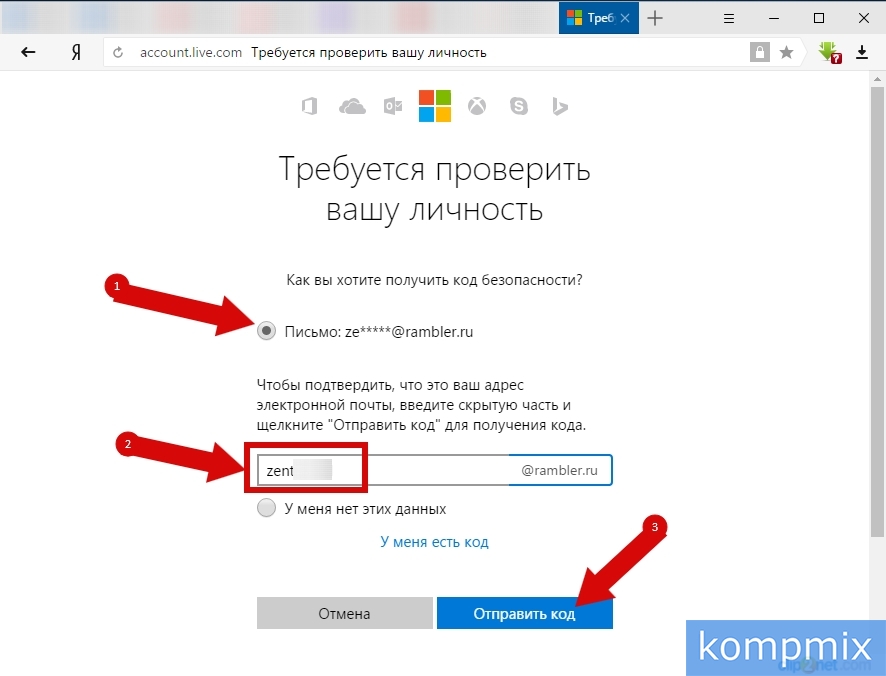 Просто разработчики усложнили людям задачу с целью обезопасить систему от несанкционированного входа.
Просто разработчики усложнили людям задачу с целью обезопасить систему от несанкционированного входа.
Чтобы сбросить пароль, понадобится реанимирующий диск или флешка, заточенная под «подопытную» Винду. При создании загрузчика нужно учитывать версию операционки. После загрузки видим первое окошко установки ОС с выбором языков, жмем F10 с шифтом в ожидании результата. В случае лэптопа к этому сочетанию клавиш, возможно, нужно будет добавить Fn. Попадаем в командную строку.
Если загрузились не с USB, а с установочного или реанимирующего CD/DWD, возможно, проскочите без F10. Такой вариант сработает, если в первом окошке есть «Восстановление системы». Заходим в Поиск неисправностей, далее — в Доппараметры, и наконец — в КС.
При загрузке с носителя с командной строки управлять учеткой не получится, для этого нужно будет загрузиться с винчестера. Но теперь мы можем добраться до редактора сисреестра, написав regedit. Далее:
- Становимся на HKEY_LOCAL_MACHINE.
- Клацаем «Файл» → «Загрузить куст».
 Показываем редактору сисреестра файлик SYSTEM, открывая сначала Windows, потом System32 и, наконец, config.
Показываем редактору сисреестра файлик SYSTEM, открывая сначала Windows, потом System32 и, наконец, config. - Загружаем куст с любым названием. Можно выбрать имя Recovery.
- В новом кусте раскрываем папочку Setup.
- В параметр CmdLine вписываем последовательность символов «cmd.exe». Последний штрих — параметру SetupType присваиваем 2.
- Выделяем Password и клацаем «Файл» → «Выгрузить куст».
- Заканчиваем работу с реестром закрытием редактора.
Заходим на удаленный ПК: Как настроить удаленный доступ к компьютеру в Windows 10, Или 4 пункта к рассмотрению
Перезагружаемся с винчестера. Комп покажет на входе командную строку. С нее можно внести коррективы в свойства учетки инструментом net user. Если использовать команду без параметров — высветится инфа по всем учеткам. Можно будет глядануть имя пользователя. Примеры дрессировки учетки:
- net user BillG 111 — юзеру BillG присвоили пароль 111;
- net user BillG «» — прибили пароль юзера BillG.

У вас будет другое имя пользователя. При запароливании забудьте о кириллице.
После того как разобрались с паролем, правим сисреестр:
- В папочке HKEY_LOCAL_MACHINE\System\Setup прибиваем значение параметра CmdLine.
- Параметру SetupType присваиваем 0.
- Закрываем сисреестр.
После перезагрузки с винчестера увидите обычное окно авторизации.
Размечаем диски: Как разбить HDD или SSD на разделы в Windows и MacOS: 2 пути решения
Сброс пароля с помощью встроенной учетной записи Администратора
Ищите информацию, как сбросить утерянный пароль на компьютере без правки сисреестра? Самый простой способ подходит для «десятки», начиная с профессиональной модификации ОС. Он, как и в предыдущем случае, требует наличия загрузочного носителя для получения доступа к КС. В роли загрузчика может быть реанимирующей CD/DWD или флешка.
Загружаемся с флешки, с помощью Shift+F10 открываем КС. Набираем команды для получения инфы о разметке винчестера: diskpart, list volume. Они нужны, чтобы определить буковку диска, на котором установлена Винда. Эту букву будем использовать при составлении команд в дальнейшем. Высветится табличка с размерами и типами разделов винчестера. По ней можно понять, как называется системный диск. Далее делаем маленькую подмену. Вместо файлика, который нужен, чтобы инвалиды могли работать с Виндой, подсунем ОС экзешку, запускающую КС. Переименовываем utilman.exe и называем этим именем cmd.exe.
Набираем команды для получения инфы о разметке винчестера: diskpart, list volume. Они нужны, чтобы определить буковку диска, на котором установлена Винда. Эту букву будем использовать при составлении команд в дальнейшем. Высветится табличка с размерами и типами разделов винчестера. По ней можно понять, как называется системный диск. Далее делаем маленькую подмену. Вместо файлика, который нужен, чтобы инвалиды могли работать с Виндой, подсунем ОС экзешку, запускающую КС. Переименовываем utilman.exe и называем этим именем cmd.exe.
Настраиваем акустику: Как правильно подключить акустическую систему: 4 способа + настройка в Windows
Перезагружаемся с винчестера. Кликаем по значку «Специальные возможности». Нажимать надо быстро, пока Винда не учуяла подвох.
Мы попадаем в КС, затем используем учетку админа:
- Набираем команду активации админской учетки: net user Administrator /active:yes. Если компьютер отвечает, что такое имя отсутствует, пишем просто net user, и смотрим список всех учеток.
 Скорее всего, в этом случае вместо буржуйского названия админа увидите «Администратор». Меняем в изначальной команде английское название учетки на русское.
Скорее всего, в этом случае вместо буржуйского названия админа увидите «Администратор». Меняем в изначальной команде английское название учетки на русское. - Перезагружаемся и спокойно входим в операционную систему под учеткой админа. По умолчанию она не запаролена.
- Кликаем Пуск → Управление компом.
- Выбираем локальную учетку и задаем ей новый пароль.
Убрать вход в админскую учетку при загрузке системы можно с помощью той же команды, что применяли для активации, только в конце yes нужно заменить на no.
А что делать, если на компе не профессиональная, а домашняя Винда? Фокус с подменой utilman.exe тоже пройдет. Далее вместо входа под админом нужно перепаролить свою учетку. Пример команды есть в предыдущем разделе статьи. Этот способ проще.
Распароливаем беспроводную сеть: Как узнать пароль от Wi-Fi: 4 спасительных варианта
Сброс пароля с помощью специальных программ
Юзерам, которые не любят вникать в компьютерные заморочки, будет интересно узнать, как сбросить забытый пароль на входе «шифрующейся» Windows 10 при задействовании стороннего софта. Все утилиты, заточенные на эти цели, используют загрузочную флэху или ее аналог. Общее представление о программах вы можете составить по таблице:
Все утилиты, заточенные на эти цели, используют загрузочную флэху или ее аналог. Общее представление о программах вы можете составить по таблице:
|
| Графический интерфейс | Русский интерфейс | Полнофункциональная бесплатная версия |
|---|---|---|---|
| Dism++ | + | + | + |
| Windows Password Key | + | + | — |
| Lazesoft Recover My Password | + | — | — |
Запароливаем ПК: Как поставить пароль на компьютер или ноутбук? Установка пароля на Windows 7, 8, 10
Dism++
Прога содержит несколько утилит, одна из них — распароливание. Алгоритм использования софта:
- Скачивают Dism++ обычно в виде архива.
 После разархивации образуется папка, имеющая длинное название, начинающееся с Dism. Теперь переименуем каталог проги, оставив только первые 2 буквы. Так будет проще не ошибиться при запуске утилиты с командной строки.
После разархивации образуется папка, имеющая длинное название, начинающееся с Dism. Теперь переименуем каталог проги, оставив только первые 2 буквы. Так будет проще не ошибиться при запуске утилиты с командной строки. - Копируем папку Di на загрузочную флешку.
- Загружаемся с носителя и открываем КС.
- Вбиваем diskpart, list volume. Глядя на высветившуюся таблицу, определяемся с буквой, которая соответствует флешке. Если это G:\, то команда запуска проги будет иметь вид: G:\di\dism++x64.exe или G:\di\dism++x32.exe в зависимости от битности системы.
- Для перехода к файловой системе ПК клацаем на синий прямоугольник и на «Открыть сессию».
- На левой панели клацаем «Инструменты» → «Дополнительно», справа — «Учетные записи».
- Находим свою учетку, кликаем «Сброс пароля».
- Закрываем прогу, и перезагружаемся с винчестера.
Можно хлопать в ладоши: комп обеспаролен.
Включаем блютуз на лэптопе: Как включить Bluetooth на ноутбуке: лайфхаки по 3 последним ОС Windows
WinPassKey
У компании чувствуется серьезный маркетинговый подход к созданию софта. Разработчик предлагает пользователям 4 модификации утилиты, отличающиеся функциональностью и стоимостью. Можно создать нового пользователя бесплатно с помощью пробной версии.
Разработчик предлагает пользователям 4 модификации утилиты, отличающиеся функциональностью и стоимостью. Можно создать нового пользователя бесплатно с помощью пробной версии.
Приведем этапы работы с бесплатной версией WinPassKey:
- Создание загрузчика на другом компе: флешки или CD/DWD.
- Загрузка с созданного носителя.
- Выбор Винды, которой пользуется юзер.
- Создание новой учетки.
В полнофункциональной версии есть 4 варианта действий:
- удалить пароль,
- изменить пароль,
- удалить учетку,
- создать новую учетку.
В интернете можно найти версию WinPassKey, которая ищет пароль в кэше или угадывает его. Однако такие варианты обычно не проходят.
Подключаем лэптоп к беспроводной сети: Как включить WI-FI на ноутбуке с Windows? — 5 проверенных способов
Lazesoft Recover MyPassword
- Эта прога станет удачным решением для тех, у кого нет загрузочной флэхи.
 Утилита решит не только вопрос обеспароливания, но и создания загрузчика. Первым делом скачиваем Lazesoft Recover Suite, и устанавливаем софт на другой ПК. Запускаем и выбираем раздел Disk Image&Clone. В нем внизу слева кликаем Build Bootable… Выбираем Винду, с которой нужно поработать, и жмем Next. Для создания загрузочной флешки отмечаем пункт USB Flash. Стартуем. Все, что было на накопителе до этого, сотрется. Загружаемся с флешки, и видим графический интерфейс программы. В нем осталось сделать несколько шагов:
Утилита решит не только вопрос обеспароливания, но и создания загрузчика. Первым делом скачиваем Lazesoft Recover Suite, и устанавливаем софт на другой ПК. Запускаем и выбираем раздел Disk Image&Clone. В нем внизу слева кликаем Build Bootable… Выбираем Винду, с которой нужно поработать, и жмем Next. Для создания загрузочной флешки отмечаем пункт USB Flash. Стартуем. Все, что было на накопителе до этого, сотрется. Загружаемся с флешки, и видим графический интерфейс программы. В нем осталось сделать несколько шагов: - Клацаем Password Recovery.
- В следующем окошке — Reset Windows Password и далее.
- В верхнем меню, в окошке выбора текущей системы нажимаем на рабочую Винду, а в нижнем — Reset Local Password. Выходим из окна с помощью Next.
- В появившемся списке учеток выбираем свою.
- Кликаем RESET/UNLOCK.
Перезагружаемся с винчестера и спокойно заходим без пароля.
В заключение стоит сказать несколько слов о попытках некоторых пользователей сбросить пароль на заупрямившейся Windows 10 через БИОС, так как этот вопрос довольно популярный в Сети.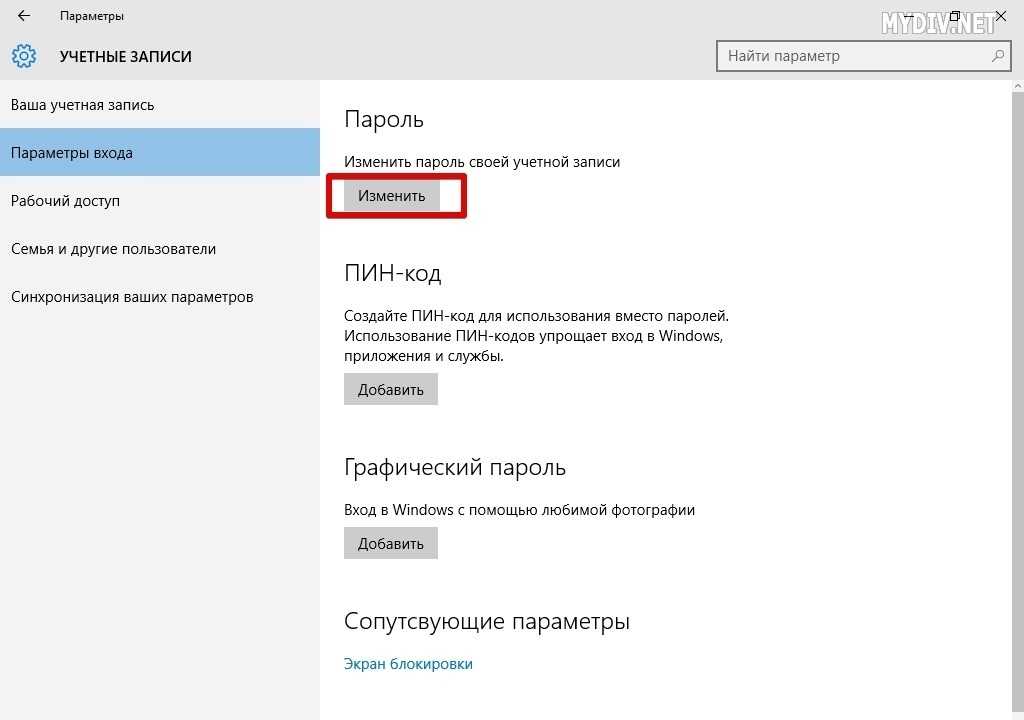 В БИОСе можно завести пароль на включение компа, но это немного другая тема, не имеющая отношения к операционке. Что касается роли BIOS в распароливании майкрософтовской системы, она сводится к выбору загрузчика.
В БИОСе можно завести пароль на включение компа, но это немного другая тема, не имеющая отношения к операционке. Что касается роли BIOS в распароливании майкрософтовской системы, она сводится к выбору загрузчика.
Выключаем ПК по таймеру: Как поставить таймер на выключение компьютера Windows 10: 6 лучших методов
Как сбросить пароль Windows 10 без какого-либо программного обеспечения (с помощью командной строки)
Часто бывает, что ты забыл пароль для входа в Windows. К счастью, процесс Сбросить пароль Windows 10 почти такая же, как в Windows 8 и более поздних версиях. Есть несколько полезных способов восстановить пароль Windows 10 . В этом руководстве мы обсудим, как сбросить забытый пароль в Windows 10 без потери данных.
Что ж, есть две возможности использования пароля в Windows 10. Во-первых, учетная запись связана с учетной записью Microsoft, а во-вторых, учетная запись является локальной.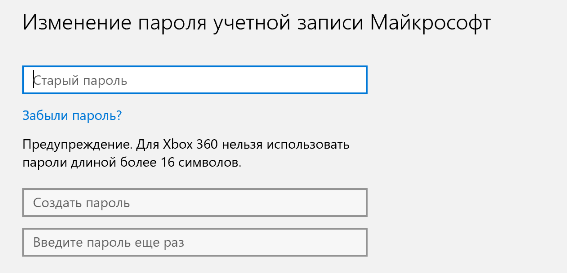 Если вы используете учетную запись Microsoft для входа в систему, вы можете сбросить его онлайн на сайте Microsoft . Что ж, если у вас есть учетная запись локального администратора, вы можете сбросить пароль Windows 10 с помощью командной строки (без какого-либо стороннего программного обеспечения).
Если вы используете учетную запись Microsoft для входа в систему, вы можете сбросить его онлайн на сайте Microsoft . Что ж, если у вас есть учетная запись локального администратора, вы можете сбросить пароль Windows 10 с помощью командной строки (без какого-либо стороннего программного обеспечения).
Содержание сообщения: —
В этом посте у нас есть шаги по сбросу забытых пароль учетной записи Microsoft с помощью сайта Microsoft. И как восстановить пароль локальной учетной записи пользователя с помощью диска сброса пароля и с помощью командной строки.
Как сбросить пароль учетной записи Microsoft в Windows 10
Если ваша Windows 10 настроена с использованием учетной записи Microsoft. Вы можете сбросить новый пароль для учетной записи Microsoft по ссылке Microsoft https://account.live.com/password/reset тогда вы можете получить доступ к Windows 10. И для этого вам понадобится любой другой компьютер, чтобы вы могли войти в свою учетную запись Microsoft и восстановить свой пароль.
- Во-первых, откройте веб-браузер на другом компьютере,
- Посетите этот URL https://account.live.com/password/reset
- Введите свой адрес электронной почты, номер телефона или имя в Skype, связанные с вашей учетной записью Microsoft. и нажмите ‘Далее’
- Теперь выберите, как вы хотите получить код безопасности.
- Использование альтернативного адреса электронной почты или номера телефона, связанного с вашей учетной записью Microsoft.
- Выберите один из них и нажмите Отправить код.
- Сообщение электронной почты, содержащее код безопасности, будет немедленно отправлено на ваш альтернативный адрес электронной почты.
- Если вы выберете получение кода безопасности по телефону, вы получите текстовое сообщение.
- Теперь введите полученный защитный код и нажмите Далее.
- Теперь в окне сброса пароля введите новый пароль и повторно введите тот же пароль.
- После полной смены пароля используйте новый пароль для входа в Windows 10 / 8.
 1.
1.
Как сбросить пароль локального администратора в Windows 10
Ниже, эти шаги применимы к учетным записям локальных пользователей.
Использование диска сброса пароля
Использование диска для сброса пароля — один из самых простых способов сбросить забытый пароль Windows. Единственным недостатком этой процедуры является то, что вам необходимо заранее создать диск сброса пароля. Если вы уже создали диск сброса пароля для вашего ПК, затем выполните шаги, чтобы сбросить пароль Windows 10 с помощью диска сброса пароля. В противном случае перейдите к следующему шагу, в котором показаны шаги по сбросу пароля Windows 10 в командной строке.
Примечание. Диск сброса пароля, созданный в одной системе Windows, не будет работать в другой системе.
- Первый доступ к экрану входа в Windows 10.
- Просто введите неправильный пароль после того, как введите неправильный пароль 2 или 3 раза. Появится сообщение «Сброс пароля».

- Затем вставьте USB-накопитель для сброса пароля в компьютер и щелкните ссылку.
- Мастер поможет вам сбросить пароль.
- Выберите диск для сброса пароля из списка и нажмите Далее.
- Вы можете увидеть предупреждение о неверном диске для сброса пароля, если подключите не тот диск.
- Введите новый пароль два раза, а также подсказку для пароля.
- Затем нажмите кнопку «Далее», чтобы продолжить.
- Наконец, нажмите кнопку «Готово», чтобы закрыть мастер.
Ваш пароль был изменен, теперь вы можете использовать новый пароль для входа в свою учетную запись Windows.
Этот метод работает только с учетной записью локального администратора. Если у вас нет инструмента для сброса диска, попробуйте второе решение ниже.
Восстановить пароль Windows 10 с помощью командной строки
Это метод, позволяющий сбросить забытый пароль Windows 10. Для этого вам потребуется только установочный носитель .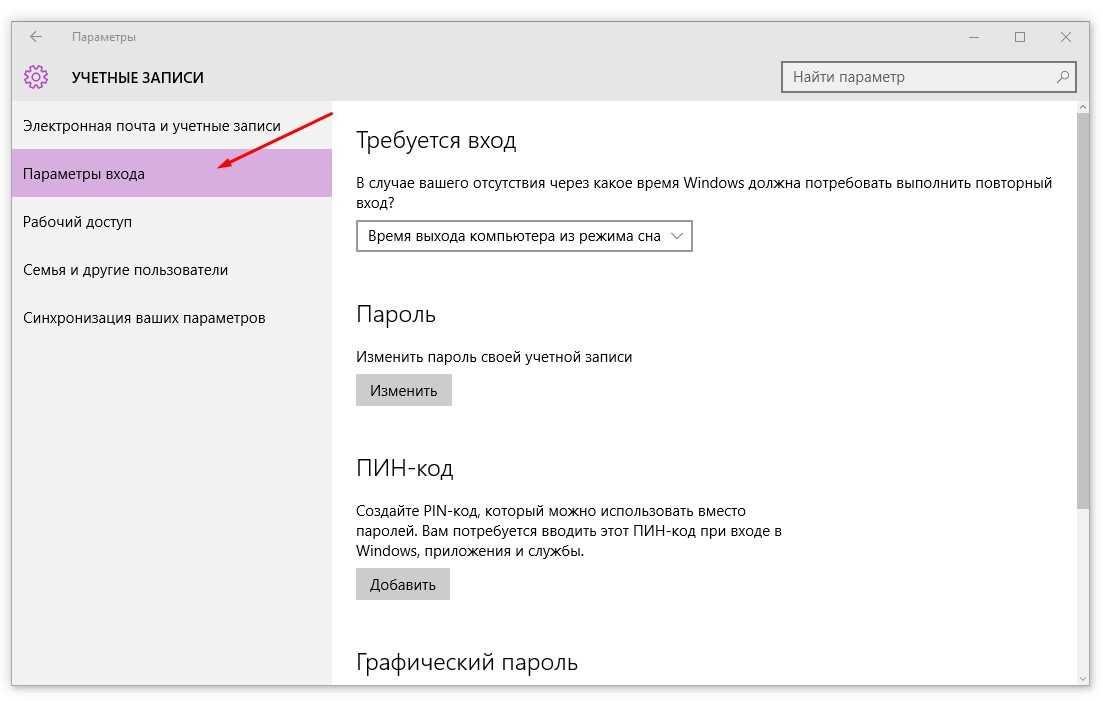
- Сначала вставьте установочный DVD или загрузочный USB. Перезагрузите Windows.
- Нажмите клавишу DEL или F2, чтобы получить доступ к настройке BIOS.
- Теперь в Bios Setup измените порядок загрузки: сначала загрузитесь с CD, DVD или USB.
- Теперь нажмите F10, чтобы сохранить изменения.
При запуске Windows будет предложено нажать любую клавишу для загрузки с DVD, нажать любую клавишу для загрузки с установочного носителя. Теперь перед вами экран установки. Нажмите Shift + F10 на клавиатуре, чтобы открыть командную строку.
- Теперь в командной строке сначала проверьте, на каком диске установлены окна.
- Для этого введите команду diskpart и нажмите ввод, затем введите объем списка и нажмите клавишу ввода
- Это отобразит список томов.
- Проверьте, на каком томе установлены окна. Например, у меня буква диска D:
- Запишите номер тома и тип диска. выход оставить дисковую часть.

- Теперь используйте команду d: перейти в установленный каталог
Теперь мы собираемся заменить файл utilman.exe с участием cmd.exe и прежде чем вы это сделаете, вы должны сделать копию utilman.exe и cmd.exe чтобы вы могли восстановить его позже.
- Теперь для доступа к папке Windows используйте команду cd windows.
- Здесь следующая команда использования папки системы 32 доступа система компакт-дисков 32.
- Затем используйте команду ниже для резервного копирования файлов Utilman.exe и cmd.exe.
скопировать utilman.exe utilman1.exe
скопируйте cmd.exe в cmd1.exe
- Теперь используйте команду del utilman.exe удалить utilman.exe
- Затем используйте команду Переименуйте cmd1.exe utilman.exe в Переименовать cmd1.exe так как utilman.
 exe (см. изображение ниже)
exe (см. изображение ниже) - Теперь закройте командную строку и отмените окно установки.
- он предложит перезагрузить, теперь перезапустите окна в обычном режиме.
- Здесь нажмите на большой палец значка Utility Manager.
- Как только щелкните значок утилиты, откроется командная строка.
- Здесь в командной строке введите контролировать userpasswords2 и нажмите ввод, это откроет окно учетных записей пользователей, как показано на рисунке ниже.
- Теперь выберите учетную запись пользователя, пароль которой вы хотите сбросить.
- Щелкните учетную запись пользователя и выберите параметр «Сбросить пароль».
- Он запросит новый пароль, как показано на изображении ниже.
- Поставьте новый пароль, нажмите ОК, чтобы внести изменения для сохранения.
Это все, что вы изменили, просто закройте командную строку и используйте вновь созданный пароль для входа в Windows.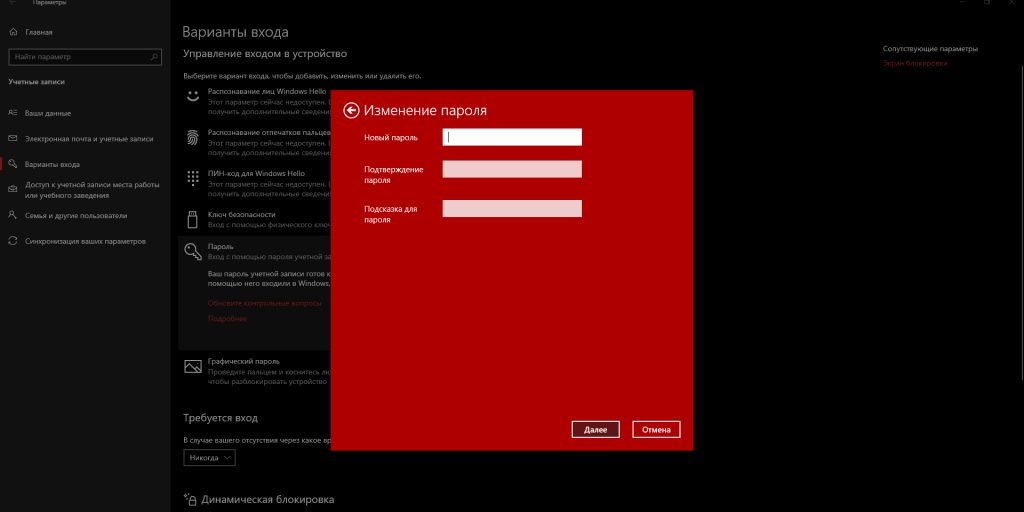 Вы успешно войдете в свою систему.
Вы успешно войдете в свою систему.
Вот пошаговое руководство по сбросу пароля Windows 10 с помощью cmd:
Это несколько лучших рабочих советов по восстановлению пароля Windows 10, сбросу пароля Windows 10 для локальных учетных записей и учетных записей Microsoft. У вас есть любой запрос или новый способ восстановить пароль Windows, не стесняйтесь комментировать ниже. Читайте также:
- Исправить USB-порты, не работающие в Windows 10 версии 1903 (7 простых решений)
- 5 решений, чтобы исправить ошибку черного экрана смерти в Windows 10
- Как исправить устройства и принтеры, не загружающиеся в Windows 10 версии 1903
- Драйвер BSOD для Windows 10 irql не меньше или равно bugcheck 0x0000000A
- Исправьте ваш компьютер, требующий ремонта, ошибка 0xc0000225 в Windows 10
- Не удалось получить доступ к службе установщика Windows Ошибка в Windows 10
Как сбросить пароль Windows 10
Windows 10 предлагает множество способов сбросить забытый пароль.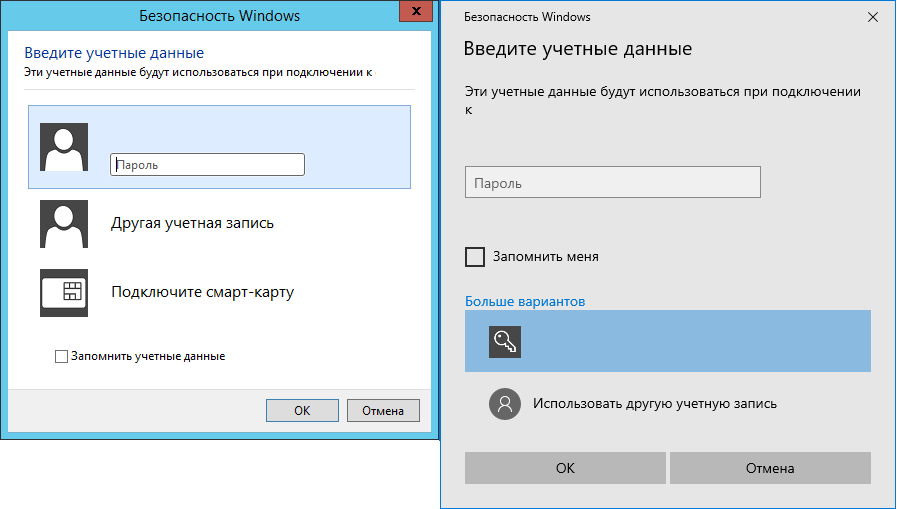 Однако шаги, которые необходимо выполнить для сброса пароля, различаются в зависимости от того, используете ли вы локальную учетную запись или учетную запись Microsoft. Независимо от того, используете ли вы один или другой, вот как сбросить пароль за несколько простых шагов.
Однако шаги, которые необходимо выполнить для сброса пароля, различаются в зависимости от того, используете ли вы локальную учетную запись или учетную запись Microsoft. Независимо от того, используете ли вы один или другой, вот как сбросить пароль за несколько простых шагов.
Содержание
- Локальная учетная запись или учетная запись Microsoft: различные способы сброса пароля Windows 10
- Что такое локальная учетная запись Windows 10?
- Что такое учетная запись Майкрософт?
- Как сбросить пароль Windows 10, если вы используете учетную запись Microsoft
- Сбросить пароль учетной записи Microsoft, если вы знаете текущий пароль
- Сбросить пароль учетной записи Microsoft, если вы забыли пароль
- Как сбросить пароль Windows 10, если вы используете локальную учетную запись
- Сбросить пароль локальной учетной записи Windows 10, если вы знаете свой пароль
- Сбросьте пароль локальной учетной записи Windows 10, если вы настроили вопросы безопасности
- Как сбросить локальный пароль Windows 10 сложным способом
- Используйте безопасный режим для доступа к командной строке, чтобы сбросить пароль Windows 10
- Используйте установку или носитель для восстановления пароля Windows 10
- Заключение
Локальная учетная запись или учетная запись Microsoft: различные способы сброса пароля Windows 10
Нам всем приходилось делать это в тот или иной момент, но сброс пароля обычно такое редкое событие, что мы никогда не помним, как это сделать.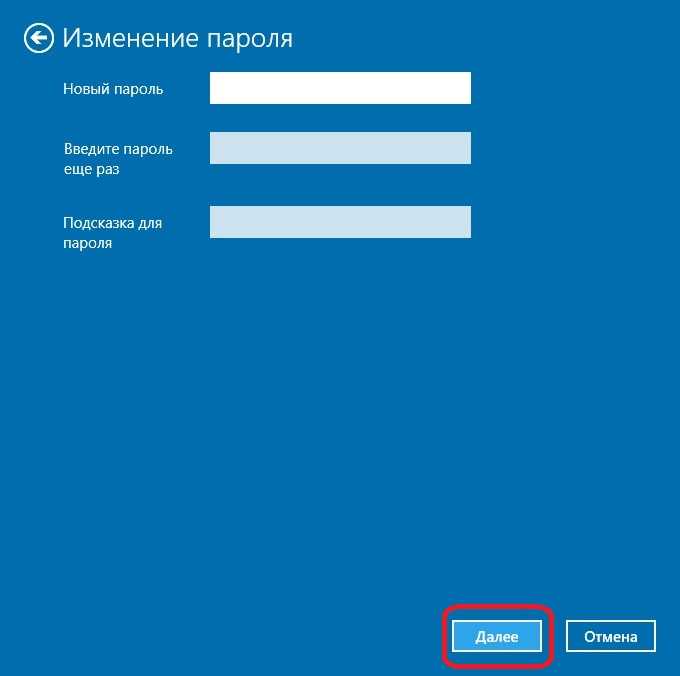 Однако, если вы снова и снова вводите неправильный пароль на своем ПК, паниковать пока не нужно.
Однако, если вы снова и снова вводите неправильный пароль на своем ПК, паниковать пока не нужно.
Во-первых, вам нужно определить, входите ли вы в Windows 10, используя локальную учетную запись или учетную запись Microsoft . Фактические шаги несколько различаются в зависимости от типа используемой учетной записи.
Что такое локальная учетная запись Windows 10?
Как следует из названия, локальная учетная запись создается и управляется локально. Если вы когда-либо входили в систему на старом компьютере под управлением Windows XP или Windows 7, значит, вы использовали локальную учетную запись.
Локальные учетные записи немного более безопасны и конфиденциальны, поскольку все хранится на одном локальном компьютере, и ваша информация никогда не отправляется через Интернет. Вы можете создавать для них собственные имена, и само собой разумеется, что подключение к Интернету не требуется.
Что такое учетная запись Майкрософт?
Учетная запись Microsoft — это, по сути, то же самое, что раньше называлось идентификатором Windows Live ID.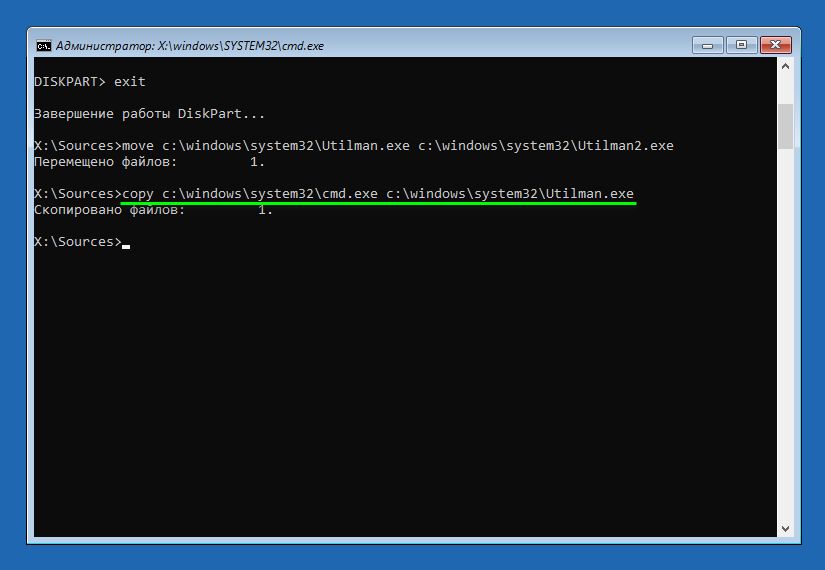 Если вы использовали службы Microsoft, такие как Xbox, Hotmail, Outlook.com, OneDrive или Windows Messenger, значит, вы использовали учетную запись Microsoft.
Если вы использовали службы Microsoft, такие как Xbox, Hotmail, Outlook.com, OneDrive или Windows Messenger, значит, вы использовали учетную запись Microsoft.
Учетная запись Microsoft обычно создается с вашим идентификатором электронной почты и сохраняет настройки вашей учетной записи Windows 10 в облаке Microsoft Azure. Настройки вашей учетной записи могут быть общими для всех ваших устройств с Windows 10, и это верно независимо от того, есть ли у вас компьютер с Windows или ноутбук.
Как сбросить пароль Windows 10, если вы используете учетную запись Microsoft
Здесь мы рассмотрим, как сбросить пароль Windows 10, если вы используете учетную запись Microsoft. Во-первых, мы увидим, как сбросить пароль, если вы знаете текущий пароль, а затем мы рассмотрим некоторые варианты, доступные для сброса пароля, если вы забыли свой текущий пароль.
Сброс пароля учетной записи Microsoft, если вы знаете свой текущий пароль
Если вы знаете свой пароль или PIN-код и просто хотите его изменить, вам необходимо выполнить следующие шаги:
- Войдите в Windows 10, используя свою учетную запись Microsoft и текущий пароль.

- Выберите «Пуск» > «Настройки» > «Учетные записи» > Параметры входа
- В разделе «Пароль» нажмите кнопку Изменить .
Вы можете увидеть возможность изменить свой пароль Windows 10 на следующем рисунке.
Сбросьте пароль своей учетной записи Microsoft, если вы забыли свой пароль
Если пароль, который вы ввели при попытке входа в Windows 10, неверен, вы увидите следующее сообщение:
«Ваша учетная запись или пароль неверны. Если вы не помните свой пароль, сбросьте его сейчас».
Чтобы сбросить забытый пароль, выполните следующие действия:
- Выберите Забыли пароль? во всплывающем окне.
- Подтвердите свою личность. В целях вашей защиты Microsoft должна подтвердить вашу личность, прежде чем вы сможете приступить к сбросу пароля. Способ подтверждения вашей личности зависит от того, добавляли ли вы ранее информацию о безопасности в свою учетную запись.

Теперь вы можете столкнуться с двумя разными ситуациями: В лучшем случае вы можете выбрать вариант проверки, который вы добавили ранее, и сразу же установить новый пароль. В противном случае вам необходимо заполнить форму восстановления учетной записи Microsoft.
- Случай 1 : Вы получили и можете выбрать вариант проверки из диалогового окна, как вы можете видеть ниже:
- Случай 2 : Опции проверки не указаны.
- Во-первых, Microsoft рекомендует вам снова попробовать войти в систему и убедиться, что вы вводите пароль правильно — проверьте, что все заглавные буквы не включены, и убедитесь, что в вашем пароле нет опечаток.
- Если вы по-прежнему не можете ввести правильный пароль, вам необходимо заполнить форму восстановления учетной записи Microsoft , чтобы продолжить сброс пароля учетной записи Microsoft. В идеале следует выбрать надежный пароль.
 Однако форму восстановления учетной записи можно использовать только в том случае, если двухэтапная проверка не включена .
Однако форму восстановления учетной записи можно использовать только в том случае, если двухэтапная проверка не включена . - Чтобы заполнить форму восстановления учетной записи Microsoft, вам потребуется другой адрес электронной почты. Форма находится по адресу: https://account.live.com/acsr. Вы можете открыть эту ссылку в своем браузере, и вы увидите начальный экран ниже:
Теперь вам нужно как можно лучше заполнить различные вопросы формы. Вам будут задавать вопросы, относящиеся к учетной записи, которую вы пытаетесь восстановить. Чем больше информации вы укажете, отвечая на вопросы в форме, тем выше ваши шансы на восстановление доступа к вашей учетной записи.
Корпорация Майкрософт заявила, что если вы не уверены в различных ответах, можно предположить, поскольку неправильные ответы не засчитываются против вас. Сами вопросы могут относиться к электронной почте Outlook.com, Skype, Xbox или даже к другим паролям, которые вы использовали в Edge.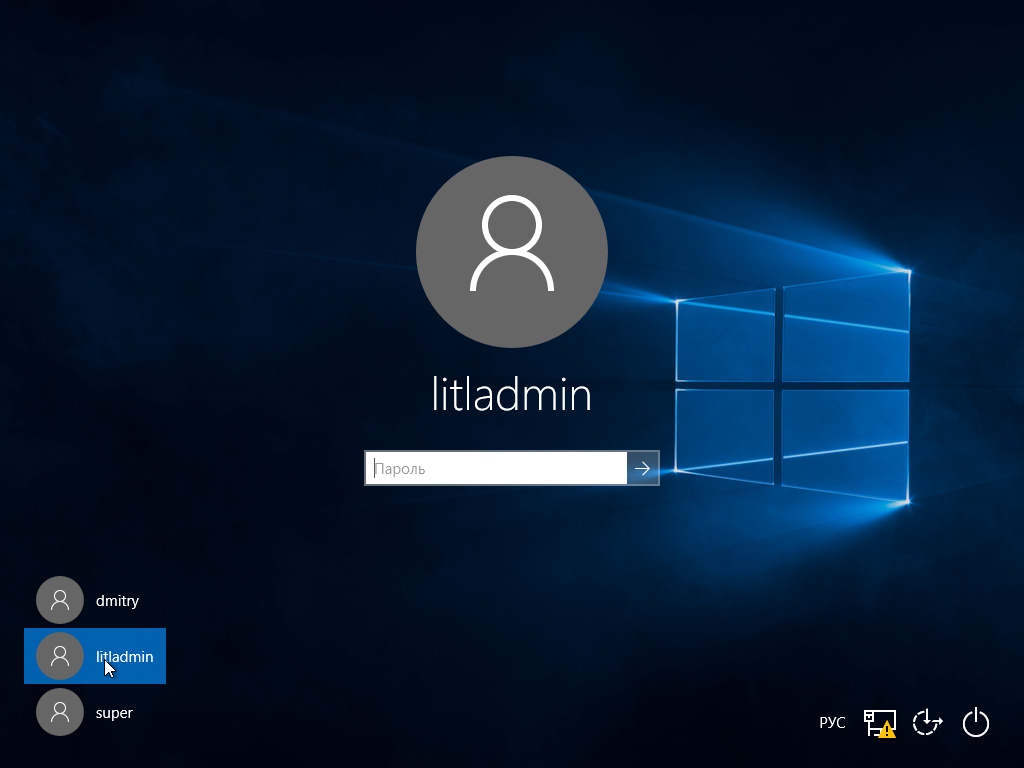
После того как вы отправите форму, служба поддержки Майкрософт определит, помочь ли вам сбросить пароль учетной записи или нет. Вы можете попробовать отправить форму до двух раз в день.
Как сбросить пароль Windows 10, если вы используете локальную учетную запись
Если вы не используете учетную запись Microsoft, значит, вы используете локальную учетную запись для входа в Windows 10. Существует несколько различных вариантов изменения пароля локальной учетной записи Windows 10.
Во-первых, давайте посмотрим, как сбросить пароль, если вы знаете текущий пароль. Затем мы рассмотрим некоторые доступные варианты сброса пароля, если вы не знаете текущий пароль.
Сбросьте пароль локальной учетной записи Windows 10, если вы знаете свой пароль
Если вы знаете свой текущий пароль Windows 10, но просто хотите его изменить, то самый простой способ изменить его — через устаревшую панель управления . Это работает только для учетных записей с правами администратора , но именно так настроено подавляющее большинство систем Windows 10.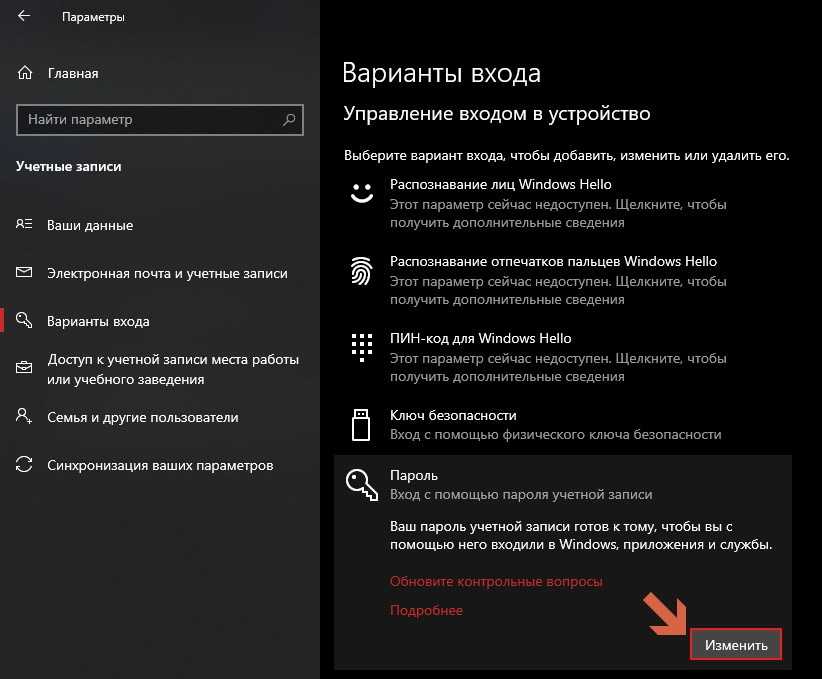
Сначала откройте панель управления и выберите Аккаунты пользователей .
На следующем экране снова выберите Учетные записи пользователей .
Отобразится диалоговое окно Внесите изменения в свою учетную запись пользователя . Хотя это кажется нелогичным, выберите Управление другой учетной записью .
Появится диалоговое окно Выберите пользователя, которого вы хотите изменить . Отсюда нажмите на значок своей учетной записи.
Затем на экране «Внести изменения в учетную запись» нажмите ссылку Изменить пароль , которую вы видите ниже.
Отобразится диалоговое окно смены пароля , которое вы можете увидеть ниже. Здесь вы можете ввести старый пароль, затем новый пароль, а затем подтверждение нового пароля.
Когда вы закончите, ваш текущий пароль Windows 10 будет изменен.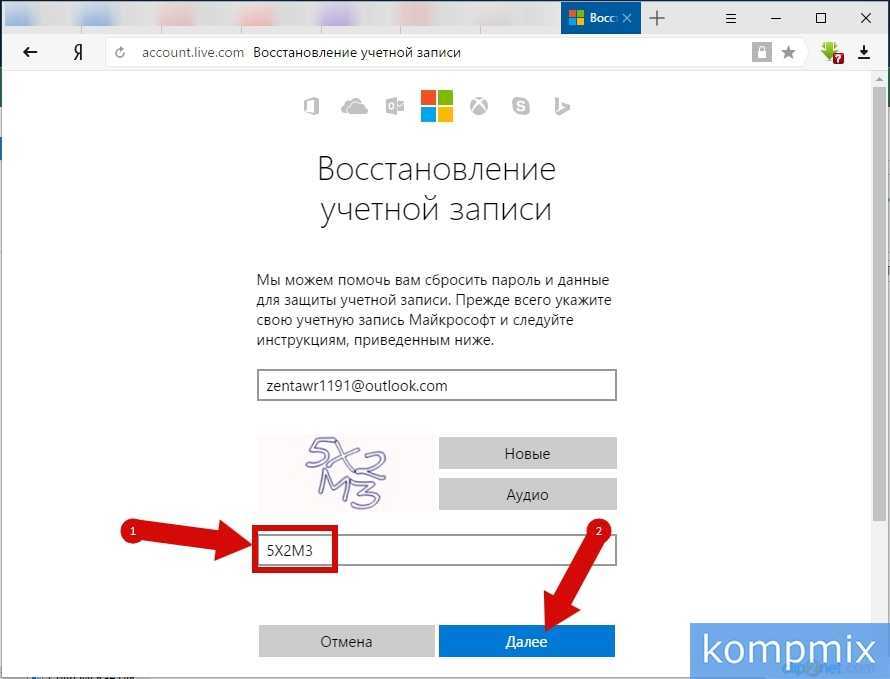
Сбросьте пароль локальной учетной записи Windows 10, если вы настроили контрольные вопросы
Если вы забыли или потеряли свой пароль Windows 10 для локальной учетной записи в Windows 10 версии 1803 или выше (что в настоящее время делают почти все), то вы можете ответ контрольных вопросов для повторного входа — если вы добавили контрольные вопросы при настройке локальной учетной записи.
Если вы не знаете свой пароль Windows 10, сначала вызовите экран входа и введите пароль, который вы знаете. На экране входа появится подсказка для пароля и ссылка для сброса пароля . Если подсказка к паролю не позволяет вспомнить пароль, выполните процедуру сброса пароля.
Сначала выберите Ссылка для сброса пароля , как показано ниже.
Это покажет ваши вопросы безопасности, как вы можете видеть на следующем экране. Прокрутите и ответьте на свои секретные вопросы как можно лучше. В качестве альтернативы, если вы ранее создали диск для сброса пароля, вы можете щелкнуть ссылку Использовать диск для сброса пароля вместо . Параметр диска для сброса пароля также отображается, если вы не создали контрольных вопросов.
В качестве альтернативы, если вы ранее создали диск для сброса пароля, вы можете щелкнуть ссылку Использовать диск для сброса пароля вместо . Параметр диска для сброса пароля также отображается, если вы не создали контрольных вопросов.
Если вы правильно ответите на контрольные вопросы, Windows 10 отобразит 9Экран сброса пароля 0047 , подобный тому, который вы можете увидеть ниже.
Вам не нужно запоминать предыдущий пароль, просто введите новый пароль, подтвердите его повторным вводом и нажмите Введите . Теперь вы можете идти!
Как сбросить локальный пароль Windows 10 сложным способом
Здесь мы рассмотрим случай, когда вы забыли пароль локальной учетной записи Windows 10 и не задали контрольные вопросы, которые помогут вам его восстановить. Прежде чем рассматривать ядерный вариант сброса вашего ПК до заводских настроек, вы можете фактически сбросить свой пароль с помощью командной строки, установочного носителя или носителя для восстановления.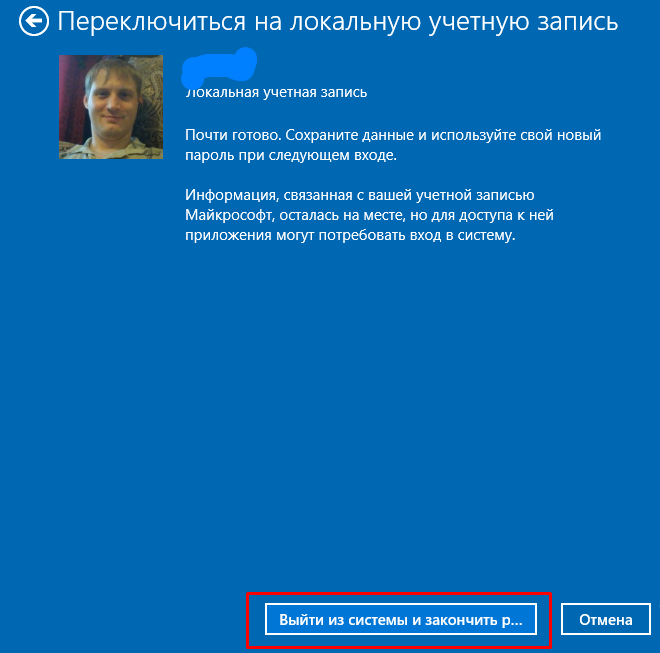
Используйте безопасный режим для доступа к командной строке, чтобы сбросить пароль Windows 10
Во-первых, вы можете изменить свой пароль, используя безопасный режим для доступа к командной строке Windows 10. Однако для того, чтобы это работало, вам нужно знать другой логин, у которого есть права на сброс паролей пользователей.
Во-первых, чтобы перезагрузить компьютер в безопасном режиме, вам нужно открыть экран входа в Windows 10. Там нажмите кнопку Power , чтобы отобразить всплывающее меню, содержащее Shut Down 9.0048 и Перезапустите параметры . Затем нажмите и удерживайте клавишу Shift и выберите параметр Перезапустить .
Отобразится экран Выберите параметр , который вы можете увидеть ниже. На этом экране выберите параметр Устранение неполадок , чтобы загрузить компьютер в безопасном режиме.
Отобразится следующий экран устранения неполадок, где вам нужно будет выбрать Дополнительные параметры.
Появится следующее окно Дополнительные параметры , показанное ниже. На этом экране выберите Startup Settings .
Этот экран «Параметры запуска» позволяет настроить способ запуска Windows 10, включая возможность включения безопасного режима при запуске. Нажмите Restart , чтобы перезагрузить систему.
Когда ваша система запускается, она первоначально отображает следующие Экран параметров запуска . Этот экран позволяет вам выбрать ряд различных параметров запуска, которые могут быть полезны для устранения неполадок в вашей системе. Чтобы запустить систему в безопасном режиме, нажмите либо клавишу с номером 6 , либо клавишу F6 .
Отобразится приглашение для входа в Windows 10 , которое вы можете увидеть ниже.
После входа в систему система Windows 10 запустится в безопасном режиме, и обычный рабочий стол Windows 10 отображаться не будет. Вместо этого вы увидите командную строку (cmd), как показано на рисунке ниже, где вы можете ввести любые команды Windows 10. Чтобы изменить пароль, вам нужно будет использовать net user , а синтаксис для изменения пароля для данного пользователя следующий:
net user <имя пользователя> <пароль>
После того, как вы изменили свой пароль в командной строке, вы можете нажать Ctrl +Alt+Delete для доступа к экрану безопасности, а затем перезагрузите компьютер в обычном режиме.
Используйте установочный носитель или носитель для восстановления для сброса пароля Windows 10
Другая альтернатива сбросу локального пароля Windows 10, если вы не настроили контрольные вопросы, — это использование установочного носителя Windows 10. Вы можете использовать это, чтобы открыть командную строку, которая позволит вам запустить вышеупомянутые 9Команда 0047 net user для сброса пароля Windows 10.
Имейте в виду, что этот метод требует временного изменения некоторых системных файлов Windows, хотя при использовании этого метода данные не будут потеряны. Важно отметить, что этот метод применим к Windows 7, 8 и 10, но его можно использовать только для сброса локальной учетной записи и он не работает с учетными записями Microsoft.
Во-первых, вам необходимо перезагрузить компьютер с помощью установочного носителя Windows 10. Вставьте DVD-диск с Windows 10 или USB-накопитель в систему или подключите диск с виртуальной машины, а затем перезагрузите компьютер. Возможно, вам придется изменить порядок загрузки вашей системы в BIOS для загрузки с DVD или USB-накопителя.
Когда вы увидите сообщение Нажмите любую клавишу для загрузки с CD или DVD , продолжайте и нажмите клавишу для загрузки с установочного носителя. Вам нужно сделать это довольно быстро: если вы задержитесь слишком долго, система загрузится с жесткого диска, как обычно.
После загрузки системы с установочного носителя вы увидите следующее приглашение программы установки Windows .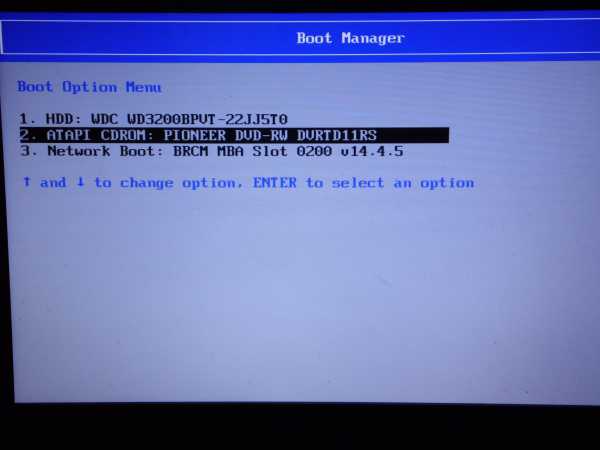 Продолжайте и сохраните все ответы по умолчанию, затем нажмите Next .
Продолжайте и сохраните все ответы по умолчанию, затем нажмите Next .
Отобразится экран Установка Windows, Установить сейчас , который вы можете увидеть ниже . Здесь вы не хотите на самом деле устанавливать Windows, так как это может стереть вашу текущую установку Windows 10. Вместо этого щелкните ссылку Repair your computer , которую вы видите в левом нижнем углу.
Отобразится экран Выберите параметр , показанный на следующем рисунке. Выберите Устранение неполадок 9Вариант 0048.
Отобразится экран Дополнительные параметры , показанный ниже, на котором показаны различные параметры восстановления. Здесь выберите Командная строка .
Откроется окно командной строки, подобное показанному на следующем снимке.
На этом экране вам нужно ввести пару команд, которые временно изменят функциональность экрана входа в Windows 10. Эти команды по существу заменяют Windows 10 Простота использования функциональность с командной строкой.
Эти команды по существу заменяют Windows 10 Простота использования функциональность с командной строкой.
Сначала введите следующую команду:
move d:\windows\system32\utilman.exe d:\
Это скопирует существующий исполняемый файл Ease of use в корень загрузочного диска. Обратите внимание, что в этом окне командной строки загрузочный диск обычно обозначается как «d:».
Затем скопируйте cmd.exe с помощью следующей команды:
copy d:\windows\system32\cmd.exe d:\windows\system32\utilman.exe
При этом файл cmd.exe копируется под именем utilman.exe (исполняемый файл Ease of use) в каталог \windows\system32.
Затем введите exit , чтобы закрыть командную строку.
выход
Это приведет к повторному отображению следующего экрана Выберите опцию .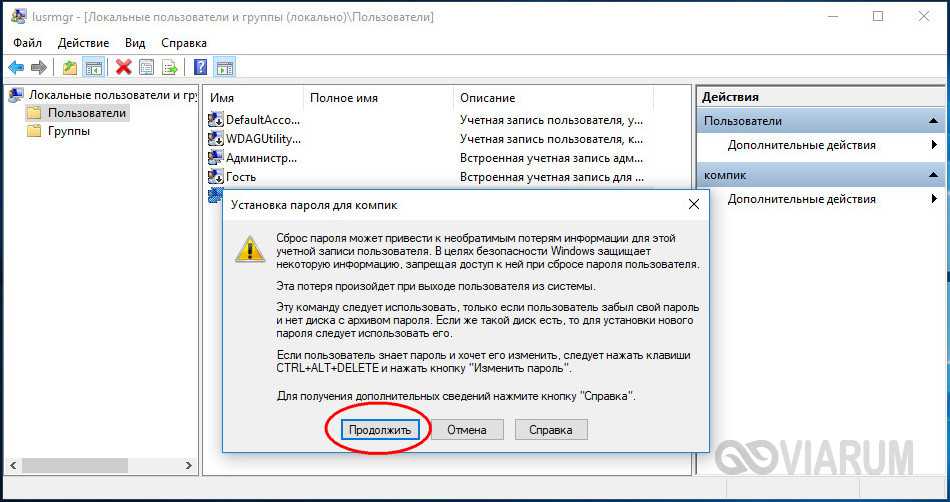 Выберите Продолжить , чтобы загрузить систему до экрана входа в Windows 10.
Выберите Продолжить , чтобы загрузить систему до экрана входа в Windows 10.
Когда отображается экран входа в систему Windows 10, вместо попытки входа в систему щелкните значок Кнопка специальных возможностей , которая отображается в правом нижнем углу экрана и находится между кнопками «Сеть» и «Питание» . Поскольку вы изменили исполняемый файл, командная строка теперь будет открыта вместо исполняемого файла Ease of use, как вы можете видеть ниже:
Из командной строки вы снова можете использовать команду net user для сброса пароля . Синтаксис для изменения пароля для данного пользователя:
net user <имя пользователя> <пароль>
После смены пароля вы снова можете использовать свой ПК с Windows 10. Однако вы, вероятно, захотите восстановить функциональность простоты использования, как это было, по существу повторив большинство шагов, которые мы подробно описали ранее.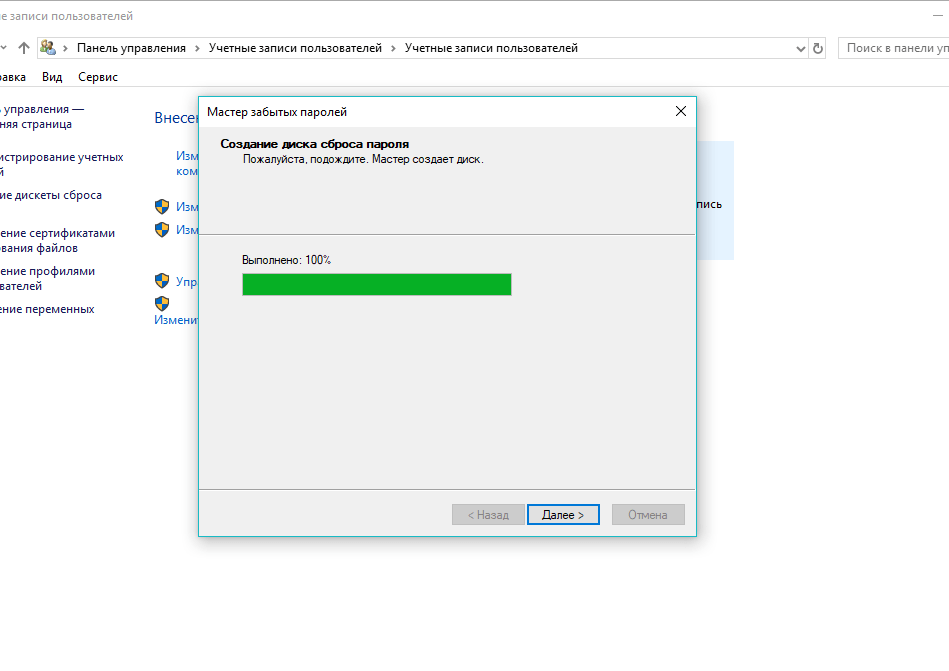
- Вставьте установочный носитель в компьютер и перезапустите систему.
- Нажмите Введите на первом экране установки Windows, который запрашивает языки.
- Нажмите ссылку Почините компьютер .
- Нажмите Устранение неполадок на экране выбора варианта
- Нажмите Командная строка на экране «Дополнительные параметры»
- Введите команду «копировать d:\utilman.exe d:\windows\system32\utilman.exe»
- Нажмите Введите , а затем, если вам будет предложено сделать это, введите Да , чтобы восстановить исполняемый файл Ease of use.
- Введите Выйдите из , чтобы закрыть командную строку.
- Выберите Продолжить , чтобы отобразить экран входа в систему.
- Войдите, используя пароль, который вы только что сбросили.
Заключение
Нет никаких сомнений в том, что сброс пароля Windows 10 может доставить массу хлопот, особенно если вы используете локальную учетную запись и не настроили контрольные вопросы. Однако методы, представленные в этой статье, должны помочь вам в наиболее распространенных сценариях сброса пароля. Если вам нужна дополнительная помощь, вы также можете найти в Интернете несколько сторонних инструментов для сброса пароля.
Однако методы, представленные в этой статье, должны помочь вам в наиболее распространенных сценариях сброса пароля. Если вам нужна дополнительная помощь, вы также можете найти в Интернете несколько сторонних инструментов для сброса пароля.
Как восстановить и сбросить забытые пароли Windows
Пароли являются ценным товаром на рынке данных. Если вы когда-нибудь получите уведомление от Microsoft о подозрительной активности в вашей учетной записи, это может быть красным флажком, что хакер идет по следу вашего пароля.
Как будто потерянные пароли компьютера недостаточно раздражают, процесс восстановления пароля Windows может быть очень неприятным — вам нужно будет предоставить адреса электронной почты, идентификаторы учетных записей, номера телефонов, контрольные вопросы и другие данные, которые вы также могли забыть. Мы здесь, чтобы рассказать вам о каждом методе поиска утерянного пароля для Windows 7, 8, 8.1 или 10.
Используйте инструмент сброса пароля Microsoft Windows
Если вы используете Windows 10 или Windows 8 и не можете вспомнить свой пароль Windows, Microsoft может помочь вам с помощью инструмента сброса пароля. Это работает, только если вы используете учетную запись Microsoft.
Это работает, только если вы используете учетную запись Microsoft.
Вот как сбросить пароль учетной записи Windows в Windows 10 или 8 с помощью инструмента сброса пароля Microsoft Windows:
Перейдите на страницу восстановления учетной записи Microsoft.
Введите адрес электронной почты , номер телефона или Skype ID подключен к вашей учетной записи Microsoft.
Выберите, как вы хотите получить одноразовый код безопасности , используя либо дополнительный номер телефона, либо адрес электронной почты, который вы использовали при регистрации. Microsoft отправит туда код сброса пароля.
Найдите одноразовый код в электронном или текстовом сообщении и введите код.
Выберите новый пароль и введите его дважды для сброса пароля.
Это позволит вам начать заново, если вы забыли пароль для входа в Windows. Если вы боитесь снова его забыть, ознакомьтесь с нашими советами о том, как создать надежный пароль, который вы не забудете. Если вы не можете вспомнить дополнительный адрес электронной почты или номер телефона, привязанный к вашей учетной записи Windows, вам придется выполнить дополнительные действия.
Если вы боитесь снова его забыть, ознакомьтесь с нашими советами о том, как создать надежный пароль, который вы не забудете. Если вы не можете вспомнить дополнительный адрес электронной почты или номер телефона, привязанный к вашей учетной записи Windows, вам придется выполнить дополнительные действия.
Попросите администратора изменить пароль
Системные администраторы Microsoft могут изменить или восстановить ваши пароли Windows. Если вы забыли пароль на работе, попросите администратора восстановить пароль — получение данных для входа является частью их работы. Вы или кто-то из членов вашей семьи может быть администратором вашей учетной записи Windows 10 и не знать об этом.
Вот как изменить пароль администратора в Windows 10:
Нажмите клавишу с логотипом Windows + X .
Щелкните Windows PowerShell (администратор) .
Введите net user (ваше имя пользователя) (ваш новый пароль) и нажмите Введите .
 Например, если ваше имя пользователя AVGisCool2021 и вы хотите, чтобы ваш новый пароль был !<3W@ff!e$ , введите сетевой пользователь AVGisCool2021 !<3W@ff!e$ .
Например, если ваше имя пользователя AVGisCool2021 и вы хотите, чтобы ваш новый пароль был !<3W@ff!e$ , введите сетевой пользователь AVGisCool2021 !<3W@ff!e$ .
Вот как изменить пароль любого пользователя Windows в качестве администратора. Если вы не являетесь администратором учетной записи Windows вашей семьи, попросите человека, который должен изменить ваш пароль для вас. Вы можете изменить, кто имеет права администратора, в настройках учетной записи Windows 10.
Восстановление пароля Windows 10 с помощью «других» параметров входа
Если вы установили PIN-код или графический пароль при настройке учетной записи Windows, вы можете использовать их для восстановления пароля Windows. А PIN-код для Windows 10 — это просто четырехзначное число, подобное тому, которое вы можете использовать для своей банковской карты. Графический пароль позволяет вам войти в систему, выполнив три жеста на изображении по вашему выбору. Это работает только в Windows 10.
Это работает только в Windows 10.
Вот как найти пароль в Windows с помощью PIN-кода или графического пароля:
Войдите в систему , используя свой PIN-код или графический пароль.
Нажмите клавишу с логотипом Windows + X , чтобы открыть меню быстрого доступа.
Щелкните Windows Powershell (Admin) .
Введите net user , чтобы отобразить всех пользователей в левой части.
Введите net userИМЯ ПОЛЬЗОВАТЕЛЯ * , где ИМЯ ПОЛЬЗОВАТЕЛЯ представляет пользователя, чей пароль вы хотите изменить, и нажмите Введите .
Введите новый пароль и нажмите Введите .
Введите новый пароль еще раз для подтверждения и нажмите Введите еще раз.
Вот как восстановить пароли в Windows 10 после входа в систему с помощью PIN-кода или графического пароля.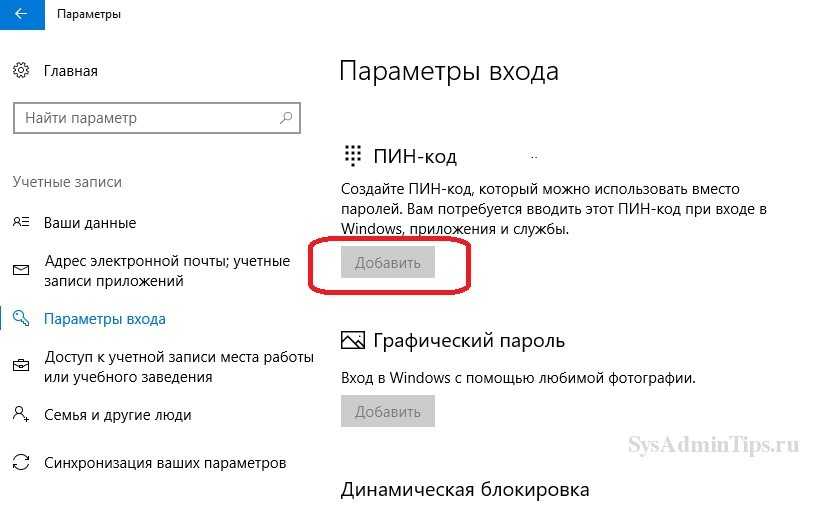
Используйте диск для сброса пароля Windows или USB
Если вы уже установили диск для сброса пароля , восстановить пароль Windows не составит труда. Диск для сброса пароля создает «мастер-ключ» (обычно хранится на USB-накопителе) для вашей учетной записи, который позволяет сбросить пароль после его вставки в компьютер. Диск сброса пароля работает только на том компьютере, на котором он был создан.
Вот как восстановить пароль Windows с помощью диска для сброса пароля или USB-накопителя:
Вставьте устройство с дискетой для сброса пароля в свой ПК.
На экране входа нажмите Сбросить пароль , чтобы запустить мастер сброса пароля. Вы также можете активировать опцию сброса пароля, введя сначала неверный пароль.
Нажмите Далее .
Нажмите раскрывающееся меню .
Нажмите на устройство, на котором находится диск для сброса пароля.

Нажмите Далее .
Введите новый пароль.
Введите новый пароль еще раз.
Нажмите Готово .
Это все, что нужно для сброса пароля с помощью диска сброса пароля. Этот метод работает только в том случае, если у вас уже есть диск для сброса пароля, поэтому установите его, если хотите избежать головной боли с паролем в будущем. Поскольку диск для сброса пароля позволяет легко сбросить пароль, убедитесь, что вы храните его в безопасном месте и вдали от опасных хакеров.
Используйте средства восстановления пароля Windows
Средства восстановления пароля Windows — это программы, не связанные с Microsoft, которые позволяют сбросить пароль Windows. Поскольку они не являются официальными инструментами для восстановления пароля от Microsoft, вам следует использовать их с осторожностью.
Вот два лучших инструмента для восстановления пароля Windows:
Recover My Password от Lazesoft
Recover My Password от Lazesoft настолько прост, как следует из названия..jpg) Вы можете сбросить пароль администратора в бесплатной версии, и это все. После сброса пароля администратора вы также можете сбросить другие пароли.
Вы можете сбросить пароль администратора в бесплатной версии, и это все. После сброса пароля администратора вы также можете сбросить другие пароли.
Если ваша учетная запись Windows заблокирована, загрузите программу с другого компьютера на компакт-диск или USB-диск. Затем вставьте компакт-диск или диск в заблокированный компьютер и следуйте инструкциям Lazesoft. Recover My Password поддерживает Windows XP, Vista, 7, 8.1 и 10 и является одним из лучших вариантов бесплатного сброса пароля Windows.
Trinity Rescue Kit
Trinity Rescue Kit — простая бесплатная программа, позволяющая сбросить пароль с компакт-диска или USB-накопителя. Trinity Rescue позиционирует себя как инструмент для ремонта и восстановления, но самая популярная утилита — это сброс паролей. Trinity Rescue Kit также крошечный и не оставит следов на вашем ПК.
Несмотря на удобство для добрых самаритян, которые забыли свой пароль, эти инструменты сброса пароля также позволяют любому, у кого есть небольшие хакерские ноу-хау, получить доступ к вашему компьютеру.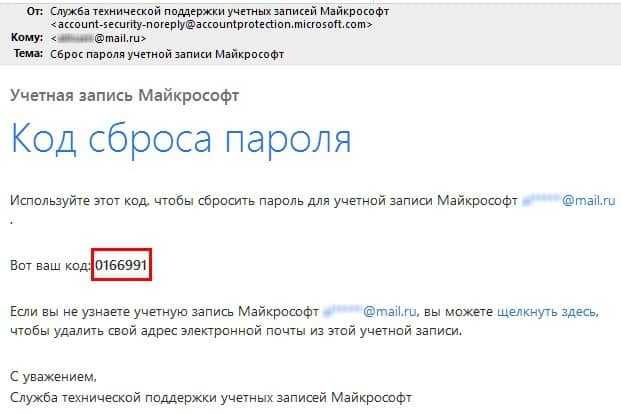 Если вас беспокоит конфиденциальная информация на вашем ПК, узнайте, как защитить паролем файлы Excel, Word и Powerpoint для Windows.
Если вас беспокоит конфиденциальная информация на вашем ПК, узнайте, как защитить паролем файлы Excel, Word и Powerpoint для Windows.
Если ничего не помогает, перезагрузите устройство.
Сброс устройства — это крайняя мера, если вы не можете войти в свою учетную запись каким-либо другим способом. Имейте в виду, что сброс навсегда удалит все данные, программы и настройки .
Вот как сбросить настройки устройства Windows:
Нажмите и удерживайте клавишу Shift .
Нажмите на логотип Windows или нажмите клавишу Win , чтобы открыть меню «Пуск».
Нажмите кнопку питания , продолжая удерживать Shift .
Нажмите Перезапустите , продолжая удерживать Shift . Дождитесь Выберите вариант 9Появляется экран 0098.
Нажмите Устранение неполадок .

Щелкните Сбросить этот ПК .
Выбрать Удалить все .
Действительно утерянный пароль Windows может потребовать полного сброса, чтобы восстановить доступ к вашему ПК. Поэтому вам следует периодически создавать резервные копии ваших файлов на случай возникновения такой ситуации. Затем, после перезагрузки компьютера, вы можете восстановить сохраненные файлы. Вы даже можете восстановить удаленные файлы из Windows, которые вы считали потерянными.
Основные советы по запоминанию пароля Windows
Многие люди не могут постоянно помнить свой пароль Windows. Вместо того, чтобы использовать простые пароли или записывать свой пароль, попробуйте эти советы:
Сделай перерыв
Попытки вспомнить пароль могут сделать его еще труднее. Отойдите в сторону и попробуйте позже вспомнить свой пароль — он может прийти к вам, как только вы перестанете пытаться его вспомнить.

Расскажи о своем пароле
Люди — прирожденные рассказчики, и мы хорошо запоминаем детали историй. Пароль FFWITMF2EFTBBW может показаться бессмысленной, но легко помнить, как « F F OX W ENT I NTO T HE M AGIC ES T HE M AGIC EST T HE M AGIC EST . e scape f rom t he B ig B ad W olf. Это и сильно, и незабываемо.
Использовать кодовую фразу
Вместо использования пароля вместо этого используйте кодовую фразу . Это строка несвязанных слов, которые при соединении образуют ваш пароль. Использование парольной фразы — один из лучших способов создать надежный пароль, который вы не забудете.

Запомнить все ваши разные пароли сложно, поэтому использование менеджера паролей так полезно. Выберите менеджер паролей с набором функций и моделью ценообразования, которые соответствуют вашему цифровому стилю жизни. Пока вы это делаете, активируйте двухфакторную аутентификацию везде, где можете. Это не позволит никому, кто получит ваши пароли, использовать их.
Защитите свои пароли с помощью AVG BreachGuard
Утечки данных — это большой бизнес в наши дни — технологические компании случайно сливают личные данные, а похитители паролей работают круглосуточно, чтобы украсть их намеренно. AVG BreachGuard круглосуточно и без выходных патрулирует Интернет на случай утечки вашей информации. Вам не нужно беспокоиться о восстановлении паролей Windows, если они в первую очередь остаются в безопасности.
AVG BreachGuard защищает ваши пароли и сообщает вам, если сайт, который вы используете, был взломан. И даже отправляет предупреждения компаниям, пытающимся собрать ваши данные.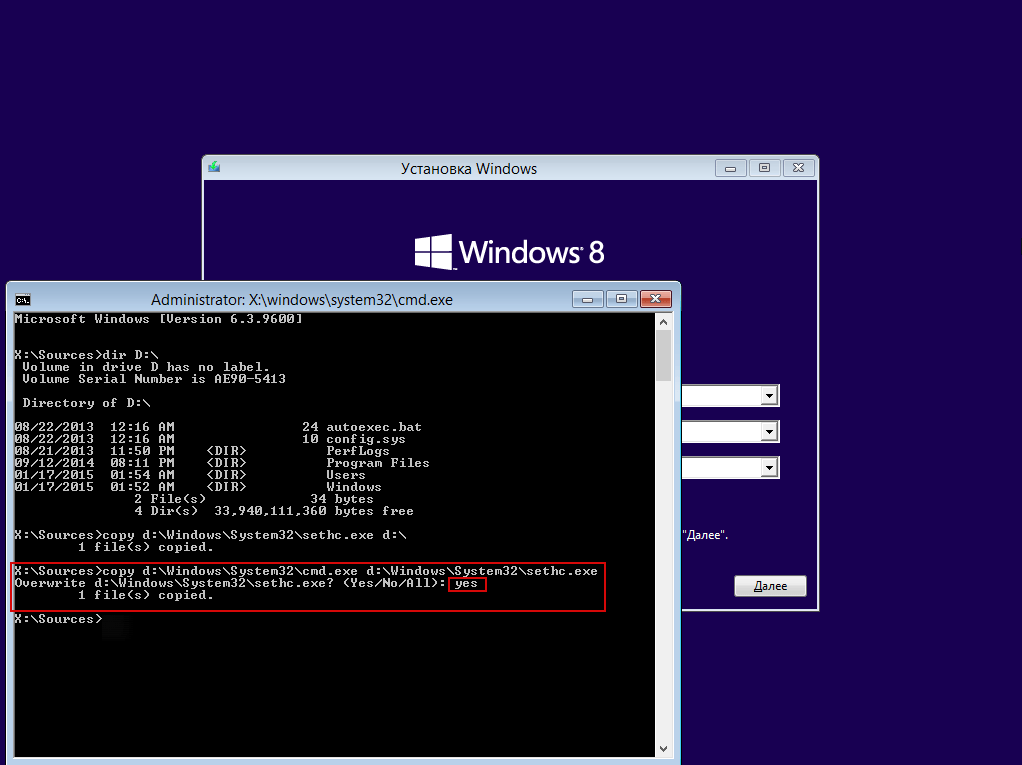


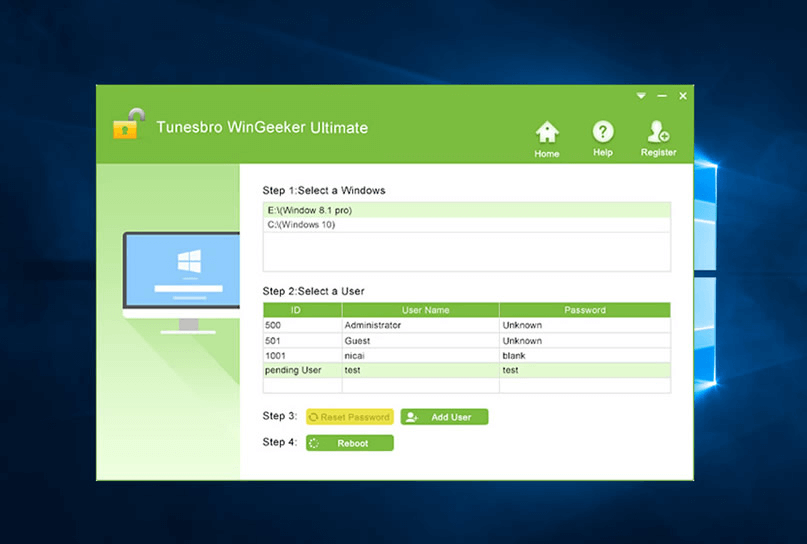
 Показываем редактору сисреестра файлик SYSTEM, открывая сначала Windows, потом System32 и, наконец, config.
Показываем редактору сисреестра файлик SYSTEM, открывая сначала Windows, потом System32 и, наконец, config.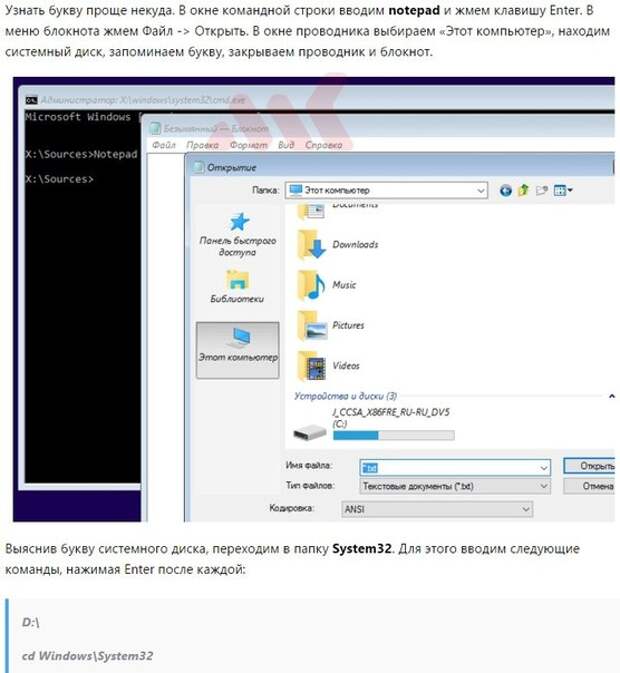
 Скорее всего, в этом случае вместо буржуйского названия админа увидите «Администратор». Меняем в изначальной команде английское название учетки на русское.
Скорее всего, в этом случае вместо буржуйского названия админа увидите «Администратор». Меняем в изначальной команде английское название учетки на русское.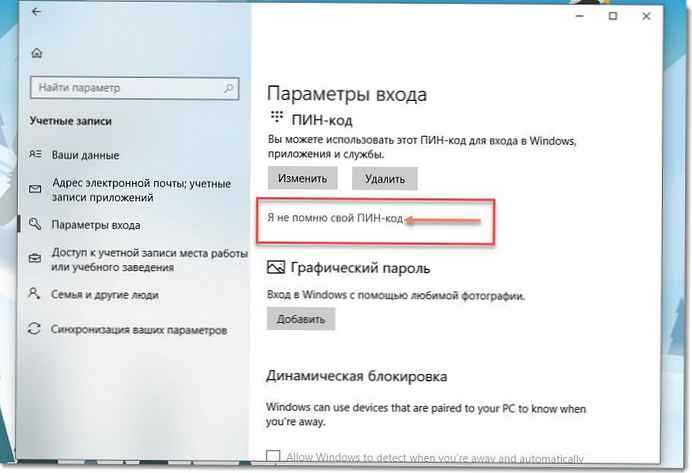 После разархивации образуется папка, имеющая длинное название, начинающееся с Dism. Теперь переименуем каталог проги, оставив только первые 2 буквы. Так будет проще не ошибиться при запуске утилиты с командной строки.
После разархивации образуется папка, имеющая длинное название, начинающееся с Dism. Теперь переименуем каталог проги, оставив только первые 2 буквы. Так будет проще не ошибиться при запуске утилиты с командной строки. Утилита решит не только вопрос обеспароливания, но и создания загрузчика. Первым делом скачиваем Lazesoft Recover Suite, и устанавливаем софт на другой ПК. Запускаем и выбираем раздел Disk Image&Clone. В нем внизу слева кликаем Build Bootable… Выбираем Винду, с которой нужно поработать, и жмем Next. Для создания загрузочной флешки отмечаем пункт USB Flash. Стартуем. Все, что было на накопителе до этого, сотрется. Загружаемся с флешки, и видим графический интерфейс программы. В нем осталось сделать несколько шагов:
Утилита решит не только вопрос обеспароливания, но и создания загрузчика. Первым делом скачиваем Lazesoft Recover Suite, и устанавливаем софт на другой ПК. Запускаем и выбираем раздел Disk Image&Clone. В нем внизу слева кликаем Build Bootable… Выбираем Винду, с которой нужно поработать, и жмем Next. Для создания загрузочной флешки отмечаем пункт USB Flash. Стартуем. Все, что было на накопителе до этого, сотрется. Загружаемся с флешки, и видим графический интерфейс программы. В нем осталось сделать несколько шагов: 1.
1.

 exe (см. изображение ниже)
exe (см. изображение ниже)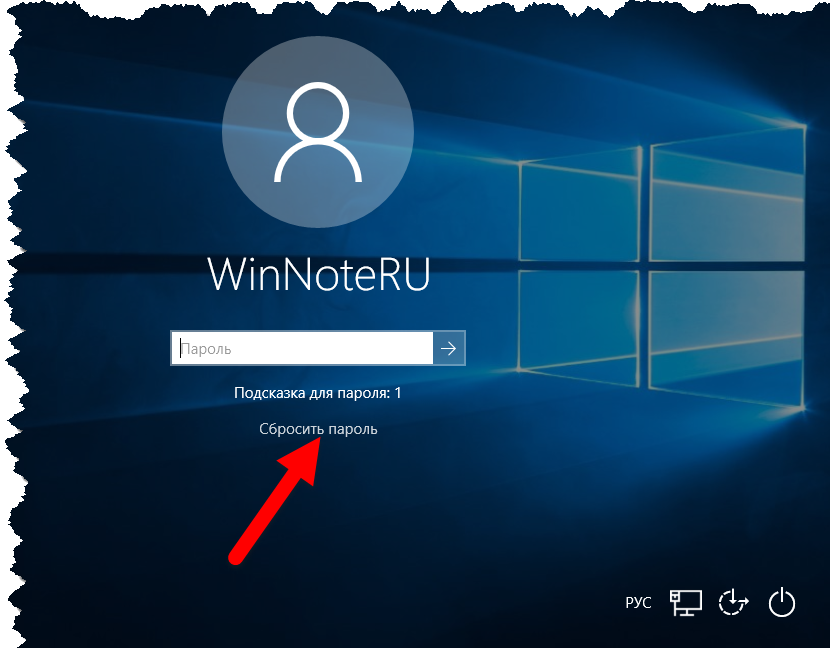
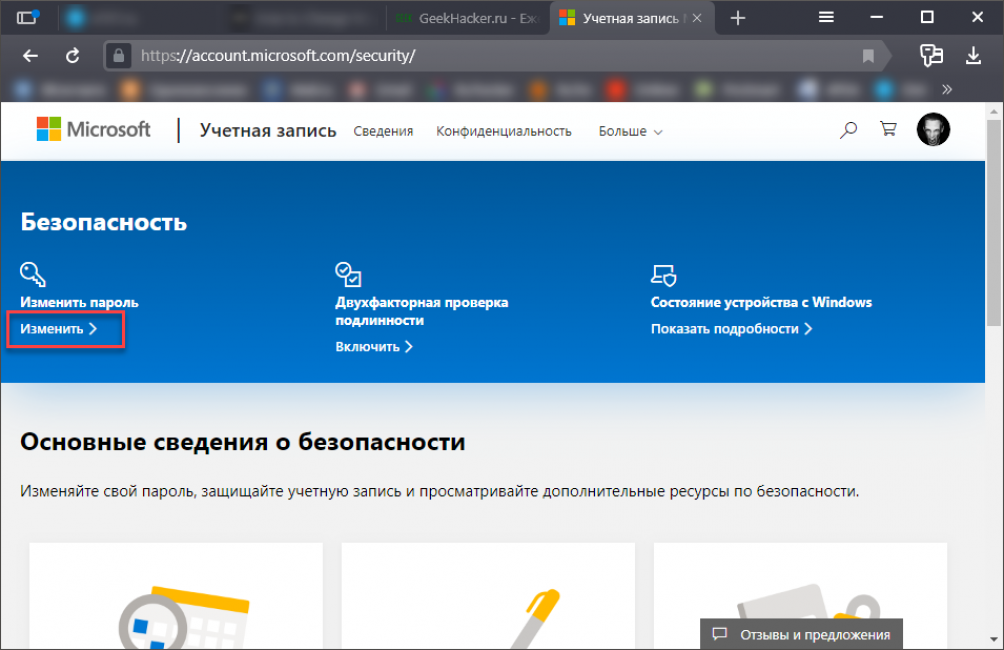
 Однако форму восстановления учетной записи можно использовать только в том случае, если двухэтапная проверка не включена .
Однако форму восстановления учетной записи можно использовать только в том случае, если двухэтапная проверка не включена .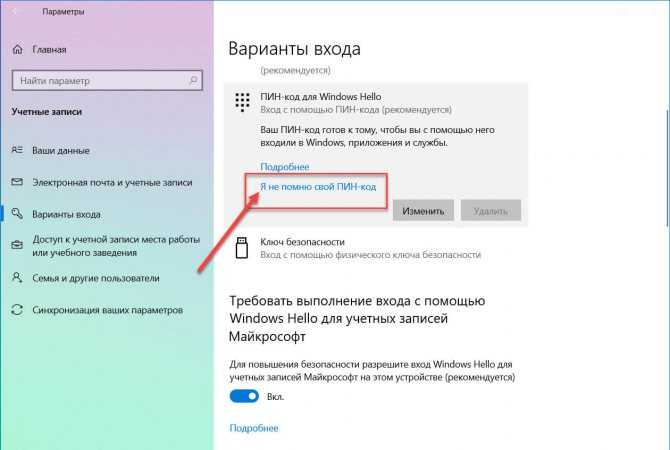 Например, если ваше имя пользователя AVGisCool2021 и вы хотите, чтобы ваш новый пароль был !<3W@ff!e$ , введите сетевой пользователь AVGisCool2021 !<3W@ff!e$ .
Например, если ваше имя пользователя AVGisCool2021 и вы хотите, чтобы ваш новый пароль был !<3W@ff!e$ , введите сетевой пользователь AVGisCool2021 !<3W@ff!e$ .