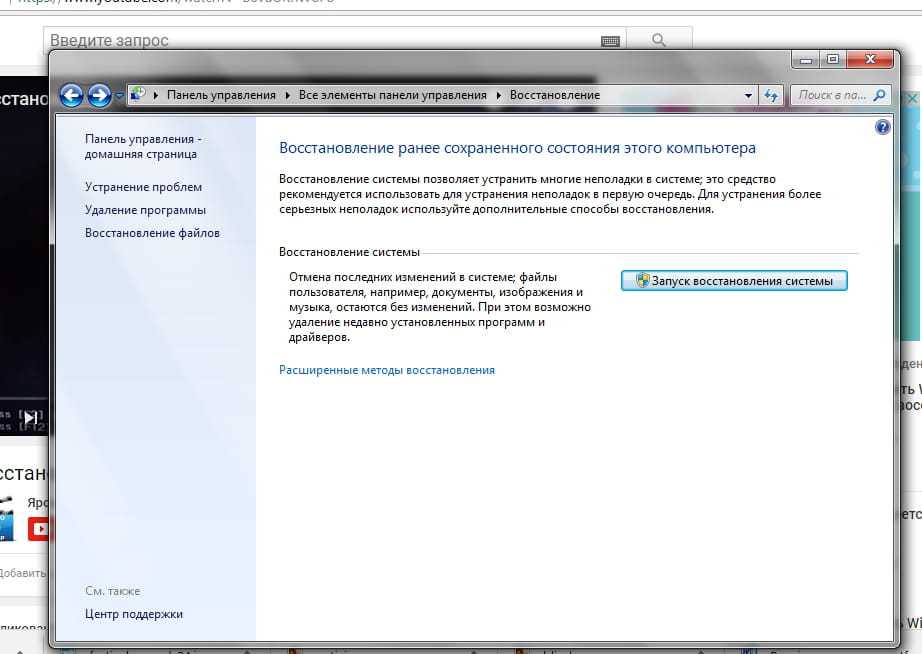Как полностью сбросить виндовс 7: Сброс до заводских настроек Windows 7
Содержание
Как полностью очистить windows 7 без переустановки системы
Содержание
- Ускорение работы компьютера
- Как полностью очистить компьютер не удаляя виндовс?
- Как очистить компьютер?
- Как определить причину замедления?
- Как полностью очистить компьютер от вирусов?
- Как очистить компьютер от ненужных программ полностью?
- Как настроить автозагрузку?
- Как удалить ненужный мусор с компьютера?
- Оптимизация компьютера своими руками
- Очищаем компьютер без переустановки Windows
- Виды очистки компьютера
- Удаление мусора с помощью CCleaner
- Освобождение оперативной памяти
- Дефрагментация жесткого диска
- Форматирование винчестера
- Как почистить Windows 7 — реестр, мусорные файлы и зависания. Все способы и программы
- Почему компьютер зависает?
- Как наладить работу системы
- Использование встроенной утилиты «Очистка диска»
- Как полностью очистить компьютер не удаляя Bиндовс
- Методика очистки системного раздела в компьютере на Виндовс 10
- Compact OS и гибернация
- Деинсталляция встроенных программ в Виндовс 10
- С применением встроенной программы для очистки Windows
- Очистка компьютера от ненужных приложений
- Анализ занятого дискового пространства
- Полное удаление временных файлов
- Дополнительные способы
- Как полностью очистить компьютер
- Как полностью очистить компьютер
не удаляя виндовс - Стандартные средства «Windows» для удаления мусора
- Видео
Ускорение работы компьютера
Вы заметили общее замедление вашего ПК или сбои при использовании определенного программного обеспечения? Тогда очистка и оптимизация необходимы, потому что хорошо укомплектованный компьютер — лучший компьютер! Если ваш компьютер замедляется и свободного пространства на жестком диске недостаточно, вы можете всего-навсего удалить несколько файлов, которые не нужны для работы.
Загрузки, установка ПО и, следовательно, создание точек восстановления, а также накопление ненужных файлов в мусорных или временных папках занимают очень много пространства! Вот несколько простых и регулярных действий по техобслуживанию, которые дадут «новую жизнь» вашему компьютеру.
Как полностью очистить компьютер не удаляя виндовс?
Принцип, когда компьютер медленно запускается, состоит в том, чтобы очистить лишние элементы:
Если компьютер запускается очень долго, замедление может происходить по одной из следующих причин. Возможно, на компьютере недостаточно памяти, и в этом случае вам нужно добавить память.
Как очистить компьютер?
У Windows есть интегрированный инструмент для очистки. Чтобы его запустить, проделайте несколько действий.
При нажатии клавиши «ОК» вы запустите процесс очистки. Обратите внимание: если этого недостаточно, также можно использовать CCleaner для очистки вашего диска и Adwcleaner для удаления вредоносного программного обеспечения.
Как определить причину замедления?
Если компьютер внезапно «тормозит», нажмите сочетание клавиш Ctrl + Alt + Delete, затем «Диспетчер задач» (или выполните Windows + R) и перейдите на вкладку «Процесс».
Нажмите на заголовок столбца «Процессы» или «Инструмент памяти», чтобы узнать, какой процесс монополизирует ресурсы и закрыть приложения, соответствующие ненужным процессам! В крайнем случае, удалите их!
Остерегайтесь поддельных программ, которые предлагают вам бесплатную очистку вашего компьютера! Большинство из этих программ — жулики! Это программное обеспечение может блокировать любое функционирование вашего компьютера после установки.
Как полностью очистить компьютер от вирусов?
Если вы заметили, что компьютер начал «тормозить», изменился внешний вид приложений, не запускаются игры, а видео проигрывается прерывисто, вероятно в вашей «машине» присутствуют различные виды вредоносных программ!
Поэтому предпочтительно сначала сделать полную проверку на наличие вирусов, с помощью антивируса, либо в сервисном центре.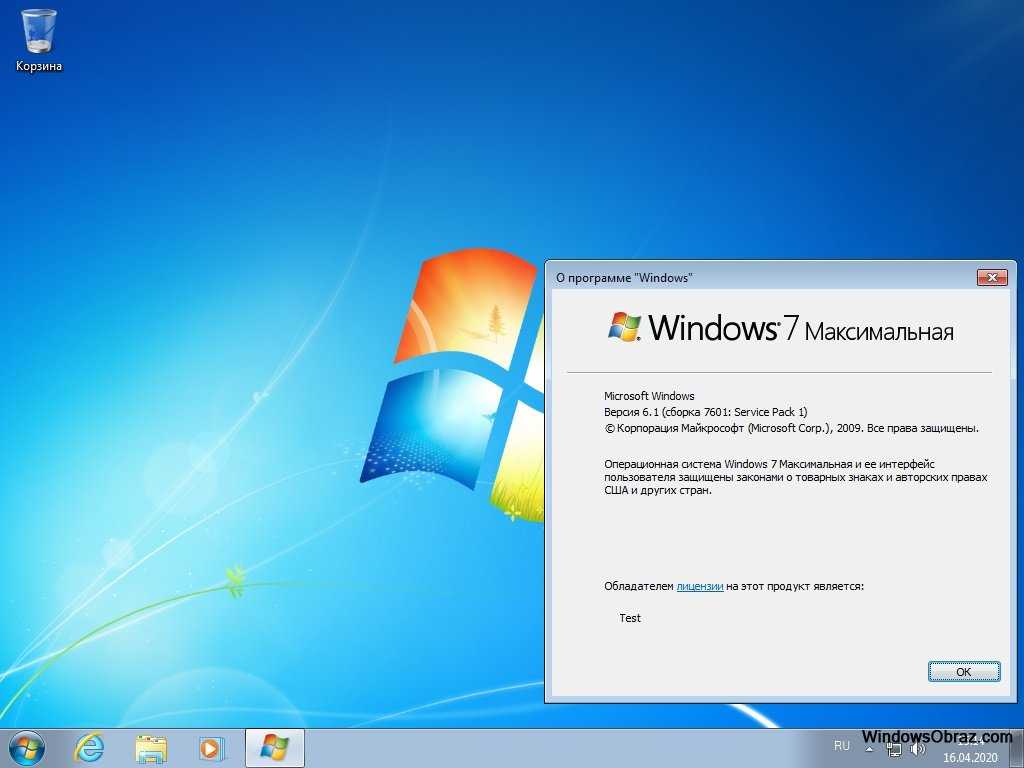 Более подробно можете прочитать в другой нашей статье, посвященной удалению вирусов. Также наша фирма предоставляет услуги по удалению вирусов на выезде. Вы можете заказать у нас мастера на дом.
Более подробно можете прочитать в другой нашей статье, посвященной удалению вирусов. Также наша фирма предоставляет услуги по удалению вирусов на выезде. Вы можете заказать у нас мастера на дом.
Как очистить компьютер от ненужных программ полностью?
Если игра или программное обеспечение вас больше не интересуют, подумайте об ее удалении: экономия пространства, реализованного таким образом, иногда не является незначительной!
Обратите внимание, что иногда только после очистки реестра, некоторые записи больше не находятся в модуле Add / Remove Programs, в этом случае, нужно напрямую перейти: Пуск; Все программы; Имя программы и проверить, есть ли опция для удаления.
Как настроить автозагрузку?
У вас есть возможность изменить список программного обеспечения, который включается при запуске Windows, чтобы оптимизировать время доступа к рабочему столу. Чтобы сделать это:
Проверьте все программное обеспечение безопасности, такие как антивирус и брандмауэр, возможно, также следует оставить программу сертификации Wi-Fi и некоторое программное обеспечение для клавиатуры, мыши и тачпада.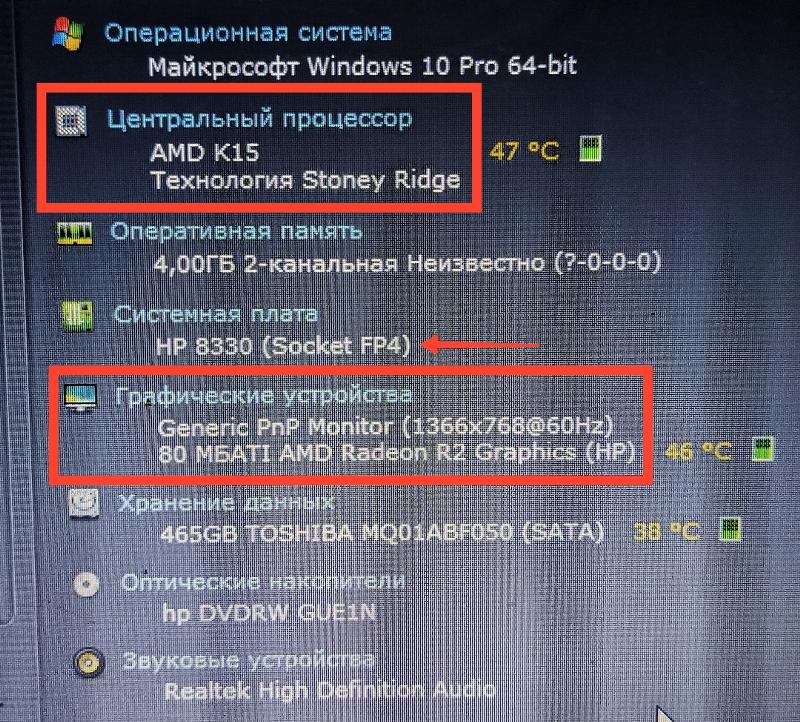
Как удалить ненужный мусор с компьютера?
Не все знают, что файлы, которые находятся в «корзине» не исчезают самостоятельно. Поэтому мы должны помнить о том, что «корзину» необходимо регулярно очищать
Полезный параметр: размер пространства, выделенного для мусора, устанавливается по умолчанию на 10% от размера диска. Вы можете уменьшить это пространство и сэкономить несколько гигабайт:
Оптимизация компьютера своими руками
Источник
Очищаем компьютер без переустановки Windows
Со временем производительность компьютера падает. И связано это прежде всего с «захламлением» операционной системы временными файлами, логами и т.д. Лучшее решение в данной ситуации – переустановка ОС. Но что делать, если самостоятельно этим заняться страшно, или попросту не хватает времени на настройку первичных параметров и распаковки софта? Читать нашу статью. Она подскажет, как полностью очистить компьютер, не удаляя Windows.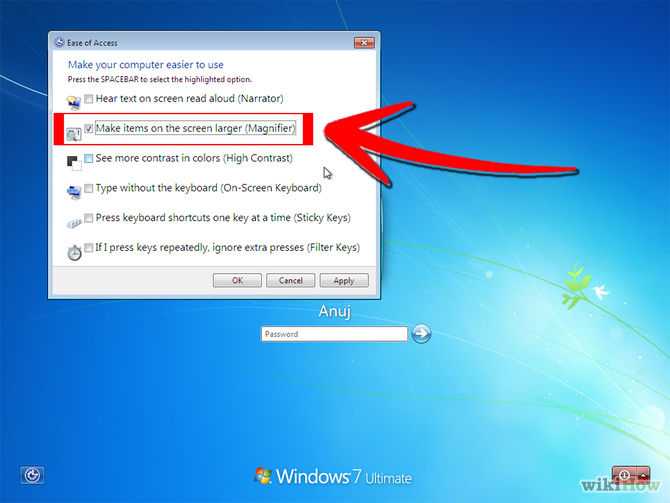
Виды очистки компьютера
Для решения поставленной задачи нужно применить все известные способы увеличения производительности ПК. Выполнение только одного из пунктов не гарантирует успешное устранение проблемы.
Удаление мусора с помощью CCleaner
Данный софт подчищает все хвосты после деинсталляции программ, серфинга в интернете и удаления файлов. Поэтому для начального этапа очистки лучшего приложения не найти. Итак, выполните следующее:
Освобождение оперативной памяти
Заполненность ОЗУ – один из наиболее важных факторов. Для ее очистки не существует кратких инструкций, к вопросу нужно подходить со всей серьезностью. Поэтому рекомендуем ознакомиться со статьей: «Как освободить оперативную память на компьютере?»
Дефрагментация жесткого диска
Данное мероприятие не только увеличивает производительность системы, но и продлевает срок эксплуатации оборудования. Пользователи постоянно копируют, перемещают и удаляют файлы.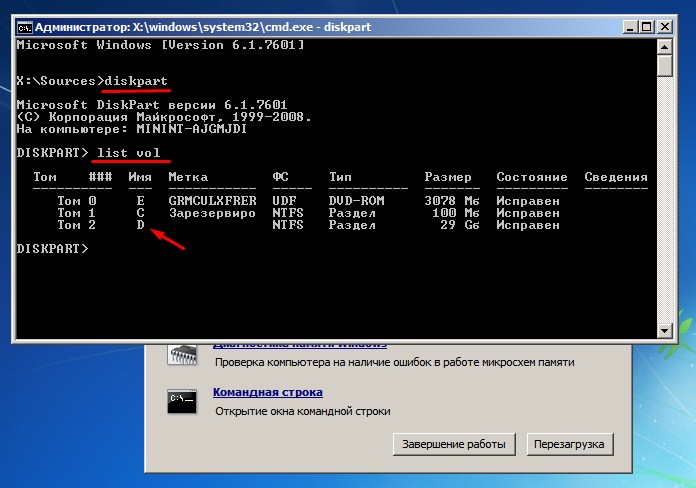 Это оставляет серьезный отпечаток на функционировании винчестера.
Это оставляет серьезный отпечаток на функционировании винчестера.
Дело в том, что во время вышеприведенных манипуляций с объектом, данные записываются в свободные ячейки памяти. Если же файл слишком большой и не помещается на определенной площади, он делится (фрагментируется) и записывается на разных участках HDD. Это, в свою очередь, увеличивает время отклика винчестера на предоставление информации и вызывает «подтормаживания».
Для выполнения перераспределния данных нужно выполнить следующее:
Форматирование винчестера
Если вы решили пойти на крайние меры, то почему бы и не переустановить одновременно Windows? Но в случае принципиального решения сохранить ОС выполните следующие действия:
На этом я буду заканчивать. Теперь вы знаете, как полностью очистить компьютер не удаляя Windows. Будьте осторожны с форматирование и поддерживайте компьютер в программной чистоте. Удачи!
Источник
Как почистить Windows 7 — реестр, мусорные файлы и зависания.
 Все способы и программы
Все способы и программы
Читайте, что значит чистка Windows 7. Когда ее стоит делать. Все способы очистки реестра, мусорных файлов. Полезные программы и простые инструкции.
Даже самым профессиональным пользователям время от времени приходится чистить операционную систем от мусора. Если на вашем компьютере установлена Windows 7, необходимо постоянно контролировать ёё состояние. Майкрософт больше не выпускает регулярные обновления для этой версии (доступны только базовые пакеты безопасности), поэтому исправлять работу семёрки придется самостоятельно.
Рассмотрим, как можно быстро и без вреда для системы выполнить чистку Windows 7 и значительно ускорить выполнение задач.
Почему компьютер зависает?
Зависания системы всегда являются результатом действий пользователя. Исключением являются те случаи, когда компьютер «не тянет» установленную ОС: доступные аппаратные компоненты не могут обеспечить нормальное выполнение программного кода.
Если сразу после установки Виндовс 7 все работало нормально и очень быстро, но со временем начались частые зависания, программы стали отключаться, а сама система очень медленно запускается, все это говорит о том, что пришло время выполнить чистку ненужных данных и процессов.
Зависания появляются в таких случаях:
Как наладить работу системы
Вернуть ОС нормальную работоспособность поможет комплексная чистка компьютера с Windows 7. Избавиться от ненужных данных и процессов можно двумя способами:
Сначала рекомендуем выполнить простейшие действия по очистке диска. Как правило, этого достаточно для возврата системы к нормальному состоянию. Если же вы и дальше сталкиваетесь с медленной работой, попробуйте установить сторонние утилиты. Они помогут не только освободить дисковое пространство, но и очистят реестр, проанализируют работу всех модулей системы и исправят ошибки.
Использование встроенной утилиты «Очистка диска»
Первый и самый простой способ чистки компьютера от мусора на Windows 7 – это работа со стандартной службой удаления файлов жесткого диска. Она автоматически определяет и удаляет временные файлы, различные отчеты об ошибках, эскизы, содержимое Корзины, и прочий хлам системы.
Для начала работы со службой «Очистка диска» следуйте инструкции:
Источник
Как полностью очистить компьютер не удаляя Bиндовс
Если в компьютере жесткий диск разделен на несколько томов, то с очисткой о ненужной информации логических разделов даже у новичков не возникает проблем, т. к. работает простая методика деинсталляции файлов в проводнике Windows. Но наиболее важным для Виндовс является системный диск «С», на котором установлена сама ОС. Очень важно следить за наличием достаточного объема свободной памяти на этом томе для нормального функционирования системы, а также грамотно производить очистку Windows с целью оптимизации ее работы.
к. работает простая методика деинсталляции файлов в проводнике Windows. Но наиболее важным для Виндовс является системный диск «С», на котором установлена сама ОС. Очень важно следить за наличием достаточного объема свободной памяти на этом томе для нормального функционирования системы, а также грамотно производить очистку Windows с целью оптимизации ее работы.
Ниже приведены руководства о том, как можно полностью очистить память компьютера и при этом не удаляя операционную систему Виндовс. Сначала рассмотрим методы очистки ПК с Виндовс 10, а затем методики, рекомендуемые для Виндовс 7 и 8 (которые в «Десятке» тоже эффективно применимы).
Методика очистки системного раздела в компьютере на Виндовс 10
Для очистки Windows 10 необходимо выполнить следующие действия:
Compact OS и гибернация
В новой «Десятой» ОС разработчики предусмотрели возможность сжатия системных файлов, что может сэкономить дисковое пространство на диске «С» объемом не менее 2 Gb в 64 битных ОС и около 1,5 Gb на компьютерах с 32 битной системой. В предыдущих модификациях Виндовс гибернацию можно было только полностью выключить, а в Windows 10 можно настроить объем файла.
В предыдущих модификациях Виндовс гибернацию можно было только полностью выключить, а в Windows 10 можно настроить объем файла.
Деинсталляция встроенных программ в Виндовс 10
Кроме перемещения программ, описанного в первом разделе, в Виндовс 10 появился доступ для их деинсталляции. Это можно выполнить самостоятельно через встроенные средства операционной системы либо с применением актуальной версии «CCleaner».
На этом новые фишки в операционной системе с индексом «10» закончились и далее рассмотрим методы применимые во всех актуальных и имеющих поддержку от Майкрософт версиях Windows 7, 8 и 10.
С применением встроенной программы для очистки Windows
Требуется произвести следующие несколько последовательных шагов:
Очистка компьютера от ненужных приложений
Для этого необходимо осуществить следующие действия:
Анализ занятого дискового пространства
С целью анализа рекомендуется воспользоваться свободно распространяемой утилитой «WinDIRStat», которая имеет русскоязычный интерфейс.
Эта утилита осуществляет полный автоматический анализ содержимого компьютера и указывает пользователю, что больше всего занимает памяти. Например, при обнаружении значительного числа файлов образов и видео, которые не планируются к применению в будущем, то можно быстро удалив их очистить большое количество дискового пространства ПК.
Полное удаление временных файлов
К сожалению, встроенная в Виндовс программа для очистки не может полностью удалить временные данные, оставляемые от многочисленных устанавливаемых пользователем приложений. Наиболее удобная и эффективная утилита для этих целей — это свободно распространяемое.
Программа прошла, многолетние испытания у огромного числа пользователей и заслужила хорошие отзывы. Одним из немаловажных достоинств «CCleaner» является ее интуитивно понятный интерфейс и высокое качество выполняемых задач.
Дополнительные способы
Кроме вышеуказанных способов рекомендуется применять следующие:
youtube.com/embed/OtOYP4Mduwg?feature=oembed»/>
Источник
Как полностью очистить компьютер
В таком случае необязательно запрашивать помощь специалиста, ведь всё возможно сделать самостоятельно, находясь дома. Ведь достаточно знать как полностью очистить компьютер, не удаляя виндоуз. Вы же не хотите потерять важную информацию?
Как полностью очистить компьютер
не удаляя виндовс
Приметим, что в системе уже существуют всевозможные инструменты для очистки жёсткого диска на компьютере. Причём способы очистки в целом аналогичны как для 7 версии Windows, так и для 8. В этой статье будут рассмотрены как способы с использованием стандартных средств, так и с помощью сторонних ПО.
Важность процесса профилактики
Периодически касательно компьютера требуется проводить, так сказать, профилактику. Стопроцентная очистка ПК не всегда приемлема, так как у пользователя могут на жёстком диске храниться важные данные. Но при этом папки со временем заполняются хаотично, и память ПК становится загрязнённой ненужными файлами, поэтому и возникает необходимость периодически очищать и приводить в порядок память. Например, одним из полезных процессов в этом плане является дефрагментация диска. Для этого могут применяться как сторонние программы, так и стандартные средства.
Например, одним из полезных процессов в этом плане является дефрагментация диска. Для этого могут применяться как сторонние программы, так и стандартные средства.
Для чего нужна дефрагментация?
Эту операцию можно отнести к одним из важнейших эксплуатационных моментов касательно жёсткого диска. Суть в том, что пользователь ПК всегда что-либо перемещает на своём жёстком диске, либо удаляет файлы. Вследствие этого в памяти возникают своего рода «пробелы», которые заполняются новыми данными размером, превышающим освобождённое пространство. В итоге большие по размеру данные начинают дробиться, то есть фрагментироваться, вследствие чего жёсткий диск терпит большие нагрузки, и компьютер начинает тормозить. Поэтому дефрагментация и важна для компьютера. Но дефрагментацией всё не заканчивается, и для очистки ПК необходимо применять и другие методы.
Очистка ПК: план действий
Сначала необходимо удалить все ненужные файлы, для чего используются как стандартные средства системы, так и сторонние. Так рекомендуем применять программу «Your Uninstaller». Она позволяет удалять даже остаточные файлы из системного реестра, что значительно экономит место на диске.
Так рекомендуем применять программу «Your Uninstaller». Она позволяет удалять даже остаточные файлы из системного реестра, что значительно экономит место на диске.
Как удалить данные безвозвратно?
Для безвозвратного удаления ненужных файлов вы можете воспользоваться специальной программой-утилитой под названием «CCleaner». Утилита является бесплатной. После загрузки осуществите запуск программы и следуйте таким действиям:
Некоторым может понадобиться информация о том, как полностью очистить компьютер, не удаляя Виндовс. Здесь вам поможет также «CCleaner». Для этого проделайте такие шаги:
Стандартные средства «Windows» для удаления мусора
Система имеет сокрытый потенциал, и вы можете воспользоваться им, прибегнув к стандартным средствам для очистки системы. Для этого требуется выполнить:
Освобождение оперативной памяти
Не все пользователи компьютеров знают о том, как очистить компьютер полностью, и не всем это надо. Многим необходимо, к примеру, просто очистить оперативную память. Это важно, и, если вы не знаете, как это сделать, то здесь мы вам раскроем этот вопрос.
Это важно, и, если вы не знаете, как это сделать, то здесь мы вам раскроем этот вопрос.
Существует один действенный способ очистки данного вида памяти. Следует проделать следующие операции:
Для очистки ОЗУ требуется запустить сохранённый файл, когда это понадобится.
Специальные ПО для профилактики и оптимизации системы
Программ, помогающих в вопросе о том, как правильно очистить компьютер от ненужных файлов, существует множество. Некоторые из таких программ имеют настолько широкий функционал, что это позволит вас избавить от тягот по поводу ненужных данных в памяти жёсткого диска. К примеру, рекомендуем такую программу, как «TuneUp Utilites 2014». Она самостоятельным образом осуществляет слежение за производительностью системы и постоянно поддерживает её оптимизированной. Новичку как раз данная программа окажет огромную помощь. Стоит отметить, что в программе имеется специальная служба, позволяющая очищать оперативную память ПК. Это очень оптимальный вариант, когда пользователю не вариант досконально и подробно разбираться во всех нюансах работы системы.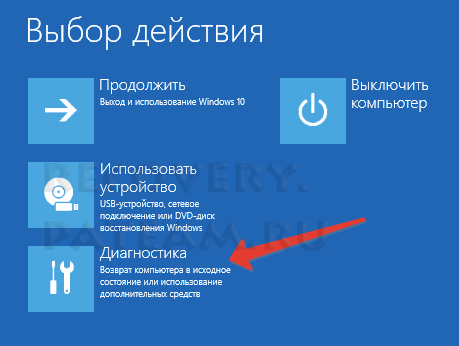
Форматирование жёсткого диска
Когда пользователю требуется переустановить операционную систему, то следующий метод очистки как раз для такого случая. Перед установкой дистрибутива системы на ваш ПК вы можете форматировать какую-либо из областей жёсткого диска. Такой способ очистки диска является самым критическим, ведь при форматировании удаляется всё содержимое жёсткого диска, поэтому тут следует быть внимательными, так как, если на диске остались важные данные, то стоит их скопировать на другой носитель. Для форматирования достаточно нажать на диск правой клавишей мыши и выбрать «Форматировать».
«Командная строка»
Для стирания данных с диска также применяется «Командная строка». При выборе такого метода очистки проделайте это:
Очистка карты памяти
Затрагивая тему очистки памяти, стоит упомянуть также о картах памяти. Ведь мусор может накапливаться также на внешних носителях, и используются карты в наше время довольно часто. Вследствие загрязнения карты памяти компьютер также может начать тормозить. Поэтому знание об очистке внешнего носителя от мусорных файлов всегда понадобится.
Вследствие загрязнения карты памяти компьютер также может начать тормозить. Поэтому знание об очистке внешнего носителя от мусорных файлов всегда понадобится.
Перед началом очистки стоит сохранить важные данные отдельно, так как в процессе форматирования данные удаляются.
Итак, для очистки карты памяти проделайте:
Здесь стоит порекомендовать вам, чтобы вы не извлекали резким образом устройство из ПК, не подав для этого компьютеру соответствующую команду по извлечению. Так ваш компьютер прослужит дольше.
Заключение
Итак, теперь вы знаете как полностью очистить компьютер, но при этом не затрагивая виндоуз. Здесь даже не важно, какая у вас версия «Windows»: 7 или 8. Ведь в принципе своём методы для обеих систем одинаковы. Этот вопрос очень актуален для пользователей, потому что от чистоты системы зависит то, как будет работать компьютер в целом, ведь лишние файлы всегда являются помехой, и жёсткий диск с оперативной памятью подвергаются вследствие этого сильной нагрузке.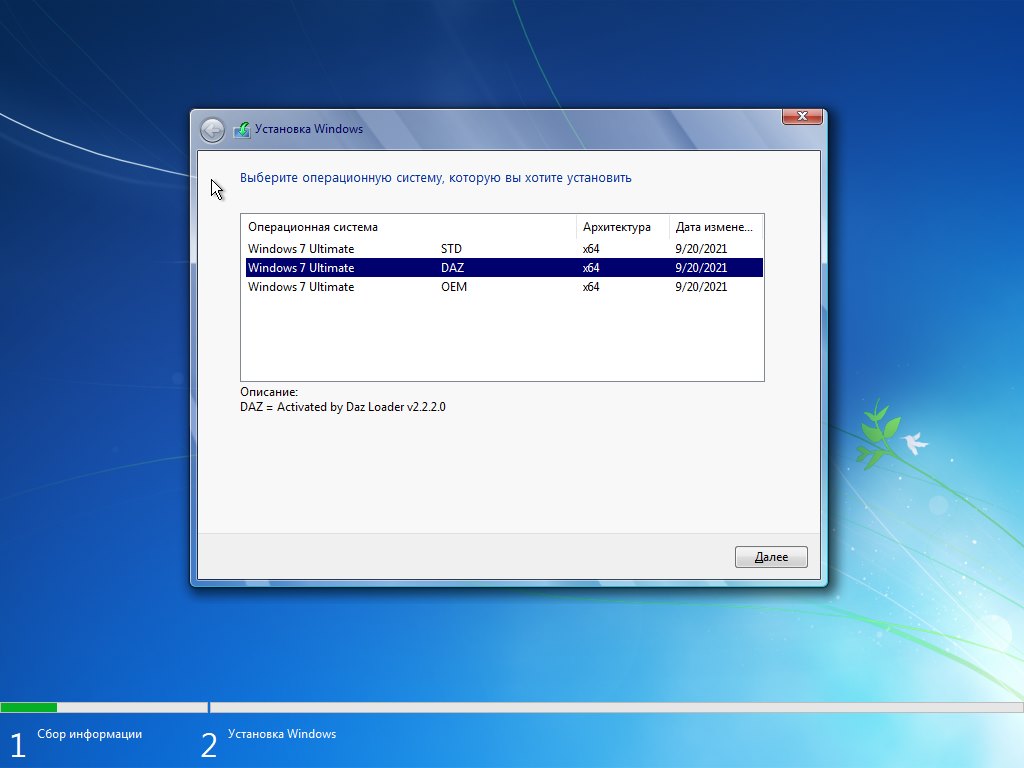 Поэтому вникайте в вопрос и применяйте новые знания на практике. Облегчите работу ПК!
Поэтому вникайте в вопрос и применяйте новые знания на практике. Облегчите работу ПК!
Источник
Видео
Очистка Диска C в Windows 7
МАКСИМАЛЬНАЯ ОЧИСТКА диска С от ХЛАМА, удаляем мусор 60-80 гигов
Как почистить и ускорить Windows 7
МАКСИМАЛЬНАЯ ОЧИСТКА диска С от ХЛАМА, удаляем лишние 20-700 гиг
🔧КАК ОЧИСТИТЬ ВЕСЬ КЭШ В WINDOWS 10/ПОВЫШАЕМ ПРОИЗВОДИТЕЛЬНОСТЬ ПК, ЧИСТКА ДИСКА С ОТ МУСОРА!
Как восстановить заводские настройки Windows 7
Переустановка Windows 7 без диска, флешки и BIOS
Как сбросить до заводских настроек Windows 7
🔴 ВОССТАНОВЛЕНИЕ ДО ЗАВОДСКИХ НАСТРОЕК 🔴 ASUS X54C Windows 7
КАК ОЧИСТИТЬ ПК ОТ МУСОРА? УДАЛЯЕМ НЕНУЖНЫЕ ФАЙЛЫ
Способы восстановления Windows 7 без переустановки. Часть 2
Продолжаем тему восстановления Windows 7 без полной переустановки.
В Части 2 рассмотрен способ восстановления при более серьезном повреждении системных файлов, в том случае, когда загрузиться в «Безопасный режим» не предоставляется возможным.
Такое состояние компьютера может вызвать ряд причин, от неграмотных манипуляций в структуре файлов до последствий от воздействия вирусов. Не важно, какая причина вызвала данный сбой, важно то, что пострадали системные файлы и загрузить компьютер не получается даже в «Безопасный режим».
Внимание. Если вам известно, что система пострадала от воздействия вирусов, то перед восстановлением ОБЯЗАТЕЛЬНО проверьте компьютер с помощью программы Kaspersky Rescue Disk.
Для восстановления системных файлов операционной системы нужно загрузить компьютер с загрузочного диска. В случае восстанавливления операционки нетбука, воспользуйтесь загрузочной USB-флешкой.
Загрузка компьютера DVD или CD диска
Для выбора устройства, с которого будет загружаться система, необходимо перейти в настройки БИОС’а.
Для открытия БИОС, в зависимости от производителя материнской платы, нужно нажать клавишу «F2» или «Del», но возможны и другие варианты, ознакомьтесь с инструкцией к устройству.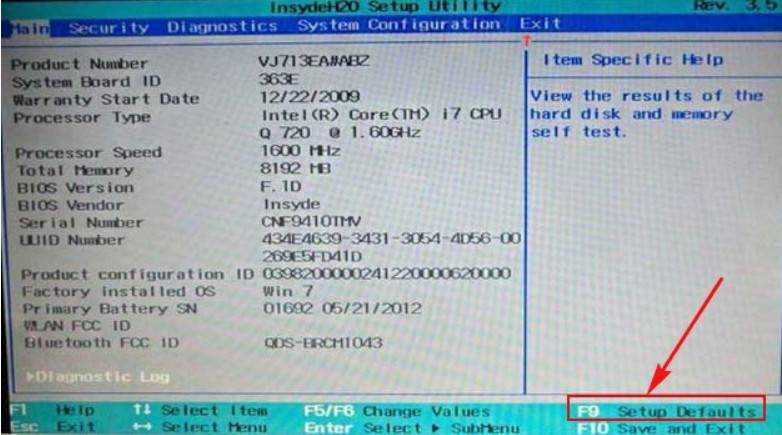
Далее переходим в раздел «Boot Menu» и выбираем дисковод. В нашем примере он представлен как «CDROM Drive». Нажимаем на нем «Enter», далее «Esc» и подтверждаем выход с сохранением изменений «Save and Exit», выбираем «Yes»
Не стоит опасаться, что при загрузке с оптического диска будут потеряны все личные файлы и настройки. Мы не будем полностью переустанавливать Windows, а восстановим системные файлы без потери личных данных.
Устанавливаем диск в DVD-rom и перезагружаем компьютер.
В зависимости от сборки Windows на черном фоне экрана может появится сообщение: «press any key to boot from cd or dvd», нажимаем любую кнопку.
В открывшемся окне выбираем язык и нажимаем кнопку «Далее»
Переходим в окно выбора типа установки: Новая установка или Восстановление системы, нас интересует второй вариант, для его применения нажмите на ссылку «Восстановление системы» в нижнем левом углу окна
Далее система просканирует все локальные диски на наличие установленного Windows.
Если старая версия Windows, подвергшаяся порче, идентична той, что на диске в приводе, то вам будет предложено «Восстановление системы»
Выбираем «Восстановление запуска».
Далее установщик восстановит поврежденные и отсутствующие файлы и папки в автоматическом режиме, ожидайте завершения. Вслучае появления всплывающих окон принимайте рекомендуемые параметры системы.
Для справки.Опция восстановления Windows сохраняет все системные папки (Program Files и т.п.), программы и настройки пользователя. Рабочий стол так же останется в прежнем виде.
⚡️ Присоединяйтесь к нашему каналу в Telegram. Будьте в курсе последних новостей, советов и хитростей для смартфонов и компьютеров.
Эта запись была полезной?
Да (12)Нет
Как я могу сбросить права доступа к файлам Windows 7?
Задай вопрос
спросил
Изменено
7 лет, 1 месяц назад
Просмотрено
28 тысяч раз
Я посмотрел на этот пост, и он мне показался близким к тому, что я хочу, но мой случай может быть немного хуже:
Как сбросить права доступа к файлам Windows 7 до рационального состояния?
По сути, некоторое время назад я (очень глупо) изменил разрешения на все виды системных папок и в конечном итоге сделал мой компьютер практически непригодным для использования. Мне удалось взломать привилегии администратора обратно на ключевые папки и заставить их работать, но при этом я только изменил разрешения намного больше, чем в естественном состоянии. Я смотрю на этот материал icacls, но в конечном итоге мне нужно сбросить ВСЕ обратно к тому, что было в «Начале», прежде чем я с этим связался, из каталога C: полностью вниз. Сейчас у меня проблемы с данными приложений, и я не могу заставить их работать, сколько бы я ни возился с этими конкретными разрешениями.
Мне удалось взломать привилегии администратора обратно на ключевые папки и заставить их работать, но при этом я только изменил разрешения намного больше, чем в естественном состоянии. Я смотрю на этот материал icacls, но в конечном итоге мне нужно сбросить ВСЕ обратно к тому, что было в «Начале», прежде чем я с этим связался, из каталога C: полностью вниз. Сейчас у меня проблемы с данными приложений, и я не могу заставить их работать, сколько бы я ни возился с этими конкретными разрешениями.
Я всегда буду благодарен за помощь в том, как это сделать без переформатирования. Обновление
: я обнаружил, что он находится в странном положении, когда я мог установить разрешения для чего-то более или менее правильно, но любые автоматические действия (например, запуск пакетных операций из командной строки с повышенными привилегиями или попытка применить изменения к подпапки) все равно скажет мне «доступ запрещен». Однако, если я вручную перейду к этим папкам и просто попытаюсь открыть их, Windows сообщит мне, что доступ запрещен, но, нажав «ОК», я могу навсегда предоставить себе доступ к нему, и это устраняет проблемы. Это здорово, за исключением того, что для того, чтобы исправить это, мне приходится вручную открывать каждую затронутую папку, и, похоже, в этом нет никакого шаблона. Как я могу это исправить!?
Это здорово, за исключением того, что для того, чтобы исправить это, мне приходится вручную открывать каждую затронутую папку, и, похоже, в этом нет никакого шаблона. Как я могу это исправить!?
Дальнейшее обновление: этот вопрос получил много просмотров, но очень мало активности. В конце концов я сдался и переустановил Windows.
- windows-7
- права доступа к файлам
3
Запуск этой команды в командной строке с повышенными привилегиями должен вернуть вас в рабочее состояние.
secedit /configure /cfg %windir%\inf\defltbase.inf /db defltbase.sdb /verbose
Источник: Несмотря на то, что эта статья предназначена для Vista, она работает и для Windows 7. Как восстановить настройки безопасности до известного рабочего состояния?
7
У меня есть папка под названием «Все», которая содержит ВСЕ, что я создал. Итак, как обычно, я решил быть «гением», я попытался изменить разрешения, чтобы мой администратор не мог читать, писать, изменять / удалять или добавлять что-либо. В процессе я заблокировал себя из папки. Вот шаги, которые вы захотите предпринять:
Итак, как обычно, я решил быть «гением», я попытался изменить разрешения, чтобы мой администратор не мог читать, писать, изменять / удалять или добавлять что-либо. В процессе я заблокировал себя из папки. Вот шаги, которые вы захотите предпринять:
- Щелкните правой кнопкой мыши папку/элемент и выберите свойства
- перейдите на вкладку безопасности, а затем нажмите на дополнительные
- Выберите права на изменение, а затем «изменить»
- Вы увидите нескольких пользователей на вашем ПК в списке и выберите того, который говорит «Домашний пользователь», затем нажмите «Разрешить» для всех из них
- нажмите «ОК» и примените настройки
Это должно решить вашу проблему! Если нет, извините. Я бы порекомендовал просто поиграться с различными настройками и прочим. Надеюсь, это поможет!
используйте Permissions Time Machine v1.2 для восстановления разрешений на папку или файлы или разделы реестра. Загрузите его из блога проектов amyd
1
Зарегистрируйтесь или войдите в систему
Зарегистрируйтесь с помощью Google
Зарегистрироваться через Facebook
Зарегистрируйтесь, используя адрес электронной почты и пароль
Опубликовать как гость
Электронная почта
Требуется, но никогда не отображается
Опубликовать как гость
Электронная почта
Требуется, но не отображается
Нажимая «Опубликовать свой ответ», вы соглашаетесь с нашими условиями обслуживания, политикой конфиденциальности и политикой использования файлов cookie
Как сбросить пароль Windows 7 без диска или компакт-диска Если вы его забыли
Забыть пароль администратора Windows 7 — одно из самых неприятных событий в мире, но с таким количеством технологий, доступных на данный момент, стало намного проще, чем когда-либо войти в устройство, когда вы заблокированы. Итак, если вы забыли пароль для входа в Windows 7 или потеряли его по какой-либо причине, есть несколько способов, которыми вы можете воспользоваться, чтобы сбросить его и получить доступ к своим данным с дополнительным программным обеспечением или без него.
Итак, если вы забыли пароль для входа в Windows 7 или потеряли его по какой-либо причине, есть несколько способов, которыми вы можете воспользоваться, чтобы сбросить его и получить доступ к своим данным с дополнительным программным обеспечением или без него.
Хотя сбросить пароль Windows 7 может быть легко, настоятельно рекомендуется использовать сложный и уникальный пароль для входа в систему. Если другие люди могут физически получить доступ к вашему компьютеру с легко угадываемым паролем, есть вероятность, что ваши данные могут быть скомпрометированы.
Примечание редактора : Все методы, используемые в этом руководстве, достаточно справедливы, чтобы разблокировать компьютер. Однако каждый из них использует разные методы, поэтому время варьируется. Самый толстый и удобный — Метод 2 . Поэтому, если вы хотите сэкономить на этом время и получить быстрый результат, перейдите непосредственно к методу 2.
1: Утилита командной строки Windows
2: Androidphonesoft Восстановление пароля Windows (менее 5 минут)
3: Ultimate Boot CD
4: Средство взлома пароля Hashcat Использование командной строки
Первый метод не требует дополнительного компакт-диска или программного обеспечения, кроме вашего ПК.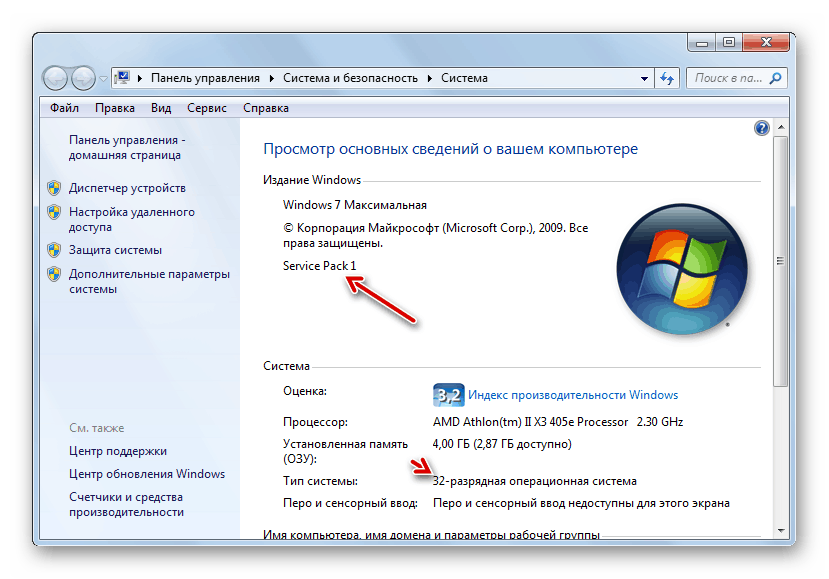 На самом деле существует три способа использования командной строки для сброса пароля локального администратора Windows 7, но в этом случае мы предполагаем, что у вас НЕТ доступа администратора к заблокированному компьютеру. Командная подсказка ( CMD ) — один из старейших, но эффективных способов выполнения сложных задач на компьютерах под управлением Windows. Тем не менее, вы должны потратить время на понимание того, как это работает.
На самом деле существует три способа использования командной строки для сброса пароля локального администратора Windows 7, но в этом случае мы предполагаем, что у вас НЕТ доступа администратора к заблокированному компьютеру. Командная подсказка ( CMD ) — один из старейших, но эффективных способов выполнения сложных задач на компьютерах под управлением Windows. Тем не менее, вы должны потратить время на понимание того, как это работает.
Шаг 1 : Загрузите заблокированный ПК с Windows 7 и выберите Launch Startup Repair . Нажмите «Отмена», если вам будет предложено восстановить компьютер. После того, как средство восстановления при запуске проверит все файлы, нажмите «Просмотреть сведения о проблеме». В конце страницы сведений о проблеме вы увидите ссылку на Заявление о конфиденциальности Microsoft . Нажмите на это, чтобы открыть его в Блокноте.
Шаг 2 : Теперь нажмите «Меню «Файл» и нажмите «Открыть». Теперь измените тип файла в раскрывающемся меню на «Все файлы». Вы сможете найти файл с именем sethc.exe . Теперь переименуйте этот файл как резервную копию. Вы можете использовать что-то вроде sethc.exe.bak . В той же папке вы сможете найти файл cmd.exe . Переименуйте этот файл в sethc.exe 9.0124 .
Теперь измените тип файла в раскрывающемся меню на «Все файлы». Вы сможете найти файл с именем sethc.exe . Теперь переименуйте этот файл как резервную копию. Вы можете использовать что-то вроде sethc.exe.bak . В той же папке вы сможете найти файл cmd.exe . Переименуйте этот файл в sethc.exe 9.0124 .
Шаг 3 : Теперь закройте все диалоговые окна «Проводник» и нажмите «Готово». Это перезагрузит ваш компьютер. На экране входа нажмите клавишу Shift пять раз. Это откроет командную строку. В командной строке введите следующую команду: Имя пользователя сети новый пароль (замените имя пользователя заблокированным именем учетной записи и установите новый пароль.)
Теперь вам придется повторить начальные шаги, чтобы переименовать резервную копию файла sethc к его исходному имени. Перед этим переименуйте новый файл sethc.exe в cmd.exe — каким он был изначально. Как только это будет сделано, вы можете перезагрузить компьютер, и вы сможете войти в свою учетную запись пользователя с новым паролем, который вы установили.
№ 2: Как сбросить пароль Windows 7 без входа в систему
Как видите, описанный выше процесс довольно сложен и может быть трудным, если у вас нет технических навыков. Если это так, вам следует попробовать инструмент, который сделает всю тяжелую работу за вас. Androidphonesoft Windows Password Recovery — именно такой инструмент, который вы ищете.
Прежде всего, этот инструмент имеет удивительный пользовательский интерфейс, как вы можете видеть на скриншотах ниже. Все операции выполняются мышкой. Вам не нужно вводить какую-либо команду, вы понятия не имеете об этом. Самое главное, он может сбросить пароль администратора и обычного пользователя в нескольких версиях Windows, включая последнюю версию Windows 10 и старые дистрибутивы, такие как Windows 7, Windows 8 или Windows XP. Просто выполните следующие действия, чтобы сбросить пароль Windows 7:
Шаг 1 Установите Windows Password Recovery на компьютер с Windows
Найдите другой работающий ПК с Windows с правами администратора.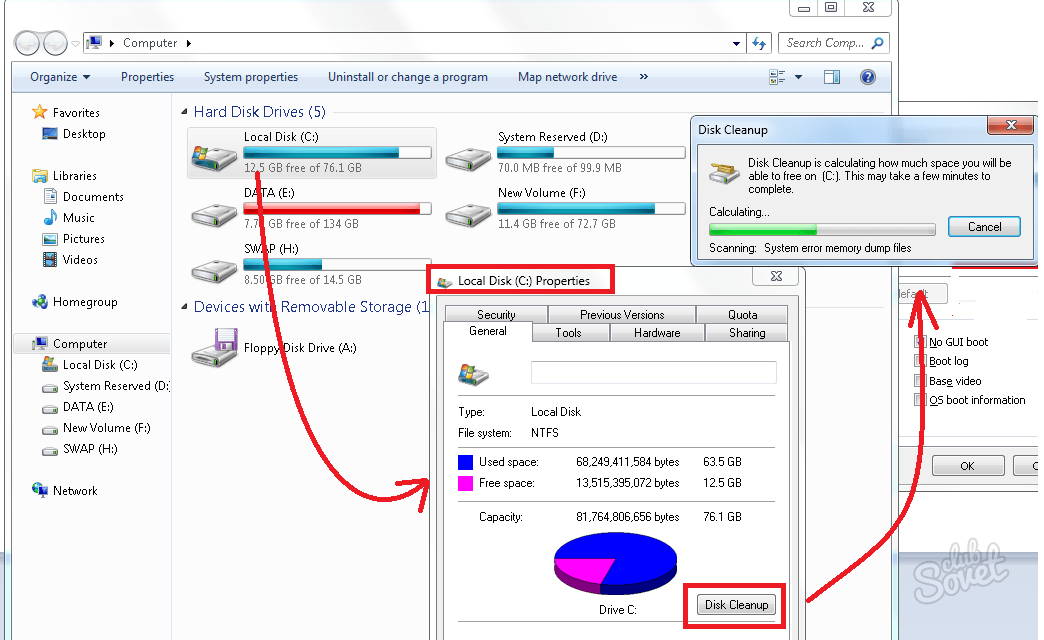 Затем загрузите Androidphoensoft Windows Password Recovery и установите его на компьютер.
Затем загрузите Androidphoensoft Windows Password Recovery и установите его на компьютер.
Шаг 2 Создайте компакт-диск или USB-диск для сброса пароля
Теперь вставьте USB-накопитель или чистый перезаписываемый компакт-диск или DVD-диск. Теперь запустите программу. В интерфейсе программного обеспечения вы сможете увидеть два варианта записи: создать загрузочный носитель из встроенного ISO-файла Windows. Нажмите на опцию «Записать» рядом с соответствующей. Через несколько минут диск для сброса пароля был успешно создан.
Шаг 3 Запуск заблокированного ПК или ноутбука с Windows 7
Теперь извлеките диск или дисковод из обычного ПК и вставьте его в заблокированный компьютер. Включите компьютер, но во время процесса загрузки вам нужно будет войти в меню загрузки, чтобы изменить порядок загрузки, чтобы компьютер загружался с диска, который вы только что создали на шаге 2.
Шаг 4 Выберите учетную запись пользователя
Вы теперь должны быть в состоянии увидеть несколько опций в программном интерфейсе.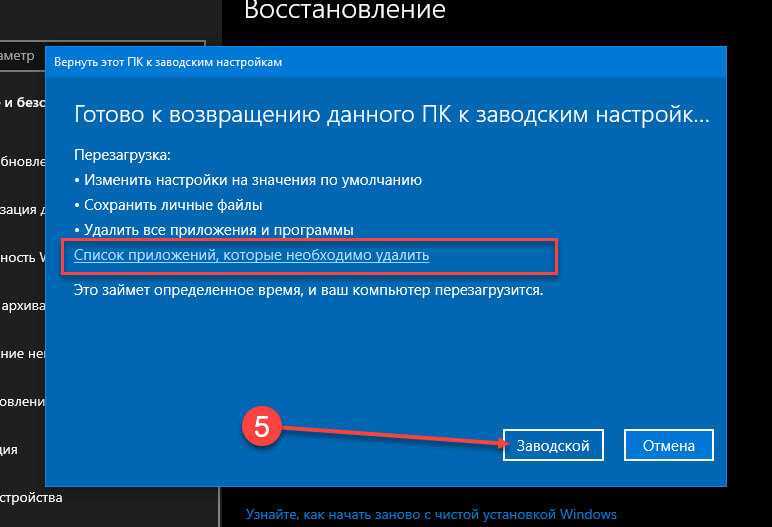 Выберите соответствующую версию Windows и имя пользователя для заблокированной учетной записи.
Выберите соответствующую версию Windows и имя пользователя для заблокированной учетной записи.
Шаг 5 Начните сбрасывать пароль Windows 7
После выбора имени пользователя нажмите «Сбросить пароль». В новом окне введите новый пароль, чтобы перезаписать существующий пароль этого пользователя.
После завершения этого процесса нажмите кнопку «Перезагрузить», и ваш ПК с Windows 7 должен нормально загрузиться. Теперь вы сможете получить доступ к ПК без пароля.
№ 3: сброс пароля локального администратора Windows 7 с помощью USB-накопителя
Ultimate Boot CD — это, по сути, надежная утилита с несколькими программными приложениями, используемыми для устранения практически любой проблемы Windows. Здесь нас интересует утилита chntpw, которую можно использовать для взлома паролей Windows.
Шаг 1 : Ultimate Boot CD необходимо загрузить и записать на DVD. Для этой цели вы можете использовать бесплатную утилиту, такую как Free ISO Burner. Получив загрузочный носитель, выполните следующие действия:
Получив загрузочный носитель, выполните следующие действия:
Шаг 2 :Вставьте загрузочный носитель UBCD в заблокированный компьютер и загрузите его. Вскоре вы увидите загрузочное меню, где вам нужно выбрать Parted Magic.
Шаг 3 : Теперь вам нужно выбрать настройки графики, которые можно оставить по умолчанию. Для этого нажмите 1 и нажмите Enter. Теперь вы должны увидеть рабочий стол Parted Magic.
Шаг 4 : В нижней левой части экрана вы увидите пункт меню «Инструменты системы». Наведите на него курсор, и вы увидите несколько других опций, одна из которых называется «Изменить пароль Windows». Нажмите на это. Теперь вы должны увидеть несколько разделов Windows, которые программа идентифицировала на вашем жестком диске. Нажмите на диск, содержащий установку Windows, и это должно автоматически открыть главное интерактивное меню chntpw.
Шаг 5 : С этого момента есть несколько шагов, где вам просто нужно ввести цифру 1 и нажать Enter. Что это сделает, так это полностью сотрет любой пароль, который вы установили для этой учетной записи пользователя. Обратите внимание, что на одном из шагов вам потребуется ввести имя пользователя, для которого требуется редактирование. Вы должны ввести тот, который заблокирован.
Что это сделает, так это полностью сотрет любой пароль, который вы установили для этой учетной записи пользователя. Обратите внимание, что на одном из шагов вам потребуется ввести имя пользователя, для которого требуется редактирование. Вы должны ввести тот, который заблокирован.
Шаг 6 : Наконец, введите ‘q’ и еще раз нажмите Enter, чтобы выйти из меню редактирования пользователя. Следующим шагом является подтверждение записи куста реестра на диск. Нажмите «y» и Enter. Теперь вы можете нормально перезагрузить систему и получить доступ к своей учетной записи Windows без ввода пароля.
№4: Восстановление пароля Windows 7 без диска или компакт-диска (Hashcat)
Как и некоторые другие утилиты, Hashcat требует некоторой работы с командной строкой. Вы можете использовать это только на компьютере, где доступ администратора все еще доступен, несмотря на то, что ваша учетная запись пользователя заблокирована. Давайте посмотрим, как это работает.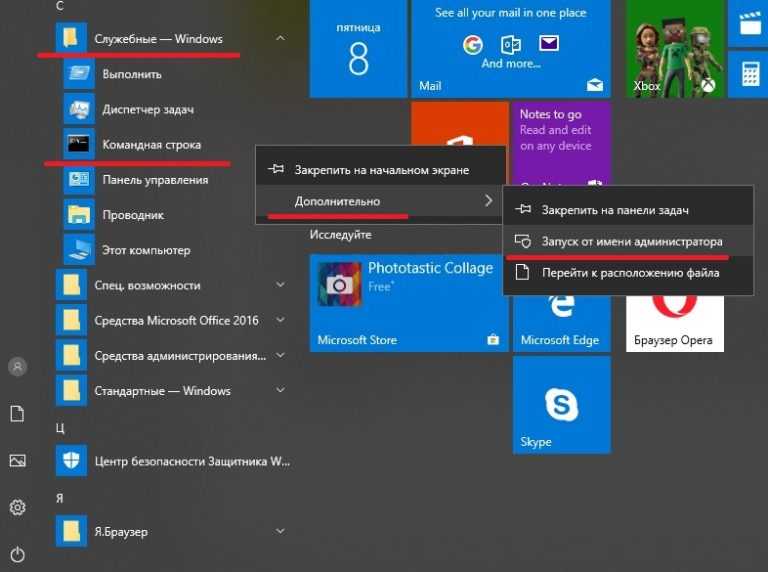
Шаг 1 : Откройте окно терминала и выполните следующие команды:
cd
mkdir hash
cd hash
wget https://hashcat.net/files_legacy/hashcat-2.00.7z
7z e hashcat-2.00.7z
./hashcat-cli32.bin -V
Шаг 2 : Затем выполните эту команду:
cd ./hash/hashcat-cli32.bin -m 1000 -a 0 -o winpass1.txt —remove win1.hash rock.dic
Шаг 3 : На этом этапе введите слово «да» и нажмите Enter. Теперь выполните следующую команду:
cat winpass1.txt
Шаг 4 : В конце этого процесса вы должны увидеть хэш вместе с взломанным паролем в конце. Теперь вы можете выйти из командной строки, сменить пользователя и войти в свою заблокированную учетную запись, используя этот восстановленный пароль.
Резюме
Понятно, что эти методы сброса пароля понравятся разным людям в зависимости от их технических знаний. Если вам не нравятся методы, требующие обширной работы с командной строкой, вы можете просто выбрать второй метод, который, как вы видели, был чрезвычайно простым и интуитивно понятным в использовании.