Windows 10 вызов командной строки: 10 способов открыть командную строку в Windows 10
Содержание
Как запустить командную строку
- Содержание статьи
- Запуск командной строки через Выполнить
- Запуск командной строки через меню Пуск
- Windows 10
- Windows 8
- Windows 7
- Windows Vista
- Windows XP
- Запуск командной строки через PowerShell
- Комментарии к статье ( 1 шт )
- Добавить комментарий
Командная строка — неотъемлемый компонент любой операционной системы Windows. Командная строка представляет из себя программу-оболочку для выполнения различных текстовых команд, некоторые из которых перешли с предыдущей операционной системы Microsoft — MS-DOS.
Не смотря на то, что большинство действий в Windows выполняется через графический интерфейс, многие вещи все еще либо значительно удобнее сделать через командную строку, либо можно сделать только через неё. Во множестве инструкций, мануалов и гайдов в интернете (в том числе и на нашем сайте) можно встретить распространенную фразу «Запустить командную строку», и в этой статье мы разберем, как это сделать.
В данной статье идет речь про обычный запуск командной строки. Если Вам нужно запустить командную строку от имени администратора, то Вам нужно прочитать этот материал.
Запуск командной строки через Выполнить
Одним из самых простых способов запуска командной строки — это вызов программы «Выполнить» простым поочередным зажатием клавиш Win + R. Сразу после выполнения этого действия, на экране появится небольшое окно программы «Выполнить», в текстовое поле которой нужно ввести текст cmd, после чего нажать кнопку «ОК».
После выполнения этого нехитрого действия, запустится командная строка.
Запуск командной строки через меню Пуск
Так же командную строку можно открыть через меню Пуск, которое присутствует в каждой версии Windows. Ниже мы рассмотрим эту процедуру в каждой, по отдельности, версии Windows.
Windows 10
В Windows 10 достаточно запустить меню Пуск или окно поиска, и начать вводить там «Командная строка«, после чего в результатах поиска отобразится приложение «Командная строка».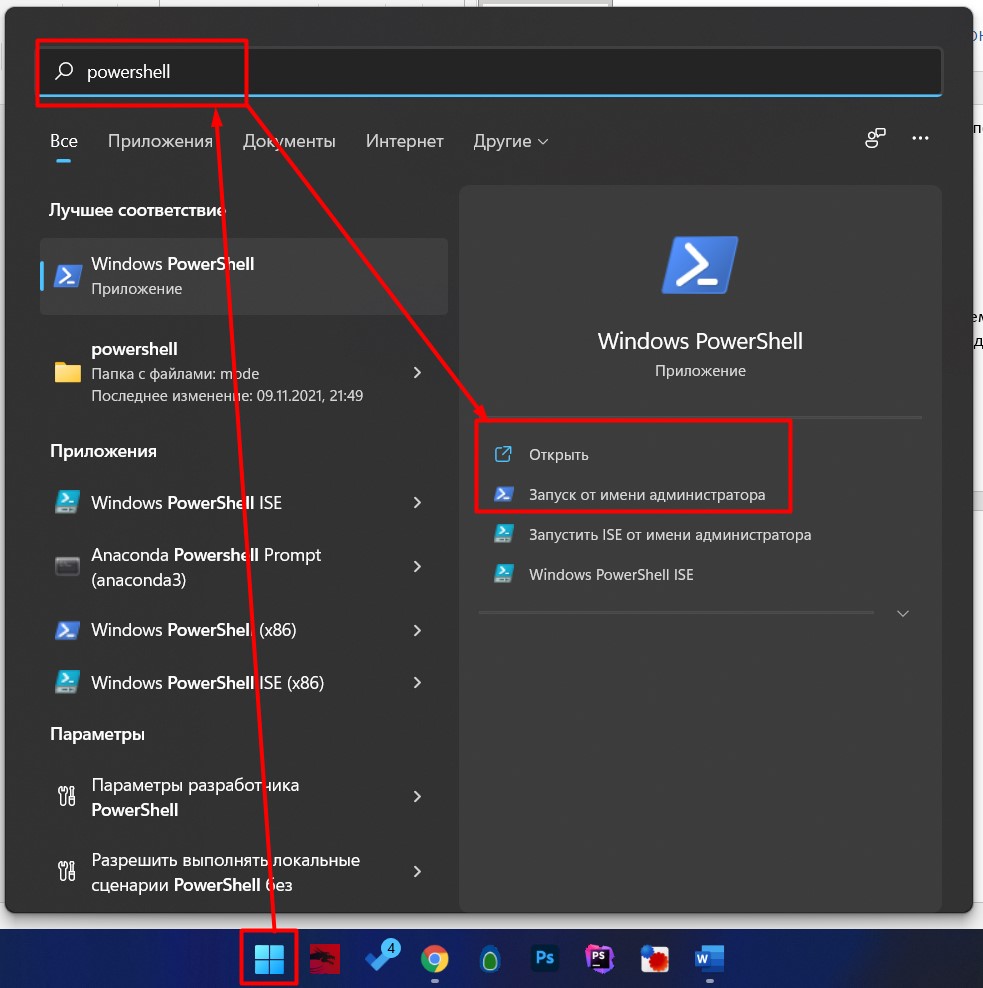
Можно так же вручную найти командную строку в меню Пуск. Для этого, нужно найти раздел «Служебные — Windows» и уже в нем будет сама командная строка.
О том, как запустить командную строку с правами администратора в Windows 10, можно прочитать здесь.
Windows 8
Не смотря на то, что в Windows 8 и Windows 8.1 полноэкранное меню пуск, там можно так же начать вводить текстом «Командная строка«, после чего в правой части экрана появятся результаты поиска с командной строкой.
Для того, чтобы «вручную» найти командную строку в меню Пуск, сперва нужно отобразить список всех программ, нажав на иконку стрелки в самом низу.
После этого, нужно найти раздел «Служебные — Windows«, в котором будет находится командная строка.
О том, как запустить командную строку с правами администратора в Windows 8 и Windows 8.1, можно прочитать здесь.
Windows 7
В Windows 7 нужно открыть меню Пуск, и ввести в поле поиска «Командная строка«, после чего в результатах поиска появится искомая командная строка.
Для того, чтобы запустить командную строку из меню Пуск, найдя её «вручную«, нужно выбрать сперва пункт «Все программы«.
Затем нужно выбрать раздел «Стандартные«, и уже из него запустить командную строку.
О том, как запустить командную строку с правами администратора в Windows 7, можно прочитать здесь.
Windows Vista
В Windows Vista меню Пуск уже содержит поле для поиска, в которое достаточно ввести текстом «Командная строка«, и выбрать её в отобразившихся результатах поиска.
Вручную найти командную строку в меню Пуск можно нажав на кнопку «Все программы«.
После этого нужно найти раздел «Стандартные«, а в нем — командную строку.
О том, как запустить командную строку с правами администратора в Windows Vista, можно прочитать здесь.
Windows XP
Для того, чтобы открыть командную строку в Windows XP, нужно открыть меню Пуск, после чего выбрать пункт «Все программы«, найти там раздел «Стандартные«, и уже в нем будет находится «Командная строка«.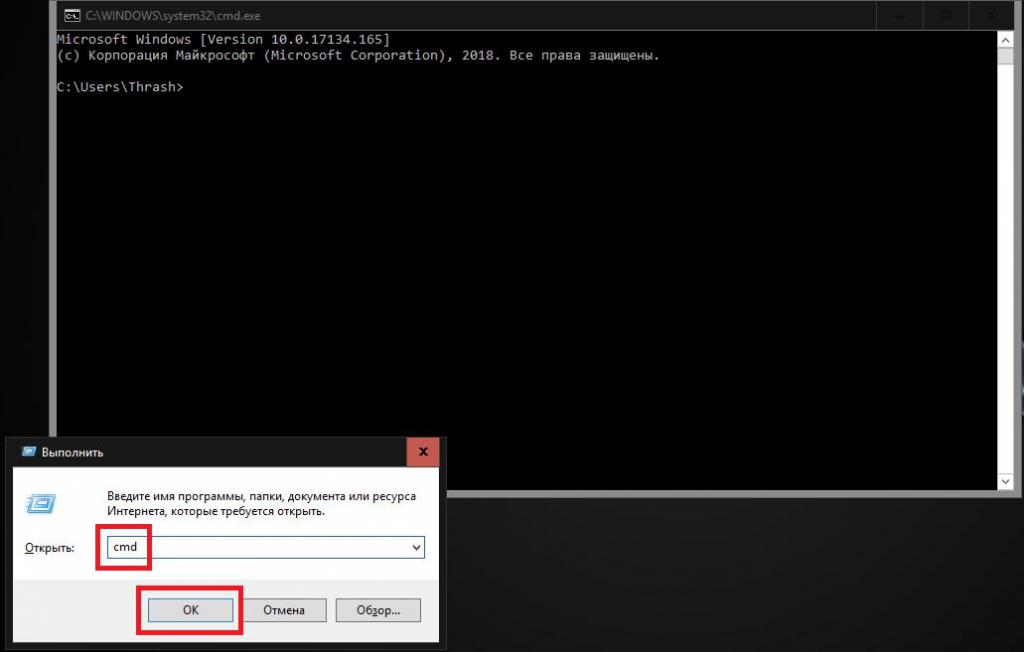
О том, как запустить командную строку с правами администратора в Windows XP, можно прочитать здесь.
Запуск командной строки через PowerShell
Из командной оболочки PowerShell так же можно запустить командную строку. Для этого, нужно в открытом окне PowerShell выполнить команду cmd, после чего в окне PowerShell станет работать обычная командная строка.
Как запустить командную строку при установке Windows 10 и когда это нужно
Оглавление:
Благодаря Командной строке в оболочке Windows можно устранять много неполадок или исправлять проблемы системы. Особенно актуальным данный инструмент является в случае отказа загрузки ОС. Единственный способ не потерять данные и при этом загрузить оболочку – это войти в cmd.exe, что позволит узнать, какие именно неполадки имеются и что для этого нужно предпринять.
Внешний вид Командной строки представляет собой черный экран с надписями-командами, которые нужно вводить вручную.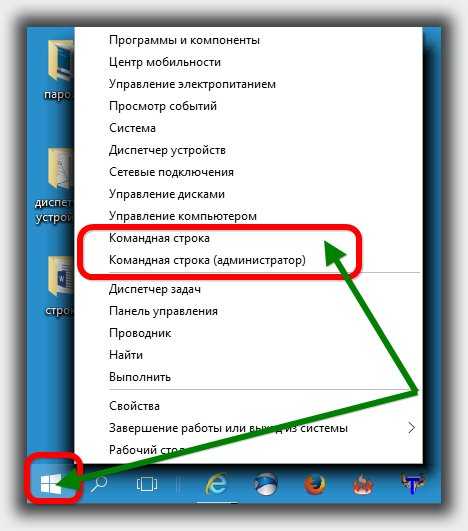 Верхняя строка окна cmd.exe содержит данные об используемой оболочке. Для выполнения команды нужно не только ввести корректно в строку ввода, но и для подтверждения нажать «Enter».
Верхняя строка окна cmd.exe содержит данные об используемой оболочке. Для выполнения команды нужно не только ввести корректно в строку ввода, но и для подтверждения нажать «Enter».
Содержание
- Запуск командной строки при установке Windows 10: для чего это нужно?
- Как запустить командную строку при установке Windows 10 из Дополнительных параметров запуска
- Как вызвать командную строку при установке Windows 10 с использованием установочного диска
- Как запустить командную строку при установке Windows 10, когда оболочка не загружается, используя установочный диск
- Как открыть командную строку при установке Windows 10, когда ОС не загружается, восстановительным USB-диском
Запуск командной строки при установке Windows 10: для чего это нужно?
Если для пользователей системы Linux работа в среде приложения Командной строки является единственным способом контакта с оболочкой, то для Windows данный инструмент используется крайне редко.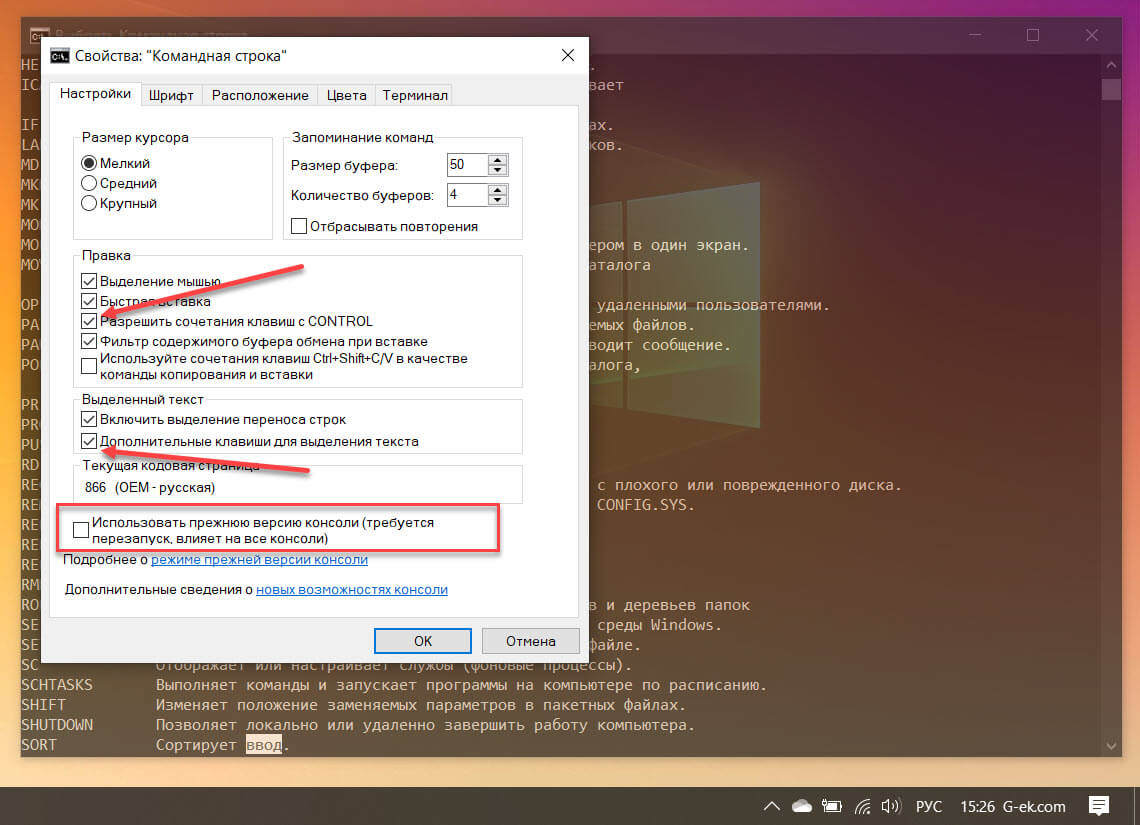 К нему прибегают либо продвинутые пользователи, либо в случае поломки системы. Чаще всего использование cmd.exe нужно для системного администратора.
К нему прибегают либо продвинутые пользователи, либо в случае поломки системы. Чаще всего использование cmd.exe нужно для системного администратора.
Другими названиями Командной строки, с которыми можно встретиться в повседневной жизни, являются:
- командный процессор;
- командная оболочка;
- интерпретатор команд.
Интерфейс этого инструмента исключительно текстовый, что предполагает использование для управления системой введенных из клавиатуры команд. На диске приложение обозначается адресом cmd. Для доступа через расположение на диске к Командной строке, если разрядность оболочки х64, а системный диск D вводится следующая команда:
При условии работы оболочки, запуск Командной строки можно выполнить так:
- через меню «Пуск» выбрать «Выполнить» и ввести в окне команду «cmd.
 exe»;
exe»; - зайти из меню «Пуск» в раздел «Все программы», в открывшемся списке выбрать и нажать на «Стандартные», где есть ярлык на «Командную строку».
Нажав после использования любого из вышеперечисленных методов клавишу «Enter», появится следующее окно:
ВАЖНО: Чаще всего в стандартных сборках операционной системы 10 версии цвет фона приложения Командная строка черный, а вводимый текст – белый. Но иногда встречаются другие вариации, которые выставляются опционально. Для изменения характеристик приложения нужно кликнуть вверху окна программы на ее адрес, а в появившемся меню перейти на «Свойства».
Чаще всего без Командной строки невозможно обойтись в тех случаях, когда определенные операции графическим интерфейсом реализовать невозможно. Также данные об обновлениях или других сведениях доступны исключительно со среды cmd. exe. Внедрение новых символов и графических элементов не обходится без прописывания в Командной строке указаний.
exe. Внедрение новых символов и графических элементов не обходится без прописывания в Командной строке указаний.
ПРИМЕЧАНИЕ: Получить доступ к перечню всех имеющихся в среде cmdприложения команд можно с помощью прописывания «help» в строке Командной строки и подтверждении действия нажатием «Enter».
Как запустить командную строку при установке Windows 10 из Дополнительных параметров запуска
Для доступа к приложению Командная строка в момент запуска оболочки можно воспользоваться вызовом окна программы через Дополнительные параметры запуска. Для этого необходимо выполнить такие действия:
- Зайти в момент запуска ОС в режим «Дополнительные параметры». Для вызова его необходимо навести курсор на пункт «Перезагрузка», удерживать левую кнопку мыши и клавишу «Shift» одновременно.
 Также запуск режима выполняется в случае отсутствия загрузки операционной системы по любым вероятным причинам.
Также запуск режима выполняется в случае отсутствия загрузки операционной системы по любым вероятным причинам.
- В открывшемся списке возможных действий выбрать «Поиск и устранение неполадок», нажать дважды левой кнопкой мыши по нему.
- В открывшемся окне «Диагностика» отыскать и открыть пункт «Дополнительные параметры».
- Должно открыться окно «Дополнительные параметры», как на рисунке ниже. Там следует выбрать пункт «Командная строка».
ВАЖНО: Чтобы действия в Командной строке при запуске оболочки имели какие-то последствия необходимо запускать приложение на правах Администратора. Если в системе предусмотрен пароль при таком входе – его нужно ввести в соответствующее поле, в противном случае просто нажать клавишу «Enter» для запуска инструмента Windows.
Как вызвать командную строку при установке Windows 10 с использованием установочного диска
При использовании специального загрузочного носителя в оболочке нужно перед запуском машины вставить его в дисковод или соответствующий порт на системном блоке. После этого вызов Командной строки производится по следующему алгоритму:
- При отсутствии установочного носителя с операционной системой можно воспользоваться утилитой Microsoft для его создания. После перезагрузки машины нужно нажать функциональную кнопку «F9» на клавиатуре, что вызовет для устройств марки HP меню «Boot Option». Для других компьютеров необходимо в подсказке найти нужную клавишу, вызывающую это окно. Открывшееся меню содержит опцию выбора установки с диска или флеш-носителя. Для подтверждения действий наживается «Enter».
- Данное действие должно привести к появлению на экране надписи «Press any key…» для начала загрузки со стороннего носителя.
 Для подтверждения нажать «Enter».
Для подтверждения нажать «Enter». - В левом нижнем углу следует нажать на надпись «Восстановление системы», как показано на рисунке ниже.
- В открывшемся меню «Выбор действия» нужно найти пункт «Поиск и устранение неполадок», нажать на него.
- Для продолжения следует открыть меню «Дополнительные параметры» на вкладке «Диагностика».
- В открывшемся окне Дополнительных параметров нужно перейти на пункт «Командная строка» и произвести запуск на правах Администратора.
Если права Root требуют введения пароля – сделать это в соответствующем поле и продолжить запуск инструмента нажатием кнопки «Enter».
Как запустить командную строку при установке Windows 10, когда оболочка не загружается, используя установочный диск
Если операционная оболочка не загружается, но под рукой есть USB-память или диск DVD с инсталлятором Windows, то запуск Командной строки можно выполнить с помощью данных инструментов.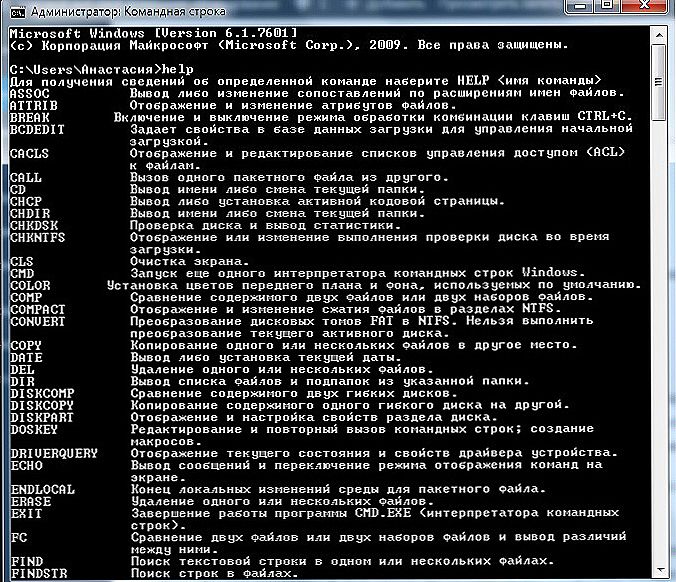 Для этого необходимо запустить машину, войти в меню BIOS, нажав соответствующую клавишу «Del» или другую функциональную (это указано в подсказке при загрузке системы). В данном меню следует выбрать носитель, на котором предустановленна оболочка – пункт «CD-ROM Drive». Загрузку как ранее с жесткого диска компьютера производить не нужно.
Для этого необходимо запустить машину, войти в меню BIOS, нажав соответствующую клавишу «Del» или другую функциональную (это указано в подсказке при загрузке системы). В данном меню следует выбрать носитель, на котором предустановленна оболочка – пункт «CD-ROM Drive». Загрузку как ранее с жесткого диска компьютера производить не нужно.
Нажатием клавиши «F10» или «Esc» для сохранения изменений загрузится программа установки операционной системы. На этом этапе следует выбрать раскладку и язык интерфейса, которые при этом будут использоваться. Подтвердить действия можно кнопкой «Далее».
Установку оболочки при этом выбирать не нужно. Необходимо коснуться или нажать на «Восстановить компьютер».
При выборе варианта продолжения загрузки следует нажать «Устранение неполадок».
В Дополнительных параметрах появится несколько возможных вариантов, где нужно выбрать запуск от имени Администратора «Командной строки».
Это действие откроет окно Командной строки, где ее ресурс может использоваться для дальнейшего восстановления оболочки.
Как открыть командную строку при установке Windows 10, когда ОС не загружается, восстановительным USB-диском
Кроме перечисленных выше методов Командную строку можно вызвать посредством USB-диска восстановления оболочки. Для этого перед загрузкой системы необходимо войти в меню среды BIOS, где выбрать для дальнейшей загрузки носитель с установленной на нем ОС. При этом нужно проследить, чтобы повторная перезагрузка ПК не производилась из жестких дисков.
После правильной загрузки система выдаст сообщение с просьбой выбора раскладки и языка клавиатуры. Необходимо выбирать тот, которым в дальнейшем будет удобно и понятно пользоваться.
Необходимо выбирать тот, которым в дальнейшем будет удобно и понятно пользоваться.
В Дополнительных параметрах нужно найти вариант «Устранение неполадок».
В открывшемся списке необходимо найти пункт «Командная строка» и обязательно от лица Администратора произвести ее запуск.
Эти действия откроют Командную строку, которая может использоваться для дальнейших операций по установке или восстановлению оболочки.
Call — Windows CMD — SS64.com
Call — Windows CMD — SS64.com
- SS64
- CMD
- Практическое руководство
Вызвать одну пакетную программу из другой или вызвать подпрограмму.
Синтаксис
CALL [ диск :][ путь ] имя файла [ параметры ]
ВЫЗОВ: метка [ параметры ]
ЗВОНИТЕ internal_cmd
Ключ:
pathname Пакетная программа для запуска. параметры Любые аргументы командной строки.
: метка Перейти к метке в текущем пакетном сценарии.
internal_cmd Запустите внутреннюю команду, сначала расширив все переменные в аргументе.
параметры Любые аргументы командной строки.
: метка Перейти к метке в текущем пакетном сценарии.
internal_cmd Запустите внутреннюю команду, сначала расширив все переменные в аргументе. В справке Microsoft для команды CALL указано: « Вызывает одну пакетную программу из другой, не останавливая родительскую пакетную программу », чтобы расширить это, это правда, что родитель не останавливается, но делает ПАУЗУ во время выполнения второго сценария. .
Примеры
ВЫЗВАТЬ второй пакетный файл
Команда CALL запустит новый контекст пакетного файла вместе со всеми указанными параметрами. Когда будет достигнут конец второго пакетного файла (или если используется EXIT), управление вернется сразу после первоначального оператора CALL.
Аргументы можно передавать как в виде простой строки, так и с помощью переменной:
ВЫЗОВ MyScript.cmd «1234»
ВЫЗОВ OtherScript.cmd %_MyVariable%Пример
::———- start main.
cmd————
@Эхо с
CALL function.cmd 10 первый
Эхо %_description% — %_number%ВЫЗОВ function.cmd 15 секунд
Эхо %_description% — %_number%
::———-end main.cmd————-::———-start function.cmd— ——
@Эхо с
:: Добавить 25 к %1
НАБОР/a_number=%1 + 25
:: Магазин %2
НАБОР _description=[%2]
::———-end function.cmd————Во многих случаях вы также захотите использовать SETLOCAL и ENDLOCAL, чтобы полностью разделить переменные в разных пакетных файлах, это позволит избежать возможных проблем, если два скрипта используют одно и то же имя переменной.
Если вы запускаете второй пакетный файл без с использованием CALL, вы можете столкнуться с некоторым ошибочным поведением: если оба пакетных файла содержат метку с одинаковым именем, и вы ранее использовали CALL для перехода к этой метке в первом скрипте, вы будете найти выполнение второго скрипта начинается с той же метки.
Даже если вторая метка не существует, это все равно вызовет ошибку 9.0014 «не удается найти этикетку партии» . Этой ошибки можно избежать, всегда используя CALL.
ВЫЗОВ подпрограммы (:метка)
Команда CALL передаст управление оператору после указанной метки вместе с любыми указанными параметрами.
Для выхода из подпрограммы укажите GOTO:e, чтобы передать управление в конец текущей подпрограммы.Метка определяется одним двоеточием, за которым следует имя:
:myShinyLabel
Если метка помещена в скобки, за меткой должна следовать хотя бы одна допустимая команда, даже просто команда ECHO или REM.
Максимальная длина метки — 127 символов без пробелов.Это основа функции пакетного файла.
ВЫЗОВ: sub_display 123
ЗВОНИТЕ: sub_display 456
ЭХО Все готово
ПЕРЕЙТИ: eof:sub_display
ЭХО Результат: %1
ВЫХОД /BВ конце подпрограммы EXIT /B вернется в позицию, где вы использовали CALL
(Для этого также можно использовать GOTO :eof)
Позвонить и при желании продолжить
В некоторых случаях может потребоваться вызвать второй пакетный файл (или подпрограмму) и продолжить работу только в случае успеха.
ВЫЗОВ SecondScript.cmd || перейти: eof
Это будет goto:eof, если SecondScript.cmd возвращает уровень ошибки больше нуля, вы можете принудительно установить уровень ошибки, используя Exit /b 1
Передача по ссылке
В дополнение к передаче числовых или строковых значений в командной строке также можно передать имя переменной, а затем использовать эту переменную для передачи данных между сценариями или подпрограммами. Передача по ссылке — это несколько более продвинутый метод, но он может быть необходим, если строка содержит символы, являющиеся разделителями CMD или кавычками, иначе передача строки типа Start & middle:»and & End может что-то сломать.0012
@Эхо выключено
Эхо:
Установите "var1=Красный Пиппин"
Установить "var2=Сент-Эдмундс Пиппин"
Установите "var3=Egremont Russet"
Эхо: до: var1=%var1% var2=%var2% var3=%var3%
вызов : myGetFunc var1 var2 var3
Эхо: после: var1=%var1% var2=%var2% var3=%var3%
Эхо:&пауза&перейти к:eof
::---------------------------------------------------------------------------
::-- Раздел функций начинается ниже
::---------------------------------------------------------------------------
:myGetFunc - передача переменной по ссылке
Установите "%~1=return64"
Установите "%~3=return65"
ВЫХОД /B Ошибка при использовании CALL
Перенаправление через канал ‘|’ не всегда работает так, как ожидалось.

Это будет работать:
ВЫЗОВ: функция >file.txt
Это не удастся:
ВЫЗОВ :функция | еще
Более подробную информацию можно найти в этом вопросе SO: Почему отложенное расширение не работает, когда внутри блока кода, переданного по каналу? 9ing», символы вставки будут удвоены.
Расширенное использование — вызов внутренних команд
ВЫЗОВ команда [ параметры_команды ]
CALL Команда может использоваться для запуска исполняемого файла или второго пакетного файла, но также может использоваться для запуска любой внутренней команды (SET, ECHO и т. д.), за исключением FOR и IF. CALL расширит любые переменные, переданные в той же строке.
CALL REM работает частично: операторы перенаправления, операторы условного выполнения и скобки не будут отмечены.
Это недокументированное поведение, фактически всякий раз, когда CALL запускается без префикса :, он всегда будет искать на диске пакетный файл/исполняемый файл с именем command перед запуском внутренней команды.
Эффект от этого дополнительного доступа к диску заключается в том, что CALL SET работает значительно медленнее, чем CALL, поэтому следует избегать его использования в циклах или с большим количеством переменных.
Пример
@Эхо выключено SETLOCAL установить _сервер = фродо установить _var=_сервер НАБОР ВЫЗОВА _result= %% %_var% %% эхо %_result%В строке, выделенной жирным шрифтом, утроены символы «%», CALL расширит это до: SET _result=frodo
Каждый CALL выполняет одну замену переменных. (Вы также можете сделать CALL CALL… для нескольких замен)
Во многих случаях DelayedExpansion является лучшим/быстрым методом:
@Эхо выключено Setlocal EnableDelayedExpansion Установить _server=фродо Установить _var=_сервер Установите _result=! %_var% ! Эхо %_result%
Уровни ошибок
Если вы запустите CALL SET, это сбросит ERRORLEVEL = 0, даже если обычно SET .
.. не сможет сбросить ERRORLEVEL
Если вы ВЫЗЫВАЕТЕ подпрограмму, ERRORLEVEL останется без изменений
Если вы ВЫЗЫВАЕТЕ подпрограмму с несуществующей меткой, ERRORLEVEL будет установлен на 1
.
(вызов) установит ERRORLEVEL на 0.
(вызов) установит ERRORLEVEL на 1.
Если вы ВЫЗЫВАЕТЕ исполняемый файл или утилиту набора ресурсов, убедитесь, что она доступна на машине, на которой будет выполняться пакет, проверьте ее существование с помощью команды IF и выдайте ошибку, если она отсутствует.
CALL — это внутренняя команда (внутренне она тесно связана с GOTO).
Если расширения команд отключены, команда CALL не будет принимать метки пакетов.
«Моя мать никогда не видела иронии в том, чтобы называть меня сукиным сыном» ~ Джек Николсон
Связанные команды
How To: Functions — Как упаковать блоки кода.
CMD — может использоваться для вызова последующего пакета и ВСЕГДА возврата, даже если возникают ошибки.
GOTO — переход к метке или GOTO :eof
ScriptRunner — запуск одного или нескольких сценариев последовательно.
ПУСК — запуск отдельного окна для запуска указанной программы или команды.
Эквивалентная команда bash (Linux): . (источник) — Запустить командный сценарий в текущей оболочке, встроенный — Запустить встроенную оболочку.
Copyright © 1999-2023 SS64.com
Некоторые права защищены
cmd — «Вызывать» или «Не вызывать» пакетный файл?
Хорошо, я вообще-то даже не задумывался о том, что если вы вызовете пакет (независимо от «типа», то есть «.bat» или «.cmd»), он не вернется, если вы не Не пользуйтесь звонком.
Я звонил сам, хотя и по другой причине, потому что я на самом деле очень удивлен, что больше никто не позвонил. Может быть, я пропустил это. ВОЗМОЖНО, Я ЕДИНСТВЕННЫЙ В МИРЕ, КТО ЗНАЕТ!! :О
Наверное, нет, но я оставлю это знание здесь, потому что оно очень полезно.
Если вы используете вызов, вы можете использовать операторы бинарной логики, чтобы решить, как действовать на основе результата ERRORLEVEL. На самом деле, я всегда был ошеломлен тем, как && и || существовал в DOS и НЕ МОЖЕТ использоваться таким образом. Вот почему.
На самом деле, я всегда был ошеломлен тем, как && и || существовал в DOS и НЕ МОЖЕТ использоваться таким образом. Вот почему.
Самый простой способ проверить это — создать return.cmd с помощью блокнота или из командной строки следующим образом:
c:\> введите con >return.cmd
Теперь вы заметите, что курсор переходит на следующую строку и зависает. Введите:
@выход /B %1
Затем нажмите ENTER , а затем CTRL — Z и этот файл будет создан. Хороший! Теперь вы можете попробовать два следующих примера:
call return.cmd 0 && echo Ура! Полный успех! (Или прикрыть...)
call return.cmd 123 || эхо Что-то произошло. Вы можете проверить ERRORLEVEL, если хотите получить как можно меньше дополнительной информации. 9!
) || @(
echo Пакетная обработка завершена, но возвращено значение типа "ложь".
call echo Возвращаемое конкретное значение: %ERRORLEVEL%
)
(Обратите внимание на «вызов» в разделе || перед вторым «эхом». Я полагаю, что именно так люди обходились без отложенного расширения в прошлом. Если вы ДЕЙСТВИТЕЛЬНО включили отложенное расширение (через. setlocal EnableDelayedExpansion внутри пакета ИЛИ запустите командную строку с
Я полагаю, что именно так люди обходились без отложенного расширения в прошлом. Если вы ДЕЙСТВИТЕЛЬНО включили отложенное расширение (через. setlocal EnableDelayedExpansion внутри пакета ИЛИ запустите командную строку с cmd /v:on , тогда вы можете просто выполнить !ERRORLEVEL!.)
... Здесь я должен извиниться и сказать, что если у вас есть травма if ERRORLEVEL в прошлом, вам следует прекратить читать. Я понимаю. Поверьте мне. Я думал о том, чтобы заплатить кому-то из Fiverr, чтобы он удаленно напечатал это для меня, но для полноты картины я просто возьму один для команды и упомяну, что вы также можете сделать следующее, чтобы проверить уровень ошибок:
if ERRORLEVEL 123 @echo QUICK ! МАМА, ЗАКРЫВАЙТЕ ГЛАЗА СВОИМ ДЕТЯМ! ПАЛЬЦЫ РАЗЪЕДИНЯЮТСЯ! :'(
Если вы никогда не печатали это раньше, тогда ХОРОШО! Вы будете жить дольше без необходимости читать, почему именно вы не получаете ожидаемых результатов. Вам нужно слово «жестокий», а не «причудливый».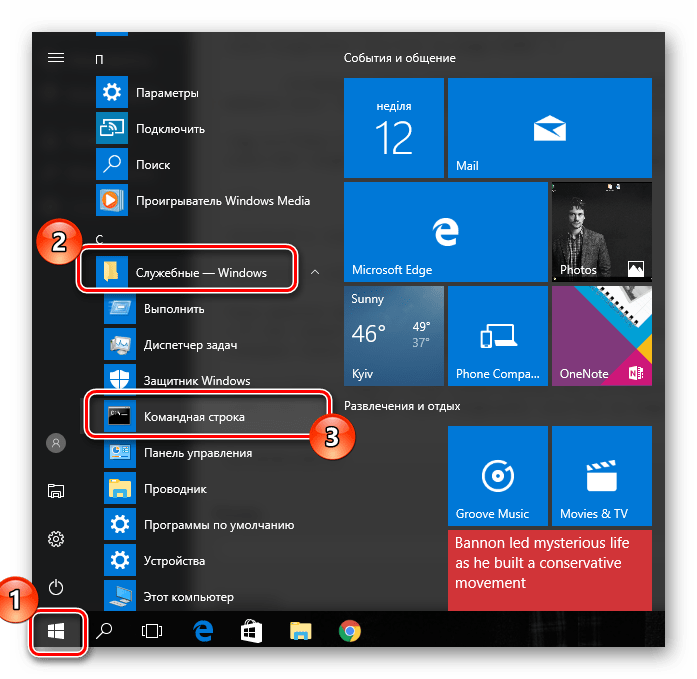
Важная часть, которую я действительно хочу донести, заключается в том, что если вы попробуете это и НЕ используете «вызов», он ВСЕГДА будет выполнять «истинную» ветвь. Попробуйте сами!
Если я что-то упустил или вы знаете лучший способ сделать это, дайте мне знать. Я люблю изучать такие вещи!
Дополнительная информация, которую я упомянул:
Я уже давно знаю, что вы можете ставить перенаправления ПЕРЕД командами, например:
>nul echo. Это не будет отображаться!
Но я случайно обнаружил на днях, будучи тупицей, что вы, по-видимому, также можете сделать:
echo A B>file.txt C
И был ДЕЙСТВИТЕЛЬНО удивлен, обнаружив file.txt , который состоял из «A B C». Похоже, их можно разместить ВЕЗДЕ, даже внутри команды. Я никогда не видел, чтобы кто-то делал это и не упоминал об этом, но я видел, как люди упоминали, что вы можете добавить к ним префикс строки.
Возможно, это эксклюзивная ошибка Windows 10 или что-то в этом роде.

 exe»;
exe»;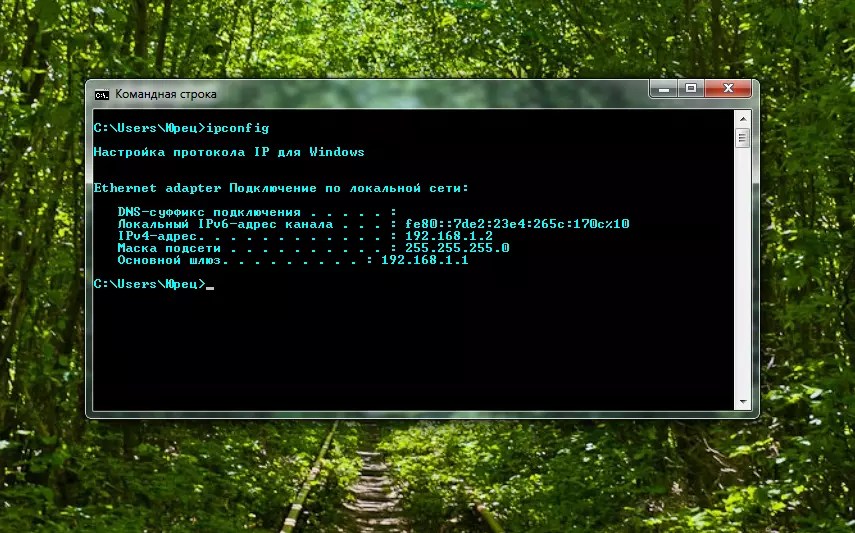 Также запуск режима выполняется в случае отсутствия загрузки операционной системы по любым вероятным причинам.
Также запуск режима выполняется в случае отсутствия загрузки операционной системы по любым вероятным причинам.
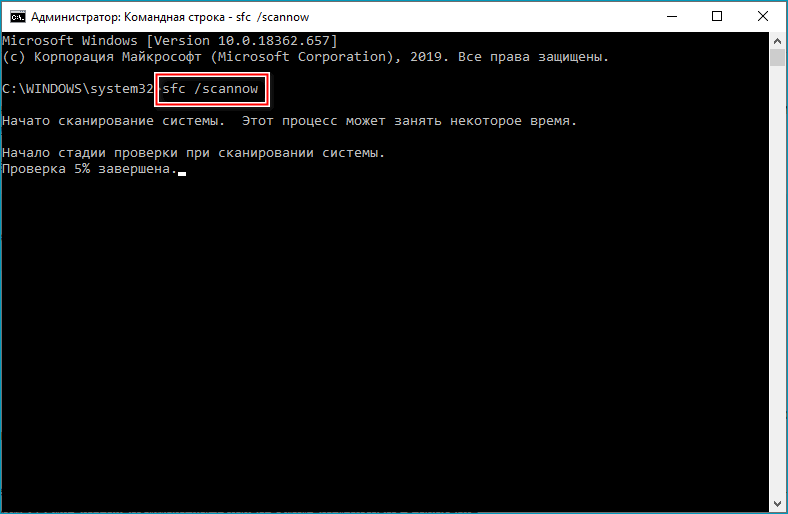 Для подтверждения нажать «Enter».
Для подтверждения нажать «Enter». параметры Любые аргументы командной строки.
: метка Перейти к метке в текущем пакетном сценарии.
internal_cmd Запустите внутреннюю команду, сначала расширив все переменные в аргументе.
параметры Любые аргументы командной строки.
: метка Перейти к метке в текущем пакетном сценарии.
internal_cmd Запустите внутреннюю команду, сначала расширив все переменные в аргументе.  cmd————
cmd———— 

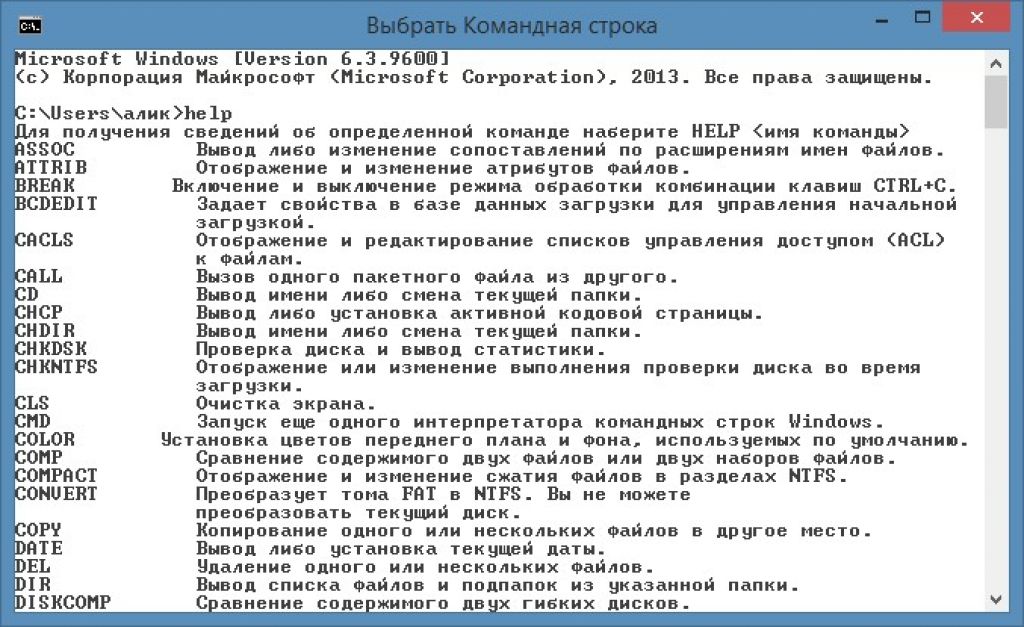
 Эффект от этого дополнительного доступа к диску заключается в том, что CALL SET работает значительно медленнее, чем CALL, поэтому следует избегать его использования в циклах или с большим количеством переменных.
Эффект от этого дополнительного доступа к диску заключается в том, что CALL SET работает значительно медленнее, чем CALL, поэтому следует избегать его использования в циклах или с большим количеством переменных. .. не сможет сбросить ERRORLEVEL
.. не сможет сбросить ERRORLEVEL 