Windows 10 восстановление из образа: Как восстановить Windows 10 из резервной копии образа диска
Содержание
Как восстановить Windows 10 из резервной копии образа диска
В данной статье показаны способы, с помощью которых можно восстановить Windows 10 из резервной копии образа диска.
Встроенная в операционную систему Windows 10 функция резервного копирования и восстановления позволяет создать резервную копию образа диска и в дальнейшем при возникновении различных неполадок восстановить систему из созданной копии образа диска.
Далее в статье рассмотрены способы как восстановить Windows 10 из резервной копии образа диска. Данная публикация написана в продолжении темы рассмотренной в статье Как создать резервную копию образа диска Windows 10
Содержание
- Как восстановить Windows 10 из резервной копии образа диска, если система не загружается.
- Как восстановить Windows 10 из резервной копии образа диска, если система загружается.
- Как восстановить Windows 10 из резервной копии образа диска, если система не загружается.
Режим автоматического восстановления.
Как восстановить Windows 10 из резервной копии образа диска, если система не загружается.
Если операционная система не загружается, то для её восстановления из заранее созданной резервной копии образа диска, компьютер необходимо загрузить в среду восстановления. Для этого потребуется установочная флешка (диск) с Windows 10 или диск восстановления.
Если вы загрузились с установочной флешки (диска) Windows 10, то на экране выбора языка нажмите кнопку Далее.
На следующем экране нажмите Восстановление системы.
Если вы загрузились с диска восстановления, то вы увидите экран Выбрать раскладку клавиатуры, на котором выберите нужный язык.
Далее, на экране Выбор действия выберите Поиск и устранение неисправностей.
Затем, на экране Диагностика выберите Дополнительные параметры.
В окне Дополнительные параметры выберите Восстановление образа системы.
На следующем экране Восстановление образа системы выбираем операционную систему которую нужно восстановить (в данном примере установлена одна операционная система).
В следующем окне Восстановление компьютера из образа, система предложит использовать последний доступный образ системы, нажмите кнопку Далее > . Если у Вас несколько образов для восстановления системы, выберите тот который нужен.
В следующем окне можно выбрать установку драйверов (для этого нужно вставить диск с драйверами), также нажав на кнопку Дополнительно.. можно отменить автоматическую проверку дисков по окончании восстановления системы. Сделав выбор, нажмите кнопку Далее > .
В следующем окне нажмите кнопку Готово.
Далее появится окно с предупреждением о том, что все данные на восстанавливаемых дисках будут заменены данными из образа системы, соглашаемся и нажимаем кнопку Да.
Затем начнется процесс восстановления системы из резервного образа диска.
По окончании процесса восстановления, компьютер перезагрузится и вернется к тому состоянию, в котором он был на момент создания резервной копии образа диска.
Как восстановить Windows 10 из резервной копии образа диска, если система загружается.
Если операционная система загружается, но работает не стабильно с какими-либо ошибками, и к примеру восстановление системы с помощью точек восстановления не привело к нужному результату, то с помощью заранее созданной резервной копии образа диска можно восстановить работоспособность системы. Чтобы это сделать, нам также нужно загрузиться в среду восстановления.
Если операционная система загружается, то для восстановления системы не требуется установочная флешка (диск) с Windows 10 или диск восстановления.
Если резервная копия образа диска хранится на внешнем носителе, то подключите его и далее выполните действия по восстановления системы описанные ниже.
Далее показаны способы загрузки в среду восстановления.
Чтобы загрузить компьютер в среду восстановления, воспользуйтесь приложением Параметры, для этого откройтеПараметры Windows⇒ Обновление и безопасность ⇒ Восстановление и в разделе Особые варианты загрузки нажмите кнопку Перезагрузить сейчас. После перезагрузки компьютера, выполните действия показанные ниже на скриншотах с номерами 1-11
После перезагрузки компьютера, выполните действия показанные ниже на скриншотах с номерами 1-11
Также, чтобы загрузить компьютер в среду восстановления, откройте меню «Пуск», нажмите кнопку Выключение и, зажав клавишу Shift на клавиатуре, выберите пункт Перезагрузка. После перезагрузки компьютера, выполните действия показанные ниже на скриншотах с номерами 1-11
Также эти действия можно выполнить и на экране входа в систему, для этого, на экране входа в систему нажмите кнопку Выключение и, зажав клавишу Shift на клавиатуре, выберите пункт Перезагрузка.
После перезагрузки компьютера, на экране Выбор действия выберите Поиск и устранение неисправностей.
Далее на экране Диагностика выберите Дополнительные параметры.
В окне Дополнительные параметры выберите Восстановление образа системы.
На экране Восстановление образа системы выберите учетную запись.
На следующем экране, при необходимоcти введите пароль и нажмите кнопку Продолжить.
В следующем окне Восстановление компьютера из образа, система предложит использовать последний доступный образ системы, нажмите кнопку Далее > . Если у Вас несколько образов для восстановления системы, выберите тот который нужен.
В следующем окне можно выбрать установку драйверов (для этого нужно вставить диск с драйверами), также нажав на кнопку Дополнительно.. можно отменить автоматическую проверку дисков по окончании восстановления системы. Сделав выбор, нажмите кнопку Далее > .
В следующем окне нажмите кнопку Готово.
Далее появится окно с предупреждением о том, что все данные на восстанавливаемых дисках будут заменены данными из образа системы, соглашаемся и нажимаем кнопку Да.
Затем начнется процесс восстановления системы из резервного образа диска.
По окончании процесса восстановления, компьютер перезагрузится и вернется к тому состоянию, в котором он был на момент создания резервной копии образа диска.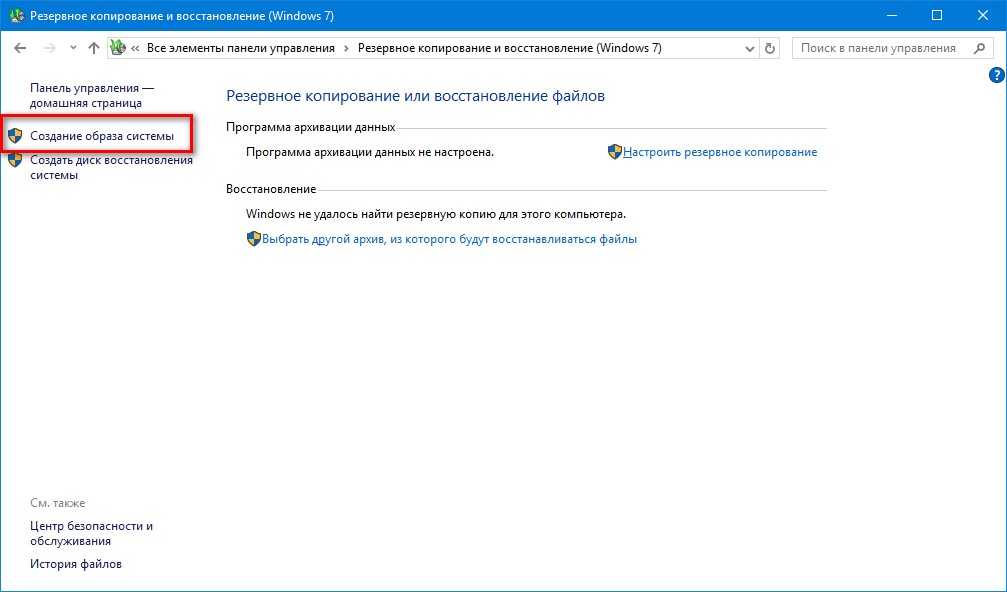
Как восстановить Windows 10 из резервной копии образа диска, если система не загружается.
Режим автоматического восстановления.
И ещё один способ загрузить компьютер в среду восстановления для дальнейшего восстановления системы из резервного образа. Этот режим называется Автоматическое восстановление.
Здесь сценарий такой, Вы ранее создали резервную копию образа диска, но операционная система не загружается, у Вас нет установочной флешки (диска) с Windows 10 или диска восстановления и нет возможности их создать.
Чтобы запустить автоматическое восстановление в Windows 10, достаточно 3 раза подряд прервать загрузку системы кнопкой отключения питания.
На 4 раз запустится среда автоматического восстановления системы, и на экране Автоматическое восстановление нажмите кнопку Дополнительные параметры.
Далее, для восстановления Windows 10 из резервной копии образа диска, выполните действия показанные выше на скриншотах с номерами 1-3 и 6-11
Восстановление образа Windows | Microsoft Learn
Twitter
LinkedIn
Facebook
Адрес электронной почты
-
Статья -
- Чтение занимает 2 мин
-
Восстановите образ Windows с помощью DISM.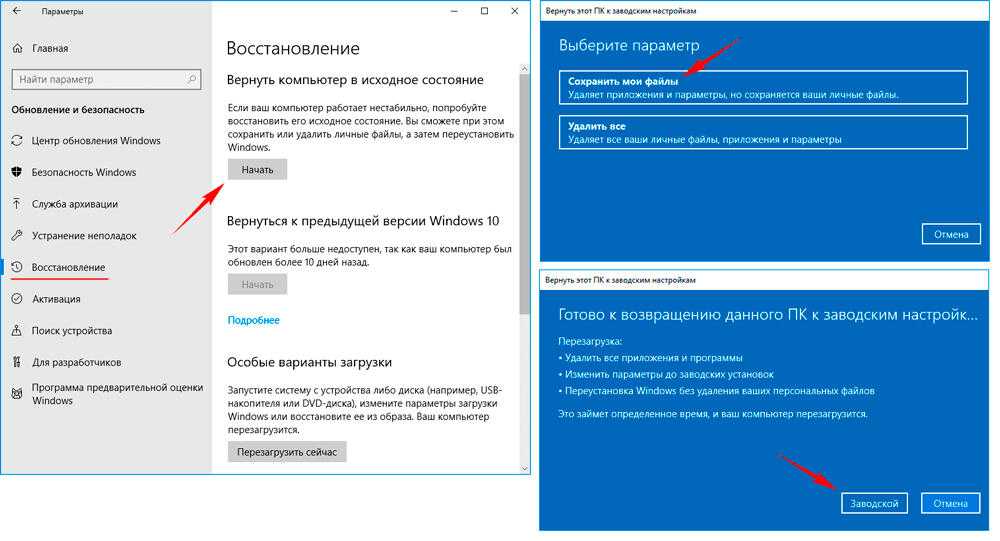 Вы можете восстановить образ Windows автономного Windows в WIM или VHD-файле или образе Windows в сети. Образ веб-Windows также попытается восстановить себя, если он станет непригодным для службы. Источник восстановления для этой операции является тем же источником, который используется для функций по запросу и определяется групповая политика параметрами. Дополнительные сведения см. в разделе «Настройка источника Windows восстановления». При использовании средства DISM для восстановления сетевого или автономного образа можно использовать аргумент /Source с аргументом /RestoreHealth , чтобы указать дополнительные расположения источника восстановления для поиска необходимых файлов.
Вы можете восстановить образ Windows автономного Windows в WIM или VHD-файле или образе Windows в сети. Образ веб-Windows также попытается восстановить себя, если он станет непригодным для службы. Источник восстановления для этой операции является тем же источником, который используется для функций по запросу и определяется групповая политика параметрами. Дополнительные сведения см. в разделе «Настройка источника Windows восстановления». При использовании средства DISM для восстановления сетевого или автономного образа можно использовать аргумент /Source с аргументом /RestoreHealth , чтобы указать дополнительные расположения источника восстановления для поиска необходимых файлов.
Чтобы быстро проверить образ из Интернета, вы можете использовать команду: sfc /scannow для сканирования и восстановления файлов.
Для более обширной проверки, которая может устранить проблемы с магазином, используйте DISM /Cleanup-Image.
Проверка возможности восстановления образа
Проверьте изображение, чтобы проверить наличие повреждения.
 Эта операция займет несколько минут. Например, в командной строке введите следующую команду:
Эта операция займет несколько минут. Например, в командной строке введите следующую команду:Dism /Online /Cleanup-Image /ScanHealth
Проверьте изображение, чтобы узнать, обнаружено ли повреждение. Например, в командной строке введите:
Dism /Online /Cleanup-Image /CheckHealth
При использовании аргумента /CheckHealth sfc средство DISM сообщает, является ли образ работоспособным, ремонтируемым или неремонтируемым. Если образ не подлежит восстановлению, его следует удалить и запустить снова. Если образ можно восстановить, для восстановления образа можно использовать аргумент /RestoreHealth .
Восстановление образа
Используйте аргумент /RestoreHealth для восстановления образа. Например, чтобы восстановить автономный образ с помощью подключенного образа в качестве источника восстановления, в командной строке введите следующую команду:
Dism /Image:C:\offline /Cleanup-Image /RestoreHealth /Source:c:\test\mount\windows
Чтобы восстановить образ в Интернете, используйте некоторые из собственных источников, а не клиентский компонент Центра обновления Windows, введите:
Dism /Online /Cleanup-Image /RestoreHealth /Source:c:\test\mount\windows /LimitAccess
Если не указать /Source для файлов восстановления, используется расположение по умолчанию для компонентов по запросу.
 Дополнительные сведения см. в разделе «Настройка источника Windows восстановления». Если указать несколько объектов /Source, файлы копируются из первого расположения, в котором они находятся, а остальные расположения игнорируются. Вы можете использовать /LimitAccess, чтобы предотвратить использование средства DISM клиентский компонент Центра обновления Windows в качестве источника восстановления или в качестве источника восстановления резервных копий для образов в Интернете.
Дополнительные сведения см. в разделе «Настройка источника Windows восстановления». Если указать несколько объектов /Source, файлы копируются из первого расположения, в котором они находятся, а остальные расположения игнорируются. Вы можете использовать /LimitAccess, чтобы предотвратить использование средства DISM клиентский компонент Центра обновления Windows в качестве источника восстановления или в качестве источника восстановления резервных копий для образов в Интернете.
В некоторых случаях изображение может быть повреждено при его изменении с помощью DISM. Используйте /Cleanup-MountPoints для ее восстановления. Эта команда не отключит уже подключенные образы и не удалит образы, которые можно восстановить с помощью команды /Remount-Image.
Dism /Cleanup-Mountpoints
Восстановление отсутствующих или поврежденных системных файлов с помощью средства проверки системных файлов
Параметры обслуживания пакетов операционной системы DISM Command-Line
Настройка источника восстановления Windows
Как создать резервную копию и восстановить файл образа Windows
Если ваша среда Windows становится нестабильной или поврежденной, на помощь может прийти специальная функция резервного копирования от Microsoft — если вы подготовитесь заранее.
Резервное копирование образа системы создает файл образа Windows 10 или Windows 11 целиком, а не только выбранные файлы и папки, сохраненные в истории файлов. Таким образом, если Windows когда-либо будет повреждена, выйдет из строя или просто перестанет работать, вы сможете восстановить ее, восстановив весь образ.
Это лучший вариант, чем диск восстановления, который не сохранит ваши личные файлы, и точка восстановления, которая иногда может дать сбой. Единственным недостатком является то, что вы не можете восстановить отдельные файлы через резервную копию образа системы, только весь образ. Таким образом, вы захотите создавать образ на довольно регулярной основе для размещения последней версии вашей среды Windows.
Прежде чем приступить к работе, вам необходимо настроить внешний источник для сохранения файла изображения. Вы можете создать образ на DVD-дисках, но проще всего использовать внешний диск, сетевой диск или сетевое хранилище (NAS). Давайте начнем.
Настройка резервного копирования
Самый быстрый способ получить резервную копию образа системы в Windows 10 или 11 — через панель управления.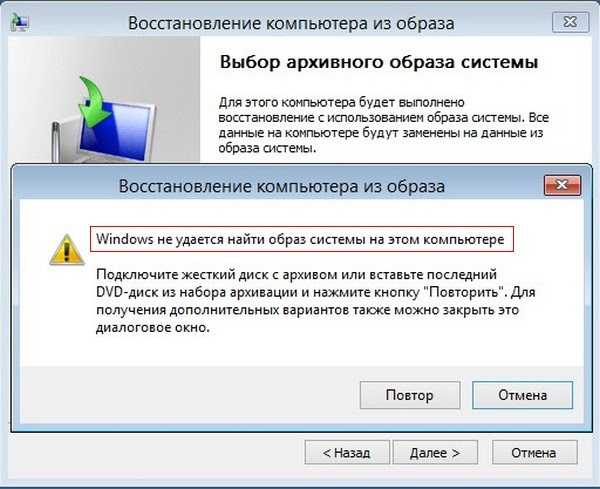 Используйте функцию поиска Windows на панели задач, чтобы ввести Панель управления , затем выберите его из результатов. В Панели управления в виде значков выберите Резервное копирование и восстановление (Windows 7) . Да, там по-прежнему написано Windows 7, но эта функция прекрасно работает в Windows 10 и 11.
Используйте функцию поиска Windows на панели задач, чтобы ввести Панель управления , затем выберите его из результатов. В Панели управления в виде значков выберите Резервное копирование и восстановление (Windows 7) . Да, там по-прежнему написано Windows 7, но эта функция прекрасно работает в Windows 10 и 11.
Щелкните ссылку Создать образ системы , затем выберите, где вы хотите сохранить резервную копию — на диске, DVD-диске или в сетевой папке. Если вы хотите использовать внешний диск, убедитесь, что он отформатирован с использованием NTFS для хранения образа. Нажмите Следующий .
Подтвердите, какие области или разделы вашего жесткого диска будут включены в файл образа, затем нажмите кнопку Начать резервное копирование . Теперь Windows создает файл образа.
Создание диска восстановления системы
Затем вы захотите создать диск восстановления системы, чтобы использовать его, если Windows когда-либо не сможет загрузиться самостоятельно. Вам понадобится дисковод, так как этот вариант по-прежнему не поддерживает USB-накопители для загрузки вашего ПК. Если на вашем компьютере нет нужного дисковода, вы всегда можете купить и подключить внешний DVD-привод(Откроется в новом окне).
Вам понадобится дисковод, так как этот вариант по-прежнему не поддерживает USB-накопители для загрузки вашего ПК. Если на вашем компьютере нет нужного дисковода, вы всегда можете купить и подключить внешний DVD-привод(Откроется в новом окне).
Вставьте компакт-диск или DVD-диск в дисковод. Щелкните ссылку Создать диск восстановления системы в окне Резервное копирование и восстановление (Windows 7). Убедитесь, что ваш DVD-привод появился, а затем нажмите кнопку Создать диск .
Рекомендовано нашими редакторами
ПК на фрицах? Как восстановить заводские настройки компьютера с Windows 10 или Windows 11
Как восстановить удаленные файлы в Windows
Как остановить запуск приложений Windows при запуске
Восстановление образа системы
Хорошо, теперь предположим, что однажды вы оказались в затруднительном положении из-за неправильного поведения Windows. Восстановление его из файла изображения может быть вашим единственным вариантом. Убедитесь, что резервный носитель доступен. Если вы все еще можете, загрузите свой компьютер.
Убедитесь, что резервный носитель доступен. Если вы все еще можете, загрузите свой компьютер.
В Windows 10 выберите Настройки > Обновление и безопасность > Восстановление . В разделе «Расширенный запуск» справа нажмите кнопку «Перезагрузить сейчас» в разделе «Расширенный запуск». Пользователям Windows 11 следует открыть «Настройки» > «Система» > «Восстановление 9».0017, а затем нажмите кнопку Перезапустить сейчас рядом с Расширенный запуск.
В окне «Выберите вариант» перейдите к «Устранение неполадок» > «Дополнительные параметры» > «Восстановление образа системы» > «Дополнительные параметры восстановления» . Выберите Восстановление образа системы . Оттуда следуйте инструкциям, чтобы восстановить файл изображения.
Если Windows не загружается, загрузите компьютер с диска восстановления системы. Вы должны попасть в окно Выберите параметр , где вы можете выполнить те же действия, чтобы восстановить Windows в предыдущее и (надеюсь, работоспособное) состояние.
Предварительная версия Microsoft Windows 11
Нравится то, что вы читаете?
Подпишитесь на информационный бюллетень Tips & Tricks , чтобы получить советы экспертов, чтобы получить максимальную отдачу от вашей технологии.
Этот информационный бюллетень может содержать рекламу, предложения или партнерские ссылки. Подписка на информационный бюллетень означает ваше согласие с нашими Условиями использования и Политикой конфиденциальности. Вы можете отказаться от подписки на информационные бюллетени в любое время.
Спасибо за регистрацию!
Ваша подписка подтверждена. Следите за своим почтовым ящиком!
Подпишитесь на другие информационные бюллетени
Как оживить вашу установку Windows 10 с помощью System Image Recovery
В недавней серии сообщений в блоге я показал вам, как сбросить настройки вашей системы Windows 10 с помощью параметров «Сохранить мои файлы» и «Удалить все». В то время как последний позволит вам начать практически с нуля, а первый позволит вам установить новую копию операционной системы, сохранив при этом ваши данные, вы также можете создать резервную копию всей вашей системы — данных и приложений — просто в если вы столкнулись с катастрофическим отказом жесткого диска. Если вы это сделаете, вы будете рады узнать, что проверенный и надежный инструмент для создания образа системы все еще существует в Windows 10. Пока вы создали образ системы на своем жестком диске, вы можете использовать инструмент для восстановления образа системы из Диск восстановления для восстановления всей системы в случае сбоя жесткого диска. Другими словами, если ваш жесткий диск выходит из строя, вы можете приобрести новый и использовать средство восстановления образа системы, чтобы восстановить систему до состояния, в котором она была при создании образа.
В то время как последний позволит вам начать практически с нуля, а первый позволит вам установить новую копию операционной системы, сохранив при этом ваши данные, вы также можете создать резервную копию всей вашей системы — данных и приложений — просто в если вы столкнулись с катастрофическим отказом жесткого диска. Если вы это сделаете, вы будете рады узнать, что проверенный и надежный инструмент для создания образа системы все еще существует в Windows 10. Пока вы создали образ системы на своем жестком диске, вы можете использовать инструмент для восстановления образа системы из Диск восстановления для восстановления всей системы в случае сбоя жесткого диска. Другими словами, если ваш жесткий диск выходит из строя, вы можете приобрести новый и использовать средство восстановления образа системы, чтобы восстановить систему до состояния, в котором она была при создании образа.
Имейте в виду, что для того, чтобы этот тип резервного копирования был действительно эффективным, вам необходимо регулярно создавать новые образы системы, чтобы у вас была последняя версия вашей системы, если вам нужно ее восстановить.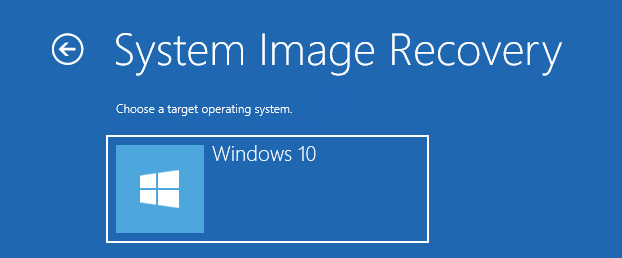
В этой статье я покажу вам, как использовать средство восстановления образа системы с диска восстановления для восстановления жесткого диска. Как и я, я покажу вам, как создать образ системы на внешнем жестком диске.
Чтобы запустить инструмент восстановления образа системы, как я опишу в этой статье, вам необходимо создать диск восстановления, как я показал вам в статье Будьте готовы: создайте диск восстановления Windows 10. Вам также понадобится внешний привод или набор оптических дисков, на которых можно создать системный образ жесткого диска. (К сожалению, вы не можете создать образ системы на USB-накопителе.)
Внешние жесткие диски емкостью 1 ТБ и 2 ТБ можно найти в обычных и интернет-магазинах по цене менее 100 долларов. Например, на момент написания этой статьи вы можете приобрести внешний жесткий диск USB Seagate емкостью 1 ТБ в Best Buy за 59,99 долларов США или внешний жесткий диск USB емкостью 1 ТБ Western Digital на Amazon Prime за 53,99 долларов США.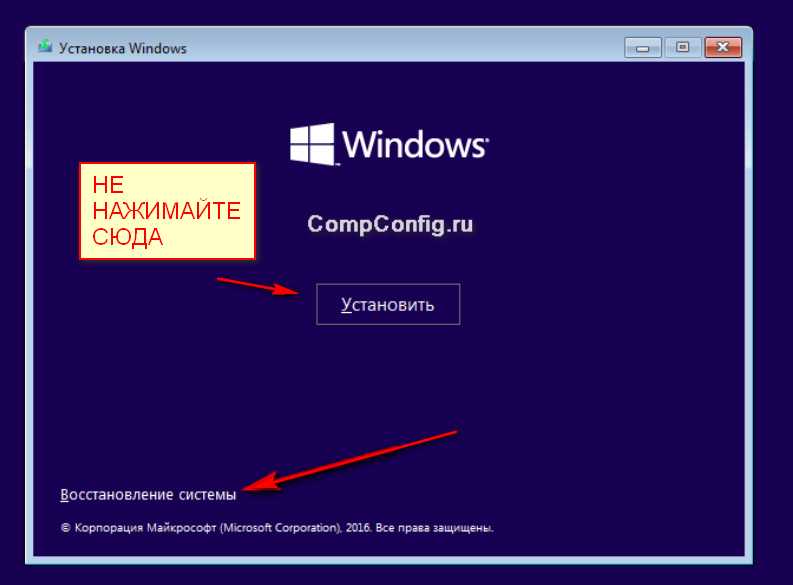
Для этой статьи я использую внешний жесткий диск Seagate FreeAgent GoFlex Desk емкостью 1 ТБ с интерфейсом USB 3.0, который я купил в магазине Best Buy несколько лет назад.
Создание образа системы
Как я уже упоминал, для использования средства восстановления образа системы необходимо создать образ системы жесткого диска. Итак, я начну с того, что проведу вас через этот процесс.
Чтобы создать образ системы в Windows 10, вы начнете с доступа к инструменту резервного копирования и восстановления (Windows 7). Для этого выберите «Настройки» в меню «Пуск» или на экране. Когда появится экран «Настройки», выберите плитку «Обновление и безопасность», перейдите на вкладку «Резервное копирование» и выберите «Перейти к резервному копированию и восстановлению» (Windows 7), как показано на рисунке 9.0016 Рисунок А .
Рисунок А
Доступ к вкладке «Резервное копирование» с начального экрана очень прост.
Через мгновение вы увидите средство резервного копирования и восстановления Windows (Windows 7).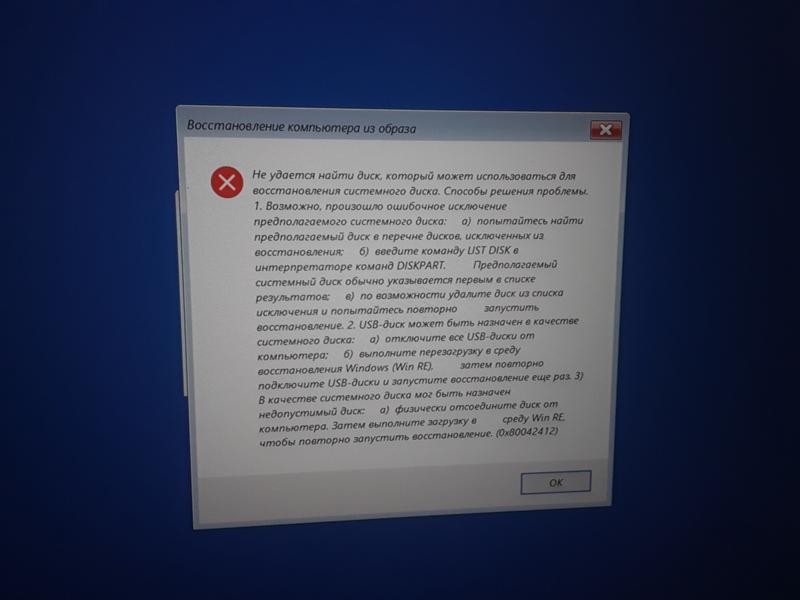 Выберите команду «Создать образ системы» в левой части экрана, как показано на рисунке B.
Выберите команду «Создать образ системы» в левой части экрана, как показано на рисунке B.
Рисунок В
Чтобы начать работу, выберите команду «Создать образ системы».
Когда появится первый экран мастера создания образа системы, вам нужно будет выбрать, где создать образ системы. В моем примере я собираюсь создать образ системы на внешнем жестком диске, поэтому я выбрал вариант «На жестком диске», как показано на рисунке 9.0016 Рисунок C .
Рисунок С
В моей тестовой системе я создам образ системы на внешнем жестком диске.
Нажмите «Далее», и вам будет предложено подтвердить настройки резервного копирования, как показано на рис. D . В этой системе в дополнение к основному разделу будут создаваться резервные копии двух других разделов данных: системного раздела EFI и среды восстановления Windows (системы). Как видите, система указывает, что образ займет 50 ГБ места.
Рисунок D
На странице «Подтверждение параметров резервного копирования» показано, для каких дисков будет выполнено резервное копирование.

Когда вы будете готовы, нажмите кнопку «Начать резервное копирование», и операция резервного копирования начнется, как показано на рис. E .
Рисунок Е
Нажмите кнопку «Начать резервное копирование», чтобы запустить операцию резервного копирования.
После завершения резервного копирования нажмите кнопку «Закрыть». Теперь, когда у вас есть резервная копия образа системы, вы готовы к чрезвычайной ситуации.
Запуск восстановления образа системы
В случае сбоя жесткого диска вы можете восстановить Windows 10, запустив средство восстановления образа системы с диска восстановления. После загрузки системы с диска восстановления подключите внешний жесткий диск с резервной копией образа системы. Когда вы дойдете до экрана «Выберите вариант», выберите плитку «Устранение неполадок», как показано на рисунке F .
Рисунок F
Когда вам будет предложено выбрать вариант, выберите плитку Устранение неполадок.
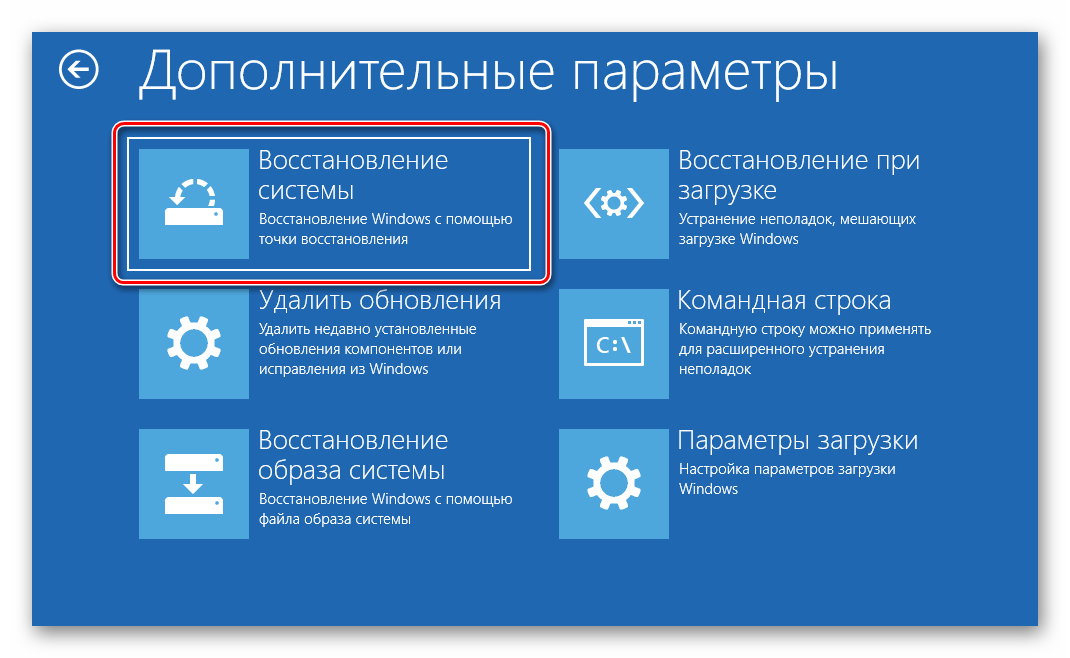
На экране устранения неполадок, показанном на Рисунок G , выберите плитку Дополнительные параметры.
Рисунок G
На экране устранения неполадок выберите плитку Дополнительные параметры.
Когда появится экран «Дополнительные параметры», выберите плитку «Восстановление образа системы», как показано на рис. H .
Рисунок Н
На экране «Дополнительные параметры» выберите плитку «Восстановление образа системы».
На этом этапе вам будет предложено выбрать операционную систему, которую вы хотите восстановить, как показано на рисунке 9.0016 Рисунок I . Может показаться излишним выбирать ОС при выполнении операции восстановления образа системы, но для начала необходимо щелкнуть плитку Windows 10.
Рисунок I
Щелкните плитку Windows 10, чтобы начать процесс восстановления.
Процесс восстановления
Как только вы щелкнете по плитке Windows 10, вы увидите мастер Re-image Your Computer.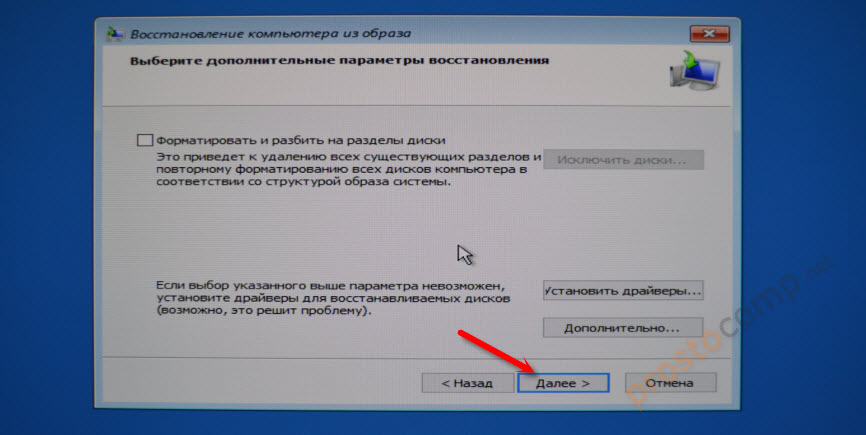 Инструмент немедленно обнаружит внешний жесткий диск, содержащий образ системы, как показано на рисунке 9.0016 Рисунок J . Чтобы продолжить, нажмите Далее.
Инструмент немедленно обнаружит внешний жесткий диск, содержащий образ системы, как показано на рисунке 9.0016 Рисунок J . Чтобы продолжить, нажмите Далее.
Рисунок J
Мастер создания нового образа компьютера найдет внешний жесткий диск.
Теперь мастер Re-Image Your Computer откроет экран, показанный на Рисунок K . Этот экран предоставляет несколько вариантов.
Рисунок К
Второй экран мастера создания образа компьютера предоставляет ряд параметров.
Если вы выполняете восстановление на тот же жесткий диск, вам не нужно устанавливать флажок «Форматирование и перераспределение дисков». (Для моего примера я установил флажок только для того, чтобы увидеть, изменило ли это каким-либо образом процесс. За исключением, возможно, добавления небольшого количества времени, шаги и конечный результат были такими же.)
Если вы выполняете восстановление на новый жесткий диск, есть вероятность, что флажок «Форматировать и переразметить диски» будет установлен по умолчанию и будет недоступен.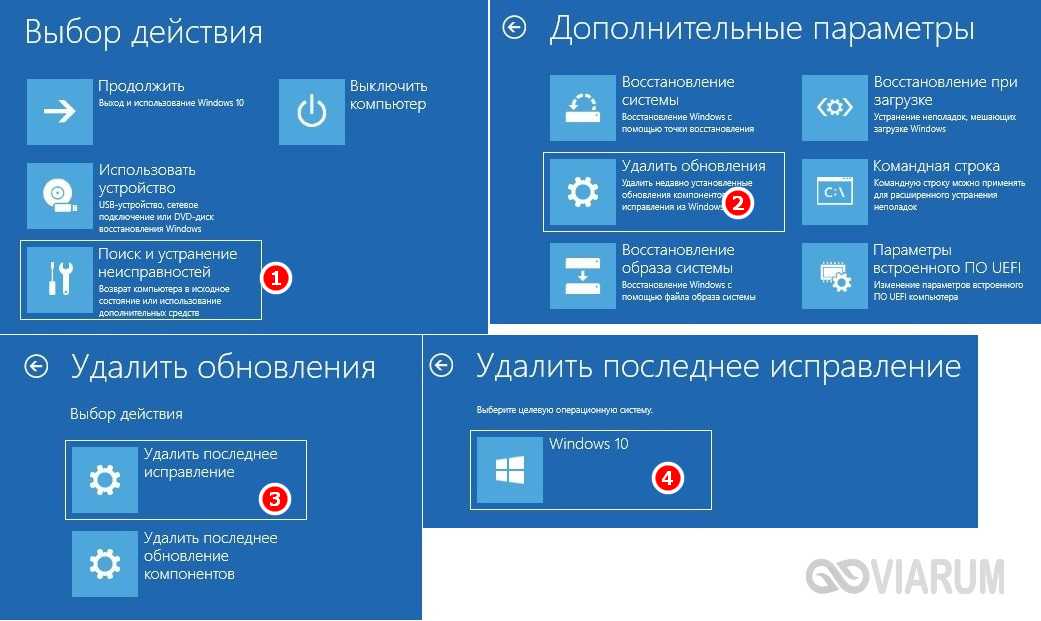 В этом случае не о чем беспокоиться, если новый жесткий диск имеет такую же или большую емкость, чем старый.
В этом случае не о чем беспокоиться, если новый жесткий диск имеет такую же или большую емкость, чем старый.
Если у вас несколько дисков, вы можете нажать кнопку «Исключить диски» и выбрать диски, которые вы хотите оставить нетронутыми. Вы также можете нажать кнопку «Дополнительно», чтобы открыть диалоговое окно с двумя дополнительными параметрами. Флажок «Автоматически перезапускать» будет установлен по умолчанию, и вы можете включить операцию проверки диска как часть процедуры. (Если параметры в этом диалоговом окне недоступны, возможно, вам придется установить драйверы для восстанавливаемых дисков, нажав кнопку «Установить драйверы».)
Когда вы нажмете «Далее», вы увидите экран подтверждения мастера переустановки образа компьютера, как показано на рис. L . Чтобы продолжить, просто нажмите Готово.
Фигурка L
Чтобы завершить работу мастера создания образа компьютера, просто нажмите «Готово».
Почти готово. Но нам еще предстоит проработать еще одно подтверждение, показанное на рис. M . Просто нажмите Да, чтобы начать.
M . Просто нажмите Да, чтобы начать.
Фигурка М
Нажмите Да в диалоговом окне окончательного подтверждения.
Через мгновение начнется операция восстановления, и вы увидите индикатор выполнения, который будет информировать вас о состоянии операции восстановления, как показано на рис. N . В зависимости от размера вашего жесткого диска операция восстановления может занять несколько часов.
Рисунок N
Индикатор выполнения показывает состояние операции восстановления.
Когда операция восстановления будет завершена, вам будет предложено нажать кнопку «Перезагрузить сейчас». Если вы оказались вдали от своего рабочего места, когда это произошло, ваша система перезапустится сама по себе, как показано на рис. 9.0016 Рисунок О .
Фигурка О
Если вас не будет на рабочем месте, когда операция восстановления будет завершена, ваша система перезапустится сама по себе.
Когда ваша система перезагрузится, вы увидите знакомый экран входа в систему.


 Эта операция займет несколько минут. Например, в командной строке введите следующую команду:
Эта операция займет несколько минут. Например, в командной строке введите следующую команду: Дополнительные сведения см. в разделе «Настройка источника Windows восстановления». Если указать несколько объектов /Source, файлы копируются из первого расположения, в котором они находятся, а остальные расположения игнорируются. Вы можете использовать /LimitAccess, чтобы предотвратить использование средства DISM клиентский компонент Центра обновления Windows в качестве источника восстановления или в качестве источника восстановления резервных копий для образов в Интернете.
Дополнительные сведения см. в разделе «Настройка источника Windows восстановления». Если указать несколько объектов /Source, файлы копируются из первого расположения, в котором они находятся, а остальные расположения игнорируются. Вы можете использовать /LimitAccess, чтобы предотвратить использование средства DISM клиентский компонент Центра обновления Windows в качестве источника восстановления или в качестве источника восстановления резервных копий для образов в Интернете.