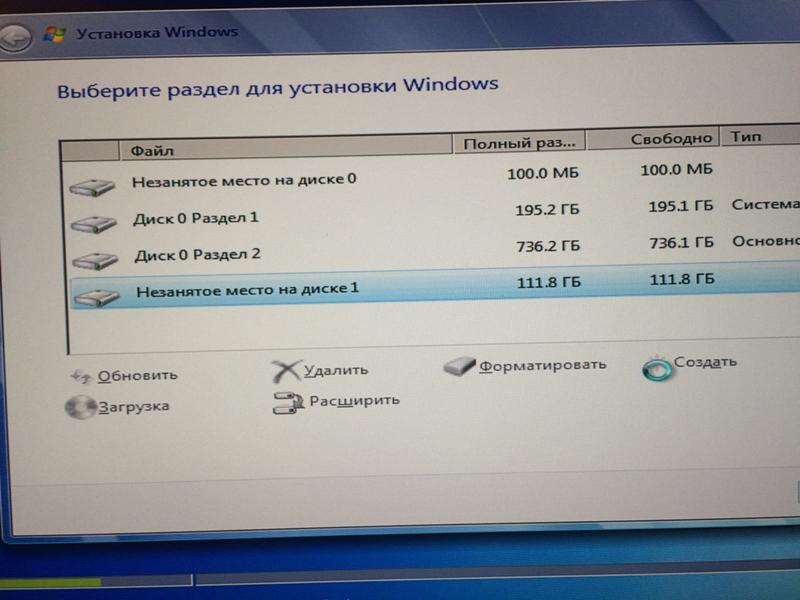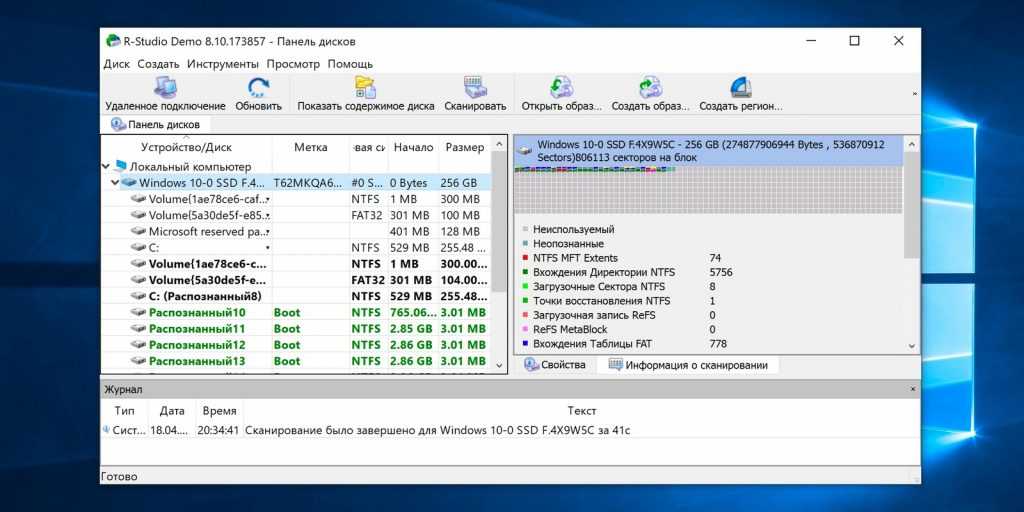Ssd диска для windows 7: Настройка SSD под Windows 7
Содержание
Установка windows 7 на ssd
Разработчики SSD-технологии гарантируют высокую скорость загрузки и функционирование системного программного обеспечения. Как отмечают программисты, которые уже эксплуатируют новые накопители, они не выявили особенности установки windows 7 на ssd, которые бы могли помешать ее осуществить обычному пользователю.
Изначально процесс разбивается на два этапа:
- первый этап, это настройка самого носителя под Виндовс 7, что легко осуществить при помощи утилиты SSD Mini Tweaker 2.1.;
- второй этап, это непосредственно перенос самой оперсистемы на новое устройство. Следует отметить, что не стоит пытаться использовать версии Виндовс ниже 7-й, даже применение «ХР» не покажет разительных отличий между ее работой на HDD или на SSD.
Что нужно учитывать перед установкой Windows 7
Прежде чем приступать непосредственно к загрузке и настройке оперсистемы необходимо, во-первых, отключить все другие накопительные диски, например, HDD-накопители, проверить на сайте производителе ССД-накопителя версию его прошивки и при необходимости обновить ее, после чего внести при помощи BIOS изменения в режим функционирования дисков, перейдя из режима IDE в режим AHCI (Advanced Host Controller Interface).
Фото: скорость обмена данных
Физический монтаж нового накопителя может вызвать трудности только в случаях, когда он будут применяться на ноутбуках, так как в большинстве моделей имеется только один разъем для подключения накопителя к материнской плате. Выходом из ситуации может быть применение HDD-накопителя в качестве внешнего устройства, а на его штатном месте разместить ссд диск.
Может также возникнуть ситуация, когда в корпусе компьютера нет посадочного места для подключения 2,5-дюймовых устройств, в таком случае следует применить переходник «2,5-дюйма на 3,5-дюйма», который зачастую входит в базовый комплект SSD-накопителя.
Фото: использование переходника
После физического монтажа нового диска открываем BIOS, и последовательно переходим вначале на вкладку меню «Advanced», затем на пункт «SATA Configuration» и в нем переходим в подпункт «Sata mode selection» в котором отмечаем модуль режима AHCI.
Фото: режим AHCI
После этого нажимается F10, что сохраняет все внесенные изменения.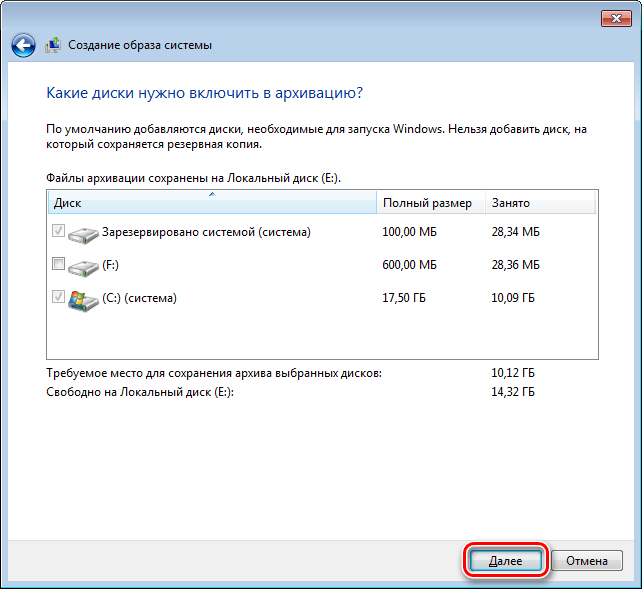
Описанные выше процедуры, это все, что нужно знать и проделать перед непосредственной установкой ОС.
Установка ОС
Устанавливать Виндовс 7 лучше всего не методом переноса образа системы с HDD, а непосредственно с установочного диска, а сам «винчестер» на момент установки ОС отключить от материнской платы.
Первоначально необходимо убедиться, что физический монтаж и подключение ССД-накопителя к SATA-интерфейсу произведено грамотно и БИОС его видит и правильно идентифицирует. Необходимые сведения отображаются в пункте «Information» меню, где индицируются все подключенные устройства.
Фото: Windows 7 Ultimate for SSD диска
Убедившись в наличии нового диска в перечне подключенных устройств, осуществляется переход в раздел «Boot» в котором указывает устройство (CD или DVD) с которого будет произведена загрузка и установка системы.
Дальнейший процесс установки полностью подобен тому, который осуществляется при работе с жестким HDD-диском и кроме увеличенной скорости загрузки и копирования информации отличий не имеет. Необходимо действовать в соответствии с подсказками установочной программы.
Необходимо действовать в соответствии с подсказками установочной программы.
Фото: начало установки Windows
После окончания установки вновь необходимо войти в БИОС и переключить точку загрузки с CD (DVD) уже на устройство ССД, с которого теперь и будет происходить загрузка Виндовс 7 на компьютере.
Правильная установка программного обеспечения моментально скажется на производительности компьютера.
Фото: оценка производительности компьютера
Важно! Перед началом установки обязательно необходимо подтверждение того, что SSD-диск отформатирован под файловую систему NTFS (New Technology File System – разработка корпорации «Microsoft» под линейку ОС NT).
Лучше всего сделать это в ручном режиме путем ввода соответствующих команд в CMD-строке в следующей последовательности:
- «Diskpart» — запускает интерпретатор Windows-команд;
- «List disk» — отображает список всех подключенных носителей информации с подробными характеристиками и данными;
- «Select disk X» — выбор устройства для форматирования, параметр «Х» заменяется на буквенное обозначение SSD-накопителя в выведенном выше списке;
- «Create partition primary align=1024» — создание параметра смещения;
- «Active» — активация раздела;
- «Exit» — выход из CMD-режима.

Видео: установка WINDOWS
Настройка системы на SSD
Изначально «Семерка» разрабатывалась для взаимодействия с HDD-накопителями, так как хотя технология производства SSD уже была известна и отработана, но не предполагалось ее широкое применение из-за слишком большой стоимости.
В связи с этим для корректной работы всех служб ОС необходима оптимизация Виндовс 7, чтобы проводимые ее операции увеличили свою производительность и не приводили бы к созданию внутренних конфликтов при взаимодействии с SSD-диском.
Фото: настройка SSD под Windows
Корректировка служебных программ ОС необходима также для увеличение эксплуатационного срока нового диска, так как сама технология твердотелых накопителей критична к частым перезаписям, что изнашивает диск, который конструктивно подобен огромной «флэшке».
Процессу оптимизации предшествует процедура наличия в системе загруженных и включенных драйверов для поддержки режима AHCI и активирована команда TRIM интерфейса АТА.
Важно! Команда TRIM оптимизирует работу твердотелых накопителей, выдавая им информацию о незадействованных системой блоках, которые могут быть использованы для записи. Полноценная поддержка TRIM-режима предусмотрена только в ОС Windows 7/8/Vista, в более ранних версиях она не предусматривалась.
Наличие включенных контроллеров AHCI отображается в «Device Manager» на «Control Panel» во вкладке «IDE ATA/ATAPI controllers».
Фото: окно «Device Manager»
Проверку состояния и активацию режима TRIM производят из строки активных команд (последовательность нажатия «ПУСК» — «Выполнить» и ввод команды CMD) но только при наличии администраторских прав доступа к системе.
CDM-команда для проверки состояния – «fsutil behavior query DisableDeleteNotify».
После ее ввода возможны два варианта ответов:
- DisableDeleteNotify = 0 — команда TRIM включена;
Фото: значение 0 — команда TRIM включена
- DisableDeleteNotify = 1 — TRIM отключена.

Команда включения TRIM – «fsutil behavior set DisableDeleteNotify 0».
Теперь можно переходить непосредственно к процедуре оптимизации ОС к SSD, а именно:
- файл подкачки или переносится на другой диск или отключается;
- процессы кэширования ССД и его индексирования выключаются;
- дефрагментация SSD-диска запрещается;
- папка TEMP переносится на HDD-диск и скрывается;
- отключается функция системного восстановления и гибернации.
Отключаем индексирование
Скорость обмена информацией у SSD-устройств намного выше, нежели у HDD, под которые разрабатывалась Виндовс 7, поэтому в индексировании и кэшировании необходимости нет. Отключение этих двух функций только повысит надежность и сохранность информации в случаях проблем с питанием компьютера.
Индексация отключается на вкладке свойств SSD-диска путем снятия галочки с опции «Разрешить индексирование для быстрого поиска» (Allow files to have contents indexed in addition to file properties).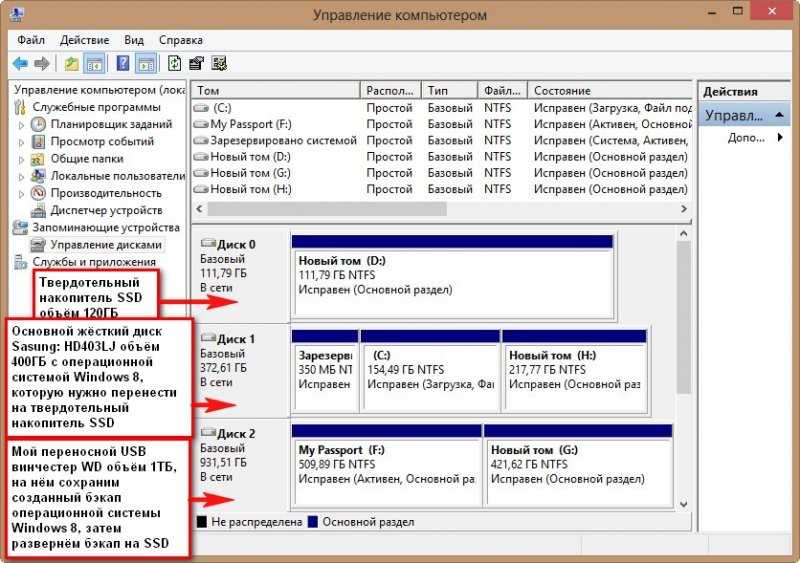
Фото: «Разрешить индексирование для быстрого поиска»
После нажатия на «Ок» компьютер может оказать сопротивление, но для этого достаточно нажать «Игнорировать все» (Ignore All) в выпадающем окне.
Службу дефрагментации
Виндовс 8 самостоятельно определяет тип носителя и автоматически отключает функцию дефрагментации для SSD-накопителя, увеличивая тем самым срок его эксплуатации, избавив от многократного перемещения файловых блоков, к чему он очень чувствителен.
Фото: исключение SSD-диска
В Виндовс 7 отключение осуществляется путем исключения SSD-диска из списков накопителей, для которых настроен данный режим.
Фото: установка расписания оптимизации
Создание точек восстановления
Дезактивируя функцию «Защита системы» (System Restore) пользователь минимизирует количество обращений к ССД-устройству для записи и экономит его пространство, запрещая создавать файлы-копии.
Отключение происходит в папке «Свойства компьютера» во вкладке «Конфигурация системы», отметив опцию «Отключить систему защиты».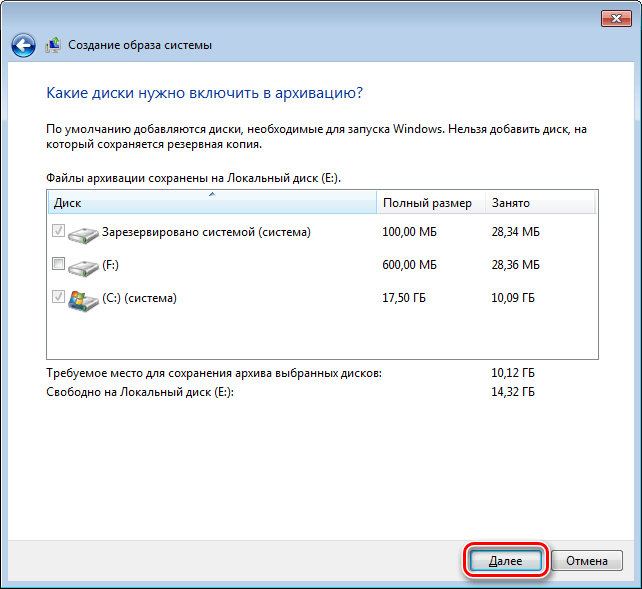
Фото: отключение системы защиты
Оптимизация утилитой SSD Mini Tweaker
«SSD Mini Tweaker» — полезная утилита с бесплатным распространением и маленьким объемом занимаемого места в памяти. При ее запуске появляется только одно окно в котором отображаются все настройки, описанные выше, включение или отключение которых необходимы для оптимизации ОС для совместной работы с ССД-накопителем.
Фото: окно запуска «SSD Mini Tweaker»
Достаточно поставить отметки напротив необходимых функций и нажать на «Применить изменения» и автоматически будут произведены все действия внутри ОС Виндовс 7.
Переход на новый тип носителя полностью себя оправдывает в части повышения производительности оперсистемы Виндовс 7 и даже при наличии минимальных пользовательских навыков не вызывает осложнений.
Предыдущая статья: Как печатать с компьютера на принтер Следующая статья: Что такое ОЗУ в компьютере
Vista vs.
 Windows 7 — кто быстрее на SSD
Windows 7 — кто быстрее на SSD
Windows 7 бесспорно является наиболее впечатляющей новой операционной системой от Microsoft за последние десять лет – и совсем не случайно. Пользовательский интерфейс Windows 7 великолепен, из нее ушли многие причуды Vista, да и сама операционная система стала легкой и быстрой, сделав огромный поворот на 180 градусов от тяжеловесной и раздутой Vista. Невзирая на то, что новинка во многом основана на Vista, Windows 7 является совсем другим зверем, который поэтому должен рассматриваться в совершенно другом, новом свете.
Windows 7 RC готовится к использованию действительно быстрых накопителей
Как с любым выпуском новой операционной системы, в адрес новинки существует множество вопросов касающихся ее производительности на различных конфигурациях оборудования. Одним из наиболее интересных таких вопросов является дисковая производительность.
Так, по нашему мнению, одним из главных огрехов Windows Vista был постоянный доступ к жесткому диску.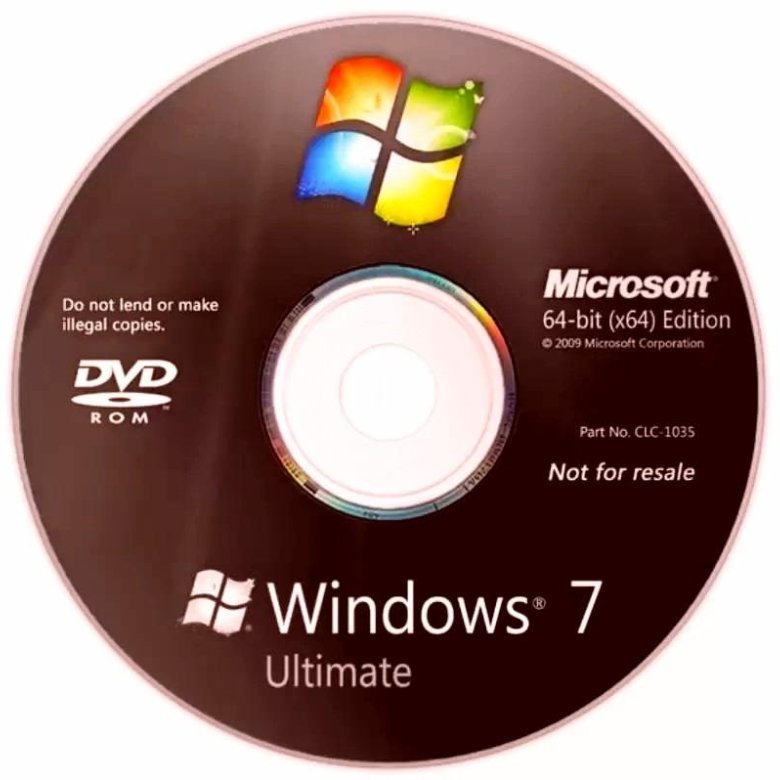 Пыталась ли операционная система выполнить какое-то умное кэширование или индексацию файлов для поиска или делала что-либо другое, казалось она никогда не остановится. Диск всегда оставался активным и выполнял чтение или запись, то есть всякий раз, когда вам приходилось активно использовать программу, вам всегда необходимо было сражаться за дисковые ресурсы.
Пыталась ли операционная система выполнить какое-то умное кэширование или индексацию файлов для поиска или делала что-либо другое, казалось она никогда не остановится. Диск всегда оставался активным и выполнял чтение или запись, то есть всякий раз, когда вам приходилось активно использовать программу, вам всегда необходимо было сражаться за дисковые ресурсы.
Особенно этот недостаток отметился сразу же после выхода Vista. Тогда многие пользователи жаловались на низкую дисковую производительность. Уже позже Microsoft выпустит обновление кэширующих алгоритмов, встроенное в Windows Vista Service Pack 1, которое значительно поможет производительности операционной системы. Тем не менее, проблема полностью решена не была, и она хорошо отложилась в памяти многих пользователей. Поэтому пользователями Windows Vista воспринималась и воспринимается до сих пор как медленная операционная система.
Тем не менее, одним из первых ощущений, связанных с Windows 7, является легкость. Система быстра на загрузке, она не тратит много времени на доступ к жесткому диску, когда вы входите в интерфейс, ваш жесткий диск быстро успокаивается и позволяет вам приступить к работе. Windows 7 кажется гораздо более быстрой, и поэтому общие впечатления от работы на ней гораздо более приятны. Все пользователи, начиная от использующих дешевые нетбуки и заканчивая работающими на высокопроизводительных рабочих станциях, незамедлительно начнут получать выгоду от новых, более легких алгоритмов использования накопителей.
Windows 7 кажется гораздо более быстрой, и поэтому общие впечатления от работы на ней гораздо более приятны. Все пользователи, начиная от использующих дешевые нетбуки и заканчивая работающими на высокопроизводительных рабочих станциях, незамедлительно начнут получать выгоду от новых, более легких алгоритмов использования накопителей.
Сегодня мы собираемся взглянуть на то, насколько хорошо работают различные типы накопителей под Windows 7. В исследовании примут участие и традиционные “блины” и новые твердотельные SSD-накопители. Нас не только интересуют изменения в производительности накопителей при смене операционных систем, но и существование новых специфических оптимизаций и настроек Windows 7 под SSD, которые, возможно, дадут SSD-накопителям еще большую производительность, чем под Vista.
Windows Vista vs. Windows 7 – традиционный жесткий диск
Western Digital Raptor 74 GB (10000 RPM, SATA)
В своем первом тесте мы сравнили цифры производительности жесткого диска под Windows Vista и под Windows 7. Соревновались Vista Ultimate Edition x64 SP1 и Windows 7 Release Candidate x64 (build 7100). Выбранным нами для теста жестким диском стал Western Digital 10000 RPM Raptor 74GB, до сих пор считающийся одним из самых быстрых жестких дисков SATA на рынке. Вот какие скорости чтения/записи показали операционные системы.
Соревновались Vista Ultimate Edition x64 SP1 и Windows 7 Release Candidate x64 (build 7100). Выбранным нами для теста жестким диском стал Western Digital 10000 RPM Raptor 74GB, до сих пор считающийся одним из самых быстрых жестких дисков SATA на рынке. Вот какие скорости чтения/записи показали операционные системы.
Как видно, традиционные жесткие диски не получают под Windows 7 значительного улучшения производительности. Скорости чтения/записи нашего Раптора под обеими операционными системами почти идентичны, хотя скорость передачи (Burst) все-таки показывает небольшой прирост производительности под Windows 7. В общем, хватит изучать жесткие диски, давайте перейдет к чему-нибудь более впечатляющему – к SSD.
Windows Vista vs. Windows 7 – SSD-накопители
Intel X25-M 160 GB (MLC Solid State, SATA-II)
В своем втором тесте мы решили сравнить цифры производительности Windows Vista и Windows 7 при использовании чего-то слегка более быстрого – нового SSD-накопителя от Intel.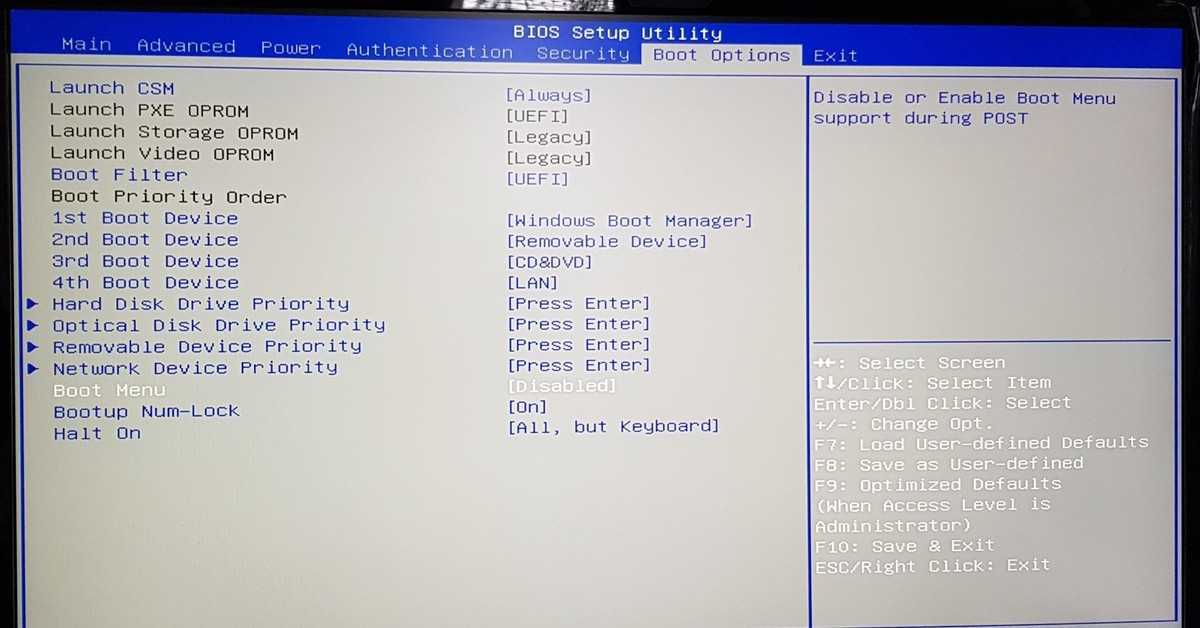 Последним является SSD потребительского уровня Intel X25-M, обладающий емкостью в 160GB и скоростью чтения более чем в 200MB/s (Мбайт/сек). Это примерно в два-три раза выше, чем сегодня могут предоставить традиционные жесткие диски SATA. Поэтому сравнение производительностей этого SSD под Vista и Windows 7 станет не плохим наглядным примером наличия (либо отсутствия) улучшенной поддержки SSD в Windows 7.
Последним является SSD потребительского уровня Intel X25-M, обладающий емкостью в 160GB и скоростью чтения более чем в 200MB/s (Мбайт/сек). Это примерно в два-три раза выше, чем сегодня могут предоставить традиционные жесткие диски SATA. Поэтому сравнение производительностей этого SSD под Vista и Windows 7 станет не плохим наглядным примером наличия (либо отсутствия) улучшенной поддержки SSD в Windows 7.
Как вы можете видеть, операционная система Windows 7 является гораздо более эффективной и предпочтительной, когда дело доходит до использования скорости SSD-накопителей. Видно, что под Windows Vista по скоростям чтения наш X25-M SSD достигает лишь 171 MB/s — 206 MB/s. В тоже время под Windows 7 скорости чтения нашего накопителя повышаются до 223 MB/s — 234 MB/s. Поэтому, простая смена Vista на Windows 7 позволяет получить довольно значительный прирост в скорости чтения SSD.
Тем не менее, скорость записи при смене операционных систем не претерпела значительных изменений, хотя скорость передачи (Burst) при записи под Windows 7 все-таки выше, чем под Vista.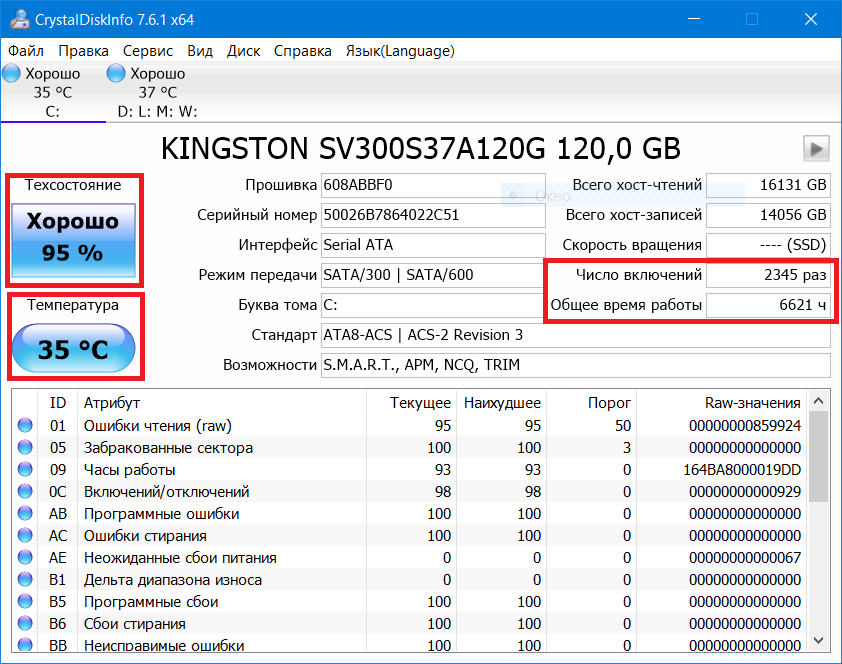
В общем и целом, впечатляет, хотя это не все, что может показать нам Windows 7 в области SSD. Ведь существует еще и дополнительный параметр, названный TRIM, о котором, возможно, вы захотите узнать поподробнее.
Windows 7 – TRIM
OCZ Vertex 120 GB (MLC Solid State, SATA-II)
Во времена, когда Microsoft еще только разрабатывала Vista, рынок SSD был относительно спокойным. С тех пор популярность SSD-накопителей значительно возросла, что главным образом связано с широким использованием SSD в нетбуках, значительными снижениями на них цен и значительным вкладом производителей дисков и памяти в вывод SSD на массовый рынок. И не смотря на то, что SSD все еще нельзя назвать массовым продуктом, рынок активно идет к ним, и уже сейчас ясно, что в ближайшие несколько лет SSD станут таким же привычными накопителями как HDD сейчас. Microsoft понимает это и поэтому встраивает в Windows 7 некоторые специфические возможности для SSD, которые помогут этим накопителям отлично работать под новой операционной системой.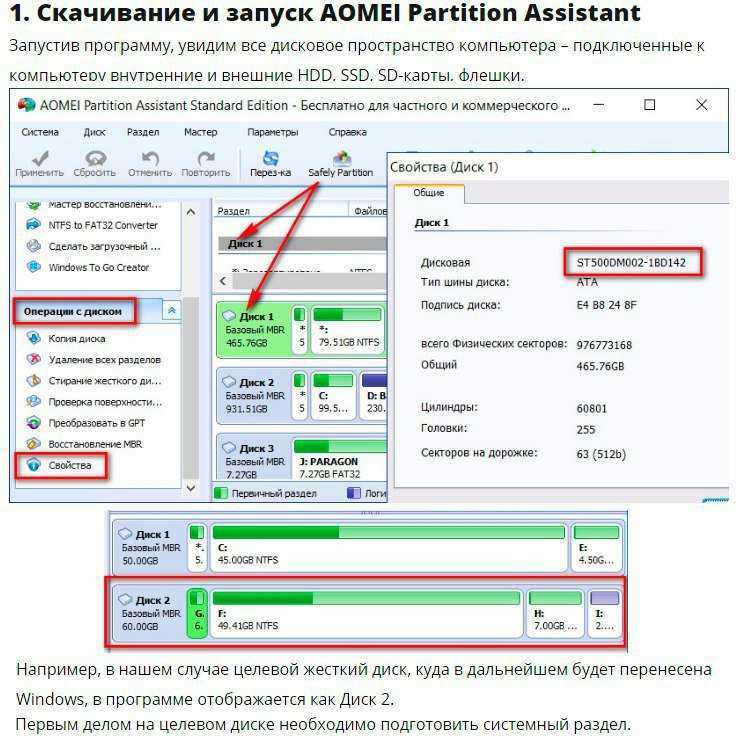
Если под Windows 7 накопитель заявляет о себе, как об SSD (что можно сделать с помощью последних спецификаций ATA), то, чтобы добиться максимума производительности от этого накопителя, операционная система может выполнить для него кое-какие настройки. Так, например, при определении вашего накопителя, как SSD, Windows 7 отключит для него дефрагментацию (ненужную для SSD и не улучшающую его производительность). Кроме того, Windows 7 включит поддержку операций “TRIM”, также известных как DisableDeleteNotify, являющихся добавлением к спецификациям ATA, предназначенным для увеличения производительности и снижения нагрузки на накопитель.
По данным Microsoft, поддержка TRIM несет с собой:
- Уменьшенный износ SSD за счет отказа от операций слияния для всех удаленных блоков данных;
- Использование предварительной очистки ячеек для ускорения процедуры записи;
- Поддержку неиспользуемого пространство накопителя на максимально возможном уровне.

По существу, Windows 7 посылает команды TRIM в очередь команд накопителя, однако принимает эти команды и реагирует на них сам накопитель. Поэтому, чтобы TRIM заработал, вам нужна не только Windows 7, но и SSD-накопитель с поддержкой TRIM.
В настоящее время таких накопителей не так много, да и встречаются они не часто. Однако, нам удалось протестировать новый OCZ Vertex 120GB SSD, последнее программное обеспечение которого обладает поддержкой TRIM. Мы провели свой тест на старом, не поддерживающем TRIM программном обеспечении, а также на новом, в котором поддержка TRIM уже есть. И вот, что мы увидели.
Как видно, если Windows 7 находит подходящий SSD и работает с ним соответствующим образом, то производительность этого SSD увеличивается и при чтении и при записи. Наиболее очевидна разница в минимальных скоростях чтения/записи, а также в скоростях передачи. Важно понимать, что сам по себе TRIM не разрабатывался как средство улучшения производительности, однако и оно имеет место.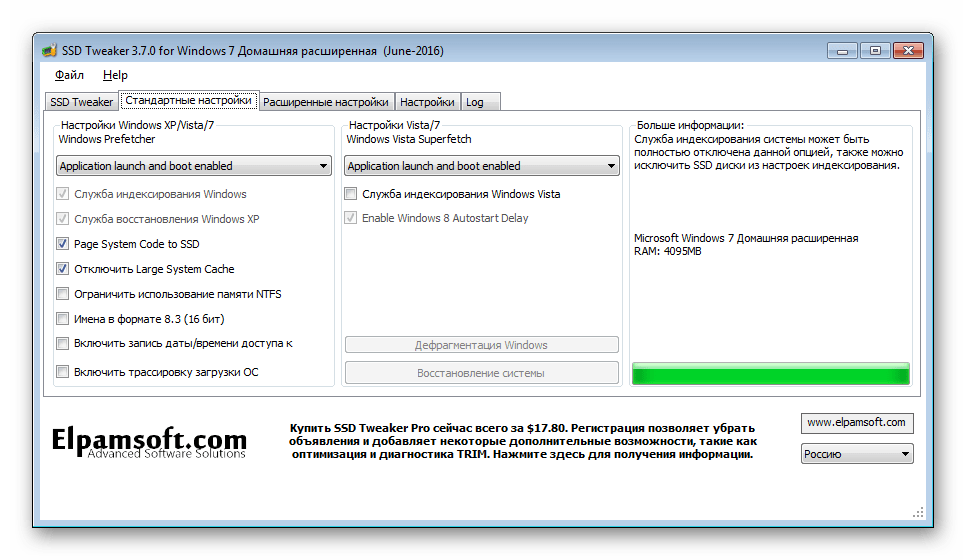 TRIM разрабатывался больше для увеличения долговечности SSD, однако в некоторых случаях предварительная очистка ячеек улучшает производительность записи.
TRIM разрабатывался больше для увеличения долговечности SSD, однако в некоторых случаях предварительная очистка ячеек улучшает производительность записи.
Конечно, Microsoft будет подстегивать производителей SSD, чтобы они успели внедрить на свои накопители поддержку TRIM еще до того, как Windows 7 выйдет в конце этого года. Для этого компания даже выступила с инициативой ввода специального TRIM-логотипа, который должен клеиться только на SSD с поддержкой TRIM, однако пока результатов действия этой инициативы мы не видели.
[обновлено в 2023 г.] Клонирование жесткого диска в твердотельный накопитель Windows 7 с помощью инструмента 100% Safe
Обновлено
Джин 22 февраля 2023 г.
| Главная > Клонирование диска/раздела
В Windows 7 клонирование жесткого диска подразумевает копирование всех данных с одного жесткого диска на другой. В настоящее время эта тема бурно обсуждается среди пользователей Windows 7. То есть клонировать SSD на HDD или клонировать жесткий диск на SSD в Windows 7, что лучше? Как правило, твердотельные накопители используются для системного хранения, а жесткие диски обычно используются для хранения данных.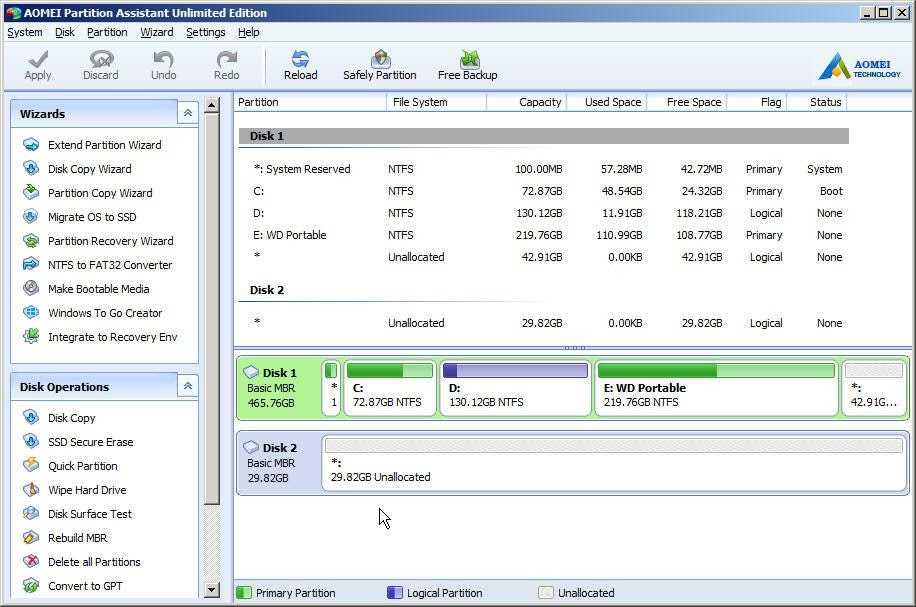
Вы можете клонировать твердотельный накопитель на жесткий диск, если у вас мало денег и вы хотите увеличить объем хранилища. Если вы хотите повысить производительность своего ПК, вам следует клонировать жесткий диск на твердотельный накопитель в Windows.
Обычно вы должны клонировать жесткие диски Windows 7 на SSD, потому что SSD значительно быстрее обычных жестких дисков, и вы заметите значительное увеличение как емкости хранилища, так и производительности.
Топ 5 | Лучшее программное обеспечение для клонирования SSD 2022 года
Сокращенно от Solid-State Drives, твердотельные накопители — это новое поколение компьютерных устройств хранения данных, использующих флэш-память, что делает их быстрее, чем другие традиционные механические жесткие диски.
Преимущества клонирования жесткого диска в твердотельный накопитель Windows 7
В настоящее время большинство людей перешли на систему Windows 10. Хотя Windows 10 имеет некоторые дополнительные возможности, Windows 7 по-прежнему привлекает многих пользователей благодаря большей совместимости программного обеспечения и безопасности.
Любой, у кого когда-либо был компьютер, знает, что со временем он начинает тормозить. Это особенно верно для жестких дисков в Windows 7, которые, как правило, засоряются всеми файлами и программами, которые мы накапливаем с течением времени. В таких ситуациях отличным вариантом будет клонирование жесткого диска на твердотельный накопитель, чтобы получить лучшее хранилище и производительность.
1. Скорость и производительность
Основная причина клонирования жесткого диска на SSD — повышение скорости и производительности. SSD может значительно улучшить время загрузки вашего компьютера, скорость передачи файлов и общую производительность. Если вам надоело ждать запуска компьютера или передачи файлов, твердотельный накопитель может иметь огромное значение.
2. Повышенная надежность
Жесткие диски подвержены отказам. Со временем на них могут образоваться поврежденные сектора, которые могут привести к потере данных. Твердотельные накопители намного надежнее жестких дисков, а также менее подвержены повреждению данных.
Твердотельные накопители намного надежнее жестких дисков, а также менее подвержены повреждению данных.
3. Энергоэффективность
Твердотельные накопители также более энергоэффективны, чем жесткие диски. Они потребляют меньше энергии, что может помочь продлить срок службы батареи.
4. Низкая стоимость
Хотя раньше твердотельные накопители стоили намного дороже жестких дисков, в последние годы цена резко снизилась. Теперь вы можете получить SSD на 1 ТБ примерно по той же цене, что и жесткий диск на 1 ТБ.
Как клонировать жесткий диск на твердотельный накопитель Windows 7 с помощью безопасного инструмента
Теперь мы шаг за шагом проведем вас через весь процесс, чтобы вы могли быть уверены, что ваши данные передаются безопасно и правильно. Давайте начнем!
Хотя причины для клонирования жесткого диска на твердотельный накопитель могут различаться, процесс может быть очень простым, если вы установили на свои устройства надежный инструмент для клонирования дисков. EaseUS Disk Copy — одно из лучших программ для клонирования дисков, которое поможет вам легко и быстро клонировать жесткий диск на SSD. Кроме того, этот инструмент также хорошо работает при переносе операционных систем и приложений на другой жесткий диск без потери данных.
EaseUS Disk Copy — одно из лучших программ для клонирования дисков, которое поможет вам легко и быстро клонировать жесткий диск на SSD. Кроме того, этот инструмент также хорошо работает при переносе операционных систем и приложений на другой жесткий диск без потери данных.
Особенности EaseUS Disk Copy
- Совместимость с Windows 11/10/8/8.1/7/Vista/XP
- Единоразовая покупка на всю жизнь.
- Простота установки и эксплуатации.
- Отличная и стабильная производительность клонирования жесткого диска.
- Предлагает клонирование на уровне секторов, помогая клонировать жесткий диск с поврежденными секторами.
- Полностью реплицируйте ресурсный диск и восстановите поврежденные данные жесткого диска за считанные минуты.
Советы по использованию этого инструмента для клонирования дисков
Совет 1. Вам может понадобиться подготовить отвертку, чтобы открыть корпус хоста, если вы собираетесь клонировать жесткий диск настольного ПК, или вам может понадобиться USB-to- Адаптер SATA используется в качестве разъема между компьютером и жесткими дисками, если вы используете ноутбук.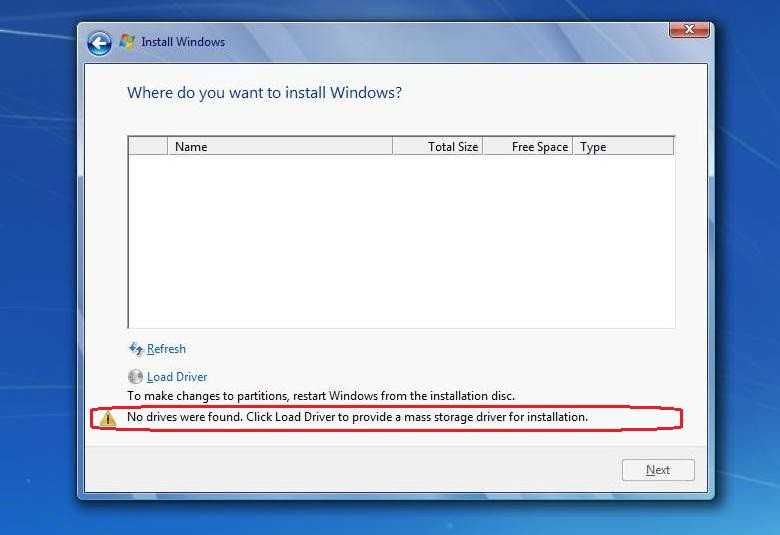
Совет 2. Если вы используете новый твердотельный накопитель для клонирования жесткого диска, сначала отформатируйте его. Если целевой SSD уже использовался, этот шаг можно пропустить.
Совет 3. Пожалуйста, убедитесь, что у вас достаточно питания в течение всего процесса клонирования, иначе данные могут быть потеряны из-за внезапного сбоя питания.
Подробные шаги использования EaseUS Disk Copy в Windows 7
Шаг 1: В «Режиме диска» выберите жесткий диск, который вы хотите клонировать.
Шаг 2: Выберите SSD в качестве места назначения.
Предупреждающее сообщение о том, что данные на SSD будут удалены. Нажмите «ОК», чтобы продолжить, если у вас нет важных данных на целевом диске.
Шаг 3: Отредактируйте структуру диска и нажмите «Продолжить», чтобы продолжить.
Поскольку целью является SSD, вам предлагается установить флажок «Отметить параметр, если целью является SSD».
Шаг 4: Дождитесь завершения процесса.
( Важное примечание: Если у вас есть какие-либо вопросы об использовании этого инструмента и устранении проблем, возникающих в процессе клонирования, вы можете напрямую связаться с нами, и мы предложим техническую поддержку, как только получим ваше сообщение! )
Дополнительные советы: наладьте работу нового твердотельного накопителя
Теперь, когда у вас есть твердотельный накопитель (SSD), вы должны выполнить несколько действий, чтобы обеспечить его оптимальную работу.
Обновите драйверы: Убедитесь, что у вас установлена последняя версия прошивки и драйверов SSD. Обычно их можно найти на сайте производителя. Новые обновления прошивки могут повысить производительность и исправить любые потенциальные ошибки или проблемы с SSD.
Резервное копирование данных SSD: Таким образом, если что-то случится с SSD, у вас будет копия данных для восстановления.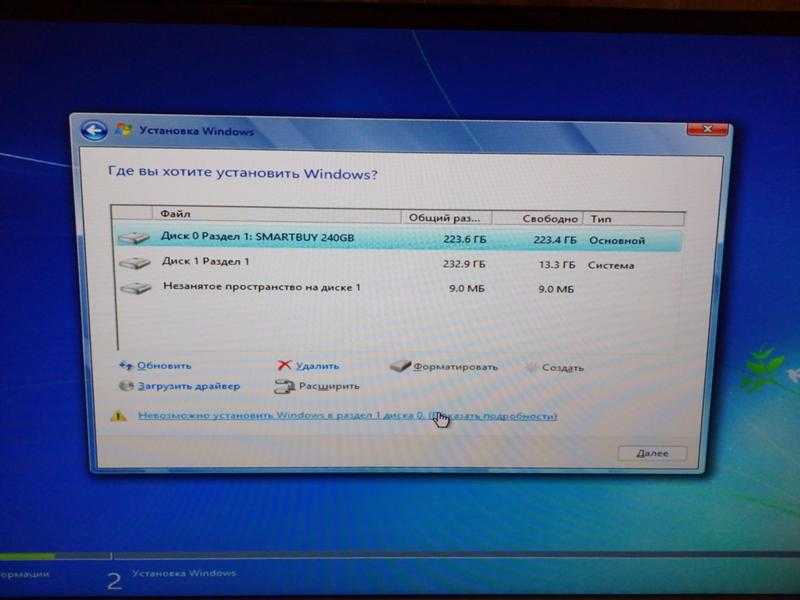
Регулярно проверяйте SSD на наличие ошибок. Это можно сделать, запустив диагностический инструмент или отслеживая данные SMART для диска.
Содержите твердотельный накопитель в чистоте: Как и любой другой компонент компьютера, твердотельный накопитель важно содержать в чистоте. Освободите место на диске, удалив программы, которые вы не используете, очистите корзину и кеш браузера, а также удалите все временные файлы.
Избегайте физических повреждений: Будьте осторожны, чтобы ваш SSD не был поврежден огнем, водой, столкновением и т. д. Это поможет обеспечить долгий срок службы накопителя.
Вас также может заинтересовать:
Заключение
Теперь вы знаете, как безопасно клонировать HDD на SSD в Windows 7 с помощью EaseUS Disk Copy. После завершения клонирования не забудьте следовать дополнительным советам, чтобы убедиться, что ваш новый SSD работает правильно. Если у вас есть какие-либо вопросы или предложения, пожалуйста, отправьте нам сообщение!
SSD-диск не позволяет Windows 7 загружаться
Случайный недавний сбой на моем диске Samsung 870 EVO настолько серьезен, что кажется, что моя установка Windows 7 не загружается, когда он подключен.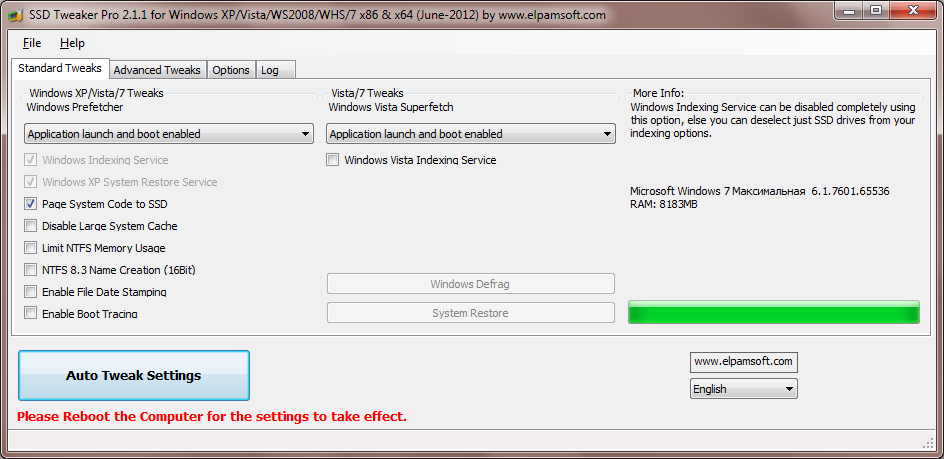 Этот диск является моим резервным диском, поэтому мой Диск ОС является отдельным и загрузится, если я отключу этот диск, но если он подключен, Windows зависает во время загрузки, даже если я пытаюсь загрузиться в безопасном режиме.
Этот диск является моим резервным диском, поэтому мой Диск ОС является отдельным и загрузится, если я отключу этот диск, но если он подключен, Windows зависает во время загрузки, даже если я пытаюсь загрузиться в безопасном режиме.
Я подключил его к своей машине с Linux и попытался запустить на нем ntfsfix, но он просто сказал, что он поврежден, и сказал мне запустить chkdsk. Однако, если я даже не могу загрузить Windows, когда диск подключен, я не могу запустить на нем chkdsk. Могу ли я что-нибудь сделать? Это очень раздражает, так как диск не такой старый и стоил довольно дорого.
У меня только Windows 7 на ПК с разъемом SATA. У меня есть Windows 10 на ноутбуке, но я не могу использовать его, потому что нет разъема SATA.
- windows-7
- жесткий диск
- загрузка
- ssd
- файловая система-коррупция
3
Windows ужасно справляется с дисками с нечитаемыми секторами в метаданных файловой системы, поскольку она будет пытаться читать этот сектор до бесконечности, чего не может сделать Linux.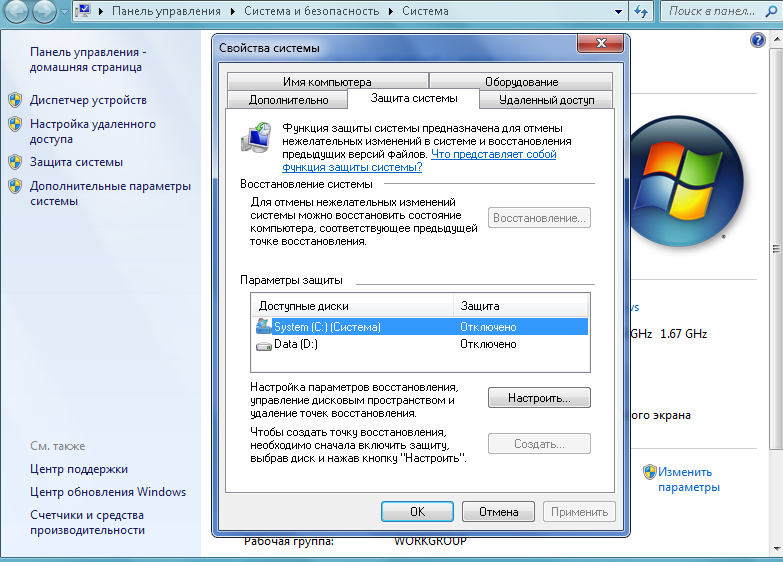 И Windows попытается прочитать все диски и, если это распознаваемая файловая система, интерпретировать файловую систему.
И Windows попытается прочитать все диски и, если это распознаваемая файловая система, интерпретировать файловую систему.
Здесь я фиксирую, что делает Windows, как только обнаруживает диск (более четкое видео здесь):
Если в какой-то момент она столкнется с ошибкой чтения, она просто продолжит попытки. Если это произойдет во время загрузки, система будет зависать. Если вы подсоедините диск во время работы Windows, это может привести к зависанию проводника или даже зависанию системы. Вы можете предотвратить последнее, отключив автоматическое монтирование:
Введите mountvol /n в командную строку с повышенными привилегиями и нажмите Введите . Затем вы можете попробовать создать образ диска, например, используя бесплатную демонстрацию DMDE).
Проще всего использовать Linux. Поскольку файловая система повреждена и если вы хотите попытаться восстановить данные с диска, вы можете клонировать/создать образ диска в Linux.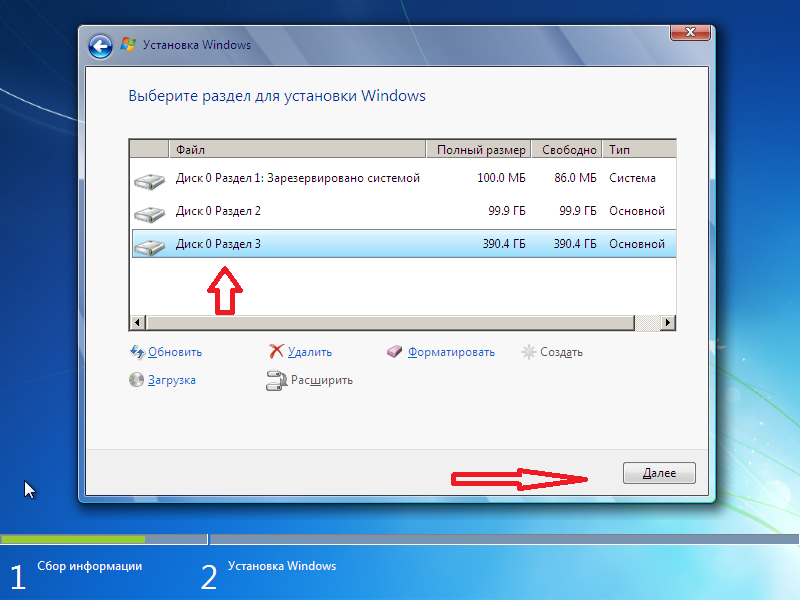 Инструменты, которые могут помочь вам в этом, например, ddrescue или демонстрационная версия DMDE (используйте родную версию Linux). Я предпочитаю клонирование файла изображения (imaging).
Инструменты, которые могут помочь вам в этом, например, ddrescue или демонстрационная версия DMDE (используйте родную версию Linux). Я предпочитаю клонирование файла изображения (imaging).
Получив файл образа, вы можете использовать программное обеспечение для восстановления файлов и попытаться восстановить файлы из поврежденной файловой системы.
Примечание о выходе из строя твердотельных накопителей: по моему опыту, когда твердотельный накопитель начинает выходить из строя, это происходит быстро, поэтому возитесь с этим как можно меньше. Учет всех обращений к диску. Лучше сначала настроить все для попытки восстановления:
- система, которую можно загрузить
- диск, который можно скопировать на
- ознакомьтесь с программным обеспечением, которое вы будете использовать для клонирования/изображения пациента
Я за самоделку, но если на диске есть важные данные, отнесите его специалисту по восстановлению данных (см. https://superuser.