Windows 10 восстановление из безопасного режима windows: Как запустить восстановление системы Windows 10 в безопасном режиме
Содержание
Как запустить восстановление системы
Средство восстановления системы – самый верный способ избавится от любых ошибок и проблем в Windows. Однако запустить его обычным способом не всегда получается. Рассмотрим, как запустить восстановление системы в разных сценариях работы с Windows.
Содержание
- Стандартный способ запуска отката системы
- Использование безопасного режима
- Альтернативный вариант — загрузочный диск
Стандартный способ запуска отката системы
Стандартный способ запуска данного инструмента Windows – запуск из панели задач (Панель управления – Все элементы – Восстановление – Запуск восстановления системы). Щелкнув по этой ссылке у вас откроется окно самой программы. В начальном окне дается общая информация о приложении. После нажатия кнопки «Далее», Windows предложит вам выбрать точку восстановления. Точки создаются при установке любой программы, обновлении windows, а так же автоматически (по умолчанию каждый месяц). Следует обращать внимание на точки с типом «Критическое обновление». Если вас не устраивают точки восстановления этого месяца, то вы можете откатить ОС до предыдущего, поставив галочку рядом с пунктом «Показать другие точки восстановления». Выбираем необходимую вам точку и кликаем «Далее».
Если вас не устраивают точки восстановления этого месяца, то вы можете откатить ОС до предыдущего, поставив галочку рядом с пунктом «Показать другие точки восстановления». Выбираем необходимую вам точку и кликаем «Далее».
В следующем окне выводится вся информация о точке, затронутых дисках, времени создания и, если воспользоваться пунктом «Поиск затрагиваемых программ», можно просмотреть все затрагиваемые откатом программы. Важно понимать, что откат вернет все пути реестра к моменту созданию точки и запустить программу, установленную позже, будет невозможно (даже если она была установлена не на системный диск). После ознакомления и подтверждения нажатием кнопки «Готово» начнется процесс. Отменить операцию можно будет только после полного ее завершения. Время этой операции зависит от количества установленных программ.
Использование безопасного режима
Иногда запустить Windows не удается из-за контроля вирусом, блокирующим, например, экран.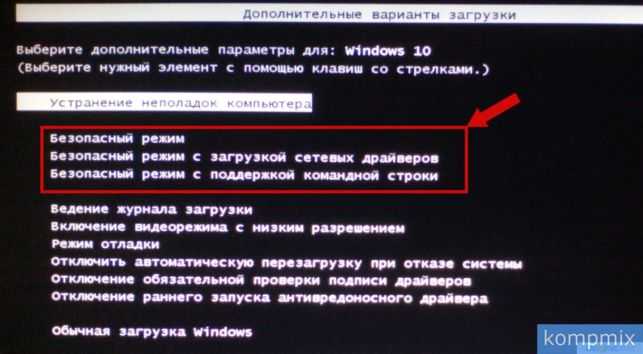 Тогда можно попытаться запустить данный инструмент из безопасного режима. Для начала нужно войти в этот безопасный режим. Для этого при загрузке Windows нажмите и удерживайте клавишу F8. В открывшемся окне выберите пункт «Безопасный режим» и нажмите «Enter». ОС загрузится в безопасном режиме с минимальным интерфейсом, напоминающем старый-старый Windows.
Тогда можно попытаться запустить данный инструмент из безопасного режима. Для начала нужно войти в этот безопасный режим. Для этого при загрузке Windows нажмите и удерживайте клавишу F8. В открывшемся окне выберите пункт «Безопасный режим» и нажмите «Enter». ОС загрузится в безопасном режиме с минимальным интерфейсом, напоминающем старый-старый Windows.
Дальнейшие действия аналогичны первому способу. Однако можно поступить несколько иначе (только для Windows 7). Открываете меню пуск, в строке поиска пишете «восстановление», в результатах поиска находите утилиту «Восстановление системы» и запускаете ее.
Далее открывается уже знакомое нам окошко приветствия, пропуская которое Windows предложит выбрать точку восстановления. Сделав выбор и ознакомившись с затрагиваемыми программами, нажимаете «Готово» и ждете завершения операции. После завершения можно загружаться в нормальном, полноценном режиме, конечно если проблема была решена.
Альтернативный вариант — загрузочный диск
Если Windows просто отказывается загружаться в любом режиме, запустить средство восстановления можно не запуская саму операционку. Для этого вам понадобится загрузочный диск или загрузочная флешка. Используйте загрузочный диск/флешку только той операционки, которую хотите восстановить. Это важно! При загрузке компьютера нажмите и удерживайте клавишу F2, чтобы открыть меню BIOS. Далее следует поменять порядок загрузки, поставив загрузку со съемных носителей в первую очередь. Сохраняете настройки и перезагружаете компьютер, вставив загрузочный диск или загрузочную флешку. После копирования временных файлов, перед вами откроется меню установки Windows. В окне с выбором языка заполняете параметры и нажимаете «Далее». В следующем окне вместо кнопки «Установить» выбираете пункт «Восстановление системы», который находится в левом нижнем углу. Если у вас более одной операционной системы, выбираете нужную и нажимаете «Далее».
Для этого вам понадобится загрузочный диск или загрузочная флешка. Используйте загрузочный диск/флешку только той операционки, которую хотите восстановить. Это важно! При загрузке компьютера нажмите и удерживайте клавишу F2, чтобы открыть меню BIOS. Далее следует поменять порядок загрузки, поставив загрузку со съемных носителей в первую очередь. Сохраняете настройки и перезагружаете компьютер, вставив загрузочный диск или загрузочную флешку. После копирования временных файлов, перед вами откроется меню установки Windows. В окне с выбором языка заполняете параметры и нажимаете «Далее». В следующем окне вместо кнопки «Установить» выбираете пункт «Восстановление системы», который находится в левом нижнем углу. Если у вас более одной операционной системы, выбираете нужную и нажимаете «Далее».
После выполнения вышеперечисленных действий перед вами откроется окно параметров. Нас интересует только 2 параметр, со значком средства восстановления, выбрав который перед вами откроется уже известная нам утилита.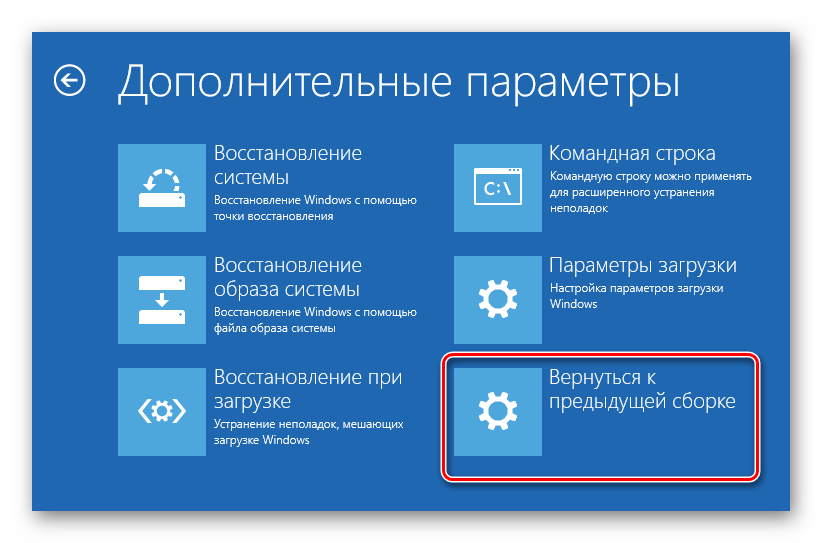
Дальнейшие действия аналогичны предыдущим примерам. После выбора момента, к которому надо откатиться, запускаете восстановление, по завершению которого можно вытаскивать загрузочный носитель и запускать Windows. Настройки BIOS можно оставить или вернуть к изначальным по вашему усмотрению.
Иногда, восстановление системы запускается самостоятельно, если система не может запустить операционку.
Используйте безопасный режим Windows 10, чтобы починить компьютер
к Мохамед Ахмед
Некоторые пользователи считают безопасный режим Windows 10 важным инструментом в тех случаях, когда их компьютер заражен вредоносным ПО или неисправен из-за проблем с жестким диском, или в некоторых случаях безопасный режим может быть единственным способом доступа к вашему компьютеру. Вы можете быть удивлены появлением синего экрана в Windows 10 и сложностью работы с устройством, и вы можете попытаться восстановить Windows путем устранения неполадок, но команда не работает, и поэтому Windows 10 в безопасном режиме предоставляет возможность возврата к предыдущей системной точке, которая работала над предыдущей точкой, где компьютер работал нормально.
Вы можете быть удивлены появлением синего экрана в Windows 10 и сложностью работы с устройством, и вы можете попытаться восстановить Windows путем устранения неполадок, но команда не работает, и поэтому Windows 10 в безопасном режиме предоставляет возможность возврата к предыдущей системной точке, которая работала над предыдущей точкой, где компьютер работал нормально.
Что такое безопасный режим?
Безопасный режим в Windows 10 работает с минимальным набором служб и специальных программ для Windows, и сторонние установленные программы не запускаются, то есть это окно операционной системы, ограниченное только тем, что необходимо.
Некоторые используют безопасный режим как способ удаления программ, вызывающих некоторые проблемы, например вредоносных программ, а также для обеспечения простой среды для восстановления драйверов и использования специальных инструментов для устранения неполадок.
Функция восстановления системы: Это, вероятно, самая важная функция для меня лично для безопасного режима в Windows 10, где я могу вернуться к ситуации, когда устройство работало через функцию восстановления системы, которая может предоставить вам, когда невозможно получить доступ к системе или системе Windows. Состоит. Эта функция предназначена для 100% запуска и восстановления состояния компьютера. Вы должны войти в безопасный режим.
Состоит. Эта функция предназначена для 100% запуска и восстановления состояния компьютера. Вы должны войти в безопасный режим.
Войдите в безопасный режим Windows 10
Если вы не нашли правильный способ объяснить, как получить доступ к вашей системе, вы можете настроить параметры безопасного режима для безопасного входа и устранения проблем, а операционная система должна автоматически запускаться в безопасном режиме, если она дает сбой более одного раза при попытке загрузки. Windows обычно, и вы можете запустить его вручную следующим образом:
Во-первых: используйте экран Windows Access:
- Во время перезапуска нажмите и удерживайте кнопку Shift.
- Нажмите «Обзор», затем «Дополнительные параметры», «Настройки воспроизведения», а затем «Перезагрузить».
Используйте безопасный режим Windows 10
Используйте безопасный режим Windows 10
Используйте безопасный режим Windows 10
Используйте безопасный режим Windows 10
- После перезапуска вы найдете множество вариантов, затем вы найдете четвертый вариант в безопасном режиме в Windows 10 или нажмите F4 на клавиатуре, чтобы войти в безопасный режим.

Второй: через настройки
- Нажмите кнопку Windows с кнопкой «I» на клавиатуре, чтобы открыть окно настроек.
- Если первый шаг не помог, щелкните меню «Пуск», а затем щелкните «Настройка».
- Выберите обновление, безопасность и восстановление.
- Откройте настройки восстановления.
- Под опцией Advanced Play выберите Restart Now.
- Повторите те же шаги в первом методе.
Безопасный режим Windows 10: как с его помощью отремонтировать компьютер?
После запуска Windows в безопасном режиме вы можете выполнять некоторые задачи по обслуживанию операционной системы и устранению неполадок, чтобы ваш компьютер работал нормально, в том числе:
- Поиск вредоносных программ: используйте антивирусное программное обеспечение для поиска и удаления вредоносных программ в безопасном режиме, поскольку удалить вредоносное ПО в стандартном режиме может быть невозможно, поскольку некоторые из них могут работать в фоновом режиме.

- Включите восстановление системы: если ваш компьютер работает нормально, но нестабилен, вы можете восстановить систему до ранее сохраненной копии и пользоваться стабильными службами Windows в безопасном режиме.
- Удаление недавно установленных программ: если вы недавно установили программу и вызвали появление синего экрана, вы можете удалить его с панели управления и перезагрузить компьютер в обычном режиме после удаления программы.
- Обновление определений устройств: если аппаратные компоненты вызывают нестабильность системы, вы можете загрузить и установить обновленные драйверы с веб-сайта компании в безопасном режиме Windows 10 для обеспечения эффективности.
- Устранение сбоев: если ваш компьютер обычно нестабилен, но нормально работает в безопасном режиме, вероятно, проблема в программном обеспечении, которое вызывает сбой вашего компьютера.
Как выйти из безопасного режима в Windows 10?
Если вам нужно выйти из безопасного режима, все, что вам нужно сделать, это перезагрузить устройство, ничего не делая, но если это не сработает, выполните следующие действия:
- Нажмите на логотип Windows с помощью кнопки R.

- Введите MSConfig в открывшемся поле и нажмите ОК.
- Выберите вкладку Boot.
- В разделе Параметры загрузки снимите флажок Безопасный режим.
Краткое содержание статьи
Безопасный режим Windows 10 остается одной из самых важных функций для сохранения вашего компьютера в отсутствие загрузки и сохранения этой функции, всегда убедитесь, что функция восстановления системы включена, и убедитесь, что система точек восстановления сохраняется на еженедельной основе, чтобы вы можете вернуться к своим файлам, даже если система повреждена
Найти безопасный режим и другие параметры запуска в Windows 10
Windows 10 Больше…Меньше
Безопасный режим — это параметр запуска, который может помочь вам устранить неполадки на вашем ПК. Вот несколько способов добраться до него.
Перейти в безопасный режим из настроек:
- org/ListItem»>
В разделе Расширенный запуск выберите Перезагрузить сейчас .
После перезагрузки компьютера на экране Выберите параметр , выберите Устранение неполадок > Дополнительные параметры > Параметры запуска > Перезапустить . Вас могут попросить ввести ключ восстановления BitLocker.
После повторной перезагрузки компьютера выберите параметр запуска, который хотите использовать.

Откройте настройки восстановления. Чтобы открыть настройки вручную, выберите Пуск > Настройки > Обновление и безопасность > Восстановление .
Перейти в безопасный режим с экрана входа в Windows:
На экране входа в Windows нажмите и удерживайте клавишу Shift , пока вы выбираете Питание > Перезагрузка .
После перезагрузки компьютера на экране Выберите параметр , выберите Устранение неполадок > Дополнительные параметры > Параметры запуска > Перезагрузить . Вас могут попросить ввести ключ восстановления BitLocker.
После повторной перезагрузки компьютера выберите параметр запуска, который хотите использовать.

Когда вы закончите, выйдите из безопасного режима, перезагрузив компьютер. Если это не работает:
Нажмите клавишу с логотипом Windows + R .
Введите msconfig в поле Открыть и выберите OK .
Выберите загрузку таб.
В разделе Book options снимите флажок Safe boot .
Использование безопасного режима для устранения неполадок на ПК с Windows 10
Как использовать восстановление системы в Windows 10
Когда вы покупаете по ссылкам на нашем сайте, мы можем получать партнерскую комиссию. Вот как это работает.
Вот как это работает.
Ваш путеводитель по путешествию во времени на ПК
Мы все хотели бы вернуться в прошлое и сделать что-то по-другому, но с вашим ПК это действительно возможно благодаря функции восстановления системы.
Это создает «точки восстановления», которые служат защитой от сбоев всякий раз, когда на вашем компьютере происходят серьезные изменения. Будь то неудачная установка или неудачное редактирование реестра, восстановление системы может вернуть Windows 10 к точке, предшествующей возникновению проблем, при этом ваши ценные документы останутся нетронутыми.
В этом уроке мы покажем вам, как использовать функцию восстановления системы и как она может привести ваш компьютер в идеальное состояние. Давайте застрянем.
1. Включить восстановление системы
Восстановление системы фактически не включено по умолчанию в Windows 10, поэтому вам необходимо включить его. Нажмите «Пуск», затем введите «Создать точку восстановления» и щелкните верхний результат. Откроется окно «Свойства системы» с выбранной вкладкой «Защита системы».
Откроется окно «Свойства системы» с выбранной вкладкой «Защита системы».
Выберите системный диск (обычно C), затем нажмите «Настроить». В появившемся окне нажмите «Включить защиту системы». Нажмите «Применить», затем «ОК», затем нажмите «ОК» в окне «Свойства системы». Это активирует восстановление системы и позволит начать защиту вашего компьютера.
2. Создайте точку восстановления
Функция восстановления системы хороша тем, что Windows автоматически создает точки восстановления при обнаружении серьезных изменений в системе. Однако бывают случаи, например, перед установкой новой программы, когда рекомендуется создать точку восстановления вручную.
Как и раньше, нажмите «Пуск», затем введите «Создать точку восстановления» и щелкните первый результат. На вкладке «Защита системы» нажмите «Создать». Затем вам будет предложено назвать точку восстановления — сделайте ее описательной, которая поможет, если вам понадобится восстановить компьютер до этой точки. Сделав это, нажмите «Создать».
Сделав это, нажмите «Создать».
3. Восстановите компьютер до более раннего состояния
Восстановить систему можно несколькими способами, чтобы вернуть компьютер в более раннее состояние. Самый простой — открыть окно «Свойства системы», которое мы использовали на предыдущих шагах, а затем нажать «Восстановление системы». Нажмите «Далее», затем выберите точку восстановления из списка на экране.
Перед тем, как нажать «Далее», рекомендуется нажать «Сканировать на наличие уязвимых программ», чтобы увидеть, какие программы (если таковые имеются) не будут установлены, если вы используете эту точку восстановления. Сделав это, нажмите «Закрыть», затем «Далее», затем «Готово», чтобы подтвердить, что вы хотите восстановить эту конкретную точку.
4. Используйте восстановление системы в безопасном режиме
Иногда такие вещи, как неисправный драйвер или программа, могут помешать правильной работе восстановления системы. В таких случаях лучше всего попробовать безопасный режим Windows, в котором работает базовая версия операционной системы, чтобы удалить все, что может вызвать проблему.
Нажмите «Пуск», затем введите «Изменить дополнительные параметры запуска» и щелкните верхний результат. В появившемся окне настроек нажмите «Перезагрузить сейчас» под заголовком «Расширенный запуск».
Когда компьютер перезагрузится, нажмите «Устранение неполадок», затем «Дополнительные параметры», затем «Восстановление системы». После этого вы сможете запустить восстановление системы в обычном режиме.
5. Не удается загрузить Windows? Есть решение
Бывают случаи, когда предпринятое вами действие, например ошибочное изменение записи в реестре, приводит к тому, что ваш компьютер не может загрузиться в Windows. Но не бойтесь: вы все еще можете использовать восстановление системы, чтобы все исправить.
Во-первых, ваш компьютер должен быть выключен. Включите его, затем, когда вы увидите логотип Windows, удерживайте кнопку питания, пока он не выключится. Повторите это еще два раза, пока не войдете в среду восстановления Windows. Как и в предыдущем шаге, нажмите «Устранение неполадок», затем «Дополнительные параметры», затем «Восстановление системы», чтобы начать.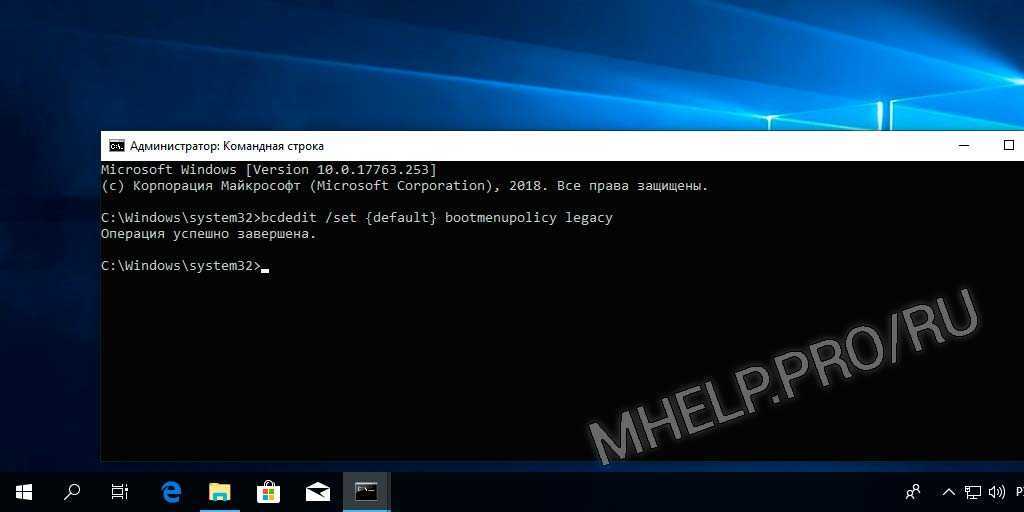
6. Несовместимость программного обеспечения
Восстановление системы может работать неправильно, если оно несовместимо с некоторыми программами на вашем компьютере. В таких случаях виновником зачастую являются программы, изменяющие саму систему Windows — антивирусные сканеры, очистители реестра и тому подобное. Если вы запустили одну из этих программ, и вам сказали отключить восстановление системы, есть большая вероятность, что это вызовет проблему при попытке запустить программу восстановления Microsoft.
К счастью, решение довольно простое — просто временно отключите эти программы, пока вы запускаете восстановление системы. Как только вы вернетесь к точке восстановления, просто запустите их снова, и все готово.
7. Поврежденная система (восстановление)
Иногда созданная точка восстановления может быть повреждена, даже если она кажется успешной. Это может быть следствием шага 6, когда в точку восстановления было включено несовместимое программное обеспечение.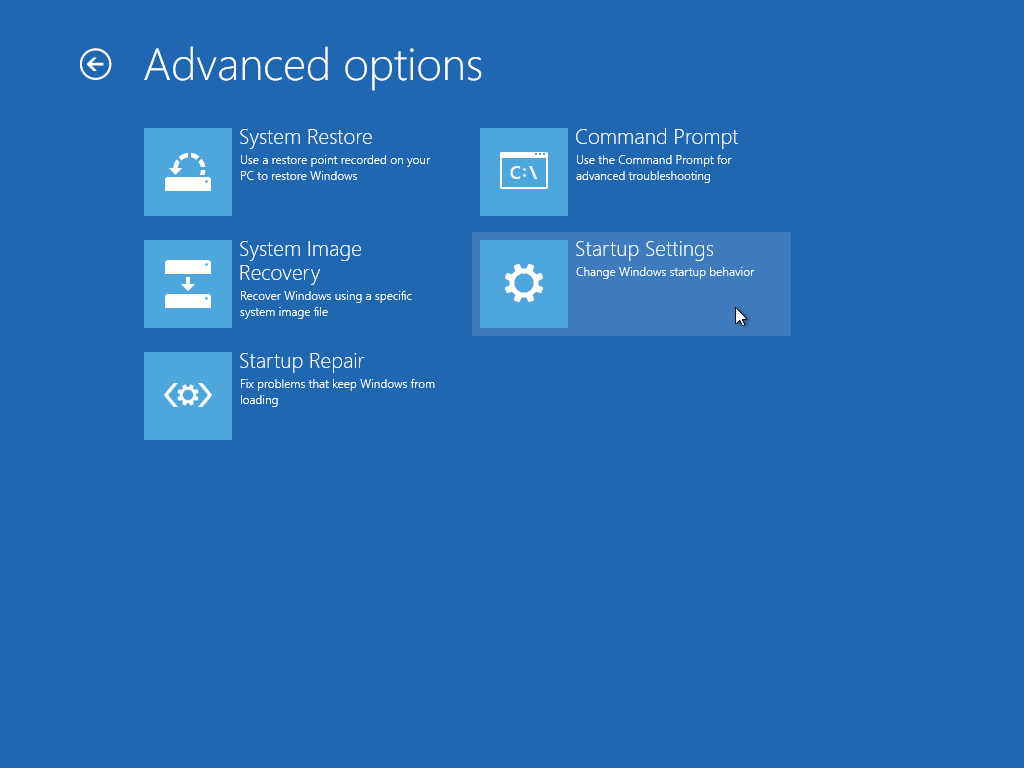
Откройте окно «Защита системы», затем нажмите «Восстановление системы», затем нажмите «Далее». Отсюда игнорируйте самую последнюю точку восстановления и вместо этого выберите восстановление из предыдущей. Если это работает, вероятно, виновником является любое программное обеспечение, которое вы установили между этой точкой восстановления и самой последней. Вот почему рекомендуется создавать точку восстановления перед установкой любых новых программ на случай, если они вызовут проблемы с восстановлением системы.
8. Macrium Reflect Free
Процесс восстановления системы Microsoft хорош, но не дает вам полного контроля. Для многих из нас это все, что нужно. Но если вы хотите запачкать руки некоторыми дополнительными функциями, попробуйте бесплатную версию Macrium Reflect .
Это немного сложнее, чем восстановление системы, но позволяет создавать полные резервные копии ваших дисков, создавать резервные копии по расписанию и даже просматривать содержимое этих резервных копий в проводнике Windows. Преимущество заключается в том, что при создании полной резервной копии она включает ваши файлы, чего нет в восстановлении системы (хотя это также займет больше места). Это надежно, надежно и бесплатно.
Преимущество заключается в том, что при создании полной резервной копии она включает ваши файлы, чего нет в восстановлении системы (хотя это также займет больше места). Это надежно, надежно и бесплатно.
Изображение 1 из 2
9. Quick Restore Maker
Возможно, вы заметили, что для создания точек восстановления и управления ими требуется довольно много шагов. Если вы хотите, чтобы это было немного проще, Quick Restore Maker для вас.
Эта бесплатная программа позволяет создать точку восстановления из контекстного меню. Просто щелкните правой кнопкой мыши на рабочем столе, нажмите «Создать точку восстановления» и вперед. Вы также можете создавать сочетания клавиш для той же цели. Это особенно полезно, если вы регулярно создаете точки восстановления, но хотите чего-то более быстрого, чем навигация по меню и окнам, которую вы получаете стандартным методом.
10. CCleaner
CCleaner (открывается в новой вкладке), популярная программа обслуживания системы, имеет собственный инструмент восстановления системы для удаления старых и ненужных точек восстановления.






