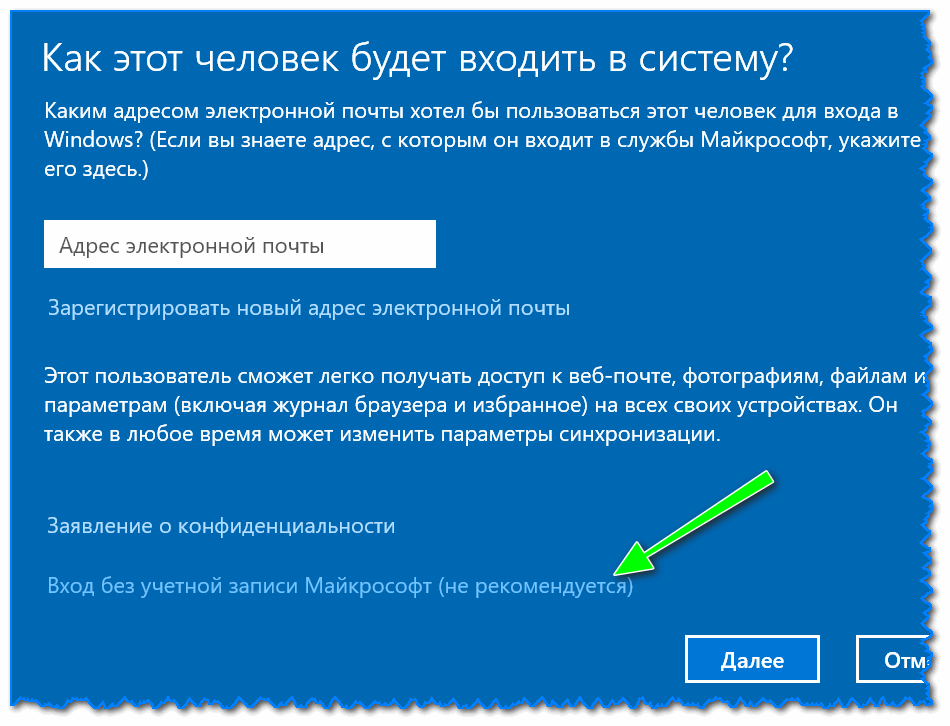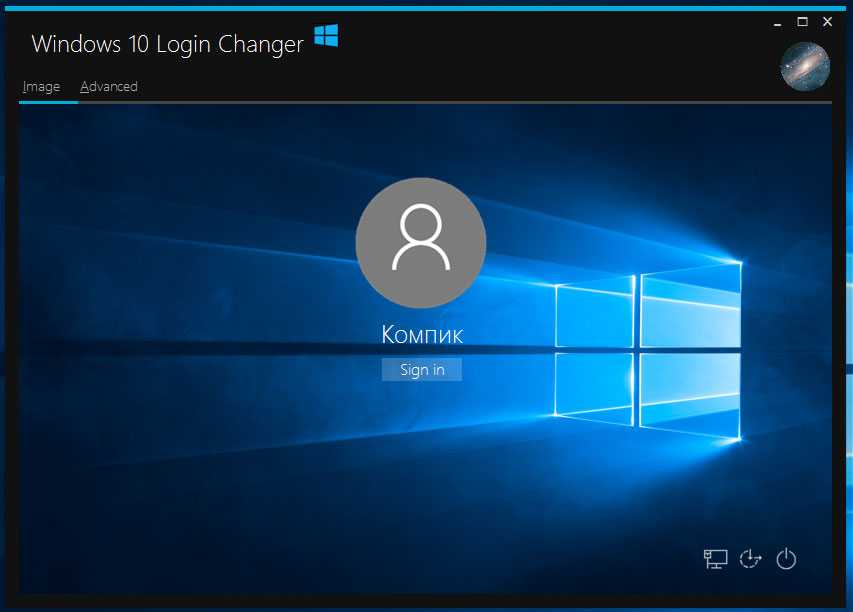Windows 10 войти в систему без пароля windows: Вход без пароля в Windows 10: как сделать автоматический запуск
Содержание
Как войти в Windows 10 без пароля
Использование пароля для входа в учетную запись Windows 10 имеет определенные преимущества, например, возможность подключения компьютера к локальной сети. Традиционно пароль входа в учетную запись используется для защиты личных файлов, однако, если вы являетесь единовластным пользователем и хотите, чтобы вход в систему выполнялся автоматически при включении компьютера, пароль можно отключить. В этой небольшой статье мы рассмотрим несколько способов автоматизации входа в учетную запись Windows 10, а заодно покажем, как избавиться от ранее установленного пароля вообще.
- 1 Отключение пароля в оснастке управления пользователями
- 2 Отключение пароля в редакторе реестра
- 3 Как удалить пароль пользователя полностью
Отключение пароля в оснастке управления пользователями
Запретить требование ввода пароля при входе в учетную запись можно во встроенной оснастке управления пользователями. Процедура проста и не занимает много времени.
- Откройте оснастку управления пользователями, для чего выполните в диалоговом окошке быстрого запуска команду
netplwizлибоcontrol userpasswords2. Снимите в открывшемся окне флажок с пункта «Требовать ввод имени пользователя и пароля» и сохраните настройки.
Если вы используете Windows 10 2004 и выше, указанного пункта не будет. Чтобы его показать, выполните следующие действия.
- Запустите приложение «Параметры», перейдите в раздел «Учетные записи» → «Варианты входа» и отключите требование выполнения входа с помощью Windows Hello.
Может статься, что у вас не будет и этого пункта. Тогда запустите командой regedit редактор реестра, разверните ветку HKLM\SOFTWARE\Microsoft\Windows NT\CurrentVersion\PasswordLess\Device и замените значение DWORD-параметра DevicePasswordLessBuildVersion на 0. Если параметр отсутствует, создайте его вручную.
Сразу после этого можете открывать оснастку управления пользователями – опция требования ввода имени и пароля станет доступной.
Отключить требование пароля в оснастке netplwiz можно не только для текущего, но и для любого другого пользователя при условии, что учетная запись администратора, из-под которой выполняется действие, сама защищена паролем. Также вам понадобиться знание пароля другой учетной записи.
- Выделите в окне оснастки имя пользователя, которому хотите разрешить вход без пароля, и снимите флажок с чекбокса «Требовать ввод имени пользователя и пароль». Нажмите кнопку «Применить».
- Откроется диалоговое окошко «Автоматический вход в систему», в котором вам нужно дважды ввести пароль другой учетной записи.
- Сохраните настройки, перезагрузите компьютер и убедитесь, что для выбранной учетной записи вход действительно выполняется без пароля.
Отключение пароля в редакторе реестра
Отключить требование вводить пароль при входе в систему для можно также путем применения твика реестра.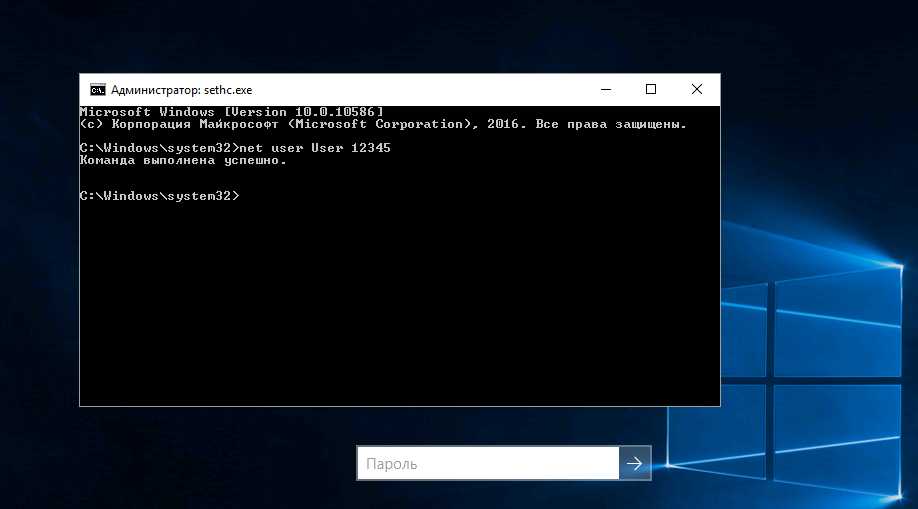 Это более универсальный, но и менее безопасный способ, так как он предполагает хранения пароля пользователя в реестре в открытом виде. Способ работает для всех типов учетной записи: Microsoft, локальной и доменной.
Это более универсальный, но и менее безопасный способ, так как он предполагает хранения пароля пользователя в реестре в открытом виде. Способ работает для всех типов учетной записи: Microsoft, локальной и доменной.
- Откройте встроенный редактор реестра командой
regeditи разверните веткуHKLM\Software\Microsoft\Windows NT\CurrentVersion\Winlogon, отыщите в правой колонке строковый параметр AutoAdminLogon и измените его значение на1. В этом же разделе найдите строковый параметр DefaultDomainName и убедитесь, что в качестве его значения задано имя локального компьютера (или домена, если ПК подключен к домену).
Напоминаем, уточнить имя компьютера можно в его свойствах. Для этого кликните правой кнопкой мыши по значку «Этот компьютер» и выберите в меню «Свойства».
Если параметр DefaultDomainName отсуствует, создайте его из контекстного меню редактора реестра, выбрав опцию «Создать» → «Строковый параметр».

- Перейдите к следующему параметру DefaultUserName и укажите, если это необходимо, в качестве его значения имя пользователя, которому предоставляется право входить в систему без пароля.
- Создайте тут же в разделе Winlogon новый строковый параметр с именем DefaultPassword и задайте в качестве его значения пароль учетной записи того же пользователя.
Готово, закройте редактор реестра и перезагрузите компьютер. Если все сделано правильно, вход в учетную запись указанного юзера должен осуществляться автоматически.
Как удалить пароль пользователя полностью
Если вы не собираетесь подключать компьютер к локальной сети и не используете другие сценарии, в которых мог бы понадобиться пароль, можете удалить его полностью. Сделать это можно разными способами, но здесь мы рассмотрим только один, универсальный и работающий во всех редакциях Windows 10.
- Откройте оснастку «Локальные пользователи и группы» командой
lusrmgr., перейдите в раздел «Пользователи», кликните правой кнопкой мыши по имени нужной учетной записи и выберите опцию «Задать пароль». msc
msc - Откроется окошко с предупреждением о возможных последствиях сброса пароля, нажмите в нем кнопку «Продолжить».
- Оставьте поля для ввода пароля пустыми и нажмите «OK».
Готово, можете перезагружаться и проверять результат. Удаление пароля является самым эффективным способом обеспечить вход в системы без авторизации, используйте его, если вдруг по какой-то причине отключить требование ввода пароля при входе в Windows первым способом не получится.
Обойти пароль windows 10 — Изменение и сброс пароля
В статье мы расскажем:
-
Как узнать пароль от компьютера на Windows 10
-
— Пункт 1 -
— Пункт 2 -
— Пункт 3 -
— Пункт 4 -
— Пункт 5 -
— Пункт 6
-
-
Как входить в Windows без пароля -
Стоимость услуг
Основная функция парольной защиты Windows состоит в ограничении доступа третьих лиц к личным данным пользователя.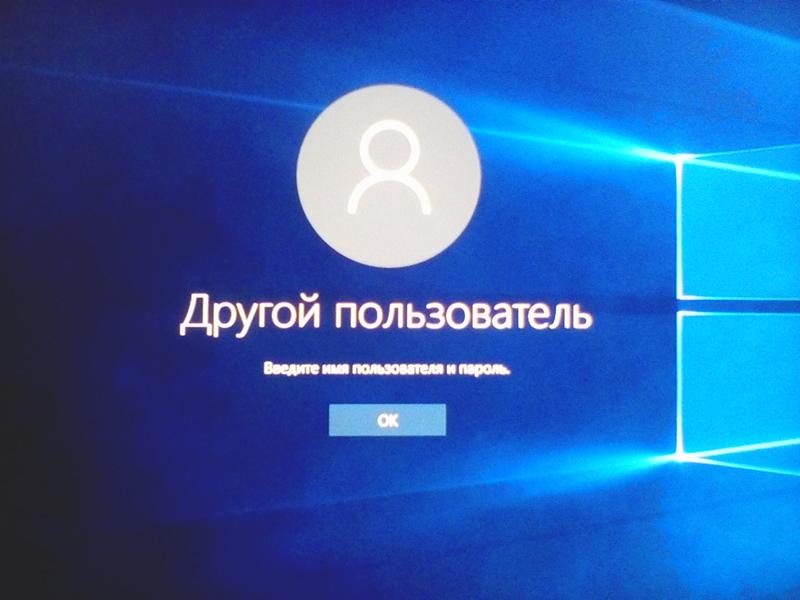 Но что делать, если пароль утерян или забыт? Рассмотрим наиболее эффективные способы получения доступа к учетной записи в такой ситуации.
Но что делать, если пароль утерян или забыт? Рассмотрим наиболее эффективные способы получения доступа к учетной записи в такой ситуации.
Помощник №1 – загрузочный диск ERD Commander (ERDC).
Это программный инструмент, входящий в пакет оптимизации компьютеров Майкрософт (сокращено MDOP). Он используется для восстановления ОС в случае невозможно ее загрузки или серьезного повреждения. Если носителя с системными файлами нет, следует найти в Интернете образ ERDC и создать его самостоятельно.
Здесь много полезного софта, но для взлома пароля Windows 10 нам потребуется тот, который называется «Locksmith». После запуска программы откроется окно, введите в нем новый пароль два раза. Старый доступ будет перезаписан, и проблема с входом в Windows 10 будет решена.
Помощник №2 – Подсказки.
Данный вариант подойдет для предусмотрительных пользователей, которые хотят заранее обезопасить себя от непредвиденных ситуаций.
Чтобы установить подсказки, которыми можно будет воспользоваться в будущем, нажмите Пуск, выберите иконку шестеренки, далее раздел «Учетные записи». В левой части кликните на пункт «Варианты входа», после это с правой стороны жмите «Пароль» — «Изменить». Появится окошко, где будет предложено ввести 3 контрольных вопроса и ответы на них.
В левой части кликните на пункт «Варианты входа», после это с правой стороны жмите «Пароль» — «Изменить». Появится окошко, где будет предложено ввести 3 контрольных вопроса и ответы на них.
Если через время вам потребуется обойти пароль Windows 10, сделайте это через кнопку сброса. В отрывшемся окошке останется внести в соответствующие поля правильные ответы и установить новую защитную комбинацию символов для входа в систему.
Помощник №3 – Права Администратора.
Также в «десятке» есть возможность управлять локальными учетными записями от имени Администратора. Делается это одноименной вкладке «Панели управления». В правой части окна выберите пункт «Управление другой учетной записью» и установить новую комбинацию символов.
Помощник №4 – программа PassFab 4Winkey.
Не знаете, как взломать пароль на Виндовс 10? Используйте специальный софт, который подойдет не только для операционной системы Windows (версии 7, 8, 10 и XP), но и MacOS. С ним работать просто, поэтому справиться даже новичок, ни разу не создававший загрузочный носитель. Действуйте по алгоритму:
Действуйте по алгоритму:
- Скачайте и запустите программу на любом ПК.
- В открывшемся окне установите маркер на одном пунктов – «CD/DVD» или «Флешка», нажмите «Далее» и дождитесь окончания процесса.
- На вашем устройстве зайдите в настройки BIOS, вкладка «Boot».
- В строке «Boot Device Priority» в пункте «1st Boot Device» выберите накопитель (такой же, какой создавали в программе для взлома пароля – диск или USB-носитель).
- Загрузите ПК.
- В открывшемся окне со списком установленных на устройстве систем выберите нужную.
- Поставьте маркер напротив учетной записи, с которой будете работать. Далее определитесь, что именно нужно сделать: удалить текущий аккаунт или пароль к нему, сбросить код доступа или создать нового пользователя.
- Нажмите «Следующий шаг», дождитесь окончания процесса и перезагрузите ПК.
Помощник №5 – командная строка.
Данный способ несколько сложнее предыдущих, т. к. строку для ввода команд нужно вызвать до загрузки ОС. Приведенная инструкция поможет сделать это самостоятельно:
к. строку для ввода команд нужно вызвать до загрузки ОС. Приведенная инструкция поможет сделать это самостоятельно:
- В правой нижней части экрана найдите иконку «Питание ПК» и кликните по нем ПКМ.
- Зажмите Shift, а в появившемся списке выберите пункт «Перезагрузка».
-
Когда система перезапустится, откройте командную строку. Ее можно найти в пункте «Диагностика» в Дополнительных параметрах.Тот же результат можно получить при наличии установочного диска с ОС Windows. Загрузите с него компьютер и дождитесь, пока начнется подготовка к установке. Чтобы появилась командная строка, перед выбором языковых настроек нажмите комбинацию клавиш «Shift + F10».
- Введите команду «copy C:\windows\system32\utilman.exe C:\», затем Enter.
- Далее наберите «copy C:\windows\system32\cmd.exe
C:\windows\system32\utilman.exe» и Enter. - После клика на иконку «Центра специальных возможностей» запустится командная строка, в которой для изменения пароля к «учетке» нужно набрать команду «net user [учётная запись] [пароль]»
Данный способ связан с удалением системных данных, поэтому при вводе команд их следует проверять особенно тщательно, чтобы случайно не удалить важные файлы.
Как узнать пароль от компьютера на Windows 10
Когда после ввода кода доступа в Windows 10 появляется сообщение о неправильном пароле, проверьте раскладку клавиатуры (русская или английская) и регистр, нажав Caps Lock. Если это не сработало, то обычным способом войти в свою учетную запись не удастся. В отличие от Windows 7 в «десятке» возможности узнать пароль нет. Решить проблему можно, сбросив предыдущий код и установив новый. Порядок действий для онлайн-аккаунтов и локальных «учеток» отличается.
Ниже приведена инструкция, где максимально подробно описаны способы сброса пароля в Windows 10.
Пункт 1. Используйте ключ userkey.psw (только для локальных пользователей).
Речь пойдет о USB-носителе, заранее подготовленном на случай утери пароля. Чтобы его создать, возьмите флешку. Лучше, если она будет чистой. В противном случае сделайте резервную копию данных, хранящихся на накопителе. После этого найдите в Панели управления пункт «Учетные записи пользователей», и, следуя подсказкам Мастера, создайте дискету сброса пароля. В результате на USB-флешке появится файл userkey.psw.
После этого найдите в Панели управления пункт «Учетные записи пользователей», и, следуя подсказкам Мастера, создайте дискету сброса пароля. В результате на USB-флешке появится файл userkey.psw.
Чтобы воспользоваться ключом, наберите в поле для ввода пароля любую комбинацию символов и нажмите Enter. У вас должна появиться кнопка «Сбросить пароль». Ее нужно нажимать после того, как вы подключить к компьютеру заранее подготовленный USB-носитель. Выберите пункт, разрешающий системе использовать диск. Далее ориентируйтесь по подсказкам системы.
Пункт 2. Восстановление кода доступа от Microsoft Live.
Для получения доступа к «учетке», зайдите на сайте Майкрософт и на нем откройте форму сброса пароля. Выберите, куда отправить секретный код – на e-mail, телефон или в Skype. Дождитесь, пока придет шифр, введите его в соответствующее поле на сайте и задайте новый код доступа.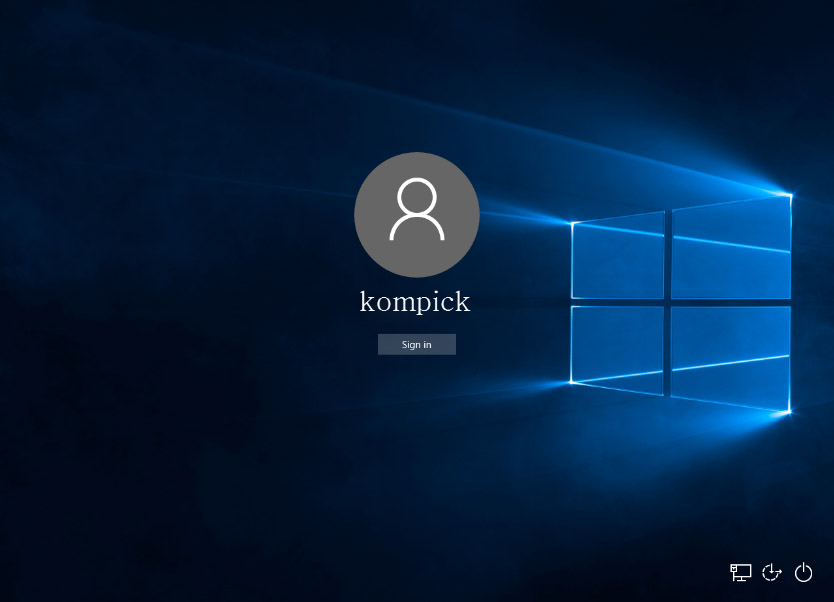
Пункт 3. Запустите восстановление системы до предыдущего состояния.
В нижнем правом углу экрана ноутбука нажмите на иконку включения, и удерживая Shift, выберите «Перезагрузка». Зайдите в «Автоматическое восстановление», затем в раздел устранения неполадок, и в Дополнительных параметрах кликните на Восстановление системы.
Вспомните, когда был создан текущий пароль. Это важно, т.к. дата точки восстановления должна быть более ранней. После этого жмите «Восстановить» и ожидайте, пока загрузится ПК.
Пункт 4. Используйте Пин-код или Windows Hello
Основное преимущества PIN-кода заключается в том, что он хранится на самом компьютере, и в отличие от пароля не передается на сервер. Для лучшей безопасности рекомендуется использовать сразу 2 этих варианта для входа в систему. Некоторые ПК поддерживают технологию Windows Hello — использование биометрических данных для получения доступа к учетной записи (отпечаток пальца или распознавание лица). С любым из этих методов во избежание непредвиденных ситуаций также рекомендуется использовать пин-код.
Некоторые ПК поддерживают технологию Windows Hello — использование биометрических данных для получения доступа к учетной записи (отпечаток пальца или распознавание лица). С любым из этих методов во избежание непредвиденных ситуаций также рекомендуется использовать пин-код.
Таким образом, чтобы сбросить пароль, можно войти в систему одним из перечисленных выше способов, после этого нажать комбинацию «WIN + X», выбрав пункт Windows Power Shell. Изменить код доступа поможет команда «net user имя_пользователя новый_пароль». Для Microsoft Live этот способ не подойдет.
Пункт 5. Воспользуйтесь сторонней программой Lazesoft Recover My Password.
- Установите софт на другом устройстве.
- Подключите USB-накопитель (она будет отформатирована).
- Создайте загрузочный диск, нажав «USB Disk Now».
- Включите ПК, на котором утерян код доступа для входа, и зайдите в BIOS.

- Измените настройки так, чтобы ПК загрузился с флешки. Для этого в строке «Lazesoft Live CD» должно быть установлено значение «EMS Enabled».
- Далее вам нужен пункт «Восстановление пароля» (Password Recovery), после чего можно руководствоваться подсказками.
Пункт 6. Использование установочного образа операционной системы (только для локальных учетных записей).
- Загрузите ПК с носителя, на который записан образ.
- При появлении окна установки вызовите командную строку при помощи сочетания клавиш «Shift + F10».
- Откройте редактор реестра, используя команду «regedit».
- Найдите папку «HKEY_LOCAL_MACHINE», кликните по ней правой кнопкой мыши, выберите «Файл», затем «Загрузить куст».

- Укажите путь доступа к системной папке «C:\Windows\System32\config\SYSTEM», убедившись, что диск С отображается правильно, т.е. буквы дисков не перепутаны.
- Задайте имя для куста так, чтобы оно не совпадало с уже имеющимися файлами (например, hackmachine) и подтвердите действие.
- После этого откройте каталог «HKEY_LOCAL_MACHINE», далее hackmachine – Setup.
- Измените значение параметра CmdLine на cmd.exe, дважды кликнув по нему левой кнопкой мыши.
- В строке SetupType впишите цифру «2».
- Нажмите по каталогу «hackmachine» ПКМ, затем «Файл» — «Выгрузить куст».
- Закройте все открытые окна, извлеките флешку и перезагрузите устройство.
- В появившейся командной строке наберите net user имя_пользователя новый_пароль или net user имя_пользователя «», где последние символы – это кавычки, для беспарольного входа.

- Затем нужно вернуть все измененные параметры в прежнее состояние, то есть из CmdLine удалить cmd.exe, откорректировать значение SetupType.
- После перезапуска ПК система будет работать уже с новым кодом доступа.
Как входить в Windows без пароля
Обеспечить беспарольный запуск операционной системы можно несколькими способами:
1. Отключить ввод пароля в настройках учетной записи.
Для вызова окна нужно вписать в командной строке netplwiz или control userpasswords2. В открывшемся окошке снять галочку в пункте об обязательном требовании кода доступа, подтвердить действие. Настроить автоматический вход, указав и повторив пароль ввода. После этого защита будет отключена, пока не будет изменен пользователь или не произойдет «Выход из системы» или ее «Блокировка».
2. Использовать редактор регистра (команда regedit).
В левой части экрана разверните дерево каталога следующим образом: Software – Microsoft – Windows NT – CurrentVersion – Winlogon.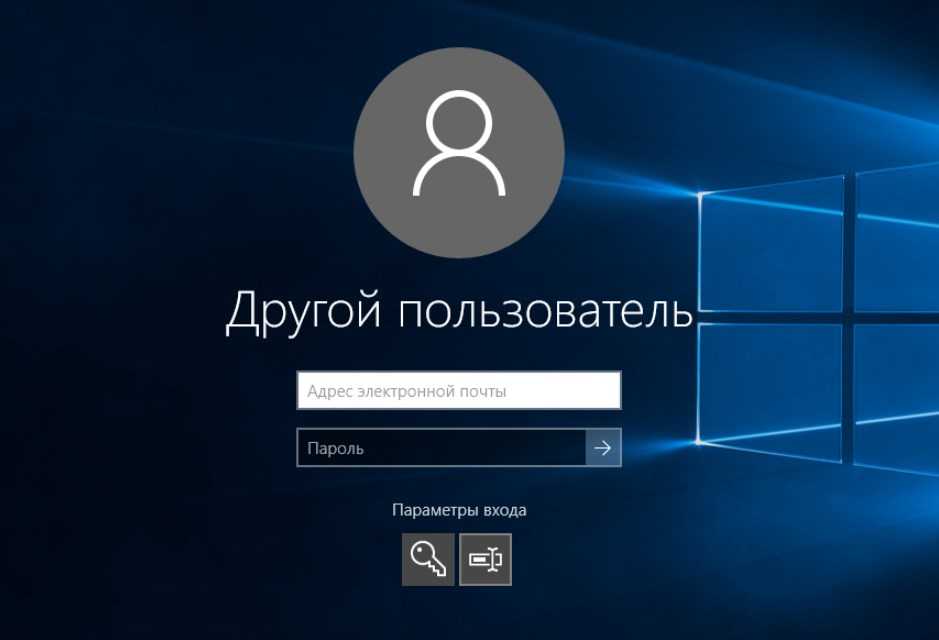 По папке «AutoAdminLogon» дважды кликните левой кнопкой мыши и в поле значение укажите цифру «1».
По папке «AutoAdminLogon» дважды кликните левой кнопкой мыши и в поле значение укажите цифру «1».
В правой части экрана укажите значения следующих строковых параметров: DefaultDomainName (имя ПК), DefaultUserName (логин пользователя), DefaultPassword (код доступа к «учетке»). Если последняя строка отсутствует, ее нужно создать как строковый параметр. После этого закрыть редактор реестра и перезагрузить компьютер.
3. Отключить защиту при выходе из режима гибернации.
Для этого нужно в настройках схемы электропитания зайти в раздел «Изменение параметров, которые сейчас недоступны» и установить значение «нет» в пункте «Требовать пароль».
То же самое можно сделать через «параметры входа» учетной записи. В правой части окна под фразой о требовании повторного входа в Windows после отсутствия пользователя в разворачивающемся списке выберите «Никогда».
4. Используйте бесплатную утилиту Autologon для Windows.
Заполните поля «Username», «Domain» и «Password» и нажмите кнопку «Enable». Для возврата в исходное состояние, т.е. чтобы запаролить систему, нужно будет запустить программу повторно, ввести все данные, затем кликнуть на «Disable».
Для возврата в исходное состояние, т.е. чтобы запаролить систему, нужно будет запустить программу повторно, ввести все данные, затем кликнуть на «Disable».
4 способа входа в Windows 10 без пароля
Использование пароля для входа в Windows 10 помогает обеспечить безопасность вашего ПК. Но если вы действительно устали вводить пароль или пароль действительно доставляет вам неудобства, вы можете не использовать его или даже удалить. Теперь этот пост покажет вам , как войти в Windows 10 без пароля .
- Способ 1. Используйте другие параметры входа
- Способ 2: отключить пароль для входа
- Способ 3: включить автоматический вход
- Способ 4: как войти в Windows 10, если вы забыли пароль
Способ 1. Используйте другие параметры входа
Вводить пароль каждый раз при входе в Windows 10 действительно немного неудобно, особенно если ваш пароль относительно длинный и сложный.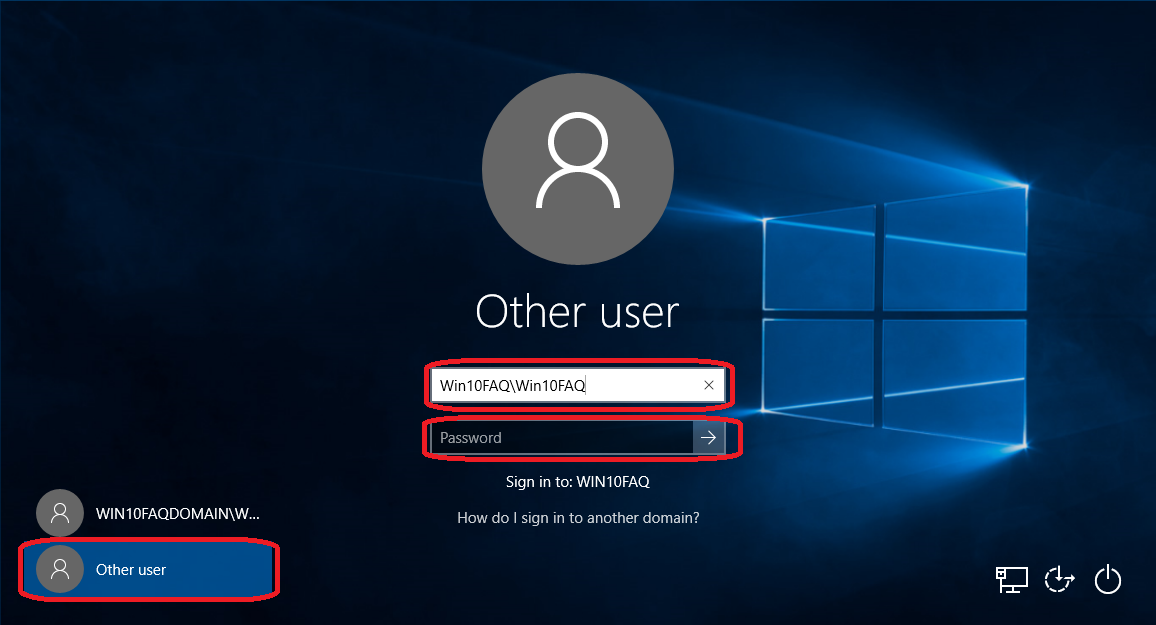 Хорошим решением является создание других вариантов входа, таких как PIN-код или графический пароль. Если на вашем компьютере есть веб-камера или сканер отпечатков пальцев, вы также можете войти в систему, используя свое лицо или отпечаток пальца. Если вы создадите любой из этих вариантов входа, Windows 10 будет отдавать приоритет входу с его помощью, не требуя от вас ввода обычного пароля. Чтобы добавить параметр входа, выберите «Настройки» > «Учетные записи» > «Параметры входа».
Хорошим решением является создание других вариантов входа, таких как PIN-код или графический пароль. Если на вашем компьютере есть веб-камера или сканер отпечатков пальцев, вы также можете войти в систему, используя свое лицо или отпечаток пальца. Если вы создадите любой из этих вариантов входа, Windows 10 будет отдавать приоритет входу с его помощью, не требуя от вас ввода обычного пароля. Чтобы добавить параметр входа, выберите «Настройки» > «Учетные записи» > «Параметры входа».
Способ 2: отключить пароль для входа
Если вы хотите, чтобы Windows 10 автоматически входил в систему без ввода пароля, вы можете отключить или удалить свой пароль. Конечно, этот подход применим только к локальным учетным записям.
Шаг 1. Выберите «Настройки» > «Учетные записи» > «Параметры входа». На правой панели щелкните раздел «Пароль», а затем нажмите кнопку «Изменить».
Шаг 2: Введите текущий пароль и нажмите Далее.
Шаг 3: Когда вас попросят ввести новый пароль, оставьте поля «Новый пароль», «Подтверждение пароля» и «Подсказка к паролю» пустыми и нажмите «Далее».
Шаг 4: Нажмите «Готово», и пароль для входа в вашу учетную запись будет удален. В следующий раз вы сможете войти в Windows 10 без пароля или PIN-кода.
Способ 3. Включите автоматический вход в систему
Если вы используете учетную запись Microsoft для входа в Windows 10, вы не можете удалить свой пароль. В этом случае, чтобы войти в Windows 10 без пароля, вы можете включить автоматический вход.
Шаг 1. Выберите «Настройки» > «Учетные записи» > «Параметры входа» и убедитесь, что параметр «Требовать вход в Windows Hello для учетных записей Microsoft» отключен. (Советы: пропустите этот шаг, если у вас нет входа в Windows Hello или если вы используете локальную учетную запись.)
Шаг 2: Введите netplwiz в поле поиска на панели задач и нажмите Enter, чтобы открыть панель дополнительных настроек учетных записей пользователей.
Шаг 3: На панели «Учетные записи пользователей» выберите имя своей учетной записи, снимите флажок «Пользователи должны ввести имя пользователя и пароль, чтобы использовать этот компьютер», а затем нажмите «Применить».
Шаг 4: Когда появится диалоговое окно «Автоматический вход», введите пароль своей учетной записи и нажмите «ОК».
Вот и все. В следующий раз вы сможете войти в Windows 10, используя свою учетную запись Microsoft, не вводя пароль или PIN-код.
Способ 4. Как войти в Windows 10, если вы забыли пароль
Если вы забыли свой пароль и у вас нет других вариантов входа, есть ли способ войти в Windows 10 без пароля? Ответ положительный. Самый простой и безопасный способ — использовать диск сброса пароля для удаления пароля. Вот как.
Шаг 1: Создайте диск сброса пароля.
Загрузите и установите iSumsoft Windows Password Refixer на другой работающий компьютер. После установки запустите этот инструмент. Затем выберите USB-устройство > вставьте флэш-накопитель USB > нажмите «Начать запись», чтобы создать диск для сброса пароля Windows.
Шаг 2: Загрузите заблокированный компьютер с диска.
Вставьте диск сброса пароля (USB-накопитель) в компьютер, на котором вы забыли пароль Windows 10.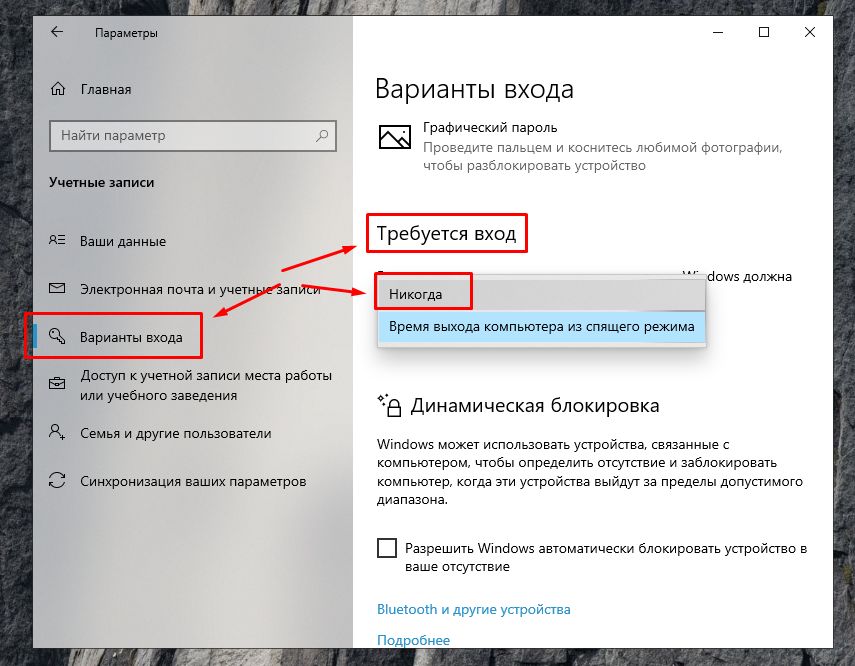 Запустите или перезагрузите компьютер в его меню загрузки или меню BIOS, а затем настройте компьютер на загрузку с USB-накопителя.
Запустите или перезагрузите компьютер в его меню загрузки или меню BIOS, а затем настройте компьютер на загрузку с USB-накопителя.
Шаг 3: Удалите пароль Windows 10.
После загрузки компьютера на экране появится интерфейс сброса пароля iSumsoft Windows Password Refixer. Выберите имя своей учетной записи пользователя и нажмите «Сбросить пароль». Нажмите «Да», и ваш пароль будет немедленно удален.
Шаг 4. Войдите в Windows 10 без пароля.
Нажмите «Перезагрузить». Нажмите «Да» и быстро отключите диск для сброса пароля от компьютера. Затем ваш компьютер перезагрузится в обычном режиме, и вы сможете войти в Windows 10 без пароля.
Как обойти экран входа в систему Windows, если вы потеряли свой пароль
Ввод пароля каждый раз, когда вы хотите получить доступ к Windows, может быстро стать утомительной рутиной. Это раздражение только усугубляется необходимостью постоянно менять один и тот же пароль, заставляя вас вспоминать, требует ли самая последняя комбинация 4 вместо 3 или знак доллара вместо S.
Вы можете избежать этой ситуации. настроив Windows на автоматический вход в систему при каждой загрузке компьютера. Это может сэкономить вам драгоценные секунды, полностью минуя экран входа в систему, и это довольно простой процесс загрузки. Пока вы можете потрудиться вспомнить свой пароль в первую очередь.
Содержание
Но что, если вы не можете? Что, если бы это вдруг вылетело из головы? Как может то, что вам приходилось вводить каждый день, возможно, несколько раз, просто исчезнуть из памяти? Хотите верьте, хотите нет, но это случается чаще, чем вы думаете.
Итак, что же делать тем, кто забыл свои учетные данные?
Если вы застряли на экране входа в систему Windows и не можете вспомнить свой пароль, все, что вам действительно нужно сделать, это нажать на Я забыл пароль ссылка. Это направит вас на веб-сайт Microsoft, чтобы сбросить пароль вашей учетной записи.
Затем вы можете войти в свою учетную запись и настроить автоматический вход, который поможет вам обойти экран входа в Windows.
- Войдя в систему, откройте окно «Выполнить», нажав клавишу Windows + клавишу R . Затем введите в поле netplwiz и нажмите OK.
- Снимите флажок, расположенный рядом с Пользователи должны ввести имя пользователя и пароль для использования этого компьютера .
- Нажмите кнопку OK в нижней части окна. Это вызовет появление окна автоматического входа . Введите свое имя пользователя и новый пароль, который вы создали ранее, в соответствующие поля.
- Нажмите OK и выберите перезагрузку компьютера.
Теперь вы будете каждый раз обходить экран входа в систему. Тем не менее, мы уже рассмотрели что-то подобное более подробно несколько лет назад. Другой способ подойти к аналогичной проблеме — предложить другой сценарий.
Что делать, если вы уже вошли в систему и забыли пароль? Вы можете просто выйти из системы и попробовать описанный выше метод, поскольку он должен работать точно так же. Вы можете сделать это, или вы можете пойти другим путем и сэкономить время.
Вы можете сделать это, или вы можете пойти другим путем и сэкономить время.
Командная строка
Вы уже вошли в Windows 10, но не можете вспомнить пароль? Вы не хотите выйти из системы или закрыться на тот случай, если вы не сможете снова войти? Вы можете обойти необходимость в своем старом пароле и настроить свою учетную запись для автоматического входа в систему с помощью командной строки.
- Нажмите клавиши Win + X и выберите в меню Командная строка (Администратор) . Если вы не можете найти этот параметр в списке, введите cmd в поле поиска на панели задач, щелкните правой кнопкой мыши параметр Командная строка и выберите в меню Запуск от имени администратора .
- При открытой командной строке введите следующее:
- Замените имя пользователя на имя пользователя для учетной записи. Нажмите Введите .
- При появлении опции Введите пароль для пользователя: просто нажмите Введите .

- Вам нужно будет «повторно ввести» пароль. Снова просто нажмите Введите .
Для вашей учетной записи больше не требуется пароль. Это означает, что при следующей загрузке Windows вы автоматически войдете в систему.
PC Unlocker
Ни один из вышеперечисленных способов вам не подходит? Возможно, пришло время разбить большие пушки.
Определенно, это скорее последнее средство, когда вы полностью заблокированы от своего ПК, лучше всего подойдет загрузочный диск, такой как PC Unlocker. PC Unlocker — это удивительный инструмент, который позволяет либо сбросить забытые пароли учетных записей Windows, либо обойти экран входа в систему без сброса пароля.
Для использования этого инструмента потребуется либо компакт-диск для его записи, либо USB-накопитель. Это также означает, что вам понадобится другой компьютер для приобретения инструмента, поскольку в настоящее время вы не можете войти в свой собственный. Вам нужно будет загрузить ISO-образ PC Unlocker и либо записать, либо установить его на устройство по вашему выбору.
- Включите компьютер, войдите в меню Boot Devices Menu ( BIOS Setup) и настройте его на загрузку из любого выбранного вами варианта. Нажмите F10 , чтобы сохранить изменения.
- Вставьте компакт-диск или USB-накопитель в компьютер и перезагрузите компьютер. После завершения процесса загрузки вы увидите главное окно PC Unlocker.
- В первом поле выберите Сбросить пароль локального администратора/пользователя . Пропустите второе поле и перейдите непосредственно к выбору учетной записи, с которой вы хотите войти в систему.
- Выделите учетную запись и нажмите кнопку Сброс пароля . Это оставит пароль для этой учетной записи пустым.
- Наконец, нажмите кнопку Перезагрузить и извлеките диск или USB из порта.
Пока вы оставите пароль пустым, экран входа в систему Windows будет пропущен без запроса ввода пароля.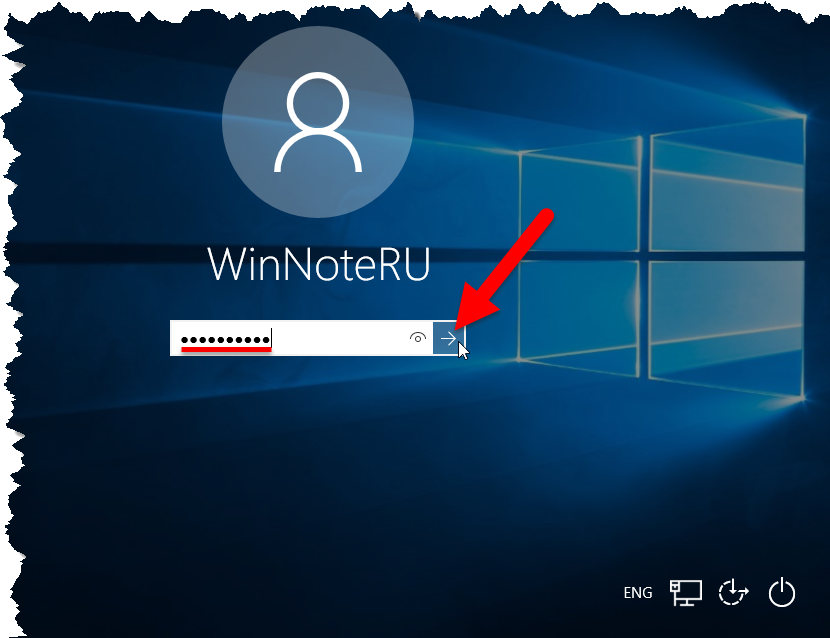


 msc
msc