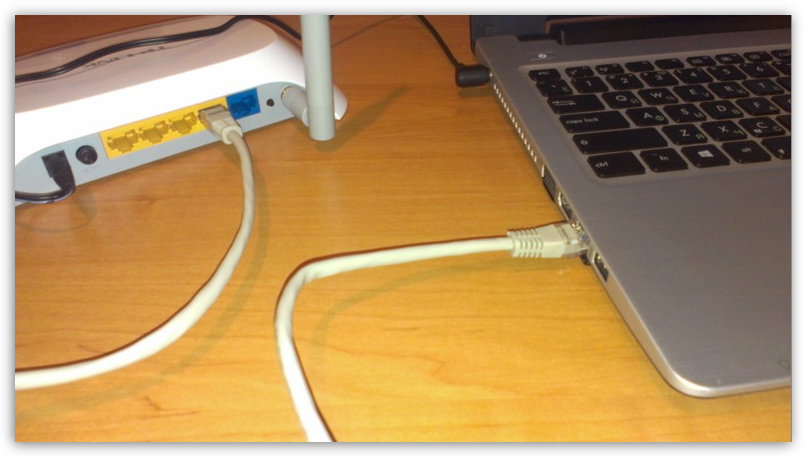Как подключить к ноутбуку маршрутизатор: Как подключить роутер к ноутбуку?
Содержание
Как подключить роутер к ноутбуку?
В процессе настройки роутера, или после настройки, когда уже все работает, часто возникает необходимость подключить роутер к ноутбуку. Чтобы на ноутбуке был доступ к интернету, и была возможность зайти в настройки маршрутизатора, если это необходимо.
Это статья для новичков. Покажу, как соединить роутер с ноутбуком без кабеля (по Wi-Fi) и через сетевой кабель. Получается, что есть как минимум два способа, с помощью которых можно соединить эти два устройства.
Есть один момент. Мы подключаем не роутер к ноутбуку, а ноутбук к роутеру. Да, разницы как бы нет, но так будет более правильно. Дело в том, что маршрутизатор, это самостоятельное устройство. А все устройства, которые к нему подключаются, являются клиентами. Что такое роутер, я уже рассказывал.
И так, два варианта:
- Без провода, по Wi-Fi. Так как практически в каждом ноутбуке есть встроенный Wi-Fi модуль, а роутер раздает Wi-Fi сеть, то большинство подключаются к интернету именно «по воздуху».
 Так намного удобнее.
Так намного удобнее. - Через кабель. Бывают разные ситуации. Может Wi-Fi на ноутбуке не работает, на роутере отключена беспроводная сеть, какие-то неполадки, низкая скорость и т. д. В таком случае, можно соединить роутер с ноутбуком с помощью сетевого кабеля. Но на новых моделях ноутбуков (в основном ультрабуков) уже нет встроенного LAN порта. Обычно, он идет как переходник в комплекте.
Сразу даю ответ, чтобы в дальнейшем не возникли вопросы типа «вы показали на примере TP-Link, а с моим роутером ASUS как все сделать?» – без разницы какого производителя у вас маршрутизатор (TP-Link, Netis, ASUS, D-Link, ZyXEL, Tenda и т. д.). Он может раздавать интернет по кабелю и по Wi-Fi. Только если это обычный маршрутизатор, а не какой-то мобильный, или модем без Wi-Fi.
Подключаем ноутбук к роутеру без провода
Ничего сложного в этом нет. Просто не редко оказывается, что Wi-Fi на ноутбуке не настроен. Чаще всего не установлен драйвер, который нужен для работы Wi-Fi модуля, или сам адаптер отключен.
Сначала я покажу, как установить подключение по беспроводной сети, а после этого рассмотрим возможные проблемы. Оставлю ссылки на инструкции с решениями.
На примере Windows 10. Нажмите на иконку подключения, которая находится на панели уведомлений. Выберите свою сеть и нажмите «Подключиться».
Если есть защищена, то нужно ввести пароль. Если вы пароль еще не меняли, настраиваете новый роутер, то пароль скорее всего указан на наклейке снизу самого роутера. Может быть подписан как PIN, или Password. Вводим пароль и подключаемся.
Если пароль ввели правильно, и все хорошо, то ноутбук будет подключен к роутеру по Wi-Fi сети.
Все, можно пользоваться.
Как подключиться к Wi-Fi в Windows 7, и решить некоторые проблемы с подключением, я писал здесь.
Самые популярные проблемы и ошибки:
- Чаще всего, на ноутбуке вообще нет беспроводной сети. Нет настроек, адаптера, кнопок и т. д. О решении этой проблемы в Windows 7 я писал в статье на ноутбуке нет беспроводного сетевого соединения Wi-Fi (там же есть ссылка на инструкцию по установке драйвера), а если у вас Windows 10, то сморите статью как включить Wi-Fi в Windows 10, когда нет кнопки Wi-Fi.

- Если Wi-Fi сеть есть, но компьютер не видит сети, и красный значок возле иконки беспроводной сети, то смотрите статью Windows 10 не видит Wi-Fi сети. Как правило, в других версиях Windows решение такое же – нужно запустить службу автонастройки WLAN.
- Не работает Wi-Fi на ноутбуке. Что делать?
- В некоторых случаях, после подключения к сети статус «Без доступа к интернету» (ограничено). О решении проблемы в Windows 10 я писал здесь.
- DNS-сервер не отвечает в Windows – исправляем проблему с DNS.
- И решение, когда не открываются сайты в браузере. При этом, интернет вроде как работает (нормальный статус подключения).
Как подключиться без кабелей мы разобрались. Если какие-то моменты касательно подключения к маршрутизатору по беспроводной сети остались непонятны, то задавайте вопросы в комментариях.
Как соединить роутер с ноутбуком с помощью кабеля?
Этот способ подключения еще намного проще, чем в случае с Wi-Fi.
В идеале, интернет на ноутбуке должен заработать сразу и автоматически после подключения сетевого кабеля. Только роутер у вас должен быть настроен и раздавать интернет. Если вы только устанавливаете его, и хотите подключиться к нему для настройки, то доступа к интернету может не быть. Но это нормально, так как роутер еще не настроен, а для доступа к настройкам (веб-интерфейсу) интернет не нужен. Достаточно просто подключиться.
Только роутер у вас должен быть настроен и раздавать интернет. Если вы только устанавливаете его, и хотите подключиться к нему для настройки, то доступа к интернету может не быть. Но это нормально, так как роутер еще не настроен, а для доступа к настройкам (веб-интерфейсу) интернет не нужен. Достаточно просто подключиться.
Кабель нужной длины можно купить, изготовить сетевой кабель своими руками, или использовать тот, который как правило кладут в коробку с маршрутизатором. Просто подключаем один конец кабеля в LAN порт роутера (может быть подписан «Домашняя сеть»), а второй конец в LAN порт на ноутбуке. Если его нет, то используем USB-LAN переходник. А если такого переходника тоже нет, то придется купить. Например, TP-LINK UE300.
Сразу после подключения интернет на ноутбуке должен работать.
Больше информации на эту тему можно найти в статье как подключить интернет от роутера к компьютеру (ноутбуку) по сетевому кабелю.
Решения некоторых проблем с подключением я собрал в статье не работает интернет на компьютере по кабелю от Wi-Fi роутера.
инструкция подключения пошагово в картинках
В данной статье будет рассматриваться совместная работа маршрутизатора и ноутбука – как подключить роутер к ноутбуку, настройка проводной Ethernet и беспроводной Wi-Fi связи, некоторые проблемы и их решения, при которых не получается подключиться.
Прежде всего отметим, что принципиальных отличий по данному вопросу между ноутбуком и персональным компьютером нет, данную статью можно использовать также и для PC.
Для наглядности будет рассматриваться маршрутизатор PT-Link TL-WR340G, ноутбук значения не имеет, главное – наличие свободного LAN порта и рабочего Wi-Fi модуля (если модуля нет, то необходимо отдельно приобрести Wi-Fi адаптер).
Contents
- Комплектация маршрутизатора
- Подключение роутера к ноутбуку
- Если же роутера нет в списке, то ноутбук не видит роутер, и причин тому может быть несколько:
- Настройка маршрутизатора
- Вход в меню роутера
- Настройка Wi-Fi роутера
- Настройка LAN роутера
- Дополнительно о подключении маршрутизатора к ноутбуку можно ознакомиться по видео уроку:
Комплектация маршрутизатора
Как уже упоминулось выше – подключить маршрутизатор к ноутбуку можно двумя способами, одним из которых является проводной. Разумеется, нужен сетевой провод, и это понимает производитель, и чтобы избавить пользователя от дополнительных походов в магазин за проводами, все необходимое вкладывает в стандартную комплектацию роутера.
Разумеется, нужен сетевой провод, и это понимает производитель, и чтобы избавить пользователя от дополнительных походов в магазин за проводами, все необходимое вкладывает в стандартную комплектацию роутера.
Комплектация маршрутизатора
Как видим, сетевой провод патч-корд уже входит в комплектацию.
Для беспроводного подключения ничего дополнительного не требуется, только рабочие Wi-Fi модули.
Подключение роутера к ноутбуку
Далее рассмотрим непосредственное подключение роутера к ноутбуку. Сначала рассмотрим проводное подключение. В данной процедуре ничего сложного нет – берем в руки маршрутизатор и внимательно смотрим заднюю панель.
Задняя панель роутера
Видим пять Ethernet портов. Четыре из них окрашены в желтый цвет – это LAN порты, предназначенные для подключения компьютеров локальной сети, коим и является наш ноутбук. Синий порт называется WAN порт, он служит для подключения к линии провайдера, в нашем случае к нему подключаться нельзя (ничего не сгорит, но и толку не будет).
Далее внимательно рассматриваем заднею и боковые грани ноутбука. Необходимо также найти порт сетевой карты.
Сетевая карта ноутбука
Далее берем витую пару из комплектации (сетевой провод), один конец подключаем к ноутбуку в сетевую карту, второй конец к любому из LAN портов. Включаем ноутбук и маршрутизатор. Все, проводное подключение закончено.
Беспроводное Wi-Fi несколько отличается от проводного. Первым делом активируем Wi-Fi модуль на ноутбуке (в зависимости от модели и производителя активация Wi-Fi отличается, смотрим в инструкции по эксплуатации.). Также включаем маршрутизатор.
Обнаруженные беспроводные сети
После загрузки ноутбука и роутера нажимаем значок Wi-Fi в системном трее, чтобы раскрыть весь список обнаруженных беспроводных сетей. В списке должен присутствовать и наш PT-Link TL-WR340G. Два раза кликаем мышкой по названию сети, вводим пароль и все, мы подключены.
Если же роутера нет в списке, то ноутбук не видит роутер, и причин тому может быть несколько:
Не работает беспроводной вай фай модуль на ноутбуке.
 Найдите в инструкции по эксплуатации к ноутбуку раздел, посвященный Wi-Fi, и внимательно изучите признаки активации модуля (горение индикаторного светодиода, значок в трее, и т.п.). Если Wi-Fi работает, то очень вероятно обнаружение других сетей, что лишний раз доказывает работоспособность Wi-Fi на ноутбуке. Значит причины в маршрутизаторе;
Найдите в инструкции по эксплуатации к ноутбуку раздел, посвященный Wi-Fi, и внимательно изучите признаки активации модуля (горение индикаторного светодиода, значок в трее, и т.п.). Если Wi-Fi работает, то очень вероятно обнаружение других сетей, что лишний раз доказывает работоспособность Wi-Fi на ноутбуке. Значит причины в маршрутизаторе;Проверяем, работает ли Wi-Fi модуль на роутере. Первым делом смотрим индикаторные светодиоды на передней панели.
Передняя панель роутера
Индикатор WLAN должен либо гореть, либо мигать. Если он не горит, значит Wi-Fi роутера отключен. Некоторые производители снабжают свои модели внешней кнопкой включения Wi-Fi, но если такой не имеется, то необходимо подключиться проводным подключением и включить вай фай в настройках (об этом далее будет подробнее).
Скрыта Wi-Fi сеть. То есть имя сети отображаться в списке не будет, и чтобы к ней подключиться, необходимо имя ввести вручную.
 Как это сделать – рассмотрим в следующей главе.
Как это сделать – рассмотрим в следующей главе.
Настройка маршрутизатора
Вход в меню роутера
Чтобы произвести настройку маршрутизатора, необходимо подключить его к ноутбуку (любым из обоих способов), и на компьютере открыть любой веб браузер. Далее в адресной строке браузер вводим имя маршрутизатора (оно либо указано в этикетке под днищем роутера, либо смотрим в инструкции).
Этикетка под днищем роутера
После ввода сетевого адреса нажимаем «Enter», и роутер потребует ввести имя/пароль для авторизации пользователя.
Ввод имени пользователя/пароля
Имя/пароль также указаны под днищем, либо в инструкции.
Если после этих действий выдается ошибка, то сбрасываем настройки, нажав и удерживая кнопку «Reset» на задней панели роутера в течение 15 секунд.
Внимание! При это все настройки будут сброшены и восстановлены заводские!
Все, подключение роутера к ноутбуку и вход в настройки выполнен, далее производим настройку проводной и беспроводной сети.
Настройка Wi-Fi роутера
Для настройки беспроводного Wi-Fi переходим в меню «Wireless», далее подменю «Wireless Setting».
Настройка Wi-Fi роутера
В поле «SSID» вводим имя вай фай сети, которое будет отображаться в системном трее. Именно его мы искали в списке обнаруженных сетей. Далее в поле «Region» выбираем страну проживания, пункты «Channel» и «Mode» оставляем как есть.
Далее смотрим пункт «Enable SSID Broadcast» – именно эта галочка и отвечает за видимость нашей беспроводной сети. Если галочка стоит, то сеть видна, и она будет в списке. Если галочка снята, то роутер на раздает сигнал обнаружения сети, и подключится к ней можно только введя имя вручную.
Далее в поле «Enable Wireless Security» ставим галочку (это защита сети), и в поле «PSK Password» вводим пароль, необходимый для подключения к Wi-Fi.
После всех настроек жмем кнопку «Save», чтобы все изменения сохранились и вступили в силу.
Настройка LAN роутера
Далее настроим проводную локальную сеть.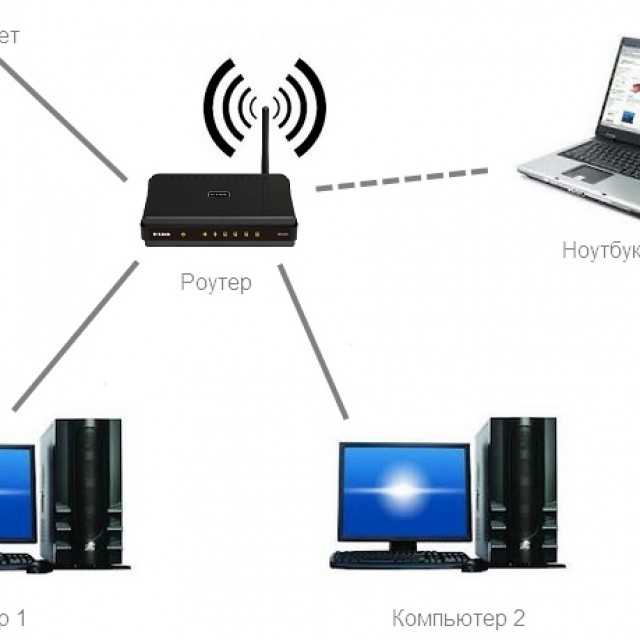 Переходим в подменю «Network», подменю «LAN».
Переходим в подменю «Network», подменю «LAN».
Настройка LAN роутера
Настройка проводной сети минимальная – установка сетевого IP адреса роутера и настройка маски подсети.
Дополнительно о подключении маршрутизатора к ноутбуку можно ознакомиться по видео уроку:
Предыдущая
EdimaxНастройка роутера Edimax AR-7167 на соединение PPPoE
Следующая
РоутерКак узнать «скрытое имя» Wi-Fi-сети?
Как использовать компьютер или ноутбук в качестве беспроводного маршрутизатора
Чтобы настроить ноутбук Mac или Windows в качестве беспроводного маршрутизатора, вы можете использовать приложение, которое сделает все за вас, или настроить его вручную в операционной системе.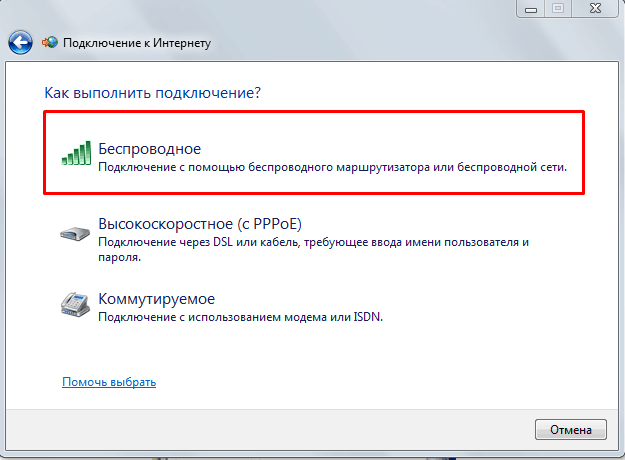 . Использование вашего Mac в качестве точки доступа, как правило, отключает Wi-Fi, поскольку ему необходимо использовать компонент в качестве беспроводного подключения по локальной сети (WLAN). Мобильные телефоны делают то же самое. Однако Windows 10/11 предлагает виртуальный адаптер Wi-Fi Direct, который позволяет Wi-Fi продолжать работу на настольном компьютере или ноутбуке. Этот параметр — отличная функция, которую используют многие люди, некоторые больше, чем другие.
. Использование вашего Mac в качестве точки доступа, как правило, отключает Wi-Fi, поскольку ему необходимо использовать компонент в качестве беспроводного подключения по локальной сети (WLAN). Мобильные телефоны делают то же самое. Однако Windows 10/11 предлагает виртуальный адаптер Wi-Fi Direct, который позволяет Wi-Fi продолжать работу на настольном компьютере или ноутбуке. Этот параметр — отличная функция, которую используют многие люди, некоторые больше, чем другие.
Для компьютеров Mac вам потребуется внешний USB-адаптер Wi-Fi или подключение к сети Ethernet для создания точки доступа. Для Windows все, что вам нужно сделать, это включить точку доступа, чтобы все заработало. Несмотря на это, Ethernet — лучший вариант, главным образом потому, что он быстрее и надежнее в качестве источника. Вы также можете использовать Ethernet в Windows 10/11, если хотите.
В этой статье объясняется, как создать точку доступа с помощью подключения к сети Ethernet или Wi-Fi в Windows 8, 10, 11 или macOS.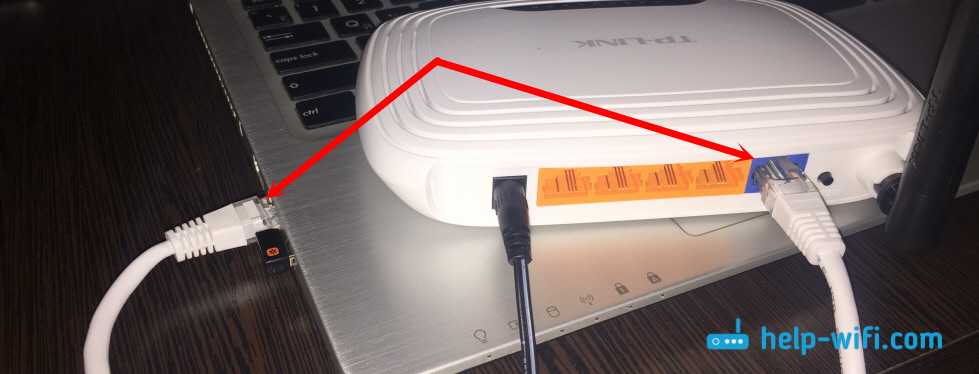 Давайте начнем!
Давайте начнем!
Использование ноутбука в качестве беспроводного маршрутизатора в Windows 10 и 11
Если вы используете Windows 10 или 11, вы можете легко превратить свой ноутбук в точку доступа Wi-Fi благодаря предустановленному виртуальному устройству и настройкам. В юбилейном обновлении Windows 10 добавлена возможность совместного использования вашего сетевого подключения при сохранении подключения на ноутбуке или настольном компьютере. Windows 11 включает его из коробки. Вот что вы делаете.
- Откройте меню «Настройки» в Windows 10 или 11.
- Выберите «Сеть и Интернет» из сгруппированного меню, если его еще нет, затем нажмите «Мобильная точка доступа» в левом меню.
- Переключить «Общий доступ к Интернету для других устройств» на вкл.
- Включите Wi-Fi на другом устройстве (если оно еще не активно) и найдите сеть.

- Присоединяйтесь к сети, созданной вашим ноутбуком. Имя сети указано в « Поделитесь моим подключением к Интернету ”окно.
- Введите сетевой пароль на другом устройстве, которое также указано в окне « Поделитесь моим подключением к Интернету », затем нажмите «Подключиться».
Теперь вы должны иметь доступ к Интернету, используя свой ноутбук в качестве точки доступа Wi-Fi.
Использование ноутбука в качестве беспроводного маршрутизатора в Windows 8
Если вы используете Windows 8, вы по-прежнему можете создать точку доступа Wi-Fi, но для этого требуется немного больше настройки, чем в Windows 10 или 11.
- Перейдите к «Панель управления > Сетевые подключения».
- Щелкните правой кнопкой мыши адаптер Wi-Fi и выберите «Свойства».
- Выберите вкладку «Общий доступ» , установите флажок рядом с «Разрешить другим пользователям сети подключаться через Интернет-соединение этого компьютера», , затем нажмите «ОК».

- Откройте командную строку от имени администратора.
- Введите следующее: netsh wlan set hostednetwork mode=allow ssid=»
» key=» и нажмите «Enter».» — имя сети, а — сетевой пароль. - Теперь введите: netsh wlan start hostednetwork и нажмите «Ввод».
- Затем введите: netsh wlan show hostednetwork , чтобы убедиться, что все работает правильно.
Теперь вы сможете подключиться к этой сети Windows 8 на другом устройстве. Найдите и подключитесь, как обычно, вводя SSID и пароль при появлении запроса.
Точка доступа Windows 8, 10 или 11 не работает?
Если вы пытаетесь использовать свой ноутбук с Windows 8 или Windows 10 в качестве беспроводного маршрутизатора, и он не работает, этому может быть несколько причин. Вот наиболее распространенные проблемы с точками доступа Windows.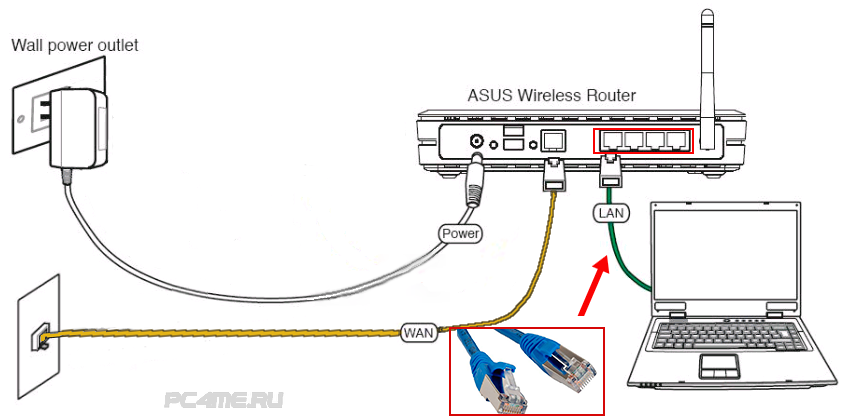
Проблема №1: Плохое соединение сетевого кабеля
Кабель может хорошо выглядеть снаружи, но быть поврежденным внутри, тем более что провода тонкие и хрупкие, а концы могут ослабнуть или изнашиваться.
Проблема № 2: Старый маршрутизатор
Старый маршрутизатор, который едва совместим с оборудованием и драйверами Wi-Fi вашего ноутбука, может отключаться или вообще не подключаться всякий раз, когда вы используете второй адаптер Wi-Fi в качестве источника Интернета.
Проблема № 3: Подключение к Интернету со смартфона
При использовании телефона Android или iPhone в качестве устройства для подключения в Windows 8 или 10 он не идентифицируется как источник Интернета в некоторых приложениях или драйверах. Да, это работает, но некоторые аспекты Windows не распознают USB-Ethernet как действительное подключение к Интернету, хотя в какой-то степени это так. Этот сценарий возникает из-за того, что приложения для модема, такие как pdaNet и EasyTether, не предлагают автоматическую IP-адресацию или управление несколькими IP-адресами по сравнению с функциями Wi-Fi ПК и встроенными функциями точки доступа вашего телефона. Итак, Windows путается из-за ограничений связи и обмена данными. В конце концов, модем был разработан для подключения только к одному устройству.
Итак, Windows путается из-за ограничений связи и обмена данными. В конце концов, модем был разработан для подключения только к одному устройству.
Важно отметить, что вы МОЖЕТЕ поделиться своим Ethernet-соединением при использовании сторонних приложений. Например, pdaNet предлагает Wi-Fi direct (точка доступа, использующая сигнал данных вашего телефона), Wi-Fi Share, которая автоматически устанавливает точку доступа на подключенном ноутбуке с использованием существующего проводного соединения, а также функции Bluetooth для Интернета.
Информацию о совместном использовании Wi-Fi со смартфонами Samsung см. в статье об использовании точки доступа Wi-Fi на Samsung Galaxy S9 или S9 Plus.
Использование ноутбука Apple в качестве беспроводного маршрутизатора
Если вы хотите использовать MacBook или MacBook Pro в качестве точки доступа Wi-Fi, вы можете это сделать. Ограничения, обнаруженные в Windows 8 и 10, также применимы к MacBook. Для подключения к Интернету требуется подключение к сети Ethernet и адаптер Wi-Fi для точки доступа. Вот как это сделать.
Для подключения к Интернету требуется подключение к сети Ethernet и адаптер Wi-Fi для точки доступа. Вот как это сделать.
- Выберите « Логотип Apple », а затем « Системные настройки ».
- Выберите “ Общий доступ », а затем слова « Internet Sharing » из списка слева. Пока НЕ устанавливайте флажок . Вместо этого нажмите на слова.
- Выберите « Ethernet » в качестве источника и « Wi-Fi » в поле « К компьютерам, использующим ».
- В следующей строке выберите способ подключения других устройств к вашему Mac.
- Возврат к “ Общий доступ > Интернет общий доступ » и поставьте галочку.
- Нажмите « Start » в появившемся всплывающем окне.
- Нажмите « OK » во всех подсказках, если это применимо.

- Сканируйте доступные сети на другом устройстве и используйте сетевое имя и пароль из шага 4.
Используйте DD-WRT x86 для превращения вашего ПК в беспроводной маршрутизатор
По общему признанию, это требует немного больше ноу-хау , но это может стоить усилий и возможных разочарований, связанных с настройкой и устранением неполадок. DD-WRT — это прошивка на базе Linux с открытым исходным кодом, предназначенная для маршрутизаторов и встроенных систем, но у нее есть версия x86, которая работает на ПК.
Посетите подробную вики-страницу dd-wrt для получения полного набора инструкций.
Мощность ПК
Операционные системы Windows и Mac поддерживают несколько адаптеров Wi-Fi, но при использовании этого метода на компьютерах Mac могут возникнуть проблемы. Вам нужно будет вручную настроить оба адаптера Wi-Fi с разными IP-адресами и использовать только один для локального доступа. Эта настройка говорит Mac выбрать один для интернет-трафика и один для локального IP-трафика. Кроме того, вам нужно разместить адаптер Wi-Fi с доступом в Интернет вверху, чтобы Mac отдавал ему приоритет. Помимо использования приложения или сторонней программы для включения маршрутизации беспроводной точки доступа, это единственные способы выполнить работу.
Кроме того, вам нужно разместить адаптер Wi-Fi с доступом в Интернет вверху, чтобы Mac отдавал ему приоритет. Помимо использования приложения или сторонней программы для включения маршрутизации беспроводной точки доступа, это единственные способы выполнить работу.
Как подключить ПК к ноутбуку с помощью маршрутизатора D-Link | Малый бизнес
К. Тейлор
Владельцы бизнеса часто переключаются между переносным ноутбуком и более мощным настольным ПК. Хотя эта установка позволяет вам продолжать работу даже в пути, вы, как правило, создаете важные файлы на изолированных компьютерах. Конечно, вы можете скопировать эти файлы на флешку и перенести их вручную, но есть более простой способ. Подключив оба компьютера через маршрутизатор D-Link, вы можете использовать общий доступ к файлам для доступа к обоим компьютерам, как если бы каждый ресурс находился в одном месте.
Настройка оборудования
Подключите кабель Ethernet от порта Ethernet на вашем ПК к любому из пронумерованных портов на маршрутизаторе D-Link.
 Кроме того, вы можете подключиться к маршрутизатору по беспроводной сети, как при подключении к Интернету.
Кроме того, вы можете подключиться к маршрутизатору по беспроводной сети, как при подключении к Интернету.Подключите другой кабель Ethernet к порту Ethernet вашего ноутбука к одному из других пронумерованных портов на маршрутизаторе D-Link. Кроме того, вы также можете установить это соединение по беспроводной сети.
Включите маршрутизатор D-Link и оба компьютера, если они еще не включены. Подождите несколько минут, пока каждый компьютер распознает маршрутизатор D-Link. Аппаратная часть вашей установки завершена.
Включить общий доступ к файлам
Нажмите «Пуск | Панель управления | Сеть и Интернет | Центр управления сетями и общим доступом | Изменить дополнительные параметры общего доступа» на настольном ПК.
Нажмите «Включить сетевое обнаружение» и «Включить общий доступ к файлам и принтерам» под заголовком «Общий (текущий профиль)». Это должно отображаться по умолчанию, но если вы видите только «Дом или работа», прокрутите вниз и щелкните стрелку справа от заголовка «Общедоступный (текущий профиль)».
 Любой вариант в разделе «Общий доступ к общим папкам» будет работать, но для большей безопасности отключите его. Это предотвратит просмотр общих папок без вашего согласия.
Любой вариант в разделе «Общий доступ к общим папкам» будет работать, но для большей безопасности отключите его. Это предотвратит просмотр общих папок без вашего согласия.Нажмите «Включить общий доступ, защищенный паролем» для большей безопасности.
Нажмите «Сохранить изменения».
Нажмите «Win-E», чтобы открыть проводник Windows. Щелкните правой кнопкой мыши любую папку, которой хотите поделиться, выберите «Поделиться с» и выберите «Домашняя группа (чтение/запись)». Вы также можете нажать «Пуск», а затем указать свое имя пользователя, чтобы увидеть список папок, которыми вы в данный момент делитесь.
Повторите процедуру для вашего ноутбука.
Нажмите «Сеть» в нижней части левой панели проводника Windows и щелкните имя удаленного компьютера, к которому вы пытаетесь подключиться.
Введите имя пользователя и пароль учетной записи на удаленном компьютере. Если имя пользователя и пароль одинаковы на обоих компьютерах, вам не нужно будет вводить эту информацию.


 Так намного удобнее.
Так намного удобнее.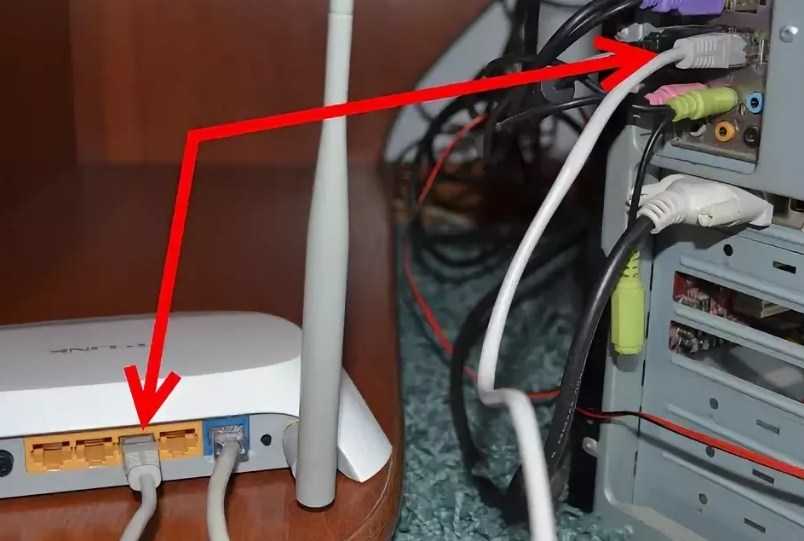
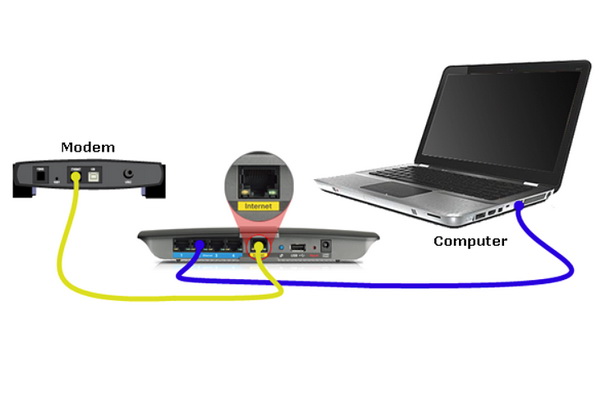 Найдите в инструкции по эксплуатации к ноутбуку раздел, посвященный Wi-Fi, и внимательно изучите признаки активации модуля (горение индикаторного светодиода, значок в трее, и т.п.). Если Wi-Fi работает, то очень вероятно обнаружение других сетей, что лишний раз доказывает работоспособность Wi-Fi на ноутбуке. Значит причины в маршрутизаторе;
Найдите в инструкции по эксплуатации к ноутбуку раздел, посвященный Wi-Fi, и внимательно изучите признаки активации модуля (горение индикаторного светодиода, значок в трее, и т.п.). Если Wi-Fi работает, то очень вероятно обнаружение других сетей, что лишний раз доказывает работоспособность Wi-Fi на ноутбуке. Значит причины в маршрутизаторе; Как это сделать – рассмотрим в следующей главе.
Как это сделать – рассмотрим в следующей главе.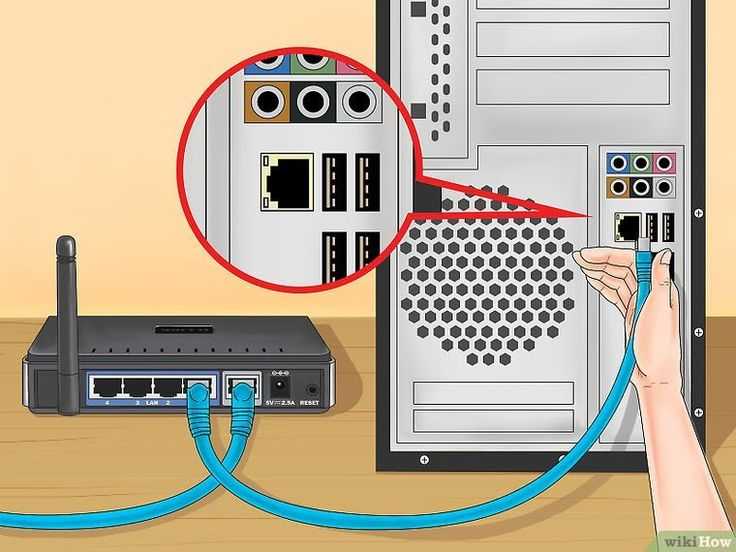


 Кроме того, вы можете подключиться к маршрутизатору по беспроводной сети, как при подключении к Интернету.
Кроме того, вы можете подключиться к маршрутизатору по беспроводной сети, как при подключении к Интернету.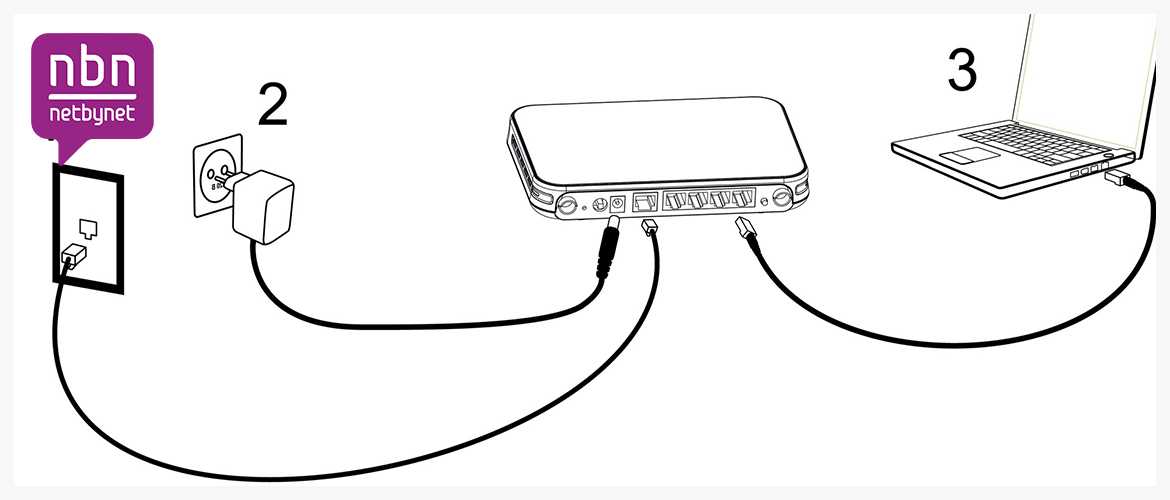 Любой вариант в разделе «Общий доступ к общим папкам» будет работать, но для большей безопасности отключите его. Это предотвратит просмотр общих папок без вашего согласия.
Любой вариант в разделе «Общий доступ к общим папкам» будет работать, но для большей безопасности отключите его. Это предотвратит просмотр общих папок без вашего согласия.