Как улучшить производительность жесткого диска: Как ускорить работу жесткого диска: 6 рабочих способов
Содержание
Как ускорить работу жесткого диска: 6 рабочих способов
Содержание
- Повышение скорости работы HDD
- Способ 1: Очистка жесткого диска от лишних файлов и мусора
- Способ 2: Разумное использование дефрагментатора файлов
- Способ 3: Чистка автозагрузки
- Способ 4: Изменение параметров устройства
- Способ 5: Исправление ошибок и битых секторов
- Способ 6: Изменение режима подключения жесткого диска
- Вопросы и ответы
Жесткий диск — устройство, обладающее невысокой, но достаточной для повседневных нужд скоростью работы. Однако из-за определенных факторов она может быть гораздо меньше, в результате чего замедляется запуск программ, чтение и запись файлов и в целом работать становится некомфортно. Выполнив ряд действий по увеличению скорости работы винчестера, можно добиться заметного прироста производительности в работе операционной системы. Рассмотрим, как ускорить работу жесткого диска в Windows 10 или других версиях этой операционной системы.
На скорость работы жесткого диска влияет несколько факторов, начиная от того, насколько он заполнен, и заканчивая настройками BIOS. Некоторые жесткие диски в принципе имеют невысокую скорость работы, которая зависит от частоты вращения шпинделя (обороты в минуту). В старых либо дешевых ПК обычно установлен HDD со скоростью 5600 об/м, а в более современных и дорогих — 7200 об/м.
Объективно — это очень слабые показатели на фоне остальных комплектующих и возможностей операционных систем. HDD — очень старый формат, и на смену ему потихоньку приходят твердотельные накопители (SSD). Ранее мы уже делали их сравнение и рассказали, сколько служат SSD:
Подробнее:
Чем отличаются магнитные диски от твердотельных
Какой срок службы у SSD дисков
Когда один или несколько параметров влияет на работу жесткого диска, он начинает работать еще медленнее, что становится ощутимо заметно пользователю. Для повышения скорости могут использоваться как простейшие способы, связанные с систематизацией файлов, так и смена режима работы диска путем выбора другого интерфейса.
Способ 1: Очистка жесткого диска от лишних файлов и мусора
Такое, казалось бы, простое действие может ускорить работу диска. Причина, по которой важно следить за чистотой HDD, очень проста — переполненность косвенно влияет на скорость его работы.
Мусора на компьютере может быть гораздо больше, чем вам кажется: старые точки восстановления Windows, временные данные браузеров, программ и самой операционной системы, ненужные установщики, копии (дублирующиеся одни и те же файлы) и др.
Самостоятельно очищать это затратно по времени, поэтому можно использовать различные программы, ухаживающие за операционной системой. Познакомиться с ними вы можете в другой нашей статье:
Подробнее: Программы для ускорения работы компьютера
Если нет желания устанавливать дополнительный софт, можно использовать встроенное средство Windows под названием «Очистка диска». Конечно, это не так эффективно, но тоже может быть полезно. В этом случае вам нужно будет самостоятельно очищать временные файлы браузера, которых тоже бывает очень много.
Читайте также: Как освободить место на диске C в Windows
Вы также можете завести дополнительный накопитель, куда переместите не особо нужные вам файлы. Таким образом, основной диск будет более разгружен и начнет быстрее работать.
Способ 2: Разумное использование дефрагментатора файлов
Один из излюбленных советов касательно ускорения работы диска (да и всего компьютера) — дефрагментация файлов. Это действительно актуально для HDD, поэтому имеет смысл его использовать.
Что представляет собой дефрагментация? Мы уже давали развернутый ответ на этот вопрос в рамках другой статьи.
Подробнее: Дефрагментация жесткого диска: разбираем процесс
Очень важно не злоупотреблять этим процессом, потому что это даст лишь негативный эффект. Одного раза в 1-2 месяца (в зависимости от активности пользователя) вполне достаточно для поддержания оптимального состояния файлов.
Способ 3: Чистка автозагрузки
Этот способ не напрямую, но влияет на скорость работы жесткого диска. Если вы считаете, что ПК медленно загружается при включении, программы долго запускаются, и виной тому медленная работа диска, то это не совсем так. Из-за того, что система вынуждена запускать нужные и ненужные программы, а жесткий диск имеет ограниченную скорость обработки указаний Windows, и возникает проблема снижения скорости.
Если вы считаете, что ПК медленно загружается при включении, программы долго запускаются, и виной тому медленная работа диска, то это не совсем так. Из-за того, что система вынуждена запускать нужные и ненужные программы, а жесткий диск имеет ограниченную скорость обработки указаний Windows, и возникает проблема снижения скорости.
Разобраться с автозагрузкой вы можете, используя другую нашу статью, написанную на примере Windows 8.
Подробнее: Как отредактировать автозагрузку в Windows
Способ 4: Изменение параметров устройства
Медленная работа диска может зависеть и от его рабочих параметров. Чтобы их изменить, необходимо использовать «Диспетчер устройств».
- В Windows 7 нажмите «Пуск» и начните набирать «Диспетчер устройств».
В Windows 8/10 нажмите по «Пуск» правой кнопкой мыши и выберите «Диспетчер устройств».
- В списке найдите ветку «Дисковые устройства» и разверните ее.
- Найдите ваш диск, нажмите по нему правой кнопкой мыши и выберите пункт «Свойства».

- Переключитесь на вкладку «Политика» и выберите параметр «Оптимальная производительность».
- Если такого пункта нет, и вместо него параметр «Разрешить кэширование записей для этого устройства», то убедитесь, что он включен.
- У некоторых дисков также может не быть ни одного из этих параметров. Обычно вместо этого имеется функция «Оптимизировать для выполнения». Активируйте ее и включите две дополнительных опции «Разрешить кэширование записи на диск» и «Включить повышенную производительность».
Способ 5: Исправление ошибок и битых секторов
От состояния жесткого диска зависит его скорость работы. Если у него есть какие-либо ошибки файловой системы, битые сектора, то обработка даже простых задач может быть медленнее. Исправить существующие проблемы можно двумя вариантами: использовать специальный софт от различных производителей или встроенную в Windows проверку дисков.
Мы уже рассказывали, как устранить ошибки HDD в другой статье.
Подробнее: Как устранить ошибки и битые сектора на жестком диске
Способ 6: Изменение режима подключения жесткого диска
Даже не очень современные материнские платы поддерживают два стандарта: режим IDE, который преимущественно подходит для старой системы, и режим AHCI — более новый и оптимизированный для современного использования.
Внимание! Этот способ предназначен для опытных пользователей. Будьте готовы к возможным проблемам с загрузкой ОС и другим непредвиденным последствиям. Несмотря на то, что шанс их возникновения крайне мал и стремится к нулю, он все же присутствует.
В то время, как у многих пользователей доступна возможность смены IDE на AHCI, часто об этом даже не знают и мирятся с невысокой скоростью работы винчестера. А между тем это — довольно действенный способ ускорения HDD.
Сперва нужно проверить, какой у вас стоит режим, и сделать это можно через «Диспетчер устройств».
- В Windows 7 нажмите «Пуск» и начните набирать «Диспетчер устройств».

В Windows 8/10 нажмите по «Пуск» правой кнопкой мыши и выберите пункт «Диспетчер устройств».
- Найдите ветку «Контроллеры IDE ATA/ATAPI» и разверните ее.
- Посмотрите на название подключенных дисков. Зачастую можно встретить имена: «Стандартный контроллер Serial ATA AHCI» либо «Стандартный контроллер PCI IDE». Но бывают и другие названия — все зависит от конфигурации пользователя. Если в названии встречаются слова «Serial ATA», «SATA», «AHCI», то значит используется подключение по протоколу SATA, с IDE все аналогично. На скриншоте ниже видно, что используется подключение AHCI — желтым выделены ключевые слова.
- Нажмите комбинацию клавиш Win+R, напишите regedit и нажмите «ОК».
- Зайдите в раздел
HKEY_LOCAL_MACHINE\SYSTEM\CurrentControlSet\Services\iaStorVв правой части окна выберите параметр «Start» и измените его текущее значение на «0».
- После этого зайдите в раздел
HKEY_LOCAL_MACHINE\SYSTEM\CurrentControlSet\Services\iaStorAV\StartOverrideи установите значение «0» для параметра «0».
- Перейдите в раздел
HKEY_LOCAL_MACHINE\SYSTEM\CurrentControlSet\Services\storahciи для параметра «Start» установите значение «0».
- Далее зайдите в раздел
HKEY_LOCAL_MACHINE\SYSTEM\CurrentControlSet\Services\storahci\StartOverrideвыберите параметр «0» и поставьте для него значение «0».
- Теперь можно закрыть реестр и перезагрузить компьютер. Первый раз рекомендуется провести запуск ОС в безопасном режиме.

- После начала загрузки компьютера зайдите в BIOS (клавиша Del, F2, Esc, F1, F10 или др. в зависимости от конфигурации вашего ПК).
Путь для старого BIOS:
Integrated Peripherals > SATA Configuration > AHCIПуть для нового BIOS:
Main > Storage Configuration > Configure SATA As > AHCIДругие варианты месторасположения этого параметра:
Main > Sata Mode > AHCI ModeIntegrated Peripherals > OnChip SATA Type > AHCIIntegrated Peripherals > SATA Raid/AHCI Mode > AHCI
UEFI: индивидуально в зависимости от версии материнской платы. - Выйдите из BIOS, сохранив настройки, и дождитесь загрузки ПК.
Если определить не получается, тип подключения можно посмотреть в BIOS/UEFI. Определить это просто: какая настройка будет прописана в меню BIOS, та и установлена на данный момент (скриншоты с поиском этой настройки немного ниже).
При подключенном режиме IDE его переключение на AHCI нужно начать с редактора реестра.
Читайте также: Как загрузить Windows в безопасном режиме
Если этот способ вам не помог, ознакомьтесь с другими методами включения AHCI в Windows по ссылке ниже.
Подробнее: Включаем AHCI режим в BIOS
Мы рассказали о распространенных способах решения проблемы, связанной с низкой скоростью работы жесткого диска. Они могут дать прирост производительности HDD и сделать работу с операционной системой более отзывчивой и приятной.
Они могут дать прирост производительности HDD и сделать работу с операционной системой более отзывчивой и приятной.
7 инструментов для увеличения производительности жесткого диска в Windows • Оки Доки
Windows имеет репутацию системы, замедляющей работу вашего компьютера с течением времени. По общему признанию, Windows 10 намного лучше своих предшественников, но проблема все еще сохраняется.
К счастью, вы можете ускорить работу жесткого диска с помощью приложений для оптимизации жесткого диска; доступно несколько различных инструментов.
В этой статье мы рассмотрим, какие утилиты могут улучшить скорость и эффективность жесткого диска. Продолжайте читать, чтобы узнать больше.
1. Оптимизация дисков Windows
Программы для Windows, мобильные приложения, игры — ВСЁ БЕСПЛАТНО, в нашем закрытом телеграмм канале — Подписывайтесь:)
Начнем с упоминания встроенного инструмента Windows — Оптимизация дисков. Он может проанализировать вашу систему на предмет проблем с дефрагментацией, а затем исправить любые обнаруженные проблемы.
Он может проанализировать вашу систему на предмет проблем с дефрагментацией, а затем исправить любые обнаруженные проблемы.
Если вы не возились с настройками, он уже должен работать по автоматическому расписанию. Чтобы проверить, перейдите в Пуск> Инструменты администрирования Windows> Дефрагментация и оптимизация дисков.
Выделите диск, который вы хотите исправить, затем нажмите «Анализировать» или «Оптимизировать» в зависимости от функции, которую вы хотите выполнить. Чтобы убедиться, что расписание настроено правильно, нажмите «Изменить настройки» и установите флажок «Запускать по расписанию».
Выполнение дефрагментации диска менее важно для твердотельных накопителей, чем для жестких дисков, но Microsoft по-прежнему рекомендует запускать этот инструмент один раз в месяц. Фактически, вы не должны дефрагментировать свой SSD, так как это только увеличивает износ, а SSD имеет встроенные инструменты для управления файлами.
2.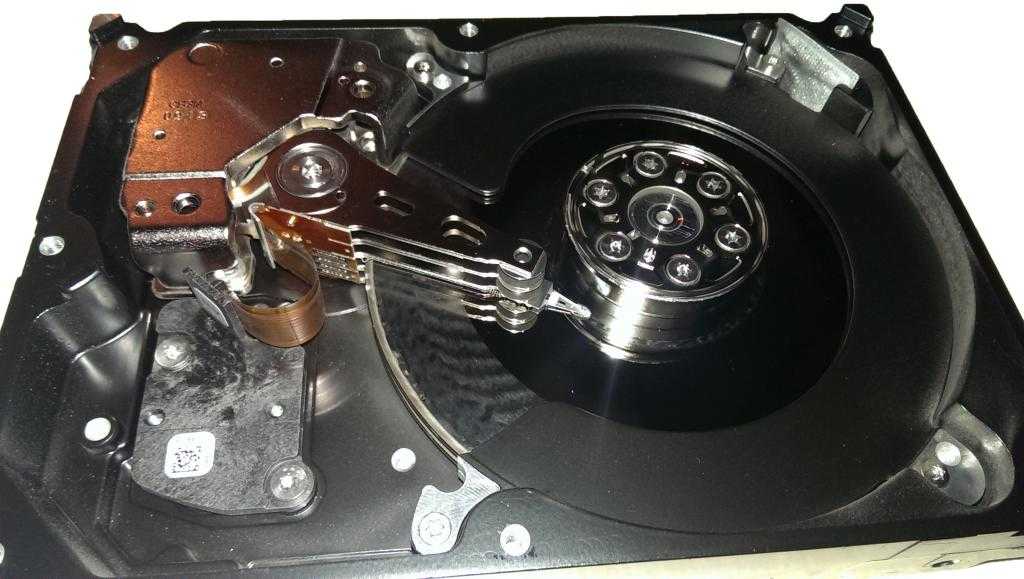 Увеличение скорости диска
Увеличение скорости диска
Disk SpeedUp — это сторонний инструмент, который может повысить скорость жесткого диска. Он проанализирует, дефрагментирует и оптимизирует все диски, подключенные к вашему компьютеру.
Он имеет несколько больше функций, чем собственный инструмент Windows. Например, Disk SpeedUp может автоматически выключить компьютер после завершения процесса дефрагментации. Вы можете запустить его перед сном, а утром вернуться к новому компьютеру.
Disk SpeedUp также имеет лучшие визуальные эффекты, чем инструмент Windows. Карта дефрагментации более интуитивно понятна, и есть больше графиков и данных, в которые вы можете вникнуть.
Как ни странно, многие пользователи утверждали, что Disk SpeedUp быстрее, чем инструмент Windows. Естественно, ваш пробег может отличаться.
Скачать: Увеличение скорости диска (Бесплатно)
3. Диспетчер устройств Windows
Если вы хотите увеличить скорость чтения / записи диска, стоит использовать еще один инструмент Windows — Диспетчер устройств. Вы можете использовать его, чтобы убедиться, что кэширование записи включено.
Вы можете использовать его, чтобы убедиться, что кэширование записи включено.
Кэширование записи позволяет вашему компьютеру хранить данные в кэше до того, как они будут записаны на жесткий диск. Поскольку компьютер может записывать данные в кэш намного быстрее, чем на жесткий диск, общая производительность чтения / записи жесткого диска улучшается.
Однако помните, что данные в кеше — временные. Если на вашем компьютере произошел внезапный сбой питания и данные из кэша не были перенесены на жесткий диск, вы потеряете их.
Чтобы включить кэширование записи в Windows, выполните следующие действия:
Щелкните правой кнопкой мыши меню «Пуск» и выберите «Диспетчер устройств».
Разверните меню Дисководы.
Щелкните правой кнопкой мыши диск, который хотите изменить.
Щелкните «Свойства».
Выберите вкладку Политики в верхней части нового окна.

Установите флажок рядом с «Включить кэширование записи на устройстве».
4. IOBit Advanced SystemCare
Важным аспектом повышения производительности жесткого диска является обеспечение «чистой» системы. Это означает, что вам нужно следить за временными и дублирующимися файлами, оптимизировать использование оперативной памяти и процессора и поддерживать максимально возможный порядок в реестре.
Одним из инструментов, который может выполнять все эти задачи по оптимизации жестких дисков, является IOBit Advanced SystemCare. Существуют как бесплатная, так и платная версии. Бесплатная версия включает в себя все функции, которые мы только что упомянули. Платная версия за 20 долларов добавляет более глубокую очистку реестра, мониторинг в реальном времени, оптимизацию браузера и оптимизацию загрузки системы.
Скачать: IOBit Advanced SystemCare (Доступна бесплатная и платная версия)
5. Razer Cortex
Razer Cortex
Если вам интересно, как еще больше ускорить работу жесткого диска, попробуйте Razer Cortex. Инструмент специально разработан для компьютерных геймеров, которые хотят выжать из своих систем каждую каплю сока. Это может помочь вам достичь более высоких кадров в секунду и сократить время загрузки игры.
Оптимизатор жесткого диска разделен на две части: System Booster и Game Booster. Они объединяются, чтобы повысить производительность жесткого диска для всех пользователей.
Системная часть инструмента очистит ненужные файлы, историю вашего браузера и системный кеш. Игровая часть будет дефрагментировать файлы игры (если они находятся на жестком диске, а не на SSD), оптимизировать конфигурацию вашей системы для игр и отключать фоновые процессы, которые могут повлиять на производительность игры.
Скачать: Razer Cortex (Бесплатно)
6. Управление дисками Windows
Последняя встроенная утилита Windows, которая может повысить скорость и эффективность жесткого диска, — это Disk Management. Вы можете использовать его для перераспределения дисков.
Вы можете использовать его для перераспределения дисков.
Использование большего количества разделов — один из наиболее часто упускаемых из виду способов ускорить работу жесткого диска. Вообще говоря, чем больше разделов вы используете, тем более организованы ваши данные. В результате головке жесткого диска не нужно перемещаться так далеко, чтобы получить доступ к данным, и, таким образом, время чтения сокращается.
Чтобы переразбить жесткий диск с помощью управления дисками, выполните следующие действия:
Щелкните правой кнопкой мыши меню «Пуск».
Выберите «Управление дисками», чтобы открыть инструмент.
Щелкните диск правой кнопкой мыши и выберите «Сжать том».
Щелкните правой кнопкой мыши освободившееся место и выберите «Новый простой том».
Выберите, насколько большим вы хотите сделать новый том.

Выберите букву диска для нового тома.
Выберите файловую систему для нового тома.
Щелкните Готово.
Новый том появится в Проводнике> Этот компьютер.
7. Ashampoo WinOptimizer
Последний инструмент, который может улучшить состояние вашего жесткого диска, — это Ashampoo WinOptimizer. Инструмент позиционирует себя как «швейцарская армия для вашего ПК». Это справедливое описание.
Что касается улучшения состояния жесткого диска, он может планировать задачи обслуживания и оптимизации, сканировать ненужные файлы, исправлять поврежденные записи реестра и очищать файлы cookie вашего браузера. Инструмент предлагает как исправление одним щелчком мыши, так и исправления, контролируемые пользователем.
Отдельно в приложение можно добавить дополнительные модули. Есть 38 вариантов на выбор, охватывающих такие задачи, как управление услугами, настройка запуска, управление процессами, настройка конфиденциальности и многое другое.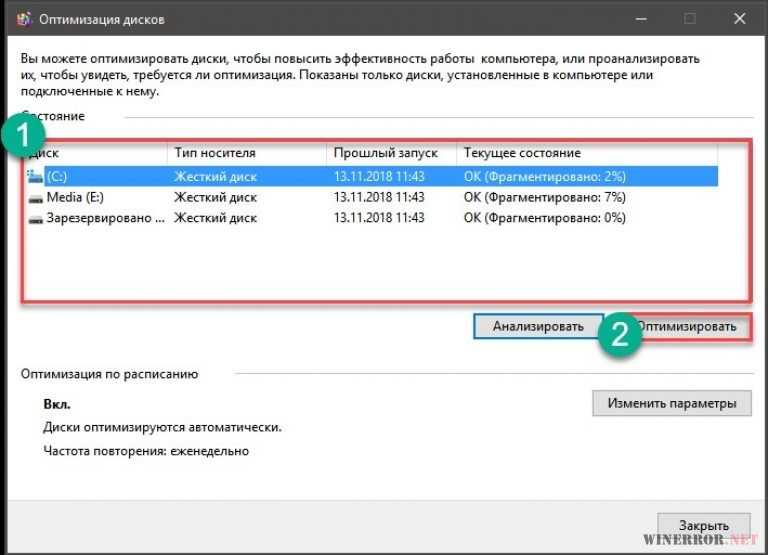
Скачать: Ashampoo WinOptimizer (Бесплатно)
Дополнительные советы о том, как ускорить работу жесткого диска
Семь инструментов, которые мы объяснили в этой статье, значительно ускорят работу вашего жесткого диска. Они могут дать толчок как твердотельным накопителям, так и жестким дискам.
Сообщите нам в Твиттере, какой инструмент лучше всего подходит для вас.
Программы для Windows, мобильные приложения, игры — ВСЁ БЕСПЛАТНО, в нашем закрытом телеграмм канале — Подписывайтесь:)
[Инфографика] Как увеличить скорость жесткого диска?
Жесткий диск имеет жизненно важное значение для компьютерной системы. Он предлагает большое пространство для хранения. В настоящее время каждая современная компьютерная система имеет быстрый и большой жесткий диск, который помогает быстро находить файлы и программы. Однако даже самые быстрые и большие жесткие диски могут стать медленными, если вы накопите слишком много беспорядка. Однако не о чем беспокоиться, так как вы можете легко увеличить скорость жесткого диска за счет надлежащего обслуживания и избежать проблем, которые замедляют скорость вашего жесткого диска.
Однако не о чем беспокоиться, так как вы можете легко увеличить скорость жесткого диска за счет надлежащего обслуживания и избежать проблем, которые замедляют скорость вашего жесткого диска.
- Часть 1. В чем причина снижения скорости жесткого диска?
- Часть 2: Как увеличить скорость жесткого диска?
Часть 1. В чем причина снижения скорости жесткого диска?
Несколько причин могут снизить скорость вашего жесткого диска. Ниже приведены некоторые из проблем, которые могут замедлить скорость вашего жесткого диска.
- Плохие сектора являются одной из основных причин снижения скорости жесткого диска. Чем больше плохих секторов у вас на жестком диске, тем медленнее он будет работать.
- Хранение нескольких версий одного и того же файла на жестком диске.
- Вирусы и вредоносное ПО на жестком диске также являются основной причиной замедления скорости жесткого диска.
- Фрагментация файла приводит к падению скорости жесткого диска, поскольку фрагменты одного файла разбросаны по всему жесткому диску и не могут быть быстро доступны.

Видеоруководство по выполнению теста скорости жесткого диска
Скачать бесплатно | Выиграть Версия для Windows Скачать бесплатно | Mac Версия Mac
Часть 2. Как увеличить скорость жесткого диска?
- Решение 1. Удалить временные файлы
- Решение 2. Сканирование жесткого диска
- Решение 3. Дефрагментация жесткого диска
- Решение 4. Включите кэширование записи
- Решение 5. Разбейте жесткий диск на разделы
- Решение 6. Обновите
1 Удалить временные файлы
Интернет-браузеры, используемые для доступа в Интернет, имеют привычку хранить множество временных интернет-файлов на вашем жестком диске. Эти файлы занимают много места и могут снизить скорость вашего жесткого диска. Удалив эти временные файлы, вы можете мгновенно повысить скорость своего жесткого диска. Следующие простые шаги могут помочь вам в очистка жесткого диска .
Следующие простые шаги могут помочь вам в очистка жесткого диска .
- Войдите в папку Компьютер после нажатия кнопки Windows.
- Найдите значок жесткого диска, а затем щелкните его правой кнопкой мыши после выбора.
- В появившемся меню выберите пункт Свойства .
- Нажмите кнопку «Очистка диска» в диалоговом окне «Свойства» выбранного жесткого диска.
- Выберите параметр Файлы от всех пользователей на этом компьютере.
- Установите флажки для файлов, которые необходимо удалить, и нажмите кнопку OK.
Бонус: что делать, если вы удалили важные файлы по ошибке?
Здесь вы можете использовать программу восстановления данных Wondershare Recoverit для извлечения удаленных файлов с вашего низкоскоростного жесткого диска. Загрузите приложение через кнопку ниже. Вы можете восстановить свои данные в три простых шага, извлечь данные из разбитого компьютера и восстановить поврежденные видео.
Скачать бесплатно | Выиграть Версия для Windows Скачать бесплатно | Mac Версия Mac
2 Сканирование жесткого диска
Сканирование жесткого диска на наличие поврежденных секторов — еще один отличный способ увеличить скорость жесткого диска. Вы можете использовать инструмент Check Disk для этой цели и узнать, есть ли на вашем жестком диске поврежденные сектора или нет. Эти простые шаги необходимо выполнить для сканирования жесткого диска.
- Войдите в папку Компьютер после нажатия кнопки Windows.
- Найдите значок жесткого диска, а затем щелкните его правой кнопкой мыши после выбора.
- В появившемся меню выберите пункт Свойства .
- Откройте вкладку «Инструменты» в диалоговом окне «Свойства» выбранного жесткого диска.
- Нажмите кнопку с надписью Проверить сейчас .
- Установите флажки для параметров «Автоматически исправлять ошибки файловой системы» и «Сканировать и пытаться восстановить поврежденные сектора», а затем нажмите кнопку 9.
 0003 Кнопка Пуск .
0003 Кнопка Пуск .
3 Дефрагментация жесткого диска
Поскольку фрагментированные жесткие диски могут снизить производительность жесткого диска, лучше всего выполнить дефрагментацию жесткого диска, чтобы повысить его скорость и производительность. Дефрагментация — это процесс, посредством которого разрозненные биты файла объединяются в единый блок для более быстрого доступа к жесткому диску. Выполнение этих простых шагов поможет вам дефрагментировать жесткий диск.
- Войдите в папку «Компьютер» после нажатия кнопки Windows.
- Найдите значок жесткого диска, а затем щелкните его правой кнопкой мыши после выбора.
- В появившемся меню выберите пункт «Свойства».
- Откройте вкладку «Инструменты» в диалоговом окне «Свойства» выбранного жесткого диска.
- Нажмите кнопку с надписью Дефрагментация Сейчас.
- Нажмите кнопку «Дефрагментация» в появившемся меню, чтобы начать процесс дефрагментации.

4 Включить кэширование записи
Кэширование записи — это функция, включенная в версии Vista и Windows 7, позволяющая записывать информацию в кэш до того, как ее можно будет записать на жесткий диск. Это помогает повысить производительность жесткого диска, так как кэш работает быстрее, и информация на него может записываться гораздо быстрее, чем на сам жесткий диск. Однако у этой меры есть недостаток. Вы можете потерять данные в этом временном кэше, если компьютер внезапно выключится. Эти шаги могут помочь вам включить кэширование записи.
- Нажмите кнопку «Пуск».
- В строке поиска Windows введите Диспетчер устройств .
- Выберите свой жесткий диск из Disk Drives в диспетчере устройств.
- Щелкните правой кнопкой мыши жесткий диск, а затем нажмите кнопку Свойства .
- В меню «Свойства» перейдите на вкладку Политики .
- Установите флажок включения кэширования записи на устройстве и нажмите OK.

5 Разделите ваш жесткий диск на разделы
Разделение вашего жесткого диска на несколько разделов также может значительно увеличить скорость вашего жесткого диска. Чем больше у вас разделов на жестком диске, тем более организованным становится ваш жесткий диск, и, в конечном счете, увеличивается его скорость, поскольку технология коротких движений уменьшает задержки, вызванные изменением положения головки. Выполнение этих простых шагов может помочь вам в разметке вашего жесткого диска .
- Нажмите кнопку «Пуск».
- В строке поиска Windows введите Управление компьютером .
- Выберите опцию Управление дисками .
- Щелкните правой кнопкой мыши один из существующих разделов и выберите параметр Уменьшить том .
- Введите размер, на который должен быть уменьшен раздел, и нажмите кнопку Уменьшить.
- Щелкните правой кнопкой мыши нераспределенное пространство на диске и выберите параметр New Simple Volume .

- Введите объем памяти, который будет назначен новому разделу, и выберите для него букву диска.
- Выберите файловую систему для нового раздела и отформатируйте его.
- Нажмите кнопку Готово, чтобы завершить создание нового раздела.
6 Обновление
Если приведенные выше советы не привели к значительному изменению скорости жесткого диска, то весьма вероятно, что замедление жесткого диска вызвано аппаратной проблемой. В таких случаях лучше всего заменить устаревший жесткий диск обновленной версией, которая повысит скорость работы вашего компьютера.
Скорость жесткого диска имеет решающее значение для производительности компьютерной системы. Если скорость жесткого диска низкая, доступ к программам и файлам займет много времени и замедлит скорость вашего ПК. Есть несколько причин, по которым ваш жесткий диск может замедляться. Вы можете использовать различные методы для увеличения скорости вашего жесткого диска. Следующие советы могут помочь увеличить скорость вашего жесткого диска.
- Регулярно сканируйте и очищайте жесткий диск.
- Время от времени проводите дефрагментацию жесткого диска.
- Переустанавливайте операционную систему Windows каждые несколько месяцев.
- Отключить функцию гибернации.
- Преобразуйте ваши жесткие диски в NTFS из FAT32.
- Время от времени очищайте корзину.
Скачать бесплатно | Win Версия для Windows Скачать бесплатно | Mac Версия Mac
Другие популярные статьи от Wondershare
7 инструментов для увеличения производительности жесткого диска в Windows
Windows известна тем, что со временем замедляет работу компьютера. По общему признанию, Windows 10 намного лучше своих предшественников, но проблема все еще возникает.
К счастью, вы можете ускорить работу жесткого диска с помощью приложений для оптимизации жесткого диска; доступно несколько различных инструментов.
В этой статье мы рассмотрим, какие утилиты могут повысить скорость и эффективность жесткого диска. Продолжайте читать, чтобы узнать больше.
Продолжайте читать, чтобы узнать больше.
1. Оптимизация дисков Windows
Начнем с упоминания родного инструмента Windows — Оптимизация дисков . Он может проанализировать вашу систему на наличие проблем с дефрагментацией, а затем устранить обнаруженные проблемы.
Если вы не возились с настройками, он уже должен работать по автоматическому расписанию. Чтобы проверить, перейдите к Пуск> Инструменты администрирования Windows> Дефрагментация и оптимизация дисков .
Выделите диск, который вы хотите исправить, затем нажмите либо Анализ , либо Оптимизация , в зависимости от функции, которую вы хотите выполнить. Чтобы убедиться, что расписание настроено правильно, нажмите Изменить настройки и установите флажок рядом с Запуск по расписанию .
Выполнение дефрагментации диска менее критично для SSD, чем для HDD, но Microsoft по-прежнему рекомендует запускать этот инструмент один раз в месяц.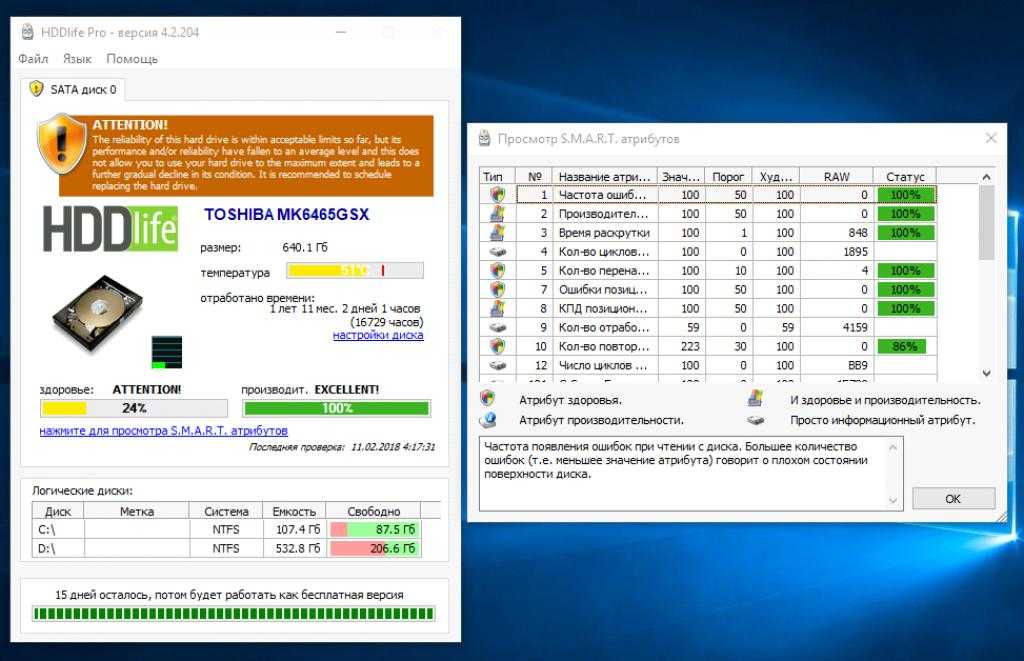 На самом деле, вы не должны дефрагментировать свой SSD, так как это только увеличивает износ, а SSD имеет встроенные инструменты для управления файлами.
На самом деле, вы не должны дефрагментировать свой SSD, так как это только увеличивает износ, а SSD имеет встроенные инструменты для управления файлами.
2. Ускорение диска
Disk SpeedUp — это сторонний инструмент, который может повысить скорость жесткого диска. Он будет анализировать, дефрагментировать и оптимизировать любые диски, подключенные к вашей машине.
Он имеет несколько больше функций, чем родной инструмент Windows. Например, Disk SpeedUp может автоматически выключать компьютер после завершения процесса дефрагментации. Вы можете запустить его перед сном и вернуться к свежему компьютеру утром.
Disk SpeedUp также имеет лучшие визуальные эффекты, чем инструмент Windows. Карта дефрагментации более интуитивно понятна, и вы можете изучить больше графиков и данных.
Как ни странно, многие пользователи утверждают, что Disk SpeedUp работает быстрее, чем инструмент Windows. Естественно, ваш пробег может варьироваться.
Скачать : Ускорение диска (бесплатно)
3.
 Диспетчер устройств Windows
Диспетчер устройств Windows
Если вы хотите увеличить скорость чтения/записи диска, стоит использовать еще один инструмент Windows — Диспетчер устройств . Вы можете использовать его, чтобы убедиться, что Кэширование записи включено.
Кэширование записи позволяет вашему компьютеру хранить данные в кэше до того, как они будут записаны на жесткий диск. Поскольку компьютер может записывать данные в кэш намного быстрее, чем на жесткий диск, общая производительность чтения/записи жесткого диска повышается.
Помните, однако, что данные в кэше являются временными. Если ваш компьютер страдает от внезапной потери питания, а данные в кеше не были перенесены на ваш жесткий диск, вы его потеряете.
Чтобы включить кэширование записи в Windows, выполните следующие действия:
- Щелкните правой кнопкой мыши меню «Пуск» и выберите Диспетчер устройств .
- Разверните меню Дисководы .

- Щелкните правой кнопкой мыши диск, который вы хотите изменить.
- Щелкните Свойства .
- Выберите вкладку Политики в верхней части нового окна.
- Установите флажок рядом с Включить кэширование записи на устройстве .
4. IOBit Advanced SystemCare
Важным аспектом повышения производительности вашего жесткого диска является обеспечение того, чтобы ваша система оставалась «чистой». Это означает, что вам нужно следить за временными и повторяющимися файлами, следить за тем, чтобы использование ОЗУ и ЦП было оптимизировано, а также поддерживать реестр в чистоте, насколько это возможно.
Одним из инструментов, который может выполнять все эти задачи по оптимизации жесткого диска, является IOBit Advanced SystemCare. Бесплатная версия и платная версия существуют. Бесплатная версия включает в себя все функции, которые мы только что упомянули. Платная версия за 20 долларов добавляет более глубокую очистку реестра, мониторинг в реальном времени, оптимизацию браузера и оптимизацию загрузки системы.
Скачать : IOBit Advanced SystemCare (доступна бесплатная, платная версия)
5. Razer Cortex
Если вам интересно, как еще больше ускорить работу жесткого диска, попробуйте Razer Cortex. Инструмент специально разработан для компьютерных геймеров, которые хотят выжать из своих систем все до последней капли. Это может помочь вам увеличить количество кадров в секунду и сократить время загрузки игры.
Оптимизатор жесткого диска разделен на две части — System Booster и Game Booster . Они объединяются, чтобы дать HDD импульс для всех пользователей.
Системная часть инструмента очистит ненужные файлы, историю браузера и системный кеш. Игровая часть будет дефрагментировать игровые файлы (если они находятся на жестком диске, а не на твердотельном накопителе), оптимизировать конфигурацию вашей системы для игр и отключить фоновые процессы, которые могут повлиять на производительность игры.
Скачать : Razer Cortex (бесплатно)
6.
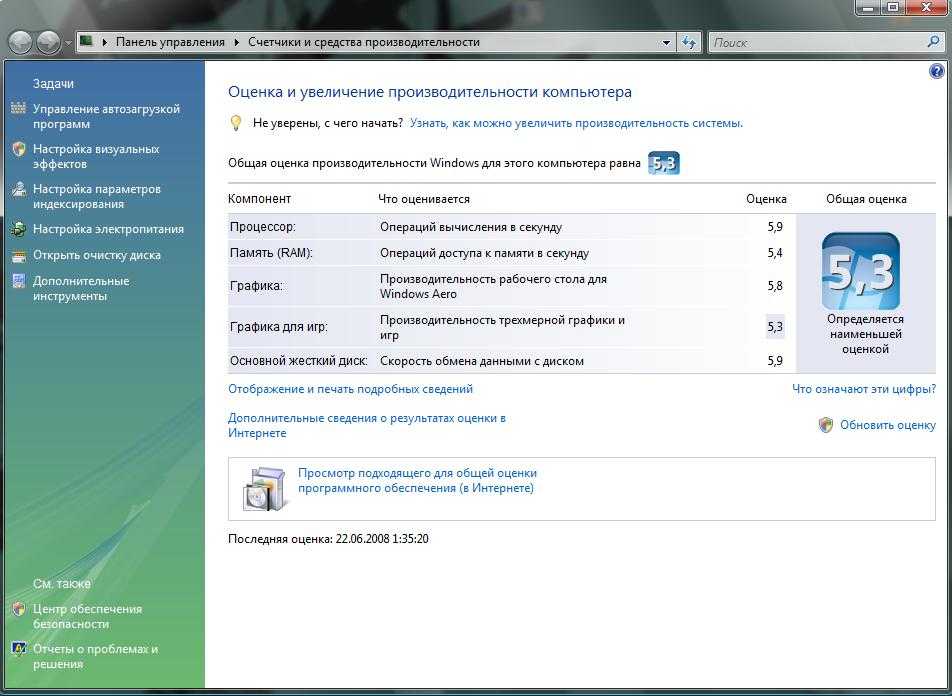 Управление дисками Windows
Управление дисками Windows
Последняя собственная утилита Windows, которая может повысить скорость и эффективность жесткого диска, — это Управление дисками . Вы можете использовать его для перераспределения дисков.
Использование большего количества разделов — один из наиболее часто упускаемых из виду способов увеличения скорости жесткого диска. Вообще говоря, чем больше разделов вы используете, тем лучше организованы ваши данные. В результате головке жесткого диска не нужно перемещаться так далеко, чтобы получить доступ к данным, и, таким образом, время чтения сокращается.
Чтобы переразбить жесткий диск с помощью управления дисками, выполните следующие действия:
- Щелкните правой кнопкой мыши меню Пуск .
- Выберите Управление дисками , чтобы открыть инструмент.
- Щелкните правой кнопкой мыши диск и выберите Сжать том .
- Щелкните правой кнопкой мыши на освободившемся месте и выберите New Simple Volume .

- Выберите размер нового тома.
- Выберите букву диска для нового тома.
- Выберите файловую систему для нового тома.
- Нажмите Готово .
Новый том появится в File Explorer > This PC .
7. Ashampoo WinOptimizer
Последним инструментом, который может повысить работоспособность вашего жесткого диска, является Ashampoo WinOptimizer. Инструмент позиционирует себя как «швейцарская армия для вашего ПК». Это справедливое описание.
Что касается улучшения состояния жесткого диска, он может планировать задачи обслуживания и оптимизации, сканировать ненужные файлы, исправлять поврежденные записи реестра и очищать файлы cookie браузера. Инструмент предлагает как исправление одним щелчком мыши, так и исправления, контролируемые пользователем.
Отдельно в приложение можно добавить дополнительные модули. Можно выбрать из 38, охватывающих такие задачи, как управление услугами, настройка при запуске, управление процессами, настройка конфиденциальности и многое другое.

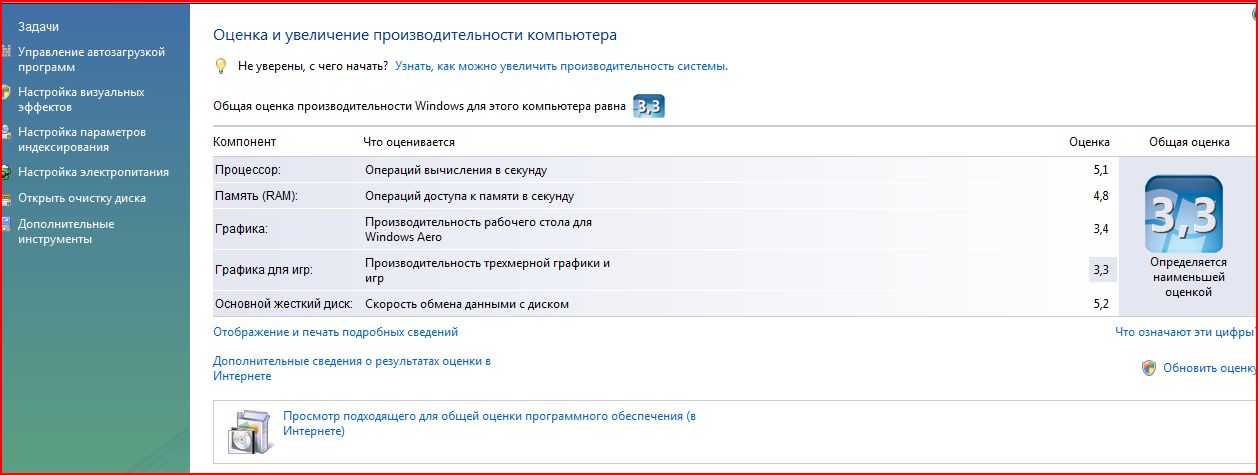

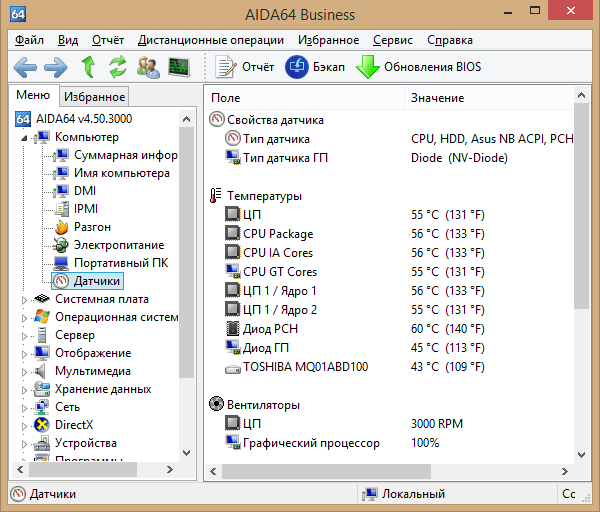



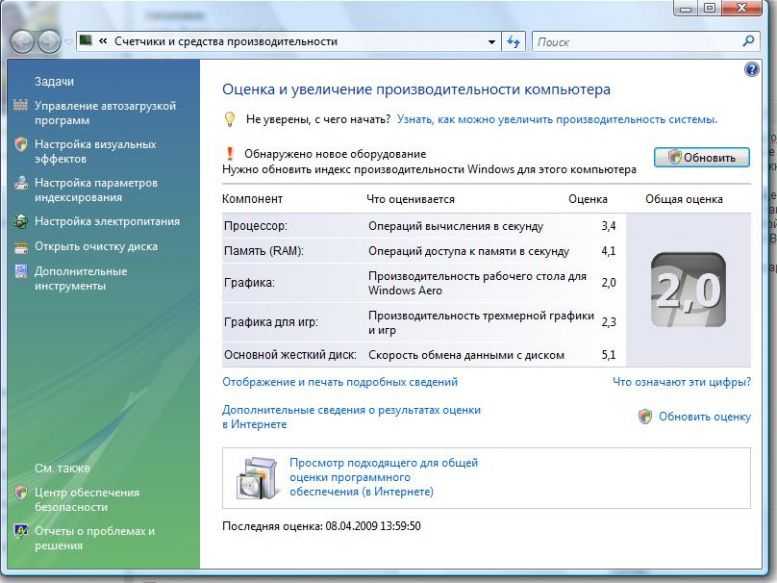 0003 Кнопка Пуск .
0003 Кнопка Пуск .




