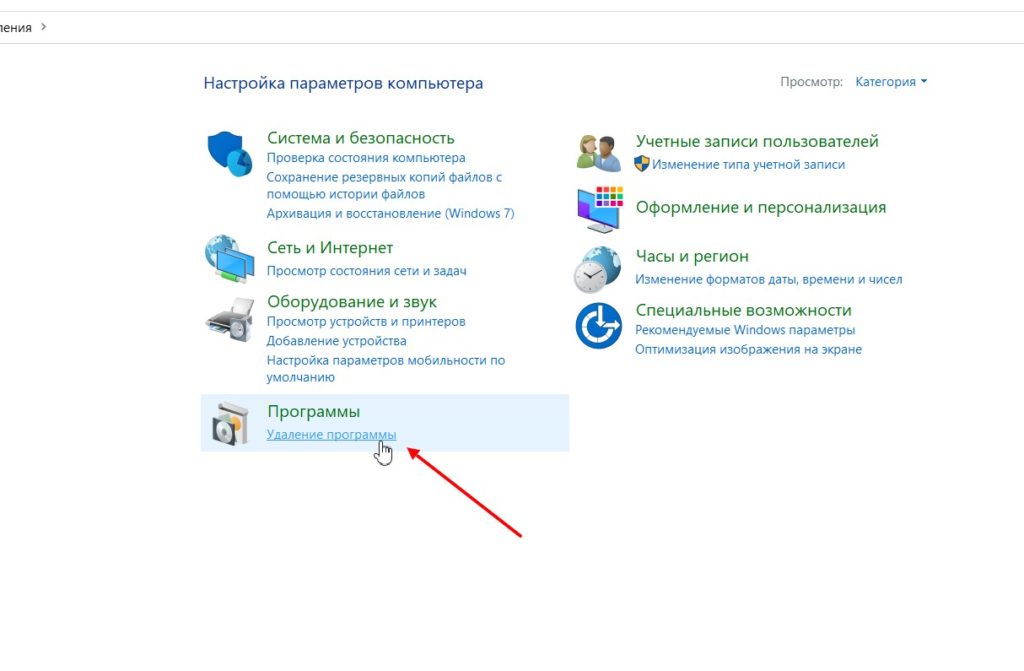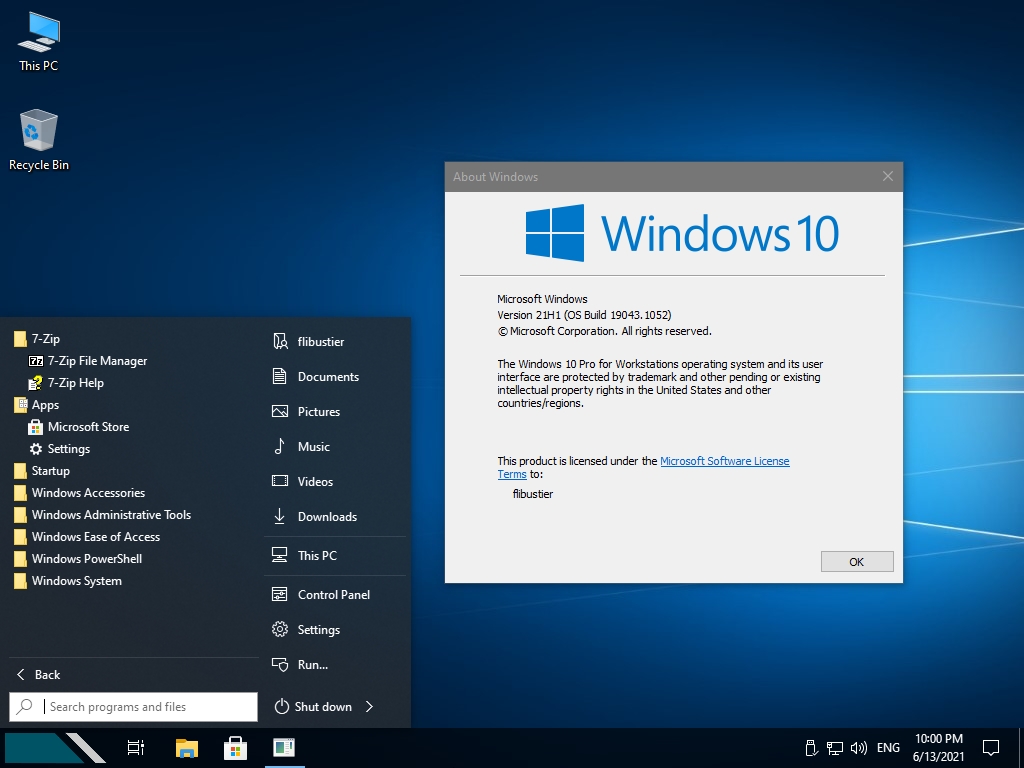Windows 10 утилита для восстановления: Параметры восстановления в Windows 10 — Служба поддержки Майкрософт
Содержание
Windows File Recovery: бесплатная утилита восстановления файлов в Windows 10
Windows File Recovery (winfr.exe) это новая бесплатная утилита от Microsoft для восстановления удаленных файлов с различных типов носителей. Утилита доступна начиная с Windows 10 2004, устанавливается через Microsoft Store и работает только в консольном режиме командной строки. Утилита позволяет просканировать файловую систему и найти удаленные файлы. Поддерживаются несколько режимов сканирования (MFT таблицы, сигнатур известных типов файлов и сегментный режим). Windows File Recovery поддерживает файловые системы NTFS, ReFS, FAT, exFAT, позволяет восстановить удаленные файлы с локально подключенных носителей: USB флешки, HDD, SSD (при восстановлении удаленных файлов с SSD накопителей нужно иметь в виду некоторые нюансы).
В этой статье мы покажем, как использовать Windows File Recovery в Windows 10 для восстановления случайно (или не очень) удаленных файлов.
Откройте Microsoft Store (или перейдите по адресу https://www. microsoft.com/en-us/p/windows-file-recovery/9n26s50ln705?rtc=1) и установите Windows File Recovery (находится в разделе Utilities & tools > File managers).
microsoft.com/en-us/p/windows-file-recovery/9n26s50ln705?rtc=1) и установите Windows File Recovery (находится в разделе Utilities & tools > File managers).
Откройте командую строку или консоль PowerShell и выполните команду:
winfr
В консоли доступны основные опции утилиты Windows File Recovery.
Общий синтаксис:
winfr source-drive: destination-drive: [/switches]
Как и в любой другой утилите восстановления удаленных файлов, всегда выполняйте восстановление найденных файлов на отдельный диск (destination-drive). Таким образом вы случайно не перезатрете секторы диска с блоками удаленных файлов и повысите шансы на восстановление.
Попробуем разобрать особенности работы с утилитой Windows File Recovery на основе нескольких примеров.
У утилиты
winfr.exe
есть 3 режима работы:
- стандартный режим– в этом режиме для поиска удаленных файлов используется MFT таблица.
 Этот режим эффективен, если сегменты файловых записей (FRS – file record segment) все еще присутствуют на диске;
Этот режим эффективен, если сегменты файловых записей (FRS – file record segment) все еще присутствуют на диске; - сегментный режим – вместо поиска по MFT таблицы выполняется поиск различных сегментов NTFS на диске. Сегменты – это различные атрибуты файла на диске: имя, размер, типа, даты и т.д.;
- сигнатурный режим – утилита выполняет поиск на диске по сигнатурам различных типов файлов (в winfr есть несколько встроенных сигнатур для популярных типов файлов). Такой режим плохо подходит для мелких файлов. Это единственный режим, который поддерживает диски с файловыми системами, отличными от NTFS.
Сначала попробуем восстановить отдельный файл, который был удален недавно.
Допустим, вы знаете точное имя удаленного файла и каталог, в котором он находился. Следующая команда выполнит поиск на диске
C:
удаленных файлов по фильтру
\PS\test.txt
и восстановит найденный файл на отдельный диск
K:
(я удалил указанный файл мимо корзины с помощью shift+delete).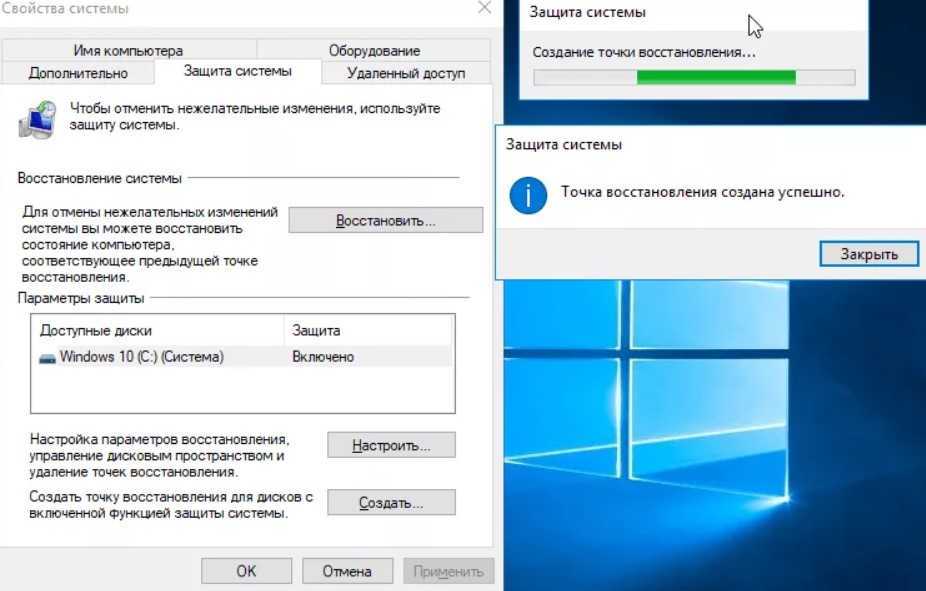 Данная команда запускается в стандартном режиме winfr, можно использовать символ подстановки
Данная команда запускается в стандартном режиме winfr, можно использовать символ подстановки
*
(путь к каталогу указывается без имени диска, подразумевается, что вы уже указали source-drive ):
winfr C: K: /n \PS\test.txt
Утилита сканирует диск (Pass 1: Scanning and processing disk) и восстанавливает найденные файлы в указанный каталог (Pass 2: Pass 2: Recovering files).
В этом примере в указанном каталоге оказалось 2 удаленных файла с одинаковыми именами. Утилита спросила, что делать с найденными файлами:
File K:\Recovery_20200720_105154\PS\test.txt exists: (o)verwrite, (s)kip, (a)lways overwrite, (n)ever overwrite, (k)eep both once, keep (b)oth always
После окончания нажмите
y
. После этого автоматически откроется каталог с журналом восстановления и найденными файлами.
Если вам известно только имя папки, в которой хранись удаленные файлы, используете команду:
winfr C: K: /n \PS\
В конце имени папки обязательно указывайте обратный слеш (\).
После сканирования удаленных файлов, все найденные элементы будут восстановлены в целевой каталог. Утилита автоматически организовывает восстановленные файлы по имени и типу.
Рассмотренные выше команды эффективны, если файл был удален недавно. Если файл удален довольно давно или исходный диск был отформатирован, нужно использовать сегментный режим (segment mode) с параметром
/r
(только для NTFS).
Например, вам нужно выполнить глубокое сканирование определенного каталога и найти в нем удаленные файлы с определёнными расширениями (документы Excel: xls и xlsx). Используйте такую команду:
winfr C: P: /r /n \DOCS\*.xls /n \DOCS\*.xlsx
Можно указать часть имени файла:
winfr C: P: /r /n *report*
Сигнатурный режим используется, если вам нужно найти удаленный файлы на дисках с не-NTFS файловыми системами. Чаще всего он используется для поиска удаленных файлов на USB флешках, SD картах телефонов и фотоаппаратов.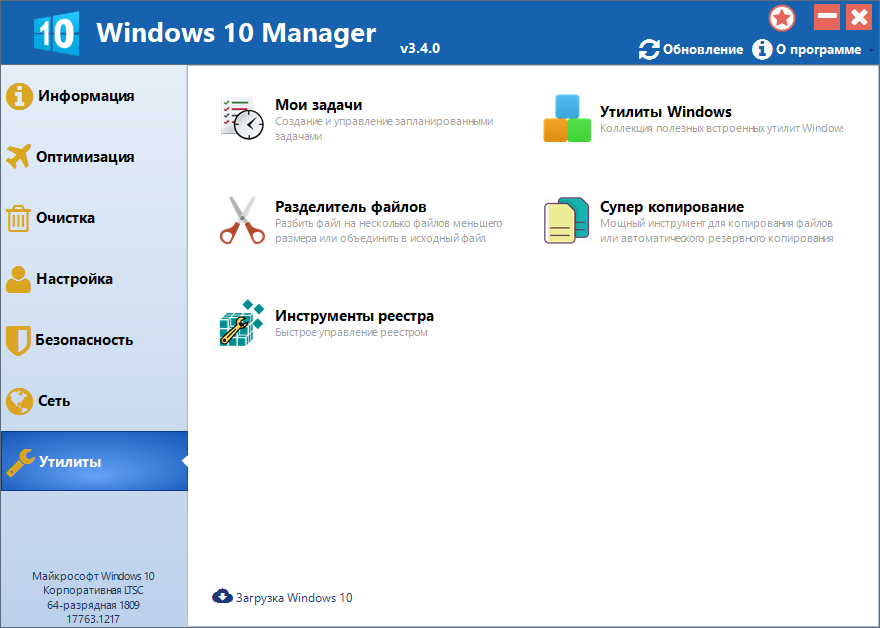 Для использования сигнатурного режима используется параметр
Для использования сигнатурного режима используется параметр
/x
.
Например, вы хотите найти удаленные файлы на SD накопителе на сигнатурам JPEG и PNG файлов.
winfr E: K: /x /y:JPG,PNG /n \DCIM\
В таблице ниже указан список доступных сигнатур утилиты Windows File Recovery и типы файлов, которые входят в данную сигнатуру.
| Название сигнатуры | Типы файлов |
| ASF | wma, wmv, asf |
| JPEG | jpg, jpeg, jpe, jif, jfif, jfi |
| MP3 | mp3 |
| MPEG | mpeg, mp4, mpg, m4a, m4v, m4b, m4r, mov, 3gp, qt |
| PNG | png |
| ZIP | zip, docx, xlsx, pptx, odt, ods, odp, odg, odi, odf, odc, odm, ott, otg, otp, ots, otc, oti, otf, oth |
Справку о расширенных опциях утилиты Windows File Recovery можно получить так:
/p:<folder> - Specify recovery log destination (default: destination folder) /a - Accepts all user prompts /u - Recover non-deleted files (default/segment mode only) /k - Recover system files (default/segment mode only) /o:<a|n|b> - Overwrite (a)lways, (n)ever or keep (b)oth always (default/segment mode only) /g - Recover files without primary data stream (default: false, default/segment mode only) /e - Disable extension exclusion list (default/segment mode only) /e:<extension> - Disable specific extension(s) (default extension list no longer applies) (default/segment mode only) /s:<sectors> - Number of sectors in volume (segment/signature mode only) /b:<bytes> - Number of bytes in cluster (segment/signature mode only) /f:<sector> - First sector to scan (segment/signature mode only)
Встроенная утилита Windows File Recovery достаточно простой и эффективный инструмент для поиска и восстановления удаленных файлов. Теперь, если вы случайно удалили важный файл, вам не нужно искать и устанавливать сторонний софт (как правило платный) для сканирования диска. Просто установите утилиту из Windows Store, или сразу интегрируйте ее в свой дистрибутив.
Теперь, если вы случайно удалили важный файл, вам не нужно искать и устанавливать сторонний софт (как правило платный) для сканирования диска. Просто установите утилиту из Windows Store, или сразу интегрируйте ее в свой дистрибутив.
Как восстановить загрузчик Windows с использованием программы DISM++ и LiveDisk by Sergei Strelec
Привет, друзья. На нашем сайте стартовал цикл публикаций о программе Dism++, являющей собой GUI для штатного консольного средства работы с образами Windows Dism. Кому интересно, смотрите общий её обзор или же юзайте тег Dism, под который подвязаны все публикации сайта, касающиеся работы и с Dism++, и с консольной Dism. Программа эта с большим потенциалом, в плане её возможностей говорить есть о чём. И в этой публикации предлагаю поговорить о её функционале в части восстановления загрузчика Windows. Что же, поехали…
Итак, в число возможностей Dism++ входит восстановление загрузчика операционной системы от Microsoft. Программа добавляет другие Windows в меню мультизагрузки, восстанавливает системный EFI- или MBR-загрузчик путём перезаписи (пересоздания) его файлов, причём восстанавливает не только загрузчик на текущем жёстком диске, но на любом ином подключённом к компьютеру диске.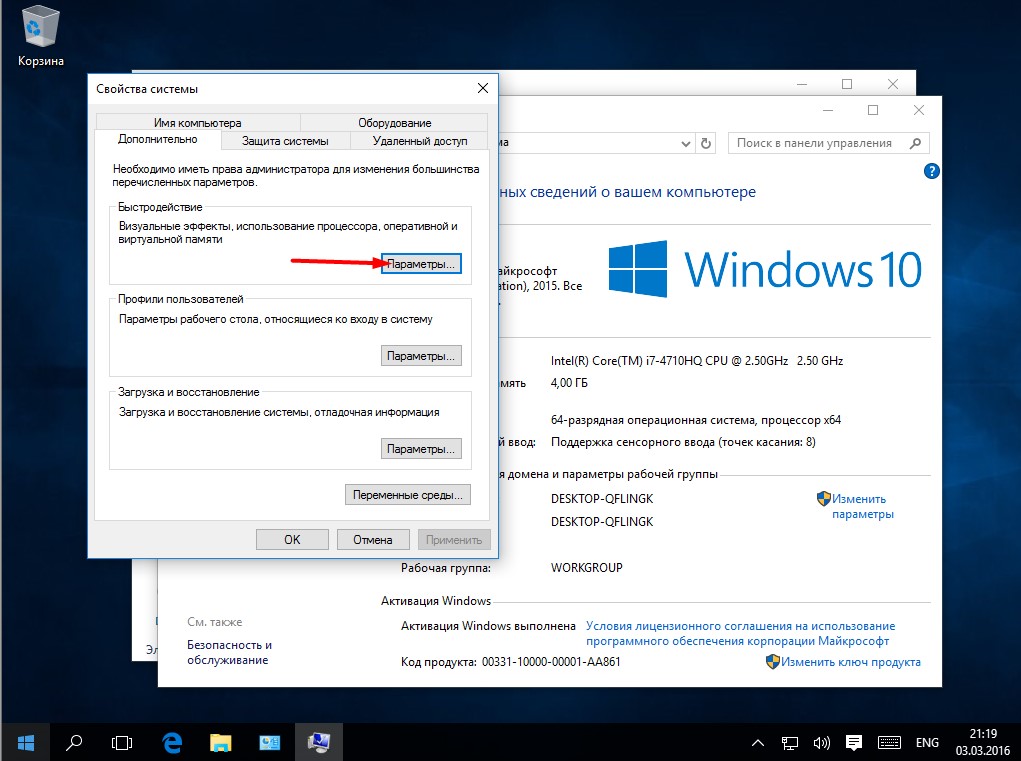 Безусловно, при условии, что на таком жёстком диске есть загрузочный EFI-, MBR-раздел, либо же активный системный раздел, если загрузочного отдельно нет. Пересоздавать сам загрузочный раздел Dism++, конечно же, не умеет. Если в этом станет необходимость, здесь без стороннего менеджера дисков или консольной утилиты Diskpart не обойтись никак. Даже если у нас на компьютере установлена единственная система Windows, и она не загружается, всё равно сможем починить загрузчик с помощью Dism++, ведь программа входит в состав LiveDisk’а by Sergei Strelec. Как его скачать, как записать на флешку или DVD – обо всём этом читаем здесь.
Безусловно, при условии, что на таком жёстком диске есть загрузочный EFI-, MBR-раздел, либо же активный системный раздел, если загрузочного отдельно нет. Пересоздавать сам загрузочный раздел Dism++, конечно же, не умеет. Если в этом станет необходимость, здесь без стороннего менеджера дисков или консольной утилиты Diskpart не обойтись никак. Даже если у нас на компьютере установлена единственная система Windows, и она не загружается, всё равно сможем починить загрузчик с помощью Dism++, ведь программа входит в состав LiveDisk’а by Sergei Strelec. Как его скачать, как записать на флешку или DVD – обо всём этом читаем здесь.
Примечание: друзья, на RemontCompa.Ru представлено огромное множество статей по теме восстановления загрузчика Windows, включая таковые, которые содержат мануалы по пересозданию загрузочного раздела. Кому интересно, юзаем тег сайта «Загрузка». А сторонники LiveDisk’а by Sergei Strelec могут ознакомиться с комплексными обзорами способов восстановления загрузки Windows с помощью этого «живого диска» в статьях:
- Восстановление MBR-загрузчика Windows с помощью Live-диска by Sergei Strelec;
- Восстановление загрузчика EFI-систем Windows с помощью Live-диска by Sergei Strelec.

Ну а мы вернёмся к возможностям Dism++. Итак, Windows не загружается, у неё повреждён загрузчик. Что делать? Загружаемся с другой Windows, если таковая есть на другом жёстком диске со своим автономным загрузчиком, или с LiveDisk’а by Sergei Strelec. И открываем Dism++.
Первое, что нам нужно – это сделать выбор операционной системы, загрузчик которой мы восстанавливаем. Dism++ сама обнаруживает все установленные на компьютере Windows и отображает их как образы для оперирования в верхней части окна. Но даже если система на компьютере у нас одна, и мы загрузились с LiveDisk’а by Sergei Strelec, в числе доступных системных образов будет отображаться среда WinPE LiveDisk’а. Кликаем на нужную операционную систему.
Далее в окне программы следуем в меню «Восстановление», кликаем пункт «Восст.загрузки».
И смотрим, куда Dism++ по умолчанию собирается «приписать» нашу выбранную Windows. Если жёсткий диск с загрузчиком на компьютере один (либо же есть другой, но с отличным стилем разметки — GPT или MBR), программа по условию не ошибётся и выберет правильный раздел загрузчика.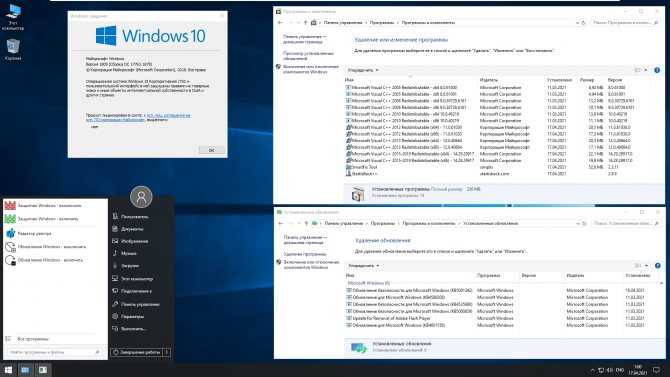 В таком случае просто жмём «Ок». Если дисков с загрузочными разделами и с одним стилем разметки два или более, при этом Dism++ не выбрала по умолчанию правильный, жмём кнопку «Больше».
В таком случае просто жмём «Ок». Если дисков с загрузочными разделами и с одним стилем разметки два или более, при этом Dism++ не выбрала по умолчанию правильный, жмём кнопку «Больше».
И увидим таблицу разделов, где нам нужно указать правильный загрузочный раздел. Вот оно, друзья — искомое многими простое юзабильное решение для обеспечения мультизагрузки разных Windows с помощью загрузчиков, расположенных на каждом из жёстких дисков. Загрузочный раздел выбираем, ориентируясь на нумерацию дисков и разделов, вес загрузочного раздела, если он разный, отметку «EFI» на GPT-дисках.
Если восстанавливаем MBR-загрузчик, то ориентируемся только на нумерацию дисков и разделов или вес загрузочного раздела. В итоге жмём «Ок».
Восстановление загрузки выполнено успешно.
Примечание: друзья, чтобы узнать, какие жёсткие диски как пронумерованы в системе Windows или среде WinPE LiveDisk’а Стрельца, можем посмотреть это в системном управлении дисками (в среде LiveDisk’а Стрельца это утилита Windows Disk Management). Либо же запускаем с правами администратора командную строку и вводим:
Либо же запускаем с правами администратора командную строку и вводим:
diskpart
lis dis
Создайте диск восстановления — служба поддержки Майкрософт
Windows 11 Windows 10 Больше…Меньше
Рекомендуется создать диск восстановления. Таким образом, если на вашем компьютере когда-либо возникнет серьезная проблема, например аппаратный сбой, вы сможете использовать диск восстановления для переустановки Windows 11. Windows периодически обновляется для повышения безопасности и производительности ПК, поэтому мы рекомендуем ежегодно заново создавать диск восстановления. . Личные файлы и любые приложения, которые не поставлялись с вашим ПК, не будут создавать резервные копии. Вам понадобится USB-накопитель емкостью не менее 16 гигабайт.
Предупреждение. Используйте пустой USB-накопитель, так как этот процесс сотрет все данные, которые уже хранятся на нем.
Чтобы создать диск восстановления в Windows 11:
В поле поиска на панели задач найдите Создайте диск восстановления и выберите его. Вас могут попросить ввести пароль администратора или подтвердить свой выбор.
Когда инструмент откроется, убедитесь, что выбран параметр Резервное копирование системных файлов на диск восстановления , а затем выберите Далее .
Подключите USB-накопитель к компьютеру, выберите его, а затем выберите Далее .
Выбрать Создать . Многие файлы необходимо скопировать на диск восстановления, поэтому это может занять некоторое время.
Многие файлы необходимо скопировать на диск восстановления, поэтому это может занять некоторое время.
Если вам когда-нибудь понадобится использовать диск восстановления для переустановки Windows 11 на вашем ПК, дополнительные инструкции см. в разделе Параметры восстановления в Windows. Рекомендуется часто выполнять резервное копирование и восстановление в Windows, поскольку диск восстановления не является образом системы. Он не содержит ваших личных файлов, настроек или программ.
Нужны дополнительные параметры для создания диска восстановления?
Для Windows 7 см. раздел Создание диска восстановления системы.
Для Windows 8.1 см. раздел Создание USB-накопителя для восстановления.

Чтобы загрузить установочный носитель Windows 11, см. раздел Параметры восстановления в Windows.
Рекомендуется создать диск восстановления. Таким образом, если на вашем ПК когда-либо возникнет серьезная проблема, например аппаратный сбой, вы сможете использовать диск восстановления для переустановки Windows 10. Windows периодически обновляется для повышения безопасности и производительности ПК, поэтому мы рекомендуем ежегодно заново создавать диск восстановления. . Личные файлы и любые приложения, которые не поставлялись с вашим ПК, не будут создавать резервные копии. Вам понадобится USB-накопитель емкостью не менее 16 гигабайт.
Предупреждение. Используйте пустой USB-накопитель, так как этот процесс сотрет все данные, которые уже хранятся на нем.
Чтобы создать диск восстановления в Windows 10:
В поле поиска рядом с кнопкой Пуск найдите Создать диск восстановления и выберите его. Вас могут попросить ввести пароль администратора или подтвердить свой выбор.
Когда инструмент откроется, убедитесь, что выбран параметр Резервное копирование системных файлов на диск восстановления , а затем выберите Далее .
Подключите USB-накопитель к компьютеру, выберите его, а затем выберите Далее .
Выбрать Создать .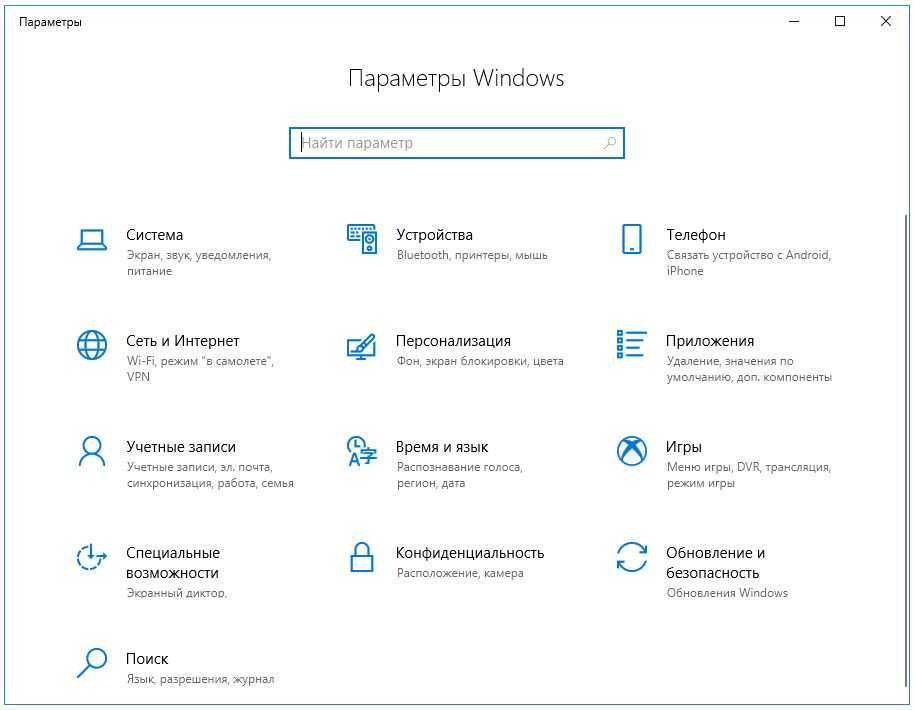 Многие файлы необходимо скопировать на диск восстановления, поэтому это может занять некоторое время.
Многие файлы необходимо скопировать на диск восстановления, поэтому это может занять некоторое время.
Если вам когда-нибудь понадобится использовать диск восстановления для переустановки Windows 10 на вашем компьютере, дополнительные инструкции см. в разделе Параметры восстановления в Windows. Рекомендуется часто выполнять резервное копирование и восстановление в Windows, поскольку диск восстановления не является образом системы. Он не содержит ваших личных файлов, настроек или программ.
Нужны дополнительные параметры для создания диска восстановления?
Для Windows 7 см. раздел Создание диска восстановления системы.
Для Windows 8.1 см. раздел Создание USB-накопителя для восстановления.

Чтобы загрузить установочный носитель Windows 10, см. раздел Параметры восстановления в Windows.
Средство восстановления устройств Windows: часто задаваемые вопросы
Windows 10 Mobile Больше…Меньше
Вы можете загрузить Windows Device Recovery Tool на свой компьютер и использовать его для устранения проблем с программным обеспечением на вашем телефоне. Он установит последнюю версию Windows, одобренную для вашего телефона, и удалит все остальное, включая ваши приложения, игры, текстовые сообщения, историю звонков, музыку и фотографии. Прежде чем использовать этот инструмент, посмотрите, решит ли проблему перезагрузка или сброс настроек телефона.
Загрузите средство восстановления устройств Windows
Нужна помощь с HoloLens? Ознакомьтесь со статьей Перезапуск, сброс или восстановление HoloLens
.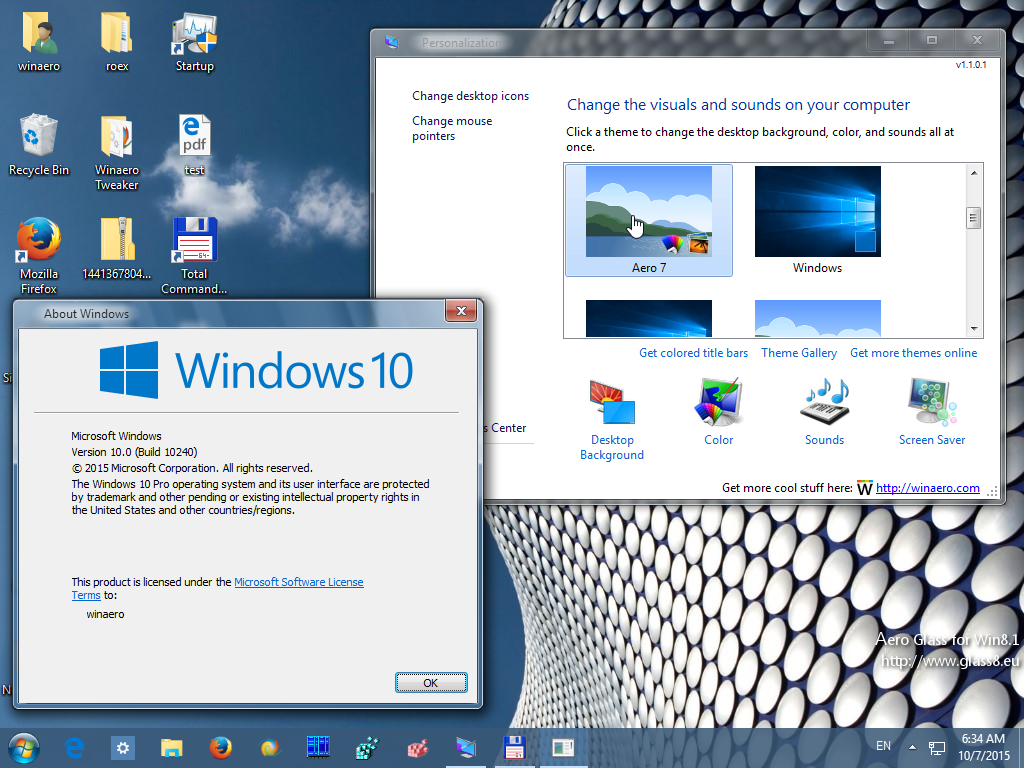
USB-кабель для подключения телефона к компьютеру.
ПК под управлением Windows 7, Windows 8, Windows 8.1 или Windows 10.
Не менее 4 ГБ свободного места на вашем ПК.
Работает на телефонах Acer, Alcatel, BLU, HTC (One M8 и 8X), LG, Lumia, NEO, UniStrong, VAIO и Yezz под управлением Windows Phone 8 или более поздней версии. Он также работает на устройствах HP.
Для телефонов Nokia, отличных от Lumia, используйте инструмент восстановления программного обеспечения Nokia.
Нет, вам потребуется компьютер под управлением Windows 7, Windows 8, Windows 8.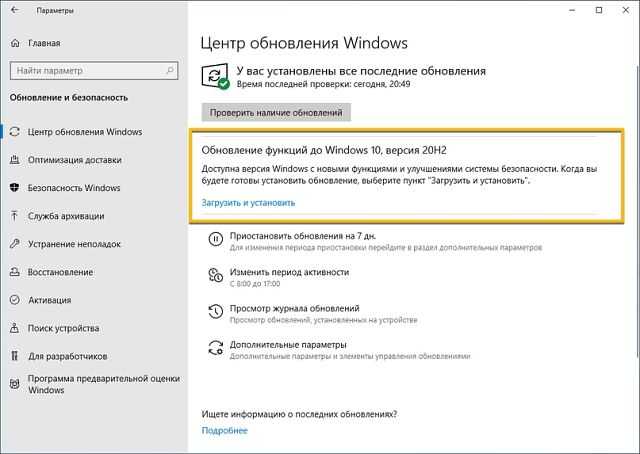 1 или Windows 10.
1 или Windows 10.
Перед запуском инструмента попробуйте перезагрузить и перезагрузить телефон, чтобы посмотреть, решит ли это проблему.
Если это не сработает, создайте резервную копию своих данных, затем загрузите инструмент и используйте его для переустановки Windows на телефоне. В процессе установки на вашем телефоне будет удален весь контент, включая ваши приложения, тексты и фотографии, поэтому важно сначала сделать резервную копию ваших данных, если вы можете.
Некоторые устройства позволяют использовать защиту от сброса, чтобы предотвратить сброс и повторное использование телефона посторонними лицами без разрешения. Убедитесь, что защита от сброса отключена, иначе вам потребуется знать имя и пароль основной учетной записи на устройстве, чтобы использовать ее. Перейти к Настройки > Обновления и безопасность > Найти мой телефон > Сбросить защиту и выбрать Выключить .
Загрузите инструмент.
Следуйте инструкциям на экране, чтобы установить его, затем выберите Запустить приложение .
Используйте USB-кабель для подключения телефона к компьютеру. Если ваш телефон не определяется автоматически после его подключения, отключите телефон, выберите Мой телефон не обнаружен , затем следуйте инструкциям на экране. Если ваш телефон по-прежнему не определяется, попробуйте перезагрузить его, пока он подключен.
Когда ваш телефон будет обнаружен, выберите Установить программное обеспечение .

 Этот режим эффективен, если сегменты файловых записей (FRS – file record segment) все еще присутствуют на диске;
Этот режим эффективен, если сегменты файловых записей (FRS – file record segment) все еще присутствуют на диске;