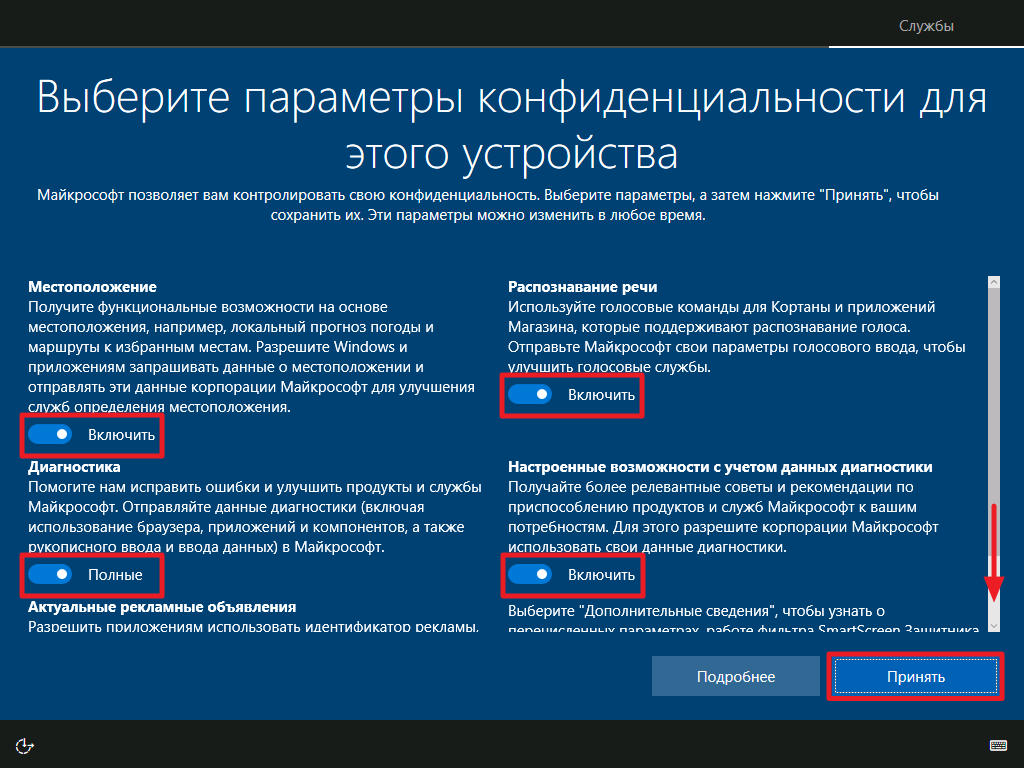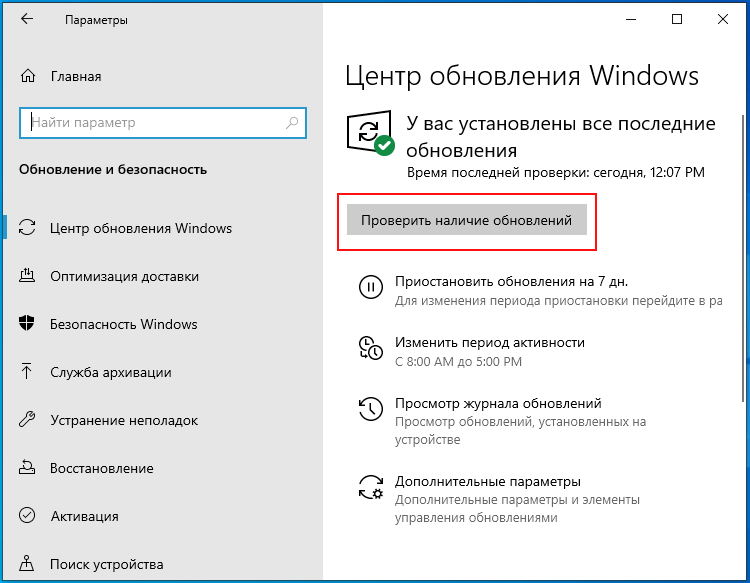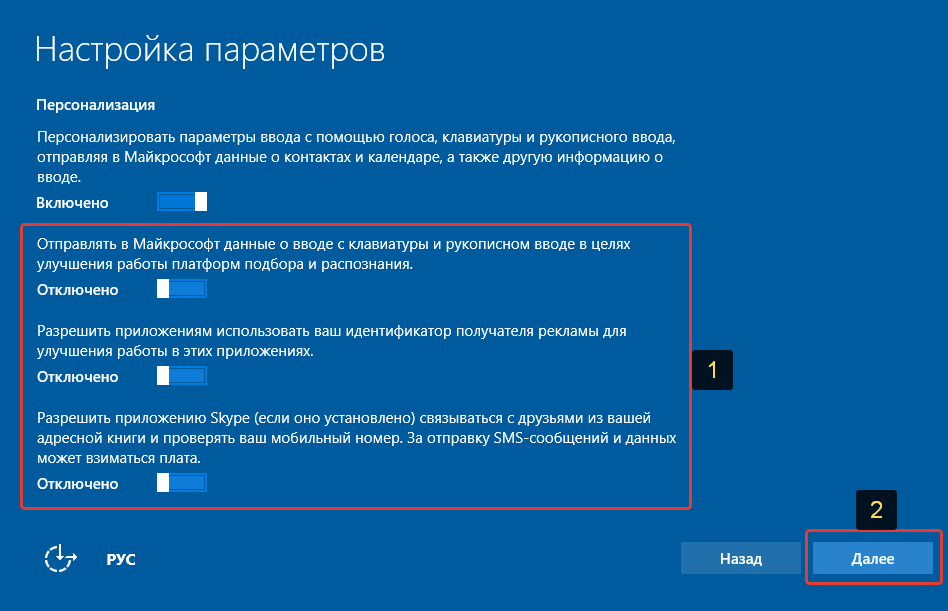Windows 10 установка и настройка: Настройка установки Windows | Microsoft Learn
Содержание
10 простых и полезных советов по установке и настройке Windows 10 в 2021 году
Этот материал написан посетителем сайта, и за него начислено вознаграждение.
Ни одна операционная система от Microsoft не менялась так сильно за свой жизненный цикл, как Windows 10. Достаточно вспомнить первые билды этой ОС от 1507 до 1607, имеющие минимальные отличия от Windows 8.1, минимум полезных функций и при этом не особо считающихся с пользователем ОС. Windows 10 ранних выпусков могла начать обновляться в самый неподходящий момент, даже прервав вашу важную работу.
рекомендации
С тех пор прошло шесть долгих по меркам IT рынка лет и сегодня Windows 10 превратилась в удобнейшую операционную систему, напичканную полезными функциями и делающую множество задач за нас, которые на Windows 7 и 8.1 нам приходилось делать вручную. Одним из минусов такой изменчивости ОС стало то, что многие старые гайды перестали быть актуальными или вовсе сделались неприменимыми к новым выпускам ОС.
И в этом блоге я предлагаю взглянуть на самые важные настройки Windows 10, дающие максимум результата при минимуме затраченных усилий и доступные самому широкому кругу пользователей.
Источник установочного образа Windows 10
Те времена, когда мы качали сборки Windows 7 «от Васянов» с торрент-трекеров давно прошли, и сегодня использование пиратской сборки Windows говорит лишь о технической неподкованности пользователя и наплевательскому отношению к своим ценным данным на ПК: логинам и паролям, платежным реквизитам и т.д. В 2021 году стоит использовать только официальные образы от Microsoft, которые можно получить с их сайта или через унифицированную платформу обновления Unified Update Platform (UUP).
Создание установочной флешки с помощью утилиты MediaCreationTool
Во времена Windows 7 и Windows 8.1 нам приходилось использовать сторонние утилиты для записи образа Windows на флешку. В 2021 году в этом не нет нужды и средство от Microsoft — MediaCreationTool, само скачает и запишет образ на флешку.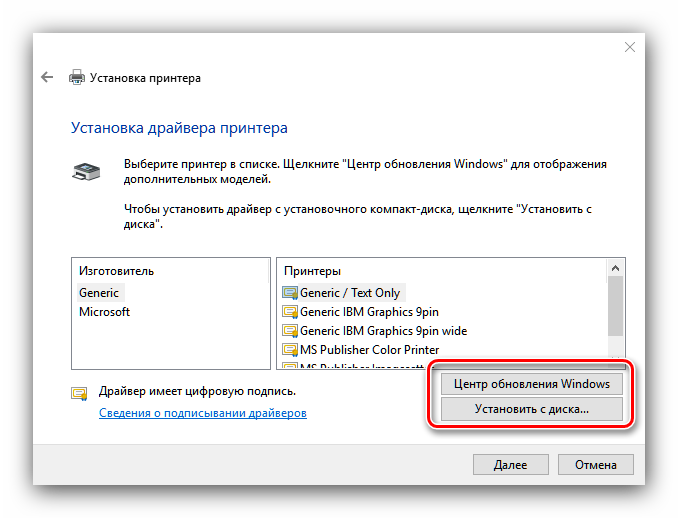 Вот из таких мелочей и состоит удобство пользования операционной системой.
Вот из таких мелочей и состоит удобство пользования операционной системой.
Учитываем то, что ОС сама выбирает диск для установки загрузчика
Распространенная ошибка начинающих пользователей состоит в том, что при установке Windows на ПК с двумя физическими накопителями они думают, что Windows расположит загрузчик на том диске, на которые ее устанавливают. Но это не так, Windows всегда создает загрузчик на физическом диске Диск 0, даже если на нем отсутствует операционная система и нет активного раздела. Это чревато тем, что ваша Windows установится на SSD, а загрузчик поместит на HDD, который вы периодически извлекаете из ПК, и в этом случае вы не сможете загрузить ОС.
К сожалению, эту особенность Windows до сих пор не исправили и нам надо это учитывать. Чтобы избежать подобных казусов, установите загрузочный диск в первый SATA порт на материнской плате или отключите другие накопители при установке Windows. Простым способом избежать таких конфликтов станет покупка M.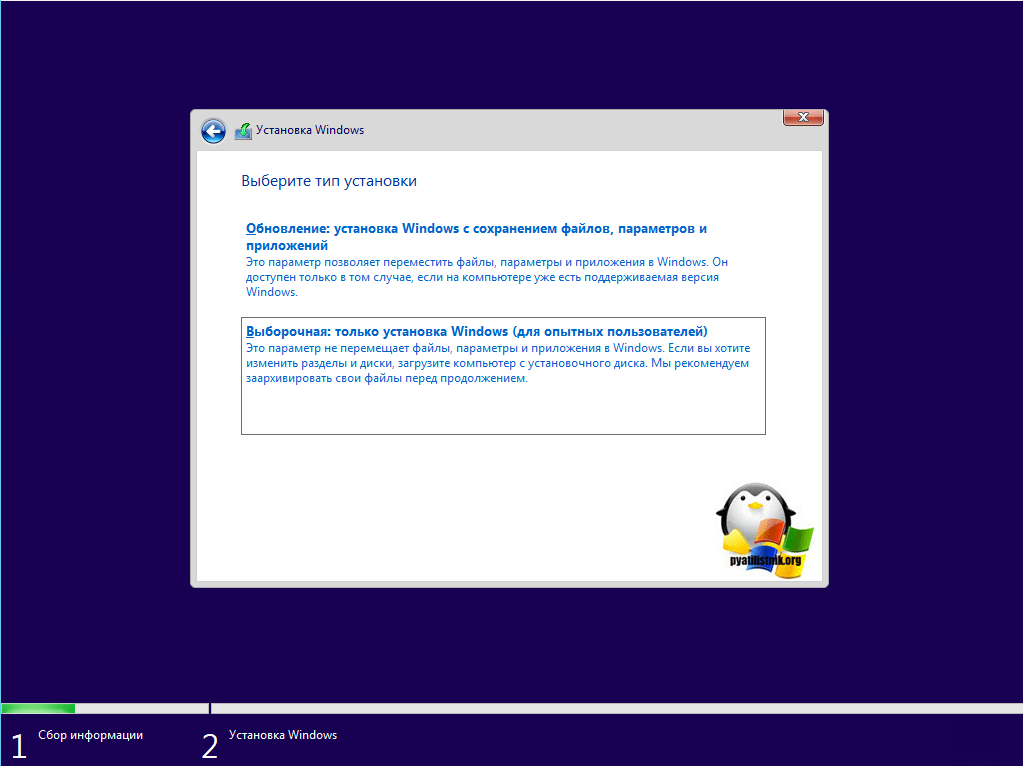 2 SSD накопителя, который будет первым в системе. Самыми популярными в Ситилинке стали M.2 накопители от Samsung, лидирующие по соотношению цены, скорости и надежности.
2 SSD накопителя, который будет первым в системе. Самыми популярными в Ситилинке стали M.2 накопители от Samsung, лидирующие по соотношению цены, скорости и надежности.
На первом месте — SAMSUNG 970 EVO Plus MZ-V7S250BW объемом 250ГБ, который отлично подойдет в качестве системного накопителя.
На втором месте — SAMSUNG 970 EVO Plus MZ-V7S500BW объемом 500ГБ, которого хватит под несколько больших игр.
И на третьем месте новинка — SAMSUNG 980 MZ-V8V500BW объемом 500ГБ и с более демократичной ценой.
Отключение телеметрии
Сразу после выхода Windows 10 в сети появился фейк о том, что с ПК пользователя идет телеметрия вплоть до скриншотов Рабочего стола, причем попались на этот фейк даже известные блогеры, например, Дмитрий Бачило. В IT-кругах началась самая настоящая истерия по поводу телеметрии Windows 10. Но то, что телеметрию собирает сейчас практически все: браузеры, антивирусы, некоторые игры, общественность напрочь игнорировала и плохая шпионская телеметрия для нее была только в Windows 10.
Надо признать, что компания Microsoft и сама виновата в такой реакции, ведь кнопки полного отключения телеметрии мы не имеем даже сейчас. Но гораздо опаснее сбора телеметрии самой ОС стало использование разных утилит ее выключающих, например, Destroy Windows 10 Spying. DWS устанавливала свой корневой сертификат в ОС, что является серьезной уязвимостью и совершенно не было нужно для ее работы, а отключалась ли телеметрия после таких утилит, никто не проверял, ведь для успокоения пользователя было достаточно зеленой лампочки-переключателя «OFF».
В 2021 году беспокоится о телеметрии Windows 10 уж точно не стоит, ведь есть достаточное количество других способов утечки данных с наших ПК, о которых стоит подумать.
Точки восстановления
А вот что стоит отключить, так это создание точек восстановления, места занимают они немало, сильно нагружают систему, а польза от них довольно сомнительна и лучше заменить их качественной утилитой для ежедневного бэкапа.
Индексация дисков
Точно также стоит отключить индексацию дисков, если вы используете SSD как системный накопитель, производительности эта опция уже давно не добавляет.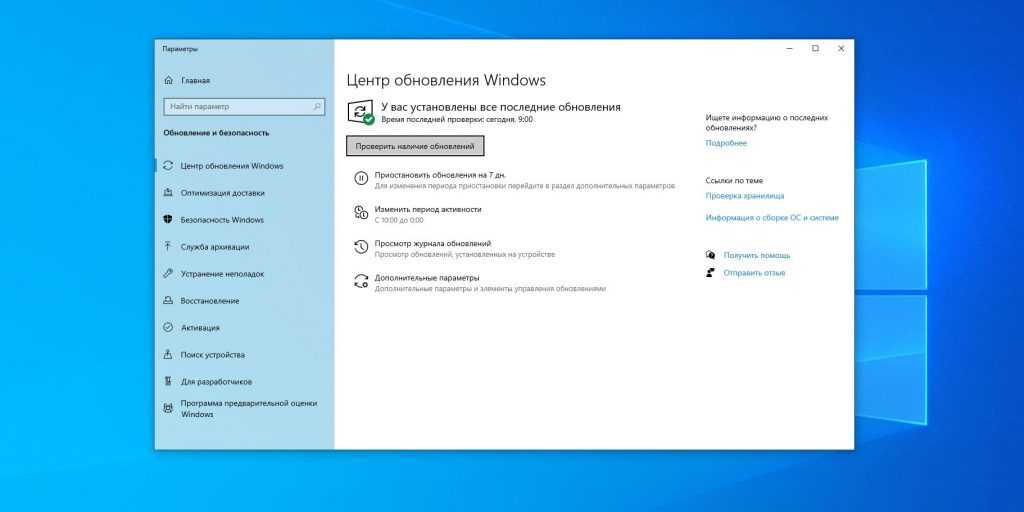
Защитник Windows или Microsoft Defender
А вот защитник Windows, который теперь называется Microsoft Defender, отключать не стоит, ведь он стал на голову удобнее бесплатных антивирусов — работает незаметно, интегрирован в систему и не открывает еще один портал сбора телеметрии. Для ПК, с которого не путешествуют по сомнительным сайтам, вполне хватит Microsoft Defender с минимальными настройками безопасности.
Не использовать твикеры
Разнообразных твикеров для Windows написано огромное количество, а самый расцвет они переживали во времена Windows 7, требующей много ручной настройки. В 2021 году использовать их не стоит, ведь Windows 10 сильно изменилась, а большинство твикеров не обновляют свои версии. Некоторые популярные твикеры и вовсе ведут себя как троянские программы и их использование в лучшем случае нарушит стабильность Windows.
Лучший способ использовать твики — понимать, что конкретно произойдет в системе после его применения и уметь вернуть все в исходное состояние.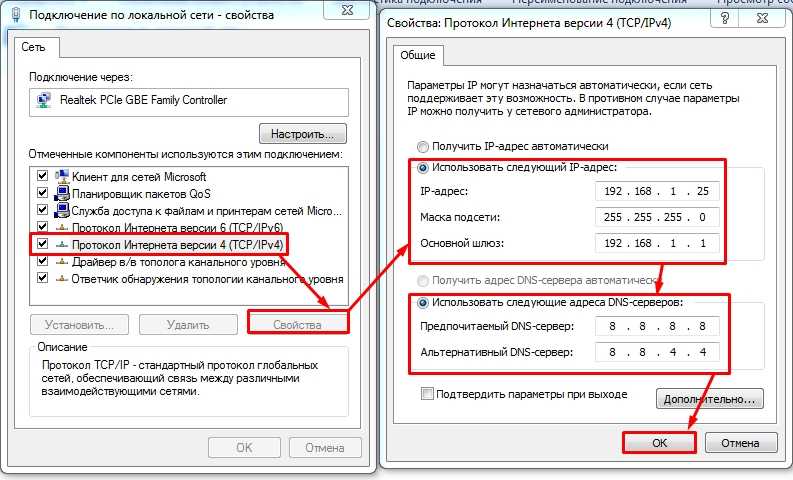 А использовать их стоит с помощью веток реестра и команд PowerShell, что, в отличие от использования сторонних твикеров, повысит уровень вашей технической подкованности.
А использовать их стоит с помощью веток реестра и команд PowerShell, что, в отличие от использования сторонних твикеров, повысит уровень вашей технической подкованности.
Отложить обновления Windows 10
СМИ постоянно пишут о новых вредоносах, троянах и шифровальщиках, которые используют уязвимости в Windows. Единственный способ их избежать — получать заплатки, которые закрывают эти уязвимости. Поэтому в 2021 году будет большой ошибкой полное отключение обновлений Windows 10. Но и ставить свежие обновления тоже опасно, ведь они последнее время часто приносят в систему баги и ошибки. Золотой серединой будет отложить обновления на неделю-две, благо Windows 10 это позволяет.
Автоочистка диска
Одной из полезных функций Windows 10 почему-то пользуется малое количество пользователей. Это «Контроль памяти», использование которого избавит вашу систему от много мусора автоматически, без вашего участия. Функция будет особенно полезна при постоянной нехватке места на системном диске.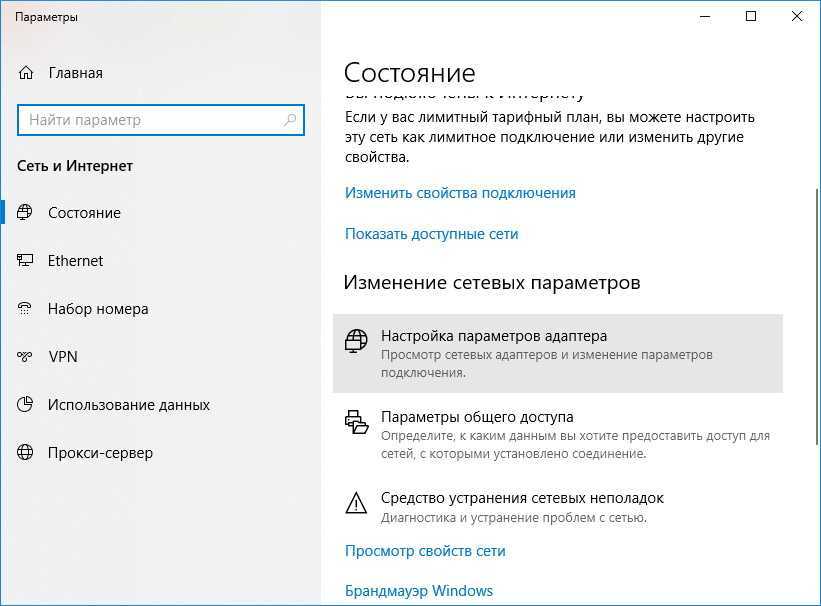
Итоги
Как видите, самый грамотный подход к Windows 10 в 2021 году — политика минимального вмешательства. Если не корежить ОС твикерами, отключателями телеметрии и подозрительным софтом, она может работать долго и стабильно даже у активного пользователя, устанавливающего много игр и посещающего большое количество сайтов.
Пишите в комментарии, какие полезные и простые настройки Windows 10 вы используете?
Этот материал написан посетителем сайта, и за него начислено вознаграждение.
Настройка Windows 10 — отключаем слежку и рекламу от Microsoft
9. Windows 10 сильно напрягает слабенькие процессоры и процессоры старого поколения, чем предыдущие версии Windows, поэтому рекомендуется изменить максимальное состояние процессора, тем самым понизить температуру ПК и увеличить автономную работу. Установите от батареи — 85%, от сети — 95%, таким образом у процессора останется приличный ресурс до пика своих возможностей и при всем этом на производительность никак не скажется.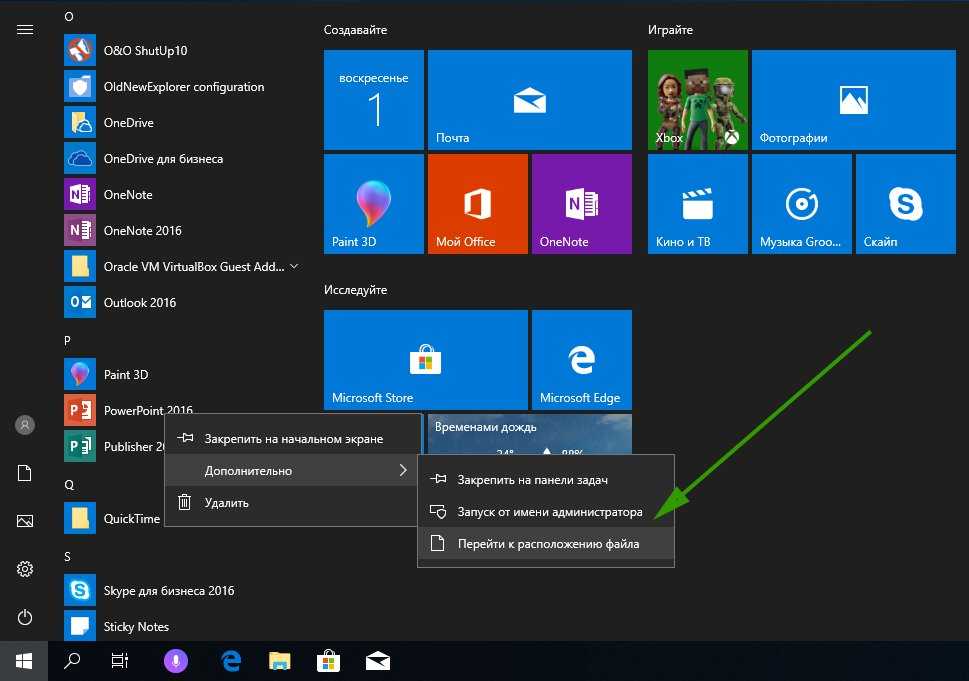 Для этого необходимо зайти в Панель управления — Электропитание — Настройка схемы электропитания — Изменить дополнительные параметры питания — Управление питанием процессора — Максимальное состояние процессора.
Для этого необходимо зайти в Панель управления — Электропитание — Настройка схемы электропитания — Изменить дополнительные параметры питания — Управление питанием процессора — Максимальное состояние процессора.
10. Windows 10 жестко «рубит» Wi-Fi сеть и вместо 100 мб/с выдает 1-2 мб/с. Также периодически вырубает USB разъемы и это все из-за настроенной по умолчанию экономии энергии. Чтобы избежать подобные ситуации не в подходящий момент рекомендую убрать галочки в диспетчере устройств в соответствующих разделах. Для этого кликаем правой кнопкой мышки по меню Пуск — Диспетчер устройств — Сетевые адаптеры далее находим Wi-Fi модуль жмем на него правой кнопкой мышки Свойства — Управление электропитанием и снимаем галочку с пункта Разрешить отключение этого устройства для экономии энергии. Тоже самое проделываем с USB портами.
11. Для пользователей с большим разрешением экрана будет не легко привыкнуть к мелкому шрифту, так как в Windows 10 нет настроек по изменению его размера.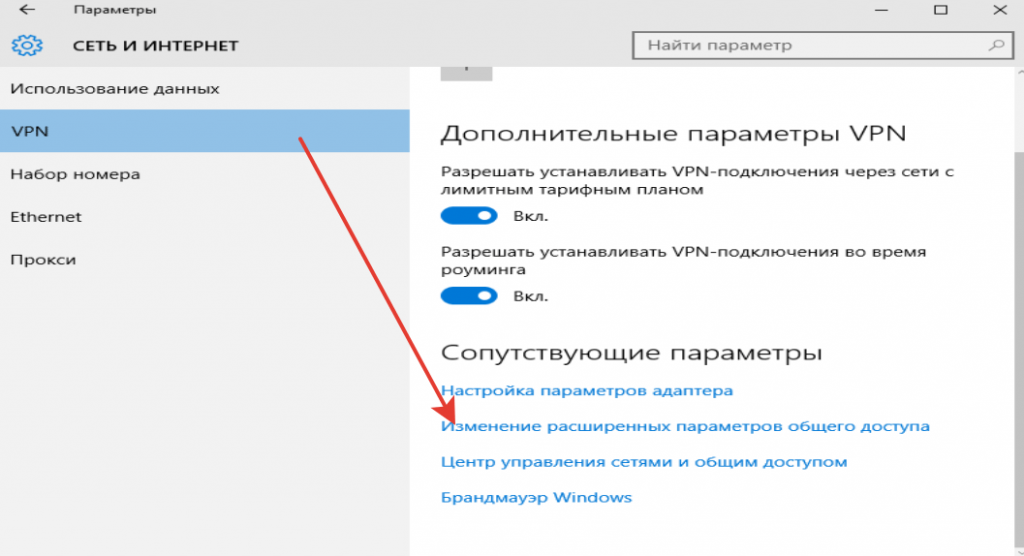 Все что компания Microsoft может предложить, это изменить процентовку отображения всего рабочего пространства. Но тогда Вы столкнетесь с другими проблемами, например: при работе в программах поддерживающие высокое разрешение будут обрезать рабочую область, да и внешне это выглядет не очень четко. Хорошо что у нас мир не без добрых людей и поэтому есть альтернативное решение под названием A+ Sistem Font Size Changer.
Все что компания Microsoft может предложить, это изменить процентовку отображения всего рабочего пространства. Но тогда Вы столкнетесь с другими проблемами, например: при работе в программах поддерживающие высокое разрешение будут обрезать рабочую область, да и внешне это выглядет не очень четко. Хорошо что у нас мир не без добрых людей и поэтому есть альтернативное решение под названием A+ Sistem Font Size Changer.
12. Второй недостаток большого экрана — это маленькие значки на паненели задач. Увеличить значки средствами Windows не получится так как данной функции в ней нет. Но есть альтернативное решение под названием 7 Taskbar Tweaker. Установите утилиту и нажмите правой кнопкой мышки на значок программы в трее. Далее выбираем расширенные параметры, находим пункт w10_large_icons и меняем значение 0 на 1.
13. Переустановка без потери данных. Бывают ситуации, когда вернуть себе контроль над Windows невозможно без ее полной переустановки. К счастью, осуществить это в Windows 10 гораздо проще, чем в предыдущих версиях. Microsoft для этих целей разработала бесплатную утилиту RefreshWindowsTool. Она не просто переустанавливает операционную систему, но и сохраняет при этом ваши персональные данные. Однако рекомендуется заранее сохранять свои данные на внешних носителях.
К счастью, осуществить это в Windows 10 гораздо проще, чем в предыдущих версиях. Microsoft для этих целей разработала бесплатную утилиту RefreshWindowsTool. Она не просто переустанавливает операционную систему, но и сохраняет при этом ваши персональные данные. Однако рекомендуется заранее сохранять свои данные на внешних носителях.
[РЕШЕНО] Windows 10 не удалось завершить установку + руководство
Вы когда-нибудь сталкивались с ошибкой установки Windows Windows не удалось завершить установку при обновлении операционной системы? Этот пост даст вам 5 способов решения ошибки, когда установка Windows 10 не удалась. Просто попробуйте их один за другим, чтобы избавиться от проблемы с правильным использованием ПК, особенно попробуйте программное обеспечение MiniTool.
Феномен
В настоящее время все больше и больше пользователей компьютеров говорят, что их беспокоит следующая ошибка установки Windows 10 «Windows не удалось завершить установку.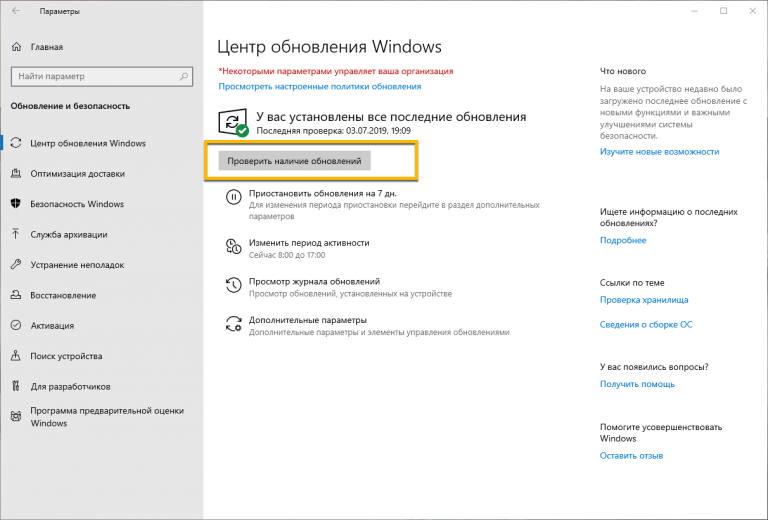 Чтобы установить Windows на этот компьютер, перезапустите установку». Эта ошибка появляется, когда они хотят загрузить свой компьютер после обновления операционной системы.
Чтобы установить Windows на этот компьютер, перезапустите установку». Эта ошибка появляется, когда они хотят загрузить свой компьютер после обновления операционной системы.
Однако они не знают, как решить проблему, когда Windows не может завершить установку после обновления до Windows 10, поэтому обращаются за помощью в Интернет.
Если у вас возникла та же проблема, вы попали в нужное место сейчас, потому что эта статья даст вам пять решений для устранения проблемы, когда Windows создает эту базу данных параметров конфигурации во время установки.
В частности, пятый способ является самым эффективным и надежным.
Теперь мы представим методы один за другим, чтобы исправить ошибку установки Windows после обновления.
Совет: Рекомендуется создать точку восстановления или создать образ системы, когда ваш компьютер работает нормально. Вы можете воспользоваться точкой восстановления или образом системы, чтобы вернуться к предыдущему состоянию Windows, если на ваших компьютерах произойдут какие-либо аварии.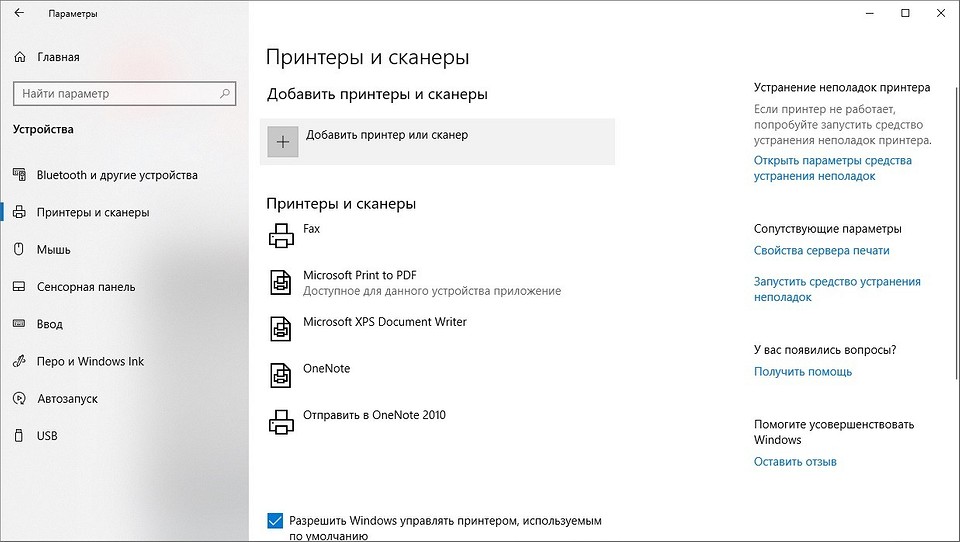
Краткое видеоруководство:
Случай 1: Windows не удалось завершить установку
Исправление №1. Использование автоматического восстановления
Если вы получили сообщение об ошибке, в котором говорится, что Windows 10 не может завершить установку после обновления операционной системы, вы можете попробовать использовать автоматическое восстановление для устранения ошибки установки Windows 10.
Шаг 1: Запустите компьютер. Как только Windows попытается загрузиться, нажмите кнопку питания, чтобы немедленно выключить ее. Проделайте эту операцию два-три раза.
Шаг 2: В третий раз вы можете увидеть сообщение «Подготовка к автоматическому восстановлению», затем вы можете нажать «Дополнительные параметры», чтобы восстановить свой компьютер.
Шаг 3: Вам нужно нажать «Устранение неполадок»> «Сбросить этот компьютер»> «Сохранить мои файлы».
Шаг 4: Вам нужно выбрать одну учетную запись и ввести свой пароль, чтобы продолжить.
Шаг 5: Далее необходимо нажать кнопку «Отмена». Затем нажмите кнопку «Продолжить», чтобы выйти и перейти к Windows 10 Home.
После этого вы можете попытаться перезагрузить компьютер и проверить, устранена ли проблема, из-за которой Windows не может завершить установку.
Исправление №2. Включить учетную запись администратора
Второй способ устранения ошибки «Windows не удалось завершить установку Windows 10 Shift 10 не работает» — включить учетную запись администратора. Вы можете попробовать использовать его, чтобы решить проблему установки Windows 10.
Шаг 1: На экране ошибки вы можете одновременно нажать клавишу «Shift» и клавишу «F10», чтобы запустить командную строку.
Шаг 2: Затем введите команду MMC и нажмите «Enter», чтобы продолжить.
Шаг 3: В главном интерфейсе вам нужно нажать «Файл» и выбрать «Добавить/удалить оснастку», чтобы продолжить.
Шаг 4: В следующем всплывающем окне выберите «Управление компьютером» и дважды щелкните его.
Шаг 5: В следующем окне необходимо отметить «Локальный компьютер: (компьютер, на котором запущена эта консоль)» и нажать «Готово», чтобы продолжить.
Шаг 6: Затем нажмите «ОК», чтобы перейти к следующему шагу.
Шаг 7: Вернувшись к основному интерфейсу, вам нужно нажать «Управление компьютером (локальное)»> «Инструменты системы»> «Локальные пользователи и группы»> «Пользователи»> «Администратор», чтобы продолжить.
Шаг 8: Затем вы можете открыть следующий интерфейс, дважды щелкнув «Администратор». После этого нужно убедиться, что опция «Учетная запись отключена» не отмечена. Затем нажмите «ОК», чтобы продолжить.
Шаг 9: Затем щелкните правой кнопкой мыши «Администратор» и выберите «Установить пароль».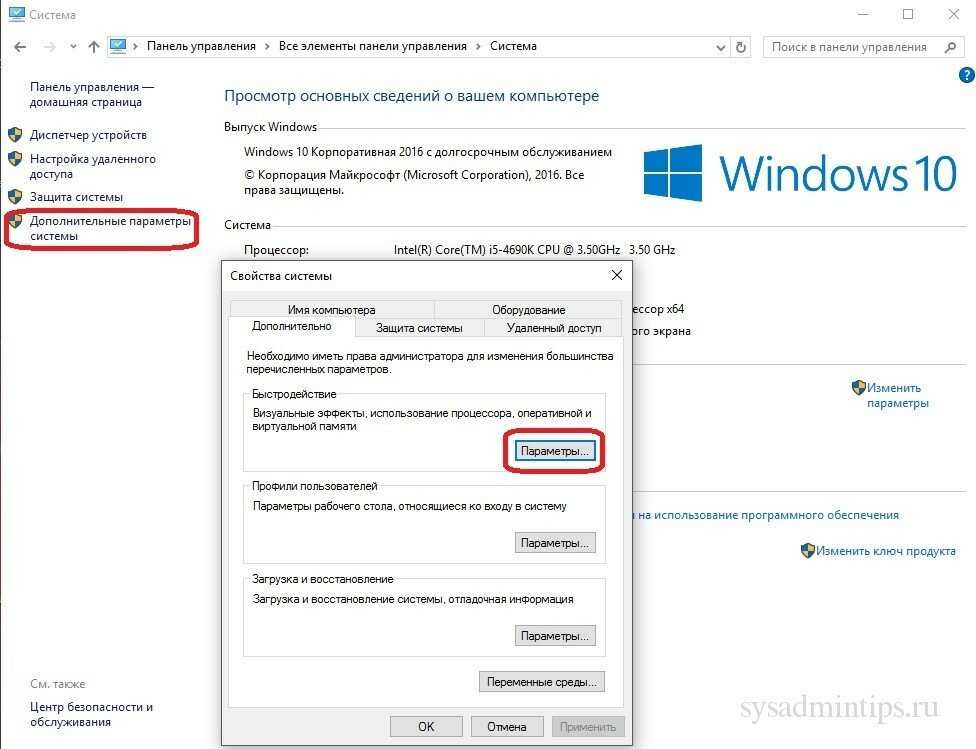 Для начала вам необходимо установить надежный пароль.
Для начала вам необходимо установить надежный пароль.
Шаг 10: Все шаги выполнены. Теперь вы можете перезагрузить компьютер и проверить, устранена ли ошибка Windows, которая не может завершить установку. Shift 10 не работает.
«Этот метод помог мне решить проблему с ошибкой установки Windows 10. И эта статья очень полезна». Нажмите, чтобы твитнуть
Fix#3. Требование смены пароля
Если приведенные выше решения неэффективны для устранения ошибки «Windows не удалось завершить установку», вы можете попробовать изменить пароль, чтобы устранить ошибку установки Windows 10.
Шаг 1. Вам все равно нужно открыть командную строку, одновременно нажав клавиши «Shift» и «F10» на экране ошибки.
Шаг 2: Затем вы можете ввести команду secpol.msc и нажать «Ввод», чтобы продолжить.
Шаг 3: После этого вы увидите всплывающее окно. Таким образом, вам нужно развернуть «Политика учетной записи» и выбрать «Политика паролей».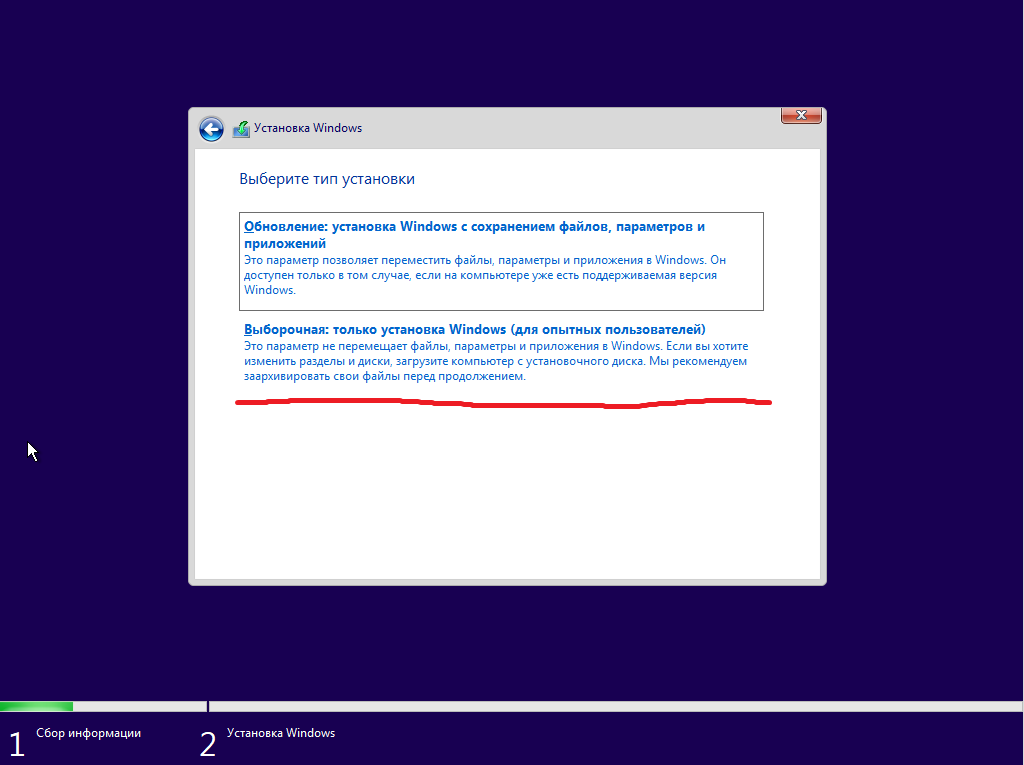
Шаг 4: Вы можете увидеть «Минимальную длину пароля» справа. Вам нужно щелкнуть по нему правой кнопкой мыши, выбрать «Свойства» и изменить «Настройка безопасности» на 0 символов. Затем примените его и нажмите «ОК», чтобы продолжить.
Шаг 5: Убедитесь, что «Пароль должен соответствовать требованиям сложности» отключен, щелкнув его правой кнопкой мыши, выбрав «Свойства» и применив его. Затем нажмите «ОК», чтобы продолжить.
Шаг 6. Затем перезагрузите компьютер, чтобы проверить, устранена ли проблема с установкой Windows 10.
Исправление №4. Запустить мастер создания учетной записи
Теперь мы представим четвертый метод решения проблемы «Windows не удалось завершить установку Windows 10». Конечно, если вышеперечисленные способы не работают, можно попробовать воспользоваться этим.
Шаг 1: Вам нужно одновременно нажать клавишу «Shift» и клавишу «F10» на экране ошибки, чтобы запустить командную строку.
Шаг 2: Затем введите следующую команду и нажмите «Enter», чтобы продолжить.
CD C:\windows\system32\oobe
Шаг 3: Затем введите команду msoobe и нажмите «Enter», чтобы продолжить.
Шаг 4: Затем вы увидите всплывающее окно. Вам нужно сделать общую учетную запись и пароль. В этом всплывающем окне нажмите кнопку «Готово», чтобы завершить процесс.
Совет: Если для этого требуется ключ продукта, и он у вас есть, вы можете ввести его сейчас. Если OEM или ключ не требуется, просто нажмите «Готово».
Шаг 5: Теперь вы можете перезагрузить компьютер и проверить, появляется ли ошибка «Windows не удалось завершить установку. Чтобы установить Windows на этот компьютер, перезапустите установку». решается.
Исправление №5. Восстановить на другой компьютер
Если ни один из вышеперечисленных методов не работает, вы можете использовать пятое решение, которое заключается в восстановлении на другом компьютере. На самом деле, это решение эффективно, и тысячи пользователей успешно решили проблему с его помощью.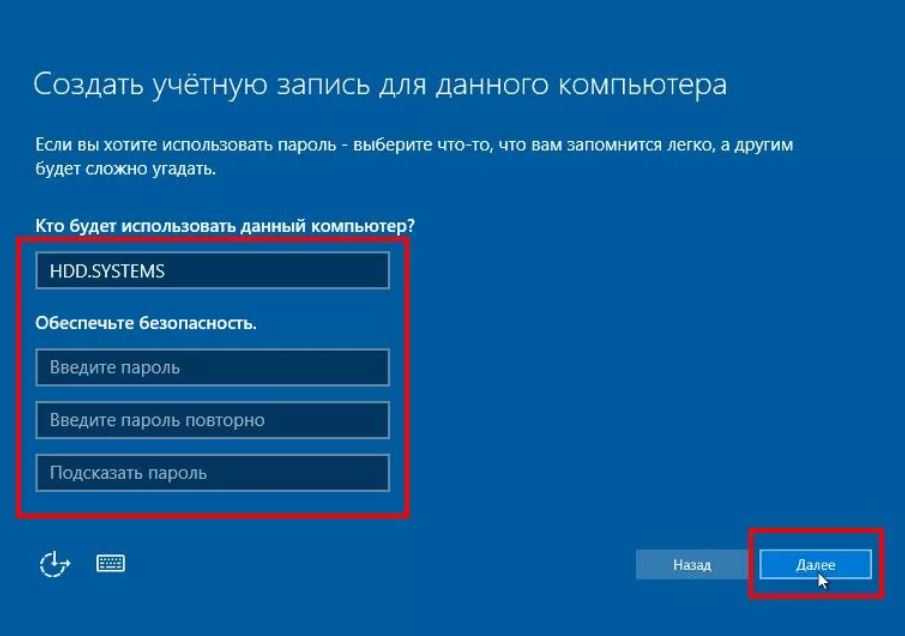
Теперь мы расскажем, как шаг за шагом восстановить данные на другом компьютере с помощью изображений.
Для восстановления на другой компьютер вам понадобится стороннее программное обеспечение. К счастью, MiniTool Software Limited может предоставить вам такое программное обеспечение, как MiniTool ShadowMaker.
Программное обеспечение для резервного копирования Windows 10 — MiniTool ShadowMaker было первым выбором тысяч пользователей компьютеров, поскольку это тип профессионального программного обеспечения для резервного копирования, которое предоставляет различные услуги резервного копирования с его многочисленными функциями, такими как резервное копирование файлов, резервное копирование системы, резервное копирование дисков и так далее.
Помимо функции резервного копирования, он даже может помочь вам клонировать жесткий диск и клонировать ОС с жесткого диска на твердотельный накопитель.
Прежде чем знакомиться с восстановлением на другой компьютер, вы можете загрузить пробную версию MiniTool ShadowMaker, которую можно использовать в течение 30 дней без каких-либо сборов, нажав следующую кнопку, или приобрести расширенную версию.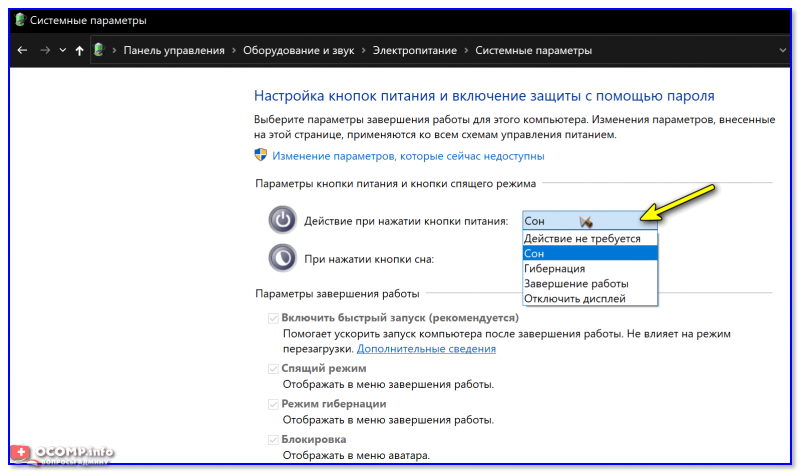
Бесплатная загрузка
После того, как вы успешно установили бесплатное программное обеспечение для резервного копирования, вы можете попробовать выполнить восстановление на другом компьютере, следуя приведенным ниже инструкциям.
Условием восстановления на другой компьютер является предварительное создание образа системы на обычном компьютере с помощью MiniTool ShadowMaker.
Следовательно, чтобы решить проблему установки Windows 10, вам необходимо установить и запустить MiniTool ShadowMaker Trial на обычном компьютере и создать на нем образ системы, так как ваш компьютер не может загрузиться из-за ошибки «Windows не удалось завершить установка Windows 10».
Таким образом, следующая статья будет вам полезна для создания образа системы.
Как создать резервную копию Windows для защиты компьютера? Попробуйте минитул!
Совет: Рекомендуется создать образ системы на внешнем жестком диске.
Кроме того, необходим загрузочный носитель, так как ваш компьютер не может загружаться нормально. На самом деле, вы можете использовать MiniTool ShadowMaker Trial для его создания.
На самом деле, вы можете использовать MiniTool ShadowMaker Trial для его создания.
Поэтому вам необходимо знать, как создать загрузочный носитель и как загрузить с него компьютер. Вы можете взять следующие две статьи в качестве ссылки.
- Как создать загрузочные CD/DVD-диски и загрузочную флешку с помощью мастера создания загрузочных носителей?
- Как выполнить загрузку с загрузочных компакт-дисков/DVD-дисков или флэш-накопителя MiniTool?
Затем мы покажем вам, как решить ошибку установки Windows 10 путем пошагового восстановления на другой компьютер.
Шаг 1: Подключите жесткий диск к компьютеру и войдите в среду восстановления MiniTool. Перейдите в интерфейс восстановления и нажмите «Добавить резервную копию», чтобы добавить образ системы в список резервных копий. Затем выберите его и нажмите «Восстановить», чтобы продолжить.
Шаг 2: Во всплывающем окне вам нужно выбрать версию резервной копии и нажать «Далее», чтобы продолжить.
Шаг 3: Далее вам нужно выбрать тома для восстановления из выбранных файлов резервных копий. Пожалуйста, убедитесь, что mbr и Track 0 должны быть отмечены для успешной загрузки. Затем нажмите «Далее», чтобы продолжить.
Шаг 4: Вам нужно выбрать целевой диск и нажать «Далее», чтобы продолжить.
Совет: Обратите внимание, что MiniTool ShadowMaker напомнит вам, какие разделы на целевом диске будут перезаписаны при восстановлении образа системы. Поэтому убедитесь, что на этом диске нет важных данных.
Шаг 5: Бесплатное программное обеспечение для резервного копирования начнет процесс восстановления, поэтому вам нужно терпеливо ждать.
Шаг 6: После завершения процесса восстановления вы можете обнаружить, что ваш компьютер по-прежнему не может нормально загружаться. Причина в том, что операционная система несовместима с вашим компьютером. Таким образом, вам нужно загрузить компьютер с загрузочного носителя и перейти в «Инструменты», чтобы выбрать «Универсальное восстановление», чтобы решить эту проблему.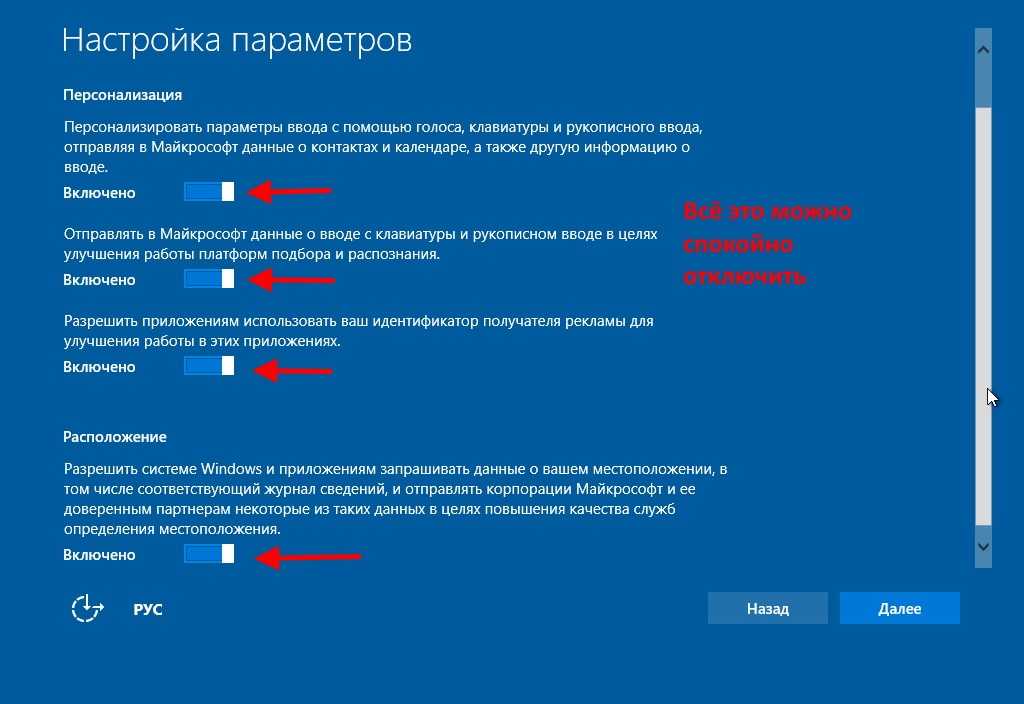
Шаг 7: Затем это бесплатное программное обеспечение для резервного копирования может автоматически отображать операционную систему на левой панели, и вам нужно нажать кнопку «ВОССТАНОВИТЬ», чтобы продолжить.
Совет: Помимо нажатия «ВОССТАНОВИТЬ», вы также можете нажать «Добавить папки драйверов», чтобы добавить некоторые папки драйверов, когда это необходимо.
Шаг 8: Через некоторое время процесс восстановления должен завершиться. Затем вы можете выйти из MiniTool Recovery Environment и настроить компьютер на загрузку с жесткого диска. Затем вы можете проверить, может ли ваш компьютер загружаться успешно.
«Я пытался использовать MiniTool ShadowMaker для создания образа системы и восстановления его на моем компьютере, чтобы исправить ошибку, связанную с установкой Windows. И результат успешен». Нажмите, чтобы твитнуть
Случай 2: Ошибка установки Windows 10
При установке операционной системы вы можете столкнуться с ошибкой Установка Windows 10 не удалась. Эта ошибка может возникнуть в середине установки.
Эта ошибка может возникнуть в середине установки.
Итак, в следующем разделе мы покажем вам, как исправить ошибку, связанную с ошибкой установки Windows 10.
Исправление 1. Проверьте, соответствует ли ваш компьютер минимальным требованиям
Чтобы установить Windows 10 на свой компьютер, вам необходимо проверить, соответствует ли ваш компьютер минимальным требованиям. Итак, вам необходимо проверить следующие параметры.
- ОЗУ: 1 ГБ для 32-разрядной версии и 2 ГБ для 64-разрядной версии
- Место на жестком диске: 16 ГБ для 32-разрядной версии и 20 ГБ для 64-разрядной версии
- ЦП: 1 ГГц или выше
- Разрешение экрана: 800 x 600
- Графика: Microsoft DirectX 9 или выше с драйвером WDDM 1.0
- Доступ в Интернет
Если ваш компьютер не соответствует вышеуказанным требованиям, вы можете столкнуться с ошибкой установки Windows 10.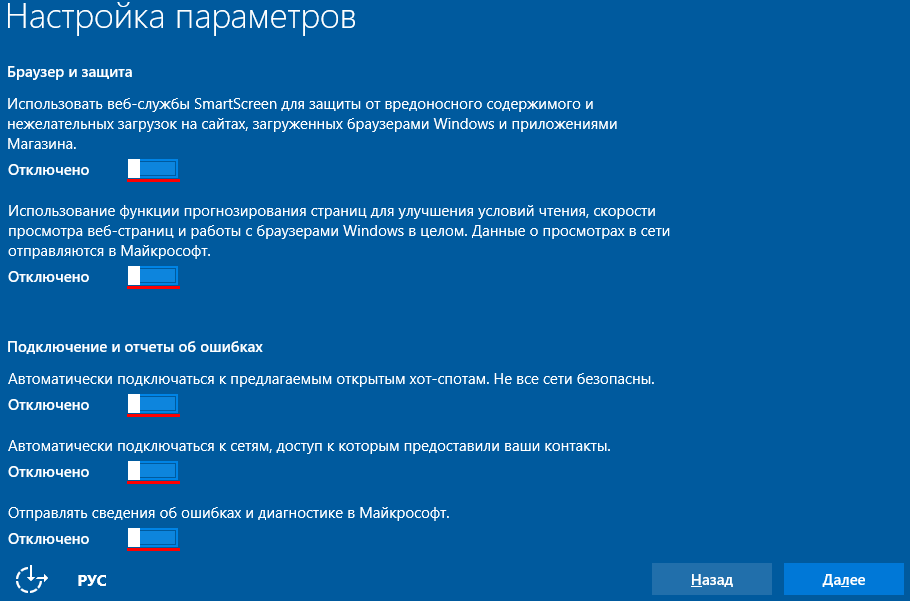
Исправление 2. Очистите некоторые атрибуты папки установки
Теперь вот руководство.
- Загрузите компьютер с установочного носителя Windows 10, как обычно, и перейдите к последнему экрану.
- Сверните программу установки и откройте проводник, открыв папку и перейдите на диск C.
- Затем выберите папку $WINDOWS.~BT .
- Щелкните правой кнопкой мыши проблемную папку и выберите параметр Свойства в контекстном меню. Оставайтесь в 9Вкладка 0003 General и найдите внизу раздел Attribute . Снимите флажок « Только для чтения» и «Система » и нажмите «Применить », чтобы сохранить изменения.
По завершении проверьте, устранена ли ошибка, связанная с ошибкой установки Windows 10.
Исправление 3. Восстановите BCD
Чтобы исправить ошибку, связанную со сбоем установки Windows 10, вы можете попробовать восстановить BCD.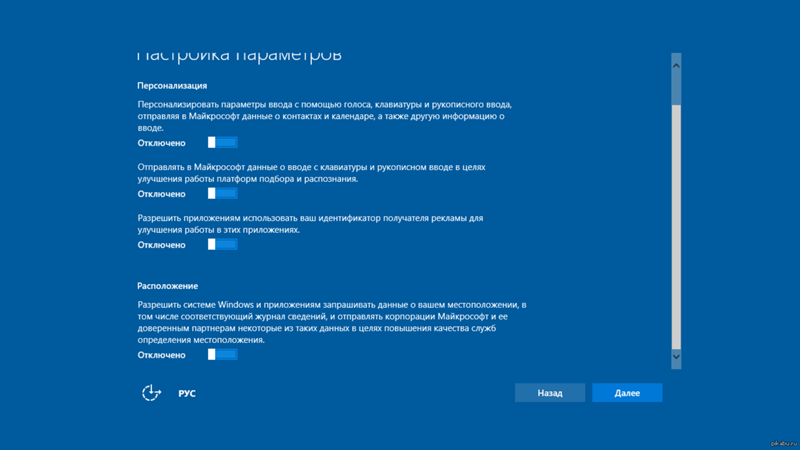 Чтобы восстановить BCD, вы можете прочитать сообщение: Пошаговое руководство по восстановлению и исправлению MBR Windows 7/8/8.1/10, чтобы узнать о некоторых более подробных решениях.
Чтобы восстановить BCD, вы можете прочитать сообщение: Пошаговое руководство по восстановлению и исправлению MBR Windows 7/8/8.1/10, чтобы узнать о некоторых более подробных решениях.
Исправление 4. Запустите установку в режиме чистой загрузки
Если вы столкнулись с ошибкой установки Windows 10, вы можете выбрать установку Windows 10 в режиме чистой загрузки.
А теперь урок.
- Открыть Запустить диалоговое окно .
- Введите msconfig в поле и нажмите OK , чтобы продолжить.
- Во всплывающем окне перейдите к Общие Затем отметьте Выборочный запуск и снимите флажок Загрузить элементы автозагрузки.
- Перейдите на вкладку Службы , установите флажок Скрыть все службы Microsoft и нажмите Отключить все .
- Перейдите на вкладку Автозагрузка , щелкните Открыть диспетчер задач и отключите все ненужные элементы.

После этого проверьте, устранена ли ошибка о том, что установка Windows 10 не удалась.
В заключение мы представили пять способов решения проблемы установки Windows 10 «Windows не удалось завершить установку. Чтобы установить Windows на этот компьютер, перезапустите установку». Несомненно, каждый метод имеет свои преимущества. Нам кажется, что пятый способ решить проблему с установкой Windows более эффективен и надежен.
Теперь ваша очередь попробовать. Конечно, если у вас есть лучшее решение проблемы с ошибкой установки Windows 10, вы можете поделиться им в зоне комментариев. Или, если у вас возникли проблемы с MiniTool ShadowMaker, вы можете связаться с нами по электронной почте [email protected].
- Твиттер
- Линкедин
- Реддит
8 Важные действия после установки Windows 10
Начать работу с Windows 10 довольно просто, но после установки Windows необходимо выполнить несколько важных действий. Выполнение этих действий занимает немного времени, но настраивает вас на более плавное время в пути.
Выполнение этих действий занимает немного времени, но настраивает вас на более плавное время в пути.
Давайте рассмотрим первое, что вы должны сделать после установки Windows 10. Это наиболее важно при первой установке, но их также стоит проверить после установки основного обновления функций или переустановки новой копии Windows.
1. Запустите Центр обновления Windows и настройте параметры обновления
Несмотря на то, что вы только что установили Windows 10, есть вероятность, что некоторые последние обновления еще не установлены. Вы должны установить их сразу же, чтобы убедиться, что у вас есть последние функции и исправления безопасности.
Чтобы проверить наличие обновлений Windows, откройте приложение Settings (с помощью ярлыка Win + I или значка в меню «Пуск») и выберите Update & Security > Windows Update .
На этой странице нажмите Проверить наличие обновлений и подождите некоторое время.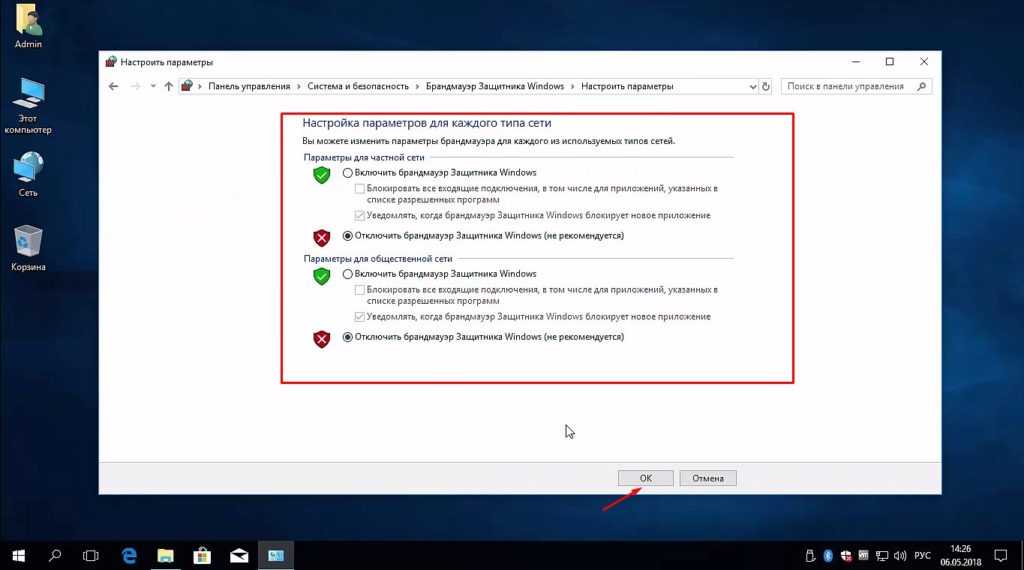 Через несколько секунд он начнет загружать и устанавливать обновления, если это необходимо. Если есть какие-либо, требующие перезагрузки, вы увидите запрос на это.
Через несколько секунд он начнет загружать и устанавливать обновления, если это необходимо. Если есть какие-либо, требующие перезагрузки, вы увидите запрос на это.
Вы также увидите здесь сообщение, если есть готовые обновления функций для Windows 10, которые представляют собой более крупные версии, выпускаемые примерно два раза в год.
Центр обновления Windows запускается автоматически в Windows 10. Хотя это означает меньше ручной работы с вашей стороны, это также может быть проблемой, если оно вас прерывает. Узнайте, как управлять Центром обновления Windows, чтобы он работал в фоновом режиме.
Это важно сделать сразу после установки Windows 10 — несвоевременное обновление не испортит вашу работу.
2. Убедитесь, что Windows активирована
В отличие от более старых версий Windows, Microsoft упрощает установку Windows 10 на ваш компьютер без действующей лицензии. Если вы не ввели лицензионный ключ или не вошли в учетную запись Майкрософт с цифровой лицензией в процессе установки, вам следует выполнить активацию сейчас.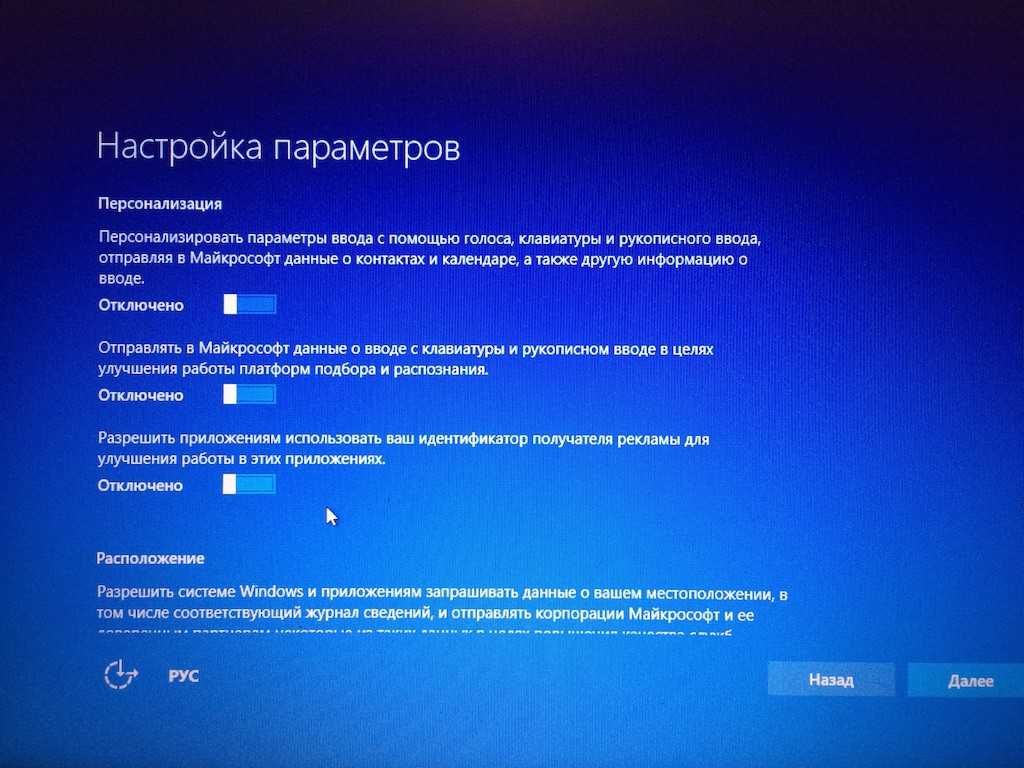 Это позволит вам получить доступ ко всем функциям Windows 10.
Это позволит вам получить доступ ко всем функциям Windows 10.
Перейдите в раздел «Настройки» > «Обновление и безопасность» > «Активация », чтобы проверить, активировали ли вы Windows. Если у вас есть, все готово. Если нет, вам нужно либо войти в свою учетную запись Microsoft, либо ввести лицензионный ключ.
Ознакомьтесь с нашим руководством по удалению водяного знака «Активировать Windows 10», чтобы узнать больше. Вы можете использовать Windows 10 без активации, но есть несколько ограничений.
3. Обновите драйверы оборудования
Драйвер устройства — это часть программного обеспечения, которое взаимодействует с конкретным устройством и контролирует его работу при подключении к вашей системе. Другими словами, драйверы позволяют Windows правильно взаимодействовать с оборудованием вашего компьютера.
Драйверы обычно предоставляются производителями оборудования и, как и большинство программного обеспечения, не всегда идеальны. Иногда они глючат или не видят обновлений для совместимости с последними версиями Windows.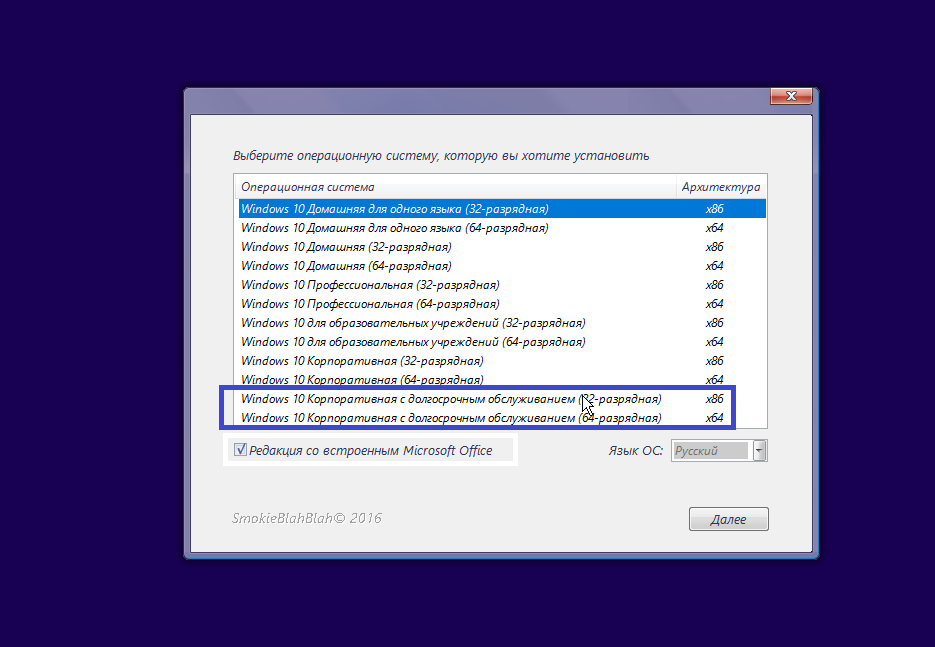
Обычно вам не нужно внимательно следить за своими драйверами — в большинстве случаев, если они работают, вам не нужно рисковать что-то сломать, обновляя их. Но когда вы впервые настраиваете Windows, важным шагом является установка правильных драйверов. Windows самостоятельно установит универсальные драйверы для таких устройств, как клавиатуры и мыши, но вы должны знать, как установить другие важные драйверы, которые требуют полурегулярных обновлений.
См. инструкции по поиску и замене устаревших драйверов. Если вам интересно, какие драйверы установить после установки Windows 10, расставьте приоритеты для ваших графических драйверов, драйверов набора микросхем и всего, что касается специального оборудования, на которое вы полагаетесь.
4. Установите необходимое программное обеспечение Windows
Windows 10 поставляется с базовыми приложениями для многих целей, но многие из лучших программ Windows не предустановлены. Мы написали полное руководство по программному обеспечению Windows, которое должен установить каждый.
Ознакомьтесь с нашими рекомендациями в таких категориях, как браузеры, безопасность, редактирование изображений, обмен сообщениями и многое другое. Если вы только начали использовать или перезагрузить Windows 10, ваш опыт будет намного лучше с правильными инструментами в вашем распоряжении.
5. Изменить настройки Windows по умолчанию
Стандартные настройки Windows 10 подходят не всем. Их можно использовать, но вы, вероятно, получите лучший опыт, настроив их.
В приложении «Настройки» Windows 10 есть много вещей, которыми можно управлять, поэтому давайте сосредоточимся на нескольких ключевых рекомендуемых изменениях после установки Windows 10.
Настройка приложений Windows по умолчанию
После того, как вы установили свои любимые приложения, вы должны настроить их на запуск по умолчанию. Чтобы изменить приложения, которые Windows 10 использует для различных целей, выполните следующие действия:
- Перейдите к Настройки > Приложения > Приложения по умолчанию .

- Выберите предпочтительные приложения для каждой категории, включая Электронная почта , Музыкальный проигрыватель , Веб-браузер и другие.
- Ниже этого нажмите Выберите приложения по умолчанию по типу файла , если вы хотите связать различные типы файлов, такие как PDF, DOCX и TXT, с определенными программами.
- Для другого представления выберите Задать значения по умолчанию для приложения и выберите приложение, чтобы увидеть, какие значения по умолчанию оно имеет в настоящее время и какие оно может использовать.
Дополнительные сведения см. в нашем руководстве по настройке параметров по умолчанию в Windows 10.
Отключение ненужных элементов автозагрузки
Многие приложения запускаются при запуске, что является пустой тратой ресурсов и увеличивает время загрузки компьютера. После того, как вы установили программное обеспечение, вы должны убедиться, что при загрузке запускаются только утвержденные приложения.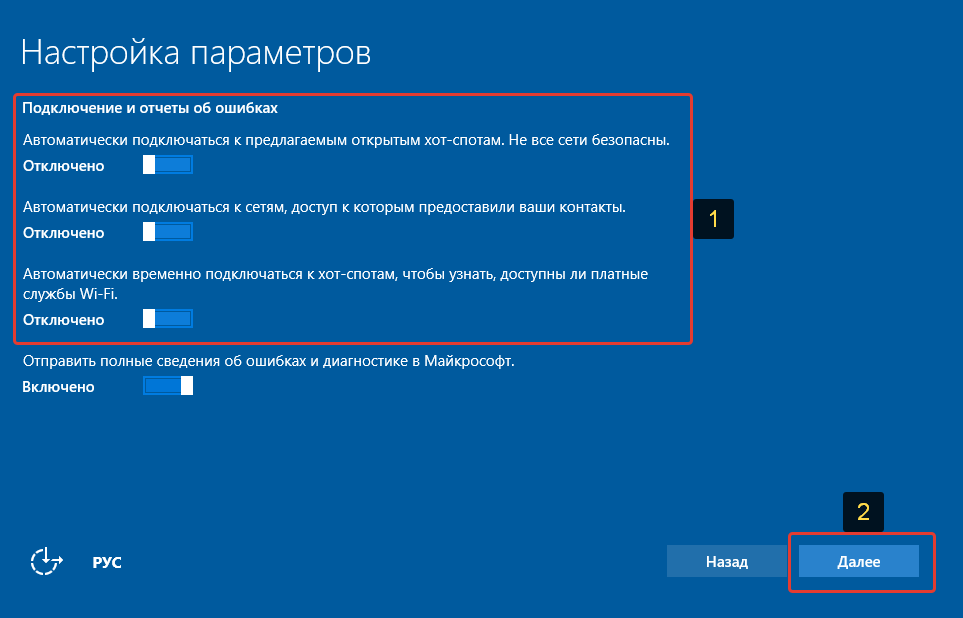
Чтобы отключить ненужные элементы автозагрузки в Windows 10:
- Откройте Диспетчер задач с помощью Ctrl + Shift + Esc или щелкнув правой кнопкой мыши на панели задач и выбрав Диспетчер задач .
- Нажмите Подробнее , чтобы при необходимости перейти в полноэкранный режим.
- Перейдите на вкладку Startup .
- Щелкните правой кнопкой мыши каждое приложение, которое вы не хотите запускать автоматически, и выберите Отключить , чтобы предотвратить его запуск при запуске.
Оптимизация параметров плана электропитания
Параметры электропитания Windows 10 позволяют настраивать различные аспекты операционной системы, связанные с энергопотреблением. Это важно, чтобы помочь пользователям ноутбуков сэкономить заряд батареи, но имеет полезные настройки, связанные с производительностью, которые применимы и к пользователям настольных компьютеров.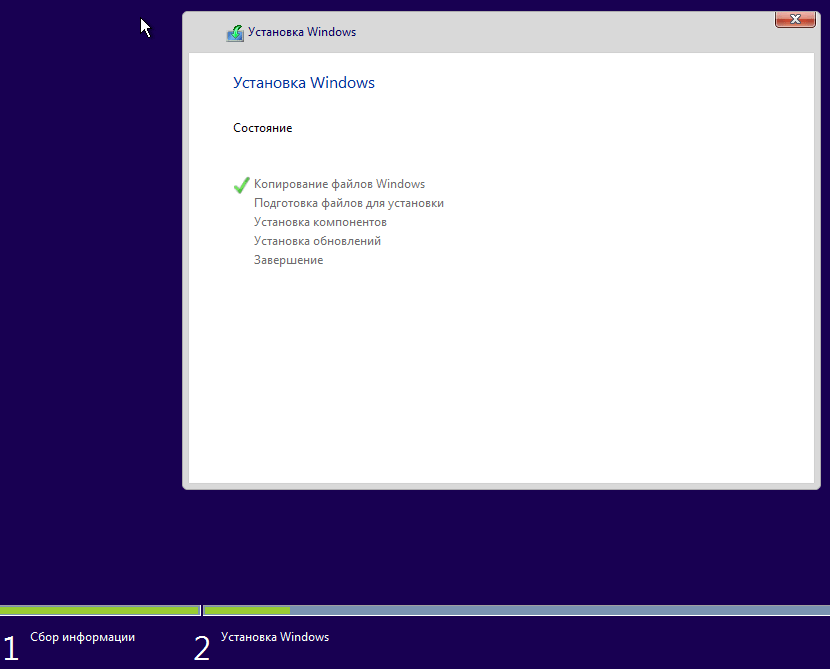
Вы можете настроить свой план питания, выполнив следующие действия:
- Перейдите к Настройки > Система > Питание и спящий режим .
- С правой стороны выберите Дополнительные параметры питания , чтобы открыть раздел Электропитание Панели управления. Если вы не видите эту ссылку справа, увеличьте горизонтальный размер окна настроек, и оно должно появиться.
- Вы увидите несколько планов на выбор, в том числе Balanced , Power Saver и High Performance . Выберите нужный план, затем нажмите Изменить параметры плана справа, чтобы изменить его.
- Выберите время, по истечении которого экран выключится и компьютер перейдет в спящий режим. Затем нажмите Изменить дополнительные параметры питания для получения дополнительных параметров.
- Хотя вы можете просмотреть все здесь, обратите особое внимание на настройки в категориях Жесткий диск , Сон , Кнопки питания и крышка , Управление питанием процессора и Дисплей .

- Нажмите OK , чтобы сохранить изменения.
Узнайте, как использовать планы питания Windows для экономии заряда батареи на вашем ноутбуке, чтобы узнать больше.
Настройка параметров конфиденциальности
Windows 10 собирает всевозможную информацию о том, как вы используете операционную систему. Это помогает Microsoft улучшать постоянно развивающийся продукт, но многие считают это вторжением в частную жизнь. К счастью, вы можете уменьшить или отключить множество функций телеметрии.
Следуйте нашему полному руководству по настройкам конфиденциальности Windows 10, чтобы узнать всю необходимую информацию.
Включить ночную подсветку
Windows 10 включает встроенную функцию, которая делает изображение на экране теплее ночью. Это помогает уменьшить синее свечение, которое не дает вам уснуть, и снижает нагрузку на глаза при работе допоздна.
Вы можете включить это, посетив Настройки > Система > Дисплей . Включите ползунок Night light и щелкните Настройки ночного освещения , чтобы изменить его работу. Вы можете настроить интенсивность эффекта и настроить его автоматический запуск от заката до восхода солнца или в определенные часы по вашему выбору.
Включите ползунок Night light и щелкните Настройки ночного освещения , чтобы изменить его работу. Вы можете настроить интенсивность эффекта и настроить его автоматический запуск от заката до восхода солнца или в определенные часы по вашему выбору.
6. Настройка плана резервного копирования
Вы бы не хотели выполнять все эти шаги по установке Windows только для того, чтобы ваш компьютер был разрушен вредоносным ПО или поврежденным жестким диском. Крайне важно создавать резервные копии ваших данных, чтобы защитить их от этих и других опасностей.
Ознакомьтесь с нашим руководством по резервному копированию и восстановлению данных в облаке в Windows 10, чтобы узнать о простых способах резервного копирования вашего компьютера без особых хлопот. Мы также объяснили, какие файлы следует создавать резервные копии, а какие пропускать.
7. Настройте Microsoft Defender
Microsoft Defender, встроенный антивирус для Windows 10, достаточно хорош для большинства пользователей.