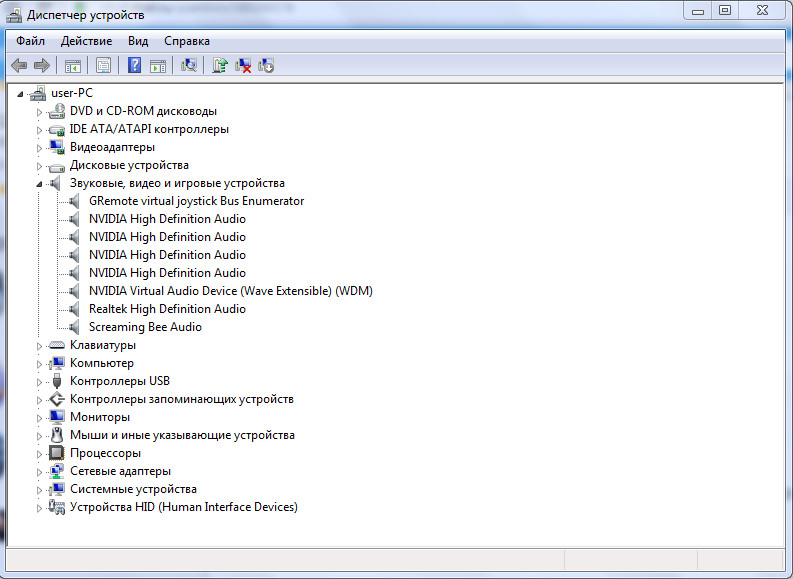После переустановки драйверов пропал звук: аудио — Пропал звук после обновления драйверов
Содержание
Что делать если звук пропал » Страница 2
Если звук пропал на компьютере, то нужно искать причину его отсутствия, просто так ничего не пропадает. Данная статья написана для Windows XP, но если у вас проблемы со звуком в Windows 7, то можете ознакомиться. Также для вас есть подробная статья про установку драйвера на звук, она о том, как определить ваше звуковое устройство, скачать на него драйвера с официального сайта и установить их. Ещё есть статья о том, как установить все драйвера автоматически. Я уверен, какая-нибудь из них вам поможет в вашей проблеме.
А сейчас вспомните последние ваши действия производимые с операционной системой, может устанавливали нужную вам программу или игру скачанную бог весть откуда и после её установки пропал звук. Недавно у меня был такой случай, сын моего товарища установил игру, а далее программа установщик предложила обновить DirectX 9.0, он согласился, DirectX 9.0 обновлён и пропадает звук. Переустановка звукового драйвера ничего не дала, звук появлялся и пропадал, при этом был сильно искажён. Пришлось с помощью специальной программы полностью удалять DirectX 9.0 из операционной системы, затем скачивать его на официальном сайте Microsoft и устанавливать заново, кстати, всё могло кончится банальной переустановкой системы.
Пришлось с помощью специальной программы полностью удалять DirectX 9.0 из операционной системы, затем скачивать его на официальном сайте Microsoft и устанавливать заново, кстати, всё могло кончится банальной переустановкой системы.
Почему такое произошло, игра была скачана в интернете на неизвестном варьезнике. Если вы что-то скачиваете, игра это или программа, то это должен быть известный и зарекомендовавший себя ресурс и что касается DirectX 9.0 брать его нужно только на официальном сайте Microsoft.
Давайте в первую очередь зайдём в Диспетчер устройств и посмотрим, стоят ли у нас драйвера на нашу звуковую карту, щёлкаем правой кнопкой мыши на значке Мой компьютер, далее в выпадающем меню выбираем управление и диспетчер устройств и проверяем на месте ли ваш аудио драйвер, может присутствовать полное его отсутствие, или как на иллюстрации напротив нужного нам пункта стоит жёлтый кружок с восклицательным знаком, предупреждающий нас о каких-то неисправностях с аудио драйвером, в любом случае его лучше переустановить.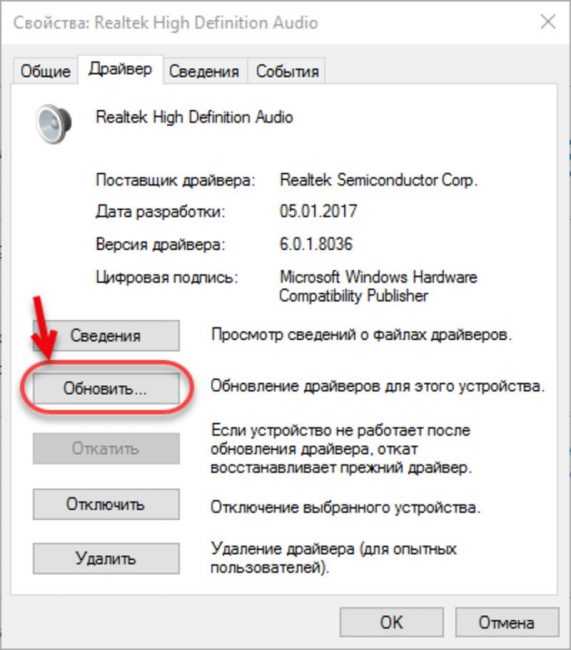
Если вы точно помните, что звук пропал после установленной игры или какой-либо программы, попробуйте переустановить звуковой драйвер, предварительно полностью удалив старый.
Второе, проверьте, не поленитесь, правильно ли подключены звуковые колонки к вашему компьютеру. Встроенная у вас звуковая карта или вставленная в PCI- слот, входной разъём на ней должен быть помечен зелёным цветом, микрофон должен быть подключен к разъёму красного цвета.
Проверьте ваши колонки на работоспособность на другом компьютере, или подсоедините к звуковому входу наушники, если звук появился значит неисправны колонки.
Если у вас встроенная или другими словами интегрированная звуковая карта, нужно проверить, не отключена ли она в ВIOS.
На иллюстрации Ami BIOS интегрированная звуковая карта Realtek High Definition Audio Driver – звуковые драйверы нового поколения, положение Enabled (включено).
Если у вас дискретная звуковая карта (ставящаяся отдельно), то она соответственно вставлена в PCI — слот, тогда нужно проверить в ВIOS, отключена ли ваша интегрированная (встроенная) звуковая карта.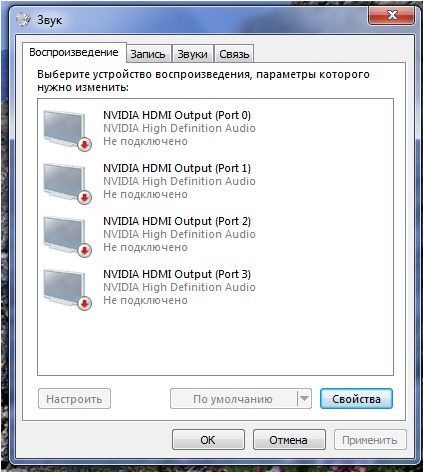
Если у вас проблемы с дискретной звуковой картой, которую устанавливают в PCI- слот, выньте её и обратите внимание на контакты, не окислились ли они, протрите их стёркой и попробуйте вставить в другой PCI- слот.
[Ноутбук] Устранение неполадок — Как решить проблему со звуком (Динамики/микрофон) | Официальная служба поддержки
Если Вы столкнулись с проблемой со звуком на ноутбуках ASUS (например, не работают динамики/микрофон, отсутствует звук, звук приглушён, прерывается, слышно потрескивания и т. д.). Или проблемы с динамиками/микрофонами возникают во время виртуальной встречи или онлайн-обучении, таких, как Microsoft Teams, Skype, Google Meet, Google Classroom, Zoom или другие приложения для общения, пожалуйста, воспользуйтесь следующими решениями (для коммуникационных приложений также проверьте правильность настроек устройства ввода/вывода).
Примечание: Если звук кажется очень громким, тихим или при использовании определённого приложения совсем отсутствует, обратитесь к главе Q1 в FAQ-разделе.
Можно также открыть видео на Youtube-канале ASUS, чтобы узнать больше о том, как устранить неполадки в работе звука (динамики / микрофоны).
ttps://www.youtube.com/watch?v=fMJSO6FTkcI
Перед тем, как начать устранять неполадки, убедитесь в правильности подключения внешнего динамика, микрофона или наушников, если они используются.
Ноутбуки и AIO (моноблоки) поставляются с двумя типами разъёмов для наушников/микрофонов.
Первый тип представляет из себя два отдельных разъёма (зелёным цветом обозначен разъем для наушников, а красным — разъем для внешнего микрофона.)
Разъём для наушников поддерживает обычный тип наушников или те, которые обычно используются на смартфонах, называемые гарнитурами (или наушниками).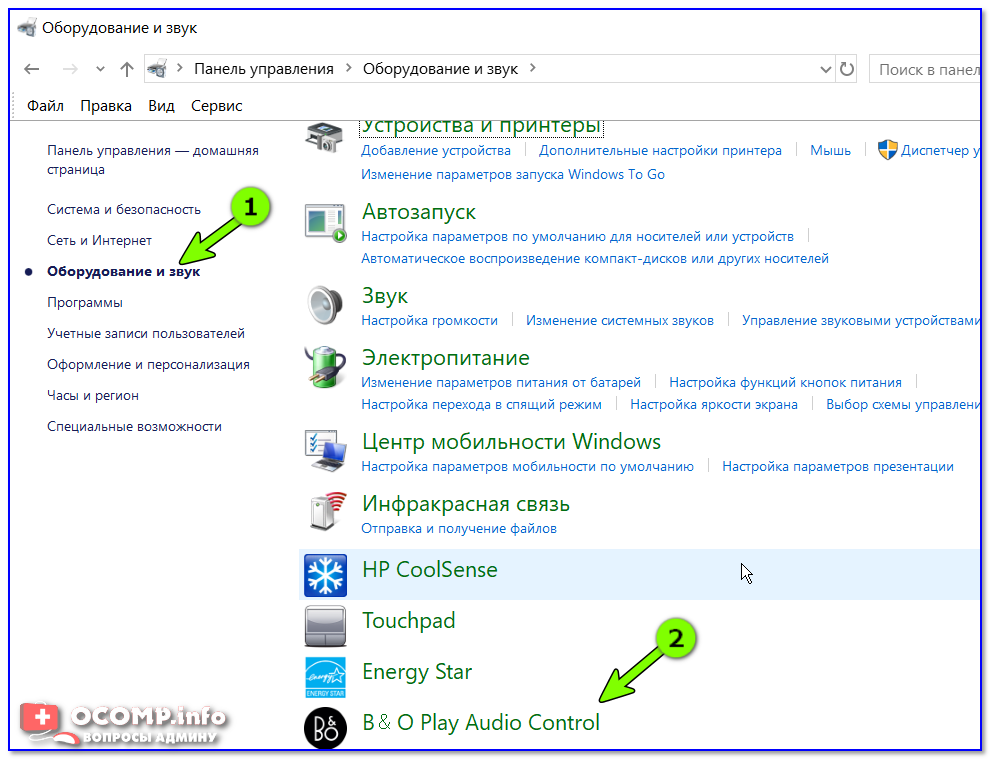 Однако, при подключении наушников к разъёму для микрофона они работать не будут.
Однако, при подключении наушников к разъёму для микрофона они работать не будут.
Другой тип представляет из себя один гибридный разъём (разъёмы для наушников и микрофона объединены).
Разъём поддерживает обычный тип наушников или те, которые обычно используются на смартфонах, называемые гарнитурами (или наушниками).
Типы разъёмов для наушников/микрофонов могут отличаться в зависимости от модели. Пожалуйста, обратитесь к Руководству Пользователя для уточнения информации по Вашему устройству: [Ноутбук/AIO/Десктоп] Как найти и скачать драйверы, утилиты, BIOS и Руководства Пользователя?
Задняя панель настольного ПК.
Если Вы используете внешний микрофон, подключите его к порту «MIC IN» (как правило, розового цвета). Если используете внешние динамики, подключите их к порту «LINE OUT» (как правило, зелёного цвета).
Типы разъёмов для наушников/микрофонов могут отличаться в зависимости от модели. Пожалуйста, обратитесь к Руководству Пользователя для уточнения информации по Вашему устройству: [Ноутбук/AIO/Десктоп] Как найти и скачать драйверы, утилиты, BIOS и Руководства Пользователя?
Пожалуйста, обратитесь к Руководству Пользователя для уточнения информации по Вашему устройству: [Ноутбук/AIO/Десктоп] Как найти и скачать драйверы, утилиты, BIOS и Руководства Пользователя?
Пожалуйста, перейдите к соответствующей инструкции, согласно используемой операционной системы Windows на Вашем компьютере:
- Windows 11
- Windows 10
Windows 11
- Динамики функционируют неправильно
- Микрофон не работает
- Q&A (вопросы и ответы)
Встроенные динамики не работают
Сбросьте настройки БИОС
Попробуйте сбросить настройки BIOS на заводские. Здесь Вы можете узнать больше о том, Как сбросить параметры BIOS. (Для настольных ПК, пожалуйста, следуйте инструкции [Материнская плата/Настольный ПК] Как сбросить настройки BIOS)
Если проблема не устранена, перейдите, пожалуйста, к следующему шагу устранения неполадок.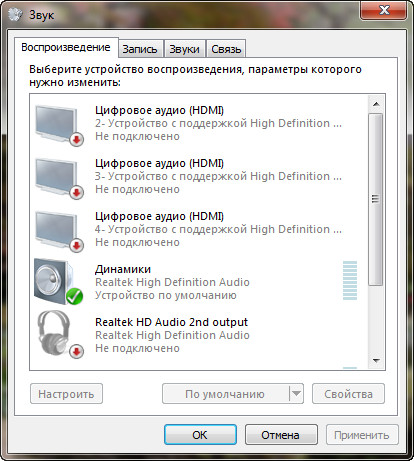
Установите последние версии обновлений BIOS/ Windows/ драйверов на Ваш компьютер
Обновление программного обеспечения обычно помогает стабильности и оптимизации системы, поэтому мы рекомендуем проверять и обновлять драйверы и ПО до последней версии на Вашем ПК. Здесь Вы можете узнать больше:
Как обновить BIOS в системе Windows
Как использовать EZ Flash для обновления BIOS
(Для настольных ПК см. ASUS Motherboard EZ Flash 3 Введение )
Для выполнения обновления Windows и обновления драйверов воспользуйтесь ссылками:
Как запустить Windows Update
Как обновить драйверы в MyASUS
Если проблема не устранена после обновления БИОС / драйверов / Windows, перейдите? пожалуйста, к следующей главе для устранения неполадок.
Поменяйте настройки устройства ввода/вывода звука
- В поисковой строке Windows введите [Параметры звука] ① и нажмите [Открыть] ②.

- Выберите используемые динамики в разделе [Устройств воспроизведения звука] ③
- Убедитесь, что уровень громкости не переведён в режим Без звука. Откройте [Панель дополнительных настроек звука] ④
- Откройте вкладку [Воспроизведение] ⑤, затем выберите [Используемые динамики] ⑥ и перейдите в раздел [Свойства] ⑦.
- Откройте вкладку [Уровни] ⑧, воспользуйтесь бегунком и проверьте уровень громкости [не будет работать в режиме Без звука] ⑨, нажмите [OK] ⑩ чтобы применить изменения. (Режим «Без звука»: )
Если проблема не устранена, перейдите, пожалуйста, к следующему шагу устранения неполадок.
Задействуйте и переустановите драйвер в Диспетчере Устройств.
- В поисковой строке Windows введите [Диспетчер Устройств] ① и нажмите [Открыть] ②
- Откройте раздел [Аудиовходы и аудиовыходы] ③, правой кнопкой мыши выберите [Используемые динамики] ④.
 Найдите пункт [Включить устройство] ⑤. Если функция [Включить устройство] отсутствует, значит микрофон включен, перейдите к следующему шагу.
Найдите пункт [Включить устройство] ⑤. Если функция [Включить устройство] отсутствует, значит микрофон включен, перейдите к следующему шагу.
- Правой кнопкой мыши выберите [Используемые динамики] ⑥, затем нажмите [Удалить устройство] ⑦.
- Запустите процесс [Удаления] ⑧.
- После того, как завершится процесс удаления, выберите раздел [Действие] ⑨ > пункт [Обновить конфигурацию оборудования] ⑩.
Система переустановит драйвер и обновит информацию в разделе Аудиовходов и Аудиовыходов. - Если не удастся решить проблему через обновление драйвера в Диспетчере Устройств, пожалуйста, откройте сайт поддержки ASUS для загрузки и установки аудиодрайвера. Узнайте подробнее о том, как найти и скачать драйверы (Примечание: На картинке ниже представлены версии драйверов в качестве ознакомления.
 Пожалуйста, посетите сайт ASUS для установки последних версий).
Пожалуйста, посетите сайт ASUS для установки последних версий).
Если проблема не устранена, перейдите, пожалуйста, к следующему шагу устранения неполадок.
Используйте средство устранения неполадок в окружении Windows
- Введите в поисковой строке Windows [Параметры звука] ① и нажмите [Открыть] ②.
- Прокрутите страницу вниз, в разделе Устранения распространённых проблем со звуком выберите пункт [Устройств вывода] ③
- Следуйте подсказкам на экране для завершения процесса устранения неполадок.
Верните операционную систему на Точку Восстановления
Если проблема с микрофоном возникла недавно, и Вы когда-либо создавали Точку Восстановления системы, или если настроено автоматическое создание Точки Восстановления, пожалуйста, попробуйте восстановить систему на состояние до момента появления проблемы.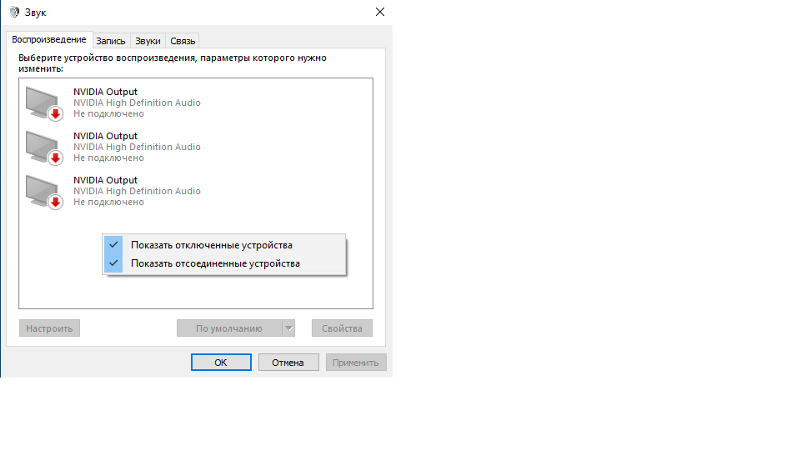
Узнайте подробнее о Точке Восстановления системы.
Если проблема всё ещё не решена, перейдите к следующему шагу рекомендаций:
Сброс настроек операционной системы
Если после выполнения всех рекомендаций проблема всё ещё сохраняется, пожалуйста, сохраните все Ваши данные, затем выполните сброс настроек операционной системы на заводские параметры. Подробнее по ссылкам:
Как вернуть компьютер в исходное состояние с удалением всех данных
Как сбросить систему с сохранением личных файлов
Встроенный микрофон не работает
Если Вы используете встроенный микрофон, пожалуйста, убедитесь что он ничем не закрыт.
Как правило, микрофон расположен рядом с веб-камерой.
Сбросьте настройки БИОС
Попробуйте сбросить настройки BIOS на заводские, здесь Вы можете узнать больше о том, Как сбросить параметры BIOS. (Для настольных ПК, пожалуйста, следуйте инструкции [Материнская плата/Настольный ПК] Как сбросить настройки BIOS)
Если проблема не устранена, перейдите, пожалуйста, к следующему шагу устранения неполадок.
Установите последние версии обновлений BIOS/ Windows/ драйверов на Ваш компьютер
Обновление программного обеспечения обычно помогает стабильности и оптимизации системы, поэтому мы рекомендуем проверять и обновлять драйверы и ПО до последней версии на Вашем ПК. Здесь Вы можете узнать больше:
Как обновить BIOS в системе Windows
Как использовать EZ Flash для обновления BIOS
(Для настольных ПК см.ASUS Motherboard EZ Flash 3 Введение )
Для выполнения обновления Windows и обновления драйверов воспользуйтесь ссылками:
Как запустить Windows Update
Как обновить драйверы в MyASUS
Если проблема не устранена после обновления БИОС / драйверов / Windows, перейдите к следующей главе для устранения неполадок.
Поменяйте настройки устройства ввода звука
- В поисковой строке Windows введите [Параметры звука] ① и нажмите [Открыть] ②.
- Выберите используемый микрофон в разделе [Устройств ввода или записи звука] ③.

- Убедитесь что микрофон не переведён в режим Без звука. Прокрутите страницу вниз и выберите раздел [Дополнительных параметров звука] ④.
- Откройте вкладку [Запись] ⑤, затем выберите [используемый микрофон] ⑥ и откройте его [Свойства] ⑦.
- Откройте вкладку [Уровни] ⑧, для проверки громкости используйте бегунок [не будет работать в режиме Без звука] ⑨, нажмите [OK] ⑩ для применения изменений. (Режим «Без звука»: )
Если проблема не устранена, перейдите, пожалуйста, к следующему шагу устранения неполадок.
Задействуйте и переустановите драйвер в Диспетчере Устройств.
- В поисковой строке Windows введите: [Диспетчер Устройств] ① и нажмите [Открыть] ②
- Откройте раздел [Аудиовходы и аудиовыходы] ③, правой кнопкой мыши выберите [используемый микрофон] ④ и найдите пункт [Включить устройство] ⑤.
 Если функция [Включить устройство] отсутствует, это означает что микрофон включен, перейдите к следующему шагу.
Если функция [Включить устройство] отсутствует, это означает что микрофон включен, перейдите к следующему шагу.
- Правой кнопкой мыши выберите [используемый микрофон] ⑥, затем нажмите пункт [Удалить устройство] ⑦.
- Запустите процесс [Удаления] ⑧.
- После удаления драйвера микрофона, выберите раздел [Действие] ⑨ и пункт [Обновить конфигурацию оборудования] ⑩. Система переустановит драйвер и обновит информацию в разделе Аудиовходов и Аудиовыходов.
- Если переустановка драйвера через Диспетчер Устройств не поможет, откройте сайт поддержки ASUS для загрузки и установки аудиодрайвера. Подробнее: Как найти и скачать драйверы (Примечание: На картинке ниже представлены версии драйверов в качестве ознакомления, пожалуйста, посетите сайт ASUS для установки последних версий)
- Если используете встроенный микрофон, пожалуйста, скачайте и установите драйвер для [Камеры], потому что драйвер микрофона интегрирован в драйвер камеры.

Если используете внешний микрофон, скачайте и установите [Аудиодрайвер].
Примечание: На картинке ниже представлены версии драйверов в качестве ознакомления, пожалуйста, посетите сайт ASUS для установки последних версий.
Если проблема не устранена, перейдите, пожалуйста, к следующему шагу устранения неполадок.
Используйте инструмент устранения неполадок в Windows
- Введите в поисковой строке Windows [Параметры звука] ①, затем нажмите [Открыть] ②.
- Прокрутите страницу вниз, выберите раздел [Устройств ввода] в секции [Устранения распространённых проблем со звуком] ③.
- Следуйте подсказкам на экране для завершения процесса устранения неполадок.
Верните операционную систему на Точку Восстановления
Если проблема с микрофоном возникла недавно и Вы когда-либо создавали Точку Восстановления системы, или если настроено автоматическое создание Точки Восстановления, то попробуйте восстановить систему на состояние до момента появления проблемы.
Подробнее: Точка Восстановления системы
Если проблема всё ещё не решена, перейдите к следующему шагу рекомендаций:
Сброс настроек операционной системы
Если после выполнения всех рекомендаций проблема всё ещё сохраняется, пожалуйста, сохраните все Ваши данные, затем выполните сброс настроек операционной системы на заводские. Подробнее по ссылкам:
Как вернуть компьютер в исходное состояние с удалением всех данных
Как сбросить систему с сохранением личных файлов
Q&A (вопросы и ответы)
Q1: Почему при использовании определенного приложения звук такой громкий, тихий или вовсе отсутствует?
A1: Можно задействовать Микшер громкости для настройки уровня громкости применительно к каждому приложению.
Правой кнопкой мыши нажмите на [Значок с динамиком] ①, расположенный на Панели Задач, затем откройте [Микшер громкости] ②.
Используйте бегунок для изменения уровня громкости применительно к каждому приложению ③.
Если индикатор громкости напротив какого-либо приложения выглядит так , это означает, что приложение работает в режиме Без звука. Ещё раз нажмите на значок, чтобы повысить уровень громкости.
Q2: Как усилить или улучшить воспроизведение звука / звуковые эффекты?
A2: Большинство моделей стандартных ноутбуков ASUS имеют встроенное приложение «ICE Audio Wizard», которое можно использовать для улучшения звука. Здесь можно узнать подробности: Обзор ICE Audio Wizard (ICE Sound) — Введение.
Для игровых ноутбуков, ввиду того, что звуковые приложения могут быть разными, можно обратиться к следующей инструкции (в зависимости от того, какое из приложений установлено на Вашем компьютере):
Sonic Studio 3 UWP — Введение
DTS: X Ultra Введение
Dolby Atmos — Введение
Если по-прежнему не получается решить проблему, загрузите MyASUS и запустите Диагностику системы для устранения неполадок.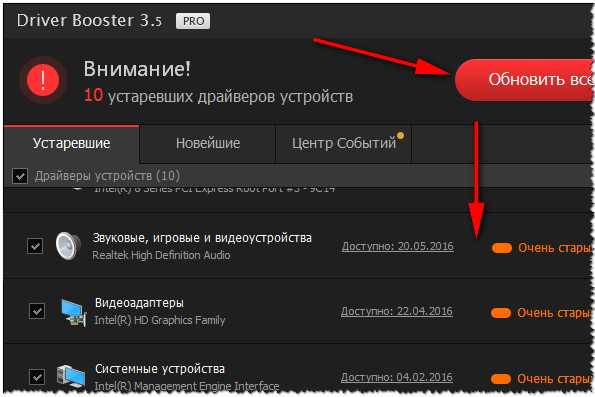 Нажмите ниже!
Нажмите ниже!
Windows 10
- Динамими не функционируют правильно
- Микрофон не работает
- Q & A (вопросы и ответы)
Динамики не фунционируют правильно
Установите последние версии обновлений BIOS / Windows / драйверов на Ваш компьютер
Как правило, обновление программного обеспечения помогает стабильности и оптимизации системы, поэтому мы рекомендуем проверять и периодически устанавливать обновления на Ваш компьютер. Подробнее по ссылкам:
[Ноутбук] Как обновить BIOS в системе Windows
[Ноутбук] Обновление BIOS — Как обновить BIOS с помощью утилиты Easy Flash?
(Для настольных ПК, пожалуйста следуйте инструкции: [Материнская плата] ASUS EZ Flash 3 — Введение)
Как выполнить обновление Windows и драйверов — подробнее по ссылкам:
[Ноутбук/Десктоп/AIO] Как использовать Windows update в системе и как обновить BIOS через Windows update?
[Ноутбук] MyASUS — Поддержка
Если даже после обновления BIOS / Windows / драйверов проблема останется, то перейдите к следующему шагу рекомендаций.
Поменяйте настройки устройства ввода звука
- В поисковой строке Windows введите [Параметры звука] ① и нажмите [Открыть] ②
- Выберите [Используемые динамики] в разделе [Устройства вывода] ③
- Убедитесь что динамик не переведён в режим Без звука. Откройте [Панель настроек звука] ④
- Откройте вкладку [Воспроизведение] ⑤, выберите [Используемые динамики] ⑥ и откройте раздел [Свойста] ⑦.
- Откройте вкладку [Уровни] ⑧, для проверки громкости воспрользуйтесь бегунком ⑨ (не будет работать в режиме Без звука), нажмите [OK] ⑩ для применения изменений. (режим «Без звука»: )
Задействуйте и переустановите драйвер в Диспетчере Устройств
- В поисковой строке Windows введите: [Диспетчер Устройств] ① и нажмите [Открыть] ②.

- Откройте раздел [Аудиовходы и аудиовыходы] ③, правой кнопкой мыши выберите [используемые динамики] ④ и найдите пункт [Включить устройство] ⑤. Если функция [Включить устройство] отсутствует, это означает, что динамики работают, перейдите к следующему шагу.
- Правой кнопкой мыши выберите [используемые динамики] ⑥, а затем пункт [Удаления устройства] ⑦.
- Запустите процесс [Удаления] ⑧.
- После выполнения удаления выберите раздел [Действия] ⑨ и пункт [Обновить конфигурацию оборудования] ⑩.
Система переопределит динамики, и обновлённая информация отобразится в разделе Аудиовходов и аудиовыводов. - Если обновление конфигурации не поможет, откройте сайт Поддержки ASUS для загрузки и переустановки [Аудиодрайвера], подробнее по ссылке: Как найти и скачать драйверы, утилиты, BIOS и Руководства Пользователя.
 (Примечание: На картинке ниже представлены версии драйверов в качестве ознакомления, пожалуйста, посетите сайт ASUS для установки последних версий.
(Примечание: На картинке ниже представлены версии драйверов в качестве ознакомления, пожалуйста, посетите сайт ASUS для установки последних версий.
Используйте средство устранения неполадок в окружении Windows
- Введите в поисковой строке Windows [Параметры звука] ①, затем нажмите [Открыть] ②.
- Запустите [Средство устранения неполадок] в разделе устройств [Вывода звука] ③.
- Следуйте подсказкам на экране для завершения процесса устранения неполадок.
Верните операционную систему на Точку Восстановления
Если проблема с микрофоном возникла недавно и Вы когда-либо создавали Точку Восстановления системы или если настроено автоматическое создание Точки Восстановления, попробуйте восстановить систему на состояние до момента появления проблемы.
Подробнее: Точка Восстановления системы
Если после выполнения всех рекомендаций проблема всё ещё сохраняется, пожалуйста, сохраните все Ваши данные, затем выполните сброс настроек операционной системы на заводские. Подробнее по ссылкам:
Как вернуть компьютер в исходное состояние с удалением всех данных
Как сбросить систему с сохранением личных файлов
Микрофон не работает
Если используете встроенный микрофон, убедитесь, что он ничем не закрыт.
Как правило, микрофон расположен рядом с веб-камерой.
Установите последние версии обновлений BIOS / Windows / драйверов на Ваш компьютер
Как правило, обновление программного обеспечения помогает стабильности и оптимизации системы, поэтому мы рекомендуем проверять и периодически устанавливать обновления на Ваш компьютер. Подробнее по ссылкам:
[Ноутбук] Как обновить BIOS в системе Windows
[Ноутбук] Обновление BIOS — Как обновить BIOS с помощью утилиты Easy Flash ?
(Для настольных ПК, пожалуйста следуйте инструкции: [Материнская плата] EZ Flash 3 — Введение.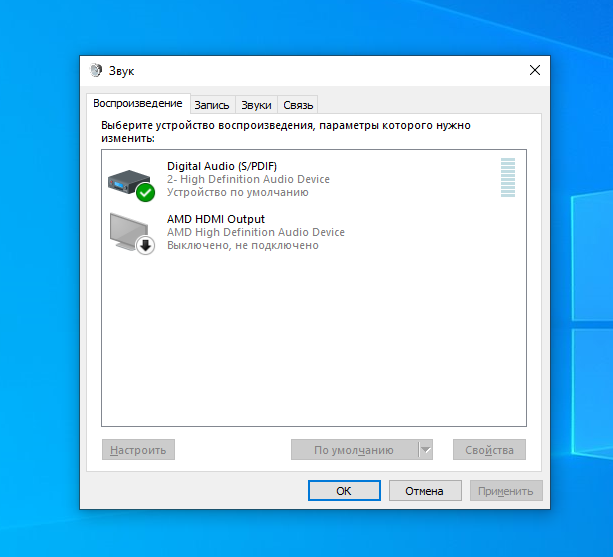 )
)
Как выполнить обновление Windows и драйверов — подробнее по ссылкам:
Как использовать Windows update в системе и как обновить BIOS через Windows Update
Как обновить драйверы через поддержку пользователя в MyASUS
Если даже после обновления BIOS/ Windows/ драйверов проблема останется, перейдите к следующему шагу рекомендаций.
Поменяйте настройки устройства ввода звука
- В поисковой строке Windows введите [Параметры звука] ① и нажмите [Открыть] ②.
- Выберите необходимый микрофон в разделе [Выбора устройств] ③.
- Убедитесь что микрофон не переведён в режим Без звука. Откройте [Панель настроек звука] ④ в меню настроек.
- Выберите вкладку [Записи звука] ⑤, затем выберите [используемый микрофон] ⑥ и откройте раздел [Свойста] ⑦.

- Выберите вкладку [Уровни] ⑧, используйте бегунок и проверьте громкость ⑨ (не будет работать в режиме Без звука), нажмите [OK] ⑩ для применения изменений. (режим «Без звука»: )
Задействуйте и переустановите драйвер в Диспетчере Устройств
- В поисковой строке Windows введите: [Диспетчер Устройств] ① и нажмите [Открыть] ②.
- Откройте раздел [Аудиовходы и аудиовыходы] ③, правой кнопкой мыши выберите [используемый микрофон] ④ и выберите пункт [Включить устройство] ⑤. Если функция [Включить устройство] отсутствует, это означает, что микрофон включён, перейдите к следующему шагу.
- Правой кнопкой мыши выберите [используемый микрофон] ⑥ и нажмите [Удалить устройство] ⑦.

- Запустите процесс [Удаления] ⑧.
- После удаления драйвера микрофона, выберите раздел [Действие] ⑨ и пункт [Обновить конфигурацию оборудования] ⑩. Система переустановит драйвер и обновит информацию в разделе Аудиовходов и Аудиовыходов.
- Если не получилось переопределить микрофон через переустановку драйвера в Диспетчере Устройств, откройте сайт поддержки ASUS для загрузки и установки аудиодрайвера. Подробнее: Как найти и скачать драйверы
Если используете встроенный микрофон, пожалуйста, скачайте и установите драйвер для [Камеры], потому что драйвер микрофона интегрирован в драйвер камеры. Если используете внешний микрофон, то скачайте [Аудиодрайвер].
Примечание: На картинке ниже представлены версии драйверов в качестве ознакомления, пожалуйста, посетите сайт ASUS для установки последних версий.
Используйте инструмент устранения неполадок в Windows
- Введите в поисковой строке Windows [Параметры звука] ①, затем нажмите [Открыть] ②.
- Выберите [Устранение неполадок] в разделе Вывод звука ③
Следуйте подсказкам на экране для завершения процесса устранения неполадок.
Верните операционную систему на Точку Восстановления
Если проблема с микрофоном возникла недавно, и если Вы когда-либо создавали Точку Восстановления системы, или если настроено автоматическое создание Точки Восстановления, то попробуйте восстановить систему на состояние до момента появления проблемы.
Подробнее: Точка Восстановления системы
Сброс настроек операционной системы
Если после выполнения всех рекомендаций проблема всё ещё сохраняется, то пожалуйста сохраните все Ваши данные, затем выполните сброс настроек операционной системы на заводские.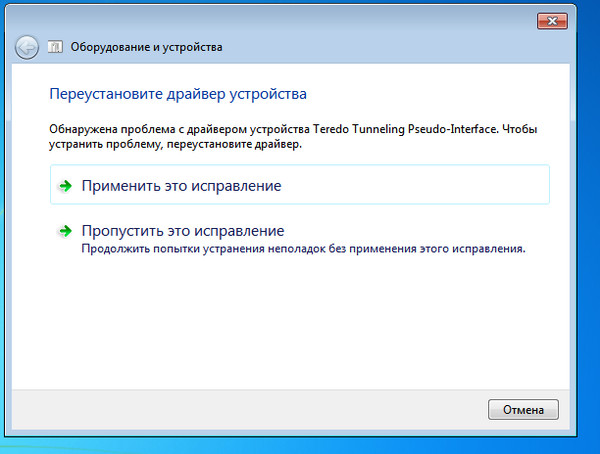 Подробнее по ссылкам:
Подробнее по ссылкам:
Как вернуть компьютер в исходное состояние с удалением всех данных
Как сбросить систему с сохранением личных файлов
Q&A (вопросы и ответы)
Q1: Почему при использовании определённого приложения звук такой громкий, тихий или отсутствует?
A1: Можно использовать «Микшер громкости» для настройки уровня громкости для каждого приложения.
Нажмите правой кнопкой мыши на иконку [Звука] ① в Панели Задач, затем выберите пункт [Открыть микшер громкости] ②.
Используйте ползунок для настройки уровня громкости для приложения ③.
Если индикатор громкости звука приложения выглядит так , это означает, что в данный момент воспроизведение звука в этом приложении выключено. Щёлкните по этому значку ещё раз, чтобы включить громкость.
Q2: Как усилить или улучшить воспроизведение звука / звуковые эффекты?
A2: Большинство моделей стандартных ноутбуков ASUS имеют встроенное приложение «ICE Audio Wizard», которое можно использовать для улучшения звука.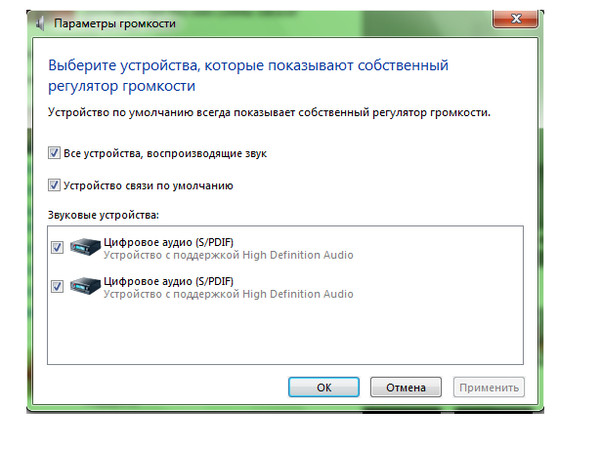 Здесь можно узнать подробности: Обзор ICE Audio Wizard (ICE Sound) — Введение.
Здесь можно узнать подробности: Обзор ICE Audio Wizard (ICE Sound) — Введение.
Для игровых ноутбуков, ввиду того, что звуковые приложения могут быть разными, можно обратиться к следующей инструкции (в зависимости от того, какое из приложений установлено на Вашем компьютере):
Sonic Studio 3 UWP — Введение
DTS: X Ultra Введение
Dolby Atmos — Введение
Если по-прежнему не получается решить проблему, загрузите MyASUS и запустите Диагностику системы для устранения неполадок. Нажмите ниже!
Как переустановить аудиодрайвер в Windows 10
РЕКОМЕНДУЕТСЯ:
Загрузите инструмент восстановления ПК, чтобы быстро находить и автоматически исправлять ошибки Windows.
При возникновении проблем со звуком или звуком на ПК с Windows 10 следует сначала запустить встроенное средство устранения неполадок со звуком. Средство устранения неполадок автоматически сканирует и устраняет большинство проблем. Если средство устранения неполадок не может обнаружить проблему, вы можете попытаться устранить проблему, переустановив аудиодрайвер.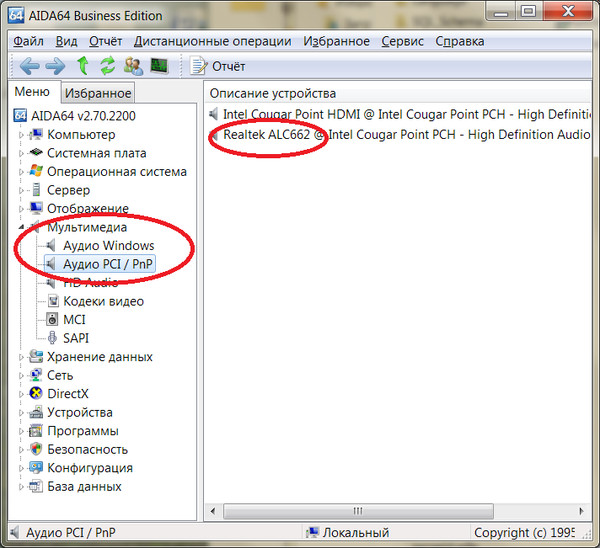
Но перед переустановкой аудио или звукового драйвера рекомендуется обновить аудиодрайвер до последней версии. Если проблема возникла после обновления аудиодрайвера до последней версии, выполните откат до предыдущей версии драйвера. Если ни один из этих способов не помогает, попробуйте переустановить драйвер аудиоустройства.
Способ 1 из 2
Переустановите аудиодрайвер Windows 10 из Диспетчера устройств
Шаг 1: Щелкните правой кнопкой мыши на кнопке «Пуск» в области панели задач, а затем щелкните
03 Диспетчер устройств, чтобы открыть
01 Диспетчер устройств. такой же.
Шаг 2: В диспетчере устройств разверните дерево Звуковые, видео и игровые контроллеры .
Шаг 3: Теперь вы должны увидеть имя вашего аудиодрайвера. Скорее всего, у вас Realtek High Definition Audio.
ВАЖНО: Запишите название и версию аудиодрайвера перед их удалением, чтобы вы могли легко загрузить нужную версию аудиодрайвера. Чтобы проверить версию, обратитесь к нашему руководству по проверке номера версии драйвера.
Чтобы проверить версию, обратитесь к нашему руководству по проверке номера версии драйвера.
Щелкните правой кнопкой мыши и выберите параметр Удалить устройство .
Шаг 4: Теперь вы получите следующий диалог подтверждения. Выберите Удалить программное обеспечение драйвера для этого устройства флажок. Обратите внимание: если вы не выберете этот параметр, Windows не удалит аудиодрайвер. Поэтому обязательно выберите его.
Нажмите кнопку Да , если вы видите диалоговое окно подтверждения, чтобы продолжить и удалить драйвер устройства.
Шаг 5: Перезагрузите компьютер один раз. Это важно. Сохраните свою работу и, пожалуйста, перезагрузите компьютер один раз.
Шаг 6: Теперь, когда вы удалили звуковой драйвер, пришло время загрузить последнюю и лучшую версию драйвера из нужного места. Вы можете загрузить и установить драйвер вручную или позволить службе Центра обновления Windows загрузить и установить драйвер. Перейти к Настройки > Обновление и безопасность > Страница обновления Windows , а затем нажмите кнопку Проверить наличие обновлений , чтобы позволить Windows 10 автоматически загрузить и установить последнюю версию звукового драйвера.
Перейти к Настройки > Обновление и безопасность > Страница обновления Windows , а затем нажмите кнопку Проверить наличие обновлений , чтобы позволить Windows 10 автоматически загрузить и установить последнюю версию звукового драйвера.
Если вы хотите установить звуковой драйвер вручную, загрузите звуковой драйвер с веб-сайта производителя вашего ПК. Можно даже использовать поиск Google, чтобы быстро найти правильный аудиодрайвер. Просто введите марку и модель вашего ПК в поиске Google/Bing, чтобы найти ссылки для загрузки от производителя вашего ПК.
Между тем вы можете загрузить общую версию аудиодрайвера Realtek по следующей ссылке:
Загрузите аудиодрайвер Realtek
Сначала попробуйте аудиокодеки Realtek HD. Он будет работать на большинстве современных ПК. Если он не устанавливается или не работает, загрузите аудиокодеки Realtek AC’97. Кроме того, для 32-битных и 64-битных систем доступны отдельные установщики.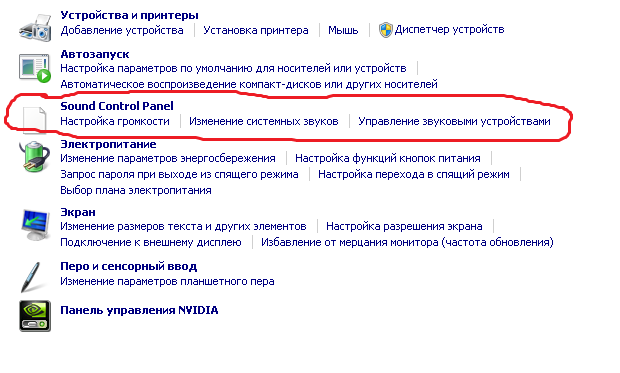 Обязательно загрузите правильный. Вы можете обратиться за помощью к нашей проверке, если вы используете 32-разрядную или 64-разрядную версию Windows 10.
Обязательно загрузите правильный. Вы можете обратиться за помощью к нашей проверке, если вы используете 32-разрядную или 64-разрядную версию Windows 10.
Способ 2 из 2
Переустановите аудиодрайвер из панели управления
Шаг 1: Введите Appwiz.cpl в поле поиска «Пуск/панель задач», затем нажмите клавишу , чтобы открыть клавишу . и окно функций.
Шаг 2: Найдите запись аудиодрайвера. Щелкните правой кнопкой мыши на аудиодрайвере и выберите параметр Удалить . Нажмите кнопку Да , если вы видите диалоговое окно подтверждения, чтобы продолжить удаление звука или аудиодрайвера.
После удаления драйвера перезагрузите компьютер.
Шаг 3: Посетите веб-сайт производителя вашего ПК и загрузите последнюю версию аудиодрайвера для вашего ПК, а затем установите его или перейдите на страницу Параметры Windows 10 > Обновление и безопасность > Центр обновления Windows, а затем нажмите кнопку Проверить наличие обновлений , чтобы автоматически загрузить и установить совместимый аудиодрайвер.
[Ноутбук/Настольный ПК/Многоцелевой компьютер] Устранение неполадок — Как исправить проблемы со звуком (динамики/микрофоны) | Официальная поддержка
Если у вас возникли проблемы со звуком на компьютерах ASUS, например, динамики/микрофоны не работают, нет звука, звук приглушен, прерывается, потрескивает/трещит и т. д. Или проблемы с динамиками/микрофонами возникают на виртуальной встрече или в сети обучение, например Microsoft Teams, Skype, Google Meet, Google Classroom, Zoom или другие приложения для общения. Пожалуйста, обратитесь к следующим решениям. (Для коммуникационных приложений проверьте правильность настроек устройства ввода/вывода.)
Примечание . Если вы заметили, что звук слишком громкий, тихий или отсутствует при использовании определенного приложения, обратитесь к Q1 в главе «Вопросы и ответы».
youtube.com/embed/fMJSO6FTkcI?cc_load_policy=1&cc_lang_pref=en»>
Чтобы предоставить вам более подробную инструкцию, вы также можете щелкнуть ссылку на видео ASUS YouTube ниже, чтобы узнать больше о том, как исправить проблемы со звуком (динамики/микрофоны)
ttps://www.youtube.com/watch?v =fMJSO6FTkcI
Перед устранением неполадок убедитесь в правильности подключения внешнего динамика, микрофона или наушников, если они используются.
Ноутбук и моноблок поставляются с двумя типами разъемов для наушников/микрофона.
В одном из вариантов наушники и внешний микрофон выполнены в виде двух отдельных разъемов. (Зеленым отмечен разъем для наушников, а красным отмечен разъем для внешнего микрофона.)
Разъем для наушников поддерживает обычный разъем для наушников или те, которые обычно используются на смартфонах, называемых гарнитурами (или наушниками). Однако подключение штекера наушников к разъему для микрофона не работает.
В другом варианте наушники/микрофон объединены в один гибридный разъем.
Гнездо поддерживает обычный разъем для наушников или те, которые обычно используются на смартфонах, называемые гарнитурами (или наушниками).
Типы разъемов для наушников/микрофона могут различаться в зависимости от модели. См. Руководство пользователя.
Задняя панель рабочего стола
Если вы используете внешний микрофон, подключите его к порту MIC IN (обычно розового цвета). Если вы используете внешние динамики, подключите их к порту LINE OUT (обычно зеленый).
Типы конструкции Microsoft/динамиков могут различаться в зависимости от модели. См. руководства пользователя.
Перейдите к соответствующей инструкции в зависимости от текущей операционной системы Windows на вашем компьютере:
- Windows 11
- Windows 10
Операционная система Windows 11
- Неправильная работа динамика
- Неправильная работа микрофона
- Вопросы и ответы
Неправильная работа динамика
Восстановить настройки BIOS
Попробуйте восстановить настройки BIOS по умолчанию, здесь вы можете узнать больше о том, как восстановить настройки BIOS. (Для настольных продуктов см. [Материнская плата/рабочий стол] Как восстановить настройки BIOS.)
(Для настольных продуктов см. [Материнская плата/рабочий стол] Как восстановить настройки BIOS.)
Если проблема не устранена, перейдите к следующему шагу устранения неполадок.
Обновите и подтвердите последнюю версию пакетов/драйверов BIOS/Windows на вашем ПК
Обновление программного обеспечения обычно способствует стабильности и оптимизации системы, поэтому мы рекомендуем вам проверять и часто обновлять до последней версии на вашем ПК. Здесь вы можете узнать больше о:
Как обновить версию BIOS в системе Windows
Как использовать EZ Flash для обновления версии BIOS
(Информацию о продуктах для настольных ПК см. в разделе Материнская плата ASUS EZ Flash 3 Introduction.)
Для выполнения обновления Windows и обновления драйверов здесь вы можете узнать больше о:
Как выполнить обновление Windows
Как обновить драйверы через службу поддержки в MyASUS
Если проблема не устранена после обновления пакетов BIOS/Windows/ драйверов до даты, перейдите к следующей главе для устранения неполадок.
Проверьте настройки устройства вывода
- Введите и найдите [Настройки звука] в строке поиска Windows ①, затем нажмите [Открыть] ②.
- Выберите правильный динамик в разделе [Выберите, где воспроизводить звук] ③.
- Убедитесь, что громкость динамика установлена на режим отключения звука . Прокрутите страницу вниз и нажмите [Дополнительные настройки звука] ④.
- Выберите [Воспроизведение] вкладку ⑤, затем выберите [ваш динамик] ⑥ и нажмите [Свойства] ⑦.
- Выберите [Уровни] вкладка ⑧, используйте ползунок для регулировки уровня громкости и проверьте, [не установлен ли режим отключения звука] ⑨, затем нажмите [OK] ⑩ , чтобы сохранить. (Режим отключения звука: )
- Если проблема не устранена, перейдите к следующему шагу устранения неполадок.

Включите и переустановите драйвер в диспетчере устройств. Используйте средство устранения неполадок в Windows Восстановление системы из точки восстановления Если проблема с динамиками возникла недавно, и если вы когда-либо создавали точку восстановления или существовало автоматическое восстановление системы, попробуйте восстановить компьютер до точки, предшествующей проблеме начал решать проблему. Сброс системы Если проблема не устранена после выполнения всех шагов по устранению неполадок. Сделайте резервную копию ваших личных файлов, а затем сбросьте ПК до исходной конфигурации. Здесь вы можете узнать больше о: Как перезагрузить систему и удалить все мои личные файлы Как перезагрузить систему и сохранить мои личные файлы Ненормальная работа микрофона внутренний микрофон, убедитесь, что он ничем не закрыт. Обычно микрофон располагается по обе стороны от камеры.
Если параметр [Включить устройство] не отображается, это означает, что функция динамика уже включена, перейдите к следующему шагу.
Компьютер переустановит динамики, и устройство отобразится в категории «Аудиовходы и выходы». Здесь вы можете узнать больше о том, как искать и загружать драйверы.
Здесь вы можете узнать больше о том, как искать и загружать драйверы.
(Следующие изображения являются текущей версией для справки, загрузите последнюю версию с сайта поддержки ASUS.) Здесь вы можете узнать больше о Как использовать точку восстановления для восстановления системы. Если проблема не устранена, перейдите к следующему шагу устранения неполадок.
Здесь вы можете узнать больше о Как использовать точку восстановления для восстановления системы. Если проблема не устранена, перейдите к следующему шагу устранения неполадок.
Восстановить настройки BIOS
Попробуйте сбросить настройки BIOS по умолчанию, здесь вы можете узнать больше о том, как восстановить настройки BIOS. (Для настольных продуктов см. [Материнская плата/рабочий стол] Как восстановить настройки BIOS. )
)
Если проблема не устранена, перейдите к следующему шагу по устранению неполадок.
Обновите и подтвердите последнюю версию пакетов/драйверов BIOS/Windows на вашем ПК
Обновление программного обеспечения обычно способствует стабильности и оптимизации системы, поэтому мы рекомендуем вам проверять и часто обновлять до последней версии на вашем ПК. Здесь вы можете узнать больше о:
Как обновить версию BIOS в системе Windows
Как использовать EZ Flash для обновления версии BIOS
(Информацию о настольных продуктах см. в разделе Материнская плата ASUS EZ Flash 3 Introduction.)
Для выполнения обновления Windows и обновления драйверов здесь вы можете узнать больше о:
Как запустить Центр обновления Windows
Как обновить драйверы через службу поддержки клиентов в MyASUS
Если проблема не устранена после обновления пакетов/драйверов BIOS/Windows до указанной даты, перейдите к следующей главе для устранения неполадок.
Проверьте настройки устройства ввода
- Введите и найдите [Настройки звука] в строке поиска Windows ①, затем нажмите [Открыть] ②.
- Выберите правильное устройство микрофона в разделе [Выберите устройство для разговора или записи] ③.
- Убедитесь, что громкость микрофона установлена на режим отключения звука . Прокрутите страницу вниз и нажмите [Дополнительные настройки звука] ④.
- Выберите [Запись] вкладка ⑤, затем выберите [ваш микрофон] ⑥ и нажмите [Свойства] ⑦.
- Выберите вкладку [Уровни] ⑧, с помощью ползунка отрегулируйте уровень громкости и проверьте,0010 [не отключает звук] ⑨, затем нажмите [OK] ⑩ для сохранения. (Режим отключения звука: )
- Если проблема не устранена, перейдите к следующему шагу устранения неполадок.

Включите и переустановите драйвер в диспетчере устройств. Использование средства устранения неполадок в Windows Восстановите систему из точки восстановления Если проблема с микрофоном возникла недавно, и если вы когда-либо создавали точку восстановления или существовало автоматическое восстановление системы, попробуйте восстановить компьютер до точки, до того, как проблема начала решать проблема. Здесь вы можете узнать больше о Как использовать точку восстановления для восстановления системы. Если проблема не устранена, перейдите к следующему шагу устранения неполадок. Сброс системы Если проблема не устранена после выполнения всех шагов по устранению неполадок. Сделайте резервную копию ваших личных файлов, а затем сбросьте ПК до исходной конфигурации. Здесь вы можете узнать больше о: Как перезагрузить систему и удалить все мои личные файлы Как перезагрузить систему и сохранить мои личные файлы Вопросы и ответы такой громкий, тихий или нет звука, когда я использую определенное приложение? A1: Вы можете использовать микшер громкости , чтобы настроить подходящую громкость для каждого приложения. Щелкните правой кнопкой мыши значок [значок динамика] ①, расположенный на панели задач, затем выберите [Открыть микшер громкости] ②.
Если параметр [Включить устройство] не отображается, это означает, что функция микрофона уже включена, перейдите к следующему шагу.
Компьютер переустановит микрофон, и устройство отобразится в категории Аудиовходы и выходы. Здесь вы можете узнать больше о том, как искать и загружать драйверы.
Здесь вы можете узнать больше о том, как искать и загружать драйверы.
Если вы используете внутренний микрофон , загрузите и установите [Камера] драйвер, поскольку внутренний микрофон интегрирован с камерой.
Если вы используете внешний микрофон , загрузите и установите драйвер [Audio] .
Примечание : Следующие изображения являются текущей версией в качестве справки, пожалуйста, загрузите последнюю версию с сайта поддержки ASUS.

Используйте ползунок, чтобы отрегулировать громкость для увеличения или уменьшения для каждого приложения ③.
Если значок громкости приложения отображается , это означает, что в данный момент оно находится в режиме отключения звука. Щелкните значок отключения звука еще раз, чтобы включить громкость.
Q2: Как усилить или улучшить звук/эффекты?
A2: Большинство моделей стандартных ноутбуков ASUS имеют встроенное приложение ICE Audio Wizard, которое можно использовать для улучшения звука. Здесь вы можете узнать больше о ICE Audio Wizard (ICE Sound) — Введение.
Для игрового ноутбука, поскольку звуковое приложение может отличаться, вы можете обратиться к следующему описанию приложения в зависимости от того, какое из них установлено на вашем компьютере:
Введение в Sonic Studio 3 UWP
Введение в DTS: X Ultra
Введение в Dolby Atmos
Если вы по-прежнему не можете решить проблему, загрузите MyASUS и попробуйте Диагностику системы для устранения неполадок. Нажмите ниже!
Нажмите ниже!
Операционная система Windows 10
- Неправильная работа динамика
- Неправильная работа микрофона
- Вопросы и ответы
Неправильная работа динамика
Восстановить настройки BIOS
Попробуйте сбросить настройки BIOS по умолчанию, здесь вы можете узнать больше о Как восстановить настройки BIOS. (Для настольных продуктов см. [Материнская плата/рабочий стол] Как восстановить настройки BIOS.)
Если проблема не устранена, перейдите к следующему шагу по устранению неполадок.
Обновите и подтвердите последнюю версию пакетов/драйверов BIOS/Windows на вашем ПК
Обновление программного обеспечения обычно способствует стабильности и оптимизации системы, поэтому мы рекомендуем вам проверять и часто обновлять до последней версии на вашем ПК. Здесь вы можете узнать больше о:
Здесь вы можете узнать больше о:
Как обновить версию BIOS в системе Windows
Как использовать EZ Flash для обновления версии BIOS
(Информацию о настольных продуктах см. в разделе Материнская плата ASUS EZ Flash 3 Introduction.)
Для выполнения обновления Windows и обновления драйверов здесь вы можете узнать больше о:
Как запустить Центр обновления Windows
Как обновить драйверы через службу поддержки клиентов в MyASUS
Если проблема не устранена после обновления пакетов/драйверов BIOS/Windows до указанной даты, перейдите к следующей главе для устранения неполадок.
Проверьте настройки устройства вывода
- Введите и найдите [Настройки звука] в строке поиска Windows ①, затем нажмите [Открыть] ②.
- Выберите правильный громкоговоритель в разделе [Выберите устройство вывода] ③.
- Убедитесь, что громкость динамика установлена на режим отключения звука .
 Нажмите [Панель управления звуком] ④ в настройках звука.
Нажмите [Панель управления звуком] ④ в настройках звука. - Выберите вкладку [Воспроизведение] ⑤, затем выберите [ваш динамик] ⑥ и нажмите [Свойства] ⑦.
- Выберите вкладку [Уровни] ⑧, используйте ползунок для регулировки уровня громкости и проверьте, [не отключает звук] ⑨, затем нажмите [OK] ⑩ для сохранения. (Без звука: )
- Если проблема не устранена, перейдите к следующему шагу устранения неполадок.
Включите и переустановите драйвер в диспетчере устройств. Используйте средство устранения неполадок в Windows Восстановление системы из точки восстановления Если проблема с динамиками возникла недавно, и если вы когда-либо создавали точку восстановления или существовало автоматическое восстановление системы, попробуйте восстановить компьютер до точки, предшествующей проблеме начал решать проблему. Здесь вы можете узнать больше о Как использовать точку восстановления для восстановления системы. Если проблема не устранена, перейдите к следующему шагу устранения неполадок. Сброс системы Если проблема не устранена после выполнения всех шагов по устранению неполадок. Сделайте резервную копию ваших личных файлов, а затем сбросьте ПК до исходной конфигурации. Как перезагрузить систему и удалить все мои личные файлы Как перезагрузить систему и сохранить мои личные файлы Ненормальная работа микрофона внутренний микрофон, убедитесь, что он ничем не закрыт. Обычно микрофон располагается по обе стороны от камеры.
Если параметр [Включить устройство] не отображается, это означает, что функция динамика уже включена, перейдите к следующему шагу.
Компьютер переустановит динамики, и устройство отобразится в категории «Аудиовходы и выходы».
(Следующие изображения являются текущей версией для справки, пожалуйста, загрузите последнюю версию с сайта поддержки ASUS.)
 Здесь вы можете узнать больше о:
Здесь вы можете узнать больше о:
Восстановить настройки BIOS
Попробуйте сбросить настройки BIOS по умолчанию, здесь вы можете узнать больше о том, как восстановить настройки BIOS. (Для настольных продуктов см. [Материнская плата/рабочий стол] Как восстановить настройки BIOS.)
Если проблема не устранена, перейдите к следующему шагу по устранению неполадок.
Обновите и подтвердите последнюю версию пакетов/драйверов BIOS/Windows на вашем ПК
Обновление программного обеспечения обычно способствует стабильности и оптимизации системы, поэтому мы рекомендуем вам проверять и часто обновлять до последней версии на вашем ПК. Здесь вы можете узнать больше о:
Здесь вы можете узнать больше о:
Как обновить версию BIOS в системе Windows
Как использовать EZ Flash для обновления версии BIOS
(Информацию о настольных продуктах см. в разделе Материнская плата ASUS EZ Flash 3 Introduction.)
Для выполнения обновления Windows и обновления драйверов здесь вы можете узнать больше о:
Как запустить Центр обновления Windows
Как обновить драйверы через службу поддержки клиентов в MyASUS
Если проблема не устранена после обновления пакетов/драйверов BIOS/Windows до указанной даты, перейдите к следующей главе для устранения неполадок.
Проверьте настройки устройства ввода
- Введите и найдите [Настройки звука] в строке поиска Windows ①, затем нажмите [Открыть] ②.
- Выберите правильное устройство микрофона в разделе [Выберите устройство ввода] ③.
- Проверьте, установлена ли громкость микрофона в режим отключения звука .
 Нажмите [Панель управления звуком] ④ в настройках звука.
Нажмите [Панель управления звуком] ④ в настройках звука. - Выберите вкладку [Запись] ⑤, затем выберите [ваш микрофон] ⑥ и нажмите [Свойства] ⑦.
- Выберите вкладку [Уровни] ⑧, используйте ползунок для регулировки уровня громкости и проверьте, [не отключает звук] ⑨, затем нажмите [OK] ⑩ для сохранения. (Без звука: )
- Если проблема не устранена, перейдите к следующему шагу устранения неполадок.
Включите и переустановите драйвер в диспетчере устройств. Использование средства устранения неполадок в Windows Восстановление системы из точки восстановления Если проблема с микрофоном возникла недавно, и если вы когда-либо создавали точку восстановления или существовало автоматическое восстановление системы, попробуйте восстановить компьютер до точки, предшествующей возникновению проблемы. начал решать проблему. Здесь вы можете узнать больше о Как использовать точку восстановления для восстановления системы. Сброс системы Если проблема не устранена после выполнения всех шагов по устранению неполадок. Сделайте резервную копию ваших личных файлов, а затем сбросьте ПК до исходной конфигурации. Здесь вы можете узнать больше о: Как перезагрузить систему и удалить все мои личные файлы Как перезагрузить систему и сохранить мои личные файлы Вопросы и ответы такой громкий, тихий или нет звука, когда я использую определенное приложение? A1: Вы можете использовать микшер громкости , чтобы настроить подходящую громкость для каждого приложения. Щелкните правой кнопкой мыши значок [значок динамика] ①, расположенный на панели задач, затем выберите [Открыть микшер громкости] ②.
Если параметр [Включить устройство] не отображается, это означает, что функция микрофона уже включена, перейдите к следующему шагу.
Компьютер переустановит микрофон, и устройство отобразится в категории Аудиовходы и выходы.
Если вы используете внутренний микрофон , загрузите и установите [Камера] , потому что внутренний микрофон интегрирован с камерой.
Если вы используете внешний микрофон , загрузите и установите драйвер [Audio] .
Примечание : Следующие изображения являются текущей версией в качестве справки, пожалуйста, загрузите последнюю версию с сайта поддержки ASUS.
 Если проблема не устранена, перейдите к следующему шагу устранения неполадок.
Если проблема не устранена, перейдите к следующему шагу устранения неполадок.
Используйте ползунок, чтобы отрегулировать громкость для увеличения или уменьшения для каждого приложения ③.


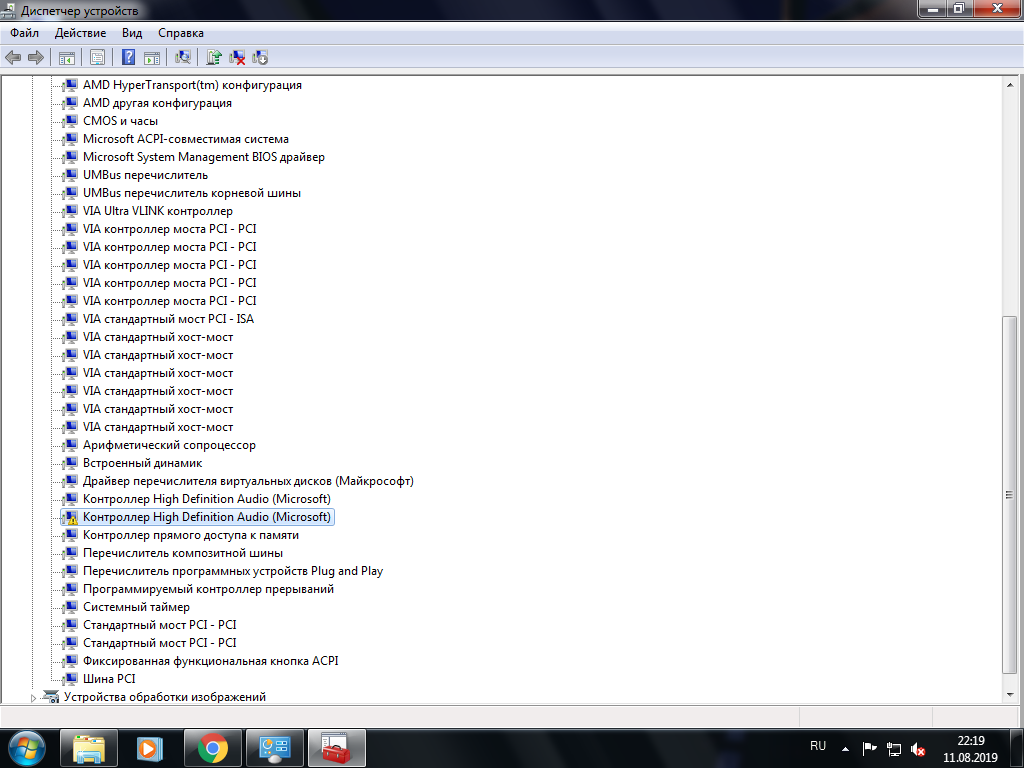 Найдите пункт [Включить устройство] ⑤. Если функция [Включить устройство] отсутствует, значит микрофон включен, перейдите к следующему шагу.
Найдите пункт [Включить устройство] ⑤. Если функция [Включить устройство] отсутствует, значит микрофон включен, перейдите к следующему шагу. 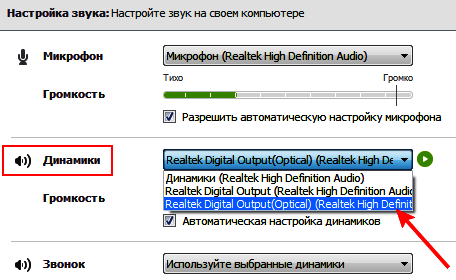 Пожалуйста, посетите сайт ASUS для установки последних версий).
Пожалуйста, посетите сайт ASUS для установки последних версий).
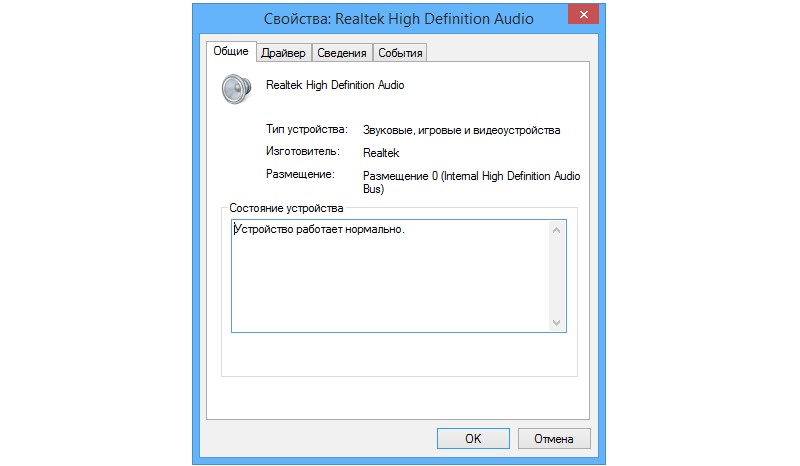 Если функция [Включить устройство] отсутствует, это означает что микрофон включен, перейдите к следующему шагу.
Если функция [Включить устройство] отсутствует, это означает что микрофон включен, перейдите к следующему шагу.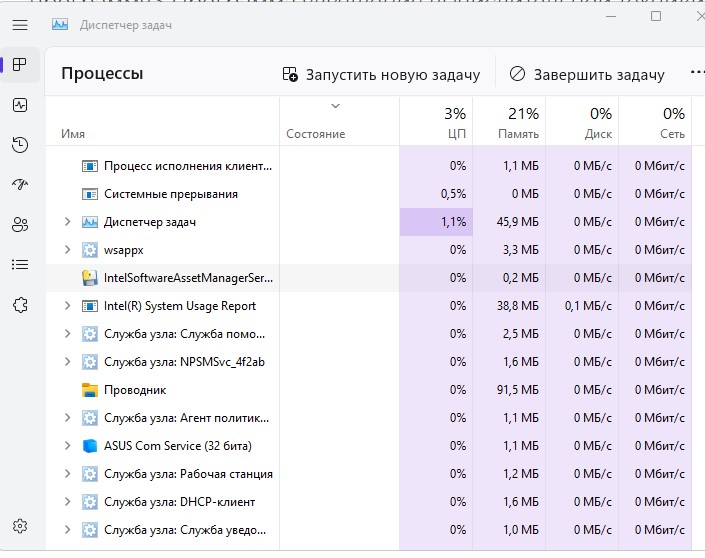
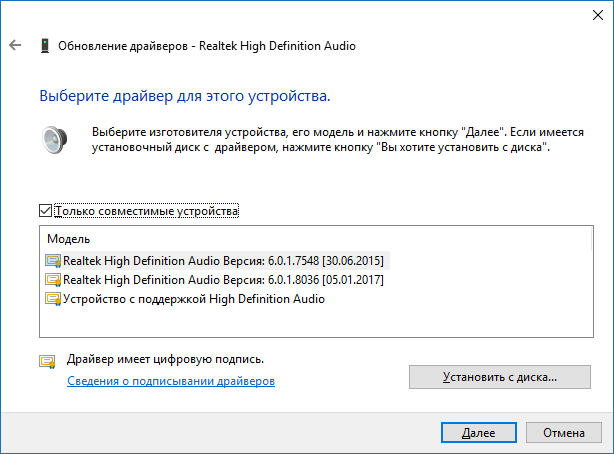
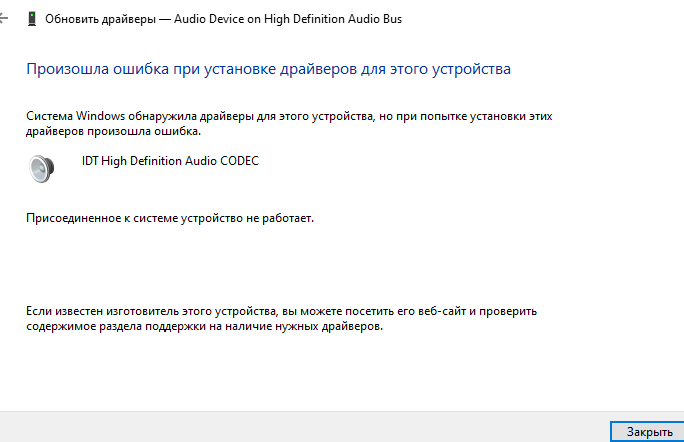 (Примечание: На картинке ниже представлены версии драйверов в качестве ознакомления, пожалуйста, посетите сайт ASUS для установки последних версий.
(Примечание: На картинке ниже представлены версии драйверов в качестве ознакомления, пожалуйста, посетите сайт ASUS для установки последних версий.