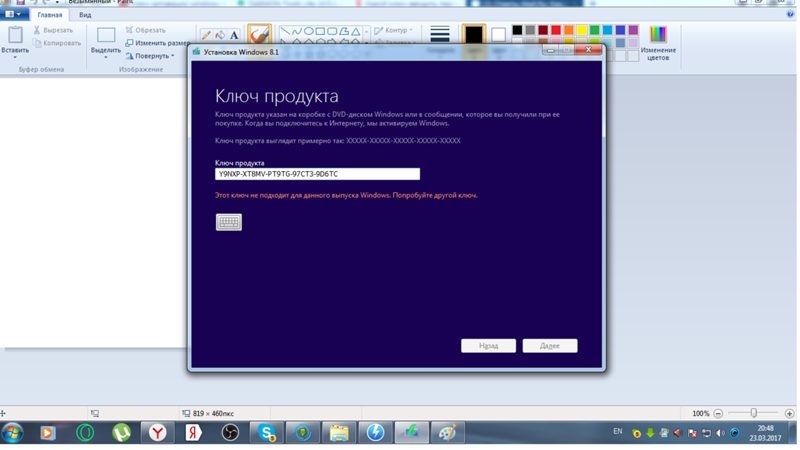Windows 10 установка и активация: Установка Windows 10 с флешки
Содержание
Установка Windows 10 с флешки
В этой пошаговой инструкции подробно описано, как установить Windows 10 с USB флешки на компьютер или ноутбук. Руководство подойдет и в тех случаях, когда чистая установка ОС осуществляется с диска DVD, каких-либо принципиальных отличий не будет. Также, в конце статьи имеется видео об установке Windows 10, просмотрев которую некоторые шаги можно будет лучше понять. Также доступен отдельный материал: Как установить Windows 11 с флешки.
По состоянию на май 2021 при загрузке Windows 10 для установки способами, описанными ниже, загружается версия Windows 10 21h2. Если у вас уже была установлена лицензионная Windows 10 на компьютере или ноутбуке, полученная любым способом, вводить ключ продукта при установке не требуется (следует нажать «У меня нет ключа продукта» на соответствующем этапе). Подробнее об особенностях активации в статье: Активация Windows 10 (вы можете работать и без активации, см. Использование Windows 10 без активации). Если вам требуется лишь исправить проблемы с установленной ОС, при этом она запускается, можно использовать более простой метод: Как сбросить Windows 10 на заводские настройки или автоматическая переустановка ОС.
- Создание загрузочной флешки Windows 10
- Загрузка компьютера или ноутбука с установочного USB накопителя
- Установка Windows 10 с флешки на компьютер или ноутбук, а также возможные проблемы при установке
- Видео инструкция
- Действия после установки Windows 10
Создание загрузочного накопителя для установки
Первый шаг — это создание загрузочного USB накопителя (или DVD диска) с установочными файлами Windows 10. Если у вас есть лицензия ОС (или лицензионная система ранее была установлена на компьютере или ноутбуке), то лучший путь сделать загрузочную флешку — использовать официальную утилиту от Microsoft, доступную по адресу https://www.microsoft.com/ru-ru/software-download/windows10 (пункт «Скачать средство сейчас»). Дополнительные способы загрузить оригинальный Windows 10 описаны в статье Как скачать Windows 10 ISO с сайта Microsoft.
Процесс создания загрузочной флешки Windows 10 с оригинальным образом в программе от Майкрософт состоит из следующих шагов:
- После запуска официальной утилиты Майкрософт Media Creation Tool, примите условия лицензии, выберите пункт «Создать установочный носитель», затем укажите язык и версию Windows 10.
 На текущий момент времени достаточно выбрать «Windows 10» и созданная флешка или ISO образ будет содержать редакции Windows 10 Профессиональная, Домашняя и для одного языка, выбор редакции происходит в процессе установки системы. Почти для всех современных устройств желательно выбирать версию x64.
На текущий момент времени достаточно выбрать «Windows 10» и созданная флешка или ISO образ будет содержать редакции Windows 10 Профессиональная, Домашняя и для одного языка, выбор редакции происходит в процессе установки системы. Почти для всех современных устройств желательно выбирать версию x64. - В следующем окне выберите «USB-устройство флэш-памяти», затем укажите подключенную флешку (данные с неё будут удалены) и дождитесь, когда файлы установки Windows 10 будут загружены и записаны на флешку. С помощью этой же утилиты можно скачать оригинальный ISO образ системы для записи на диск. По умолчанию утилита предлагает скачать именно ту версию и редакцию Windows 10 (будет стоять отметка о загрузке с рекомендованными параметрами), обновление до которой возможно на данном компьютере (с учетом текущей ОС).
В тех случаях, когда у вас есть собственный образ ISO Windows 10, вы можете создать загрузочный накопитель самыми разными способами: для UEFI — простым копированием содержимого ISO-файла на флешку, отформатированную в файловой системе FAT32, с помощью бесплатных программ, таких как Rufus (популярное и удобное решение), UltraISO или командной строки. Подробнее о различных методах в отдельной инструкции Загрузочная флешка Windows 10.
Подробнее о различных методах в отдельной инструкции Загрузочная флешка Windows 10.
Подготовка к установке, загрузка компьютера или ноутбука с флешки
Прежде чем начать устанавливать систему, позаботьтесь о своих личных важных данных (в том числе, с рабочего стола). В идеале, они должны быть сохранены на внешний накопитель, отдельный жесткий диск на компьютере или на «диск D» — отдельный раздел на жестком диске при его наличии.
Ещё один шаг, прежде чем приступить к установке — поставить загрузку с флешки или диска в БИОС (UEFI) компьютера или ноутбука. Для этого, перезагрузите компьютер (лучше именно перезагрузка, а не выключение-включение, поскольку функции быстрой загрузки Windows во втором случае могут помешать выполнить нужные действия) и:
- Либо зайдите в БИОС (UEFI) и установите установочный накопитель первым в списке устройств загрузки. Вход в БИОС обычно осуществляется нажатием Del (на стационарных компьютерах) или F2 (на ноутбуках) до начала загрузки операционной системы.
 Подробнее — Как поставить загрузку с флешки в БИОС.
Подробнее — Как поставить загрузку с флешки в БИОС. - Либо используйте Boot Menu (это предпочтительнее и удобнее) — специальное меню, из которого можно выбрать, с какого накопителя следует загрузиться в этот раз, также вызывается специальной клавишей после включения компьютера. Подробнее — Как зайти в Boot Menu.
После загрузки с дистрибутива Windows 10, вы увидите надпись «Press any key to boot from CD ort DVD» (появляется не всегда) на черном экране. Нажмите любую клавишу и подождите, пока не запустится программа установки. Возможная проблема на этом этапе и её решение: БИОС/UEFI не видит загрузочную флешку Windows 10.
Процесс установки Windows 10 на компьютер или ноутбук
- На первом экране программы установки вам будет предложено выбрать язык, формат времени и метод ввода с клавиатуры — можно оставить значения по умолчанию, русский язык.
- Следующее окно — кнопка «Установить», которую и следует нажать для продолжения, а также пункт «Восстановление системы» внизу, который в рамках этой статьи рассматриваться не будет, но очень полезен в некоторых ситуациях.

- Вы попадете в окно ввода ключа продукта для активации Windows 10. В большинстве случаев, кроме тех, когда вы отдельно приобретали ключ продукта, достаточно нажать «У меня нет ключа продукта». Активация произойдет автоматически после подключения к Интернету, если ранее на этом компьютере или ноутбуке уже была установлена лицензионная Windows 10. Дополнительные варианты действий и когда их применять описаны в разделе «Дополнительная информация» в конце руководства.
- Следующий шаг (может не появиться, если редакция была определена по ключу, в том числе из UEFI) — выбор редакции Windows 10 для установки. Выбирайте тот вариант, который был ранее был установлен (если требуется активация закрепленной цифровой лицензии).
- Прочтите условия лицензионного соглашения и примите их. После того, как это было сделано, нажмите кнопку «Далее».
- Один из самых главных пунктов — выбор типа установки Windows 10. Есть два варианта: Обновление (возможно выполнить только в случае установки новой системы, когда на диске установлена старая версия ОС) — в данном случае сохраняются все параметры, программы, файлы предыдущей установленной системы, а сама старая система сохраняется в папку Windows.
 old (но этот вариант не всегда возможно запустить). То есть данный процесс аналогичен простому обновлению, здесь рассматриваться не будет. Выборочная установка — данный пункт позволяет выполнить чистую установку, не сохраняя (или сохраняя частично) файлы пользователя, а во время установки можно разбить диски на разделы, отформатировать их, тем самым очистив компьютер от файлов предыдущей Windows. Именно этот метод и будет описан.
old (но этот вариант не всегда возможно запустить). То есть данный процесс аналогичен простому обновлению, здесь рассматриваться не будет. Выборочная установка — данный пункт позволяет выполнить чистую установку, не сохраняя (или сохраняя частично) файлы пользователя, а во время установки можно разбить диски на разделы, отформатировать их, тем самым очистив компьютер от файлов предыдущей Windows. Именно этот метод и будет описан. - После указания выборочной установки, вы попадете в окно выбора раздела диска для установки (возможные ошибки установки на данном этапе описаны далее). При этом, если это не новый жесткий диск или SSD, вы увидите куда большее количество разделов, чем до этого видели в проводнике, пример показан на скриншоте. Постараюсь пояснить варианты действий (также в видео в конце инструкции я подробно показываю и рассказываю, что и как можно сделать в данном окне).
- Если на вашем компьютере несколько физических дисков, они будут отображаться как Диск 0, Диск 1 и далее.
 Каждый может иметь несколько разделов. Независимо от того, на какой диск вы устанавливаете Windows 10, Диск 0 будет использован для записи системных файлов, скрытых разделов и загрузчика. Поэтому, в идеале, устанавливать ОС именно на Диск 0 (в противном случае, если этот диск отключить, система на другом диске стартовать не будет). Если, к примеру, вы приобрели новый SSD и он отображается как Диск 1, вы можете попробовать найти в БИОС отдельный пункт для указания очередности жестких дисков и поставить SSD на первое место, либо поменять шлейфы SATA (если используется этот интерфейс) межу двумя дисками, чтобы нужный диск стал отображаться в программе установки как Диск 0.
Каждый может иметь несколько разделов. Независимо от того, на какой диск вы устанавливаете Windows 10, Диск 0 будет использован для записи системных файлов, скрытых разделов и загрузчика. Поэтому, в идеале, устанавливать ОС именно на Диск 0 (в противном случае, если этот диск отключить, система на другом диске стартовать не будет). Если, к примеру, вы приобрели новый SSD и он отображается как Диск 1, вы можете попробовать найти в БИОС отдельный пункт для указания очередности жестких дисков и поставить SSD на первое место, либо поменять шлейфы SATA (если используется этот интерфейс) межу двумя дисками, чтобы нужный диск стал отображаться в программе установки как Диск 0. - Если у вас производителем была предустановлена Windows, то помимо системных разделов на Диске 0 (их количество и размеры могут отличаться 100, 300, 450 Мб), вы увидите еще один (обычно) раздел размером 10-20 гигабайт. Я не рекомендую каким-либо образом затрагивать его, так как он содержит образ восстановления системы, позволяющий быстро вернуть компьютер или ноутбук в заводское состояние при возникновении такой необходимости.
 Также не следует изменять зарезервированные системой разделы (кроме тех случаев, когда вы решили полностью очистить жесткий диск).
Также не следует изменять зарезервированные системой разделы (кроме тех случаев, когда вы решили полностью очистить жесткий диск). - Как правило, при чистой установке системы, она ставится на раздел, соответствующий диску C, с его форматированием (или удалением). Чтобы сделать это, выберите данный раздел (определить его можно по размеру), нажмите «Форматировать». А после этого, выбрав его же, нажмите «Далее» для продолжения установки Windows 10. При появлении сообщений о невозможности установки на этот раздел, нажмите по сообщению, чтобы получить информацию об ошибке (они рассмотрены далее в инструкции). Данные на других разделах и дисках затронуты не будут. Если до установки Windows 10 у вас на компьютере была установлена Windows 7 или XP, более надежным вариантом будет удалить раздел (но не форматировать), выделить появившуюся неразмеченную область (незанятое пространство на диске) и нажать «Далее» для автоматического создания необходимых системных разделов программой установки (или использования уже имеющихся при их наличии).

- Если пропустить форматирование или удаление и выбрать для установки раздел, на котором уже установлена ОС, то предыдущая установка Windows будет помещена в папку Windows.old, а ваши файлы на диске C затронуты не будут (но будет достаточно много мусора на жестком диске).
- Оптимальный метод: если на вашем системном диске (Диск 0) нет ничего важного, вы можете полностью удалить все разделы этого диска по одному, выбрать единое незанятое пространство на Диске 0 и нажать кнопку «Далее» это позволит избежать почти любых ошибок и проблем. Создать диск D (если требуется) вы сможете уже после установки системы.
- Если предыдущая система установлена на разделе или диске C, а для установки Windows 10 вы выберете другой раздел или диск, то в результате у вас на компьютере будет установлено одновременно две операционных системы с выбором нужной при загрузке компьютера.
Примечание: если при выборе раздела на диске вы видите сообщение, что невозможно установить Windows 10 на этот раздел, нажмите по этому тексту, а затем, в зависимости от того, каков будет полный текст ошибки, используйте следующие инструкции: Диск имеет стиль разделов GPT при установке, На выбранном диске находится таблица MBR-разделов, в системах EFI Windows можно установить только на GPT-диск, Нам не удалось создать новый или найти существующий раздел при установке Windows 10
- После выбора вашего варианта раздела для установки, нажмите кнопку «Далее».
 Начнется копирование файлов Windows 10 на компьютер.
Начнется копирование файлов Windows 10 на компьютер. - После перезагрузки некоторое время действий от вас не потребуется — будет происходить «Подготовка», «Настройка компонентов». При этом компьютер может перезагружаться, а иногда «зависать» с черным или синим экраном. В этом случае просто ожидайте, это нормальный процесс — иногда затягивающийся на часы. Важно: если после перезагрузки у вас вновь запускается программа установки Windows 10, просто поставьте загрузку с жесткого диска или SSD в БИОС или Windows Boot Manager в UEFI, либо отключите флешку, либо не нажимайте любую клавишу, когда появляется запрос об этом.
- Следующий этап — настройка основных параметров системы. Первый пункт — выбор региона.
- Второй этап — подтверждение правильности раскладки клавиатуры.
- Затем программа установки предложит добавить дополнительные раскладки клавиатуры. Если вам не требуются варианты ввода кроме русского и английского, пропустите этот шаг (английский присутствует по умолчанию).

- При наличии активных сетевых адаптеров, вам будет предложено подключиться к Интернету. Вы можете сделать это, особенно если планируется использовать учетную запись Майкрософт. Если вам требуется локальная учетная запись — я бы рекомендовал не подключаться к сети до окончания установки Windows 10. Для этого нажмите по пункту «У меня нет Интернета» и «Продолжить ограниченную установку» в следующем окне.
- При наличии подключения к Интернету, будет предложено два варианта настройки Windows 10 — для личного использования или для организации (используйте этот вариант только если нужно подключить компьютер к рабочей сети, домену и серверам Windows в организации). Обычно следует выбрать вариант для личного использования.
- На следующем этапе установки происходит настройка учетной записи Windows 10. При наличии активного Интернет-подключения предлагается настроить учетную запись Майкрософт или ввести существующую. Можно нажать «Автономная учетная запись» внизу слева для создания локальной учетной записи (в Windows 10 Домашняя последних версий нет пункта «Автономная учетная запись», но её создание все равно возможно, см.
 Как создать автономную учетную запись при установке Windows 10). При отсутствии подключения к Интернету создается локальная учетная запись. При установке Windows 10 последних версий после ввода логина и пароля потребуется также задать контрольные вопросы для восстановления пароля при утере.
Как создать автономную учетную запись при установке Windows 10). При отсутствии подключения к Интернету создается локальная учетная запись. При установке Windows 10 последних версий после ввода логина и пароля потребуется также задать контрольные вопросы для восстановления пароля при утере. - При использовании учетной записи Майкрософт вы увидите предложение использовать ПИН-код для входа в систему. Также будет предложено настроить OneDrive.
- При выборе Автономной учетной записи, вам еще раз сообщат о преимуществах использования учетной записи Майкрософт (отказываемся), а затем потребуется ввести имя пользователя компьютера. Не вводите имя Администратор, так как оно закреплено за скрытой системной учетной записью. Созданный вами пользователь с любым именем в любом случае будет администратором Windows 10.
- Введите пароль для учетной записи, подтвердите его, а затем выберите и укажите ответы на контрольные вопросы, которые будут использоваться в случае, если вы забудете ваш пароль.

- Вам будет предложено включить журнал действий Windows 10 — новую функцию, хранящую историю используемых программ, документов, сайтов с возможностью доступа с других устройств с той же учетной записью Майкрософт. Включать или отключить — на ваше усмотрение.
- И завершающий этап настройки — настройка параметров конфиденциальности Windows 10, включающих в себя передачу данных о местоположении, распознавание речи, передачу данных диагностики и создание вашего рекламного профиля. Внимательно прочтите и отключите то, что вам не нужно. Я отключаю все пункты, но если у вас ноутбук или планшет, можно рекомендовать оставить включенными Местоположение и Поиск устройства, это может помочь найти его в случае потери.
- Вслед за этим начнется последний этап — настройка и установка стандартных приложений, подготовка Windows 10 к запуску, на экране это будет выглядеть как надпись: «Это может занять несколько минут». По факту, это может занять минуты и даже часы, особенно на «слабых» компьютерах, не стоит принудительно выключать или перезагружать его в этот время.

- И, наконец, вы увидите рабочий стол Windows 10 — система установлена успешно, можно приступать к ее настройке и изучению.
Видео инструкция по установке Windows 10 с USB флешки
В предлагаемой видео инструкции я постарался наглядно показать все нюансы и весь процесс установки Windows 10 от начала до конца.
Иногда продемонстрированные шаги могут незначительно отличаться, но процесс остается достаточно понятным, а пояснения, появляющиеся на экране в ходе установки, позволяют определить следующие необходимые действия.
Действия после установки ОС на компьютер
Первое, чем следует озаботиться после чистой установки системы на компьютер — это установка драйверов. При этом, Windows 10 сама загрузит многие драйверы устройств при наличии подключения к Интернету. Большинство драйверов будут работать исправно, но на всякий случай учитывайте, что их можно загрузить:
- Для ноутбуков — с официального сайта производителя ноутбука, в разделе поддержка, для вашей конкретной модели ноутбука.
 При этом, даже если на официальном сайте есть драйверы только для Windows 8.1, 8 и 7, их можно устанавливать и в Windows 10, обычно они будут работать. См. Как установить драйверы на ноутбук
При этом, даже если на официальном сайте есть драйверы только для Windows 8.1, 8 и 7, их можно устанавливать и в Windows 10, обычно они будут работать. См. Как установить драйверы на ноутбук - Для ПК — с сайта производителя материнской платы для вашей модели.
- Для видеокарты — с соответствующих сайтов NVIDIA или AMD (или даже Intel), в зависимости от того, какая видеокарта используется. См. Как обновить драйверы видеокарты.
Второе рекомендуемое мною действие — после успешной установки всех драйверов и активации системы, но еще до установки программ, создать полный образ восстановления системы (встроенными средствами ОС или с помощью сторонних программ), чтобы в будущем значительно ускорить переустановку Windows при необходимости.
Если после чистой установки системы на компьютер что-то не работает (например, Windows 10 не видит второй жесткий диск) или требуется что-то настроить (например, разделить диск на C и D), с большой вероятностью вы сможете найти возможные решения проблемы у меня на сайте в разделе, посвященному Windows 10, или используйте поиск по сайту в меню, задав вопрос своими словами: с большой вероятностью решение будет найдено.
remontka.pro в Телеграм | Другие способы подписки
Установка Windows 10 — Как установить Windows 10?
В этой статье мы рассмотрим пошагово как установить Windows 10, по пунктам, со скриншотами. Если Вы собираетесь установить Windows 10 Pro, или Windows 10 Домашняя (Home), то эта статья для Вас!
1. Первое, что нужно сделать — это скачать сам дистрибутив. Скачать Вы можете с официального сайта Microsoft, либо с нашего сервера. Скачать Windows 10 Pro или Windows 10 Домашняя можете на следующей странице.
2. Второе с чего мы начнем — это с записи Windows 10 на флешку, т.к единственно верная установка — это из под загрузочной флешки. Для этого ознакомьтесь с инструкцией: Как записать Windows на флешку.
3. Третье — это загрузиться на загрузочную флешку из под BIOS или UEFI. Практически в каждом устройстве свой биос, поэтому единой инструкции нет, но если все же, Вы не знаете как это сделать, то примерная инструкция есть на нашем сайте на следующей странице.
4. Теперь непосредственно переходим к самой установке. Выбор языка и раскладки — будет первым окном, мы оставим как есть, на русском.
Нажимаем «Установить».
Во время установки мы можем пропустить ввод ключа активации. Активировать систему мы рекомендуем уже в установленной Windows 10. Поэтому нажимаем «У меня нет ключа продукта».
Далее выбираем нужную Вам версию Windows 10. Можете выбрать любую, по своему желанию, или ту, на которую у Вас есть купленный ключ активации. В нашем примере мы будем устанавливать Windows 10 Pro, но Вы можете выбрать любую другую, порядок установки у всех версий одинаковый.
Принимаем условия лицензионного соглашения.
В следующем окне выбираем «Выборочную установку», т.к мы устанавливаем чистую систему.
Здесь Вам нужно выбрать тот жесткий диск (или раздел) куда будет установлена система Windows 10. В нашем случае только один диск, выделяем его и жмем «Далее».
Теперь остается только ждать окончания копирования и установки.
Когда сам процесс установки закончен, нам нужно сделать первоначальную настройку. У Вас выйдет следующее окно, нужно выбрать регион, мы на примере выберем «Россия».
Теперь выберем основную раскладку, в нашем случае «Русская».
Вторая раскладка по умолчанию будет «Английская», но если хотите изменить это, то можете выбрать любую другую. Мы же пропустим этот пункт.
Системе нужно будет подготовить еще некоторые настройки, нужно немного подождать.
Выбираем «Для личного использования».
В следующем окне можете войти под учетной записью Майкрософт, если она у Вас есть, если нет, то можете создать ее позже и нажать «Автономная учетная запись». Что мы и сделаем на примере.
Система Вас еще раз предупредит, что Вы лишаетесь некоторых функций из-за автономной учетной записи, но как мы уже сказали выше, что ее можно будет создать потом, уже в установленной системе и авторизоваться в настройках учетной записи.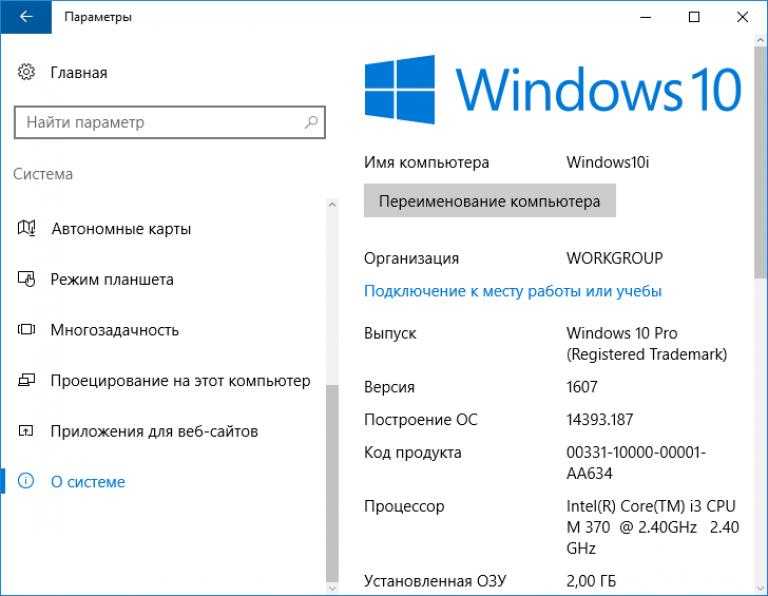
Теперь придумайте имя компьютера.
Можете задать пароль для входа в учетную запись, если не хотите, чтобы стоял пароль, то можете просто пропустить нажав «Далее».
Можете нажать «Да», если Вам нужна следующая функция, либо пропустить нажав «Нет».
Мы рекомендуем Вам снять все настройки в «Параметрах конфиденциальности», для обеспечения более надежной анонимности Вашего ПК.
Теперь немного ожидайте подготовку рабочего стола.
В целом все, установка закончена.
Но есть еще одна важная деталь, Вам нужно активировать Вашу Windows 10, т.к пробный период работы системы всего 30 дней. Если Вы зайдете в меню «Свойства системы», то у Вас система будет не активированной.
Для активации системы Вам потребуется приобрести ключ активации, можете его ввести, если он у Вас есть, либо приобрести его в нашем интернет-магазине.
Приобрести ключ активации для Windows 10 Pro
Или если Вы установили Домашнюю версию, то приобрести ключ активации для Windows 10 Домашняя можете на следующей странице.
При наличии ключа активации Windows 10, заходите в меню «Активация Windows».
Далее «Изменить ключ продукта».
В поле вводите (копируете) Ваш ключ активации и нажимаете «Далее».
После «Активировать».
Если все прошло успешно, у Вас выйдет следующее окно. И в меню «Свойства системы» будет указано, что «Активация выполнена».
На этом все, если у Вас остались дополнительные вопросы, можете задать их на нашу электронную почту: [email protected]
Установка и активация Windows 10
- Дом
- Поддерживать
- Windows 10 – установка и активация
7. 10. 2021
Эту статью лучше всего просматривать на ноутбуках или настольных устройствах.
Выбор варианта
Обновление до Windows 10
Установка Windows 10 через USB
Активация
Это руководство поможет вам установить и активировать Windows 10. Убедитесь, что ваш компьютер соответствует аппаратным требованиям Windows 10:
Убедитесь, что ваш компьютер соответствует аппаратным требованиям Windows 10:
- Графика: графический процессор DirectX 9 с драйвером WDDM 1.0
- Место на жестком диске: 16 ГБ для 32-разрядной версии; 32 ГБ для 64-битной версии
- Память: 1 ГБ ОЗУ для 32-разрядной версии, 2 ГБ ОЗУ для 64-разрядной версии
- Процессор: 1 ГГц
На вашем устройстве сейчас установлена
Windows 7, Windows 8 или Windows 8.1?
Если у вас есть ноутбук или ПК, на котором уже установлена Windows 7, 8 или 8.1, или вы хотите переустановить Windows 10, процесс прост — все, что вам нужно, это подключение к Интернету.
Создание установочного ISO-файла для Windows 10
1. Загрузить Media Creation Tool (MCT) :
Загрузить Media Creation Tool (MCT) для Windows 10
0 Media Creation can использоваться только в Windows 7, Windows 8, Windows 8.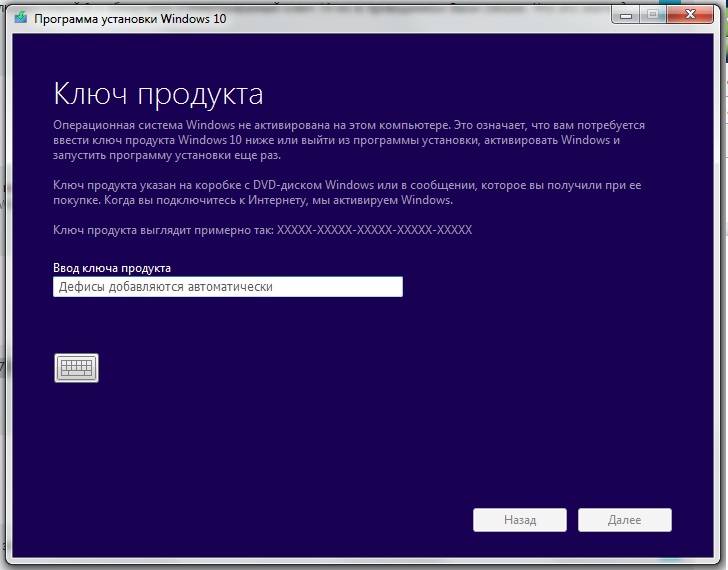 1 и Windows 10.
1 и Windows 10.
2. Откройте файл MediaCreationTool.exe и следуйте инструкциям в слайд-шоу ниже: нажмите Далее .Выберите вариант ISO-файл . Выберите место загрузки для файла ISO, например. папку «Загрузки» на ПК и нажмите Сохранить . Загрузите официальный ISO-файл установки Windows. После завершения загрузки откройте ISO-файл и нажмите setup.exe .
Примечание . В Windows 7 вам может потребоваться открыть файл ISO с помощью программного обеспечения виртуального DVD, например Virtual CloneDrive или Daemon Tools.
3. После выполнения шагов, описанных в слайд-шоу выше, откроется программа установки Windows 10. Перейдите на вкладку Настройка для получения подробных инструкций.
Перейти к настройке
Если у вас есть ноутбук или ПК без операционной системы или вы хотите выполнить чистую установку, вам потребуется создать установочный USB-накопитель. Для этого вам понадобится:
Для этого вам понадобится:
- пустой USB-накопитель объемом не менее 8 ГБ ;
- другой компьютер с подключением к Интернету и Windows 7 или новее.
Когда все будет готово, можно приступать к установке.
Создание загрузочного USB-накопителя для Windows 10
1. Вставьте USB-накопитель, который вы хотите использовать в качестве установочного носителя, в свой ПК/ноутбук. Убедитесь, что вы знаете, какая буква диска ему назначена (D, E, F и т. д.).
2. Загрузить Media Creation Tool (MCT) :
Загрузить Media Creation Tool (MCT) для Windows 10
ВАЖНО: Media Creation Tool можно использовать только в Windows 7, Windows 18, Windows 18. и Windows 10.
3. Откройте файл MediaCreationTool.exe и следуйте приведенным ниже инструкциям:
После принятия условий выберите параметр Создать установочный носитель для другого ПК. архитектура и нажмите Далее . Выберите вариант флэш-накопителя USB и нажмите Далее . Выберите USB-накопитель , который вы хотите использовать, и нажмите Далее . Теперь Media Creation Tool начнет преобразование вашего USB в установочный носитель Windows 10. Дождитесь завершения процесса и нажмите Готово .
архитектура и нажмите Далее . Выберите вариант флэш-накопителя USB и нажмите Далее . Выберите USB-накопитель , который вы хотите использовать, и нажмите Далее . Теперь Media Creation Tool начнет преобразование вашего USB в установочный носитель Windows 10. Дождитесь завершения процесса и нажмите Готово .
4. После того как Media Creation Tool завершит преобразование USB-накопителя в загрузочный, закройте его и отключите USB-накопитель.
5. Подключите USB к устройству, на которое вы хотите установить Windows 10, и включите компьютер.
6. Продолжить фактическую установку Windows 10.
Перейти к настройке
Установка не начинается? Настройте приоритет загрузки в BIOS
Большинство современных ПК и ноутбуков сразу распознают установочный носитель и начнут установку Windows 10. Если установка не начинается, вам может потребоваться настроить приоритет загрузки устройства в BIOS 9. 0038 .
0038 .
Перезагрузите компьютер и, пока он еще загружается, нажмите ESC / F1 / F2 / F8 / F10 / F12 (правильная кнопка клавиатуры отличается для разных устройств) во время начального экрана запуска. Появится меню BIOS.
Пример меню BIOS — в разделе «Функции BIOS» указаны приоритеты вариантов загрузки.
- Выберите параметр для входа в программу настройки BIOS. Появится страница утилиты настройки BIOS.
- С помощью клавиш со стрелками на клавиатуре выберите вкладку или раздел BOOT. Системные устройства отображаются в порядке приоритета.
- Чтобы дать вашему USB-устройству приоритет загрузки по сравнению с основным жестким диском, сделайте следующее:
- Переместите жесткий диск в начало списка последовательности загрузки.
- Разверните устройство жесткого диска, чтобы отобразить все жесткие диски.
- Переместите USB-устройство в начало списка жестких дисков.
- Теперь выберите Сохранить и выйдите из утилиты настройки BIOS.

- Компьютер перезагрузится с измененными настройками и автоматически запустится программа установки Windows 10 — перейдите на вкладку Настройка для получения подробных инструкций.
Перейти к настройке
После создания установочного ISO-образа или загрузочного USB-накопителя вы можете приступить к фактической установке и настройке Windows 10.
Установка Windows 10
Следуйте инструкциям в слайд-шоу ниже, чтобы установить Windows 10 :
Когда запустится программа установки Windows, выберите язык, время, валюту и раскладку клавиатуры, затем нажмите Далее .Нажмите Установить сейчас .На этом шаге программа установки Windows попросит вас ввести ключ продукта. Есть 2 варианта :
- введите ключ продукта – мастер установки автоматически выберет вашу редакцию Windows и активирует ее;
— пропустите этот шаг — вы можете нажать «У меня нет ключа продукта» и активировать Windows после установки.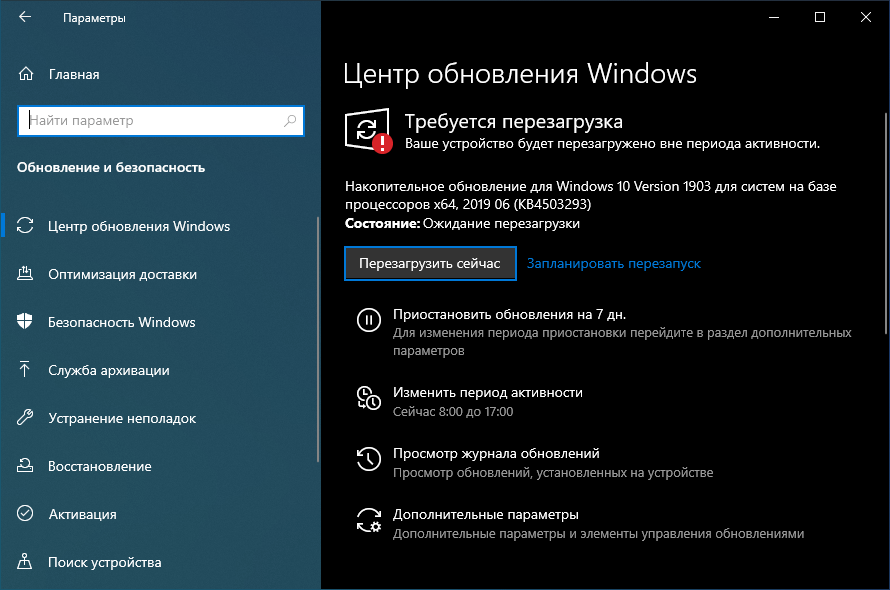 Если вы не ввели ключ продукта на предыдущем шаге, программа установки Windows попросит вас выбрать версию. .
Если вы не ввели ключ продукта на предыдущем шаге, программа установки Windows попросит вас выбрать версию. .
ВАЖНО: выберите точное название редакции, для которой у вас есть ключ продукта, иначе потом вы не сможете ее активировать.
Пример:
Ключ Windows 10 Pro + система Windows 10 Pro = успешная активация
Ключ Windows 10 Pro + система Windows 10 Pro N = неудачная активация
Примите условия лицензии и нажмите Далее для продолжения. 2 варианта на этом шаге:
- Обновить — сохраняет файлы, приложения и настройки; полезно при установке Windows 10 для замены другой версии Windows.
- Custom – выполняет чистую установку.
В этом руководстве используется параметр «Пользовательский».
При чистой установке необходимо выделить диски для использования системой. Вы можете разделить свои диски на 2 или более разделов или создать один раздел. Нажмите New , чтобы продолжить. В поле Size напишите, сколько МБ вы хотите выделить для раздела.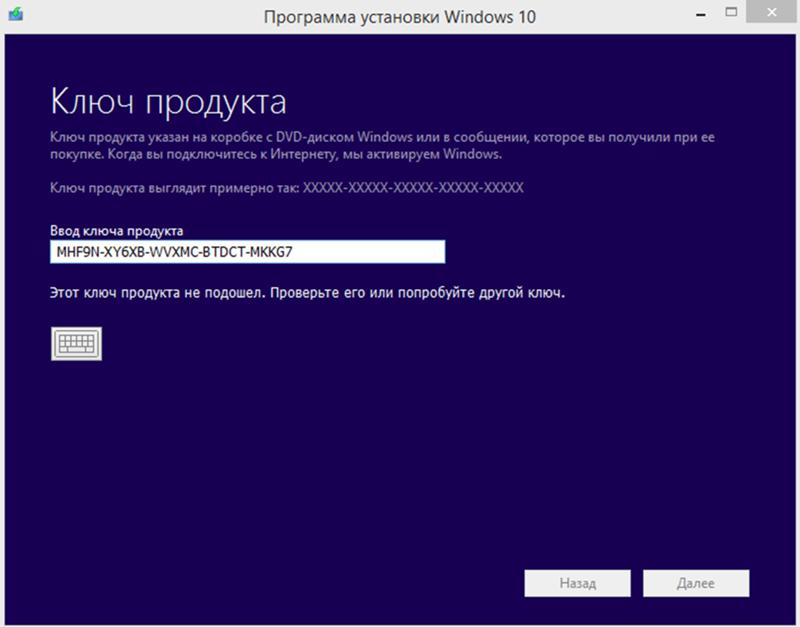 Это число не может превышать максимальную емкость вашего диска, но может быть меньше. Нажмите Применить , чтобы создать раздел. Программа установки Windows сообщит вам, что она создаст свои собственные (небольшие) разделы — это нормально и является частью процесса. Нажмите OK для продолжения. Ваши разделы готовы. Продолжите установку, нажав Далее . Теперь программа установки Windows начнет установку Windows 10. Не закрывайте окно установки. Во время установки Windows 10 несколько раз перезапустится. Подождите, пока исчезнет черный экран, и продолжите настройку учетной записи Windows 10 (следующее слайд-шоу).
Это число не может превышать максимальную емкость вашего диска, но может быть меньше. Нажмите Применить , чтобы создать раздел. Программа установки Windows сообщит вам, что она создаст свои собственные (небольшие) разделы — это нормально и является частью процесса. Нажмите OK для продолжения. Ваши разделы готовы. Продолжите установку, нажав Далее . Теперь программа установки Windows начнет установку Windows 10. Не закрывайте окно установки. Во время установки Windows 10 несколько раз перезапустится. Подождите, пока исчезнет черный экран, и продолжите настройку учетной записи Windows 10 (следующее слайд-шоу).
Настройка Windows 10
Когда установка Windows 10 завершится, прежде чем вы сможете сделать что-либо еще, вам будет предложено настроить учетную запись Windows и несколько других параметров. Следуйте инструкциям в слайд-шоу ниже до настроить Windows 10 быстро и без лишних заморочек:
Сначала выберите свой регион. Выберите, какую раскладку клавиатуры вы хотите использовать. Далее вы можете добавить дополнительную раскладку клавиатуры или просто пропустить этот шаг. как настроить – бизнес, или дом.
Выберите, какую раскладку клавиатуры вы хотите использовать. Далее вы можете добавить дополнительную раскладку клавиатуры или просто пропустить этот шаг. как настроить – бизнес, или дом.
В этом руководстве используется вариант для бизнеса.
На этом шаге вы можете либо войти в свою существующую учетную запись Microsoft, либо создать новую учетную запись Microsoft, либо создать локальную (автономную) учетную запись без подключения к службам Microsoft.
В этом руководстве используется вариант присоединения к домену, который создает автономную учетную запись (нижний левый угол).
Если вы выберете опцию Автономная учетная запись, конфигуратор попытается убедить вас создать онлайн-учетную запись. Вы можете пропустить это, выбрав «Ограниченный опыт» в левом нижнем углу.
Возможности на самом деле не ограничены, просто они не так привязаны к онлайн-сервисам Microsoft, как когда пользователи входят в систему с учетной записью Microsoft. Вы можете изменить учетную запись в Интернете в любое время после установки из меню «Пуск», выбрав «Настройки» → «Учетные записи».
Введите имя для своей учетной записи. Придумайте пароль — мы рекомендуем сделать его надежным, добавив хотя бы несколько заглавных букв и цифр. Введите пароль еще раз. Выберите 3 контрольных вопроса и введите ответы на них. В случае забытого или утерянного пароля Windows попытается идентифицировать вас по вашим контрольным вопросам. Выберите объем данных, которыми вы хотите поделиться с Microsoft. Выберите, хотите ли вы использовать Cortana в качестве цифрового помощника или нет. Имейте в виду, что Cortana может быть доступна не во всех регионах.
Вы можете пропустить этот шаг, нажав Не сейчас .
Теперь просто подождите, пока ваша Windows 10 не будет настроена. Когда система будет готова к использованию, вы увидите типичный экран входа в систему Windows.
Примечание. Большинство конфигураций можно изменить в любое время. Для доступа к ним щелкните значок «Настройки» ( ) в меню «Пуск».
ВАЖНО: После установки и настройки Windows 10 не забудьте ее активировать — перейдите на вкладку Активация для получения подробных инструкций.
Перейти к активации
После завершения установки Windows 10 необходимо активировать в течение 30 дней после первого входа в систему. Если он не активирован, он считается незаконным, и вы подвергаете риску все свои данные, поскольку они не защищены.
Активация Windows 10 выполняется быстро и легко:
- Щелкните на меню «Пуск» на рабочем столе и выберите значок «Настройки» :
- Нажмите Обновление и безопасность и перейдите к Активация .
- Нажмите на текст Изменить ключ продукта — появится окно, требующее ввода ключа продукта.
- Введите ключ продукта, который вы получили вместе с заказом, и нажмите Далее .
Теперь ваша Windows 10 активирована и готова к использованию!
9 Часто задаваемые вопросы о ключах продукта и активации Windows 10
Microsoft изменила способ активации в Windows 10 и Windows 11.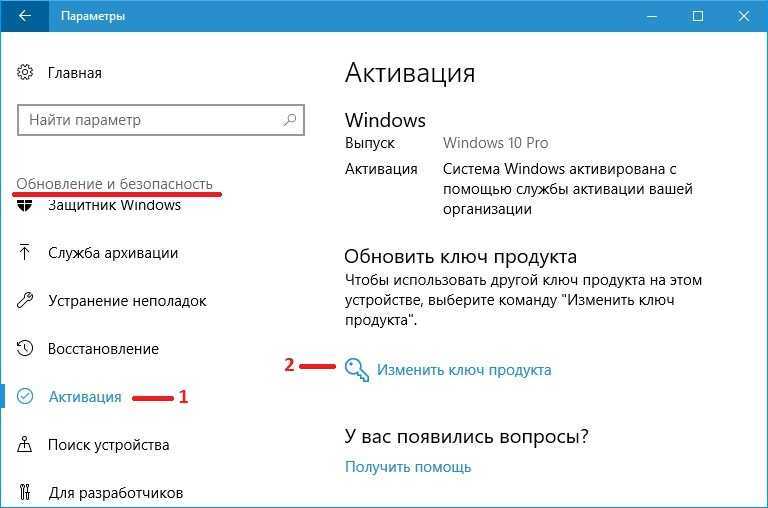 Вот 9Часто задаваемые вопросы о ключах продуктов Windows 10 и Windows 11 и активации.
Вот 9Часто задаваемые вопросы о ключах продуктов Windows 10 и Windows 11 и активации.
Microsoft изменила способ активации в Windows 10. Хотя для некоторых версий по-прежнему требуется ключ продукта, Microsoft также представила другой метод, называемый «цифровое право ».
Также можно использовать ограниченную версию Windows 10 вообще без ее активации. Хотя срок действия бесплатного обновления до Windows 10 истек в 2018 году, многие пользователи по-прежнему спрашивают, как работает активация и нужен ли им новый ключ продукта для использования Windows 10.
первый, что такое ключи продукта? Ключ продукта позволяет использовать программный продукт, лицензированный вами в рамках определенной программы корпоративного лицензирования. Ключи продуктов, перечисленные в VLSC, должны использоваться только с продуктами с корпоративной лицензией и предназначены только для вашей организации.
Ключ активации онлайн-службы (OSA) — это тип ключа продукта.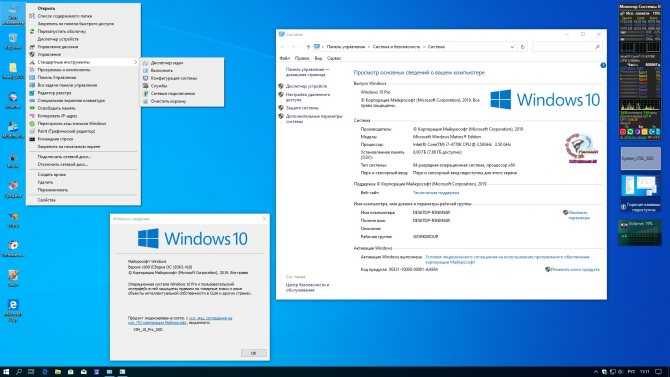 Это одноразовый ключ погашения для активации подписок Microsoft Online Services.
Это одноразовый ключ погашения для активации подписок Microsoft Online Services.
Чтобы прояснить некоторую путаницу, вот ответы на четыре часто задаваемых вопроса об активации Windows 10 и ключах продукта:
1] Где находится ключ продукта Windows 11, Windows 10 и Windows 8.1?
Компьютеры с заводской установкой Windows [11, 10 и 8.1] отличаются от предыдущих версий Windows. Ключ продукта OEM для Windows ранее был прикреплен к компьютеру в виде этикетки. Этот ключ можно использовать для активации, если операционная система должна быть переустановлена.
Ключ продукта OEM для текущих версий Windows 11, Windows 10 и Windows 8.1 «вводится» в материнскую плату компьютера на заводе. Установку и активацию Windows смотрите в информации в BIOS компьютера для проверки подлинности. Владельцам этих компьютеров не нужен физический ключ для ввода.
2] Могу ли я установить и использовать Windows 10 без активации?
Microsoft позволяет абсолютно любому скачать и установить Windows 10 на свои компьютеры бесплатно. Даже если у вас нет ключа продукта, вы все равно сможете использовать неактивированную версию Windows 10, хотя некоторые функции могут быть ограничены.
Даже если у вас нет ключа продукта, вы все равно сможете использовать неактивированную версию Windows 10, хотя некоторые функции могут быть ограничены.
Шаг 1: Загрузите Windows 10 непосредственно с веб-сайта Microsoft
Шаг 2: Откройте загруженный файл и начните установку
Шаг 3: Появится окно с просьбой ввести ключ продукта во время установки. Нажмите У меня нет ключа продукта и установка продолжится. Если вам снова будет предложено, просто делайте то же самое, пока установка не будет завершена
Неактивированные версии Windows 10 имеют водяной знак в правом нижнем углу с надписью «Активировать Windows». Вы также не можете персонализировать какие-либо цвета, темы, фоны и т. д. В остальном он работает как обычная полнофункциональная копия Windows 10.
Если вы когда-нибудь захотите активировать свою копию Windows 10, откройте Настройки из панель инструментов в нижней части экрана. Нажмите Обновление и безопасность затем Активация и выберите Перейти в магазин . Вы можете оплатить Windows 10 здесь, чтобы разблокировать текущую копию.
Вы можете оплатить Windows 10 здесь, чтобы разблокировать текущую копию.
3] Нужен ли ключ продукта для активации Windows 10?
Если вы покупаете Windows 10 или обновляете ее до Windows 10 непосредственно у Microsoft, вам не потребуется ключ продукта. Вместо этого, когда вы устанавливаете Windows 10, она поставляется с цифровой лицензией. Это называется «Цифровое право ».
После этого установка автоматически создаст специальное значение для вашего компьютера и сохранит его на серверах Microsoft в Интернете. Это означает, что если вам когда-нибудь понадобится переустановить Windows 10 на том же компьютере, Microsoft автоматически распознает и одобрит это.
Однако, если вы купили Windows 10 у авторизованного реселлера, а не у Microsoft, она все равно будет поставляться с обычным ключом продукта.
4] Могу ли я обновить старые версии Windows без ключа продукта?
Когда Microsoft выпустила Windows 10 в 2015 году, пользователям Windows 7 и Windows 8.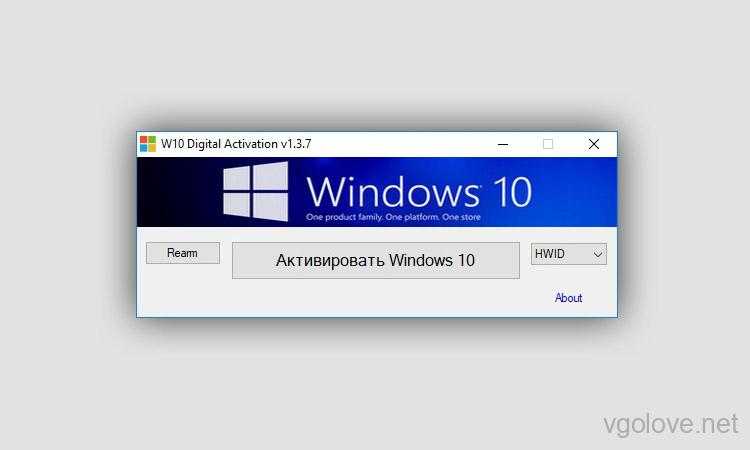 1 было разрешено обновление бесплатно.
1 было разрешено обновление бесплатно.
Если у вас уже есть законная копия более старой версии Windows, установленная и активированная с помощью собственного уникального ключа продукта на вашем компьютере, вы можете перейти на полностью активированную операционную систему Windows 10 без нового ключа продукта.
Пользователи либо получали запрос на обновление из своей текущей версии Windows, либо могли загрузить обновление напрямую из Microsoft. После обновления Windows 10 автоматически поставляется с цифровой лицензией вместо ввода ключа продукта.
Примечание : если вам нужно перезагрузить компьютер и вы еще не выполнили обновление до Windows 10, вам все равно потребуется ввести ключ продукта для исходной версии Windows, прежде чем вы сможете выполнить обновление. Если вы уже обновились до перезагрузки, то он должен автоматически работать с цифровой лицензией 9.0014
Технически предложение о бесплатном обновлении истекло в январе 2018 года, но есть еще несколько хитростей, как выполнить обновление.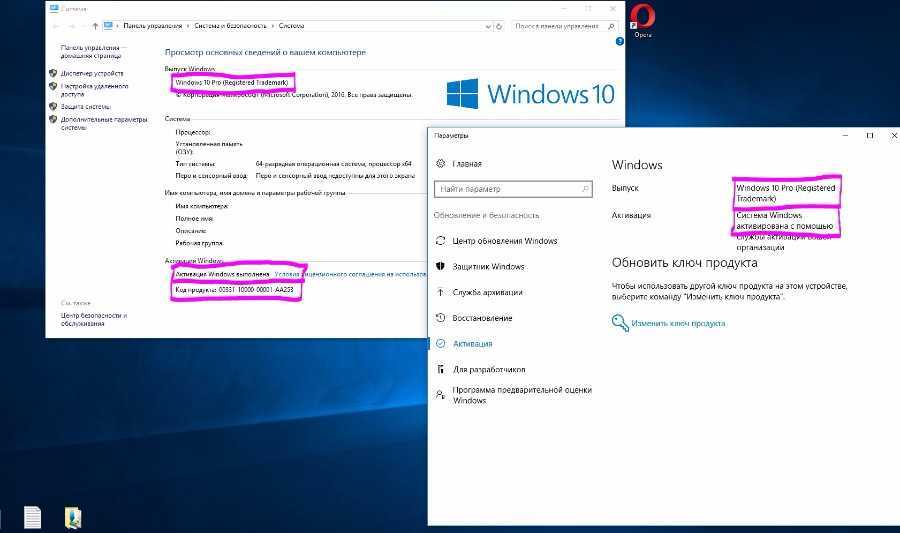
Если у вас нет законной копии Windows 7 или 8.1, обновление не будет работать. Сначала вам нужно купить и установить новую копию с законным ключом продукта.
5] Могу ли я использовать ту же копию Windows 10 на других моих компьютерах?
Если у вас есть ключ продукта или цифровая лицензия для вашей копии Windows 10, вы можете установить и использовать ее только на одном компьютере одновременно. Если вы хотите установить Windows 10 на другие компьютеры, вам нужно будет купить новую копию с собственным ключом продукта для каждого из них.
Однако предприятия, которым необходимо использовать Windows на нескольких компьютерах, могут приобрести коммерческую лицензию «Корпоративная лицензия », которая будет работать более чем на одном устройстве.
6] Как найти ключи продукта в VLSC?
- Войдите в Центр обслуживания корпоративных лицензий VLSC
- Выберите «Лицензии» > «Сводка взаимоотношений» > «Идентификатор лицензии» > «Ключи продуктов».

Вы найдете информацию о ключе продукта для каждого продукта, типе лицензирования (Ключ корпоративного лицензирования, KMS и MAK) и количестве использованных и доступных активаций ключа многократной активации (MAK).
Вы также можете выбрать ссылку Загрузить все ключи продукта, чтобы загрузить ключи, отображаемые для разрешения на локальный диск.
Вы также можете найти ключи продуктов в VLSC для отдельных продуктов на вкладке Загрузки и ключи в VLSC.
7] Что такое служба управления ключами (KMS)?
Служба управления ключами Microsoft (KMS) — это служба активации, которая позволяет организациям активировать системы Windows в своей собственной сети, устраняя необходимость подключения отдельных компьютеров к Microsoft для активации продукта. Для него не требуется выделенная система, и его можно легко разместить в системе, предоставляющей другие службы.
KMS требует минимального количества физических или виртуальных компьютеров в сетевой среде.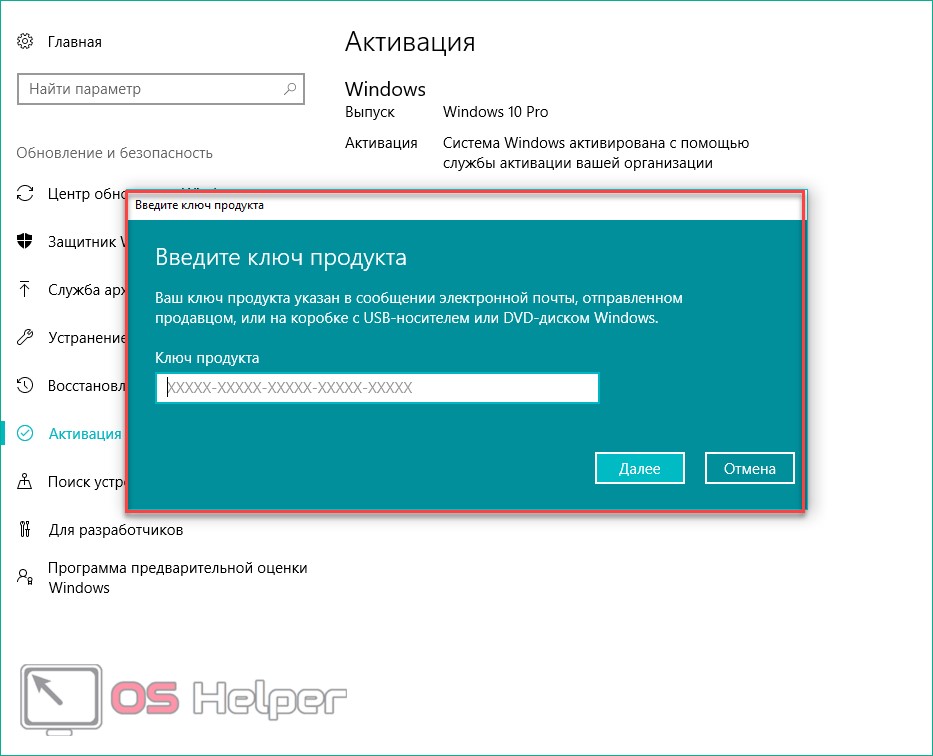 Эти минимальные значения, называемые пороговыми значениями активации, устанавливаются таким образом, чтобы корпоративные клиенты могли легко их соблюдать.
Эти минимальные значения, называемые пороговыми значениями активации, устанавливаются таким образом, чтобы корпоративные клиенты могли легко их соблюдать.
- Пороги активации для Windows
- В вашей организации должно быть не менее 5 компьютеров для активации серверов под управлением Windows Server.
- В вашей организации должно быть не менее 25 компьютеров для активации клиентских систем Windows.
- Пороги активации для Office
- В вашей организации должно быть не менее 5 компьютеров, на которых установлена версия Office, чтобы активировать установленные продукты Office с помощью KMS.
8] Что такое ключ узла KMS?
Ключ KMS активирует главный компьютер KMS с сервером активации Microsoft. Он может активировать до 6 хостов KMS с 10 активациями на хост. Каждый хост KMS может активировать неограниченное количество компьютеров.
9] Что такое ключ многократной активации (MAK)
Ключ многократной активации (MAK) активирует системы на одноразовой основе с использованием размещенных служб активации Microsoft (которые требуют подключения к серверу активации Microsoft).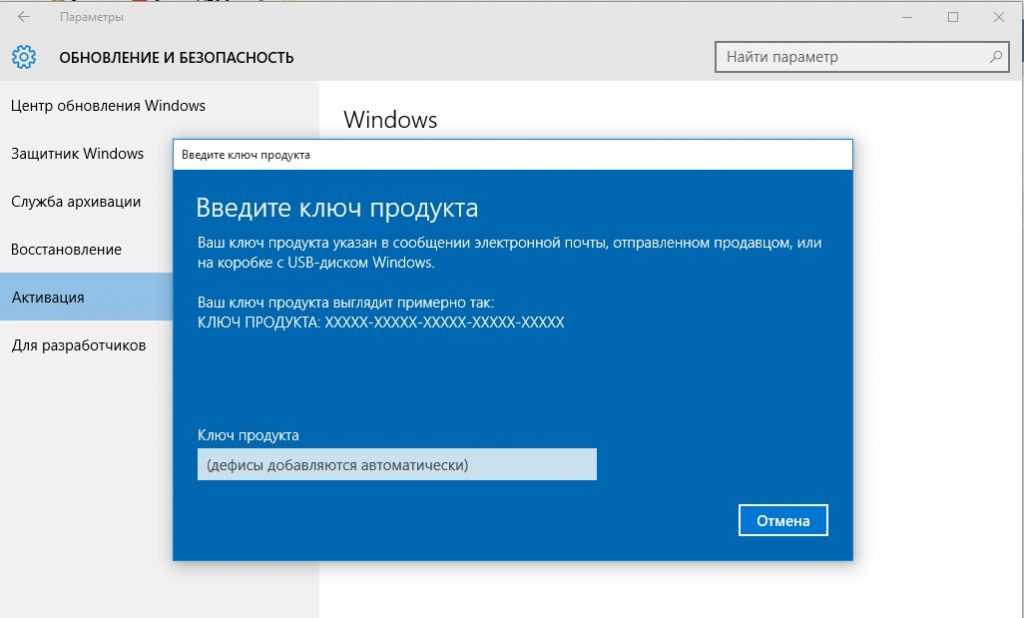

 На текущий момент времени достаточно выбрать «Windows 10» и созданная флешка или ISO образ будет содержать редакции Windows 10 Профессиональная, Домашняя и для одного языка, выбор редакции происходит в процессе установки системы. Почти для всех современных устройств желательно выбирать версию x64.
На текущий момент времени достаточно выбрать «Windows 10» и созданная флешка или ISO образ будет содержать редакции Windows 10 Профессиональная, Домашняя и для одного языка, выбор редакции происходит в процессе установки системы. Почти для всех современных устройств желательно выбирать версию x64. Подробнее — Как поставить загрузку с флешки в БИОС.
Подробнее — Как поставить загрузку с флешки в БИОС.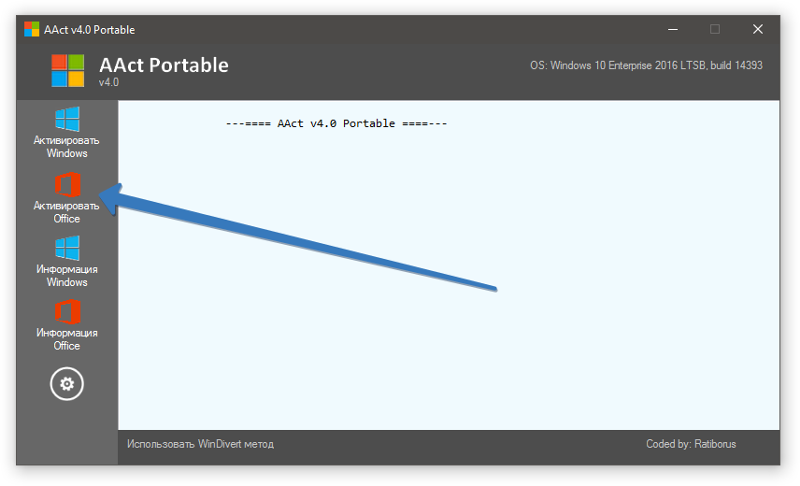
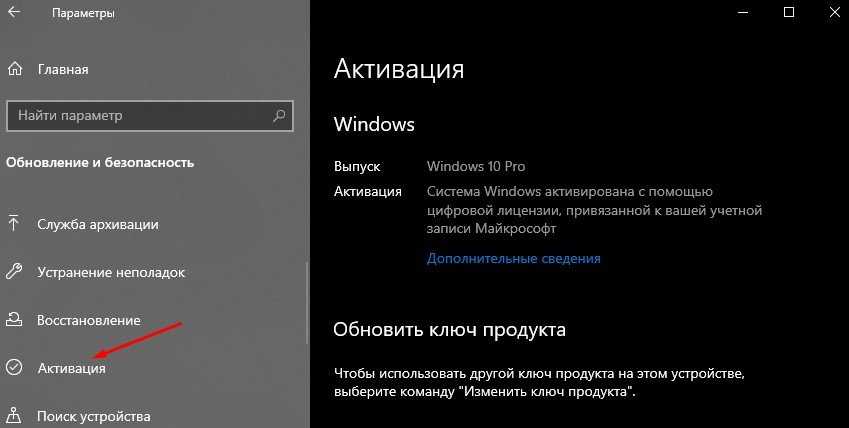 old (но этот вариант не всегда возможно запустить). То есть данный процесс аналогичен простому обновлению, здесь рассматриваться не будет. Выборочная установка — данный пункт позволяет выполнить чистую установку, не сохраняя (или сохраняя частично) файлы пользователя, а во время установки можно разбить диски на разделы, отформатировать их, тем самым очистив компьютер от файлов предыдущей Windows. Именно этот метод и будет описан.
old (но этот вариант не всегда возможно запустить). То есть данный процесс аналогичен простому обновлению, здесь рассматриваться не будет. Выборочная установка — данный пункт позволяет выполнить чистую установку, не сохраняя (или сохраняя частично) файлы пользователя, а во время установки можно разбить диски на разделы, отформатировать их, тем самым очистив компьютер от файлов предыдущей Windows. Именно этот метод и будет описан.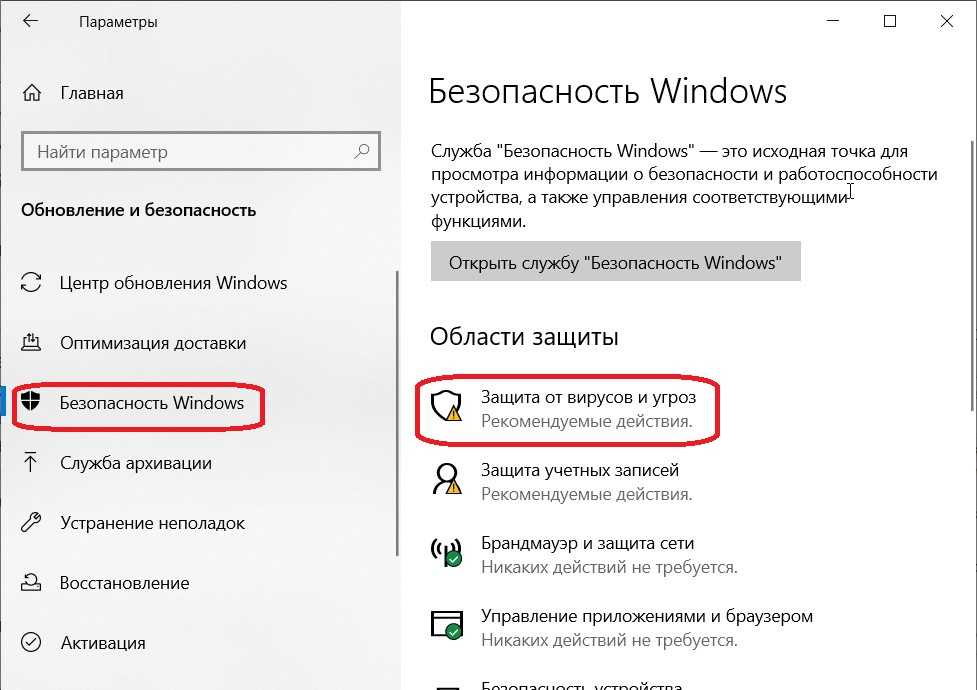 Каждый может иметь несколько разделов. Независимо от того, на какой диск вы устанавливаете Windows 10, Диск 0 будет использован для записи системных файлов, скрытых разделов и загрузчика. Поэтому, в идеале, устанавливать ОС именно на Диск 0 (в противном случае, если этот диск отключить, система на другом диске стартовать не будет). Если, к примеру, вы приобрели новый SSD и он отображается как Диск 1, вы можете попробовать найти в БИОС отдельный пункт для указания очередности жестких дисков и поставить SSD на первое место, либо поменять шлейфы SATA (если используется этот интерфейс) межу двумя дисками, чтобы нужный диск стал отображаться в программе установки как Диск 0.
Каждый может иметь несколько разделов. Независимо от того, на какой диск вы устанавливаете Windows 10, Диск 0 будет использован для записи системных файлов, скрытых разделов и загрузчика. Поэтому, в идеале, устанавливать ОС именно на Диск 0 (в противном случае, если этот диск отключить, система на другом диске стартовать не будет). Если, к примеру, вы приобрели новый SSD и он отображается как Диск 1, вы можете попробовать найти в БИОС отдельный пункт для указания очередности жестких дисков и поставить SSD на первое место, либо поменять шлейфы SATA (если используется этот интерфейс) межу двумя дисками, чтобы нужный диск стал отображаться в программе установки как Диск 0.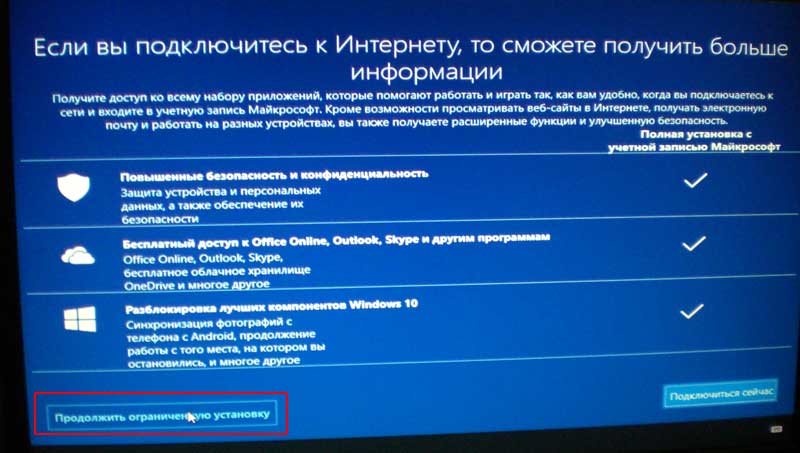 Также не следует изменять зарезервированные системой разделы (кроме тех случаев, когда вы решили полностью очистить жесткий диск).
Также не следует изменять зарезервированные системой разделы (кроме тех случаев, когда вы решили полностью очистить жесткий диск).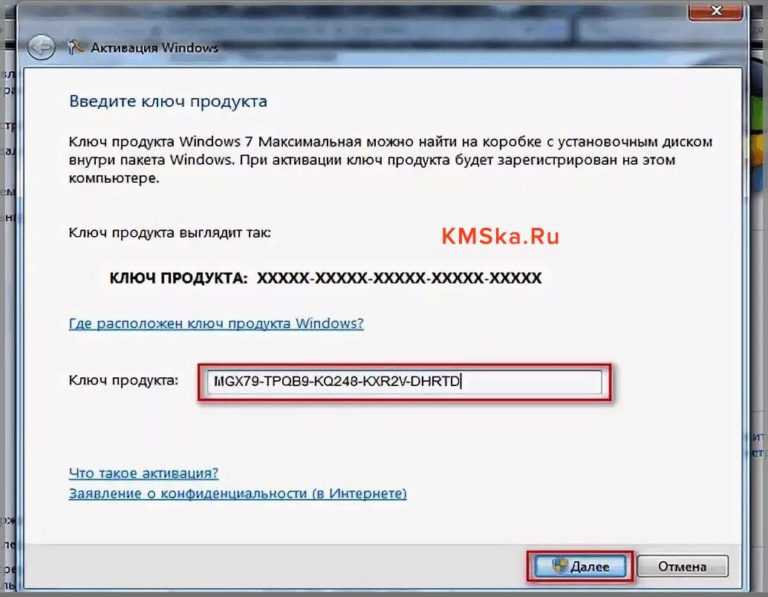
 Начнется копирование файлов Windows 10 на компьютер.
Начнется копирование файлов Windows 10 на компьютер.
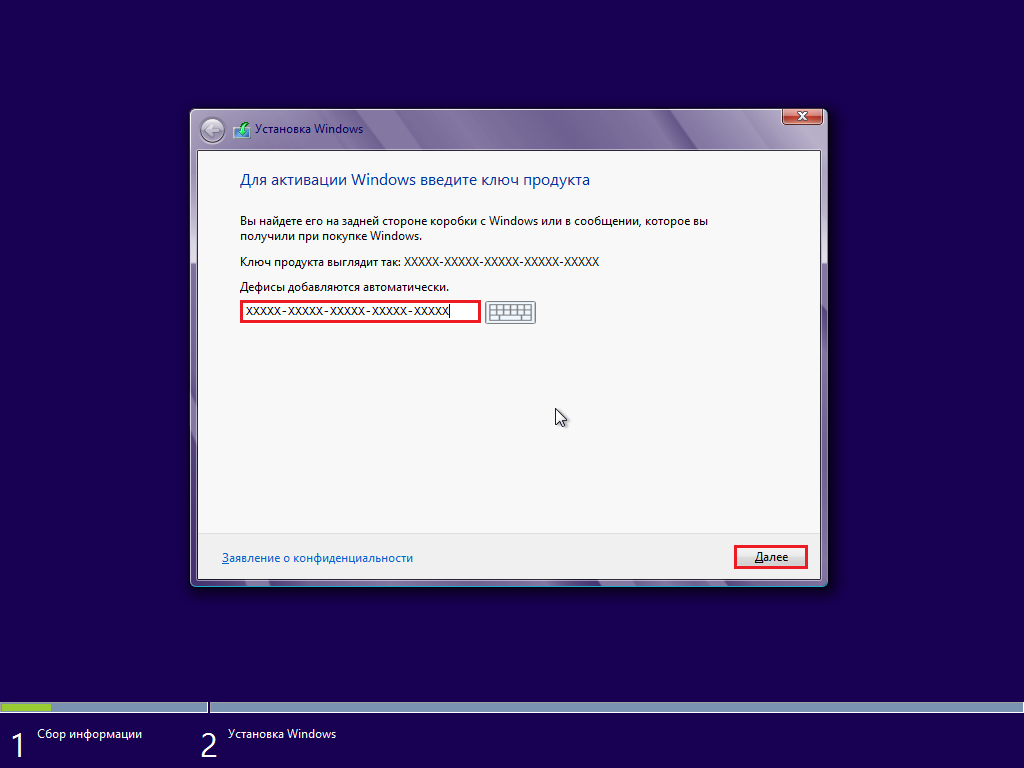 Как создать автономную учетную запись при установке Windows 10). При отсутствии подключения к Интернету создается локальная учетная запись. При установке Windows 10 последних версий после ввода логина и пароля потребуется также задать контрольные вопросы для восстановления пароля при утере.
Как создать автономную учетную запись при установке Windows 10). При отсутствии подключения к Интернету создается локальная учетная запись. При установке Windows 10 последних версий после ввода логина и пароля потребуется также задать контрольные вопросы для восстановления пароля при утере.

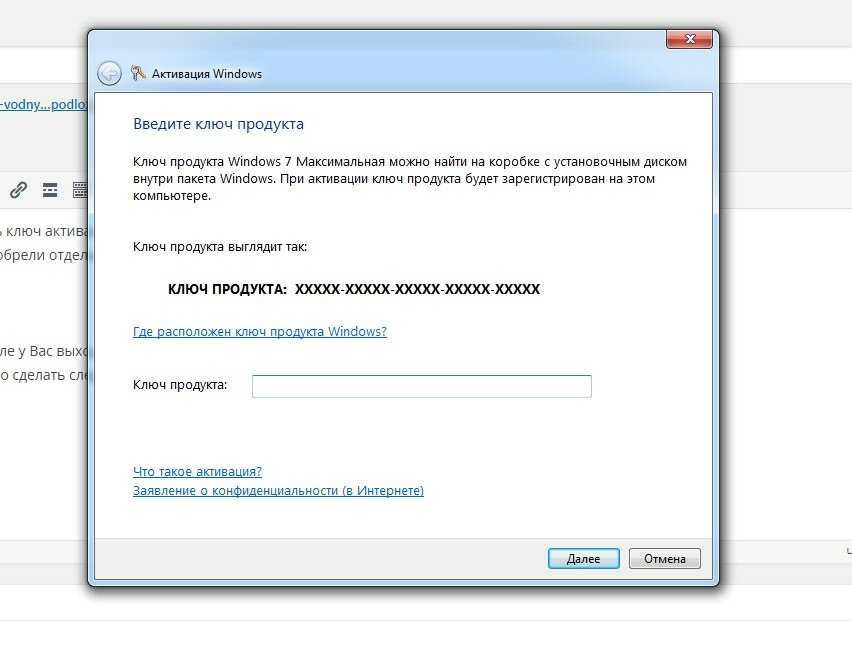 При этом, даже если на официальном сайте есть драйверы только для Windows 8.1, 8 и 7, их можно устанавливать и в Windows 10, обычно они будут работать. См. Как установить драйверы на ноутбук
При этом, даже если на официальном сайте есть драйверы только для Windows 8.1, 8 и 7, их можно устанавливать и в Windows 10, обычно они будут работать. См. Как установить драйверы на ноутбук