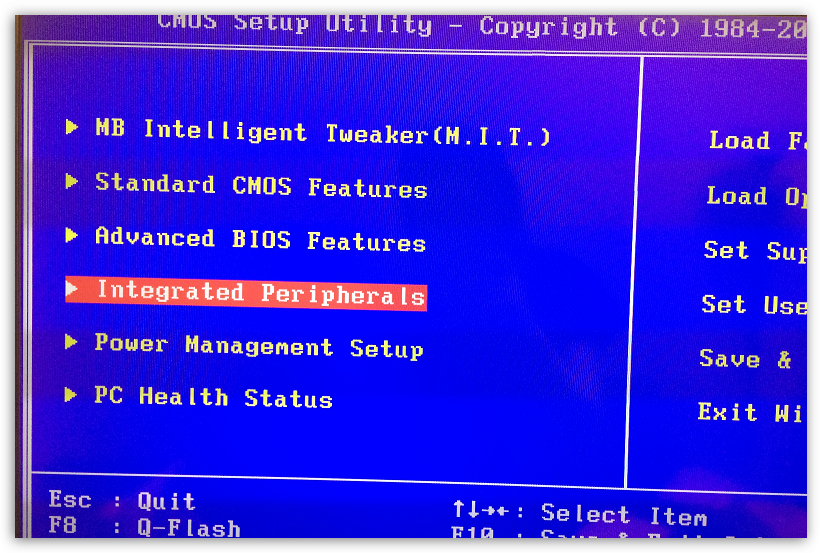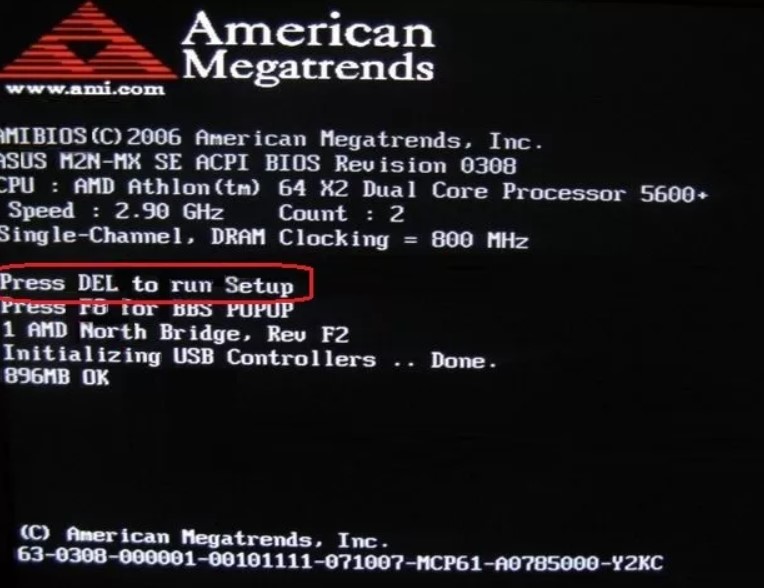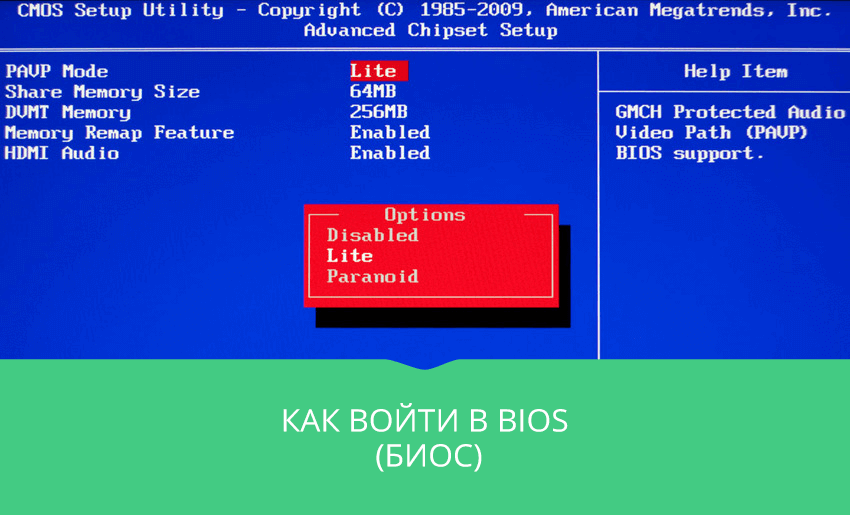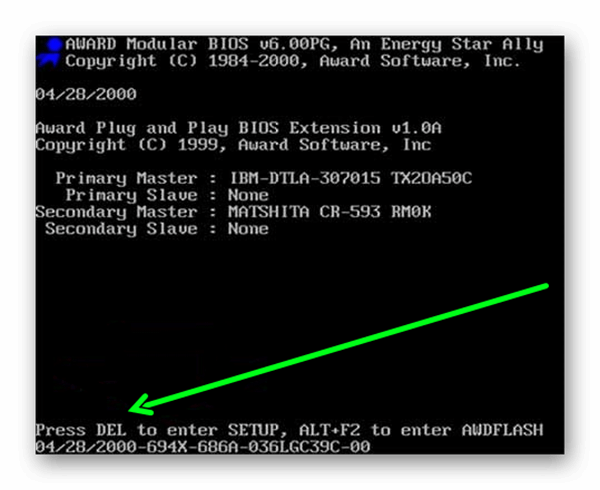Как в виндовс xp выйти в биос: Как войти (зайти) в bios (биос) в Windows XP?
Содержание
Как переустановить Windows XP на ноутбук?
Содержание:
- Подготовка к установке
- Удаление раздела «С»
- Установка «ОС» на выделенный раздел
- Настройки стандартных параметров
- Первичный запуск системы
Многие не могут самостоятельно установить операционную систему Windows на ноутбук. На самом деле процесс не так сложен. В этой статье мы подробно рассмотрим процесс установки ОС Windows XP.
Подготовка к установке
Нам понадобятся:
- Диск с Windows XP;
- 1-2 часа времени.
Возьмите диск с операционной системой. Вставьте его в CD-привод, перезагрузите ноутбук и войдите в меню настроек BIOS. Для этого во время включения компьютера нажмите клавишу «F2».
Далее вы попадете в это меню. Тут показано, с каких устройств, и в каком порядке компьютер хочет загрузиться. Необходимо сделать так, чтобы во главе списка стоял CD-ROM.
После этого надо все настройки сохранить и выйти из BIOS. Для этого нажмите клавишу «F10», а после нее «ESC». При появлении на экране сообщения «Press any key to boot from CD» кликните по любой клавише. Запустится подготовительный процесс установки ОС «Windows XP»
Для этого нажмите клавишу «F10», а после нее «ESC». При появлении на экране сообщения «Press any key to boot from CD» кликните по любой клавише. Запустится подготовительный процесс установки ОС «Windows XP»
При появлении такого окна жмите «Enter», а в следующем окошке «F8» для того, чтобы принять условия лицензионного соглашения. Далее программа-установщик предложит вам установить выделенную копию «Windows XP» на ноутбук.
Для отказа необходимо нажать клавишу «Esc», на рисунке все видно. Далее из картинки ясно, что у нас есть раздел «С». Его размер восемь гигабайт. Также есть неразмеченная память. Ее объем два гигабайта. Напомним, что количество памяти у каждого может быть разное. Зависит от характеристик компьютера, на который предстоит установить «ОС Windows XP».
Удаление раздела «С»
Следующий шаг – удаление раздела «С». Для этого необходимо нажать на клавишу «D». Чтобы подтвердить процесс удаления, нажимаем «Enter».
Теперь программа установки уведомляет о том, что все данные, находящиеся в этом разделе на ноутбуке, будут навсегда удалены.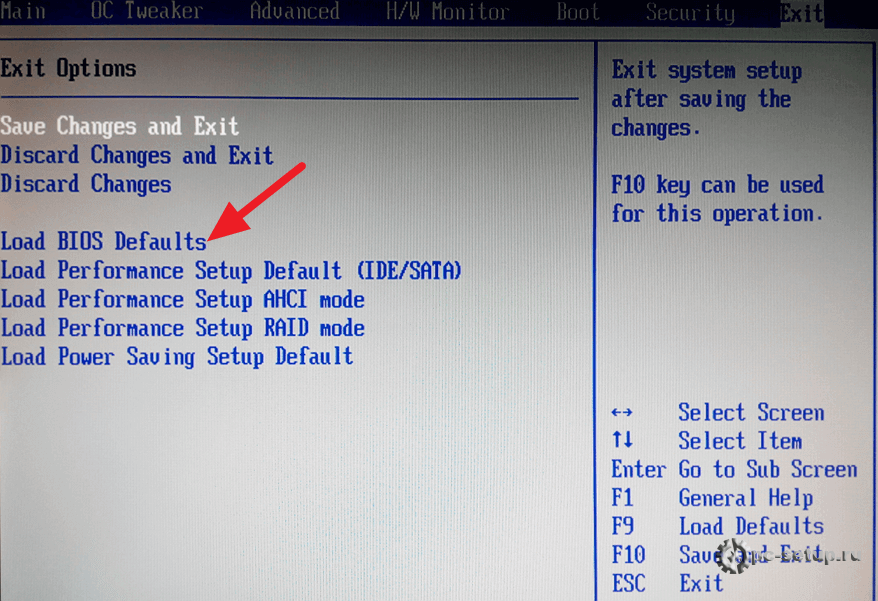 Смотрите фото ниже. Это сообщение надо проигнорировать и нажать клавишу «L».
Смотрите фото ниже. Это сообщение надо проигнорировать и нажать клавишу «L».
Теперь у нас с вами появилась неразмеченная область объемом десять гигабайт. Фото ниже. Необходимо создать новый раздел для системы. На него в дальнейшем и придется установить «ОС».
Для этого нажимайте клавишу «С», указывайте размер раздела в мегабайтах, в нашем случае это 8000 мб., то есть восемь гигабайт. Далее жмите клавишу «Enter».
Установка «ОС» на выделенный раздел
Чтобы установить операционную систему на тот раздел, который мы создали, необходимо выделить его, используя горячие клавиши, указанные на рисунке ниже, а затем нажать клавишу «Ввод».
Далее необходимо выбрать пункт «Форматировать раздел в системе NTFS быстрое».
После этого придется подождать некоторое время, пока не завершится процесс форматирования.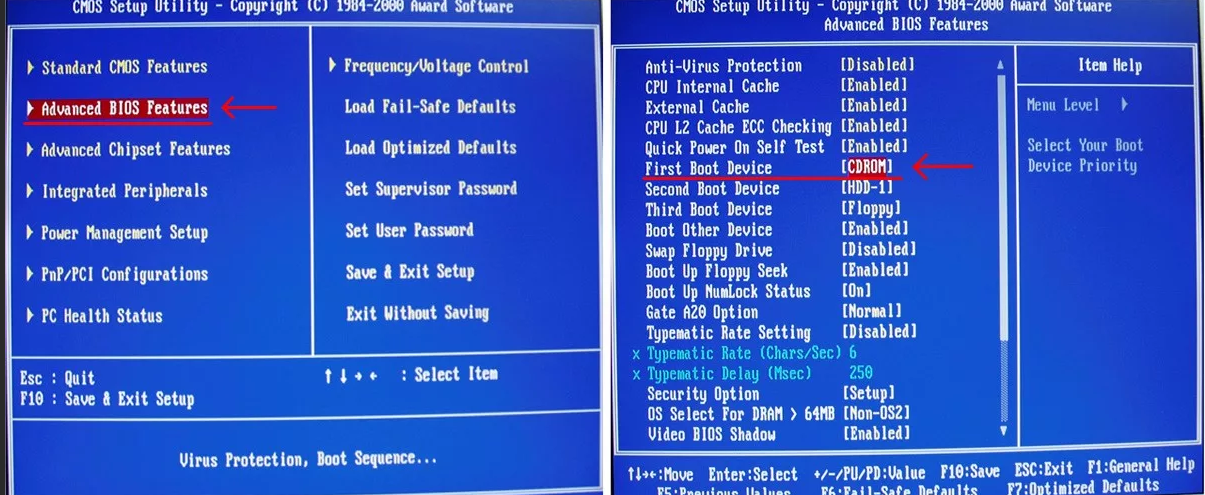 Можете пока сходить попить кофе. Это подготовка к установке Windows XP на ноутбук.
Можете пока сходить попить кофе. Это подготовка к установке Windows XP на ноутбук.
Возвращение жесткого диска во главу списка
После того, как форматирование будет завершено, установочная программа начнет копирование файлов на жесткий диск ноутбука. Затем вам будет предложено выполнить перезагрузку путем нажатия на клавишу «Enter». Либо же она начнется автоматически. После перезагрузки появится сообщение: «нажмите любую клавишу для продолжения». Делать этого не надо иначе придется заново установить операционную систему с диска на ноутбук.
После включения компьютера необходимо опять перейти в BIOS, выбрать вкладку «Boot» и вернуть жесткий диск во главу списка. Затем нажать клавишу «F10» для выхода из настроек сохранения параметров и подтвердить выход.
Появится уведомление с новым оформлением, а сразу за ним активизируется окошечко с параметрами и настройками языка и региональных стандартов.
Настройки стандартных параметров
В этом пункте достаточно настроить только раскладку клавиатуры. Для этого кликните по клавише «Настроить», которая находится ниже, второй по счету, на фото она выделена цифрой 1. Затем выберите раскладку клавиатуры по умолчанию. У нас она английская. На фото это действие обозначено цифрой 2. Затем подтвердите серьезность ваших намерений путем нажатия на клавишу «Ок».
Для этого кликните по клавише «Настроить», которая находится ниже, второй по счету, на фото она выделена цифрой 1. Затем выберите раскладку клавиатуры по умолчанию. У нас она английская. На фото это действие обозначено цифрой 2. Затем подтвердите серьезность ваших намерений путем нажатия на клавишу «Ок».
После жмите на клавишу «Далее».
Появится нижеприведенное окошко, в котором надо ввести имя и название организации. Мы укажем только имя и нажмем «Далее».
Теперь надо ввести лицензионный ключ продукта и продолжить установку «ОС Windows XP» на ноутбук, нажав «Далее».
В следующем окошке указывается имя компьютера. Можно делать любым. Остальные поля остаются незаполненными.
Теперь можно установить правильное время, год, число и месяц. Напротив пункта о переходе на зимнее и летнее время можно оставить или убрать галочку. Затем нажать «Далее».
Начнется процесс установки поддержки сети. Он может длиться около получаса. За это время можно отдохнуть.
За это время можно отдохнуть.
После того, как процесс завершится, появится новое окошко, в котором все настройки надо оставить, как есть и нажать «Далее».
Далее надо указать, будет компьютер находиться в сети с доменами или без них. Галочку оставляйте по умолчанию и просто кликайте кнопку «Далее».
Начнется процесс копирования файлов, который опять займет около получаса времени. Установка Windows XP на ноутбук практически завершена.
Первичный запуск системы
Первый запуск операционной системы «Windows XP». После она проинформирует о том, что будет произведена автоматическая настройка разрешающей способности экрана. Необходимо нажать «Ок». После настройки снова «Ок».
Затем на экране ноутбука появится надпись приветствия. Необходимо нажать клавишу «Далее».
Система предложит активировать автоматическое обновление. Необходимо отложить это действие и нажать «Далее».
Система начнет проверку.
Следующее окошко просто пропускаем, нажав «Далее».
Следующим шагом система предложит зарегистрироваться в «Майкрософт». Это предложение надо проигнорировать, нажав клавишу «Далее». Что ж, нам практически удалось установить «Windows XP» на ноутбук.
На новой страничке надо ввести любое имя своей учетной записи и нажать «Далее».
Создание имени учетной записи
Все! Предварительная настройка завершена. Кликайте «Далее».
Вас приветствуют. После того, как экран загрузится, надо произвести определенные настройки. Сначала настроим значки рабочего стола. Для этого правой кнопкой мыши надо нажать на изображение рабочего стола и выбрать пункт «Свойства».
Дополнительные настройки
Далее выбирается вкладка «Рабочий стол», после – «Настройка рабочего стола».
Поставьте галочки напротив необходимых значков. На рисунке все показано. Затем нажмите «Ок».
Выбранные значки появятся на рабочем столе.
Все, вам удалось установить операционную систему «Windows XP» на ноутбук и произвести первоначальные настройки! В следующей статье мы расскажем, как переустановить операционную систему, если та, что стоит на ноутбуке, вас не устраивает.
Как установить Windows XP » Страница 5
Категория: Windows / Установка Windows
Добавил: admin
access_timeОпубликовано: 16-12-2011
visibilityПросмотров: 588 063
chat_bubble_outlineКомментариев: 326
Как установить Windows XP, если вы задались таким вопросом, значит решились установить операционную систему Windows XP сами и без посторонней помощи, тогда наша статья с подробным описанием установки, а также иллюстрациями для вас. Кстати на нашем сайте опубликовано множество интересных статей о Windows XP и не только. Человек пишущий эти строки, имеет многолетний опыт ремонта, устранения различных неполадок и неисправностей компьютера и желает честно поделиться с читателями накопленными знаниями. Всё что знаю, расскажу на страницах сайта.
Всё что знаю, расскажу на страницах сайта.
При помощи наших статей Вы сможете устанавливать разные операционные системы, например Windows XP, Windows 7, Windows 8, на настольные компьютеры, а так же ноутбуки и нетбуки, с диска и с флешки, устанавливать драйвера и решать различные задачи связанные с работой на компьютере. Через несколько месяцев нашего общения, все Ваши сегодняшние проблемы, связанные с компьютером, покажутся Вам смешными.
В данной статье мы установим Windows XP с диска, но если у вас нетбук или просто не работает дисковод, то вы можете создать установочный дистрибутив Windows XP на флешке и установить XP с флешки, как всё это сделать пошагово, написано в статье Установка Windows XP с флешки. Кстати, если вам нужно, вы можете создать мультизагрузочную флешку содержащую сразу три операционные системы Windows XP, Windows 7 и Windows 8!
Начнём с дисков с драйверами на ваш компьютер, после удачной установки Windows XP они вам понадобятся, если у вас их нет, то нужно узнать какая у вас сетевая карта и заранее скачать в интернете драйвера для неё, как только мы установим Windows XP, вам сразу будет нужен интернет, что бы найти драйвера на все остальные устройства, которые определятся в установленной операционной системе как неизвестные. Если вы испытываете трудности с поиском драйверов читайте нашу статью: Как найти и установить драйвера правильно.
Если вы испытываете трудности с поиском драйверов читайте нашу статью: Как найти и установить драйвера правильно.
BIOS и что это такое. BIOS: (Basic Input-Output System) базовая система ввода/вывода, которая хранится в памяти материнской платы и служит для того, что бы мы с вами могли управлять «железом», установленным на вашем компьютере. Неправильные настройки BIOS могут вывести компьютер из строя. Узнать про настройки вашей BIOS можно в паспорте на вашу материнскую плату.
Нам же для того, что бы установить Windows XP, понадобиться изменить там всего лишь одну настройку и я вам советую не меняйте там больше ничего, BIOS это отдельная тема, мы её обязательно рассмотрим.
Итак, меняем очередность загрузки в BIOS: При включении компьютера смотрим на мониторе надпись, она может выглядеть так: Press DEL to enter SETUP, то есть для того что бы зайти в (BIOS) вам надо, пока горит надпись на мониторе, несколько раз нажать клавишу Delete
- Примечание: Надписи могут быть разные, может даже и не быть никаких надписей, это не должно вас смутить, в большинстве случаев, что бы попасть (BIOS), нажимать нужно клавиши F2 или Delete, реже F1 или Esc
У вас должно получиться и перед вами на мониторе появится такое окно.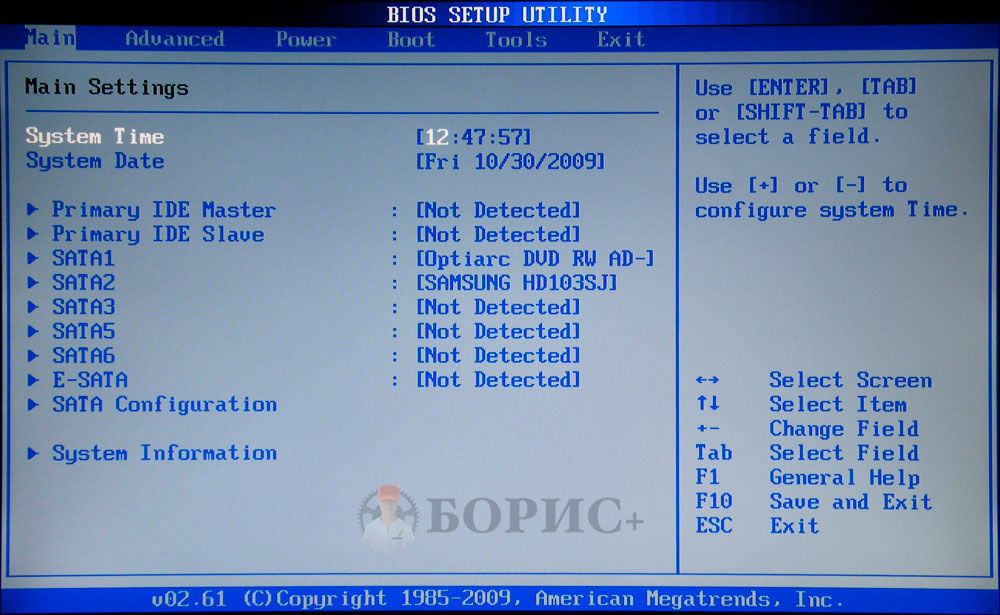 Это окно Ami BIOS, его настройку мы здесь и рассмотрим.
Это окно Ami BIOS, его настройку мы здесь и рассмотрим.
Если окно будет другим, то это — Award BIOS.
Настройки Award Bios подробно описаны в статье BIOS: Загрузка с диска.
Вернёмся к Ami BIOS, сейчас для многих кто будет проделывать это всё в первый раз, и в процессе сделает что-то не так прозвучит важная информация, если вы запутались и изменили незнакомые вам настройки, нужно проследовать на вкладку (Exit), она находится от вкладки (Boot) справа после вкладки (Tools). В ней с помощью стрелок на вашей клавиатуре выбираем пункт Load Setup Defaults, жмём Enter и заходим в меню.
Load Setup Defaults означает загрузить настройки (BIOS) по умолчанию, то есть они станут такими, какие были до ваших экспериментов, выбираем OK и настройки сброшены по умолчанию, запомните этот полезный пункт.
Вернёмся после всех этих нужных отступлений к нашей основной теме, Как установить Windows XP и к первому фото. Нам нужен пункт Boot, стрелками на клавиатуре выбираем его, жмём Enter и далее заходим в пункт Boot Devise Priority
В этом пункте мы видим, что первым загрузочным устройством выставлен жёсткий диск, выделяем стрелочками первый пункт 1st Boot Devise жмём клавишу Enter.
В этом пункте нам нужно изменить приоритет загрузочного устройства, с помощью стрелки передвигаемся к нашему (CD/DVD) и нажимаем Enter
У вас должно получиться как показано на фото, сейчас первым загрузочным устройством выставлен дисковод.
Теперь нам осталось лишь сохранить наши настройки и выйти из (BIOS).
Жмём клавишу Esc на клавиатуре и выходим из этого меню, дальше двигаемся с помощью стрелок к пункту Exit и нажимаем Enter, нас спрашивают, хотим мы сохранить перед выходом наши настройки, мы соглашаемся и нажимаем Enter.
Компьютер должен перезагрузиться и если у вас в приводе СD-DVD будет находиться диск с операционной системой Windows XP или Windows 7, то должна начаться установка операционной системы. Компьютер перезагружается и на экране появляется надпись «Press any key to boot from CD…», нажмите сразу любую клавишу, лучше Enter для загрузки с компакт диска, иначе надпись пройдёт в течении 10 секунд и вы не загрузитесь в программу установки Windows XP.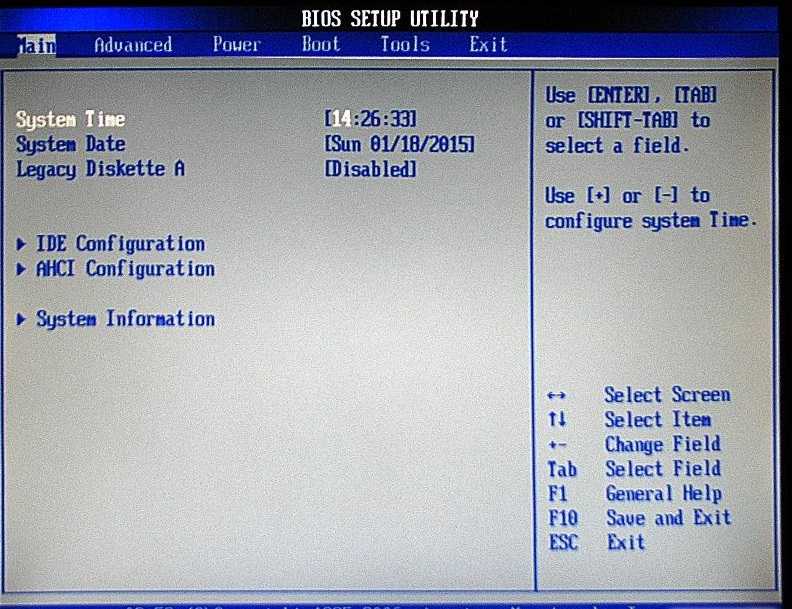
В дисководе у вас должен находиться установочный диск с Windows XP SP3.
Попадаем в программу установки, которая проверяет конфигурацию вашей системы
Ну вот проверка закончилась и вам будет предложено установить систему заново или восстановить существующую.
Нажимаем ВВОД и приступаем к установке.
Появляется лицензионное соглашение Windows XP, чтобы его принять надо нажать F8
Windows XP мы устанавливаем на новый не отформатированный диск, объёмом почти 500 Гб, сейчас мы его разобьём на разделы и отформатируем в файловую систему NTFS, Нажимаем букву «С» на клавиатуре, чтобы создать раздел
Сейчас мы создадим основной раздел Диск «С» , на который и установим операционную систему, зададим размер разделу 100 Гб, далее жмём Enter
100 Гб, такой у нас будет объём системного диска «С»
Мы создали диск «С», а ниже у нас неразмеченная область 376 Гб, которую мы преобразуем в локальный том непосредственно в установленной Windows XP, нажимаем Enter и начинаем установку операционной системы
Процесс форматирования
Копирование файлов в папки установки Windows
Перезагрузка
Внимание!!! После перезагрузки вам опять предложат нажать любую клавишу для загрузки с CD, не делайте этого, иначе начнете установку заново.
В большинстве случаев, здесь ничего менять не надо
Имя вводим обязательно
Вводим ключ
Пароль по вашему усмотрению
Здесь тоже менять ничего не нужно, по умолчанию всё должно быть правильно выставлено
Нам обещают быстроту и надёжность
Отвечаем утвердительно
Ещё немного
Победа
Нас приветствуют.
Скорее устанавливайте антивирусник.
Вот так просто решается вопрос, как установить Windows XP.
Как получить доступ/войти в BIOS на Dell
Все компьютеры Dell имеют программу настройки BIOS, которая управляет настройками конфигурации вашего оборудования. Эти настройки хранятся в чипе CMOS (комплементарный металлооксид-полупроводник) с питанием от батареи, который сохраняет настройки, когда ноутбук выключен. BIOS позволяет управлять аппаратными функциями компьютера Dell, такими как включение или отключение аппаратных компонентов, мониторинг температуры и скорости системы или установка последовательности загрузки для загрузки компьютера с компакт-диска. Ниже показано как войти в БИОС на Dell .
Ниже показано как войти в БИОС на Dell .
Подробные инструкции по доступу к BIOS на различных моделях Dell
1. Для моделей Inspiron, Optiplex, Latitude Dimension, Precision
- Шаг 1: Включите компьютер. Если ваш компьютер уже включен, перезагрузите его. Вам нужно увидеть начальный экран дисплея, чтобы войти в BIOS.
- Шаг 2: Нажмите клавишу «F2», когда появится начальный экран с информацией о провайдере BIOS. При использовании моделей Optiplex и Dimension нажмите клавишу «DEL» вместо клавиши «F2».
- Шаг 3: При необходимости введите пароль. Когда закончите в BIOS, обязательно сохраните изменения. Чтобы изменения вступили в силу, необходимо перезагрузить компьютер.
2. Для модели Dell400
- Шаг 1: Включите компьютер. Если ваш компьютер уже включен, перезагрузите его. Вам нужно увидеть начальный экран дисплея, чтобы войти в BIOS.

- Шаг 2: Нажмите клавишу «F3» или «F1», когда появится начальный экран с информацией о провайдере BIOS.
- Шаг 3: При необходимости введите пароль. Если вы меняете настройки в BIOS, не забудьте сохранить изменения.
3. Для модели Dell4400
- Шаг 1: Включите или перезагрузите компьютер Dell.
- Шаг 2: При появлении первого текста на экране или при появлении логотипа Dell быстро нажмите клавишу F12. Коснитесь его, пока не появится сообщение «Вход в настройку».
- Шаг 3: При необходимости введите пароль. Подождите, пока загрузится BIOS, и перейдите в него.
4. Для старых компьютеров Dell
- Шаг 1: Включите или перезагрузите компьютер Dell.
- Шаг 2: При появлении первого текста на экране или при появлении логотипа Dell нажмите клавиши «Ctrl + Alt + Enter» или клавишу «Dell».

- Шаг 3: Подождите, пока BIOS загрузится и перейдите в него. Введите пароль, если вы его установили.
Настройка функциональности оборудования с помощью BIOS
После входа в BIOS вы можете внести следующие изменения:
- Дата и время
- Последовательность загрузки (для перезагрузки с диска восстановления системы)
- Пароли системы и жесткого диска
- Восстановление конфигурации BIOS по умолчанию
- Включение и выключение модульных дополнительных устройств
- Регулировка яркости ЖК-дисплея (на портативных компьютерах)
- Регулировка уровня шума жесткого диска
- Настройка количества ядер, используемых процессором, и скорости их работы
Примечание: Неправильное изменение настроек BIOS может оставить компьютер в состоянии, в котором операционная система больше не запускается. Поэтому вам лучше записать исходные настройки BIOS, прежде чем изменять их.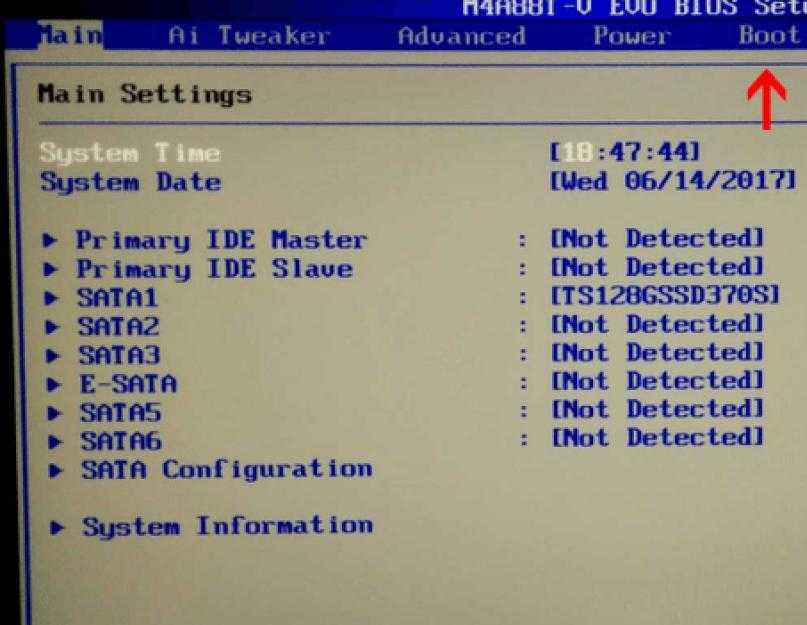
- Связанные статьи
- Как взломать пароль ноутбука в Windows 8
- Как сбросить пароль ноутбука ASUS
- Как разблокировать ноутбук HP на Windows 8
Включите JavaScript для просмотра комментариев, созданных на основе Disqus.comments на основе Disqus
Самый распространенный ключ для входа в программу настройки BIOS компьютера
BIOS, сокращенно от базовой системы ввода/вывода, представляет собой набор компьютерных инструкций во встроенном программном обеспечении, которые управляют операциями ввода и вывода. Вы можете получить доступ к программе настройки BIOS, чтобы изменить работу машины или помочь в устранении неполадок. Микропрограмма BIOS — это первое программное обеспечение, которое запускается при включении компьютера.
Способ доступа к BIOS будет зависеть от производителя материнской платы и выбранного поставщика BIOS. Вот список наиболее распространенных клавиш доступа, используемых для входа в программу настройки BIOS на компьютере с Windows.
- Acer — Aspire, Power, Veriton, Extensa, Swift, Ferrari, TravelMate, Predator, Altos и т. д.
- • Нажмите Del или F2 сразу после включения.
- • BIOS на сервере Acer Altos 600 использует клавишу Ctrl+Alt+Esc и клавишу F1 для дополнительных параметров.
- • Более старые компьютеры Acer также могут использовать F1 или Ctrl+Alt+Esc 9Ключи 0004 для доступа к BIOS.
- ASUS — VivoBook, Zen AiO, Zenbook, серии B, S, Q, V, X, K, T, U и т. д.
- • Несколько раз нажмите F2 , чтобы запустить утилиту настройки BIOS.
- • Некоторые ноутбуки Asus могут использовать клавиши Del , Esc или F10 .
- • На старых компьютерах ASUS может потребоваться нажатие клавиши ESC до 9Появится экран 0165 Boot Device Selection , затем выберите в меню Enter Setup .

- HP — Pavilion, TouchSmart, Pro, Vectra, Stream, Vectra, OMEN, ENVY, OmniBook, EliteBook, ProBook, Zbook, Tablet
- • Нажимайте клавишу F1 , F10 или F11 , пока не появится экран BIOS.
- • Для планшетных ПК HP можно использовать F10 или F12 .
- • Другие компьютеры HP могут разрешать доступ к BIOS с помощью клавиш Esc или F2 .
- • На некоторых старых ПК может потребоваться нажать клавишу Esc , а затем F10 .
- Lenovo (ранее IBM) — ThinkPad, IdeaPad, Yoga, 3000 Series, Legion, ThinkCentre, ThinkStation, H535, 3000 Series, N Series и т. д.
- • Нажмите F1 или F2 после включения компьютера.

- • Нажмите F12 для доступа к BIOS.
- • На некоторых ноутбуках Lenovo есть небольшая кнопка Novo сбоку (рядом с кнопкой питания). Нажмите и удерживайте ее, чтобы войти в утилиту настройки BIOS.
- • На старых ПК можно использовать Ctrl+Alt+F3 , Ctrl+Alt+Ins или Fn+F1 .
- Dell — XPS, Dimension, Inspiron, Latitude. OptiPlex, Precision, Alienware, Vostro
- • Нажмите F2 , когда появится логотип Dell. Нажимайте каждые несколько секунд, пока не появится сообщение Entering Setup.
- • Старые настольные компьютеры и ноутбуки Dell вместо этого могут использовать Ctrl+Alt+Enter или Del для входа в BIOS.
- • В старых ноутбуках Dell можно использовать Fn+Esc или Fn+F1 .

- Shuttle — Glamour G-Series, D’vo, Prima P2-Series, Workstation, XPC, Surveillance
- • Нажмите F2 или Del при запуске.
- Sony — VAIO, серия PCG, серия VGN
- • Нажмите F1 , F2 или F3 после включения компьютера.
- Samsung — ноутбук, ATIV Book, ATIV One, ArtPC PULSE и т. д.
- • Нажмите F2 клавишу после включения компьютера.
- Toshiba — Portégé, Satellite, Tecra, Equium
- • Нажмите F1 или Esc после включения для доступа к BIOS.
- • Нажмите F12 на Toshiba Equium.
- Compaq — Presario, Prolinea, Deskpro, Systempro, Portable
- • Нажмите F10 , пока мигает курсор в правом верхнем углу экрана.

- • Более старые компьютеры Compaq могут использовать ключ F1 , F2 , F10 или Del для входа в BIOS.
- eMachines — eMonster, eTower, eOne, S-серия, T-серия
- • Нажмите Tab или Del , пока на экране отображается логотип eMachine.
- • Другие компьютеры eMachine могут использовать F2 для входа в BIOS.
- Fujitsu — LifeBook, Esprimo, Amilo, Tablet, DeskPower, Celsius
- • Нажмите F2 , когда появится логотип Fujitsu.
- Шлюз — DX, FX, One, LT, GM, NE, GT, GX, NV, Profile, ONE, SX, Astro
- • Несколько раз нажмите клавишу F1 или F2 после перезагрузки компьютера.

- IBM — ПК, XT, AT
- • Нажмите F1 сразу после включения компьютера.
- • Старые компьютеры IBM могут использовать клавишу F2 для входа в BIOS.
- Micron (MPC Computers) — ClientPro, TransPort
- • Нажмите F1 , F2 или Del сразу после включения ПК.
- NEC — PowerMate, Versa, серия W
- • Нажмите F2 , чтобы войти в программу настройки BIOS.
- Packard Bell — серии 8900, серии 9000, Pulsar, Platinum, EasyNote, imedia, iextreme
- • Нажмите F1 , F2 или Del для входа в BIOS.
- Sharp — Ноутбуки, Actius UltraLite
- • Нажмите F2 после запуска компьютера.