Windows 10 установка без флешки: Windows 10 без флешки и диска скачать установщик WinNTSetup
Содержание
Как переустановить Windows 10 без диска и флешки
Наилучший способ избавиться от вирусов и постоянных сбоев в работе операционной системы – установит новую ОС. Чаще всего установка происходит посредством создания загрузочной флешки или с помощью диска с новой системой, но существуют несколько быстродействующих способов, которые помогут установить новый экземпляр windows не используя сторонних цифровых носителей.
Нижеприведенные варианты замены ОС подойдут пользователям персонального компьютера, у которых:
- Сломан, поврежден или отсутствует дисковод.
- Нет DVD-диска.
- Нет возможности воспользоваться Flash-носителем.
- Отсутствует внешний HDD диск.
Краткое описание
Сама операция довольно проста, и опытному пользователю хватит и вступительных слов с головой. Разобьем процесс на несколько этапов:
- Сжатие жесткого диска и выделение нужного объема памяти.
- Копирование данных из образа с ОС на заранее подготовленный участок памяти.

- Создание установочного «диска», который находится внутри выбранного участка памяти с помощью утилиты EasyBSD.
- Установка ОС Windows, а также её настройка.
Эти факторы будут описываться более подробно ниже, благодаря чему любой пользователь сумеет разобраться, как и что делать.
Подготовка раздела для установочных файлов
Создаем раздел
Первым шагом будет установка раздела на диске, где и будут храниться установочные файлы операционной системы Windows. Для этого нужно перейти в «Управление Дисками». Чтобы попасть в это подменю, нужно кликнуть правой кнопкой мыши по «Мой Компьютер», там выбрать вкладку «Управление», а в нем есть «Управление Дисками». Еще можно через поиск ввести «Управление дисками» и вы сразу попадете на нужную страницу. Там же можно отследить количество памяти на флешке или других устройствах. Выглядит нужная нам опция вот так:
Здесь можно увидеть количество доступной и занятой информации на жестком диске. Для нашей операции важно, чтобы жесткий диск был уже разбит на два раздела, как на картинке. После выполнения этого фактора, делим второй диск (в нашем случае D) на два разных раздела. Для этого правой кнопкой мыши кликаем на диск D, а там выбираем вкладку «Сжать том». После нажатия всплывает окошко, в котором вас просят ввести, насколько сжать диск. Вам же нужно ввести значение, немного превышающее размер образа с Windows. Хотя для ноутбуков зачастую памяти хватает, но в целях экономии введите мегабайт на 150–300 больше, чем весит образ. Нажимаем «Сжать». Само сжатие не будет длиться долго — около пяти минут, не больше.
Для нашей операции важно, чтобы жесткий диск был уже разбит на два раздела, как на картинке. После выполнения этого фактора, делим второй диск (в нашем случае D) на два разных раздела. Для этого правой кнопкой мыши кликаем на диск D, а там выбираем вкладку «Сжать том». После нажатия всплывает окошко, в котором вас просят ввести, насколько сжать диск. Вам же нужно ввести значение, немного превышающее размер образа с Windows. Хотя для ноутбуков зачастую памяти хватает, но в целях экономии введите мегабайт на 150–300 больше, чем весит образ. Нажимаем «Сжать». Само сжатие не будет длиться долго — около пяти минут, не больше.
Преобразование раздела
После этого, нам нужно преобразовать пространство, которое мы только что сжали, в чистый раздел. Кликая на прямоугольник, означающий не распределенное пространство правой кнопкой мыши, выбираем вкладку «Создать простой том». Выглядит это приблизительно так:
Запустится мастер.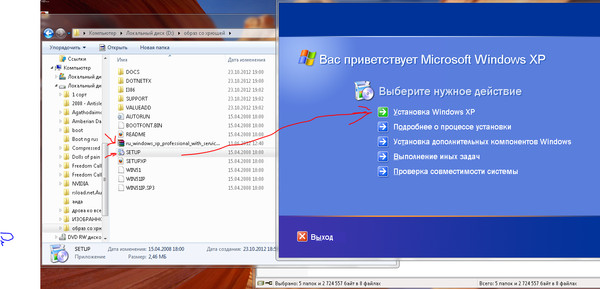 Особо не задумываясь, везде жмем на кнопку Далее, ничего особенно важного в нём нет. После создания тома приступаем к основной части работы.
Особо не задумываясь, везде жмем на кнопку Далее, ничего особенно важного в нём нет. После создания тома приступаем к основной части работы.
Как переустановить Windows 7 без диска и флешки
Нередко возникает ситуация, когда актуальным становится вопрос о переустановке операционной системы. Возьмем конкретный случай. Есть ноутбук, приобретенный с уже предустановленной ОС Windows 7. Сам Виндовс пока находится, можно сказать, в рабочем состоянии, но пользователя изрядно беспокоят некоторые обстоятельства. Что именно? Из-за внешних вирусных атак, а также в процессе работы, раз за разом накапливаются ошибки, что приводит компьютер к достаточно медленному процессу загрузки, да и остальные программные средства не радуют своим прежним быстродействием. При этом чистка реестра, антивирусные мероприятия и возврат к ранее записанной контрольной точке восстановления не дают ожидаемых результатов. Выход один – переустановка системы. Как происходит этот процесс?
Но у нас другой случай – ОС находится в рабочем состоянии. Приступаем пошагово к переустановке Windows 7 без загрузочного диска или флешки.
Приступаем пошагово к переустановке Windows 7 без загрузочного диска или флешки.
Шаг 1. Нажимаем кнопку Пуск и запускаем Панель управления. Если она находится в режиме просмотра “Категорий”, то следует перейти в “Крупные значки” или “Мелкие значки”. В этом случае легче найти вкладку “Восстановление”.
Шаг 2. Открываем ее. Нас интересует самая нижняя опция “Расширенные методы восстановления”.
Шаг 3. Запускаем ее. Появляется окно, где напоминает о том, что при восстановлении системного раздела, а это обычно весь рабочий диск, сотрутся все данные и созданные пользователем документы.
Следует проявить тщательность и аккуратность при копировании всех необходимых данных на информационные носители (диски, флешки, внешние usb-накопители).
Если копирование данных выполнено заранее, то следует нажать кнопку “Пропустить“, далее компьютер предложит перезагрузиться, что даст старт процессу установки системы.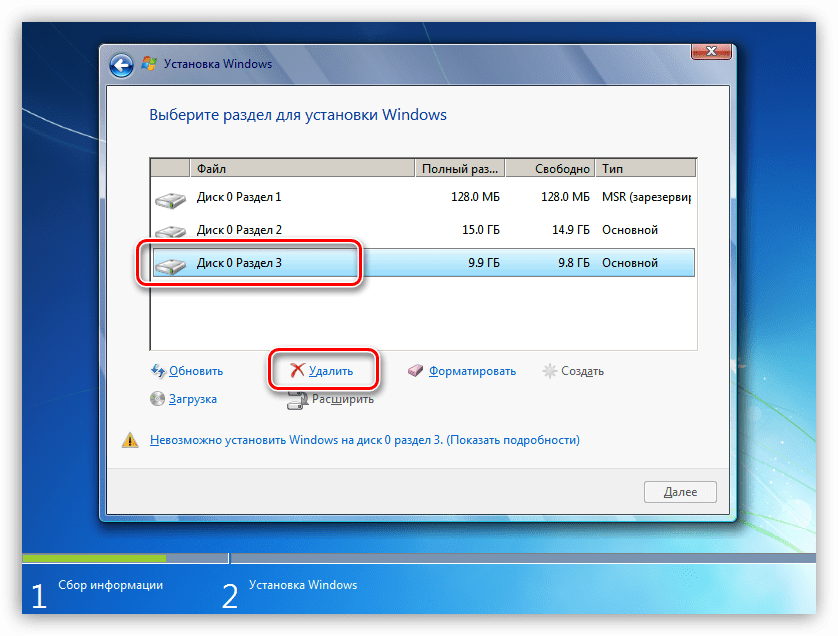
Внизу есть кнопка “Выход” для того, чтобы перед установкой еще раз вернуться в систему для продолжения копирования важной информации.
Шаг 4. После успешного завершения, Windows будет иметь заводские настройки и исходные программы на момент приобретения ноутбука. Кстати, не надо вводить серийный номер лицензионного ПО и проводить его активацию. Все это, в большинстве случаев, уже интегрировано в непосредственный процесс установки. Пользователю остается только установить необходимые ему программные средства и настроить рабочий стол по своему усмотрению.
Как видно из данной небольшой инструкции, сам процесс переустановки виндовс 7 без диска и флешки не требует особых знаний и доступен каждому совершенно бесплатно. С ним может справиться каждый желающий, который проявит при этом аккуратность и внимательность.
Если по какой то причине у Вас не получилось установить windows 7 самостоятельно то можете обратится за помощью к нам или попробовать установить Windows 7 с флеш карты.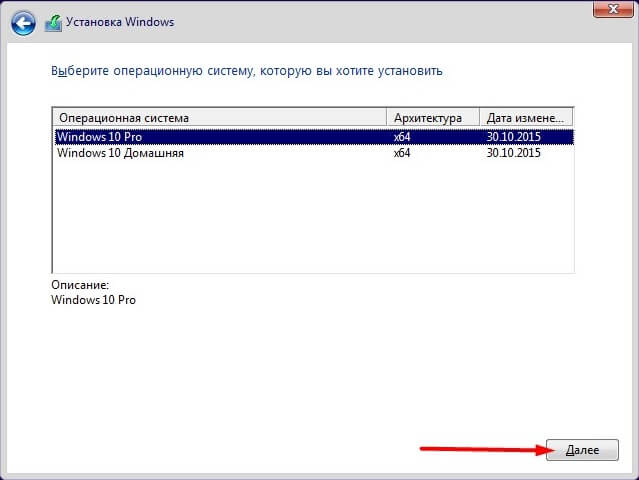
Копирование установочных данных
Открывая Daemon Tools Lite или другую версию, доступную на вашем ноутбуке, выбираем образ с Windows 7 или 8. Следующим ходом нажимаем на вкладку «Добавить Образ». После того, как он появился у нас в программе, нажимаем на «Монтировать». Скриншот этой операции приведён ниже.
С виртуального привода копируем все данные, включая папки и файлы на маленький диск, который мы создали около 10 минут назад. Узнать название диска можно, посмотрев на букву, которая находится под панелью кнопок.
Бесплатные обновления ОС
Компания Майкрософт регулярно предоставляет пользователям лицензионных версия ОС возможность бесплатного обновления до более новых версий программного обеспечения. Пользователи Windows 7 Home Edition могут обновиться до версии Professional или Premium через официальный сайт Microsoft.com или через центр обновлений, который находится в панели управления каждого компьютера. Установка нового ПО сводится к нажатию нескольких кнопок. В основном установка новой системы занимает от получаса до 120 минут, в зависимости от скорости работы центрального процессора компьютера или ноутбука.
В основном установка новой системы занимает от получаса до 120 минут, в зависимости от скорости работы центрального процессора компьютера или ноутбука.
Существует возможность бесплатно заменить Виндовс 7 на Виндовс 88.1. Следуйте инструкции, чтобы узнать о возможности обновления ОС:
- Скачайте помощник обновления от компании Майкрософт по ссылке
- Запустите его и дождитесь конца установки. Это займет несколько минут.
- Следуя инструкциям на экране, вы узнаете о том, с какой новой версией ОС совместима ваша система. Далее программа предложит скачать новое ПО и установить его.
Создание виртуального диска
Следующим этапом будет работа с последней утилитой, которая называется EasyBCD. После запуска программы нажимаем на Добавить запись. Среди нескольких вкладок выбираем WinPE. В поле имя нужно ввести название созданного нами раздела. По умолчанию во всех ноутбуках, на которых установлена Windows, он называется «Новый Том». Так и пишем в категорию «Имя».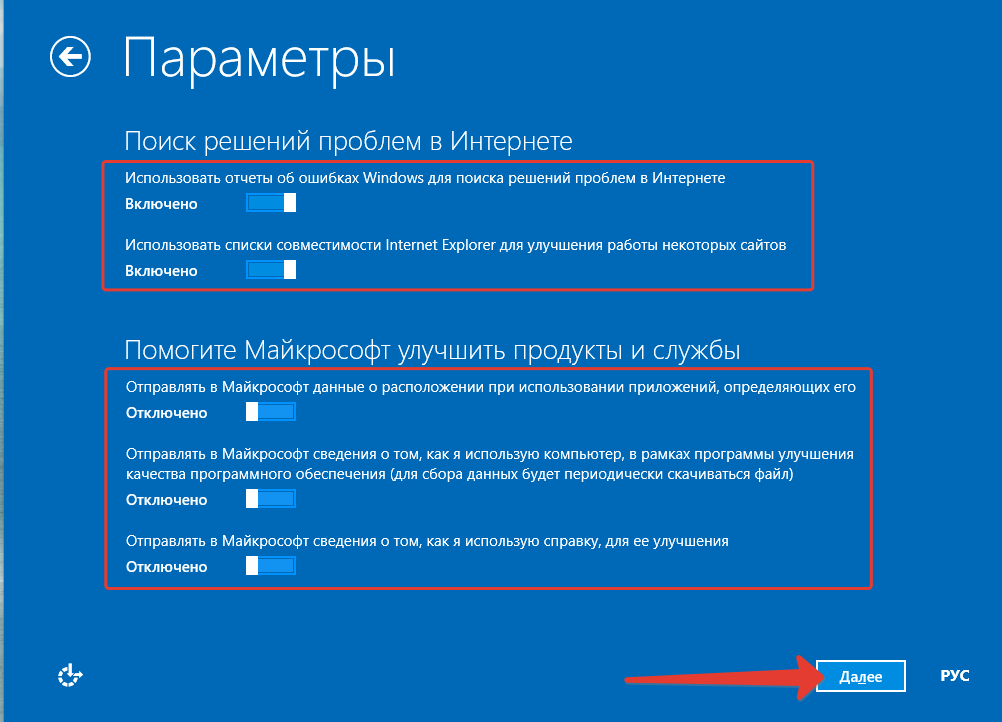 В «Пути» пусть будет файл boot.wim, который находится в папке sources внутри образа.
В «Пути» пусть будет файл boot.wim, который находится в папке sources внутри образа.
Установка Windows
После проведения всей операции нажмите на кнопку Текущие настройки. С её помощью вы сможете убедиться в том, что Ваши действия не были напрасны. Если новая запись появилась: поздравляем, Вы выполнили всю работу самостоятельно. Как видите установить или переустановить Windows без диска и без флешки очень просто! После перезагрузки компьютера или ноутбука в специальном меню выбора операционной системы, выбираем «Новый Том» и запускаем стандартный процесс установки или переустановки Windows.
Быстрый способ установки виндовс без диска и флешки
Наилучший способ избавиться от вирусов и постоянных сбоев в работе операционной системы – установит новую ОС. Чаще всего установка происходит посредством создания загрузочной флешки или с помощью диска с новой системой, но существуют несколько быстродействующих способов, которые помогут установить новый экземпляр windows не используя сторонних цифровых носителей.
Нижеприведенные варианты замены ОС подойдут пользователям персонального компьютера, у которых:
- Сломан, поврежден или отсутствует дисковод.
- Нет DVD-диска.
- Нет возможности воспользоваться Flash-носителем.
- Отсутствует внешний HDD диск.
Особенности для Windows XP
Стоит отметить, что установка Windows XP проходит немного иным образом. Сам процесс значительно изменен и от пользователя требуется больше данных. Поэтому с Windows XP бывают проблемы, когда её пытаются установить не с диска. Этот прием разрешает установку Windows 7,8, но не предоставляет возможность установить XP из-за отсутствия некоторых данных, например, файла boot.wim, который нужен для одного из важнейших процессов установки. Если Вы желаете установить Windows XP, то Вам нужен немного другой способ переустановки. Один из самых простых — это обновление системы. Однако переустановка XP таким методом лишь обновит систему, а не установит другую ОС.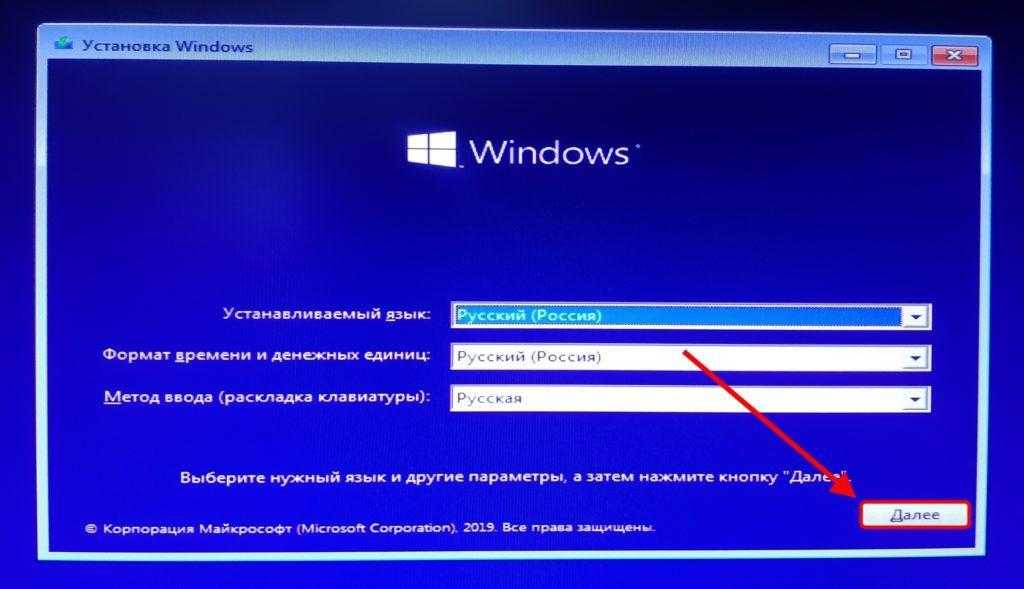
Переустановка XP с жесткого диска позволит Вам провести операцию, которая похожа на предыдущую. Отличия между ними в том, что последний вариант поможет даже тогда, когда система не загружается.
Для начала нужно перенести папку с дистрибутивом на жесткий диск.
После этого нам нужно не обновить систему, а полностью установить её заново, выбрав пункт «Новая установка» в режиме установки. Следующим этапом будет сбор данных и общая установка ОС Windows XP в обычном варианте — как с диска. Ваша ОС будет в папке windows.0, однако её можно будет переименовать.
Установка программ и настройка системы
Теперь нам необходимо установить весь требуемый софт и обновления Windows, если вам это нужно.
Обновления (Пуск \ Параметры \ Обновления и безопасность \ Центр обновления Windows \ Проверка наличия обновлений)
Что касаемо установки софта, то тут нам потребуется получить доступ к файлам хост системы (Виртуальная машина \ Установить паке VMWare Tools \ Установить \ Typical \ Перезагрузка)
Теперь можем подключить папку с софтом к виртуальной машине (Виртуалка \ Параметры \ Параметры \ Общие папки \ Всегда включено \ Подключить как сетевой диск в гостевых Windows \ D:/Софт \ Включить этот общий ресурс \ ОК)
Теперь мы можем устанавливать нужный нам софт (Этот компьютер \ Shared Folders \ Софт \ Устанавливаем все необходимые программы)
Удаляем софт VMWare Tools, конечно можно и обойтись без него, но тогда придется настраивать должным образом сеть и сетевые доступы, а это не всегда удобно.
Установка Виндовс 10 1909 без флешки и CD, DVD диска
Чтобы установить Windows, принято использовать загрузочную флешку. Или загрузочный CD — DVD диск. О том, как создать такую флешку, я подробно рассказал и показал здесь, посмотрите.
Но это не обязательно. Можно установить Windows и без помощи флешки или диска.
Ниже вы узнаете, как установить Виндовс 10 без флешки и диска. Рассмотрим на примере Виндовс 10 1909 ноябрьского обновления 2019 года. Хотите обновиться? Смотрите здесь как это сделать.
Мы будем делать чистую установку Виндовс, с удалением системного раздела. Именно чистая установка позволит работать вашей системе максимально быстро, насколько позволяет ваше железо.
Если у вас есть нужные файлы и папки на диске С (правильнее сказать: на разделе C), то вам нужно сохранить данные.
Чтобы установить Виндовс, нам нужно скачать образ ОС. Ссылка на загрузку с сайта Майкрософт:
Ссылка на загрузку с сайта Майкрософт:
https://www.microsoft.com/ru-ru/software-download/windows10ISO
Однако, на момент записи этого видео, эта ссылка переадресовывает на помощник обновления Виндовс. Если вы хотите скачать именно по ссылке с сайта Майкрософт, то вот здесь, я показал как это сделать.
Сегодня мы используем другой способ загрузки ISO образа Виндовс. Скачаем с помощью программы Руфус. Но сначала, нужно скачать сам Rufus. Для этого нажимаем ссылку номер 3. На сайте программы опускаемся ниже, до слова Скачать. И нажимаем на эту ссылку.
У меня здесь версия 3.8. Когда вы будете качать программу, возможно номер версии будет другой, но сути это не меняет.
Теперь нужно скачать ещё пару программ, которые нам понадобится. Для этого нажимаю на ссылку номер 2. Перед нами открывается официальный сайт EasyBCD. Здесь, чтобы скачать программу, опускаемся ниже, до слов Select the best solution for your needs.
Нас с вами интересует бесплатная версия, для некоммерческого использования.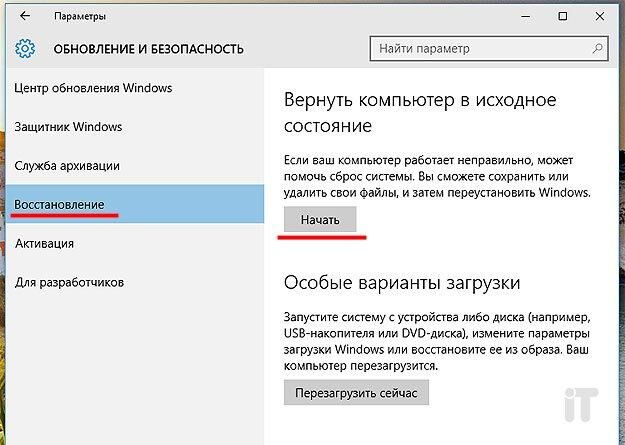 Она здесь. Нажимаю на это кнопку Register. Производитель программы Neosmart, предлагает нам зарегистрироваться, чтобы скачать программу. Просто печатаю сюда своё имя и адрес электронной почты. Нажимаю на кнопку Download. Программа скачалась.
Она здесь. Нажимаю на это кнопку Register. Производитель программы Neosmart, предлагает нам зарегистрироваться, чтобы скачать программу. Просто печатаю сюда своё имя и адрес электронной почты. Нажимаю на кнопку Download. Программа скачалась.
Чтобы распаковать образ ОС, скачаем архиватор. Нам отлично подойдёт бесплатный архиватор 7zip. Открываю официальный сайт. И качаем архиватор.
Итак, приступаем. Сначала запустим загрузку образа системы. Для этого запускаем Руфус. Внимание, в этом окне обязательно разрешаем обновление программы, нажав кнопку.
Программа запустилась. Чтобы скачать образ, навожу курсор вот сюда, но не на кнопку Выбрать, а на стрелку выпадающего списка. Здесь есть вариант Скачать. Кликаю по нему. Теперь кнопка называется Скачать.
Появляется вот такое меню.
Так как мы качаем именно Виндовс 10, то просто нажимаем Продолжить.
Если нажать на выпадающий список Релиз, то мы видим список образов, на сайте Майкрософт, которые можно скачать. Верхний пункт — это самый свежий образ. 19h3 — этот код обозначает последнее обновление, November 2019. Его и скачаем. Просто оставляю верхнюю строчку, выбранную по умолчанию и нажимаю Продолжить.
Верхний пункт — это самый свежий образ. 19h3 — этот код обозначает последнее обновление, November 2019. Его и скачаем. Просто оставляю верхнюю строчку, выбранную по умолчанию и нажимаю Продолжить.
Теперь установим архиватор 7zip. Вообще, если у вас Виндовс 10 или 8.1, то можно обойтись и без него. Но, мы рассмотрим универсальный вариант, да и хороший архиватор в системе нужен. Поэтому быстро установим. Заходим на сайт 7-zip.org. И нажимаем на ссылку Download, напротив универсальной 32-х разрядной версии.
Если вы уверены, что у вас система x64, то нажимайте на вторую строчку и качайте версию x64.
Скачав архиватор с официального сайта, устанавливаем его.
Теперь пришла пора установить программу EasyBCD. Установка очень простая и быстрая, поэтому задерживаться на ней не вижу особого смысла.
Сжимаем диск С. Создаём раздел. Копируем нужные файлы.
Перезагружаемся. При перезагрузке у нас должно появиться вот такое меню загрузки. Чтобы выключить отсчёт таймера просто нажимаю на клавиатуре клавишу курсора вниз. Если у вас сейчас Виндовс 7, то меню будет выглядеть иначе. Белый текст, на черном фоне.
Если у вас сейчас Виндовс 7, то меню будет выглядеть иначе. Белый текст, на черном фоне.
Первый пункт меню, это наш Виндовс, в котором мы только что работали. А второй пункт, PE.. ничто иное, как наша импровизированная флешка. А точнее, загрузочный раздел. Нам нужно загрузиться именно с него. Я уже переместил на него выделение, и просто нажимаю на Энтер.
Загружается Установщик Windows. Здесь всё, как обычно. Просто нажимаю Далее. Затем, нажимаю Установить. Активацией я занимаюсь уже после установки, поэтому здесь нажимаю: У меня нет ключа продукта.
В этом окне выбираем редакцию ОС. Я выберу Windows 10 Pro. Нажимаю Далее.
В следующем окне принимаем условия лицензии, ставим галочку и нажимаем Далее.
Теперь нужно выбрать тип установки. Обновлением мы с вами занимались в предыдущем видео. Ссылка есть в описании. Сейчас делаем чистую установку системы, с удалением системного раздела. Именно чистая установка позволит работать вашему компу максимально быстро. Выбираю нижний вариант.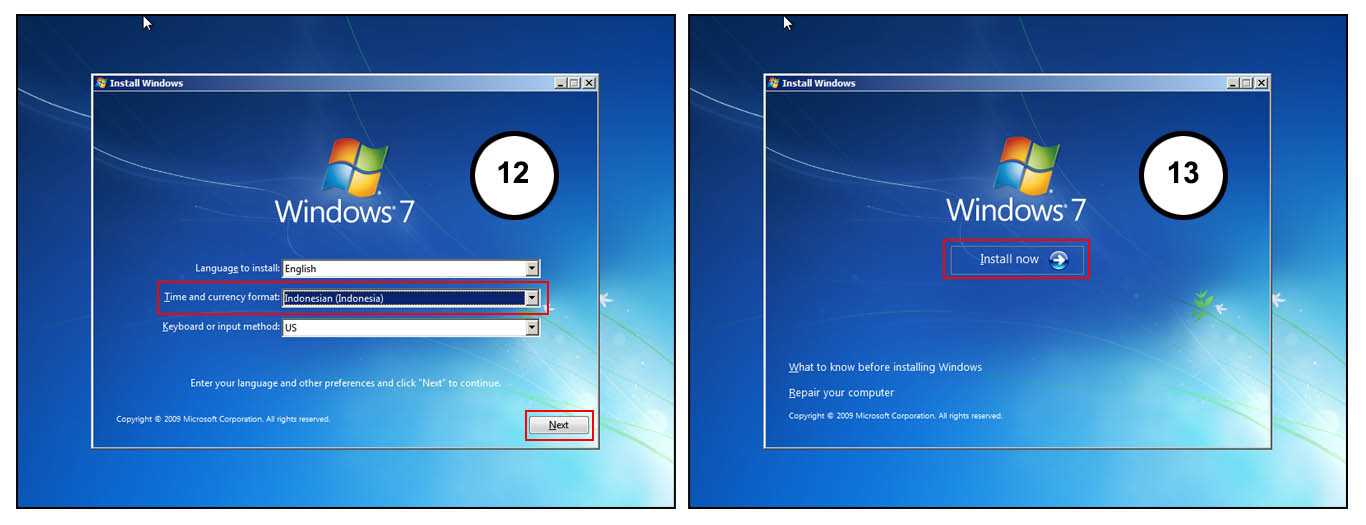
В этом окне мы должны выбрать, где мы хотим установить Виндовс. У меня здесь три раздела. Все они расположены на одном физическом диске. Он называется Диск 0.
1-й раздел — это раздел загрузчика Windows. Обычно он имеет размер от 100 до 600 Мегабайт. Да, именно Мегабайт. Это совсем небольшой раздел. У него может быть метка Зарезервировано системой. Но это не обязательно.
Раздел 2 — у меня, тот на котором установлена Операционная система. И третий раздел, тот самый, который мы отделили от раздела С, скопировали на него установочные файлы и только что загрузились с него.
Подразумевается, что вы уже скопировали все нужные файлы и папки с раздела С, на этот раздел.
Итак, всё нужное у меня здесь на разделе 3 с меткой Новый том. Все остальные разделы я просто удаляю.
Для этого по очереди выделяю 1-й и 2-й разделы и нажимаю кнопку Удалить. В этом окне просто подтверждаю своё действие.
В результате, у меня остался только мой нужный раздел. А так же незанятое пространство на диске 0. Мы не будем создавать на этом пространстве никаких разделов. Установочная программа справится с этим не хуже нас.
Мы не будем создавать на этом пространстве никаких разделов. Установочная программа справится с этим не хуже нас.
Просто выделяем незанятое пространство и нажимаем кнопку Далее.
Началась установка Windows. Просто дожидаемся окончания.
В программе EasyBCD сделайте всё именно так, как показал я. Благодаря этому в процессе установки, при первой перезагрузке, нам не нужно выбирать какие то дополнительные пункты в меню загрузки. Ещё немного ждём…
Далее всё как обычно. Сначала выбираем страну и нажимаем Далее. Раскладку обычно оставляют Русскую, нажимаю Да. Вторую раскладку, при необходимости можно добавить позднее. Нажимаю Далее.
На этом этапе, если у вас компьютер не подключен к интернету кабелем, то программа предложит подключиться к беспроводной сети. Можно это отложить, нажав на У меня нет интернета. Майкрософт тут же начнёт возражать, типа, как же так, вы же не сможете это, это и даже это… Но мы уверенно нажимаем на кнопку-ссылку: Продолжить ограниченную установку.
Если интернет у вас подключен, то вам будет предложено войти в учетную запись Майкрософт.
Теперь придумываем имя пользователя компьютера. Я ввожу своё имя и нажимаю Далее. Пароль можно придумать позднее. Нажимаю Далее.
Журнал действий я не использую, поэтому нажимаю Нет. Вы решаете сами.
В следующем окне сегодня принято отключать все эти тумблеры, чтобы, как говорится дядя Сэм не мог следить за нами. Поэтому, делаем всё как положено, и нажимаем Принять.
Ещё немного ожидания…
После подключения к сети, может появиться вот такое окошечко. Нажав на ОК, мы увидим, что нам предложат снова войти в учетную запись Майкрософт, настроить пароль и так далее. Можно отложить всё это, нажав на кнопку в левом нижнем углу окна.
Виндовс установлен. Теперь, если открыть диалог Выполнить, комбинацией клавиш Windows + R и ввести
msconfig
В окне настроек системы нажимаем вкладку Загрузка и видим, что здесь не осталось никаких следов работы программы EasyBCD. У нас здесь просто обычная загрузка Windows с диска С.
У нас здесь просто обычная загрузка Windows с диска С.
Давайте откроем ещё Управление Дисками. В Виндовс 10 это делается очень просто. Правая клавиша на кнопке Пуск и выбираем Управление дисками. Здесь, как видите, тоже всё стандартно, как если бы мы установили систему с флешки или диска. Здесь есть раздел загрузчика, он Активный. Затем идёт системный раздел, с установленной Виндовс. И просто основной раздел Новый том, где лежат нужные файлы.
Можно открыть этот раздел и удалить оттуда все папки и файлы, образа Windows.
В результате, у нас чистая установка системы, без применения флешек и загрузочных компакт дисков. Можно доустановить драйвера, которые не установились автоматически.
Где у него кнопка?
- Если у вас Windows 10 или 8.1, о Windows 7 смотрите ниже.
Открыв Руфус вы не видите кнопку Скачать. Скорее всего вы не включили автоматическое обновление Rufus.
Это можно сделать прямо сейчас. Для этого достаточно зайти в настройки Руфус. Посмотрите этот фрагмент видео:
Посмотрите этот фрагмент видео:
- Если у вас Windows 7.
Вы открыли Руфус и не увидели стрелку рядом с кнопкой Выбрать. Скорее всего у вас не установлены обновления Семерки. Для работы функции закачки Руфус, нужно их включить.
В этом фрагменте небольшие пояснения, как это сделать. Кроме того, если посмотрите фрагмент далее, то увидите как исправить ошибку, которая иногда возникает в Windows 7, при нажатии на кнопку Скачать.
32 или 64 ваше железо? Как узнать?
В этом фрагменте видео, вы можете узнать, как быстро определить разрядность вашего железа. Иными словами, потянет ли ваш комп или ноут 64-х битную Винду.
Скачать утилиту можно здесь: https://www.igorware.com/64bit-checker
Что ещё может EasyBCD?
EasyBCD — это программа, которая предназначена работы с меню загрузки Виндовс. Добавление и удаление записей в меню загрузки. Редактирование записей. Создание мультизагрузочных систем.
Программа полноценно работает только на дисках, размеченных в MBR.
У меня есть несколько видео, по установке Виндовс второй системой. Их можно посмотреть здесь.
Тому, как и с помощью чего работать с загрузчиком в GPT, будем рассматривать в новых видео.
Ставьте лайки, подписывайтесь на канал здесь.
Успехов!
Как установить Windows 10 без USB-носителя
Вы можете установить Windows 10 с помощью файла ISO без создания загрузочного носителя — вот как это сделать.
Мауро Хук
@pureinfotech
В Windows 10, когда вы выбираете загрузку файла ISO для обновления или переустановки операционной системы, вы обычно в конечном итоге используете сторонние инструменты, такие как Media Creation Tool или Rufus, для создания USB-носителя для продолжения настройки установки. .
Однако, если у вас есть доступ только к ISO-файлу Windows 10, вам не потребуется флэш-накопитель USB или диск для продолжения установки. Вы всегда можете смонтировать ISO-образ с помощью Проводника, чтобы запустить обновление.
В этом руководстве вы узнаете, как установить новую версию Windows 10 путем монтирования файла ISO без загрузочного USB-носителя.
Чтобы установить Windows 10 без USB, выполните следующие действия:
Загрузите Windows 10 ISO без использования Media Creation Tool.
Щелкните правой кнопкой мыши файл ISO, выберите подменю Открыть с помощью и выберите параметр Проводник Windows .

Windows 10 mount ISO
Совет: Если у вас нет стороннего приложения для управления сжатием файлов, например 7Zip, вы можете просто дважды щелкнуть файл ISO.
Щелкните подключенный диск на левой панели навигации.
Дважды щелкните файл Setup , чтобы начать установку Windows 10.
Установочные файлы Windows 10
(необязательно) Щелкните параметр Изменить способ загрузки обновлений программой установки Windows .
Выберите вариант Не сейчас .
Отключить обновления перед установкой Windows 10
Нажмите кнопку Далее .
Нажмите кнопку Принять , чтобы принять условия.
Нажмите кнопку Установить , если вы переходите на новую версию и хотите сохранить свои файлы и приложения.
Установка Windows 10 без USB
Если вы хотите начать заново с чистой установки Windows 10 с последним обновлением функций, щелкните ссылку Изменить, что сохранить , выберите параметр Ничего , нажмите кнопку Далее , а затем нажмите кнопку Установить .
После выполнения этих шагов начнется процесс установки, и устройство несколько раз перезагрузится. После установки вам нужно будет выполнить предварительную настройку (OOBE) и завершить настройку Windows 10.
Конечно, вы можете загрузить Media Creation Tool для выполнения обновления на месте, которое не требует создания загрузочного носителя или использования помощника по обновлению. Тем не менее, вы найдете этот параметр особенно полезным в тех ситуациях, когда у вас нет доступа к Интернету или компьютер, на который вы пытаетесь установить Windows 10, не имеет дисковода, а у вас нет флэш-накопителя USB. для создания загрузочного носителя.
- Еженедельный дайджест: функции Windows 10, которые появятся в 2021 году, и технические советы
- Microsoft запускает автоматическое обновление Windows 10 с версии 1903 по 1909
Или подпишитесь по этой ссылке, чтобы еженедельно получать электронные письма
Мы ненавидим спам так же, как и вы! Отписаться в любое время
Работает на Follow.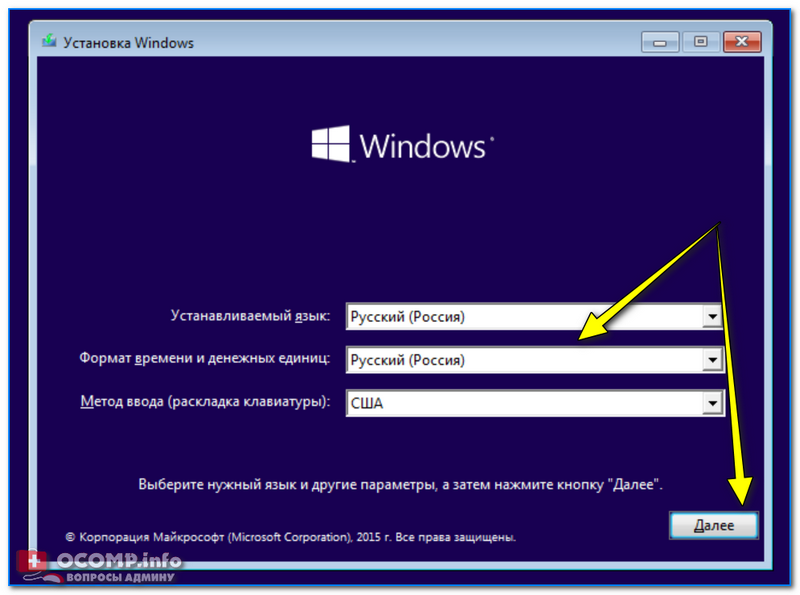 it (Конфиденциальность), нашей конфиденциальности.
it (Конфиденциальность), нашей конфиденциальности.
Запуск Windows 10 с флешки без жесткого диска
Запуск Windows 10 с флешки будет очень полезен, если вы не можете загрузить Windows или если ваш жесткий диск поврежден, что может произойти в любой момент.
Содержание
- Создание флешки Windows 10 встроенными средствами
- Загрузка операционной системы с флешки
- Создание флешки Windows 10 с помощью стороннего ПО (Rufus и WinToUsb)
- Создание Windows 10 флешка с WinToUSB
- Создание флешки Windows 10 с Rufus
- Возможные проблемы и их решение
Запуск Windows 10 с флешки — удобный инструмент, позволяющий попробовать восстановить существующую операционную систему без ее переустановки или сохранить важные данные и файлы, хранящиеся на диске C и на рабочем столе. Также флешка Windows 10 – это гарантия бесперебойного доступа к интернету или важным документам, ведь сбои и невозможность загрузить текущую операционную систему могут возникнуть в самый неподходящий момент.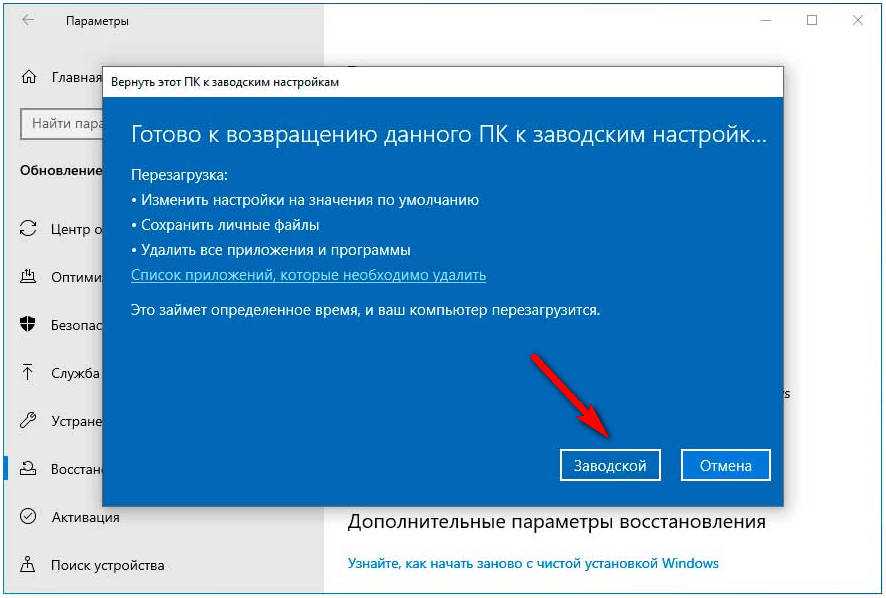
Ниже вы найдете несколько способов быстрой установки и запуска Windows 10 с флешки без жесткого диска, благодаря чему у вас всегда будет доступ к личной информации и интернету в любых ситуациях.
Создание флешки Windows 10 встроенными средствами
В Windows 10 есть встроенная функция создания флешки с уже готовой операционной системой. Следует отметить, что этот способ самый неудобный и сложный из представленных, поэтому для правильного создания загрузочной флешки нужно выполнить в точности все шаги, описанные ниже.
- Найдите образ Windows 10 на жестком диске и извлеките его с помощью WinRAR или другого архиватора, поддерживающего работу с изображениями.
Как правило, образ Windows имеет расширение .iso .
- В извлеченной папке найдите папку sources , где вам нужно найти файл с именем install .
Этот файл может иметь расширение .
 wim или .esd .
wim или .esd . - После этого щелкните правой кнопкой мыши на кнопку «Пуск» и найти пункт «Выполнить» .
- В открывшемся окне введите команду cmd , и подтвердите действие нажатием кнопки OK .
- Далее необходимо ввести команду diskpart , чтобы открыть инструмент для работы с жесткими и другими дисками.
Подтвердите действие кнопкой Ввод .
- Теперь вам нужно узнать название (нумерацию) уже вставленной флешки.
Для этого введите команду list disk и подтвердите действие нажатием Enter . Определить флешку можно по ее размеру. В нашем случае диску было присвоено имя «Диск 1».
- Введите команду
выберите диск 1
(вместо единицы введите номер, который был присвоен флешке системой).
- Очистить выбранный диск с помощью команды clean , которую необходимо подтвердить с помощью Введите кнопку .

Важно: Все данные на флешке будут удалены.
- Создайте правильную файловую систему для вашего флеш-накопителя с помощью команд , создайте основной раздел , затем . Введите .
После этого вводим формат fs=ntfs quick и подтверждаем действие Enter .
- Теперь нужно подтвердить все изменения командой active и кнопкой Enter .
9Команда 0025 exit и кнопка Enter завершит работу с утилитой diskpart .
На данный момент флешка готова для записи образа Windows 10.
Для запуска записи необходимо открыть командную строку и ввести следующее:
dism /Apply-Image /imagefile:location_install.wim /index:1 /ApplyDir:E:\
где E — флешка .
Подтвердите действие, нажав Введите и введите
bcdboot.exe E:\Windows /s E: /f all
где E — флешка.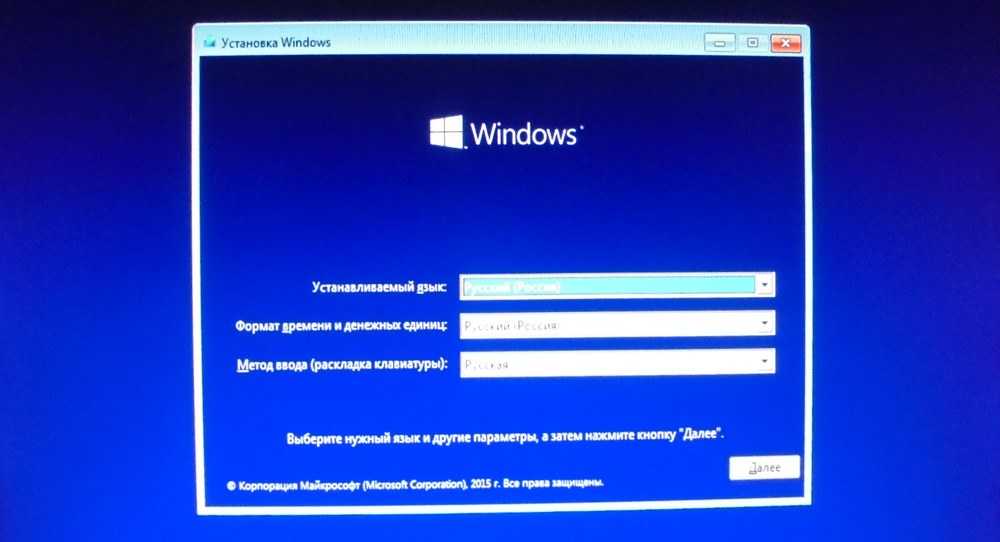
Подтвердить с помощью Введите и подождите, пока образ не запишется на флешку.
Загрузка операционной системы с флешки
По окончании записи можно попробовать загрузить ОС с флешки. Это легко сделать, нажав клавишу F12 при перезагрузке компьютера и выбрав нужный диск, с которого загружаться первым, в Boot меню. Вы также можете выбрать приоритет загрузки непосредственно из BIOS. Меню загрузки обычно находится на вкладке Boot .
Одним из важнейших требований для правильной загрузки Windows 10 с флэш-накопителя является режим Legacy , который необходимо изменить с режима UEFI.
Вышеуказанные шаги также необходимо выполнить для следующих вариантов создания флешки Windows 10.
Создание флешки Windows 10 с помощью стороннего ПО (Rufus и WinToUsb)
В настоящее время существует большое количество стороннего ПО, с помощью которого можно быстро создать загрузочную флешку, не прибегая к командной строке.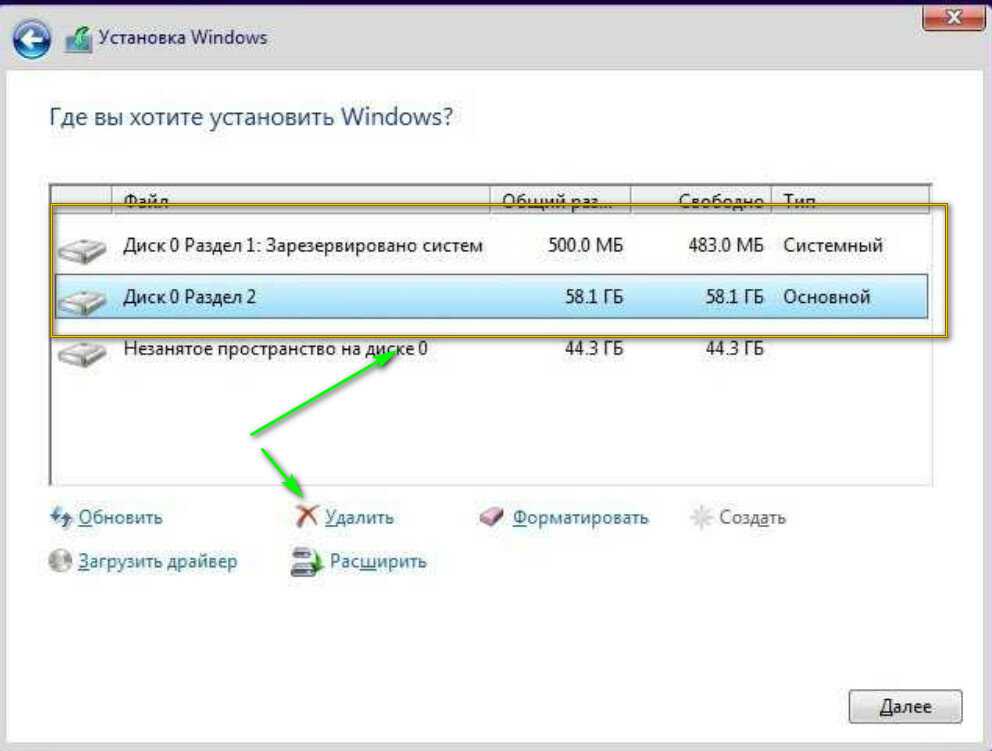 Лучшие утилиты для создания загрузочных флешек описаны ниже.
Лучшие утилиты для создания загрузочных флешек описаны ниже.
Создание флешки Windows 10 с помощью WinToUSB
Бесплатная программа WinToUSB позволяет быстро и легко создать загрузочную флешку с Windows 10. Для этого вам необходимо:
- Скачать бесплатную версию программы с официального сайта и установить его
- Откройте программу и в первом поле выберите путь к файлу образа Windows 10 .
Подтвердите действие кнопкой Далее .
- Выберите нужную версию операционной системы из списка представленных и нажмите кнопку «Далее».
- Выберите место для создания загрузочного диска и нажмите кнопку Далее .
Затем выберите режим установки VHDX и установите размер виртуального физического диска на 14 ГБ .
После этого начнется процесс создания загрузочной флешки с переносимой Windows. Как только он будет завершен, вы можете начать процесс загрузки.

Создание флешки Windows 10 с помощью Rufus
Еще одной удобной утилитой для создания загрузочных флешек является бесплатная программа Rufus, которую также можно скачать с официального сайта. Мы рекомендуем вам скачать старые версии программы, так как они содержат возможность создания флешки с готовой к использованию Windows. Например, была выбрана сборка программы 2.3.7.
- Откройте загруженную программу, выберите нужную флешку , а затем нажмите на иконку дисковода .
Здесь нужно указать путь к файлу образа.
- Установите файловую систему и другие параметры, как на скриншоте ниже, а затем установите флажок рядом с Windows to Go .
После этого просто нажмите кнопку «Старт» и дождитесь завершения загрузки.
Флешка готова к работе
Следует отметить, что программа Rufus обладает широким набором функций, и с ее помощью можно подготовить диск для установки Windows 10 с флешки.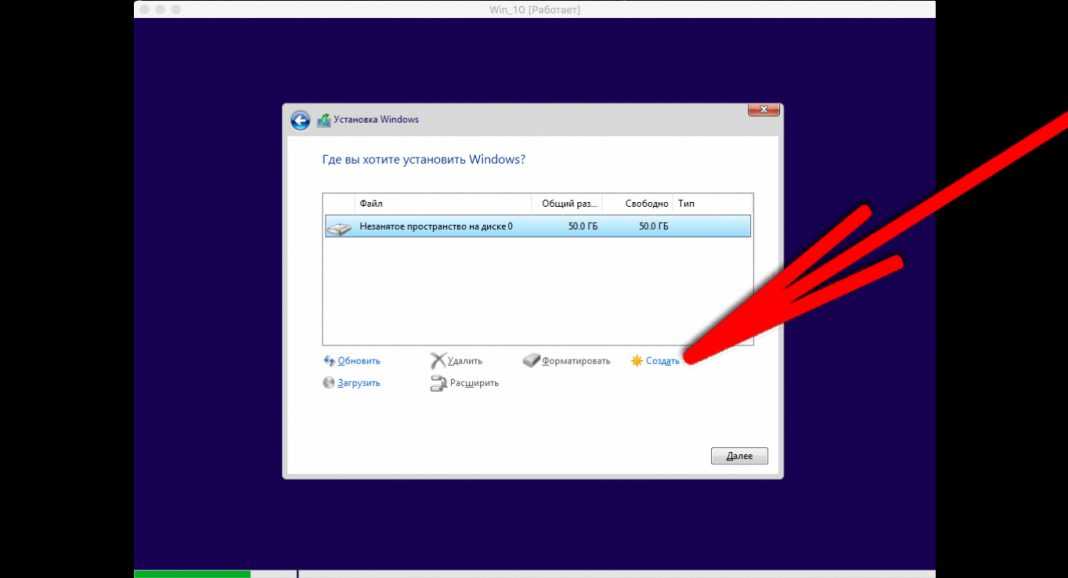
Помимо вышеперечисленных программ есть еще множество других полезных утилит, где процесс установки и создания флешки выглядит одинаково.
Возможные проблемы и их решение
В этой статье мы рассмотрели несколько способов создания переносной флешки Windows 10.
Важно: Для корректной работы системы необходима быстрая флешка , способная выдержать передачу большого объема данных. Скорость портативной системы будет напрямую зависеть от скорости внешнего накопителя. Упомянутые выше способы отлично подойдут для создания портативной версии ОС на внешнем жестком диске.
Часто задаваемые вопросы
Могу ли я создать флешку Windows, чтобы запускать ее без жесткого диска с помощью встроенных средств?
Вы можете использовать такие программы, как WinToUSB, Rufus и т. д., чтобы создать флешку Windows и запустить ее без жесткого диска.
Используйте программу восстановления раздела RS.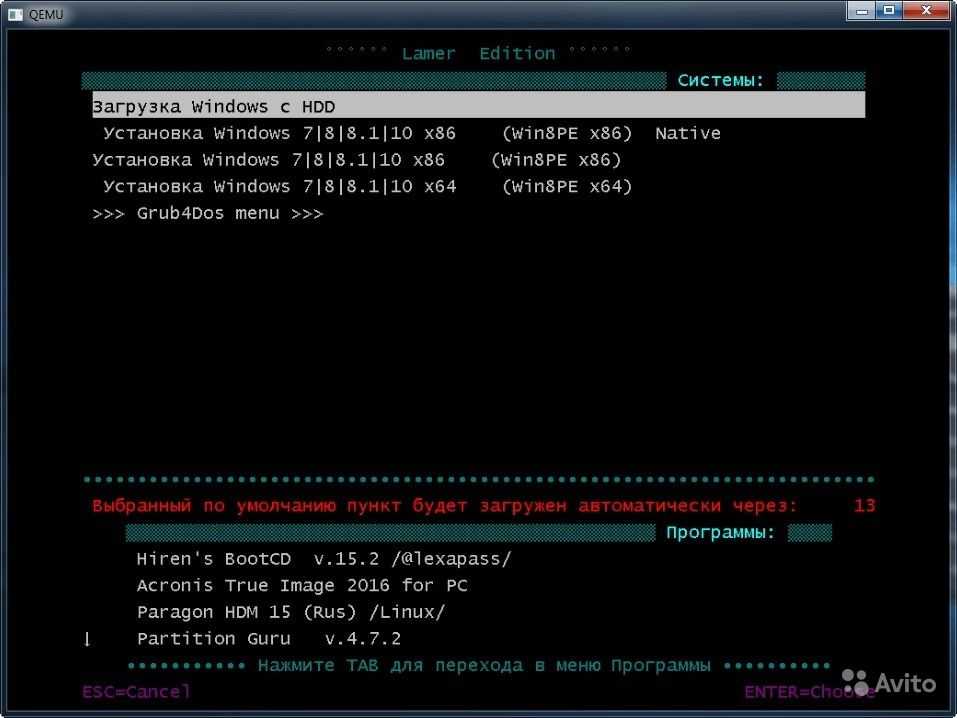


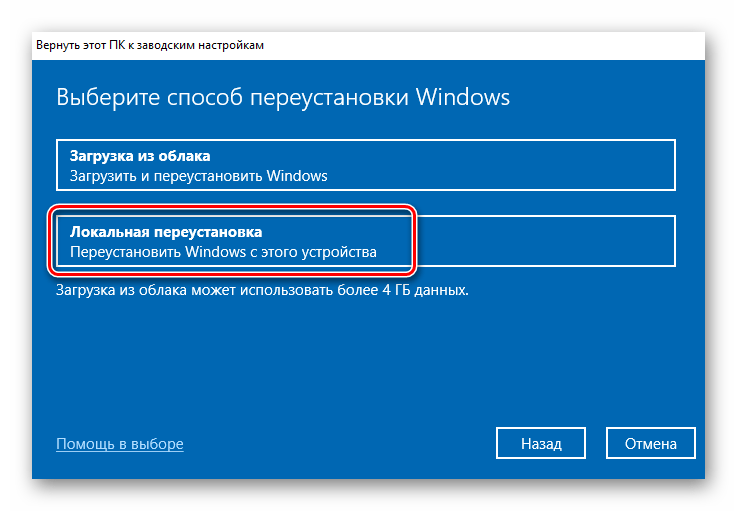
 wim или .esd .
wim или .esd .

