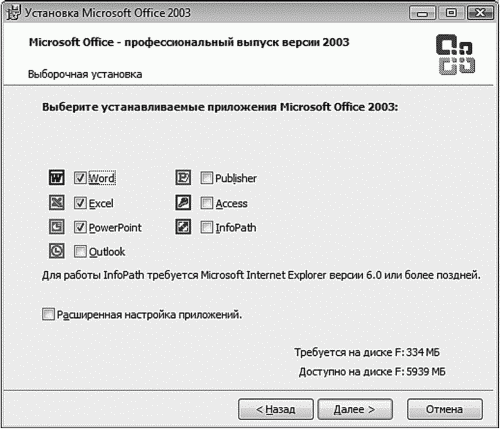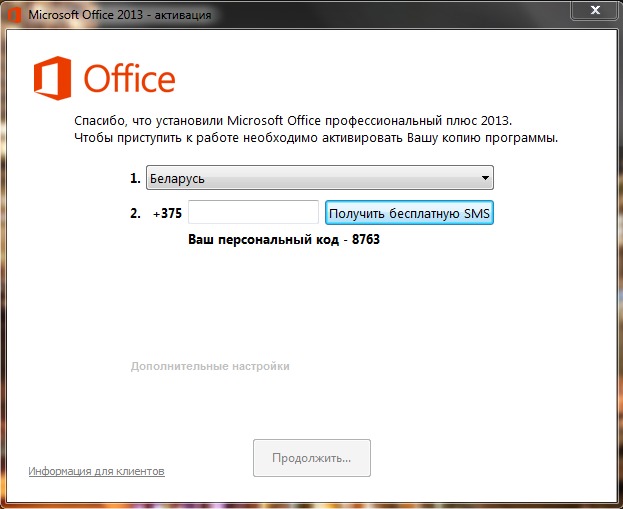Как установить microsoft office бесплатно: Бесплатные приложения Microsoft Office в Интернете| Word, Excel, PowerPoint
Содержание
Как установить Microsoft Office – пошаговая инструкция
Как установить Microsoft Office – пошаговая инструкция
Чтение займет: 5 мин.
Просмотры:
84 965
Пакет офисных приложений Microsoft Office включает редакторы
текстовых документов Word, электронных таблиц Excel, презентаций, баз данных,
даже блок-схем и чертежей. В статье мы покажем, как установить Microsoft Office
на ПК или ноутбук под управлением Windows двумя способами: с помощью интернета
и с установочного диска. Следуйте пошаговым инструкциям, а если не получилось —
обратитесь в «Службу добрых дел». Наши мастера помогут с установкой легального
программного обеспечения, проведут первичную настройку и покажут, как
пользоваться программой.
Устанавливаем Офис с официального сайта
Чтобы скачать и установить Майкрософт Офис последней версии,
выполните следующие действия:
- В любом удобном браузере перейдите по ссылке http://www.
 office.com/myaccount/ и авторизуйтесь на сайте, используя данные своей учётной записи.
office.com/myaccount/ и авторизуйтесь на сайте, используя данные своей учётной записи.
- Выберите язык установки (доступен русский), версию своей операционной системы (32 или 64 бита) и нажмите «Установить».
- Сохраните установочный файл на жёсткий диск. Загрузка займёт некоторое время, не прерывайте работу браузера, чтобы не пришлось начинать с начала.
- Запустите скачанный установщик, дважды щёлкнув по нему левой клавишей мыши.
- По запросу системы подтвердите желание установить Офис на ноутбук или ПК. Выберите компоненты, которые должны быть инсталлированы.
Заказать услугу установки MS Office
- Подождите, пока завершится процесс установки. В зависимости от параметров ПК он может длиться довольно долго.
Когда инсталляция будет завершена, закройте окошко программы. Теперь вы можете работать в офисных приложениях — не потребуется даже перезагружать компьютер.
После окончания процесса потребуется активация пакета Office, связанная с оплатой подписки.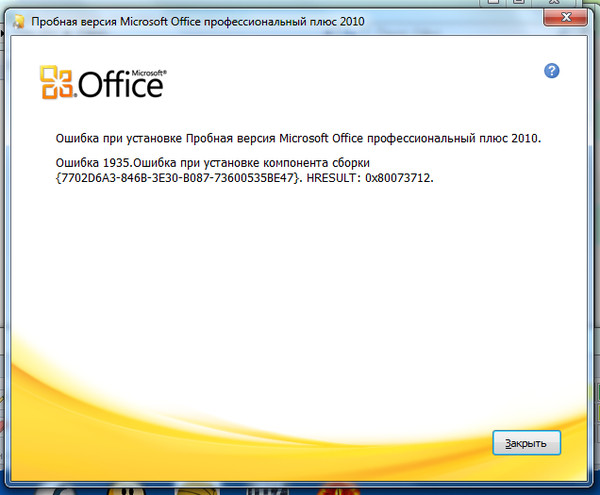 Если оплата была произведена раньше, никаких дополнительных действий не понадобится.
Если оплата была произведена раньше, никаких дополнительных действий не понадобится.
Заказать услугу установки MS Office
Устанавливаем Офис с диска
Инструкция, как установить Офис на компьютер, если у вас есть оригинальный диск или скачанный файл, почти не отличается от приведённой выше. Вам нужно будет запустить установочный диск или файл, выбрать инсталлируемые компоненты и каталог, в который будет проведена установка.
После завершения инсталляции потребуется активировать
продукт, введя ключ, и дождаться подтверждения от сервера. Теперь можете
начинать работать в любом из установленных приложений.
Как видите, установка MS Office несложна и не отнимает много времени. А если что-то не получается или остались вопросы, смело обращайтесь в «Службу добрых дел». Наши мастера окажут помощь онлайн. Звоните или пишите — не лишайте себя возможности пользоваться удобным пакетом офисных программ MS Office!
Заказать услугу установки MS Office
Другие статьи
10 ностальгических игр, в которые можно поиграть на любом компьютере
Игровая индустрия сильно шагнула вперед с технической точки зрения. Но игры, которые мы проходили в…
Но игры, которые мы проходили в…
Что может Алиса голосовой помощник
Из статьи от «Службы добрых дел» вы узнаете, что из себя представляет голосовой помощник Алиса,…
Сравнение умных колонок
Смарт-колонка — технически сложное устройство, в которое встроены микрофон, динамик, иногда — полноцветный дисплей, способный…
Привет, как я могу вам помочь?
Скидка 20% на разовое обращение и годовую подписку
Оставить отзыв
Ответим на вопросы, связанные с качеством продукции и обслуживания.
Введите в поле своё ФИО
Ваше ФИО
Введите в поле отзыв
Оставьте отзыв о мастере…
Спасибо за ваш отзыв!
Стать агентом
Если ты оформлен как
юридическое лицо
или самозанятый
, скорее регистрируйся, мы ждем тебя в нашей команде!
Перейти к регистрации
Подпишитесь на новости
и получите памятку «50 способов
оптимизации ваших устройств»
Введите e-mail:
Введите e-mail
Нажимая на кнопку «Подтвердить», вы даете согласие на обработку персональных данных в целях исполнения договора.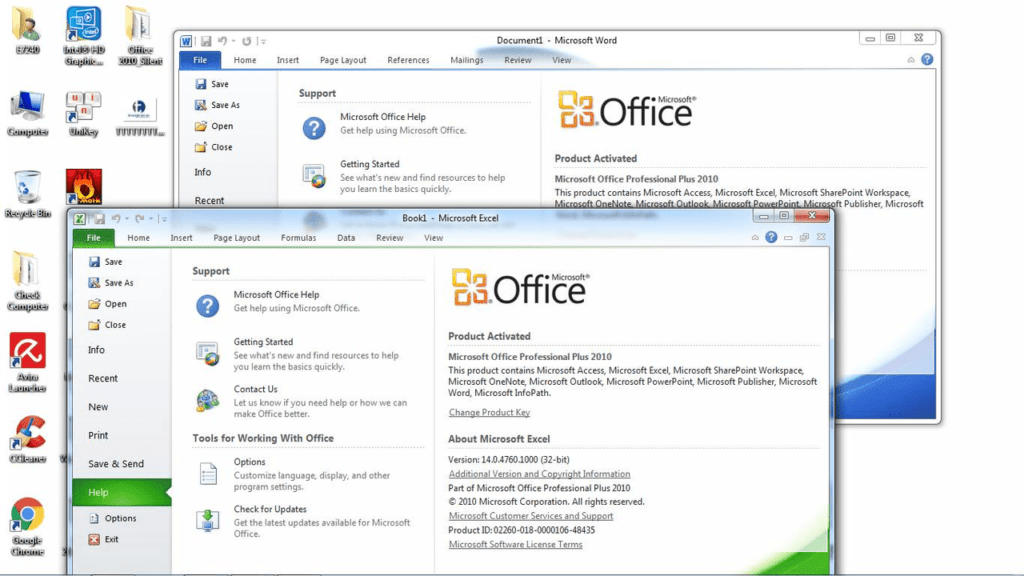
Заказать звонок
Введите имя:
Введите имя
Введите телефон:
Введите телефон
+7
Спасибо!
Мы свяжемся с вами в течении 15-ти минут
Спасибо!
Ожидайте, пожалуйста, звонка в течение 15-ти минут
Установка Office 365 или Office 2020 с выбором приложений и OneNote 2020 – Вадим Стеркин
Добрый день! Уважаемые читатели и гости одного из крупных блогов по системному администрированию Pyatilistnik.org. В прошлый раз я вам рассказывал, как настраивается роутер Mikrotik в небольшом офисе. В данном офисе люди приобрели подписку к Microsoft Office 365. В данной публикации я вас научу скачать оффлайн дистрибутив office 365 для Windows 10 и других версий, мы разберем какие в этом плюсы и как вы себе поможете благодаря этим знаниям.
У меня есть активная подписка на Office 365, но он поставляется с онлайн-установкой. Если у вас медленное интернет-соединение, а такое то же может быть, например в городе Приморско-Ахтарске, то вы не можете позволить себе процесс онлайн-установки. Вот почему я всегда предпочитаю автономный установщик Office 365 или файлы образов ISO.
Не существует официального способа получить автономный установщик Microsoft Office 365. Вы можете загрузить ISO Office 2019, и вы получите Office 365 в качестве опции, но размер файла превышает 4 ГБ. Если вы установите 365 через онлайн-установщик, это будет не более 2 ГБ. 32-разрядная версия составляет около 1,7 ГБ, а 64-разрядная — 1,9 ГБ. Тогда зачем вам скачивать лишние ГБ?
Описание
В обзоре:
Office 365 — пакет программ, объединяющий набор веб-сервисов. Удобство и доступность компьютерных технологий возрастает с каждым годом, если не месяцем. Все большей популярностью в наши дни пользуются “облачные” сервисы, которые позволяют хранить на своих серверах большие объемы, не занимая места на ПК пользователя.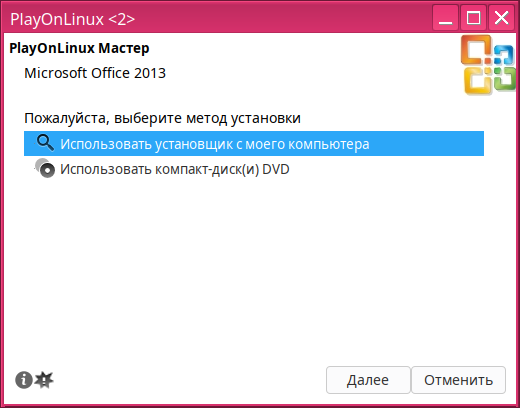 Скачать бесплатно Office 365 можно с нашего сайта по официальной ссылке разработчиков.
Скачать бесплатно Office 365 можно с нашего сайта по официальной ссылке разработчиков.
Компания Microsoft не отказывается идти в ногу со временем. Ее разработчики создали удобный продукт Office 365, который включил в себя все многочисленные компоненты знаменитого «Офиса», а также дополнительные возможности.
Теперь нет необходимости делать по 20 раз в день рассылку каких-либо документов коллегам. Не нужно даже устанавливать все эти программы на свою машину, занимая место — доступ ко всем компонентам осуществляется онлайн.
Офисный программный пакет включает в себя привычные Word, Excel, PowerPoint, Outlook и прочие, а также имеет встроенные функции календаря, электронной почты, подсказок. Если к Office 365 “подключено” несколько пользователей, вы также можете общаться в чате, при этом программа будет отображать текущий статус каждого (занят/свободен/нет не месте).
Прежде всего, конечно, Office 365 будет удобен в офисах. Для сотрудников одного отдела это настоящий подарок — отличное средство коммуникации, доступ к нужным данным в любое время и месте, возможность совместно работать над одним проектом.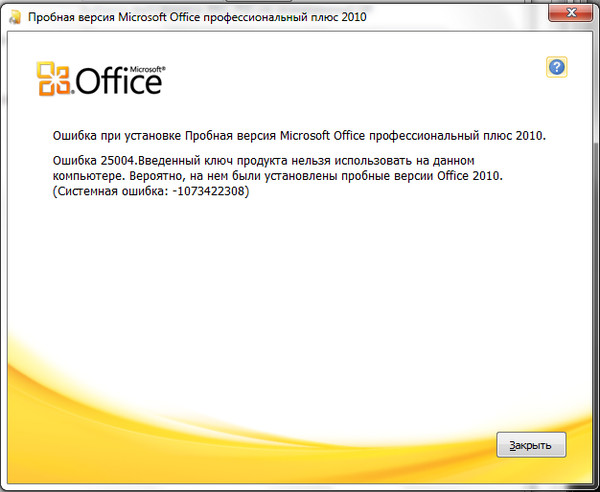 Скачать Office 365 бесплатно можно внизу статьи по официальной ссылке.
Скачать Office 365 бесплатно можно внизу статьи по официальной ссылке.
Принципы развертывания Office 365 и Office 2020
Для управления развертыванием пакета Office 365 / Office 2020 и отдельных приложений Office используется Office Deployment Tool (ODT). В комплекте файл setup.exe и образцы конфигурационных файлов XML, которые можно передавать установщику ключами /configure и /download, реализуя два варианта развертывания:
- Загрузка из CDN и немедленная установка всех или отдельных приложений Office 365 либо 2020 и/или отдельных приложений Office. Для этого используется ключ /configure.
- Загрузка из CDN дистрибутива Office 365 либо 2020 и/или отдельных приложений Office (например, Visio) в локальный или сетевой источник с целью последующей установки из него различных наборов программ. Загрузка осуществляется ключом /download, а установка — ключом /configure.
Первый сценарий больше подходит для дома (в случае, если не хочется видеть ненужные приложения в меню Пуск и сэкономить немного места на диске), второй – для организаций. В обоих сценариях можно изменить текущий набор установленных приложений ключом /configure. Учтите, что ODT всегда скачивает полный набор Office (около 2GB) плюс отдельные приложения Office, указанные в конфигурационном файле.
В обоих сценариях можно изменить текущий набор установленных приложений ключом /configure. Учтите, что ODT всегда скачивает полный набор Office (около 2GB) плюс отдельные приложения Office, указанные в конфигурационном файле.
Функционал
При создании Microsoft Office 365 разработчики преследовали конкретные цели: создать облачное хранилище данных для бизнеса, организовать корпоративную социальную сети и обеспечить доступ к удобному почтовому хостингу. В пакет входят следующие инструменты:
- Электронная почта.
- Портал Sharepoint, включающий в себя набор веб-приложений, модули создания форм для ввода информации и поиска информации в имеющихся документах.
- Сайт-визитка для конструирования страниц.
- Доступ ко всем приложениям последней версии Microsoft Office.
- Текстовый, голосовой и видео чаты.
- Файловое хранилище в 1 терабайт.
Приложение имеет несколько тарифных планов:
- Персональный — для одного пользователя.
 Работа осуществляется с одного компьютера.
Работа осуществляется с одного компьютера. - Для дома. Так сказать, семейный “пакет”. Рассчитан на несколько устройств.
- Студенческий. Срок действия — 4 года. Рассчитан на две машины. Преимущества — льготная цена.
- Эти пакеты дают доступ к приложениям стандартного Office и облачному хранилищу.
- Для малого бизнеса. Рассчитан на 1-10 пользователей.
- Для среднего бизнеса. Рассчитан на 10-250 пользователей.
- Корпоративный. Рассчитан на неограниченное количество пользователей.
Word, Excel, PowerPoint, Outlook, OneNote, OneDrive, Publisher.
Нюансы установки OneNote
OneNote 2020 – это последняя классическая версия. Теперь Microsoft предлагает использовать магазинное приложение, которое входит в состав Windows 10. Впрочем, классическое приложение давно вывели за рамки набора Office, предлагая его для отдельной загрузки с помощью веб-установщика на этой странице. Версия теперь заморожена на 2020 и дальше развиваться не будет.
OneNote 2020 в составе Office 365 и Office 2019
Если использовать веб-установщик Office 365 с портала или Office 2019 ISO, то OneNote 2020 в комплект не входит и не устанавливается.
Однако при использовании ODT для загрузки или установки Office 365 либо Office 2020 приложение OneNote 2020 включается в набор!
В принципе, на это намекает OCT, хотя по умолчанию приложение попадает в список исключений.
Трудно сказать, как долго сохранится такая ситуация, но OCT претендует на роль индикатора. См. также документацию по установке OneNote 2020, где в том числе раскрываются аспекты развертывания посредством SCCM.
Установка Office 365 + OneNote 2016
Следуйте примерам развертывания выше. Я не исключал OneNote 2016 из установки в образцах конфигурационных файлов, поэтому приложение установится автоматически.
Установка Office 2020 + OneNote 2016
В конфигурационном файле необходимо указать правильный ИД продукта, а также учесть, что канал обновления Office 365 не подходит для Office 2020. В остальном все работает так же, как и при развертывании Office 365. Пример конфигурационного файла для развертывания английской 32-разрядной версии Office 2020 Retail (устанавливаются только Word, Excel, PowerPoint и OneNote 2016).
В остальном все работает так же, как и при развертывании Office 365. Пример конфигурационного файла для развертывания английской 32-разрядной версии Office 2020 Retail (устанавливаются только Word, Excel, PowerPoint и OneNote 2016).
Установка OneNote 2020 в качестве отдельного приложения
Вадимс Поданс, с которым у нас давно налажен обмен тайным знанием по PowerShell и Windows, столкнулся с необычной проблемой. Веб-установщик OneNote не мог скачать приложение из CDN, а диагностика вывела на особенности защитного периметра вкупе с медленным подключением к интернету.
В качестве обходного пути можно осуществлять загрузку с помощью ODT (например, на другом ПК) и устанавливать приложение из автономного дистрибутива.
Поскольку ODT поддерживает развертывание отдельных приложений Office, нужно лишь знать ИД продукта OneNote 2020 для данного сценария – OneNoteFreeRetail. Это пример конфигурационного файла, где папка C:\ODT используется для загрузки и установки OneNote 2016 (с поправкой на то, что ODT всегда загружает пакет Office 365 целиком).
Примечание. Если установлен Office 365 или Office 2020, он удаляется при развертывании OneNote 2020 с этим конфигурационным файлом. Смотрите выше, как установить OneNote 2016 наряду с остальными приложениями Office.
Как и в примерах выше, для установки используется ключ /configure, а исключительно для загрузки — ключ /download. Результат из меню File — Account:
Занятно, что в этом же окне приложений Office 365 значок OneNote
.
Системные требования
- ОС: Windows 10, Windows 8.1, Windows 8, Windows 7 с пакетом обновления 1, Windows Server 2020, Windows Server 2012 R2, Windows Server 2012 или Windows Server 2008 R2.
- Процессор: x86 или x64 с тактовой частотой от 1 ГГц и поддержкой набора инструкций SSE2.
- Память: 2 ГБ ОЗУ.
- Жесткий диск: 3 ГБ свободного пространства на диске.
- Дисплей: разрешение экрана 1024 x 768 1024 x 768.
- Графическая подсистема: графическая карта с поддержкой DirectX10.

- Версия .NET: требуется .NET 3.5, для некоторых компонентов может также потребоваться установить компоненты .NET 4.0, 4.5 или 4.6 CLR.
Для использования сенсорных функций необходимо устройство, которое их поддерживает. Сенсорные функции оптимизированы для использования в ОС Windows 10, Windows 8.1 и Windows 8. Функции и возможности воспроизведения графики зависят от конфигурации системы. Для использования определенных функций может понадобиться дополнительное или усовершенствованное оборудование либо подключение к серверу.
Установите мобильные приложения MS Office
Помимо онлайн-сервисов совершено бесплатно распространяются мобильные версии программ MS Office. На смартфонах с большими дисплеями с их помощью вполне можно просматривать и редактировать документы, а в случае с планшетами — даже набирать тексты и работать с объёмными таблицами.
Бесплатное распространение актуально для всех устройств на базе Android и iOS, за исключением iPad Pro. Их обладателям для редактирования файлов Word, Excel и PowerPoint необходима подписка на Office 365.
Приложения Microsoft для Android →
Приложения Microsoft для iOS →
Как установить Office 365
- В зависимости от используемого браузера нажмите кнопку — «Запустить».
- Отобразится сообщение — «Разрешить этому приложению вносить изменения на вашем устройстве?» — Да.
- Начнется установка.
- На экране появится — «Готово».
Набор Office установлен и начнется воспроизведение анимации, которая показывает, как найти приложения Office на вашем компьютере.
Вручную определите разрядность вашей ОС, так как сама программа делает это некорректно, предлагая 32-ух битную версию для Windows 10 64-bit.
Активация Office
Начните работу в любом из приложений Office. В большинстве случаев Office активируется после запуска приложения и принятия условий лицензии с помощью кнопки — «Принимаю».
Возможна автоматическая активация Office. Однако если вы увидите мастер активации Microsoft Office (это зависит от продукта), следуйте инструкциям по активации Office.
Microsoft Office 365 с ключом активации на год
Если вы решили скачать Office 365, то вам потребуется лицензионный ключ. Можно его получить бесплатно на год. Выходите на официальную страничку разработчика, вводите свои данные, проходите этап регистрации. На почту придет письмо, в нем ссылка. Переходите, там будут инструкции для получения бесплатного ключа к Офису 365. Срок действия ключа — один год.
Зачем скачивать установщик Office 365 в автономном режиме?
Ответ очень простой. Если у вас пять компьютеров и вы хотите установить Office 365 на всех из них, то потребуется не менее 10 ГБ данных, и самое главное — это время. Если вы один из тех, кто живет под строгими ограничениями пропускной способности, вам следует поискать загрузку автономного установщика Office 365.
Оффлайн очень удобен, если вы приобрели Личный план. После того, как вы загрузили автономный ISO или установщик, вы можете установить его столько раз, сколько хотите, но не более чем на 5 ПК, экономя время, давайте перейдем к процессу загрузки.
Почему стоит скачать
Программный продукт предоставляет доступ к различным программам и услугам на основе платформы Microsoft Office, электронной почте бизнес-класса, функционалу для общения и управления документами. Office 365 — современный и удобный инструмент, удобный как для отдельных пользователей, так и для бизнеса.
Ради доступа к перечисленным инструментам, стоит скачать Office 365 для Windows. Офис 365 – это не просто уникальный, а чрезвычайно выгодный продукт. Не возникнет вопроса: «Как обновить Windows 8 до Виндовс 10», в отношении любого из перечисленных приложений.
По окончании срока действия месячной пробной версии стоимость Office 365 для дома будет составлять 339,00₽ в месяц. Для работы с пробной версией требуется указать реквизиты кредитной карты. Вы можете отменить подписку в любой момент.
Оцените пост
Ofitsialnaya-versiya.org
Дистрибутив Microsoft Office 365 это программный продукт, включающий усовершенствованные клиентские приложения и веб-сервисы на базе Майкрософт. Программный продукт предоставляет доступ к различным программам и услугам на основе платформы Microsoft Office, электронной почте бизнес-класса, функционалу для общения и управления документами. Пакет Майкрософт Офис 365 это современный и удобный инструмент, удобный как для отдельных пользователей, так и для бизнеса.
Программный продукт предоставляет доступ к различным программам и услугам на основе платформы Microsoft Office, электронной почте бизнес-класса, функционалу для общения и управления документами. Пакет Майкрософт Офис 365 это современный и удобный инструмент, удобный как для отдельных пользователей, так и для бизнеса.
Новый Microsoft Office 365 включает все компоненты Office (Word, Excel, PowerPoint, Outlook, OneNote, Publisher и Access) и Skype, которые регулярно обновляются. Пакет ориентирован на работу с облачным хранилищем One Drive. Имеется доступ к социальным сетям, к корпоративным сайтам, можно взаимодействовать с коллегами через облачные сервера. Включает конструктор страниц SharePoint, сервис электронной почты MS Exchange и коммуникатор голосовой и видеосвязи Lync.
Основные возможности программы Microsoft Office 365 2019 года: |
|
|
|
|
|
|
Онлайн сервисы приложения Microsoft Office 365:
Exchange Online |
|
OneDrive for Business |
|
SharePoint Online |
|
Office Online |
|
Planner |
|
Skype for Business Online |
|
[свернуть]
Пакет Microsoft Office 365 на русском доступен в нескольких редакциях:
Персональный |
|
Для дома |
|
Студенческий |
|
[свернуть]
Эти пакеты дают доступ к приложениям стандартного Office и облачному хранилищу.
Малый бизнес |
|
Средний бизнес |
|
Корпоративный |
|
[свернуть]
Как установить Office 365
|
|
|
|
[свернуть]
Активация Microsoft Office 365
Если вы хотите скачать Office 365 на компьютер и пользоваться полнофункциональной версией, то вам потребуется лицензионный ключ Microsoft Office 365. Дается он бесплатно на год. Для этого надо выйти на официальную страничку разработчика и, введя свои данные, пройти этап регистрации. Далее вам на почту придет письмо со ссылкой, на которую надо перейти. На странице будут приведены инструкции для получения бесплатного ключика к Офису 365.
Лицензия привязана к учётной записи Microsoft. Бесплатно предоставляется пробный вариант на 30 дней. Для дальнейшего использования приложения необходимо купить Microsoft Office 365 и активировать программный паке.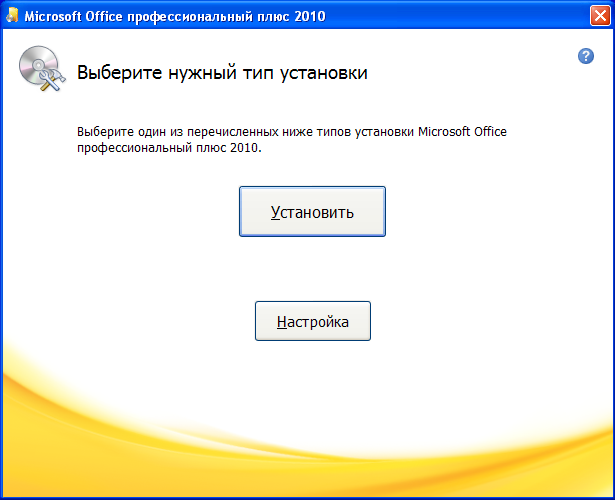
[свернуть]
| Версия | Microsoft Office 365 |
| Статус | Условно-Бесплатно | Купить |
| Операционная система | Windows 10, 8.1, 8, 7, Vista, XP |
| Интерфейс | Русский |
| Разработчик | Microsoft |
| Обновлено | 08.11.2019 |
| Категория | Офис |
| Безопасность | Проверен Virus Total |
скачать программу Microsoft Office 365
[свернуть]
- Microsoft Office 2020 Professional Plus
- Microsoft Office 2013 SP 2
- Microsoft Office Home and Business 2019
- Excel Трюки 100 профессиональных примеров
Виды и сообщения об ошибках лицензирования Office365
Вы можете увидеть одну или несколько из следующих ошибок.
«Microsoft Office не может найти вашу лицензию для этого приложения. Попытка восстановления не удалась или была отменена. Система Microsoft Office сейчас будет закрыта».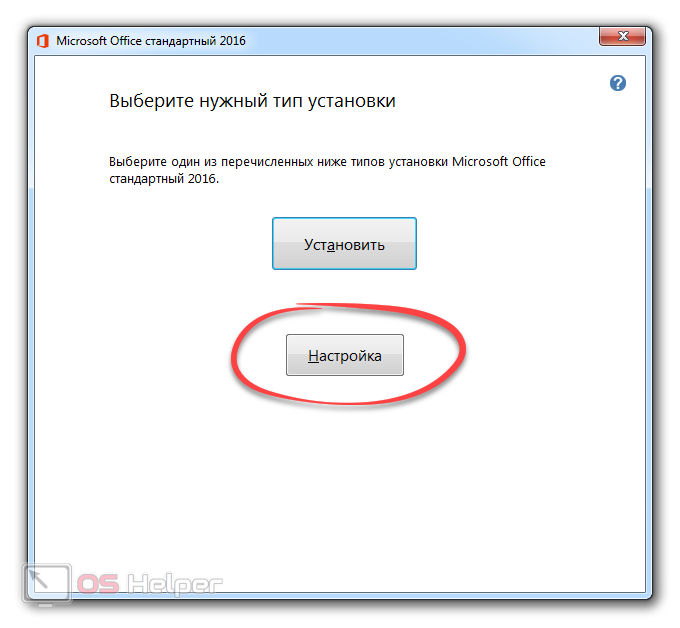
или «Microsoft Office can’t find your license for this application. A repair attempt was unsuccessful or was cancelled. Microsoft Office will now exit.»
Или следующая ошибка:
«К сожалению, не удается подключиться к вашей учетной записи. Если вы активируете Office в Office 365, повторите попытку позже».
«Sorry, we can’t connect to your account. Please try again later».
В журнале событий приложения вы найдете одну или несколько ошибок с источником ошибки — «Microsoft Office 16» и кодом события «2011» — «Office Subscription licensing exception.» — Ошибка лицензирования Microsoft Office.
Если вы создаете свой главный образ Office365 с помощью Citrix App Layering, обязательно проверьте следующие файлы журнала:
- C: \ Windows \ Setup \ Scripts \ ActivateOffice_log.txt
- C: \ Windows \ Setup \ Scripts \ kmsdir \ kmssetup.log
1.Бесплатные онлайн приложения Microsoft Office 365
Если вы готовы использовать слегка ограниченные по функционалу онлайн-версии приложений Microsoft Office — это легко сделать. Просто откройте ваш браузер и нажмите на эту ссылку.
Просто откройте ваш браузер и нажмите на эту ссылку.
Предполагаем, что это бесплатное предложение является ответом Microsoft на различные бесплатные предложения типа Google Docs. Если вас устраивает немного сокращенный набор функций в Office Online (который, ни смотря, на ограничение функционала, содержательней, чем многие похожие продукты), вы можете быть уверены, что файлы, с которыми вы работаете, будут полностью совместимы с Office- онлайн в вашем браузере.
Установка приложений Office из Office 365
Зарегистрируйтесь и настройте свои приложения
Перейти на Microsoft 365
Зарегистрируйтесь и настройте свои приложения
Зарегистрируйтесь и настройте свои приложения
Установите приложения Office
Зарегистрируйтесь со своим доменом G Suite
видео
Установите приложения Office
видео
Настройте Outlook с помощью Gmail
видео
Следующий:
Переместите свои файлы
После того, как вы зарегистрируетесь в Microsoft 365, вы и ваши сотрудники сможете устанавливать приложения Office.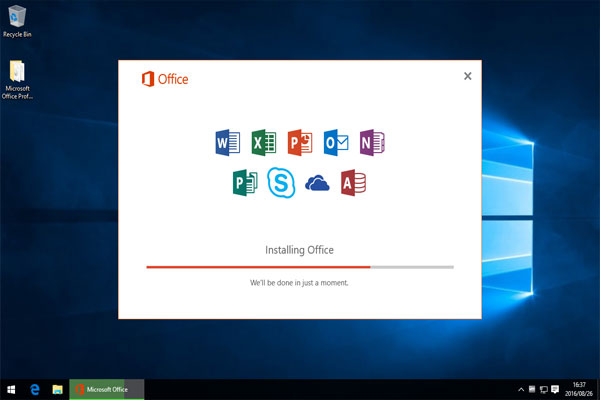
Войдите в центр администрирования Microsoft 365 и выберите Программное обеспечение Office .
В разделе Language выберите нужный язык, а затем выберите Install .
При появлении запроса выберите Выполнить .
При появлении запроса Вы хотите разрешить этому приложению вносить изменения в ваше устройство? , выберите Да .

Когда установка будет завершена, вы можете пройти экскурсию, если хотите. Затем закройте тур и диалоговое окно установки.
После регистрации в Microsoft 365 вы и ваши сотрудники сможете устанавливать приложения Office.
В центре администрирования выберите Программное обеспечение Office .
Выберите язык, а затем выберите Установить .
При появлении запроса выберите Выполнить .
Выберите Да , чтобы разрешить приложению вносить изменения на вашем устройстве.
Установка может занять несколько минут, в зависимости от скорости вашего интернета. После завершения установки вы увидите краткий обзор того, как открыть свои приложения. Закройте тур, а также диалог установки.
Теперь вы готовы начать использовать Office на своем компьютере. Чтобы открыть приложение, выберите меню «Пуск», введите имя приложения, а затем выберите приложение.
Чтобы открыть приложение, выберите меню «Пуск», введите имя приложения, а затем выберите приложение.
Ваши сотрудники могут установить Office, открыв электронное письмо, отправленное им при регистрации в Microsoft 365. После входа в систему со своими учетными данными Microsoft 365 они смогут установить Office на свое устройство и начать использовать Microsoft 365.
Смотреть следующее видео
Посмотреть все тренинги из этой серии
Как получить Word, Excel и PowerPoint без подписки на Microsoft 365
Microsoft 365, эволюция старого пакета Microsoft Office, содержит множество приложений, которые могут вам понадобиться для работы, учебы или личной жизни. Вы можете получить доступ к полным версиям этих приложений по подписке, но эта стоимость со временем увеличивается, что может стать препятствием для использования Word, Excel, PowerPoint или других программ. К счастью, если вам нужен Microsoft 365, есть способы получить эту услугу бесплатно.
К счастью, если вам нужен Microsoft 365, есть способы получить эту услугу бесплатно.
Бретт Пирс/CNET
Набор программного обеспечения Microsoft для повышения производительности состоит из классических приложений, таких как Word, Excel, PowerPoint и Outlook, а также из более новых приложений, таких как Microsoft Teams, OneDrive и SharePoint. Коллекция Microsoft 365 обычно стоит от 70 до 100 долларов США в год за доступ по подписке для всех устройств и членов семьи. Microsoft также выпустила новую автономную версию Microsoft Office для Windows и Mac под названием Office Home and Student 2021 по фиксированной цене 150 долларов — подписка не требуется.
Вот версии Office 365, Microsoft 365 и их приложений, которые вы можете бесплатно найти в Интернете прямо сейчас.
Получите Microsoft Office 365 бесплатно, если вы студент или преподаватель. Microsoft с Word, Excel, PowerPoint, OneNote, Microsoft Teams и дополнительными инструментами для работы в классе.
Все, что вам нужно сделать, это ввести адрес электронной почты вашего учебного заведения на этой странице веб-сайта Microsoft: Начните работу с Office 365 бесплатно. Во многих случаях вам сразу же будет предоставлен доступ благодаря автоматизированному процессу проверки. Если вы посещаете учебное заведение, которое необходимо подтвердить, подтверждение вашего права на участие может занять до месяца.
Недавние выпускники, которые хотят продолжать пользоваться Office 365, также могут получить Microsoft 365 Personal за 12 долларов США на 12 месяцев с действительным адресом электронной почты учебного заведения.
Сейчас играет:
Смотри:
Используйте приложения Microsoft 365 бесплатно прямо сейчас
4:07
Как получить пакет Microsoft Office бесплатно, если вы не являетесь другим лицом
Любой может получить бесплатную пробную версию Microsoft 365 на один месяц. Если вы не отмените подписку до истечения месяца, с вас будет взиматься плата в размере 100 долларов США за годовую подписку на Microsoft 365 для семьи (ранее называвшуюся Office 365 для дома).
Если вы не отмените подписку до истечения месяца, с вас будет взиматься плата в размере 100 долларов США за годовую подписку на Microsoft 365 для семьи (ранее называвшуюся Office 365 для дома).
Хорошей новостью является то, что если вам не нужен полный набор инструментов Microsoft 365, вы можете бесплатно получить доступ к ряду его приложений в Интернете, включая Word, Excel, PowerPoint, OneDrive, Outlook, Календарь и Skype. Вот как их получить:
1 . Перейдите на Office.com.
2 . Нажмите Зарегистрируйтесь для получения бесплатной версии Office под кнопкой «Войти».
3 . Войдите в свою учетную запись Microsoft или создайте ее бесплатно . Если у вас уже есть учетная запись Windows, Skype или Xbox Live, у вас есть активная учетная запись Microsoft.
4 . Выберите приложение, которое хотите использовать, и сохраните свою работу в облаке с помощью OneDrive.
Используйте браузерную версию приложения Microsoft Word бесплатно.
Скриншот Элисон ДеНиско Райоме/CNET
Так в чем подвох бесплатной версии?
Вы можете сказать: «Подождите, если я могу получить все эти приложения бесплатно, зачем вообще платить за Microsoft 365?» Что ж, функциональность бесплатных приложений ограничена: они работают только в вашем веб-браузере, и вы можете использовать их только при активном подключении к Интернету. В них также меньше функций, чем в полных версиях Microsoft 365.
Тем не менее, есть ряд преимуществ, в том числе возможность делиться ссылками на свою работу и сотрудничать в режиме реального времени, аналогично тому, что позволяют инструменты G Suite. Если вы ищете базовые версии каждого из этих приложений, бесплатная версия должна вам подойти.
Чтобы узнать больше, узнайте обо всех лучших функциях Windows 11, о том, что вам нужно знать об обновлении с Windows 10 до Windows 11 и о том, как скачать Windows 11 бесплатно.

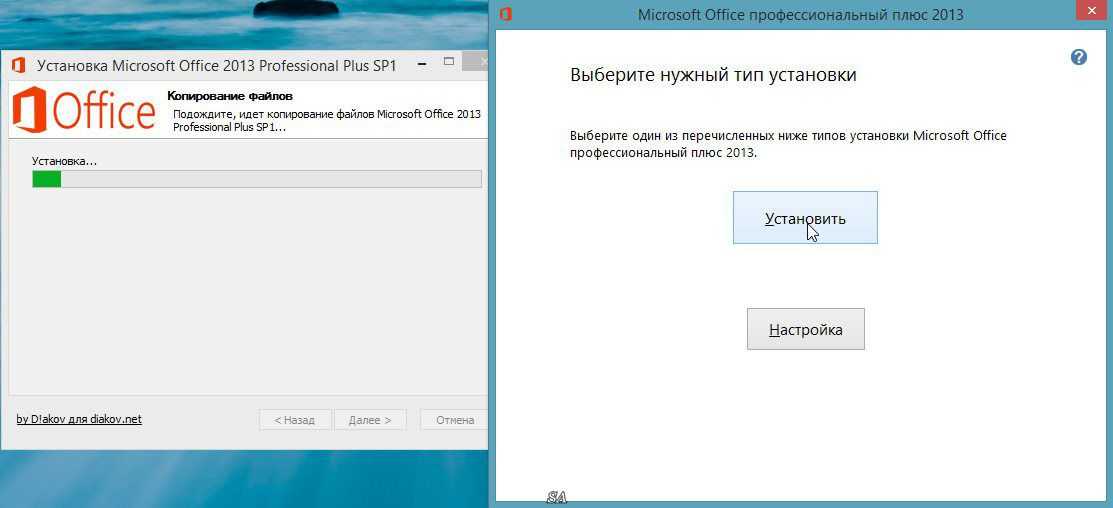 Работа осуществляется с одного компьютера.
Работа осуществляется с одного компьютера.

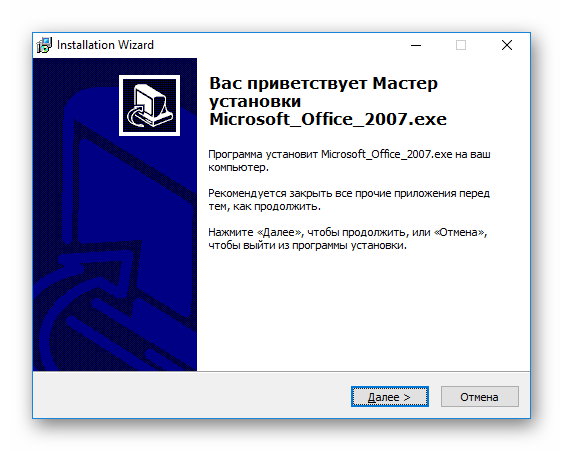
 находитесь!
находитесь!