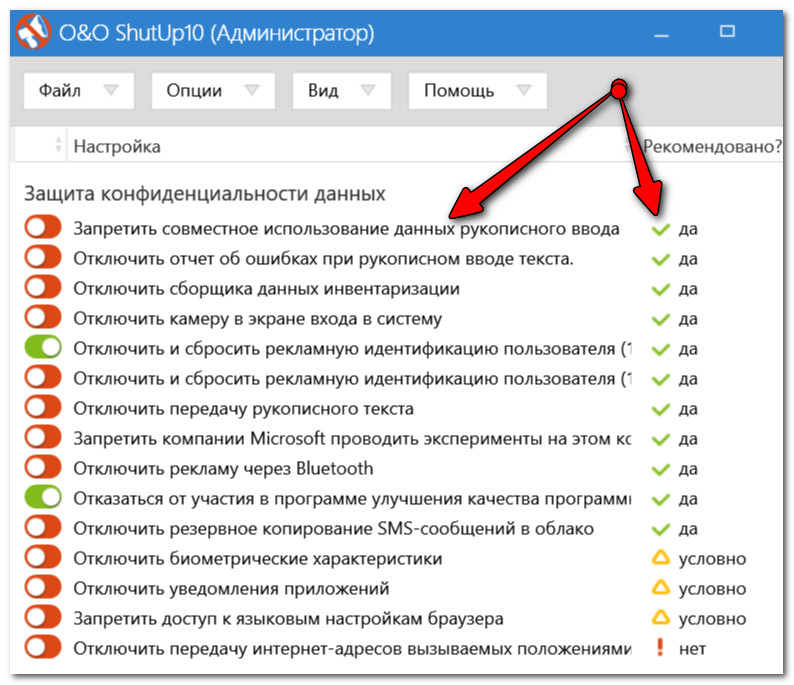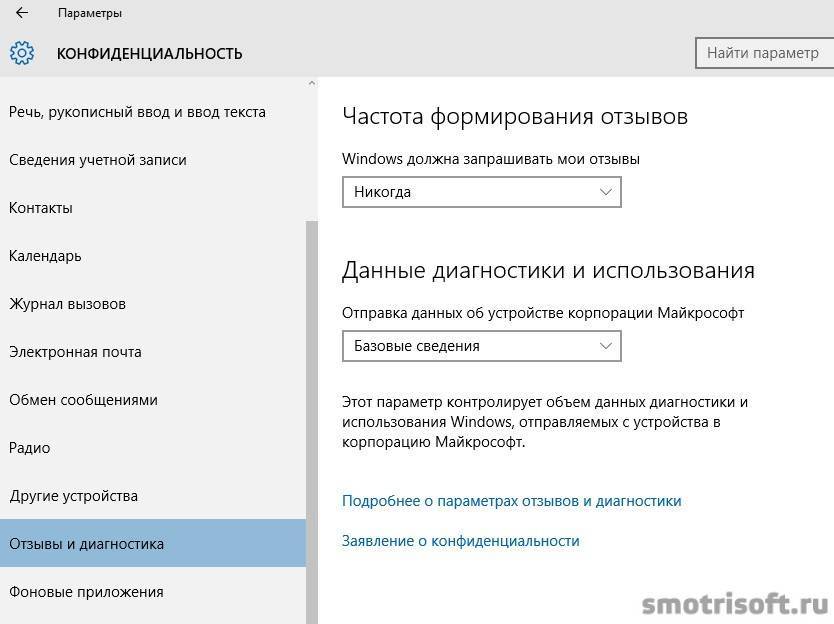Windows 10 удалить слежку: отключение слежения – WindowsTips.Ru. Новости и советы
Содержание
Как отключить слежку в Windows 10 смотреть онлайн видео от Componoffka в хорошем качестве.
Скачивайте приложения
Инструкции
Подписывайтесь на нас
© 2023, Rutube
12+
11 месяцев назад
Componoffka5 подписчиков
#componoffka #отключитьслежкуwindows10 #слежкаwindows10 #пк
В этом видео Вы узнаете, как отключить полностью всю слежку в Windows 10 и избавиться от всех нехороших мыслей, приходящих на ум в то время, когда Вы находитесь в интернете или просто за компьютером.
Статья на нашем сайте — https://componoffka.ru/kak-otklyuchit-slezhku-v-windows-10/
—————————————————————————————
Используемые в ролике команды для «Командной строки»: (К ТРЕТЬЕЙ КОМАНДЕ ЕСТЬ ПОЯСНЕНИЕ — БУДЬТЕ ВНИМАТЕЛЬНЫ)
sc delete DiagTrack
sc delete dmwappushservice
echo двойные кавычки и знак больше через пробелы (в видео ставьте на паузу, если непонятно — там всё указано) C:\ProgramData\Microsoft\Diagnosis\ETLLogs\AutoLogger\AutoLogger-Diagtrack-Listener. etl
etl
reg add «HKLM\SOFTWARE\Policies\Microsoft\Windows\DataCollection» /v AllowTelemetry /t REG_DWORD /d 0 /f
—————————————————————————————
Используемые в ролике комбинации клавиш:
Win+R — запуск строки «Выполнить»
_______________________________________
Файл «hosts» находится в C:\Windows\System32\drivers\etc
Открыть файл можно через программу “Блокнот”
Вбивать в файл нужно приведённый ниже список, затем сохранить файл с кодировкой «ANSI» и типом файлов «Все файлы»
127.0.0.1 localhost
127.0.0.1 localhost.localdomain
255.255.255.255 broadcasthost
::1 localhost
127.0.0.1 local
127.0.0.1 vortex.data.microsoft.com
127.0.0.1 vortex-win.data.microsoft.com
127.0.0.1 telecommand.telemetry.microsoft.com
127.0.0.1 telecommand.telemetry.microsoft.com.nsatc.net
127.0.0.1 oca.telemetry.microsoft.com
127.0.0.1 oca.telemetry.microsoft.com.nsatc.net
127.0.0.1 sqm.telemetry.microsoft.com
127.0.0.1 sqm.telemetry.microsoft.com.nsatc.net
127.0.0.1 watson. telemetry.microsoft.com
telemetry.microsoft.com
127.0.0.1 watson.telemetry.microsoft.com.nsatc.net
127.0.0.1 redir.metaservices.microsoft.com
127.0.0.1 choice.microsoft.com
127.0.0.1 choice.microsoft.com.nsatc.net
127.0.0.1 df.telemetry.microsoft.com
127.0.0.1 reports.wes.df.telemetry.microsoft.com
127.0.0.1 wes.df.telemetry.microsoft.com
127.0.0.1 services.wes.df.telemetry.microsoft.com
127.0.0.1 sqm.df.telemetry.microsoft.com
127.0.0.1 telemetry.microsoft.com
127.0.0.1 watson.ppe.telemetry.microsoft.com
127.0.0.1 telemetry.appex.bing.net
127.0.0.1 telemetry.urs.microsoft.com
127.0.0.1 telemetry.appex.bing.net:443
127.0.0.1 settings-sandbox.data.microsoft.com
127.0.0.1 vortex-sandbox.data.microsoft.com
127.0.0.1 survey.watson.microsoft.com
127.0.0.1 watson.live.com
127.0.0.1 watson.microsoft.com
127.0.0.1 statsfe2.ws.microsoft.com
127.0.0.1 corpext.msitadfs.glbdns2.microsoft.com
127.0.0.1 compatexchange.cloudapp.net
127.0.0.1 cs1.wpc.v0cdn.net
127.0.0.1 a-0001.a-msedge.net
127.0.0.1 statsfe2.update.microsoft.![]() com.akadns.net
com.akadns.net
127.0.0.1 sls.update.microsoft.com.akadns.net
127.0.0.1 fe2.update.microsoft.com.akadns.net
127.0.0.1 65.55.108.23
127.0.0.1 65.39.117.230
127.0.0.1 23.218.212.69
127.0.0.1 134.170.30.202
127.0.0.1 137.116.81.24
127.0.0.1 diagnostics.support.microsoft.com
127.0.0.1 corp.sts.microsoft.com
127.0.0.1 statsfe1.ws.microsoft.com
127.0.0.1 pre.footprintpredict.com
127.0.0.1 204.79.197.200
127.0.0.1 23.218.212.69
127.0.0.1 i1.services.social.microsoft.com
127.0.0.1 i1.services.social.microsoft.com.nsatc.net
127.0.0.1 feedback.windows.com
127.0.0.1 feedback.microsoft-hohm.com
127.0.0.1 feedback.search.microsoft.com
—————————————-
Наш сайт — https://componoffka.ru/
Мы в VK — https://vk.com/componoffka
Мы в OK — https://ok.ru/componoffka
Мы в ДЗЕН — https://zen.yandex.ru/componoffka
МЫ в TELEGRAM — https://t.me/componoffka
_______________________________________
Как отключить слежку в Windows 10
Доброго времени суток… После обновления до Windows 10 у многих пользователей данной операционной системы возникает вопрос как отключить слежку в Windows 10. Не для кого не секрет что при использовании операционной системы Windows 10 на сервера Microsoft отправляется ваша личная информация. Ваши данные и так далее…
Не для кого не секрет что при использовании операционной системы Windows 10 на сервера Microsoft отправляется ваша личная информация. Ваши данные и так далее…
Корпорация Microsoft убеждает своих пользователей что информация которая передаётся на сервера Microsoft надёжно шифруется. Но многих пользователей такой порядок не устраивает. Сегодня мы будем разбирать способы отключения слежки в Windows 10. Приложения, которое записывает за пользователем всё то, что он набирает на своей клавиатуре, а потом отправляет на сервера Microsoft — называется Keylogger…
Содержание
- Как отключить слежку в Windows 10 — три способа
- Как отключить слежку в Windows 10 с помощью утилиты Destroy Windows Spying
- Как отключить слежку в Windows 10 с помощью утилиты O&O ShutUp10
- Отключение слежки в Windows 10 с помощью утилиты Novicorp Remove Windows 10
- Заключение
Как отключить слежку в Windows 10 — три способа
Отключение будет происходить с помощью программ. ..
..
- Destroy Windows Spying…
- O&O ShutUp10…
- Novicorp Remove Windows 10…
Как отключить слежку в Windows 10 с помощью утилиты Destroy Windows Spying
Утилита с которой я хочу вас познакомить, называется — Destroy Windows Spying. Качаем её тут. Данная утилита предназначена именно для удаления этого приложения Keylogger. Также утилита может удалять те приложения которые обычным способом удалить будет проблематично. Перед установкой рекомендую отключить антивирусник. Так как он будет блокировать изменения. Установка проста до безумия (можно сказать её вообще нет). После установки откроется окно программы, где нам необходимо выбрать русский язык (если это вам необходимо)…
Жмём по кнопке «Settings» затем «Сменить язык». После чего переходим во вкладку «Настройки»…
Нам откроется список приложений которые не удаляются обычным способом. Ставим галочку на «Удалить приложения». Выбираем то что хотим удалить, жмём по вкладке «Главная».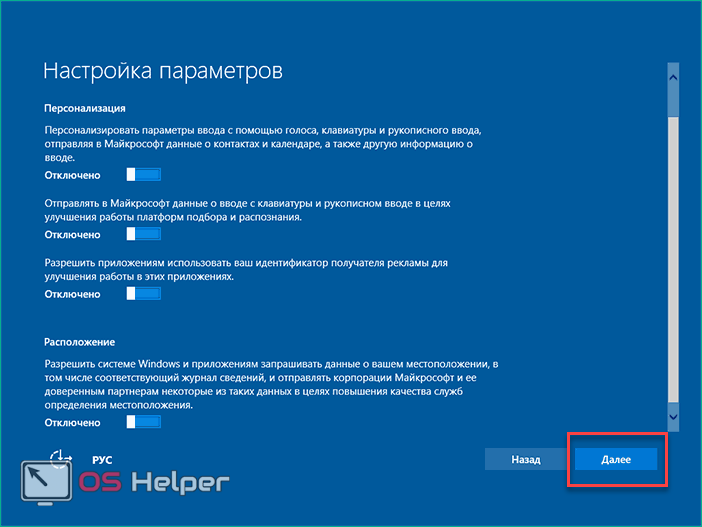 Затем жмём «Запретить шпионить Windows 10». После этого начнётся процесс удаления. Жмём «ОК»…
Затем жмём «Запретить шпионить Windows 10». После этого начнётся процесс удаления. Жмём «ОК»…
Перезагружаем компьютер, для вступления изменений в силу…
Как отключить слежку в Windows 10 с помощью утилиты O&O ShutUp10
Ещё один способ отключения слежки в Windows 10 и передачу личных данных на сервера корпорации Microsoft. Можно осуществить с помощью бесплатной утилиты O&O ShutUp10. Качаем от сюда. Утилита также не требует установки. Открываем архив и запускаем программу. Главное окно программы выглядит так…
Если после запуска программы какой-то из переключателей уже зелёного цвета, это говорит о том, что данная функция уже была применена в Windows 10. Красный цвет оповещает о том, что параметры настроены операционной системой по умолчанию. Напротив каждого параметра установлен определённый знак. Это, зелёная галочка, жёлтый треугольник и красный восклицательный знак. Каждый знак отвечает за определённое ваше действие в настройках программы. ..
..
- Зелёная галочка — при отключении данной настройки, она абсолютно никак не повлияет на работоспособность системы, установленных приложений…
- Жёлтый треугольник — если вы применили эту настройку, то некоторые приложения, или функции Windows 10 будут недоступны…
- Красный восклицательный знак — применения данной настройки говорит о том, что безопасность вашего компьютера может быть под угрозой…
Читайте также интересные статьи:
Пять способов защитить windows — online
Восстановление данных с SD-карты
Разработчик данной программы рекомендует использовать в настройках O&O ShutUp10 зелёные галочки. Так как они ни каким образом не повлияют на работоспособность вашего компьютера…
Вкладка «Actions», здесь можно применить сразу несколько настроек одновременно…
- Apply all recommended setting — данная функция применяет все рекомендуемые настройки в программе…
- Apply all recommended and limited recommended setting — применить все рекомендованные и ограниченные настройки в программе.
 ..
.. - Undo all changes (factory setting) — отменить все изменения в настройках (сброс по умолчанию)…
- Apply all setting — применить все настройки…
- Create a system restore point (recommended) — создание точки восстановления (рекомендуется)…
Лично моё мнение — лучше использовать в программе параметры настроек рекомендованные производителем приложения.
Отключение слежки в Windows 10 с помощью утилиты Novicorp Remove Windows 10
Ещё одна утилита для отключения слежки в Windows 10. Берём тут. Программа также не требует установки. Открываем архив и запускаем, откроется главное окно программы в котором уже отмечены пункты для отключения или же удаления некоторых компонентов операционной системы Windows 10…
Здесь нам остаётся нажать на «Старт». Затем дождаться завершения процесса настройки операционной системы. После завершения процесса перезагрузить компьютер для удаления сервисов и служб Windows 10…
Заключение
Как бы корпорация Microsoft не убеждала своих пользователей что информация которая передаётся на сервера Microsoft надёжно шифруется, это только слова. И многих пользователей это не устраивает. В этой статье мы рассмотрели три способа отключения слежки в Windows 10. С помощью программ Destroy Windows Spying, утилита O&O ShutUp10 и программа Novicorp Remove Windows 10. Вот пожалуй и всё…
И многих пользователей это не устраивает. В этой статье мы рассмотрели три способа отключения слежки в Windows 10. С помощью программ Destroy Windows Spying, утилита O&O ShutUp10 и программа Novicorp Remove Windows 10. Вот пожалуй и всё…
Необъяснимое поведение Windows или программного обеспечения может быть вызвано вводящим в заблуждение программным обеспечением
Windows 7 с пакетом обновления 1 Windows 7 Корпоративная Windows 7 Профессиональная Windows 7 Максимальная Windows 7 Домашняя расширенная Windows 7 Домашняя базовая Windows 7 Корпоративная Windows 7 Профессиональная Windows 7 Максимальная Windows 7 Домашняя расширенная Windows 7 Домашняя базовая Windows Server 2008 R2 Пакет обновления 1 Windows Server 2008 R2 Standard Windows Server 2008 R2 Enterprise Windows Server 2008 R2 Datacenter Windows Server 2008 R2 Standard Windows Server 2008 R2 Enterprise Windows Server 2008 R2 Datacenter Windows Server 2008 с пакетом обновления 2 Windows Server 2008 для систем на базе Itanium Windows Server 2008 Datacenter Windows Server 2008 Enterprise Windows Server 2008 Standard Windows Server 2008 Web Edition Windows Vista с пакетом обновления 2 Windows Vista Business Windows Vista Enterprise Windows Vista Home Basic Windows Vista Home Premium Windows Vista Starter Windows Vista Ultimate Windows Vista Enterprise 64-разрядная версия Windows Vista Home Basic 64-разрядная версия Windows Vista 64-разрядная версия Home Premium Windows Vista Ultimate 64-разрядная версия Windows Vista Business 64-разрядная версия Microsoft Windows Server 2003 с пакетом обновления 2 Microsoft Windows XP Professional x64 Edition Microsoft Windows XP с пакетом обновления 3 Microsoft Windows XP Home Edition Microsoft Windows XP Professional Подробнее. ..Меньше
..Меньше
Симптомы
У вас могут возникнуть один или несколько из следующих симптомов:
Когда вы включаете компьютер или когда он не используется в течение многих минут, ваш интернет-браузер открывается для отображения рекламы веб-сайта.
Когда вы используете браузер для просмотра веб-сайтов, другие экземпляры вашего браузера открываются для отображения рекламы веб-сайтов.
Домашняя страница вашего веб-браузера неожиданно изменилась.
Веб-страницы неожиданно добавляются в папку «Избранное».

В ваш веб-браузер неожиданно добавляются новые панели инструментов.
Вы не можете запустить программу.
При переходе по ссылке в программе ссылка не работает.
Ваш веб-браузер внезапно закрывается или перестает отвечать на запросы.
Запуск или возобновление работы компьютера занимает гораздо больше времени.
org/ListItem»>
Компоненты Windows или других программ больше не работают.
Причина
Эта проблема может возникнуть, если на вашем компьютере установлено обманчивое программное обеспечение, такое как шпионское ПО, известное как «нежелательное ПО». Такое программное обеспечение может поставляться в комплекте с программным обеспечением, которое вы хотите установить, или может быть включено в загруженные веб-компоненты.
Разрешение
Чтобы устранить эту проблему, попробуйте определить и удалить с компьютера мошенническое программное обеспечение. Для этого используйте один или все следующие методы.
Примечание Поскольку существует несколько версий Microsoft Windows, следующие шаги могут отличаться на вашем компьютере. Если да, см. документацию по продукту, чтобы выполнить эти действия.
Примечание Если вы используете операционную систему, такую как Windows XP, Windows Vista или Windows 7, в которой есть функция восстановления системы, мы рекомендуем установить действительную точку восстановления, прежде чем выполнять следующие действия. Вы можете использовать точку восстановления для восстановления конфигурации компьютера, которая была у вас до внесения изменений, если вы не хотите вносить изменения.
Вы можете использовать точку восстановления для восстановления конфигурации компьютера, которая была у вас до внесения изменений, если вы не хотите вносить изменения.
Примечание Вводящие в заблуждение программы могут не следовать стандартным процедурам установки. Поэтому программное обеспечение может быть не найдено в местах, описанных в следующих шагах.
Использование элемента «Программы и компоненты» на панели управления
Щелкните Пуск , а затем щелкните Панель управления .
Щелкните Программы , а затем щелкните Программы и компоненты .
org/ListItem»>Щелкните программу, которую нужно удалить, а затем щелкните Удалить . Чтобы удалить программу, следуйте инструкциям, которые появляются на экране. Возможно, вам придется перезагрузить компьютер.
В списке Удаление или изменение программы найдите программы, которые вы не знаете или названия которых совпадают с названиями программ, вызывающих нежелательное поведение.
Примечание. Некоторые программы с незнакомыми именами могут не вводить в заблуждение. Некоторые программы могут быть предварительно установлены на компьютере производителем или могут быть важными компонентами другого программного обеспечения, которое вы установили на свой компьютер. Мы рекомендуем соблюдать осторожность при удалении программ с компьютера.
Использовать встроенную программу удаления
Если программа, которую вы хотите удалить, не указана в списке Программы и компоненты , вы можете использовать встроенное средство для удаления программ, чтобы удалить программу. Для этого выполните следующие действия:
Для этого выполните следующие действия:
Щелкните Пуск , а затем щелкните Компьютер .
Найдите и выберите следующие папки:
C:\Program Files (x86)
C:\Program FilesПримечание Следующая папка существует только на компьютерах с 64-разрядной операционной системой:C:\Program Files (x86)
В обеих этих папках найдите папку с именем программы, которую вы хотите удалить, или с именем программы, которая могла содержать программу, которую вы хотите удалить.

Откройте папку Program_Name и щелкните файл «удалить» программы, чтобы удалить программу (если файл существует). Например, файл может называться Uninst.exe, Uninstall или Uninstall 9.0070 Имя_Программы .
Следуйте инструкциям по удалению программы.
Примечание. Если вы найдете папку для программы, которую хотите удалить, но не найдете файл «удаления» для удаления программы, не удаляйте папку или содержимое папки. Если вы удалите папку или содержимое папки, это может отрицательно сказаться на производительности и работе вашего компьютера. Например, Windows может не запускаться, программы могут не запускаться или программы могут перестать работать.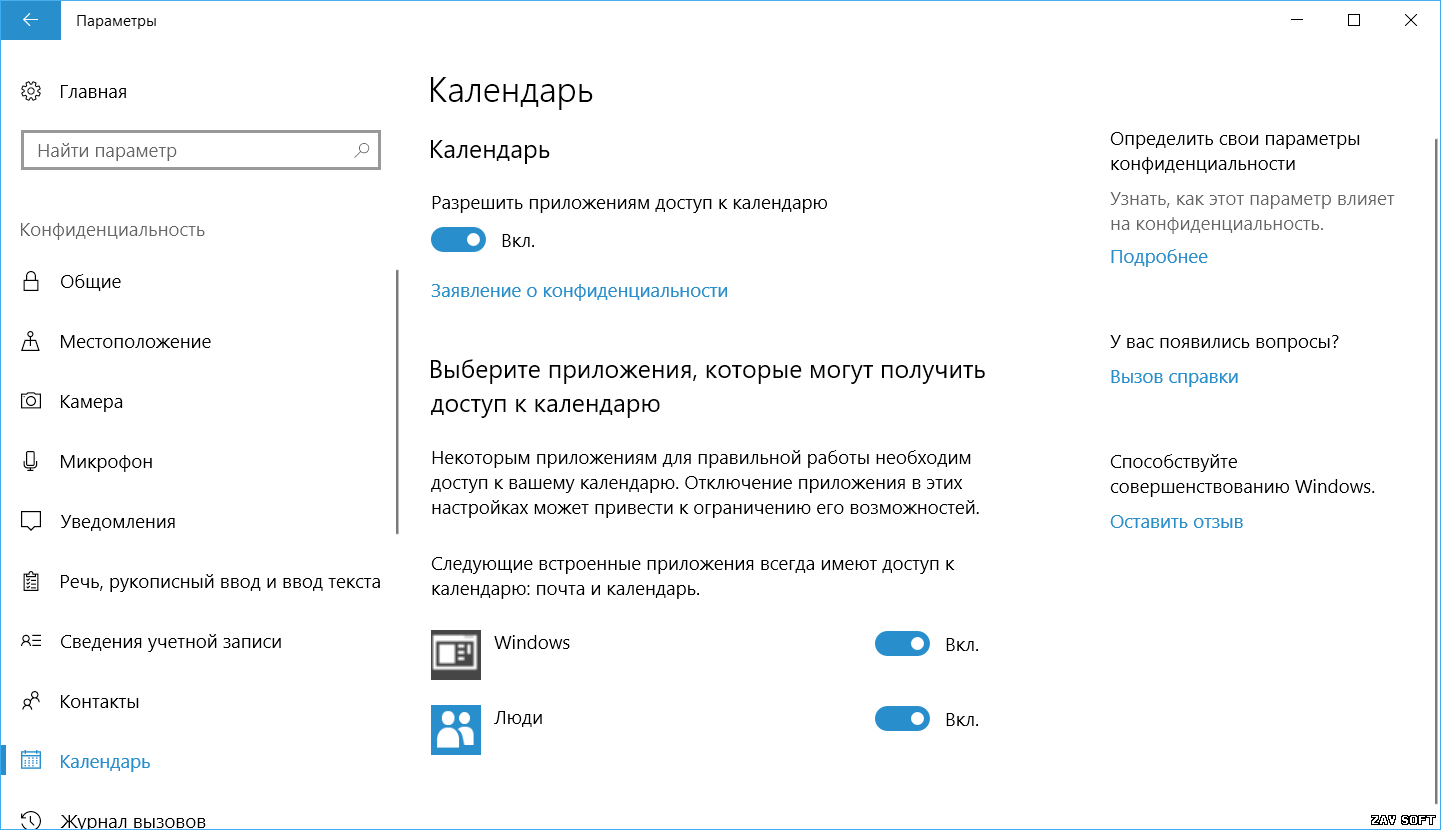
Используйте антивирусное программное обеспечение
Некоторое мошенническое программное обеспечение может быть удалено некоторыми антивирусными программами. Однако не все антивирусные компании обнаруживают или удаляют это программное обеспечение, поскольку оно отличается от вирусов. Обратитесь к производителю вашего антивирусного программного обеспечения для получения дополнительной информации об удалении мошеннического программного обеспечения.
Для получения дополнительных сведений о том, как связаться с производителем антивирусного программного обеспечения, щелкните следующий номер статьи базы знаний Майкрософт:
49500Список поставщиков антивирусного программного обеспечения
Используйте инструмент для автоматического удаления
Для получения дополнительных сведений об инструментах, которые могут помочь удалить мошенническое программное обеспечение, посетите следующую веб-страницу Центра безопасности и защиты Майкрософт:
http://www. microsoft.com/security/default.aspx
microsoft.com/security/default.aspx
Дополнительная информация
Дополнительные сведения о мошенническом, шпионском и несанкционированном рекламном ПО см. на следующем веб-сайте Microsoft:
http://www.microsoft.com/security/pc-security/spyware-whatis.aspxЧтобы ознакомиться с политикой конфиденциальности Microsoft, посетите следующий веб-сайт Microsoft:
http://privacy.microsoft.com/
Дополнительные сведения о способах защиты компьютера см. на веб-сайте Microsoft Protect Your Computer:
.
http://www.microsoft.com/security/pc-security/protect-pc.aspx
Что такое шпионское ПО? | Как удалить шпионское ПО Windows 10?
Вы не понимаете, что такое шпионское ПО? Как удалить шпионское ПО Windows 10? Это руководство на веб-сайте MiniTool подробно расскажет об определении шпионского ПО и способах его удаления. Кроме того, вы можете научиться вырабатывать привычку резервного копирования, чтобы предотвратить непредвиденную потерю данных.
Кроме того, вы можете научиться вырабатывать привычку резервного копирования, чтобы предотвратить непредвиденную потерю данных.
Что такое шпионское ПО для Windows 10?
Прежде всего, давайте кратко рассмотрим определение шпионского ПО. Как следует из названия, шпионское ПО похоже на шпиона, который может спрятаться в вашей системе и украсть ваши личные данные без вашего ведома. Он может тайно заблокировать ваш компьютер и записать все ваши действия в Интернете, включая ваше имя пользователя и пароли, посещаемый вами веб-сайт, ваши электронные письма и сообщения и так далее.
Самое главное, шпионское ПО известно своей значительной вычислительной мощностью, снижающей производительность вашего ПК и замедляющей работу вашего устройства. Его защитная способность настолько сильна, что его сложно удалить.
Как удалить шпионское ПО в Windows 10?
Как упоминалось выше, шпионское ПО имеет возможность получить доступ ко всем вашим учетным записям и паролям, удаление которых является очень срочным и важным.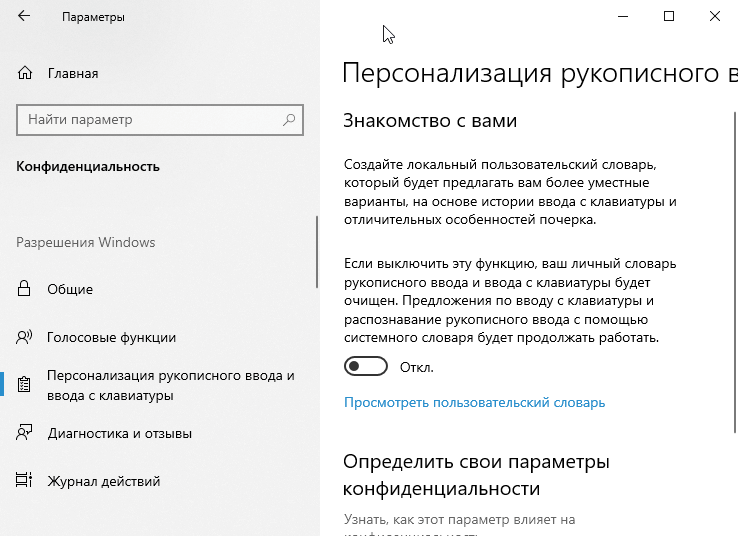
Здесь в этой статье будут перечислены несколько практических способов избавиться от него.
Способ 1: Включить безопасный режим
Безопасный режим позволяет вам загрузить компьютер с процессом основных настроек, который поможет вам понять, как удалить вирус вручную.
Шаг 1. Откройте Windows Settings .
Шаг 2. Прокрутите вниз, чтобы найти Обновление и безопасность .
Шаг 3. На вкладке Recovery щелкните Restart now в разделе Advanced Startup .
Шаг 4. После загрузки ПК выберите Устранение неполадок под Выберите вариант .
Шаг 5. Затем нажмите Дополнительные параметры .
Шаг 6. Нажмите Startup Settings и нажмите Reset .
Шаг 7. Как только экран вернется, вы можете нажать F4 , чтобы запустить компьютер в безопасном режиме, или нажмите F5 для безопасного режима с доступом к сети.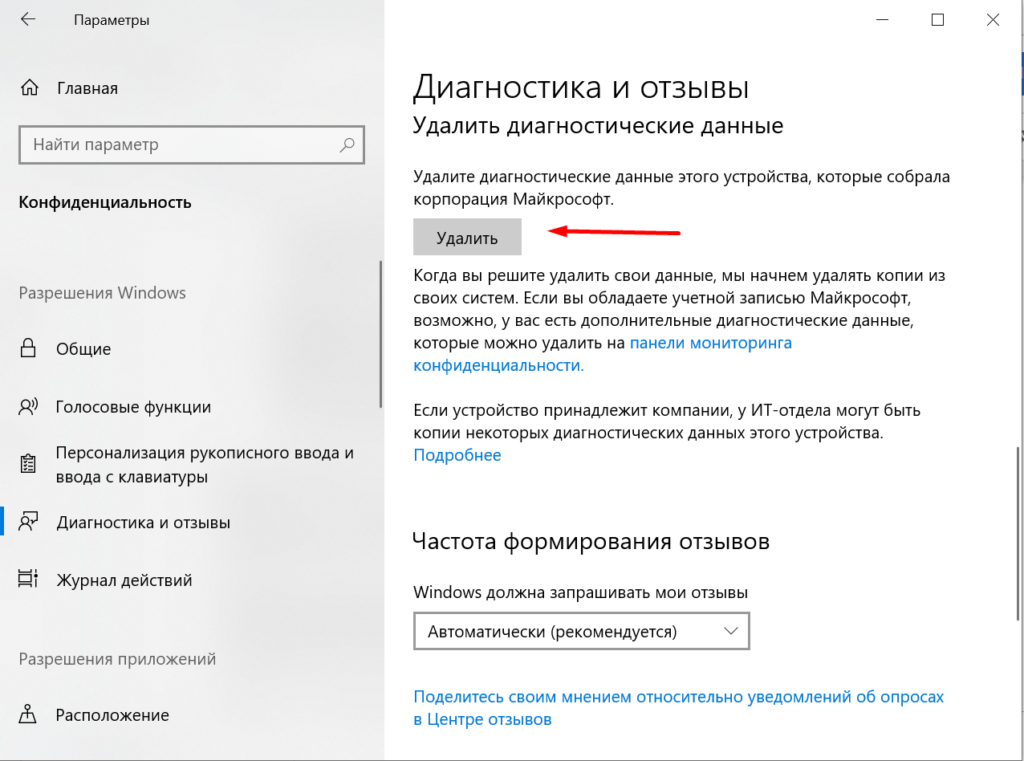
Совет: Безопасный режим можно запустить другими способами. Подробнее см. в руководстве «Как запустить Windows 10 в безопасном режиме (во время загрузки)».
Способ 2: удаление проблемных приложений
Если способ 1 не работает, попробуйте удалить подозрительные приложения, чтобы избавиться от вредоносных программ в Windows 10.
Шаг 1. Откройте панель управления .
Шаг 2. Найдите Программы и компоненты , а затем щелкните по нему.
Шаг 3. Прокрутите вниз, чтобы перейти к программному обеспечению, которое вы считаете шпионским, щелкните его и нажмите Удалить .
Шаг 4. Чтобы эти изменения вступили в силу, вам необходимо перезагрузить компьютер.
Способ 3. Остановите программу с помощью диспетчера задач
Диспетчер задач также является полезным инструментом, содержащим все данные об общем использовании ресурсов вашей системы и подробную статистику о каждом ходе выполнения.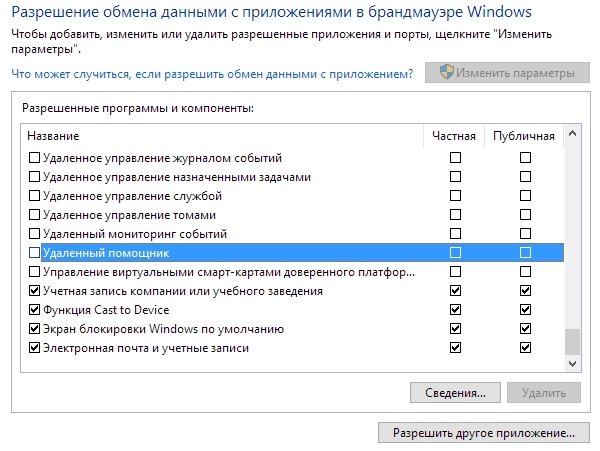 Вы также можете воспользоваться этим, чтобы избавиться от программ-шпионов.
Вы также можете воспользоваться этим, чтобы избавиться от программ-шпионов.
Шаг 1. Щелкните правой кнопкой мыши панель задач, чтобы открыть диспетчер задач .
Шаг 2. В Processes найдите проблемное приложение и щелкните его правой кнопкой мыши.
Шаг 3. Выберите Открыть расположение файла , чтобы найти расположение файла приложения.
Шаг 4. Вернитесь к интерфейсу Processes и снова щелкните программу правой кнопкой мыши, чтобы выбрать End task .
Шаг 5. В соответствующем месте удалите все файлы.
Способ 4. Использование автономного сканирования Защитника Windows
Защитник Windows является частью системы безопасности Windows, которая сканирует и удаляет все угрозы, обнаруженные на вашем устройстве. Вот как удалить шпионское ПО в Windows 10:
Шаг 1. Нажмите Win + I , чтобы открыть Настройки .
Шаг 2.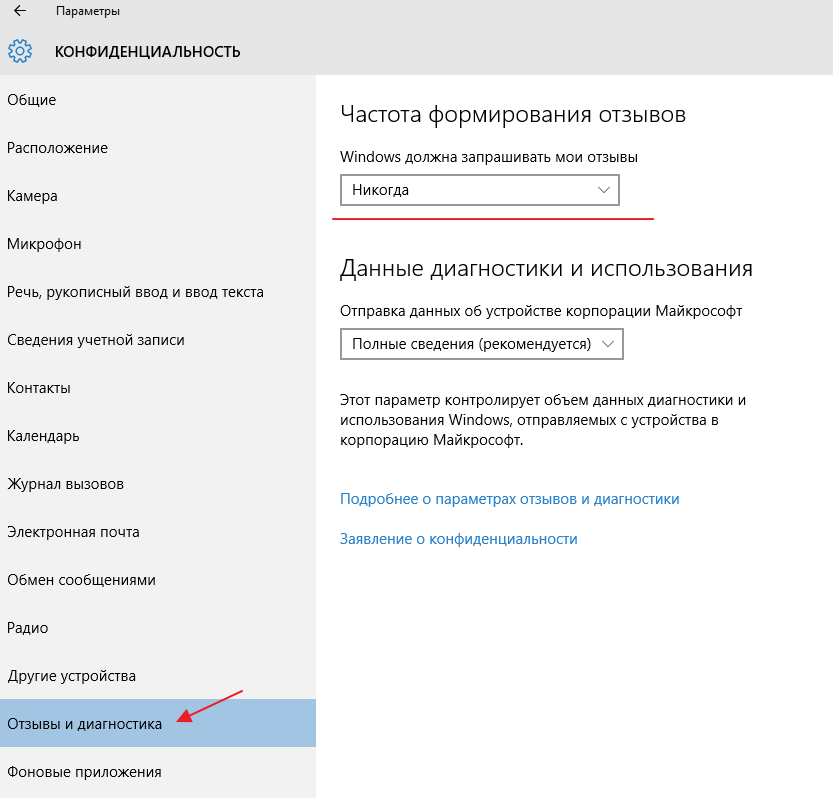 Щелкните Обновление и безопасность .
Щелкните Обновление и безопасность .
Шаг 3. В Windows Security коснитесь параметра Защита от вирусов и угроз .
Шаг 4. Нажмите Опции сканирования под Текущие угрозы .
Шаг 5. Выберите Автономное сканирование Защитника Windows и нажмите Сканировать сейчас .
Совет: Во время процесса ваш компьютер снова загрузится. Если вы хотите просмотреть результаты сканирования, вы можете нажать Настройки > Обновление и безопасность > Безопасность Windows > Защита от вирусов и угроз > История защиты , чтобы просмотреть удаленные угрозы.
Способ 5: Удалить временные файлы
Временные папки — это временные файлы, которые компьютер создает для быстрого открытия программы. Эти папки обычно представляют собой каталог, в котором прячутся некоторые вредоносные программы, такие как шпионское ПО, рекламное ПО и трояны. Более того, хакеры также получают доступ к вашему компьютеру через Temps. Вот как удалить шпионское ПО в Windows 10, удалив Temps:
Более того, хакеры также получают доступ к вашему компьютеру через Temps. Вот как удалить шпионское ПО в Windows 10, удалив Temps:
Шаг 1. Откройте Settings и выберите System .
Шаг 2. На вкладке Storage нажмите Temporary files под Локальный диск (C:) .
Шаг 3. Проверьте все файлы и нажмите Удалить файлы .
Способ 6: сброс настроек Windows 10
Последним средством удаления шпионского ПО является сброс настроек Windows до заводских. Эта операция позволяет удалить все файлы и приложения Windows и переустановить только самые основные и необходимые приложения и драйверы от производителей. Чтобы удалить шпионское ПО с ПК:
Шаг 1. Откройте Settings и нажмите Update & Security .
Шаг 2. В разделе Сбросить этот ПК нажмите Начать .
Шаг 3. Далее будет два варианта: Сохранить мои файлы и Удалить все . Выберите последний, и у вас будет совершенно новый компьютер.
Далее будет два варианта: Сохранить мои файлы и Удалить все . Выберите последний, и у вас будет совершенно новый компьютер.
Совет: Вам лучше выбрать удаление всех ваших файлов из Windows 10 на случай, если шпионское ПО все еще осталось в вашей системе. Эта операция очистит вашу систему, поэтому вы должны сделать резервную копию некоторых важных файлов и запустить их с помощью надежного антивирусного инструмента, прежде чем копировать их обратно в свою систему.
Некоторых из вас может смутить различие между сбросом Windows, чистой установкой и новым запуском. Затем вы можете перейти к — Сброс Windows 10 VS Чистая установка VS Новый запуск, Подробное руководство, чтобы разобраться.
4 приема для предотвращения заражения шпионским ПО
Узнав, как удалить шпионское ПО в Windows 10, мы познакомим вас с 4 приемами для предотвращения заражения шпионским ПО.
Способ 1. Избегайте посещения странных веб-сайтов
В последнее время многие вредоносные программы маскируются под всплывающие окна. Как только вы нажмете кнопку X, система сразу его загрузит. Поэтому обращайте внимание на любые всплывающие окна и не нажимайте на них случайным образом. Просто зайдите в Диспетчер задач, чтобы найти расположение их файлов, завершите их и удалите соответствующие файлы, и тогда ваш компьютер станет целым и невредимым.
Как только вы нажмете кнопку X, система сразу его загрузит. Поэтому обращайте внимание на любые всплывающие окна и не нажимайте на них случайным образом. Просто зайдите в Диспетчер задач, чтобы найти расположение их файлов, завершите их и удалите соответствующие файлы, и тогда ваш компьютер станет целым и невредимым.
Способ 2. Загрузка приложений с официального сайта
Если вы хотите установить какое-либо программное обеспечение, не загружайте его с незащищенных веб-сайтов. С одной стороны, если вы загружаете их с неофициального сайта, некоторые нежелательные и ненужные приложения могут автоматически устанавливаться вместе с целевым приложением.
С другой стороны, странные ссылки могут содержать вирусы, замедляющие работу вашего компьютера.
Способ 3: Предварительное сканирование ссылки или приложения
При появлении ссылки или страницы с надписью «перейдите на эту страницу, чтобы загрузить приложение» остановите и скопируйте и вставьте ссылку в бесплатный сканер ссылок, такой как Virus Total, в проверить его безопасность.
Способ 4. Выработайте привычку к резервному копированию
Чтобы противостоять атакам таких вредоносных программ, как шпионское ПО, вам необходимо сохранить привычку к резервному копированию на случай, если они уничтожат ваши важные файлы. Говоря о резервном копировании, мы настоятельно рекомендуем вам мощное программное обеспечение для резервного копирования MiniTool ShadowMaker. Если вы подверглись атаке шпионского ПО, не волнуйтесь, вы можете положиться на него, чтобы легко и быстро восстановить ваши данные.
Бесплатная загрузка
Как профессиональное программное обеспечение для резервного копирования, MiniTool ShadowMaker позволяет создавать резервные копии файлов/папок и даже разделов и дисков. Благодаря резервному образу ваших личных файлов вам не нужно беспокоиться о таких несчастных случаях, как сбой жесткого диска и сбой системы из-за атак вредоносных программ.
Более того, MiniTool ShadowMaker настолько внимателен, что предоставляет вам функцию под названием «Расписание», которая позволяет вам делать резервную копию в обычное время.
Как регулярно создавать резервные копии данных с помощью MiniTool ShadowMaker?
Здесь мы познакомим вас с двумя способами резервного копирования ваших данных с помощью MiniTool ShadowMaker. В качестве примера возьмем резервную копию файла:
Из резервной копии
Шаг 1. Загрузите и установите пробную версию MiniTool ShadowMaker с веб-сайта MiniTool.
Шаг 2. Откройте его и нажмите Keep Trial , и вы получите бесплатное 30-дневное резервное копирование.
Шаг 3. В разделе «Резервное копирование» нажмите Источник > Папки и файлы , чтобы выбрать исходные элементы.
Совет: Вы можете проверить несколько файлов и папок одновременно. После завершения выбора нажмите OK .
Шаг 4. Нажмите Destination , чтобы выбрать путь назначения для исходных файлов. Путь может быть различным, будь то Пользователь, Библиотека, Компьютер или общий сетевой NAS.
Шаг 5. Щелкните Расписание , чтобы указать задачу резервного копирования для регулярного запуска. По умолчанию эта функция отключена, вам нужно включить ее вручную. ShadowMaker предоставляет вам четыре способа настройки резервного копирования по расписанию, а именно:
Ежедневно — Установите определенный момент времени для выполнения задач резервного копирования каждый день. ShadowMaker позволяет начинать резервное копирование каждые 1, 2, 3, 4, 6 или 8 часов.
Еженедельно — выберите один или несколько дней в неделю для выполнения задачи резервного копирования в определенное время.
Ежемесячно — запуск задачи резервного копирования в фиксированный момент времени в течение месяца.
Совет: Поскольку количество дней в каждом месяце будет разным, лучше выбрать последнее, если вам нужно выполнить резервное копирование в последний день месяца. После нажатия 31 задача резервного копирования не будет выполняться в феврале, апреле, июне, сентябре и ноябре.
После нажатия 31 задача резервного копирования не будет выполняться в феврале, апреле, июне, сентябре и ноябре.
При событии — выполнение задачи резервного копирования при определенных событиях.
- Вход в систему : Автоматический запуск задачи резервного копирования при загрузке операционной системы.
- Выход из системы : Запуск резервного копирования задачи при выходе из ОС.
Совет: MiniTool ShadowMaker по умолчанию устанавливает в расписании добавочное резервное копирование, чтобы максимально сэкономить место на диске.
Шаг 6. Нажмите Создать резервную копию сейчас , чтобы начать резервное копирование прямо сейчас, или отложите задачу, нажав Создать резервную копию позже . Отложенная задача будет показана в Управление интерфейсом .
From Manage
Действия по выбору источника и места назначения резервного копирования одинаковы. Если вы забыли настроить автоматическое резервное копирование при создании задачи, вы можете отредактировать ее в Управление . Будь то выполненная резервная копия или невыполненная задача, в интерфейсе управления будут перечислены все задачи для вас.
Если вы забыли настроить автоматическое резервное копирование при создании задачи, вы можете отредактировать ее в Управление . Будь то выполненная резервная копия или невыполненная задача, в интерфейсе управления будут перечислены все задачи для вас.
Совет: Возможно, вы не можете найти резервную копию после обновления. В этом случае нажмите «Добавить резервную копию», чтобы найти резервную копию.
После создания резервной копии вы можете:
Шаг 1. Нажмите Управление , чтобы открыть интерфейс Управление .
Шаг 2. Справа от каждой задачи есть кнопка с тремя горизонтальными линиями. Нажмите на нее, и вы увидите меню функций.
Шаг 3. Нажмите Edit Schedule , и вы обнаружите, что эта функция полностью аналогична интерфейсу Backup .
Заключительные слова
Подводя итог, мы познакомим вас с тем, что такое шпионское ПО, как предотвратить шпионское ПО, как удалить шпионское ПО в Windows 10 и, самое главное, как настроить регулярное резервное копирование, чтобы противостоять атаке шпионского ПО.

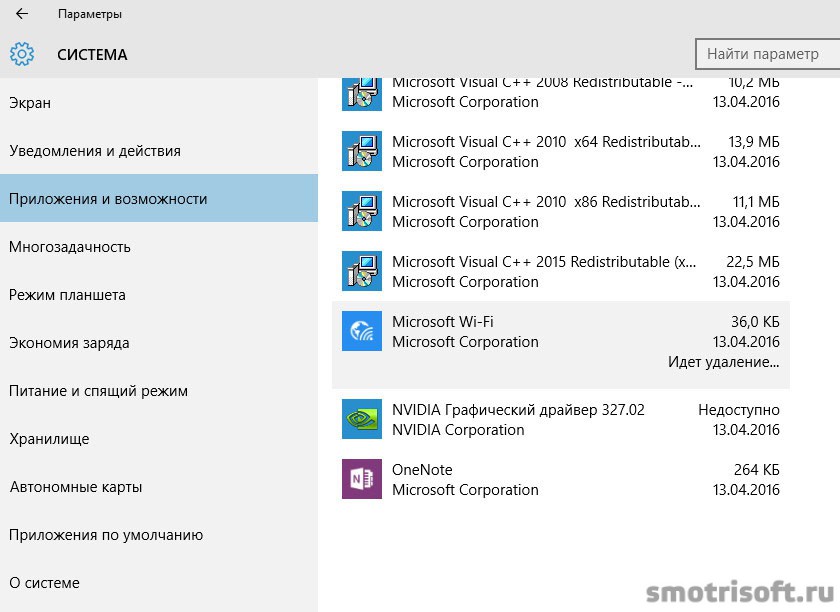 ..
..