Как убрать учетную запись в windows 10 при входе: Удалить учетную запись Майкрософт Windows 10
Содержание
Удалить учетную запись Майкрософт Windows 10
В этой инструкции — пошаговое описание нескольких способов удалить учетную запись Microsoft в Windows 10 в различных ситуациях: когда это единственная учетная запись и вы хотите сделать ее локальной; когда эта учетная запись не нужна. Способы из второго варианта подойдут и для удаления любой локальной учетной записи (кроме системной записи Администратор, которую, однако, можно скрыть). Также в конце статьи присутствует видео инструкция. Также может пригодиться: Как изменить E-mail учетной записи Майкрософт, Как удалить пользователя Windows 10.
В случае если случилось так, что вы не можете войти под своей учетной записью Майкрософт (а также сбросить для нее пароль на сайте MS) и именно по этой причине хотите ее удалить, при этом другой учетной записи нет (если есть — используйте обычный путь удаления), то подсказки о том, как это сделать, активировав скрытую учетную запись администратора (а под ней уже можно и удалить учетку и завести новую) вы можете найти в статье Как сбросить пароль Windows 10.
Как убрать учетную запись Майкрософт и включить вместо нее локальную
Первый, самый простой и заранее предусмотренный в системе способ — просто сделать свою текущую учетную запись локальной с помощью настроек (при этом ваши параметры, настройки оформления и прочее в дальнейшем не будет синхронизироваться на устройствах).
Для того, чтобы сделать это, просто зайдите в Пуск — Параметры (или нажмите клавиши Win+I) — Учетные записи и выберите пункт «Электронная почта и учетные записи». Далее выполните простые шаги. Примечание: предварительно сохраните всю свою работу, так как после отключения аккаунта Майкрософт потребуется выйти из системы.
- Нажмите по пункту «Войти вместо этого с локальной учетной записью».
- Введите текущий пароль учетной записи Майкрософт.
- Введите новые данные, уже для локальной учетной записи (пароль, подсказка, имя учетки, если его нужно изменить).
- После этого вам сообщат о том, что нужно выйти из системы и зайти уже с новой учетной записью.

После выхода и повторного входа в Windows 10, у вас будет использоваться локальная учетная запись.
Как удалить учетную запись Майкрософт (или локальную), если есть другая учетная запись
Второй распространенный случай — в Windows 10 было создано более одной учетной записи, вы пользуетесь локальным аккаунтом, а ненужную учетную запись Майкрософт нужно удалить. Прежде всего, для этого нужно зайти под учетной записью администратора (но не той, что будем удалять, при необходимости предварительно установите права администратора для своей учетной записи).
После этого зайдите в Пуск — Параметры — Учетные записи и выберите пункт «Семья и другие пользователи». Выберите в списке «Другие пользователи» ту учетную запись, которую требуется удалить, кликните по ней и нажмите соответствующую кнопку «Удалить».
Вы увидите предупреждение о том, что вместе с учетной записью в данном случае будут удалены также все данные (файлы на рабочем столе, документы, фото и прочее этого человека — все то, что хранится в C:\Users\Имя_пользователя) этого пользователя (просто данные на дисках никуда не денутся). Если вы предварительно позаботились об их сохранности, нажмите «Удалить учетную запись и данные». Кстати, в следующем способе все данные пользователя можно сохранить.
Если вы предварительно позаботились об их сохранности, нажмите «Удалить учетную запись и данные». Кстати, в следующем способе все данные пользователя можно сохранить.
Через короткий промежуток времени учетная запись Майкрософт будет удалена.
Удаление учетной записи Windows 10 с помощью панели управления
И еще один способ, наверное, самый «естественный». Зайдите в панель управления Windows 10 (включите вид «значки» справа вверху, если там стоит «категории»). Выберите пункт «Учетные записи пользователей». Для дальнейших действий вы должны иметь права администратора в ОС.
- Нажмите «Управление другой учетной записью».
- Выберите учетную запись Майкрософт (подойдет и для локальной), которую требуется удалить.
- Нажмите «Удаление учетной записи».
- Выберите, требуется ли удалить файлы учетной записи или их нужно оставить (при этом, во втором случае они будут перемещены в папку на рабочем столе текущего пользователя).
- Подтвердите удаление учетной записи с компьютера.

Готово, это все, что нужно, чтобы убрать ненужную учетную запись.
Ещё один способ сделать то же самое, из тех, которые подходят для всех редакций Windows 10 (также требуется быть администратором):
- Нажмите клавиши Win+R на клавиатуре
- Введите netplwiz в окно «Выполнить» и нажмите Enter.
- На вкладке «Пользователи» выберите ту учетную запись, которую нужно удалить и нажмите кнопку «Удалить».
После подтверждения удаления, выбранная учетная запись будет удалена.
Удаление учетной записи Майкрософт — видео
Дополнительная информация
Это не все способы, но зато все перечисленные варианты подходят для любой из редакций Windows 10. В профессиональной версии вы можете, например, выполнить эту задачу через «Управление компьютером» — «Локальные пользователи и группы». Также задачу можно выполнить с помощью командной строки (net users).
Если я не учел какой-то из возможных контекстов необходимости удаления учетной записи — спрашивайте в комментариях, я постараюсь подсказать решение.
remontka.pro в Телеграм | Способы подписки
Как убрать вторую учетную запись при входе в Windows 10: 5 способов удаления
В операционной системе Windows присутствует возможность создания нескольких учетных записей. Они отображаются каждый раз при включении компьютера. Некоторым владельцам гаджетов это неудобно, поэтому они отключают ненужный аккаунт. С одним профилем ПК загружается быстрее, упрощается вход в систему. Инструкция о том, как убрать вторую учетную запись при входе в ОС Windows 10, описана ниже.
СОДЕРЖАНИЕ СТАТЬИ:
Как убрать вторую учетку
Второй аккаунт создается владельцем ПК при необходимости. Также существует вероятность возникновения дубликата профиля. Причиной появления бага Виндовса является, в основном, изменение имени ПК или установка обновлений. Также проблема может появиться при отключении запроса пароля при входе в систему. Второй профиль появляется с одинаковым именем, но без аватарки. Лишнюю учетку в «десятке» можно убрать несколькими способами.
Второй профиль появляется с одинаковым именем, но без аватарки. Лишнюю учетку в «десятке» можно убрать несколькими способами.
Удаление через Параметры
Один из простых методов, который подойдет для начинающего пользователя, – это ликвидация учетки через Параметры.
Пошаговая инструкция:
- Открыть «Пуск».
- Найти раздел «Параметры».
- Открыть «Учетные записи».
- Зайти во вкладку «Семья и другие люди».
- Выбрать аккаунт, которым юзер не пользуется.
- Появится окно с предупреждением об удалении всех данных, связанных с этим профилем. Подтвердить действие.
Появилась возможность удаления профилей в ОС Виндовс только для локальных аккаунтов. Профиль можно заблокировать, отвязать от устройства. Но он все равно останется. Юзер сможет управлять им через электронную почту.
Управление учетными записями
Штатный инструмент Панель управления также легко поможет удалить лишние учетки из системы, которые появляются при загрузке ПК. Воспользоваться им можно следующим образом:
Воспользоваться им можно следующим образом:
- Зайти в Панель управления.
- Нажать на иконку «Учетные записи пользователей».
- Выбрать «Удаление учетных записей пользователей».
- Выбрать объект для удаления.
- Тапнуть по надписи «Удаление учетной записи».
- Подтвердить действие.
Используя такой способ, пользователь может добавлять, менять свойства новых аккаунтов, а также использовать параметры Винды.
Через командную строку
Выбор при запуске Виндовса учетки усложняет работу системы и отнимает время. Поэтому владелец гаджета удаляет профиль, используя разные способы. Этот метод желательно использовать продвинутым пользователям, так как при удалении профиля система не станет запрашивать разрешение на выполнение действия. Она просто уничтожит аккаунт со всеми привязанными данными. Деактивация учетки таким способом быстрая и эффективная.
Все действия юзер может выполнить, обладая администраторскими правами.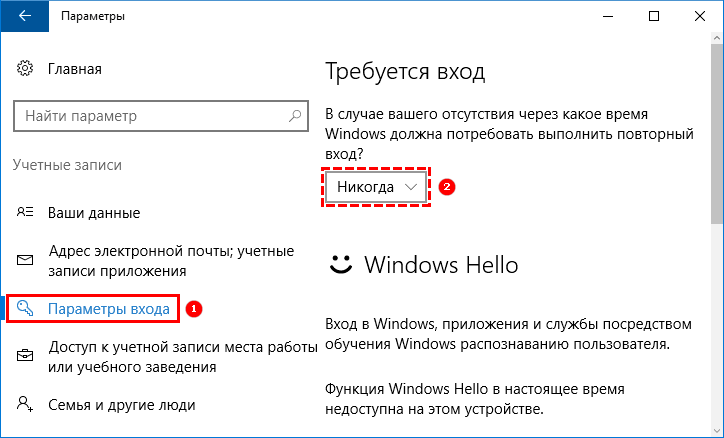 Далее он должен следовать алгоритму:
Далее он должен следовать алгоритму:
- Запустить Пуск.
- Вызвать Командную строку.
- Ввести: net user «Имя пользователя» /delete, где имя – это логин аккаунта, подлежащий ликвидации.
- Нажать Enter.
Локальные пользователи и группы
Еще один вариант уничтожения ненужных данных, которые отображаются при включении ПК или ноутбука. Этот способ деактивации работает наподобие командной строки, уничтожая аккаунты без лишних вопросов. Использовать утилиту можно, только владея администраторскими правами.
Пошаговый алгоритм действий:
- Открыть строку запроса.
- Ввести значение: lusrmgr.msc.
- Откроется окно с перечнем пользователей и групп.
- Выбрать ветку «Пользователи».
- Отобразится перечень профилей в окне.
- Нажать на имя профиля, которое нужно ликвидировать.
- Тапнуть по кнопке «Удалить».
Две одинаковые учетные записи
Бывает такое, что при запуске компьютера или ноутбука отображаются два одинаковых аккаунта, а владелец у них один. Это говорит об ошибке системы. Она может возникнуть при неправильных настройках при обновлении операционки.
Это говорит об ошибке системы. Она может возникнуть при неправильных настройках при обновлении операционки.
Для решения проблемы нужно выполнить следующее:
- Нажать клавиши: «Win+R».
- Откроется окно «Выполнить».
- В строке запроса набрать: netplwiz.
- Нажать Enter.
- На экране ПК появится список всех аккаунтов пользователя.
- Выделить из списка дубликат учетки.
- Поставить галочку напротив надписи: «Требовать ввод имени пользователя и пароля».
- Нажать «Ok».
- Перезагрузить компьютер.
После выполнения всех действий проблема сдвоенного аккаунта устранится. А ввод пароля можно выключить.
Как сделать 2 учетные записи при входе в Windows 10
Два и более профиля на стационарном компьютере или ноутбуке необходимы, если техникой пользуются несколько человек. Каждый из них будет иметь собственный рабочий стол. Создать 2 аккаунта в Windows 10 можно несколькими способами. Рассмотрим наиболее простой и распространенный из них.
Рассмотрим наиболее простой и распространенный из них.
Для создания второй учетки потребуется выполнить следующее:
- Открыть Пуск.
- Зайти в «Параметры».
- Нажать: «Win+i».
- Перейти в соответствующий раздел, далее – в «Семья и другие пользователи».
- Выбрать «Другие пользователи».
- Нажать на надпись: «Добавить пользователя для этого компьютера».
- В строке запроса ввести электронный адрес почтового ящика человека, которого требуется добавить.
При создании профиля для нового человека нужно нажать на «У меня нет данных для входа этого человека». Юзеру останется выбрать вариант оформления, заполнить соответствующие поля. После аккаунт будет создан. В ОС Виндовс 10 есть возможность изменения типа учетки со стандартного пользователя на Администратора. Для этого нужно нажать соответствующую кнопку.
Для входа в ОС после запуска устройства пользователь выбирает тип аккаунта, который ему необходим для работы. На экране блокировки потребуется выполнить те же действия.
На экране блокировки потребуется выполнить те же действия.
Если пользователя беспокоят лишние профили, мешающие при запуске компьютера, их можно легко отключить одним из предложенных способов. Владельцу гаджета стоит понимать, что отключение аккаунта и его удаление ведет к уничтожению всех данных и файлов, привязанных к нему. Создание новой учетки также не вызывает сложностей, если выполнять все шаги согласно выше описанной инструкции.
Вам помогло? Поделитесь с друзьями — помогите и нам!
Твитнуть
Поделиться
Поделиться
Отправить
Класснуть
Линкануть
Вотсапнуть
Запинить
Читайте нас в Яндекс Дзен
Наш Youtube-канал
Канал Telegram
Ищите сочинения по школьной программе? Тогда Вам сюда
«Как-нибудь» или «как нибудь» – как правильно пишется?
Adblock
detector
6 основных вариантов удаления учетной записи пользователя в Windows 10
«Я не могу удалить учетную запись пользователя в Windows 10! Каждый раз, когда я пытаюсь удалить учетную запись, мне говорят, что я не могу удалить учетную запись, пока пользователь не выйдет из системы. Я пытаюсь выйти из системы, и я возвращаюсь к экрану входа с окном входа и пароля этого пользователя. Мне нужно выключить компьютер, а затем он возвращает меня на главный экран, и я повторяю одну и ту же процедуру снова и снова, я просто хочу удалить учетную запись пользователя, которая больше не использует этот компьютер».
Я пытаюсь выйти из системы, и я возвращаюсь к экрану входа с окном входа и пароля этого пользователя. Мне нужно выключить компьютер, а затем он возвращает меня на главный экран, и я повторяю одну и ту же процедуру снова и снова, я просто хочу удалить учетную запись пользователя, которая больше не использует этот компьютер».
Иногда, как и вышеупомянутый пользователь, который спрашивает в сообществе Microsoft, мы принимаем решение удалить учетную запись пользователя, которая больше не используется на нашем ПК. Однако кажется, что компьютер не всегда с вами, и вы не можете удалить учетную запись в Windows 10. Поэтому мы публикуем 6 лучших способов удалить учетную запись пользователя Windows 10, чтобы справиться с вашим требованием.
Примечание: Таким образом, все файлы, настройки и программные данные, хранящиеся в удаленной учетной записи пользователя, будут потеряны. Таким образом, вам лучше сделать резервную копию перед удалением.
- Вариант 1: удалить учетную запись пользователя Windows 10 с помощью меню настроек
- Вариант 2: удалить учетную запись пользователя Windows 10 с помощью панели управления
- Вариант 3: удалить учетную запись пользователя Windows 10 с помощью Netplwiz
- Вариант 4: удалить учетную запись пользователя Windows 10 с помощью командной строки
- Вариант 5: удалить учетную запись пользователя Windows 10 с локальными пользователями и группами
- Вариант 6: удалить заблокированную учетную запись администратора Windows 10 с ключом пароля Windows
Вариант 1.
 Удаление учетной записи пользователя Windows 10 с помощью меню настроек
Удаление учетной записи пользователя Windows 10 с помощью меню настроек
Шаг 1: Откройте Windows 10, затем введите боковую панель меню «Пуск», затем выберите приложение «Настройки» для ПК.
Шаг 2: В меню настроек коснитесь опции «Учетные записи».
Шаг 3: Затем он перейдет к «Семья и другие пользователи». Нажмите на учетную запись, которую вы хотите удалить с вашего компьютера с Windows 10, а затем нажмите кнопку «Удалить».
Шаг 4: Затем вы увидите другое окно, в котором вас спросят, хотите ли вы удалить учетную запись и данные. Просто нажмите «Удалить учетную запись и данные», после чего учетная запись пользователя будет удалена с экрана входа в систему (см. снимок экрана ниже).
Вариант 2. Удаление учетной записи пользователя Windows 10 с помощью панели управления
Шаг 1. Откройте «Панель управления» на ПК с Windows 10. Затем выберите «Учетные записи пользователей и семейная безопасность», затем нажмите «Учетные записи пользователей», а затем выберите «Управление другой учетной записью».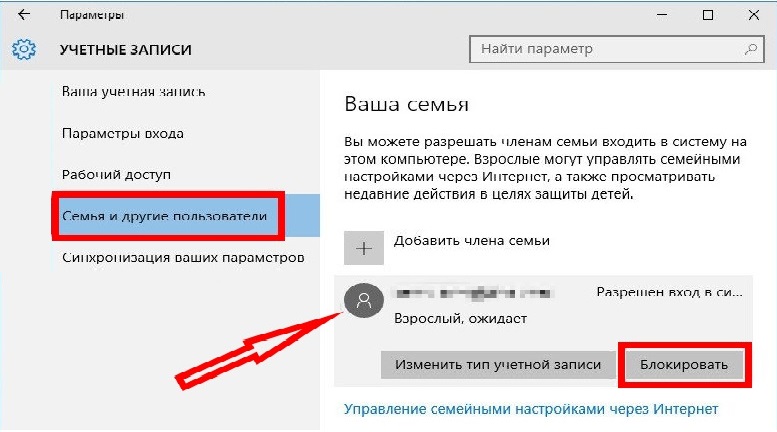
Шаг 2: Затем вы получите доступ к окну «Управление учетными записями». Просто выберите пользователя, которого хотите изменить.
Шаг 3: Нажмите на ссылку «Удалить учетную запись», после чего появится всплывающее окно с вопросом, хотите ли вы сохранить файлы учетной записи, просто выберите кнопку «Удалить файлы» или «Сохранить файлы».
Шаг 4: Через некоторое время появится всплывающее окно с вопросом, действительно ли вы хотите удалить учетную запись пользователя. Просто выберите кнопку «Удалить учетную запись». Наконец, закройте панель управления и выполните шаги по удалению учетной записи пользователя в Windows 10.
Вариант 3: Удалить учетную запись пользователя Windows 10 с помощью Netplwiz
Шаг 1: Нажмите «Win + R» и введите «Netplwiz», нажмите «ОК». кнопку, а затем появится окно «Учетные записи пользователей». Установите флажок «Пользователи должны ввести имя пользователя и пароль, чтобы использовать этот компьютер», а затем коснитесь учетной записи пользователя, которую хотите удалить.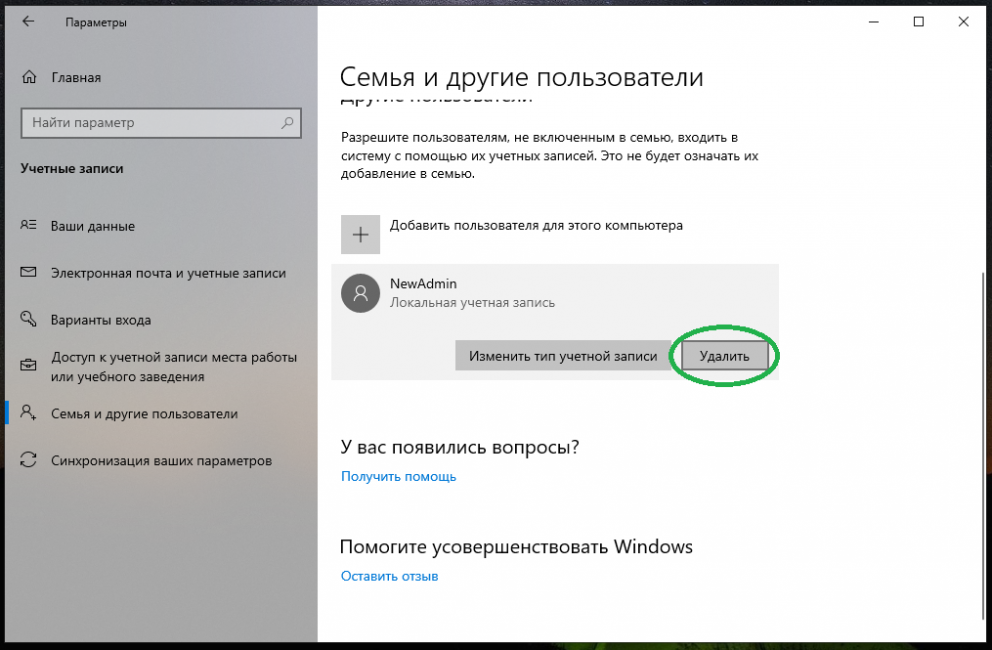 Затем нажмите кнопку «Удалить».
Затем нажмите кнопку «Удалить».
Шаг 2: Появится всплывающее окно для подтверждения операции. Просто нажмите кнопку «Да». После этого щелкните окно, чтобы завершить шаги.
Вариант 4: Удалить учетную запись пользователя Windows 10 с помощью командной строки
Шаг 1: Нажмите «Win + x», чтобы увидеть черное окно, а затем выберите «Командная строка (администратор)».
Шаг 2: Появится окно «Администратор: Командная строка». В командной строке введите «net users» после «C:\Windows\system32>», а затем нажмите клавишу «Enter», чтобы увидеть все учетные записи на ПК с Windows.
Шаг 3: Введите «net user ‘UserName’/delete» после следующего «C:\Windows\system32>», чтобы удалить целевую учетную запись. Например, если имя пользователя учетной записи «Пример», вам нужно ввести:
net user «Пример»/удалить
Если пользователь присоединен к домену, то команда:
Net user «Пример»/удалить /domain
После этого команда выполнена успешно.
Вариант 5.
 Удаление учетной записи пользователя Windows 10 с локальными пользователями и группами
Удаление учетной записи пользователя Windows 10 с локальными пользователями и группами
Шаг 1. Введите на клавиатуре клавишу «WIN + r», чтобы открыть Windows «Выполнить», а затем введите «9».0009 lusrmgr.msc » и нажмите кнопку «Ввод». Затем вы увидите «lusrmgr — [Локальные пользователи и группы (локальные)\Пользователи]». Щелкните папку «Пользователи» слева, вы увидите все учетные записи на ПК.
Шаг 2: Проверьте учетную запись пользователя, которую вы собираетесь удалить, а затем щелкните правой кнопкой мыши и выберите «Удалить», чтобы удалить учетную запись пользователя.
Примечание : это удалит только учетную запись пользователя Windows 10, но профиль пользователя по-прежнему останется в папке «Пользователи» на диске Windows. Итак, нам нужно продолжить шаги.
Шаг 3: Перейдите на диск C на своем компьютере, а затем войдите в папку «Пользователи», чтобы увидеть все профили учетных записей. Помните, что вы не можете полностью удалить профиль пользователя, удалив папку.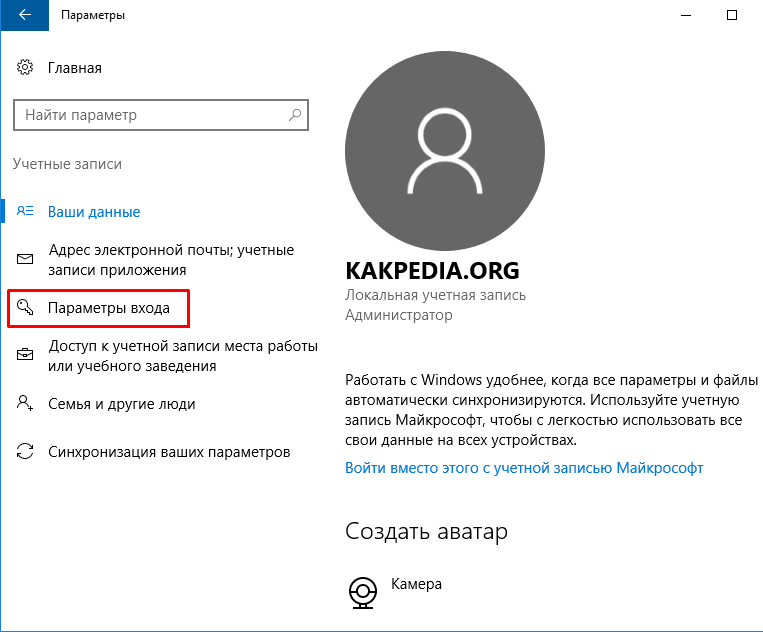
Шаг 4: Чтобы правильно удалить профиль учетной записи пользователя Windows 10, вам нужно снова нажать «Win + r», чтобы открыть Windows Run, а затем ввести « Sysdm.cpl », затем нажмите « OK»/«Ввод», чтобы развернуть окно «Свойства системы».
Шаг 5: После этого выберите вкладку «Дополнительно». Затем нажмите «Настройки» в разделе «Профили пользователей». Затем вы увидите «Профили пользователей», хранящиеся на этом компьютере с Windows 10. Предположим, что «Учетная запись неизвестна» — это профиль учетной записи пользователя, который вы хотите удалить. Затем вам нужно нажать на имя этой учетной записи и кнопку «Удалить».
Шаг 6: Через несколько секунд появится всплывающее окно для подтверждения этой операции. Нажмите кнопку «Да», чтобы успешно завершить процесс.
Вариант 6: удаление заблокированной учетной записи администратора Windows 10 с помощью ключа пароля Windows
проблема. Это программное обеспечение позволяет удалить учетную запись администратора во всех операционных системах Windows. Кроме того, вы также можете использовать его для удаления пароля Windows, сброса пароля Windows или даже для создания новой учетной записи администратора. Теперь давайте посмотрим, как использовать его для удаления учетной записи администратора Windows 10.
Кроме того, вы также можете использовать его для удаления пароля Windows, сброса пароля Windows или даже для создания новой учетной записи администратора. Теперь давайте посмотрим, как использовать его для удаления учетной записи администратора Windows 10.
Шаг 1: Загрузите и установите ключ пароля Windows на другой доступный компьютер. Затем запустите его в обычном режиме.
Шаг 2: Используйте загрузочный USB-накопитель для подключения к этому компьютеру, а затем выберите параметр «USB-накопитель» в разделе «Быстрое восстановление». Затем нажмите кнопку «Записать», чтобы начать запись. Измените «Меню загрузки» на загрузку с удаленного устройства. Выйдите из BIOS и перезапустите его снова.
Шаг 4: Через некоторое время вы увидите программу Windows Password Key. Просто выберите учетную запись администратора, а затем нажмите «Удалить учетную запись администратора», чтобы удалить учетную запись администратора в Windows 10.
Шаг 5: После этого нажмите кнопку «Далее», чтобы подтвердить операцию. Затем выйдите из программы и снова перезагрузите Windows 10. Вы больше не увидите учетную запись пользователя.
Затем выйдите из программы и снова перезагрузите Windows 10. Вы больше не увидите учетную запись пользователя.
Это приемы удаления учетной записи пользователя в системе Windows 10. Сколько учетных записей пользователей на вашем компьютере с Windows 10? Попробуйте поделиться со мной своим опытом в отношении учетных записей в поле для комментариев.
Включите JavaScript для просмотра комментариев на базе Disqus.comments на основе Disqus
Как удалить профиль пользователя из Windows 10
- Чтобы удалить пользователя с вашего компьютера с Windows 10, перейдите в меню «Учетные записи».
- Вам следует удалить профиль пользователя, если вы хотите лишить владельца доступа к вашему компьютеру.
- Вам необходимо войти в учетную запись администратора, чтобы удалить пользователя в Windows 10.

Одной из лучших функций безопасности в Windows 10 является возможность добавления нескольких учетных записей пользователей. Если несколько человек используют один и тот же компьютер, настройка разных учетных записей пользователей — лучший способ сохранить конфиденциальность файлов и другой информации каждого пользователя, например сохраненной информации для входа.
Но если наступает момент, когда вы хотите удалить пользователя, потому что он ему больше не нужен или вы хотите заблокировать его доступ, удалить учетную запись пользователя с ПК с Windows 10 просто, если вы повторно используя учетную запись администратора.
Вот как это сделать.
Подсказка : вам нужно войти в учетную запись администратора, чтобы удалить пользователя в Windows 10.
1. Щелкните значок Windows в левом нижнем углу экрана и выполните поиск Приложение «Настройки».
Подсказка : Вы также можете щелкнуть виджет шестеренки настроек прямо из значка Windows.
2. Нажмите на приложение Settings , когда оно появится в результатах поиска, чтобы открыть его.
Откройте приложение «Параметры Windows».
Кайл Уилсон/Инсайдер
3. Щелкните Аккаунты .
4. Нажмите Семья и другие пользователи в строке меню в левой части окна настроек.
В этом меню вы найдете все профили пользователей вашего компьютера.
Кайл Уилсон/Инсайдер
5. Под заголовком «Другие пользователи» щелкните имя владельца учетной записи, которую вы хотите удалить из Windows 10.
6. Нажмите Удалить .
Вы не сможете удалить свою учетную запись, пока вы вошли в нее.
Кайл Уилсон/Инсайдер
7.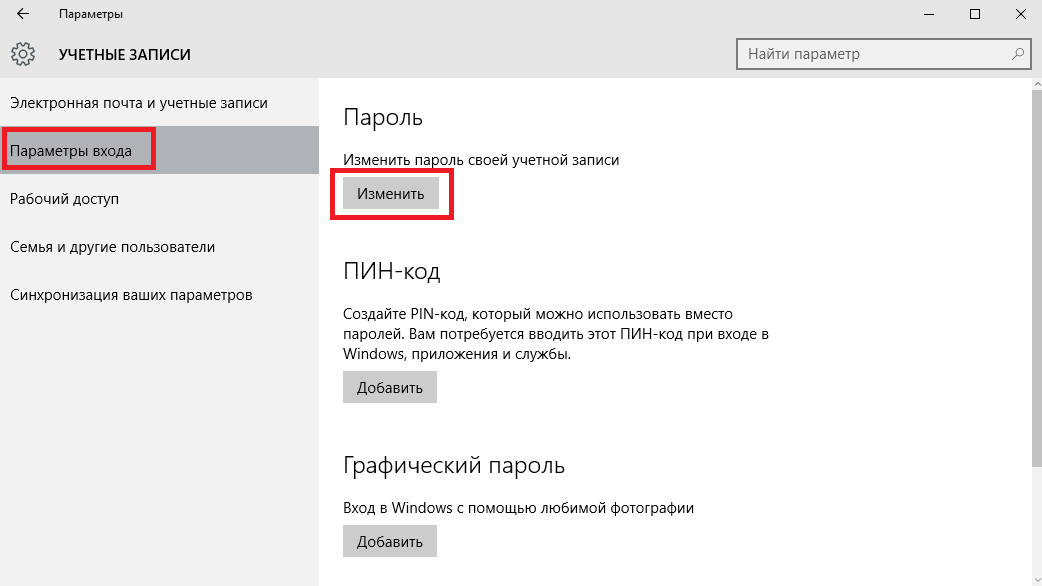 Нажмите Удалить учетную запись и данные в появившемся всплывающем окне. После этого учетная запись будет удалена.
Нажмите Удалить учетную запись и данные в появившемся всплывающем окне. После этого учетная запись будет удалена.
Убедитесь, что вы не против удаления всех данных этого пользователя.
Кайл Уилсон/Инсайдер
Обратите внимание, однако, что этот метод работает только для пользователей, перечисленных как «Другие пользователи». Если вы добавили другого пользователя в свою «Семью», вместо этого вам потребуется:
1. Перейдите на страницу https://account.microsoft.com/family/ и войдите в свою учетную запись Microsoft.
2. Вы попадете на страницу со всеми учетными записями, которые в настоящее время подключены к вашей «семье Microsoft».




