Windows 10 пропал центр обновления: Устранение ошибок Центра обновления Windows
Содержание
Как включить принудительное обновление системы Windows 10
Просмотр недавних обновлений Windows 10
Microsoft позволяет легко смотреть и удалять последнее обновление Windows 10. Самый быстрый способ сделать это заключается в использовании приложения «Параметры».
Нажмите на кнопку «Пуск» и на иконку шестерёнки слева. Когда приложение «Параметры» открыто, перейдите в раздел «Обновление и безопасность». Из списка в центре экрана нажмите «Просмотр журнала обновлений». Наверху нажмите на ссылку «Удалить обновления».
Откроется панель управления в разделе «Установленные обновления». По умолчанию список разбит на группы по приложениям и отсортирован по дате установки обновлений. Наверху располагаются последние обновления.
Удаление обновлений в приложении «Параметры» и в панели управления
Прокрутите вниз до раздела Microsoft Windows. Нажмите на обновление наверху списка. Оно было установлено последним.
Нажмите на обновление наверху списка. Оно было установлено последним.
Запишите полное название обновления и его номер в базе знаний, они могут пригодиться позже. Если вы не можете найти обновление и знаете его название или номер, можно использовать поле поиска в правом верхнем углу.
Выделив обновление, над списком нажмите на кнопку «Удалить». Появится окно подтверждения, нажмите «Да». После удаления может потребоваться выполнить перезагрузку компьютера.
Что делать если обновление Windows 10 не устанавливается
Проблемы с установкой Windows 10 версии 1903 устраняются путем использования специального ПО или изменения конфигурации системных компонентов.
Предложенные далее способы рекомендуется выполнять поочередно, каждый раз проверяя работу «Центра обновления».
Средство устранения неполадок «Центра обновления»
Для исправления ошибки рекомендуется использовать «Средство устранения неполадок». Утилита предустановлена в Windows, для запуска требуется:
Утилита предустановлена в Windows, для запуска требуется:
- Открыть параметры системы.
- Перейти в меню «Обновление и безопасность».
- На боковой панели кликнуть по пункту «Устранение неполадок».
- В блоке «Запустить диагностику» выбрать «Центр обновления Windows».
- В открывшемся меню кликнуть по кнопке Запустить.
Запуск средства устранения неполадок «Центра обновления»
Процедура по времени длится около 1-2 минуты. На экране появится отчет, в котором будут предложены действия по исправлению проблемы.
Отключение VPN
При использовании технологии VPN в Windows 10 могут наблюдаться сбои в сетевых службах, «Центр обновления» — не исключение. Для успешной установки апдейта рекомендуется временно отключить соответствующую опцию в параметрах системы:
- Открыть «Пуск», нажать Параметры.
- Перейти в раздел «Сеть и Интернет».
- На боковой панели выбрать пункт VPN.
- Раскрыть опции активного VPN-соединения и нажать Отключиться.

Отключение VPN
Для надежности рекомендуется после выполнения действий перезагрузить компьютер, затем проверить работу «Центра обновления Windows».
Если для настройки VPN использовалось стороннее программное обеспечение, то искать соответствующую опцию для отключения требуется в параметрах приложения. Также можно посетить сайт разработчика и ознакомиться с технической документацией.
Изменение раздела System Reserved
На корректную установку может влиять недостаточный объем раздела System Reserved. Для изменения размера потребуется воспользоваться специальной программой AOMEI Partition Assistant, дистрибутив которой предварительно нужно записать на флешку.
Пошаговое руководство по использованию:
- Вставить загрузочный накопитель в компьютер и перезагрузить систему.
- Во время запуска нажать клавишу F8, F11, F12 или Esc (в зависимости от модели материнской платы). Вход в Boot Menu может сопровождаться звуком.

- Выделить в списке название USB-устройства, нажать Enter.
- В запущенной программе открыть контекстное меню диска C, выбрать опцию «Изменить размер раздела».
- В новом окне установить о.
- Отнять 500 МБ дискового пространства в начале тома, используя ползунок слева. Подтвердить действия, кликнув ОК.
- Нажать правой кнопкой мыши по разделу «Зарезервировано системой», выбрать «Изменить размер».
- Правым ползунком увеличить объем до максимума, нажать ОК.
Изменение размера диска в программе AOMEI Partition Assistant
Для внесения изменений требуется на верхней панели программы нажать кнопку Применить, после чего дождаться завершения операции и перезагрузить ПК.
Поиск проблем с диском через утилиты DISM и SFC
Ошибка может возникать после повреждения системных файлов, для восстановления которых требуются консольные утилиты DISM и SFC. Нужно поочередно воспользоваться каждой, предварительно запустив «Командную строку» с правами администратора:
- Раскрыть меню «Пуск».

- В списке установленных программ открыть папку «Служебные».
- Нажать правой кнопкой мыши по «Командной строке».
- Выбрать опцию «Запустить от имени администратора».
- Подтвердить действие.
Запуск «Командной строки» от имени администратора
После можно приступить к сканированию диска с помощью SFC:
- Ввести команду sfc/scannow.
- Нажать Enter.
- Дождаться ста процентов завершения операции.
На черном фоне появится результат. Если восстановить файлы не получилось, тогда требуется произвести сканирование программой DISM:
- Ввести текст dism/Online/Cleanup-Image/RestoreHealth.
- Нажать Enter.
- Подождать восстановления файлов.
После выполнения действий рекомендуется перезапустить систему и повторить установку апдейта.
Временное отключение интернета
Скачанные на компьютер инсталляционные файлы можно установить без доступа к Сети. В случае с прямым подключением по Ethernet требуется изъять кабель из соответствующего разъема.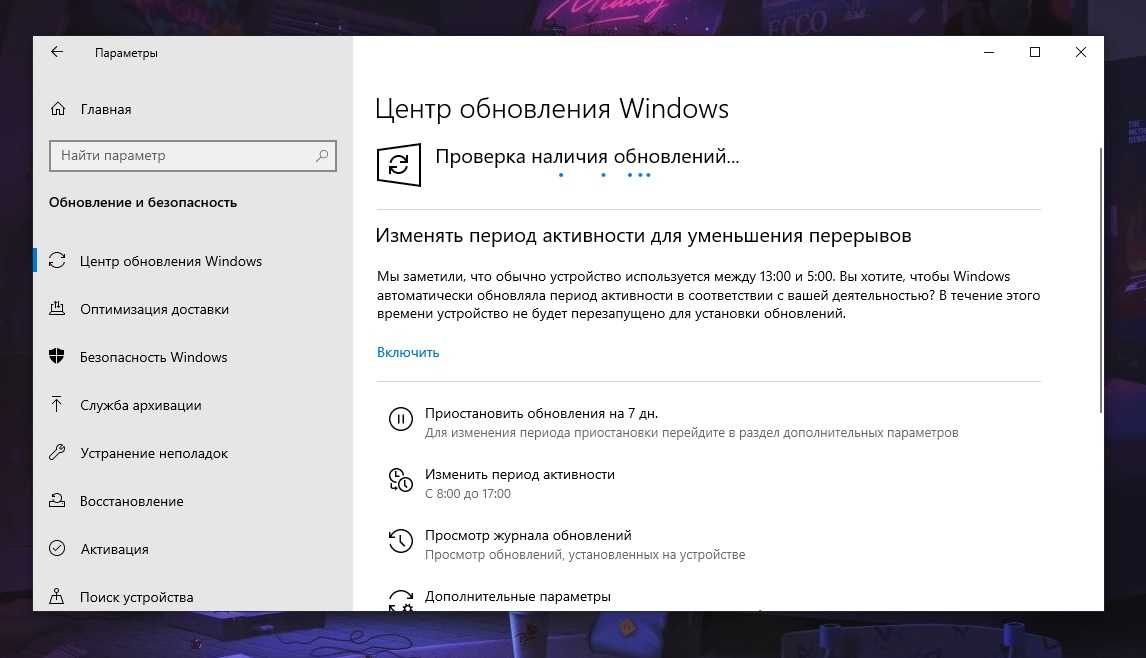 Wi-Fi отключается следующим образом:
Wi-Fi отключается следующим образом:
- Нажать левой кнопкой мыши по индикатору Сети.
- Найти точку доступа активного подключения.
- Кликнуть по кнопке Отключиться.
- Выполнить установку апдейта.
Отключение точки доступа Wi-Fi
Обновление функций до Windows 10 версии 1903 может сопровождаться ошибкой, вызванной сбоем системных компонентов ОС. Неопытным пользователям рекомендуется сначала использовать программы с графическим интерфейсом. Консольные утилиты сложнее в применении, но позволяют следить за выполняемыми операциями.
Если не получилось, воспользуйтесь дополнительными параметрами
Если через приложение «Параметры» удалить обновление не удалось, перезагрузите компьютер и удалите обновления до загрузки Windows. Это позволяет избежать загрузки программ, которые могут заблокировать или как-то мешать процессу удаления обновлений.
Откройте приложение «Параметры», перейдите в раздел «Обновление и безопасность». На панели слева перейдите в раздел «Восстановление». Внизу окна находится раздел «Особые варианты загрузки». Нажмите «Перезагрузить сейчас», чтобы загрузить компьютер с дополнительными параметрами.
На панели слева перейдите в раздел «Восстановление». Внизу окна находится раздел «Особые варианты загрузки». Нажмите «Перезагрузить сейчас», чтобы загрузить компьютер с дополнительными параметрами.
Выключить центр обновления в Windows 10
В этом материале речь пойдет о выключении обновлений на ОС. Заметим, что данная манипуляция необходима в качестве крайней меры. Поскольку компьютер использует центр обновлений не только для функциональных изменений, но и для максимальной гибкости, стабильности системы.
Практически для всех пользователей изменения дизайна интерфейса и функционала не имеют особую значимость. Ведь, чтобы найти человека, равнодушного к опасностям в сети, нужно очень постараться. Советуем не отключать обновления, поступающие на Windows 10 без повода, а тем более на длительный срок.
Опишем основные причин выключения обновлений на «десятке», может быть несколько:
Лимитное подключение, которое подразумевает экономию трафика беспроводного интернета.

Предельная занятость работника в связи с разработкой нового проекта, для которого нежелательно отключение компьютера.
Невозможность остановить игру.
Таким образом, причина в каждом случае индивидуальна. Описанная ниже рекомендация по отключению автоматических обновлений Windows 10 поможет пользователю осознанно использовать данную возможность, продумывая каждый шаг.
Ограниченные возможности в нелицензионной версии Windows 10
Как прервать обновления Windows 10 на время
Существует один действенный способ временного отключения усовершенствований ОС на компьютере. На платформе Windows 10 откройте сервис «Параметры» любым из 2 возможных вариантов.
Первый вариант
Для это потребуется зайти в пользовательское меню «Пуск» (в левой нижней части экрана).
Для это потребуется зайти в пользовательское меню «Пуск» (в левой нижней части экрана).
Кликнуть на изображение шестеренки.
Второй вариант
После этого, нажмите на иконку «Обновление и безопасность» (изображение двух стрелок).
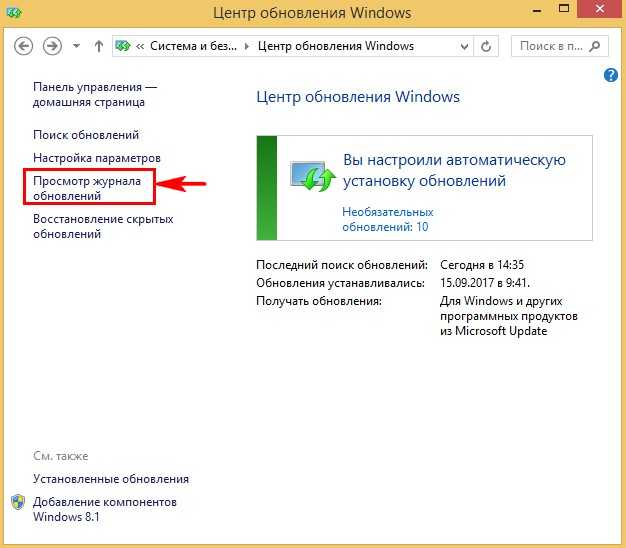 Это приложение позволяет проверять поступающие обновления, ставить ограничения на скачивание, а также настраивать на свой лад.
Это приложение позволяет проверять поступающие обновления, ставить ограничения на скачивание, а также настраивать на свой лад.
Во-первых, у Вас есть возможность управлять периодом активности в версии Windows 10. Тут можно запланировать перезагрузку системы на определенное время (ограничение — до 18 часов за день. К примеру, с 6 утра до 10 вечера).
Подчеркнем, отрубить скачивание обновлений на такой же срок невозможно.
Данный инструмент будет полезен для занятых людей, которым важно, чтобы устройство не выходило из строя на работе.
Поэтому рекомендуется выбрать оптимальный период активности и настраивать, ориентируясь на нерабочее время. Самостоятельная схема перезагрузки и установки обновлений на таком компьютере будет построена за пределами периода активности (в рамках выбранного нами времени — с 10 вечера до 6 утра).
Второй по счету — пункт «Параметры перезапуска». Его настройка активна, когда обновления загружены и перезапуск запланирован.

Широкие возможности инструмента позволяют включить уведомления для запланированной перезагрузки в связи с установкой обновлений. Такой вариант развития событий предполагает перезапуск операционной системы с предварительным уведомлением пользователя. Причем данный параметр не задан по умолчанию, поэтому его включение стоит того.
Наконец, «Дополнительные параметры» облегчают жизнь рядовому пользователю, а именно позволяют осуществлять автоматический вход в систему после перезагрузки, которую осуществляет центр обновлений Windows 10.
Давая согласие на «использование ваших данных для входа.», Вам не придется каждый раз вводить пароль после запуска ОС. Укажем, что данное действие ускорит время входа после автоматической перезагрузки. На все остальные случаи распространяется блокировка с паролем, который распространяется на учетную запись, личные сведения пользователя.
Опция «приостановки» содержит настройки, которые запретят все обновления на определённое количество дней (до 35-ти).

Подойдет для людей, сосредоточенных на облегчении работы системы на несколько недель ввиду сложившихся обстоятельств.
Следует знать, что отключить функциональные обновления можно максимум на год, а исправления для безопасности на срок до 1 месяца. Не перегруженная ОС поможет завершить рабочий проект, или пройти уровень в игре.
Также существует еще одна опция «Выберите, как и когда получать обновления», которая не задана по умолчанию. Она допускает скачивание из разных мест по принципу торрента, например, с серверных программ Microsoft и сторонних устройств.
Подобный функционал поможет сэкономить время, скачивая набор обновлений. Естественно, для его работы потребуется безлимитный интернет.
Список лучших бесплатных антивирусов для Windows 10
Выключение при лимитном интернет-соединении
Еще одним препятствием для отключения центра уведомлений является недостающий объем трафика в вашей сети. Чтобы разрешить неполадки, требуется запретить установку всех усовершенствований Microsoft при подключении к этой сети.
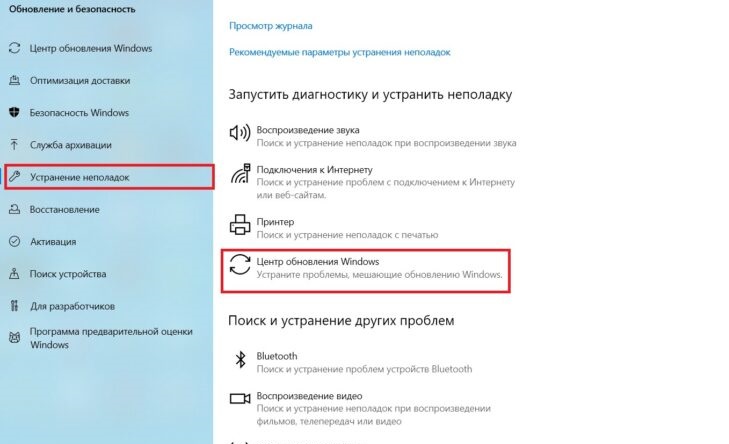
Для этого:
Воспользуйтесь описанной ранее опцией «Параметры».
Зайдите в «Сеть и интернет», после в «Состояние».
Кликните на команду «Изменить свойства подключения».
Одобрите опцию «Лимитное подключение».
Облегченный бесплатный антивирус для Windows 10
Полный запрет обновлений на Windows 10
Бывает так, что человеку необходимо полностью отключить установку обновлений на платформе Windows 10.
Руководство для пользователя состоит из нескольких шагов:
Нажимаем на пользовательское меню Пуск.
Объем памяти и места на диске необходимого для установки Windows 10
Из списка выбираем команду «Управление компьютером».
Нажимаем на раздел «Службы и приложения» два раза.
Выбираем «Службы».
Пролистываем до низа и кликаем «Центр обновления Windows».
Объем памяти и места на диске необходимого для установки Windows 10
После двух нажатий, высветится диалоговое окно.

В сервисе «Общие» вначале нажимаем «Остановить»
Заменяем тип запуска на «Отключена».
Соглашаемся с изменениями, нажав «ОК».
Облегченный бесплатный антивирус для Windows 10
Вышеперечисленные действия отрубят центр обновлений Windows 10 до того момента, пока мы снова его не активируем.
Если ради интереса попытаться снова найти их, на экране отобразится информация о том, что при установке возникли сложности. Для того, чтобы снова получать их необходимо в оснастке «Службы» одобрить запуск «Вручную».
В рамках статьи мы ознакомились со всеми способами приостановления основного инструмента, обеспечивающего безопасность операционной системы, а также раскрыли более радикальный вариант — отключение службы центра обновлений навсегда.
Желаем вам удачи и всего хорошего!
Вверх
Ограниченные возможности в нелицензионной версии Windows 10
Функциональные обновления или обновления качества?
На экране удаления обновлений есть два варианта: «Удалить последние исправления» и «Удалить последнее обновление компонентов».
Поиск в интернете по записанному ранее номеру обновления поможет определить, к какой категории оно относится.
Нажмите на нужный вам вариант и компьютер перезагрузится. Может потребоваться подождать несколько минут. Когда загрузка завершена, войдите в свою учётную запись и нажмите «Продолжить». Нажмите «Удалить последние исправления» или «Удалить последнее обновление компонентов», в зависимости от сделанного ранее выбора. Выбранное обновление будет удалено. Если требуется, перезагрузите компьютер.
Как очистить папку Центра обновления Windows 10
Одним из первых возможных решений возникшей у вас проблемы является очистка папки Центра обновления, где он хранит временные файлы.
- Откройте Проводник.
- Введите в адресную строку Проводника следующий путь и нажмите Enter: %WINDIR%\SoftwareDistribution\Download
- Воспользуйтесь сочетанием клавиш Ctrl + A, чтобы выделить все файлы и папки, и удалите их.

Удаление обновления при помощи WUSA (Windows Update Standalone Installer)
В окне командной строки Windows наберите:
wusa /uninstall /KB:UpdateID
*Вместо UpdateID подставьте номер KB удаляемого обновления.
Нажмите ввод и выполняйте указания на экране. Вы получите сообщение, что удаление успешно завершено или что в процессе выполнения возникли ошибки. Дальше может потребоваться перезагрузить компьютер.
Дополнительные параметры WUSA
Если вы не хотите видеть указания на экране, добавьте параметр /quiet в конце команды. Команда может выглядеть следующим образом:
wusa /uninstall /KB:4573019 /quiet
Есть и другие параметры: /norestart запрещает перезагрузку, /forcerestart выполняет принудительную перезагрузку.
Если вы хотите избежать всех окон, кроме окна с требованием перезагрузки, используйте параметры /quiet и /warnrestart:
wusa /uninstall /KB:4573019 /quiet /warnrestart
Кнопка обновления Windows исчезла — Устранить проблему
20 июня 2021
Мэтт Миллс
Как записаться
0
Один из самых важных аспектов правильного функционирования нашего Windows 10 компьютер является его системой обновления.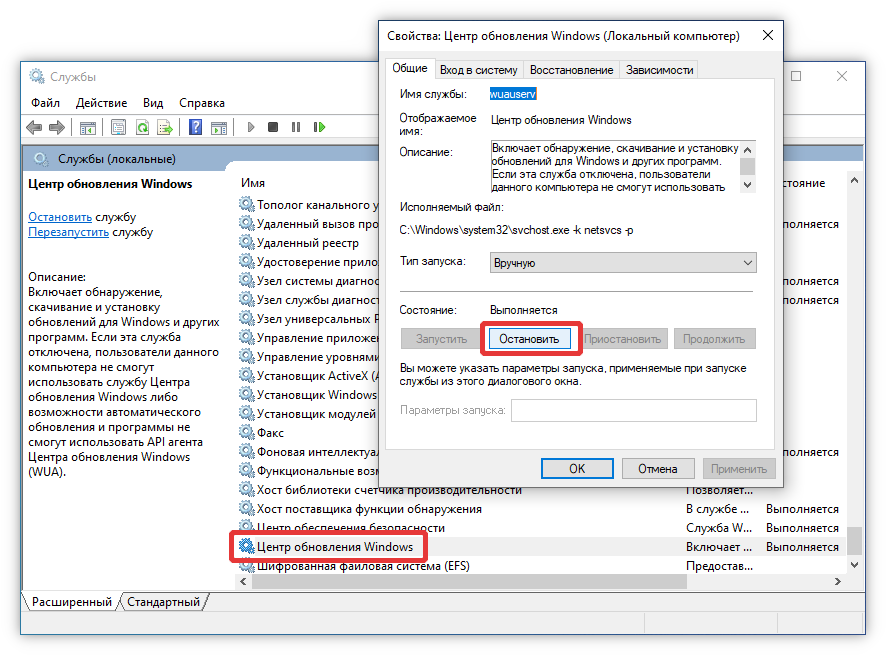 Microsoft отвечает за обеспечение системы постоянными обновлениями, которые помогают нам устранять возможные ошибки в системе, защищать ее от вредоносных программ и вредоносных атак, а также улучшать характеристики программного обеспечения. Поэтому, если мы заметили, что кнопка Windows Update исчезла из меню настроек, сегодня мы расскажем вам, как это решить.
Microsoft отвечает за обеспечение системы постоянными обновлениями, которые помогают нам устранять возможные ошибки в системе, защищать ее от вредоносных программ и вредоносных атак, а также улучшать характеристики программного обеспечения. Поэтому, если мы заметили, что кнопка Windows Update исчезла из меню настроек, сегодня мы расскажем вам, как это решить.
Кнопка поиска для обновления Windows находится в меню настроек нашего компьютера. Оттуда он отвечает за уведомление нас каждый раз, когда доступно новое обновление, чтобы загрузить и установить его, чтобы мы всегда могли обновить наш компьютер.
Содержание
- Важность обновлений Windows
- Что делать, если пропала кнопка обновления Windows
- Запустите средство устранения неполадок
- Использовать редактор локальной групповой политики
- Измените реестр Windows 10
- Использовать командную строку
- Обновите систему с помощью Media Creation Tool
Важность обновлений Windows
Центр обновления Windows — это инструмент операционной системы Microsoft, который отвечает за управление и контроль обновлений для системы и ее компонентов. Для этого он будет отдавать приоритет важным обновлениям или обновлениям безопасности, позже он будет выполнять те, которые служат для вносить улучшения или исправления что Windows может содержать и, наконец, заботится о незначительных и дополнительных обновлениях, которые будут выполнены только в том случае, если мы их запустим.
Для этого он будет отдавать приоритет важным обновлениям или обновлениям безопасности, позже он будет выполнять те, которые служат для вносить улучшения или исправления что Windows может содержать и, наконец, заботится о незначительных и дополнительных обновлениях, которые будут выполнены только в том случае, если мы их запустим.
Следовательно, если кнопка Windows Update исчезнет, мы не сможем получить доступ к обновлениям, что позволяет системе сохранять уязвимости перед лицом возможных вирусов и шпионского ПО. Таким же образом мы не могли решить возможные ошибки или системные ошибки, требующие пересмотра и обновления программного обеспечения.
Чтобы избежать возможных проблем с нашим компьютером, мы собираемся показать вам, как мы можем решить проблему отсутствия кнопки обновления Windpows, а также получить доступ к обновлениям системы, даже если они недоступны.
Что делать, если пропала кнопка обновления Windows
В случае, если мы получаем доступ к Обновлению и Охранник в меню настроек, и мы не можем найти кнопку Windows Update, мы можем попытаться решить эту проблему, выполнив следующие действия.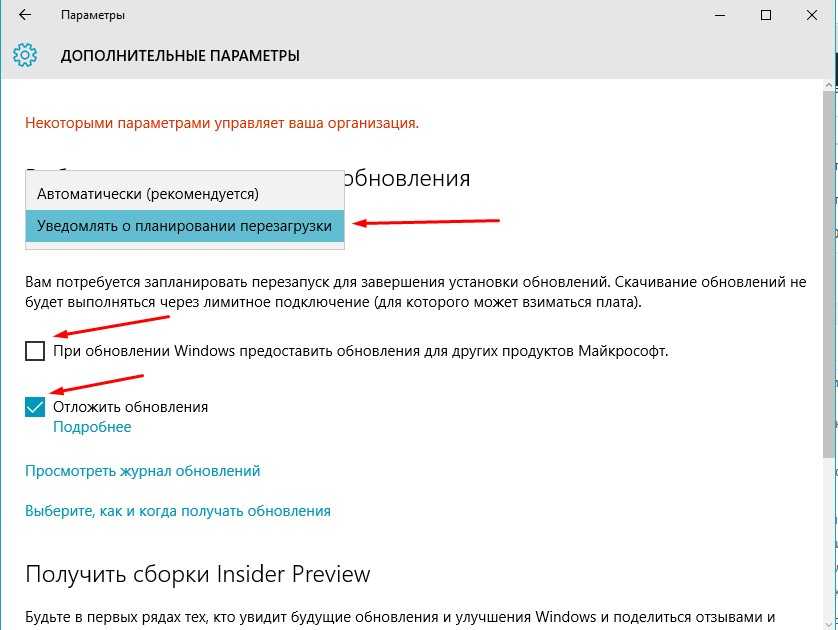
Запустите средство устранения неполадок
Проблема с исчезновением кнопки проверки обновлений может быть связана с временным отказом нашей операционной системы. Поэтому мы можем попробовать запустить средство устранения неполадок Центра обновления Windows, которое было разработано для решения незначительных системных проблем.
Для этого мы войдем в меню настроек, нажав сочетание клавиш «Windows + I», и войдем в раздел «Обновление и безопасность». В следующем окне в левом столбце выбираем опцию «Устранение неполадок». Справа нажмите «Дополнительные средства устранения неполадок».
Теперь в новом окне в первом разделе «В работе» выбираем «Центр обновления Windows». Таким образом он попытается решить проблемы, препятствующие обновлению Windows. По завершении мы перезагружаемся и проверяем, появляется ли снова кнопка проверки обновлений.
Использовать редактор локальной групповой политики
Другой вариант решения проблемы — использование редактора локальной групповой политики. Отсюда у нас есть два возможных решения. С одной стороны, мы должны отключить видимость страницы конфигурации или отключить ненастроенные обновления Windows.
Отсюда у нас есть два возможных решения. С одной стороны, мы должны отключить видимость страницы конфигурации или отключить ненастроенные обновления Windows.
Чтобы получить доступ к редактору, мы должны использовать сочетание клавиш «Windows + R», чтобы запустить команду «Выполнить». Позже мы напишем «Gpedit.msc» и нажмите Enter.
Отключить видимость страницы настроек
Затем мы выбираем «Конфигурация компьютера», отображаем меню «Административные шаблоны» и получаем доступ к папке «Панель управления». Теперь мы щелкаем правой кнопкой мыши запись «Видимость страницы конфигурации» и нажимаем «Редактировать».
Позже в новом окне мы отметим опцию «Отключено», даже если она окажется «Не настроена». Наконец, нажмите «Применить» и «ОК», чтобы внести изменения.
Отключить ненастроенные обновления Windows
После того, как мы завершили предыдущий шаг, мы должны внести еще одно изменение. Мы переходим в «Конфигурация пользователя», нажимаем «Административные шаблоны» и получаем доступ к папке «Панель управления». Теперь мы щелкаем правой кнопкой мыши запись «Показывать только указанные элементы панели управления», чтобы иметь возможность ввести ее свойства.
Теперь мы щелкаем правой кнопкой мыши запись «Показывать только указанные элементы панели управления», чтобы иметь возможность ввести ее свойства.
Когда появится экран «Свойства», мы отметим поле «Деактивировано», даже если оно окажется как «Не настроено». Нажмите «Применить» и «ОК», чтобы внести изменения.
После выполнения двух операций выходим из редактора, перезагружаем устройство и проверяем, решена ли проблема.
Измените реестр Windows 10
Внесение небольших изменений в реестр Windows может помочь нам решить проблему с исчезновением кнопки проверки обновлений. Конечно, это очень мощный инструмент, поэтому любая неправильная модификация может вызвать проблемы с обслуживанием системы. Вот почему мы должны использовать его с большой осторожностью.
Чтобы получить доступ к реестру, мы собираемся нажать сочетание клавиш «Windows + R» и тем самым запустить диалоговое окно «Выполнить». Здесь мы пишем «regedit» и нажимаем Enter. Оказавшись внутри, давайте перейдем в следующее место:
HKEY_LOCAL_MACHINE / SOFTWARE / Microsoft / Windows / CurrentVersion / Policies / Explorer
Смотрим на правую панель и ищем SettingsPageVisibility запись и удалите ее.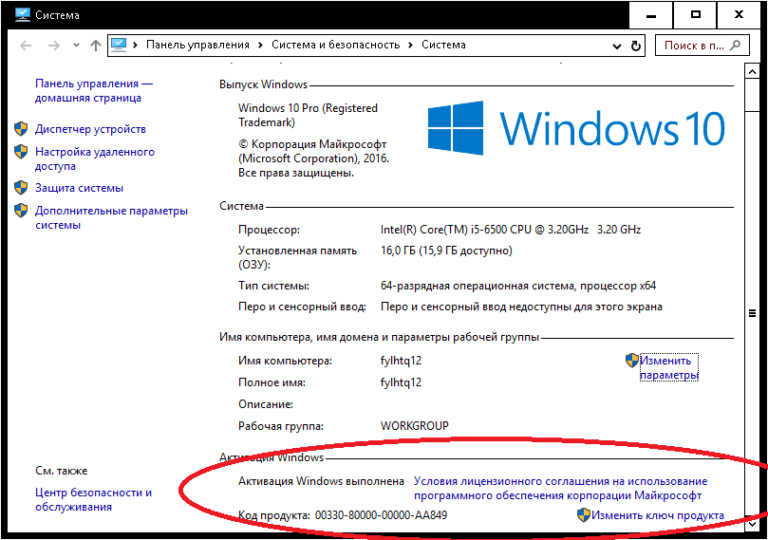 Для этого нажимаем на нее и нажимаем УДАЛИТЬ ключ на нашей клавиатуре.
Для этого нажимаем на нее и нажимаем УДАЛИТЬ ключ на нашей клавиатуре.
Как только это будет сделано, мы сможем вручную проверять наличие обновлений в Windows 10.
Использовать командную строку
Другой вариант, который мы можем использовать, — это использовать символ, откуда мы можем решить проблему, сбросив компоненты. Это также поможет нам открыть Центр обновления Windows напрямую, как если бы это был прямой доступ.
Чтобы получить доступ, мы должны ввести «командную строку» в строке поиска меню «Пуск». Как только он появится, мы должны выбрать опцию «Запуск от имени администратора».
Сбросить компоненты
После того, как мы вошли в командную строку, мы должны выполнить следующие команды:
net stop wuauservnet stop cryptSvcnet stop bitsnet stop msiserverRen C: Windows SoftwareDistribution SoftwareDistribution.oldRen C: Windows System32 catroot2 Catroot2. old
oldnet start wuauservnet start cryptSvcnet start bitsnet start msiserver
После этих действий закрываем командную строку и проверяем, снова ли работают обновления Windows.
Откройте Центр обновления Windows
Если у нас отсутствует кнопка Windows Update, она не позволит нам искать обновления, поэтому мы можем использовать командную строку, чтобы открыть ее. Для этого нам просто нужно выполнить следующую команду:
powershell.exe -command "(New-Object -ComObject Microsoft.Update.AutoUpdate) .DetectNow ()"
Если это сработает, Windows Udapte должна запуститься сразу же.
Обновите систему с помощью Media Creation Tool
Одно из действий, которое предоставляет нам этот инструмент, — это возможность обновления нашего оборудования. Если мы продолжим выполнять обновление Windows вместо его восстановления, система будет обновлена до последней версии, сохраняя все наши файлы и приложения в целости и сохранности.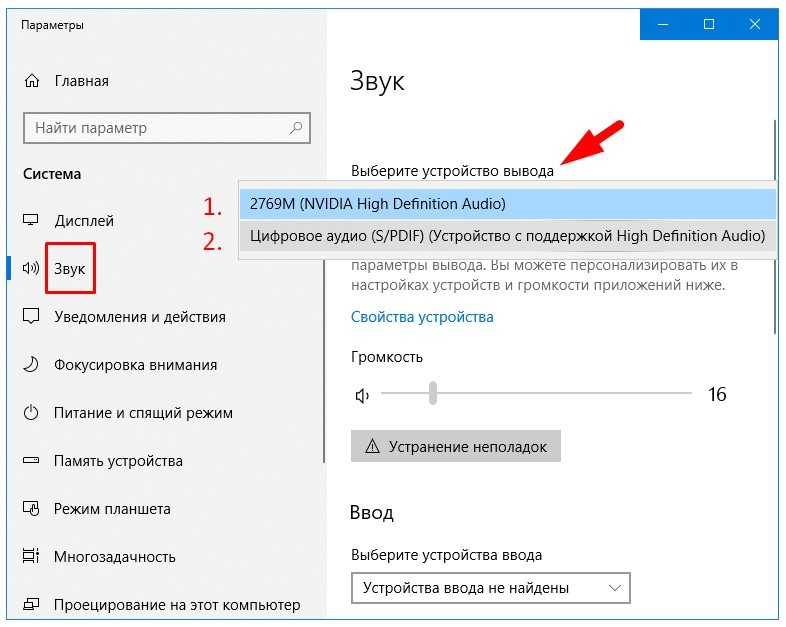 На этом проблема с Центром обновления Windows должна быть решена. Для этого мы должны скачать Media Creation Tool , Из эту ссылку .
На этом проблема с Центром обновления Windows должна быть решена. Для этого мы должны скачать Media Creation Tool , Из эту ссылку .
После загрузки мы открываем его и нажимаем на Обновите этот компьютер сейчас и нажмите «Далее».
Далее выбираем Скачайте и установите обновления (рекомендуется) и нажмите Далее. Мы следуем инструкциям, которые появляются, пока не дойдем до Готов к установке экран. Здесь мы нажимаем «Изменить то, что вы хотите сохранить». Мы должны убедиться, что выбрали вариант Храните личные файлы и приложения и нажмите «Далее».
Наконец, мы следуем инструкциям, появляющимся на экране, пока не завершим процесс обновления.
- Windows
Восстановите его с помощью 5 решений
Запуск средства устранения неполадок Центра обновления Windows должен быстро решить эту проблему
by Милан Станоевич
Милан Станоевич
Эксперт по Windows и программному обеспечению
Милан с детства увлекался технологиями, и это побудило его проявить интерес ко всем технологиям, связанным с ПК. Он энтузиаст ПК и… читать дальше
Он энтузиаст ПК и… читать дальше
Обновлено
Рассмотрено
Alex Serban
Alex Serban
Windows Server & Networking Expert
Отойдя от корпоративного стиля работы, Алекс нашел вознаграждение в образе жизни постоянного анализа, координации команды и приставания к своим коллегам. Обладание сертификатом MCSA Windows Server… читать далее
Партнерская информация
- Если обновление Windows не отображается на вашем ПК, это может быть связано с тем, что в вашей ОС обнаружена ошибка.
- Одним из эффективных решений является запуск средства устранения неполадок Центра обновления Windows и применение всех рекомендуемых исправлений.
- Вы также можете решить эту проблему, перезапустив необходимые компоненты и службы.
XУСТАНОВИТЕ, щелкнув файл загрузки
Для устранения различных проблем с ПК мы рекомендуем Restoro PC Repair Tool:
Это программное обеспечение устраняет распространенные компьютерные ошибки, защищает вас от потери файлов, вредоносного ПО, аппаратного сбоя и оптимизирует ваш ПК для максимальной производительности.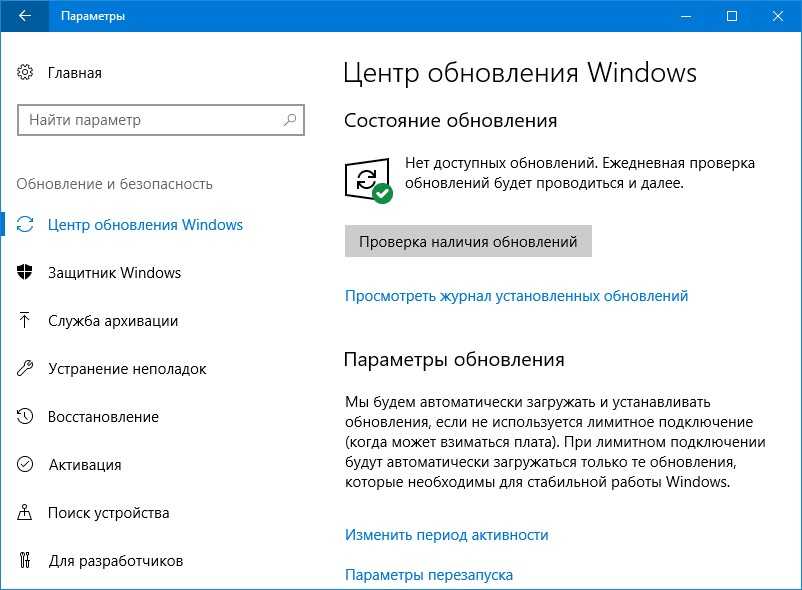 . Исправьте проблемы с ПК и удалите вирусы прямо сейчас, выполнив 3 простых шага:
. Исправьте проблемы с ПК и удалите вирусы прямо сейчас, выполнив 3 простых шага:
- Загрузите Restoro PC Repair Tool , который поставляется с запатентованными технологиями (патент доступен здесь).
- Нажмите Начать сканирование , чтобы найти проблемы Windows, которые могут вызывать проблемы с ПК.
- Нажмите Восстановить все , чтобы устранить проблемы, влияющие на безопасность и производительность вашего компьютера.
- Restoro скачали 0 читателей в этом месяце.
Поддержание вашей системы в актуальном состоянии очень важно, но многие пользователи сообщают, что обновление Windows не отображается на их ПК. Иногда служба Windows Update даже не работает для некоторых пользователей.
Это может быть большой проблемой, так как может сделать ваш компьютер уязвимым. К счастью, есть способ решить эту проблему, и в этом руководстве мы покажем вам шаги, которые необходимо выполнить для этого.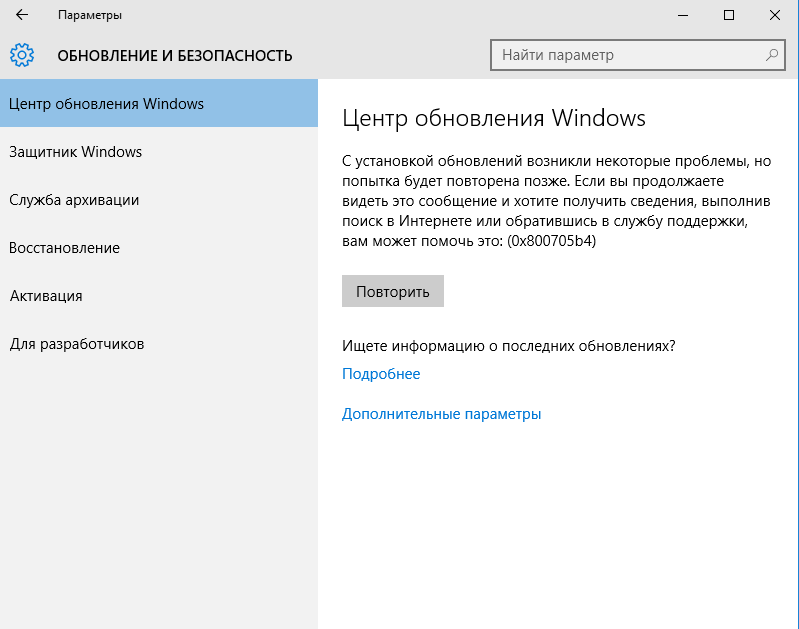
Почему Центр обновления Windows не отображается?
Ниже приведены некоторые из причин, по которым обновление Windows может не отображаться в настройках на вашем ПК:
- Отключена соответствующая служба : Если служба обновления Windows отключена, она может отсутствовать в настройках. Это также может привести к тому, что настройки обновления Windows 10 не будут открываться. Решение здесь состоит в том, чтобы включить службу и снова проверить наличие обновлений.
- Проблемы с компонентами обновления : Другая возможная причина — проблемы с компонентами обновления Windows. Вам нужно запустить несколько команд, чтобы перезапустить эти компоненты, чтобы снова начать получать обновления.
- Проблемы с процессом обновления: иногда процесс обновления может прерываться из-за ошибки. Чтобы устранить это, вам нужно запустить средство устранения неполадок Центра обновления Windows или средство восстановления обновлений.

Что делать, если Центр обновления Windows не отображается?
Прежде чем углубляться в исправления в этом руководстве, вам необходимо перезагрузить компьютер, чтобы проверить, не является ли проблема временным сбоем. Если проблема не устранена, вы можете ознакомиться с приведенными ниже исправлениями:
1. Используйте отладочное программное обеспечение
Один из самых простых способов быстрого устранения проблемы, даже если вы не знаете ее причины, — использовать восстановление системы и программное обеспечение для оптимизации, такое как Restoro .
Некоторые поврежденные файлы или ошибочные записи реестра могут привести к ненормальной работе системы.
Restoro рассмотрит это и исправит любые ошибки, из-за которых могла быть скрыта кнопка обновлений.
В то же время инструмент также оптимизирует другие процессы, влияющие на производительность вашей системы, чтобы улучшить ее и предотвратить подобные события в будущем.
Restoro
Восстановите нормальные параметры вашей системы с помощью этого простого инструмента для исправления ошибок.
Бесплатная пробная версия Скачать
2. Запустите встроенное средство устранения неполадок
- Нажмите клавишу Windows + I , чтобы открыть приложение Настройки и перейти к разделу Обновление и безопасность .
- Выберите Устранение неполадок на левой панели и выберите Дополнительные средства устранения неполадок .
- Теперь выберите Центр обновления Windows и нажмите кнопку Запустить средство устранения неполадок .
- Следуйте инструкциям на экране для завершения устранения неполадок.
Совет эксперта:
СПОНСОРЫ
Некоторые проблемы с ПК трудно решить, особенно когда речь идет о поврежденных репозиториях или отсутствующих файлах Windows.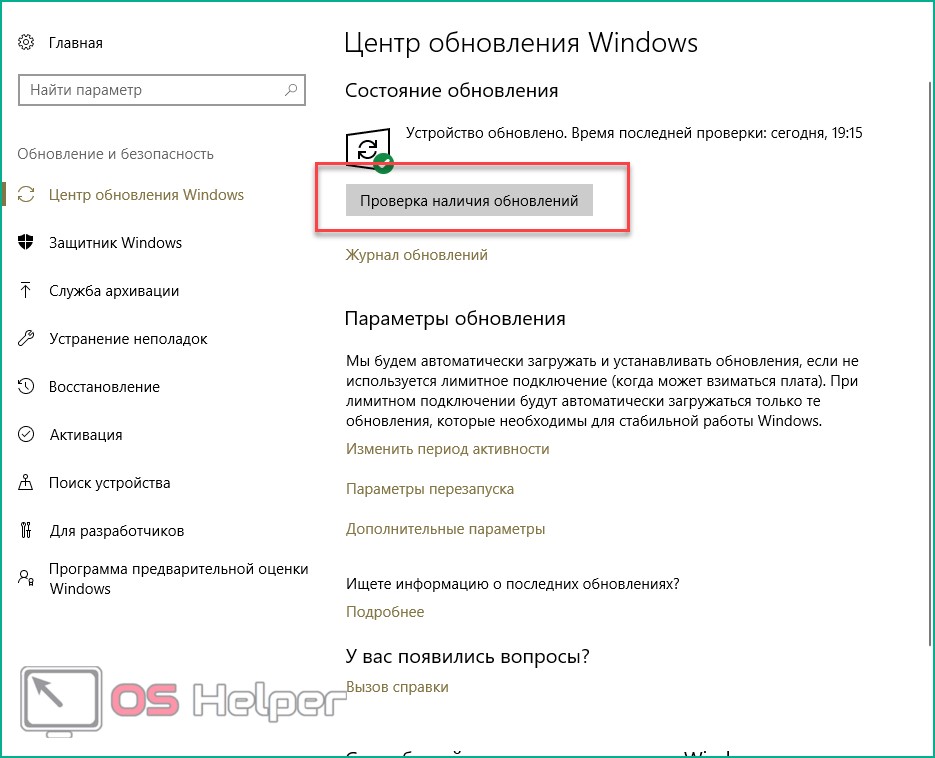 Если у вас возникли проблемы с исправлением ошибки, возможно, ваша система частично сломана.
Если у вас возникли проблемы с исправлением ошибки, возможно, ваша система частично сломана.
Мы рекомендуем установить Restoro, инструмент, который просканирует вашу машину и определит причину неисправности.
Нажмите здесь, чтобы загрузить и начать восстановление.
После завершения устранения неполадок проверьте, не отображается ли по-прежнему обновление Windows.
3. Сбросьте компоненты Центра обновления Windows
- Нажмите клавишу Windows , введите cmd и выберите Запуск от имени администратора в командной строке.
- Введите следующие команды и нажмите Enter После каждого:
Taskkill /F /Fi "Услуги EQ Wuauserv"Net StopcvcvcNet Stop Bits 9999999999999999000 NET Stop BITS 9000NET Stop BITS 9000901899018900099000ren C:WindowsSoftwareDistribution SoftwareDistribution. old
old rmdir C:WindowsSoftwareDistributionDataStorermdir C:WindowsSoftwareDistribution6
26
После этого проверьте, сохраняется ли проблема. Если проблема не устранена, вы также можете попробовать выполнить следующий набор команд: Net Stop bits Net Stop wuauserv Net Stop appidsvc Net Stop cryptsvc Ren %systemroot%SoftwareDistribution SoftwareDistribution.bak Ren %systemroot%system32catroot2 catroot2.bak Net Start bits Net Start wuauserv Net Start appidsvc Net Start cryptsvc
После выполнения приведенных выше команд компоненты должны снова запуститься. Если это кажется слишком сложным или утомительным, вы всегда можете создать сценарий сброса Центра обновления Windows и запустить его для автоматического сброса всех необходимых компонентов.
Если это кажется слишком сложным или утомительным, вы всегда можете создать сценарий сброса Центра обновления Windows и запустить его для автоматического сброса всех необходимых компонентов.
4. Перезапустите требуемую службу
- Нажмите клавишу Windows + R , введите services.msc и нажмите кнопку OK .
- Найдите службу Центра обновления Windows. Если он запущен, щелкните его правой кнопкой мыши и выберите параметр Restart .
- Если он не запущен, вместо этого выберите параметр Start .
- Наконец, закройте окно «Системные службы» и перезагрузите компьютер.
Некоторые службы должны быть запущены для эффективной проверки и установки обновлений. Если эта служба отключена, вы можете столкнуться с рядом ошибок, включая этот случай, когда обновление Windows не отображается.
Обязательно перезагрузите компьютер после включения служб и проверьте наличие обновлений вручную в настройках.
5. Используйте помощник по обновлению Windows
- Посетите страницу загрузки Windows 10, чтобы загрузить помощник.
- Нажмите Кнопка «Принять» на странице лицензии.
- Отметьте кнопку Обновите этот компьютер сейчас и нажмите кнопку Далее .
- Теперь следуйте инструкциям на экране, чтобы завершить обновление.
Если все приведенные выше решения не помогли решить эту проблему, использование вспомогательного инструмента поможет принудительно установить последнюю версию n Windows 10. Это должно переопределить все ошибки и решить проблему с обновлением.
Вот и все: вся информация, необходимая для решения проблемы с отсутствием обновления Windows. Вам нужно только внимательно следовать инструкциям, и все должно вернуться на круги своя.
Если вы столкнулись с другими проблемами, такими как обновление Windows, которое не работает или не загружается, ознакомьтесь с нашим подробным руководством, чтобы быстро решить эту проблему.
Не стесняйтесь сообщить нам решение, которое помогло вам решить эту проблему, в комментариях ниже.
Проблемы остались? Устраните их с помощью этого инструмента:
СПОНСОРЫ
Если приведенные выше советы не помогли решить вашу проблему, на вашем ПК могут возникнуть более серьезные проблемы с Windows. Мы рекомендуем загрузить этот инструмент для восстановления ПК (оценка «Отлично» на TrustPilot.com), чтобы легко устранять их. После установки просто нажмите кнопку Кнопка «Начать сканирование» , а затем нажмите кнопку «Восстановить все».
Была ли эта страница полезной?
Начать разговор
Делиться
Копировать ссылку
Информационный бюллетень
Программное обеспечение сделок
Пятничный обзор
Я согласен с Политикой конфиденциальности в отношении моих персональных данных
Кнопка «Проверить наличие обновлений» отсутствует в Windows 11/10
Некоторые пользователи сообщают, что после обновления до более новой версии Windows 11/10 они обнаруживают, что на вкладке Обновление и безопасность отсутствует раздел Центр обновления Windows , а вместо этого верхний элемент слева — Защитник Windows.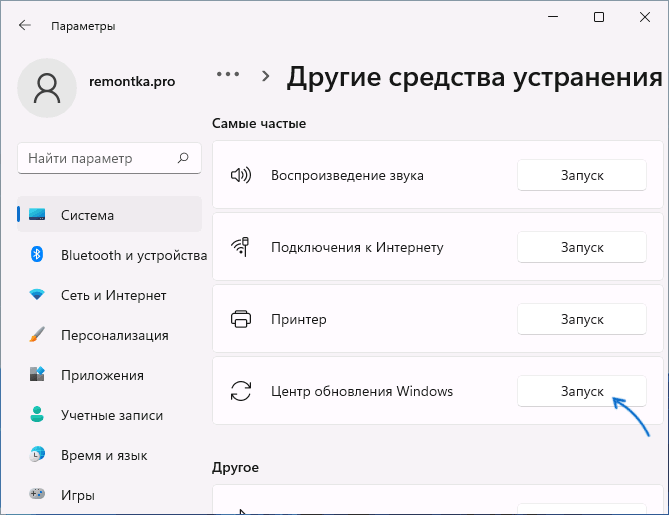 В этом посте мы рассмотрим процедуру, чтобы исправить это.
В этом посте мы рассмотрим процедуру, чтобы исправить это.
Конфликты с настройками Центра обновления Windows являются одной из возможных причин отсутствия параметра в настройках ПК с Windows.
- Отображение страницы настроек в групповой политике
- Показать только указанные элементы панели управления
Для выполнения этих предложений вам потребуется учетная запись администратора.
1] Отображение страницы настроек в групповой политике
Если кнопка Windows 10 Проверить наличие обновлений отсутствует в настройках, вам необходимо посмотреть настройки групповой политики. Решение этой проблемы — отключить блокировку видимости страницы настроек.
- Нажмите клавишу Windows + R. В диалоговом окне «Выполнить».
- Введите gpedit.msc и нажмите Enter, чтобы запустить редактор локальной групповой политики.
- Перейдите к следующему местоположению:
Конфигурация компьютера > Административные шаблоны > Панель управления
- Теперь на правой панели дважды щелкните запись Видимость страницы настроек , чтобы изменить ее свойства.

- На странице свойств установите переключатель Disabled .
- Даже если установлено значение Не настроено , установите для него значение Отключено.
- Щелкните Применить > OK .
Выбор Disabled означает, что вы хотите увидеть страницу настроек.
2] Показать только указанные элементы панели управления
После завершения этой задачи выполните следующие действия, чтобы внести еще одно изменение.
- В редакторе локальной групповой политики перейдите в следующую папку:
Конфигурация пользователя > Административные шаблоны > Панель управления
- Теперь дважды щелкните запись Показать только указанные элементы панели управления на правой панели, чтобы изменить ее свойства.
- На странице свойств установите переключатель для Disabled .
- Даже если установлено значение Не настроено , установите значение Отключено.

- Щелкните Применить > OK .
- Здесь, выбрав Disabled , вы увидите все настройки.
- Теперь вы можете выйти из редактора локальной групповой политики, перезагрузить устройство и проверить.
Совет . В качестве обходного пути можно использовать WUMgr для управления Центром обновления Windows.
Как запустить обновления вручную?
Хотя Windows настроена на автоматическую проверку наличия новых обновлений, и нет возможности отключить ее в настройках, если вы все еще хотите проверять наличие обновлений, вам нужно нажать кнопку «Проверить наличие обновлений». Как только вы это сделаете, Windows подключится к серверам Microsoft и уведомит вас о наличии обновления. Хотя это заставляет Windows проверять наличие обновлений, это всегда не помогает. Поэтому следите за тем, чтобы службы работали, и вам никогда не придется нажимать на кнопку.
Как решить проблему, когда Windows не может проверить наличие обновлений?
Если вы получаете сообщение об ошибке, что Windows не может проверить наличие обновлений, убедитесь в следующем.

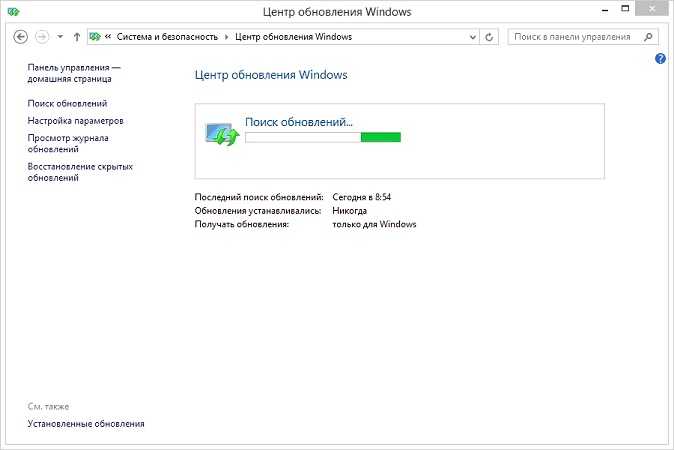


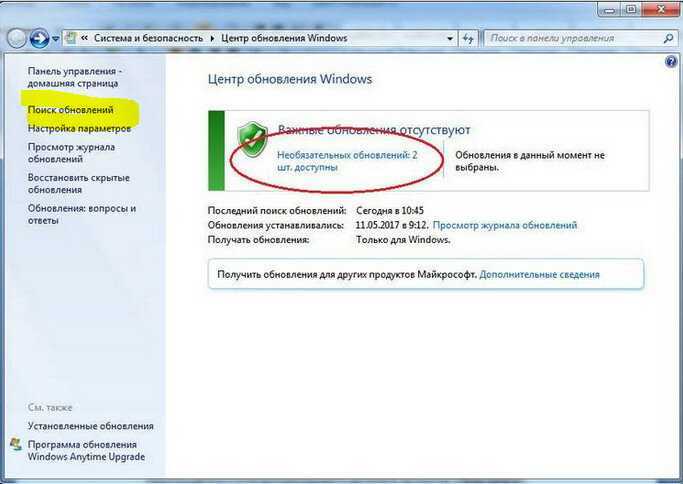

 old
old 
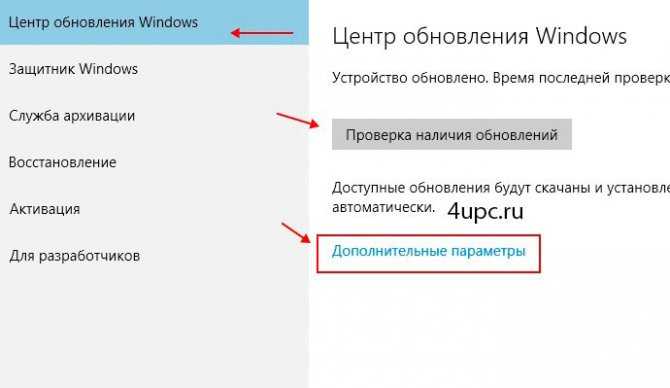
![Активатор windows 7 программа: Активатор для Windows 7 (WL 2.2) [Рабочий] 2023 Скачать](https://dilios.ru/wp-content/themes/dilios.ru/assets/front/img/thumb-medium-empty.png)