Почему нет звука в компе вроде все включено: Нет звука на компьютере. Пропал звук. Проблемы со звуком. Не работает звук. Нет звука
Содержание
Как включить звук на удаленном рабочем столе 🔈
Как включить звук на удаленном рабочем столе 🔈
-
Технология VPN — определение, принципы использования и способы организации -
Отличие DOS-атаки от DDOS-атаки -
Полезные советы по выбору хостинга для сайта
Для полноценной работы с удаленным рабочим столом часто требуется подключить звук на RDP — настроить его передачу с пользовательского компьютера на RDP-сервер и обратно.
В первую очередь, это нужно, чтобы обеспечить обратную связь между камерами и микрофонами двух устройств. Например, для совершения видеозвонков через популярные сервисы, вроде Zoom, Skype, Google Meet или Microsoft Teams.
В этой инструкции мы покажем, как включить звук на удаленном рабочем столе за несколько простых шагов.
Примечание. Чтобы пробросить звук на RDP-сервер необязательно, но крайне желательно выполнять перечисленные ниже пункты в том же порядке, что и в нашей инструкции.
Подключение по RDP
Выполните подключение к удаленном RDP-серверу, нажав на иконку соответствующего приложения Windows на своем компьютере, добавив IP-адрес сервера и нажав «Подключить».
Все дальнейшие действия будут выполняться на удаленном компьютере.
Запуск службы Windows Audio
- Для запуска службы откройте «Панель управления», далее выберите параметр «Система и безопасность».
- В открывшемся окне «Система и безопасность» выберите пункт «Администрирование».
- В открывшемся окне «Администрирование» запустите средство администрирования «Службы».
- В программе «Службы» найдите службу «Windows Audio», затем нажмите на нее правой кнопкой мыши и из списка контекстного меню выберите пункт «Свойства».
- В открывшемся окне настроек необходимо задать автоматический запуск службы при загрузке сервера (пункт «Автоматически» → «OK»).

- После сохранения настроек снова нажмите правой кнопкой мыши на службу «Windows Audio» и выберите «Запустить».
Разрешение перенаправления звука/видео и записи звука
- Для разрешения перенаправления звука необходимо запустить «Редактор локальной групповой политики». Для этого нажмите сочетание клавиш Win+R. В появившемся окне «Выполнить» наберите команду «gpedit.msc» и нажмите «OK».
- На следующем шаге в «Редакторе локальной групповой политики» с левой стороны, в дереве выбора раздела необходимо перейти по следующему пути: «Конфигурация компьютера» → «Административные шаблоны» → «Компоненты Windows» → «Службы удалённых рабочих столов» → «Узел сеансов удалённых рабочих столов» → «Перенаправление устройств и ресурсов».
- В разделе «Перенаправление устройств и ресурсов» в самом верху списка находятся две политики:
— «Разрешить перенаправление воспроизведения звука и видео»;
— «Разрешить перенаправление записи звука». - Открываем оба правила и указываем «Разрешить»:
— В правиле «Разрешить перенаправление воспроизведения звука и видео»;
— В правиле «Разрешить перенаправление записи звука».
- Нужно убедиться, что у обоих правил политики состояние «Включено» и нажать «OK».
Обновление параметров реестра
- Откройте редактор реестра, нажав сочетание клавиш Win+R и выполнив команду «regedit» → «OK».
- Далее в редакторе реестра с левой стороны находим следующую ветку раздела: «HKEY_LOCAL_MACHINE» → «SYSTEM» → «CurrentControlSet001» → «Control» → «Terminal Server» → «WinStations» → «RDP-Tcp» → «fDisableAudioCapture».
- Открываем данное правило реестра и задаем значение «00000000».
- Затем выполняем практически то же самое действие, что и в предыдущем шаге: «HKEY_LOCAL_MACHINE» → «SYSTEM» → «CurrentControlSet002» → «Control» → «Terminal Server» → «WinStations» → «RDP-Tcp» → «fDisableAudioCapture».
Установка роли Remote Desktop Session Host
- Откройте на сервере окно «Диспетчер серверов». На верхней панели меню выберите пункт меню «Управление», а после из выпадающего списка меню «Добавить роли и компоненты».

- В пункте «Перед началом работы» нужно ознакомиться с информацией и нажать «Далее».
- На первом практическом шаге «Тип установки» нужно выбрать тип «Установка ролей или компонентов».
- На следующем шаге необходимо указать «Выберите сервер из пула серверов», а затем из списка выбрать свой сервер и нажать кнопку «Далее».
- Следующем шагом будет выбор «Роли сервера». Из предоставленного списка необходимо выбрать «Remote Desktop Services» и нажать кнопку «Далее».
- На шаге выбора «Компонентов» просто нажимаем «Далее», ничего не отмечая.
- Самый важный этап — выбор «Службы ролей». На этом шаге отмечаем «Remote Desktop Session Host». Сразу после этого появится всплывающее окно, в котором необходимо нажать кнопку «Добавить компоненты».
- Следующим шагом будет «Подтверждение» установки. Здесь необходимо просто нажать «Установить».
- Нужно нажать «Закрыть» и перезагрузить удаленный RDP-сервер.
Подключение по RDP
Для того чтобы выполнить перезапуск, нажмите «Win». В появившемся меню «Пуск» в правом верхнем углу нажимаем на кнопку выключения и выбираем пункт «Перезагрузка».
В появившемся меню «Пуск» в правом верхнем углу нажимаем на кнопку выключения и выбираем пункт «Перезагрузка».
После перезапуска RDP-сервера нужно войти во вкладку «Локальный ресурсы». В разделе «Звук с удаленного рабочего стола» нажимаем «Параметры» и ставим галочки напротив пунктов «Проигрывать на этом компьютере» и «Записывать с этого компьютера».
Настройка звука на удаленном рабочем столе завершена. Если все указанные выше шаги выполнены верно, возможность записывать и передавать звук одновременно появится как на пользовательском компьютере, так и на RDP-сервере.
Надежный хостинг для сайта. 14 дней — бесплатно!
Попробовать
Услуги
Клиентам
Информация по восстановлению пароля отправлена на email. Дождитесь письма и следуйте описанным в нем инструкциям. Если Вы не получили письмо, попробуйте повторить процедуру восстановления.
Если Вы не можете самостоятельно восстановить доступ к вашей учетной записи, то свяжитесь с нашим отделом технической поддержки по email support@eternalhost. net. Сообщите свои имя, фамилию и номер телефона, которые Вы указали при регистрации.
net. Сообщите свои имя, фамилию и номер телефона, которые Вы указали при регистрации.
Новый пароль сохранен!
Вход
Восстановить пароль
Регистрация
Я даю согласие на обработку персональных данных и соглашаюсь с договором-офертой
Восстановить пароль
Восстановить пароль
- Вход
- Регистрация
Логин или email
Пароль
Название организации (если есть)
Телефон
ПарольСгенерировать
Нажимая кнопку, Вы соглашаетесь с офертой и политикой обработки персональных данных.
что делать – 5 опций
Смарты от «яблочного» бренда – надежные аппараты, однако и они не застрахованы от небольших лагов в работе. Одним из них может быть такая – в Айфоне пропал звук звонка, т. е. вызов от абонента идет, при этом установленная мелодия не проигрывается. Это же проблема касается и смсок. В чем же причина, что делать и куда нести девайс? Ниже даны ответы на эти вопросы.
Читайте также: Apple iPhone XS, XR или XS Max: определяем лучшего по 6 пунктам.
Почему на Айфоне пропал звук: возможные причины
Чаще всего проблема кроется в невнимательности самого пользователя. Например, можно по ошибке перевести смарт в бесшумный режим или активировать «Не беспокоить». Как на Айфоне (например, семерке на 32 гига) включить звук звонка в таких случаях? В первом необходимо передвинуть переключатель громкости на левом боку Айфона – и музыка опять заиграет при вызове. Во втором юзер увидит на экране значок в виде полумесяца. Нужно провести пальцем сверху вниз по экрану и выключить режим «Не беспокоить».
Нужно провести пальцем сверху вниз по экрану и выключить режим «Не беспокоить».
Не помогло, все равно звонок на Айфоне – без звука? Тогда дело – в программных или аппаратных неполадках. Каких именно – можно узнать, изучив следующие разделы статьи.
Программные ошибки
Проблемные утилиты, зависание ОС и прочее может привести к тому, что звук на смарте начнет пропадать. Стоит остановиться на каждой такой неполадке более подробно.
Неудавшийся джейлбрейк
Это хакинг файловой системы смарта. Зачем это нужно делать юзерам? В iOS достаточно высокая стоимость различного софта, игрушек, поэтому юзеры идут на различные ухищрения вроде jailbreak.
Чем он грозит iOS:
- слетает гарантия на девайс;
- приложения из сторонних ресурсов могут нанести вред смарту.
Неудачный хакинг системы приводит к появлению погрешностей в коде ОС. Отсюда последствия: на iPhone 6 или любом другом нет звука при звонке.
Установка неофициального софта
Различные проги можно скачивать из App Store, перекидывать музыку и кино – из iTunes Store, обновления системы – с официального сайта бренда. Все это – проверенные источники, софт здесь многократно тестируется, прежде чем стать достоянием общественности.
А вот если пользоваться неофициальными программными приложениями, как Cydia, и устанавливать проги оттуда, это может привести к некорректной работе смарта.
Нюанс: если уж решили пользоваться Cydia, стоит скачивать твики, рекомендованные на тематических форумах.
Возможные проблемы от стороннего софта:
- Снижает уровень защиты от вирусов, может «заразить» систему.
- Приводит к сбою работы уже установленных приложений.
- Трудности с обновлением ПО.
В частности, одним из побочных эффектов установки неофициального софта является то, что на Айфоне (например, восьмерка на 64 гига) может перестать работать звук при звонке.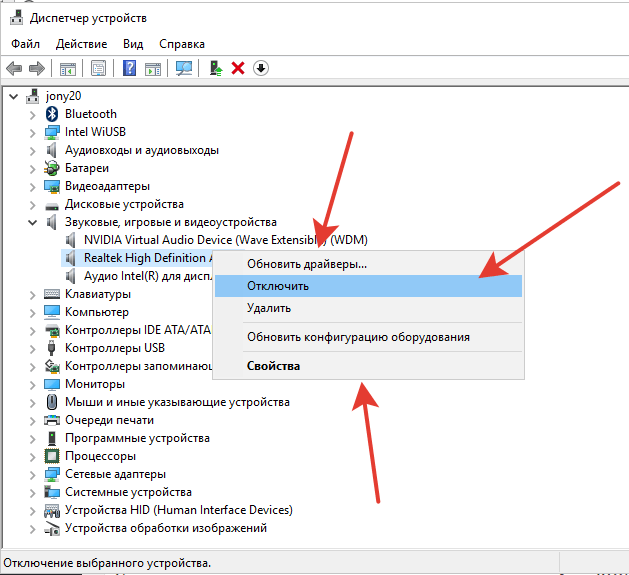
Зависание операционной системы
Возможно, ОС устарела и требуется установка обновленной версии. Или попросту нужно в принудительном режиме перезагрузить смарт.
Как исправить ошибки, читайте здесь: Что делать, если возникла ошибка при установке iOS: 6 способов решения
В любом случае, зависание операционки приводит к сбою в работе девайса, отсюда – проблемы со звуком при входящих звонках и смсках.
Неверно выставленные настройки iPhone
Проблемы с исчезновением мелодии могут скрываться в неправильных звуковых настройках.
Как тогда в Айфоне (например, X Space Gray) включить звук входящего звонка:
| Шаг №1 | Открыть «Настройки» на смартфоне |
|---|---|
| Шаг №2 | Кликнуть на пункт «Звуки» |
| Шаг №3 | Двигая бегунок влево/вправо, изменить громкость звонка |
| Шаг №4 | Напротив пунка «Изменение кнопками» передвинуть ползунок вправо |
Последний шаг позволит регулировать уровень громкости с помощью кнопочки, которая расположена на левом боку смарта.
Аппаратные неполадки
Кроме программных неурядиц, смарты могут подвергнуться вполне «житейским» проблемам. Например, телефон можно по неосторожности залить жидкостью или засорить динамик пылью со временем.
Залитие
Чем это грозит устройству? Среди прочего, окислением микросхем гнезда под наушники. Из-за этого смарт ошибочно «думает», что к нему подсоединена гарнитура и не воспроизводит звук при звонке.
Засорение динамика, входа для наушников
Если телефон «болтается» в сумке или карманах, где скапливаются пылинки, крошки и т. д., то сетка динамика и гнездо под наушники через некоторое время забиваются мелким сором, что и может привести к исчезновению звука.
Механическое повреждение динамика
Его можно повредить сторонними острыми предметами (например, пилочкой или ножничками в сумочке) или при падении телефона. В любом случае, поломка динамика требует его замены. Только после этого звук вернется в девайс.
Что делать, если в Айфоне пропал звук звонка
Можно попробовать справиться своими силами. Для начала нужно осмотреть смарт на предмет очевидных причин поломки. Если на вид все ок, но звучания по прежнему нет, перезагружаем девайс. Чем это поможет аппарату (например, XS Gold):
Для начала нужно осмотреть смарт на предмет очевидных причин поломки. Если на вид все ок, но звучания по прежнему нет, перезагружаем девайс. Чем это поможет аппарату (например, XS Gold):
- очистится кэш;
- ликвидируются временные файлы;
- ОС заработает заново.
Перезагрузка поможет решить проблему №3 в списке (когда ОС виснет).
Полезная информация: Как откатиться (вернуться) с iOS 12: подробная инструкция
Следующий вариант – отправить в корзину приложения. Например, установленный из Cydia твик. Если звук пропал именно после инсталляции софта, логично будет избавиться от него. Затем потребуется перезагрузка девайса и последующая проверка, как себя ведет звук.
Еще один способ «реанимировать» звук – вернуться к заводским настройкам смарта (например, в XR на 64 гига). Для этого нужно перейти в настройки, проследовать в пункт «Основные», нажать на «Сброс» и кликнуть на «Сбросить все настройки».
Нюанс: Этот и следующий способы приведут к ликвидации всех данных на телефоне, поэтому стоит создать резервную копию нужной инфо прежде, чем начинать.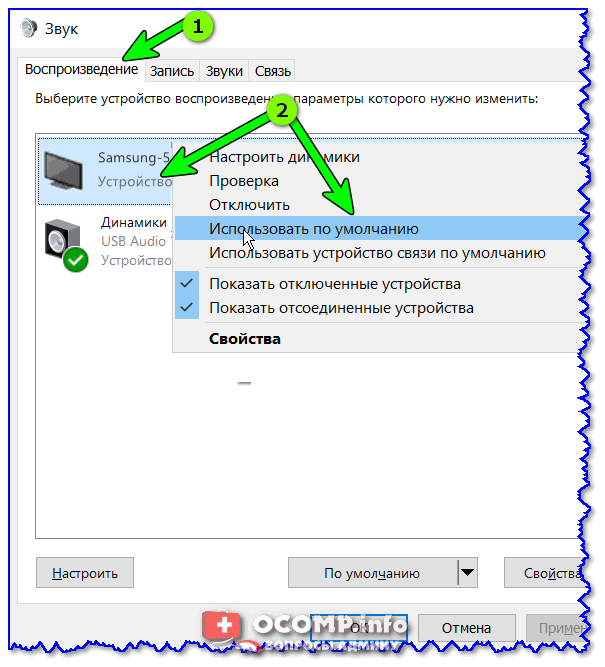
Еще можно обратиться к аварийному режиму гаджета – Device Firmware Update. Как попасть в DFU – один из методов:
| Шаг №1 | Подключить смартфон к ПК и зайти в iTunes |
|---|---|
| Шаг №3 | Выключить телефон, дождаться, пока экран погаснет |
| Шаг №4 | Зажать кнопку «Power», через 3 секунды дополнительно нажать на «Домой». Однако стоит учесть, что в iPhone, начиная с модели Х, например, Silver, кнопки «Home» нет, вместо нее нужно использовать клавишу уменьшения громкости. |
| Шаг №5 | Через 10 секунд отпустить «Power», но кнопку «Домой» удерживать |
| Шаг №6 | Удерживать кнопку «Домой», пока комп не распознает iPhone в режиме DFU |
| Шаг №7 | В iTunes появится послание, что программа обнаружила Айфон в режиме восстановления, здесь нужно кликнуть на «Ок».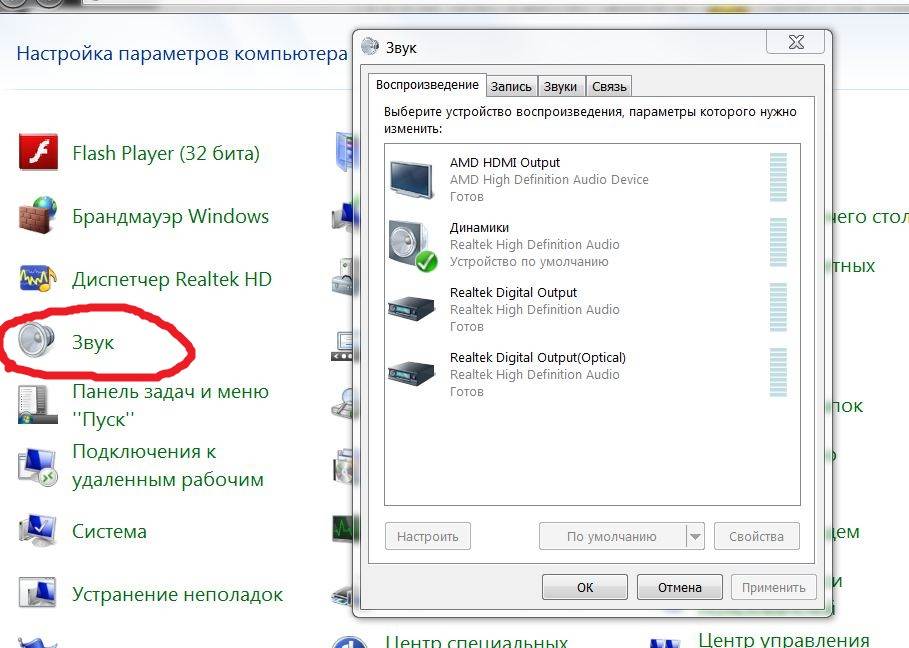 |
Интересная статья: Сравнение iPhone X и новинки Apple iPhone XS: 5 параметров
Чтобы покинуть режим, нужно отсоединить смарт от ПК, нажать и удерживать на телефоне кнопочки «Power» и «Home» и через 10 секунд отпустить их. Девайс перезагрузится и вернется в нормальный режим.
Описанные методы могут помочь с программными проблемами, а как насчет аппаратных? Самостоятельно здесь можно разве что почистить от грязи разъем 3,5 мм и внешнюю часть динамика. Это можно проделать с помощью тонкой ватной палочки, аккуратно удаляя засор из отверстий.
Куда нести Айфон, на котором исчез звук
Если гарантия все еще действует – стоит обратиться в магазин, в котором была сделана покупка. Оттуда аппарат перенаправят в сервисный центр, где проведут диагностику телефона. Если дефект заводской, Айфон (например, 8 Plus) предложат отремонтировать, обменять на аналогичную новую модель или вернут деньги.
Можно отнести смарт в сервисный центр самостоятельно. Список местных авторизованных центров есть на официальном сайте компании. Для этого нужно обратиться в службу поддержки Apple. Стоимость ремонта зависит от «масштаба» проблемы.
Список местных авторизованных центров есть на официальном сайте компании. Для этого нужно обратиться в службу поддержки Apple. Стоимость ремонта зависит от «масштаба» проблемы.
Может пригодиться: Как удалить все контакты с iPhone: 4 простых способа
Вывод: если смарт на гарантии – лучше не рисковать и при исчезновении звучания незамедлительно идти в сервисный центр. Можно попробовать исправить программные лаги своими силами, но при аппаратных без помощи спеца не обойтись.
Исправить ошибку «Настройки звука Windows 10 не открываются» с помощью 5 способов
Исправить проблему «Настройки звука Windows 10 не открываются»
Проверьте, почему возникает ошибка « Настройки звука Windows 10 не открываются », и способы ее устранения , а также подробную информацию о том, как исправить поврежденные аудиофайлы с помощью Repairit — Audio Repair одним щелчком мыши.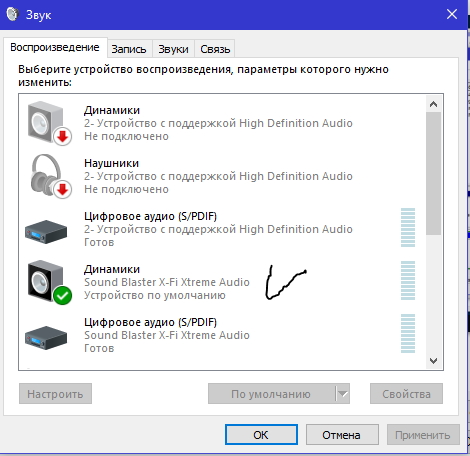
Бесплатная пробная версия
Бесплатная пробная версия
Использование настроек звука является неотъемлемой частью управления всей звуковой активностью. Это помогает вносить все изменения звука на компьютере. Пользователь может легко получить доступ к настройкам звука и соответствующим образом управлять всеми задачами. Что, если настройки звука не открываются в Windows 10? Несмотря на то, что это звучит слишком просто, в нем может возникнуть беспорядок, если он не будет работать должным образом.
В этой статье предлагаются решения, которые могут исправить настройки звука Windows 10, не открывающие . Воспользуйтесь этими решениями, чтобы возобновить все действия по настройке звука в Windows.
Содержание
01 Зачем нужно открывать настройки звука в Windows 10
02 Способы исправить не открывающиеся настройки звука
03 Исправить аудиофайлы, не открывающиеся в Windows 10
04 Часто задаваемые вопросы
Часть 1.
 Зачем нужно открывать настройки звука в Windows 10?
Зачем нужно открывать настройки звука в Windows 10?
Параметры звука имеют решающее значение, помогая пользователям настраивать параметры в Windows 10. Доступ к платформе можно легко получить из настроек компьютера. Это дает большой опыт в настройке качества звука до совершенства. С такой утилитой важность настроек звука становится очевидной.
Это платформа для посещения, когда вы сталкиваетесь с проблемами в выводе звука или хотите улучшить звук. Все виды настройки выполняются в настройках звука в Windows 10. Во-первых, вы можете настроить устройства воспроизведения и установить для них звуки записи. После этого вам нужно будет открыть настройки звука, чтобы установить параметры связи.
Настройки звука могут доходить до исправления неисправных аудиовыходов. Такая обширная утилита делает ее очень важной в звуковой функциональности Windows 10. Именно поэтому, если какой-либо пользователь сталкивается с не открывающимися настройками звука Windows 10, он обязательно нуждается в исправлении. Это то, что было описано в статье для пользователей следующим образом.
Это то, что было описано в статье для пользователей следующим образом.
Часть 2: Способы исправить настройки звука, которые не открываются
Теперь мы рассмотрим способы, которые можно использовать для исправления настроек звука вашего компьютера. Благодаря этим исправлениям вы скоро сможете использовать настройки звука вашего компьютера.
Исправление 1. Перезагрузите компьютер с Windows
Для этого первого решения может возникнуть неопределенный сбой в работе компьютера. Этот сбой может иметь прямое влияние на открытие настроек звука в нем. Чтобы выкинуть глюк, можно перезагрузить компьютер.
Затем выполните простые шаги, указанные ниже:
Шаг 1: Щелкните значок меню «Пуск» в левом нижнем углу экрана .
Выберите значок «Питание» в меню.
Шаг 2: Из доступных вариантов нажмите «Перезагрузить», чтобы выполнить процесс .
Исправление 2: Обновите Windows
Настройки звука , не открывающие Windows 10 Проблема может быть связана с устаревшей Windows.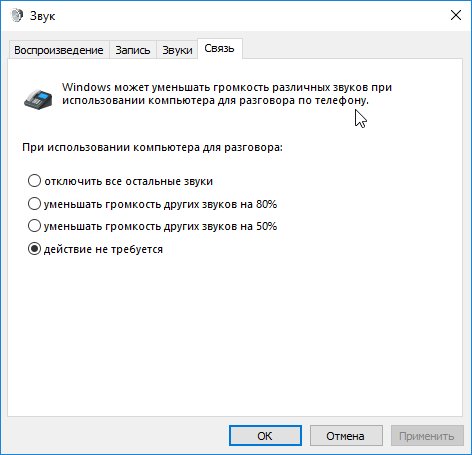 С ожидающими обновлениями есть вероятность, что пользователь не сможет практиковать несколько процессов. Это также может включать открытие настроек звука на компьютере. Таким образом, если вы хотите обновить свой компьютер, вам необходимо сделать следующее:
С ожидающими обновлениями есть вероятность, что пользователь не сможет практиковать несколько процессов. Это также может включать открытие настроек звука на компьютере. Таким образом, если вы хотите обновить свой компьютер, вам необходимо сделать следующее:
Шаг 1: Войдите в «Настройки» вашего компьютера, введя это через функцию «Поиск» на панели задач .
Шаг 2: В новом окне найдите опцию «Центр обновления Windows» в правом верхнем углу .
Шаг 3: При переходе к следующему экрану нажмите «Проверить наличие обновлений», чтобы компьютер отобразил все ожидающие обновления .
Если обновления уже обнаружены, они будут отображаться чуть ниже. Затем нажмите «Загрузить и установить», чтобы обновить Windows.
Исправление 3. Перезапустите службы аудио на вашем компьютере
Службы Windows работают в фоновом режиме для всех длительных процессов на компьютере. Службы Windows функционируют как службы звуковой системы. Включает в себя функционирование всех настроек звука. Чтобы убедиться, что ваши настройки звука работают правильно, вам может потребоваться перезапустить аудиослужбу:
Включает в себя функционирование всех настроек звука. Чтобы убедиться, что ваши настройки звука работают правильно, вам может потребоваться перезапустить аудиослужбу:
Шаг 1: Нажмите значок «Поиск» на панели задач — введите «Службы» в предоставленном пространстве .
Шаг 2: Когда на экране откроется новое, прокрутите вниз, чтобы найти службу «Windows Audio» .
Шаг 3: Щелкните правой кнопкой мыши службу, чтобы выбрать параметр «Перезапустить».
Подтвердите, если на экране появится какой-либо запрос.
Исправление 4: Попробуйте сканирование SFC для сканирования и устранения проблем
Если вы хотите более глубоко проверить проблемы со звуком, вам потребуются службы, которые обращаются к системным файлам. Использование терминала командной строки поможет вам провести тщательную проверку системы. По существу желательно получить вопросы в пределах Настройки звука Windows 10 не открываются . Следуйте инструкциям, чтобы выполнить этот процесс идеально:
Следуйте инструкциям, чтобы выполнить этот процесс идеально:
Шаг 1: Вы можете начать процесс, открыв программу запуска .
Для этого используйте сочетания клавиш «Windows + R». Затем введите «cmd» и используйте «Control + Shift + Enter», чтобы открыть «cmd» от имени администратора.
Шаг 2: На терминале введите «sfc/scannow» и нажмите «Enter», чтобы запустить .
Шаг 3: Будет выполнено полное сканирование, показывающее все проблемы, присутствующие в системе компьютера .
Это также решит все обнаруженные проблемы.
Исправление 5: Возврат к более старой версии Windows
Если устаревшие системы могут вызвать у вас проблемы, обновленная система также может привести к беспорядку. Всякий раз, когда Windows проходит обновление, оно может нарушить работу системы из-за ошибок. Эти ошибки могут пройти через любую возможную службу Windows и повредить ее. Так обстоит дело с настройками звука , не открывающими Windows 10.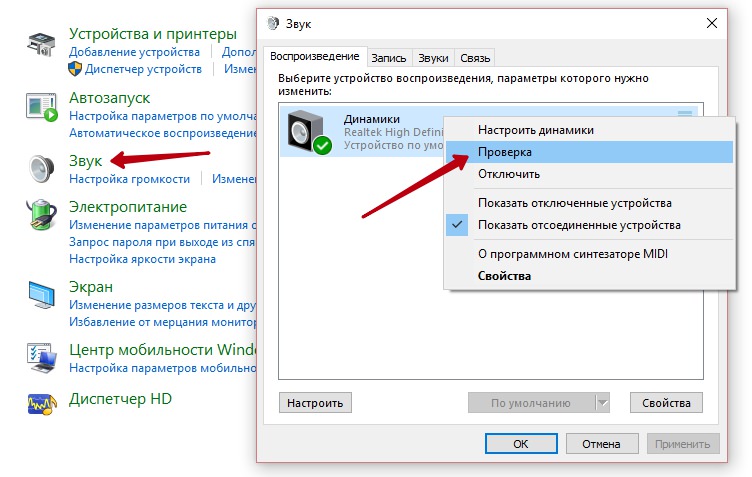
Бывает так, что если пользователь обновляет свою Windows, он может вернуться к более старой версии. Для этого ознакомьтесь с приведенными ниже шагами:
Шаг 1: Откройте окно «Поиск» в Windows с помощью сочетания клавиш «Windows + S» .
Введите «Создать точку восстановления» и откройте ее в новом окне. Перейдите к опции «Восстановление системы», чтобы запустить мастер.
Шаг 2: Нажмите «Далее» и выберите точку восстановления, автоматически сохраненную мастером .
Чтобы восстановить компьютер, нажмите «Далее».
Шаг 3: Откроется новое окно. Нажмите «Готово», чтобы успешно восстановить компьютер .
По завершении на экране появится сообщение.
Часть 3. Исправление того, что аудиофайлы не открываются в Windows 10
Что делать, если ваши аудиофайлы не открываются в Windows 10? Эта проблема может указывать на проблему с программным или аппаратным обеспечением; Тем не менее, это не всегда так. Проблемы с аудиофайлами также могут быть основной причиной этой проблемы в Windows 10. В таких случаях вам необходимо исправить эти аудиофайлы. Для этого необходим правильный инструмент.
Проблемы с аудиофайлами также могут быть основной причиной этой проблемы в Windows 10. В таких случаях вам необходимо исправить эти аудиофайлы. Для этого необходим правильный инструмент.
Wondershare Repairit — идеальное решение для пользователей в таких случаях. В то время как этот инструмент представляет собой идеальный источник восстановления аудиофайлов, он охватывает процесс в кратчайшие сроки. Он не только прост в использовании, но и точен в своих результатах. Таким образом, эта платформа пользуется большим спросом на рынке восстановления данных.
Wondershare Repairit
Попробуйте бесплатно Попробуйте бесплатно
5 481 435 человек скачали его.
-
Восстановление поврежденных аудиофайлов со всеми уровнями искажений, таких как неработающий звук, обрезка звука, гудящий звук, грохочущий звук, свистящий звук, рассинхронизированный звук и т.
 д.
д. -
Восстановление аудио различных форматов, включая MP3, M4A, FLAC, AAC, WAV и т. д.
-
Восстановление поврежденных или испорченных аудиозаписей с различных устройств: портативного диктофона, программного обеспечения для записи, съемочных устройств, SD-карт, телефонов, жестких дисков, USB-накопителей и т. д.
-
Совместимость с ПК с ОС Windows, Mac OS и поддержка переноса/совместного использования с ПК на мобильное устройство.
Если вы хотите разобраться в этом инструменте, ознакомьтесь с приведенными ниже шагами. Мы объясним, как можно восстановить свои аудиофайлы с помощью Wondershare Repairit:
Шаг 1: Откройте Repairit и запустите инструмент восстановления аудио .
Запустите Wondershare Repairit на своем компьютере после установки. Затем выберите вкладку «Восстановление звука» на левой панели. Перейдите к добавлению поврежденного аудиофайла, нажав «+Добавить».
Шаг 2: Восстановить файл с образцом аудио .
При импорте файла нажмите «Восстановить», чтобы начать процесс. Перед этим появится запрос на добавление образца аудио. Добавьте образец аудио для справки и нажмите «Начать расширенное восстановление».
Шаг 3: Предварительный просмотр результатов и экспорт аудио .
После завершения ремонта вы найдете кнопку «Предварительный просмотр» на следующем экране. Просмотрите восстановленный звук и нажмите «Сохранить», чтобы экспортировать аудиофайл.
Часть 4: Часто задаваемые вопросы
Q1. Можно ли использовать приведенные выше решения для Windows 11?
A1: Да, конечно. Вы можете использовать эти решения в Windows 11, если настройки звука не открываются.
 Однако могут быть небольшие изменения в доступности, которые необходимо проверить.
Однако могут быть небольшие изменения в доступности, которые необходимо проверить.Q2. Каковы причины того, что настройки звука не открываются в Windows 10?
A2: основной причиной того, что настройки звука не открываются в Windows 10 , может быть устаревшая Windows. Кроме того, могут быть некоторые сбои и ошибки в звуковых службах компьютера. Такие меры не позволяют пользователям открывать настройки звука на своих компьютерах.
Заключение
Важность настроек звука описана в этой статье должным образом. После этого был записан четкий обзор решений. Каждое решение, от обновления Windows до его возврата, рассматривалось. В этом случае проблема связана с аудиофайлом, а не с компьютером. Для этого пользователям был представлен Wondershare Repairit. Это решение поможет им устранить все распространенные ошибки в поврежденном аудио.
Таким образом, эта статья является отличным чтением, чтобы понять, как избежать настроек звука, не открывающих Windows 10 .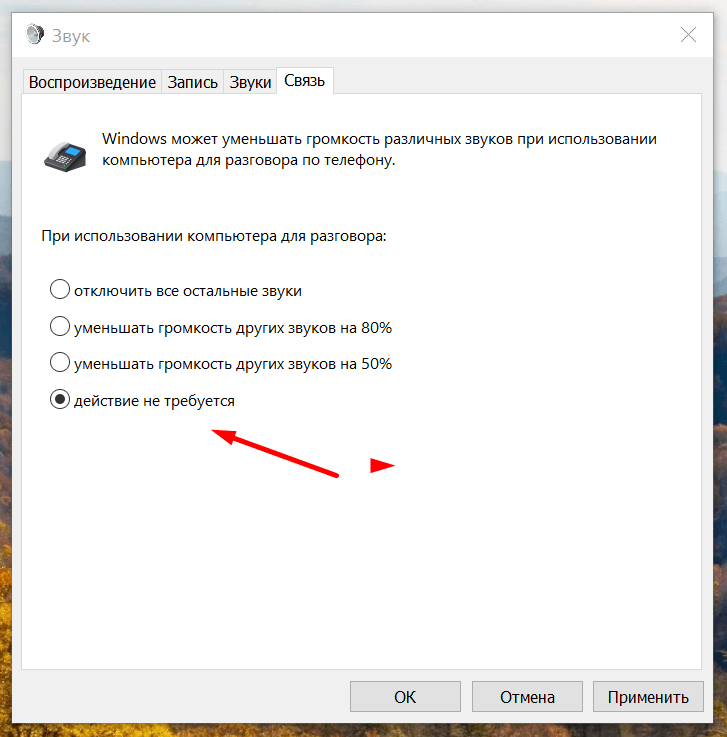
Бесплатная пробная версия
Бесплатная пробная версия
* Возможно, система должна поддерживать некоторые из вышеперечисленных форматов кодеков.
Почему я никого не слышу?
Назад
Почему я никого не слышу?
Вы на совещании, но никого не слышите? Это может быть связано с вашим аудиорежимом, оператором связи или настройками компьютера.
Вы участвуете в собрании и подключены к аудио, но ничего не слышите.
Причина. Возможно, в GoTo Meeting выбран неверный аудиорежим.
Способ устранения:
- Щелкните значок «Настройки», чтобы проверить режим звука.
- Если вы подключены к неправильному звуковому режиму, переключите его.
Причина. Возможно, возникла проблема с поставщиком услуг телефонной связи.

Способ устранения:
- Если вы подключены к аудио по телефону, обратитесь к своему поставщику услуг для решения любых проблем с подключением.
- Попробуйте подключиться через компьютерный микрофон и динамики.
Причина: громкость может быть отключена.
Способ устранения:
Постепенно увеличивайте громкость, пока не услышите что-нибудь!
Причина: GoTo Meeting может улавливать звук через гарнитуру, а не динамики.
Способ устранения:
- Если вы подключены к аудиосистеме компьютера и у вас есть гарнитура, отключите и снова подключите гарнитуру.
- Если это не сработает, проверьте аудиоподключение и узнайте, как указать, какое устройство использовать для динамика.
Причина. Возможно, к вашему компьютеру или устройству не подключены динамики.
Возможно, GoTo Meeting его не обнаружил.
Способ устранения:
- Проверьте настройку микрофона и динамика и убедитесь, что все подключено.

- Проверьте аудиоподключение и узнайте, как указать аудиоустройство.
Причина. Возможно, на вашем компьютере (Windows) выбрано неправильное устройство вывода звука.
Способ устранения:
- Откройте настройки звука компьютера.
- На вкладке Воспроизведение выберите динамики, которые вы хотите использовать.
- Нажмите Установить по умолчанию , затем нажмите OK .
Причина. Возможно, требуется настройка микшера громкости (Windows).
Во время сеанса проверка звука GoTo Meeting работает как отдельный компонент от самого приложения. В результате громкость Sound Check может быть включена, а звук GoTo Meeting отключен. В Windows 7 есть микшер громкости, который позволяет дополнительно отключать звук приложений по отдельности.
Способ устранения:
- Откройте микшер громкости (в Windows 7 щелкните правой кнопкой мыши значок громкости на панели задач и выберите Смеситель открытого объема ).

- Убедитесь, что в записях GoTo Meeting значок Громкость не отображается как отключенный. Попробуйте переместить ползунок выше, чтобы увидеть, влияет ли это на громкость.
Причина. Возможно, необходимо настроить параметры динамиков (Windows).
Windows 7 позволяет настроить панель управления звуком, чтобы обеспечить возможность размещения нескольких динамиков. Эти настройки может потребоваться изменить, если вы не слышите звук через GoTo Meeting.
Способ устранения:
- Откройте настройки звука компьютера.
- На вкладке Воспроизведение выберите динамики, которые вы хотите использовать. Если он не отображается, убедитесь, что он подключен.
- Щелкните Настроить .
- В разделе «Аудиоканалы» попробуйте использовать другую настройку аудиоканала.
- Нажмите «Проверить», чтобы убедиться, что ваше устройство работает правильно.

- Нажмите Далее > Далее > Готово .
Причина. Возможно, необходимо изменить настройки частоты дискретизации звука (Windows).
В редких случаях настройки звука в Windows 7 могут не регистрировать звук на частотах, с которых GoTo Meeting передает звук.
Способ устранения:
- Откройте настройки звука компьютера.
- На вкладке Воспроизведение выберите динамики, которые вы хотите использовать. Если он не отображается, убедитесь, что он подключен.
- Нажмите Настройка > вкладка «Дополнительно» .
- В разделе «Формат по умолчанию» выберите другую частоту дискретизации. Продолжайте пробовать разные варианты, пока не услышите звук.
Причина. Возможно, вам потребуется обновить аудио- и видеодрайверы (Windows).
Устаревшие драйверы могут мешать работе приложения.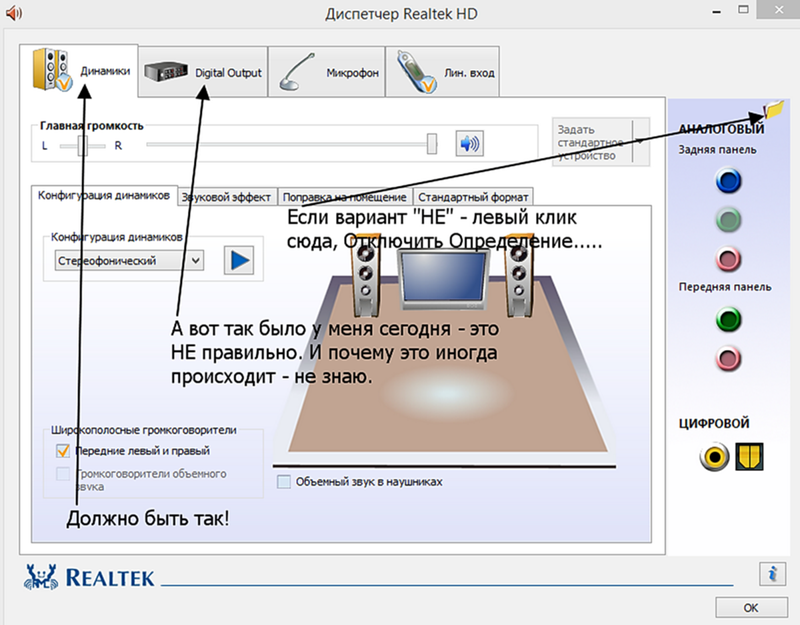

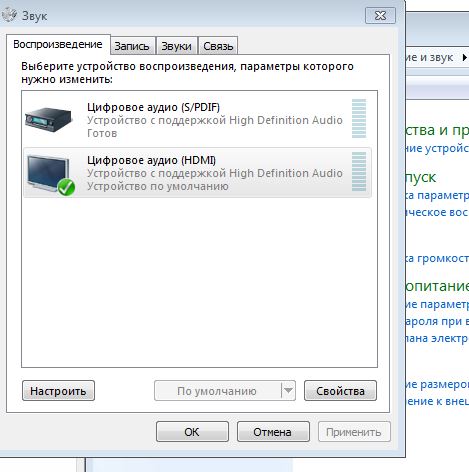
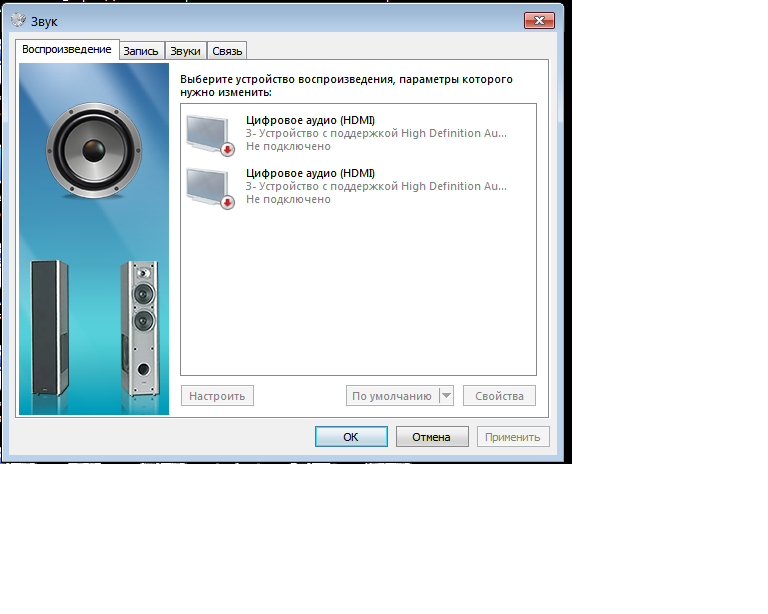

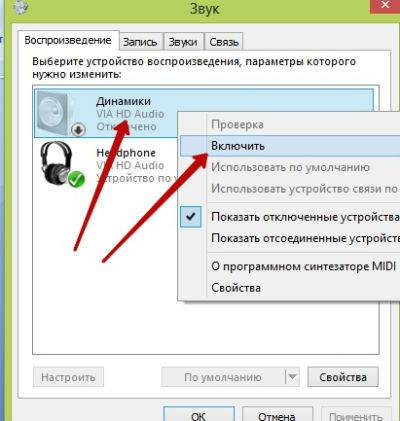 д.
д.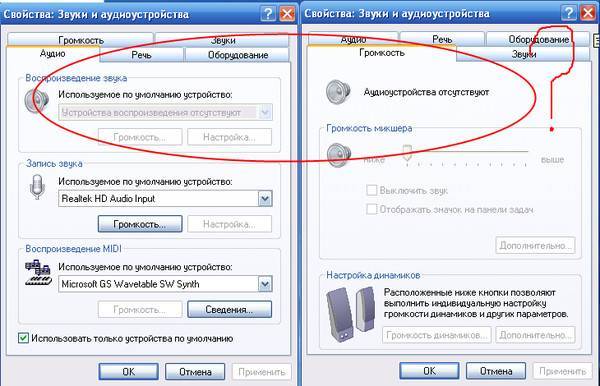 Однако могут быть небольшие изменения в доступности, которые необходимо проверить.
Однако могут быть небольшие изменения в доступности, которые необходимо проверить.


