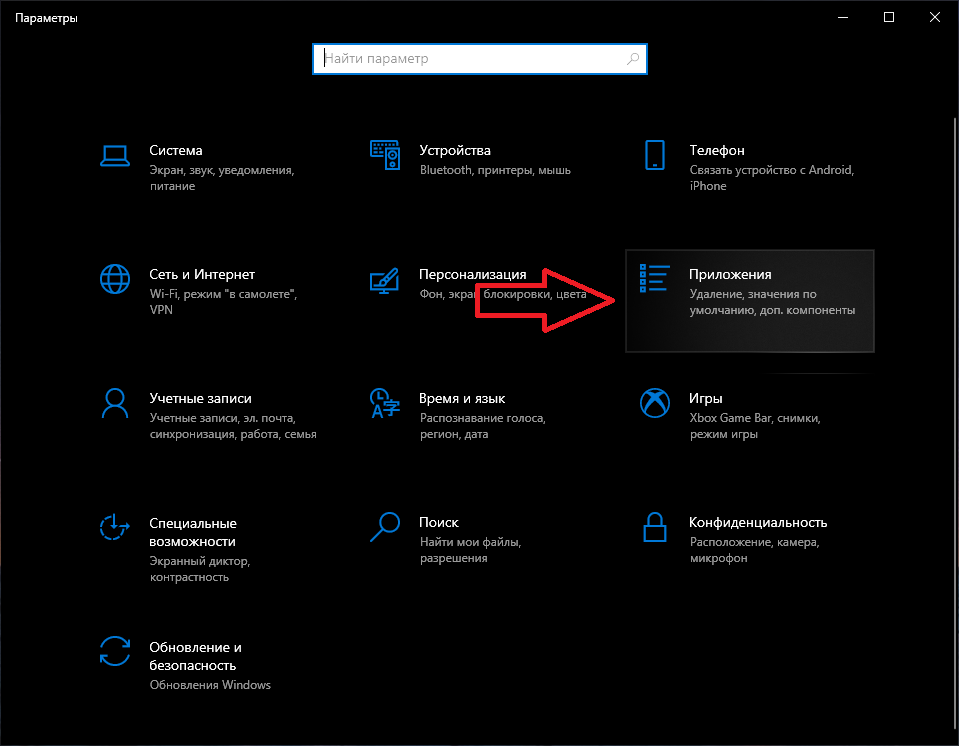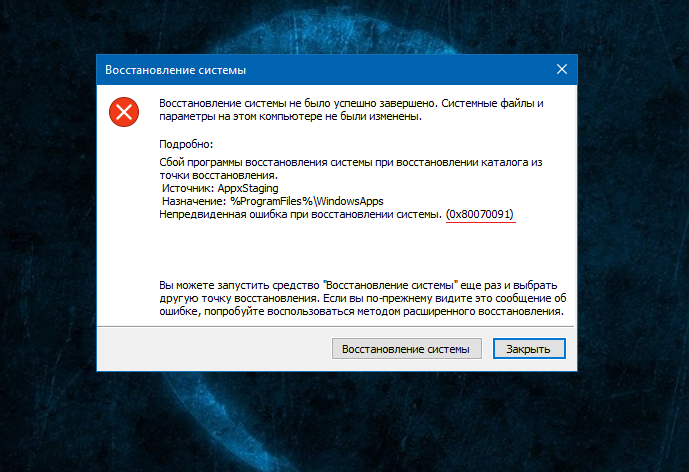Windows 10 проблемы с загрузкой: Справка по ошибкам Windows обновления и установки
Содержание
5 ошибок при запуске Windows 10, и что с ними делать| ichip.ru
В этой статье собраны наиболее распространенные ошибки при запуске Windows 10, а также способы их устранения. Надеемся, эта информация несколько облегчит жизнь тем, кто перешел на новую версию системы и внезапно оказался между молотом и наковальней.
1 Windows 10: «Компьютер запущен некорректно»
Первая распространенная проблема при запуске Windows 10 заключается в том, что система сообщает о некой критической ошибке (CRITICAL_PROCESS_DIED, INACCESSIBLE_BOOT_DEVICE), а затем выводит голубой экран «Автоматическое восстановление» с текстом «Компьютер запущен некорректно».
Автоматическое восстановление: компьютер запущен некорректно
Причина этой ошибки, в большинстве случаев — повреждение и удаление системных файлов либо записей в реестре. Это может быть вызвано установкой и удалением программ, либо действиями антивирусов или утилит для очистки реестра Windows.
Решение проблемы заключается в восстановлении файлов и записей реестра, которые повреждены:
- Нажмите на кнопку Дополнительные параметры на голубом экране, выберите Поиск и устранение неисправностей > Дополнительные параметры > Параметры загрузки.

- Нажмите Перезагрузить.
- В окне Параметры загрузки нажмите клавишу F6 либо цифру 6 на цифровой клавиатуре для запуска безопасного режима с поддержкой командной строки.
- Компьютер перезагрузится в безопасном режиме, и автоматически откроется командная строка. В ней введите:
sfc /scannow dism /Online /Cleanup-Image /RestoreHealth shutdown -r
Компьютер будет перезагружен и после этого запуск Windows будет осуществлен в нормальном режиме.
2 Windows 10 не загружается дальше логотипа
Другая известная проблема заключается в том, что система загружается вплоть до логотипа Windows, после чего компьютер самопроизвольно отключается. Причина этой ошибки также заключается в повреждении системных файлов, однако, в отличие от первого случая, повреждения настолько серьезны, что система не может сама запустить восстановление.
В этом случае придется создать аварийный диск восстановления Windows на другом ПК с Windows 10:
- В панели управления Windows 10 найдите и выберите пункт Восстановление > Создание диска восстановления.

- В отобразившемся окне установите параметр Выполнить резервное копирование системных файлов на диск восстановления и нажмите Далее.
- Подключите к компьютеру пустой USB-накопитель. Выберите его в окне создания диска восстановления и нажмите Далее > Создать. Дождитесь окончания копирования файлов и нажмите Готово.
- Извлеките USB-накопитель из компьютера, подключите его к тому, на котором не запускается Windows 10, и включите загрузку с него в BIOS.
- Запустится среда восстановления Windows. В ней нужно выбрать Восстановление образа системы, либо пункт Командная строка, а затем ввести в ней команды из инструкции по решению первой проблемы.
Среда восстановления Windows
Также можно запустить среду восстановления системы с диска, с которого вы устанавливали Windows. Для этого надо загрузиться с установочного диска, в загрузчике вместо Установить нажать Восстановление системы. В отобразившемся меню выбрать Поиск и устранения неисправностей > Дополнительные параметры. Будет открыто то же самое окно опций, приведенное выше.
В отобразившемся меню выбрать Поиск и устранения неисправностей > Дополнительные параметры. Будет открыто то же самое окно опций, приведенное выше.
После восстановления компьютер будет перезагружен. Верните в BIOS загрузку с жесткого диска, и система должна будет запуститься корректно.
3 Ошибки «Boot Failure» и «An operating system wasn’t found»
В ряде случаев при запуске Windows 10 вместо загрузки операционной системы возникает черный экран с одной из двух ошибок:
- Boot failure. Reboot and Select Proper Boot device or insert boot media in selected boot device.
- An operating system wasn’t found. Try disconnecting any drives that don’t contain an operating system. Press Ctrl+Alt+Del to restart.
Причин возникновения этой ошибки также может быть две:
- Неверный порядок устройств загрузки в BIOS или UEFI. Проверьте, что вы загружаетесь именно с того диска, на котором установлена Windows 10.

- Повреждение системного загрузчика. В этом случае вам также понадобится установочный диск либо аварийный диск восстановления Windows 10. Загрузившись с него, в среде восстановления нужно выбрать пункт Восстановление при загрузке и дать перезаписать файлы загрузчика.
Также проблема может заключаться в аппаратном повреждении жесткого диска, с которого производится загрузка.
Ошибка Boot Failure
4 Не запускается Windows 10: черный экран
Распространенная ошибка при запуске Windows 10 — черный экран без признаков загрузки рабочего стола, с замершим на экране курсором или без. Такое часто происходит в результате некорректной установки каких-либо драйверов: после перезагрузки компьютер работает, но ОС не загружается.
Windows 10: черный экран
В большинстве случаев решение проблемы лежит в откате системы. Для этого также потребуется установочный диск либо диск аварийного восстановления Windows 10. Загрузившись с него, в среде восстановления можно попробовать выбрать пункт Восстановление системы.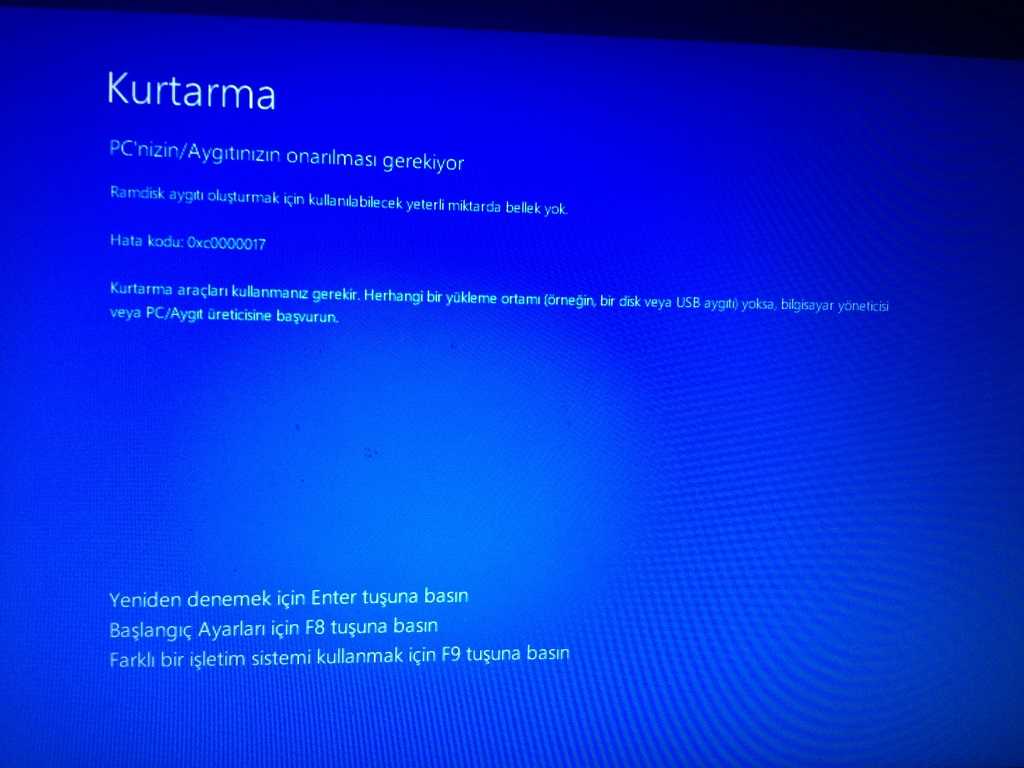
Это позволит откатить систему к состоянию до возникновения проблемы. Система предложит выбрать точку восстановления, к которой будет произведен откат, и после подтверждения выполнит его. Как правило, после перезагрузки черный экран пропадает.
Windows 10: восстановление системы
5 Долгая загрузка Windows 10 при включении
Бывает ситуация, когда Windows 10 не загружается, крутится значок ожидания, и все. На самом деле, скорее всего, ничего плохого не происходит — система просто устанавливает обновления, которые загрузила при последнем вашем использовании компьютера.
Windows 10 долго загружается
В этой ситуации лучше всего просто подождать. Подобное состояние может продолжаться несколько часов в зависимости от количества и объема загруженных обновлений. Рекомендуется не отключать компьютер, а оставить его в состоянии загрузки на 1-2 часа.
Чтобы эта ошибка при запуске Windows 10 больше не повторялась, можно настроить обновление компьютера по расписанию, и система не будет загружать обновления без вашего ведома.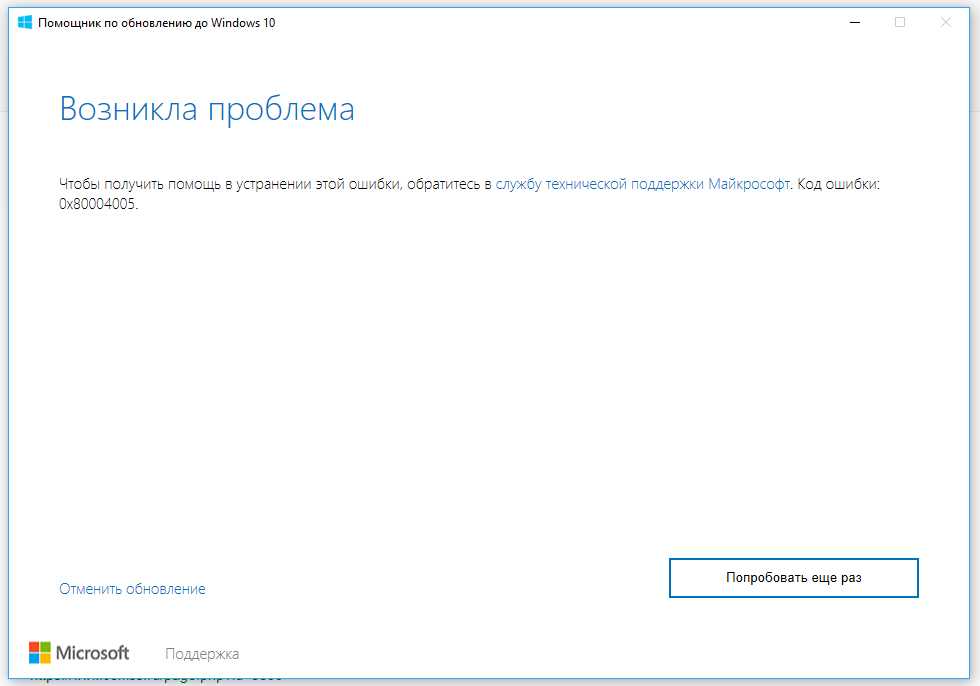 О том, как отредактировать политики обновлений, читайте в нашей инструкции по настройке периода активности Windows 10.
О том, как отредактировать политики обновлений, читайте в нашей инструкции по настройке периода активности Windows 10.
Читайте также:
- Как исправить проблемные обновления Windows 10
- Windows 10 шпионит за вами: пошаговое руководство, как это отключить
- Что лучше, Windows 7 или Windows 10: сравнительная таблица
Фото: авторские, Windows Clan
Windows 10 не загружается? Исправления для повторного включения компьютера
Немногие компьютерные проблемы вызывают такое же разочарование, как компьютер, который отказывается загружаться и часто не загружается Windows 10. Когда ваша система не может загрузиться, трудно добиться прогресса в определении местоположения и источника проблемы.
Конечно, нет причин отчаиваться, если ваш компьютер с Windows 10 не работает. Даже если вам все кажется безрадостным, вы можете попробовать множество исправлений, прежде чем будет сделано настоящее исправление. Обеспечивает Windows 10 Есть несколько способов разобраться в процессе загрузки, и есть несколько простых приемов, которые вы можете реализовать самостоятельно.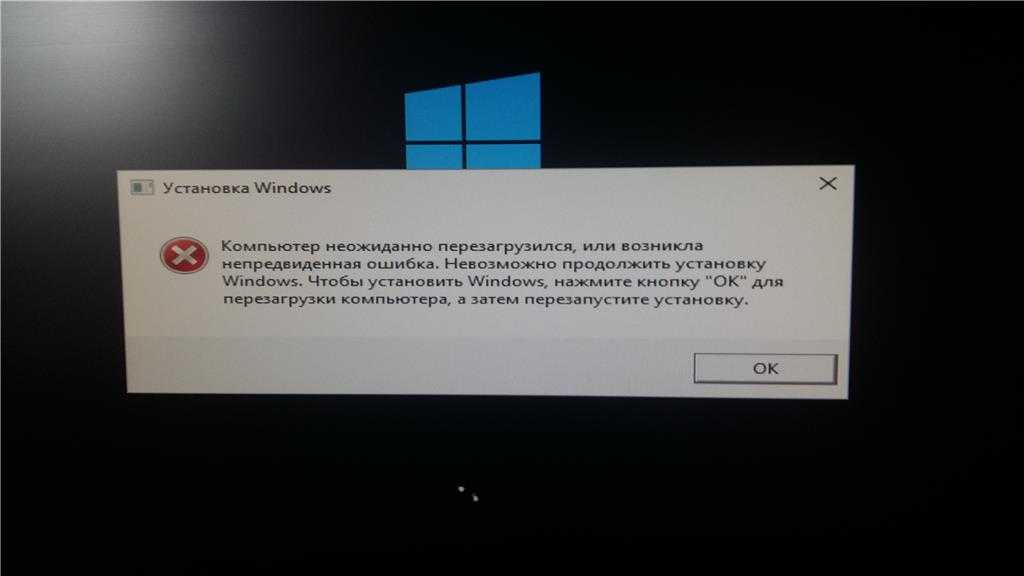
Если повезет, это руководство поможет найти причину, по которой ваш компьютер не хочет загружаться.
1. Попробуйте безопасный режим Windows.
Самым необычным средством устранения проблем с загрузкой Windows 10 является безопасный режим. Это альтернативная система загрузки, которая загружает ваш компьютер с минимальным количеством программного обеспечения. Процесс безопасного режима может обойти проблемы с драйверами и программным обеспечением. Странно то, что иногда запуск компьютера в безопасном режиме может решить проблемы с загрузкой. Мне непонятно, какие процессы работают в безопасном режиме, но опыт показал, что это эффективное и простое решение.
Если ваш компьютер не включен, у вас могут возникнуть проблемы с переходом в безопасный режим. Есть два относительно простых способа получить к нему доступ.
Метод 1. Войдите в безопасный режим восстановления Windows.
Большинство незагружаемых компьютеров «зависают» (или никогда не пропускают) заставку Windows.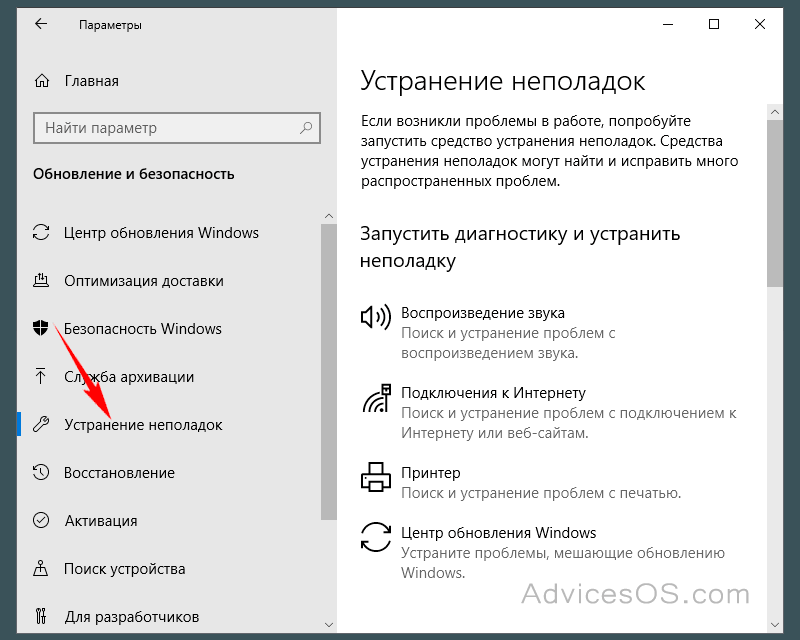 (По поводу других проблем с Windows, пожалуйста, обратитесь к нашему руководству по устранению неполадок Windows.)
(По поводу других проблем с Windows, пожалуйста, обратитесь к нашему руководству по устранению неполадок Windows.)
Отсюда вы можете принудительно переключить компьютер в безопасный режим, прервав процесс загрузки три раза подряд, что автоматически запустит Windows Recovery. В окне «Выберите вариант восстановления» выберите «Устранение неполадок», затем «Дополнительные параметры», а затем «Параметры запуска».
В настройках запуска вы можете перезагрузить компьютер в безопасном режиме с включенным или отключенным Интернетом. Оба варианта должны работать.
Метод 2: безопасный режим с диском восстановления Windows 10
Если вы не можете перейти в безопасный режим, вам необходимо создать USB-накопитель для восстановления Windows 10. Диск восстановления содержал среду восстановления Windows 10, доступ к которой можно было получить, нажав F8 при загрузке. К сожалению, Microsoft решила избавиться от этой функции.
Для создания диска восстановления требуется еще один компьютер с Windows 10 и USB-накопитель с объемом памяти не менее 512 МБ.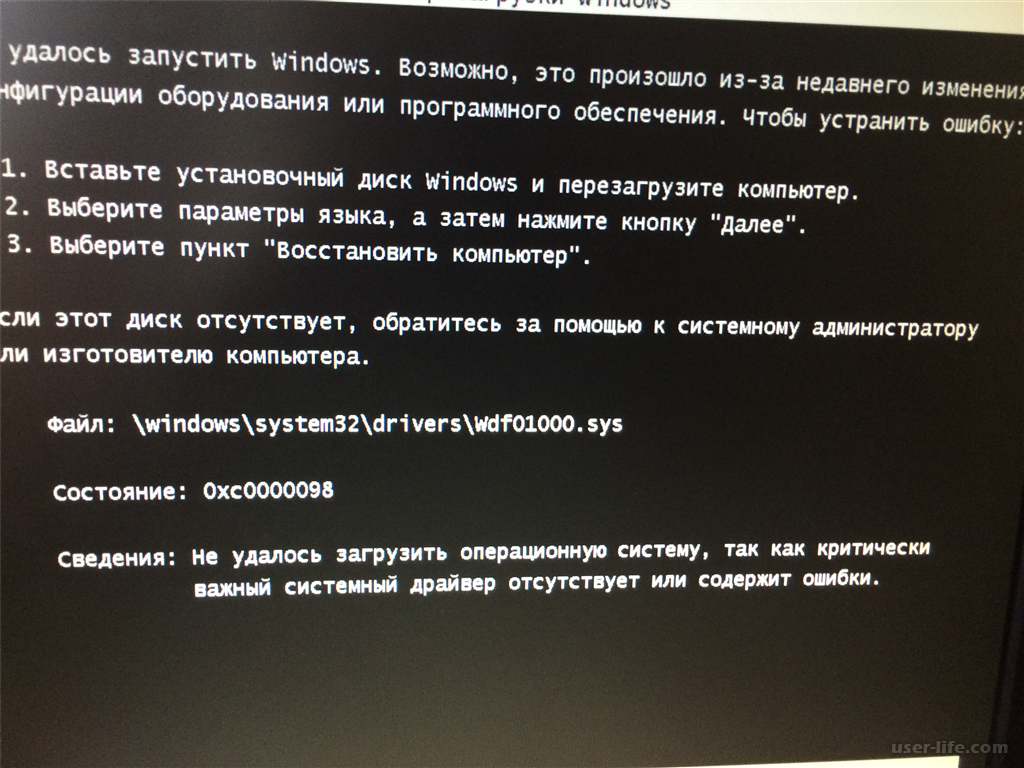 Если вы хотите создать резервную копию системы (вы увидите возможность резервного копирования системных файлов на диск восстановления), вам потребуется 16 ГБ хранилища.
Если вы хотите создать резервную копию системы (вы увидите возможность резервного копирования системных файлов на диск восстановления), вам потребуется 16 ГБ хранилища.
Начните Панель управления> Создать диск восстановления.
Затем следуйте инструкциям.
После создания диска восстановления вы можете загрузить с него компьютер только в том случае, если вы загрузите USB-накопители как загрузочные из среды POST, также известной как UEFI или BIOS. После включения USB-накопителей в качестве загрузочных, вставьте диск в компьютер и перезапустите его (для этого может потребоваться нажать кнопку сброса или удерживать кнопку питания в течение нескольких секунд).
2. Проверьте аккумулятор.
Если вы используете ноутбук, проблемы с аккумулятором могут вызвать проблемы с воспроизведением. Стоит протестировать сменный кабель зарядного устройства, чтобы увидеть, решит ли он проблему. Убедитесь, что кабель работает, попробовав его на другом ноутбуке. Далее снимаем аккумулятор и подключаем устройство к источнику питания.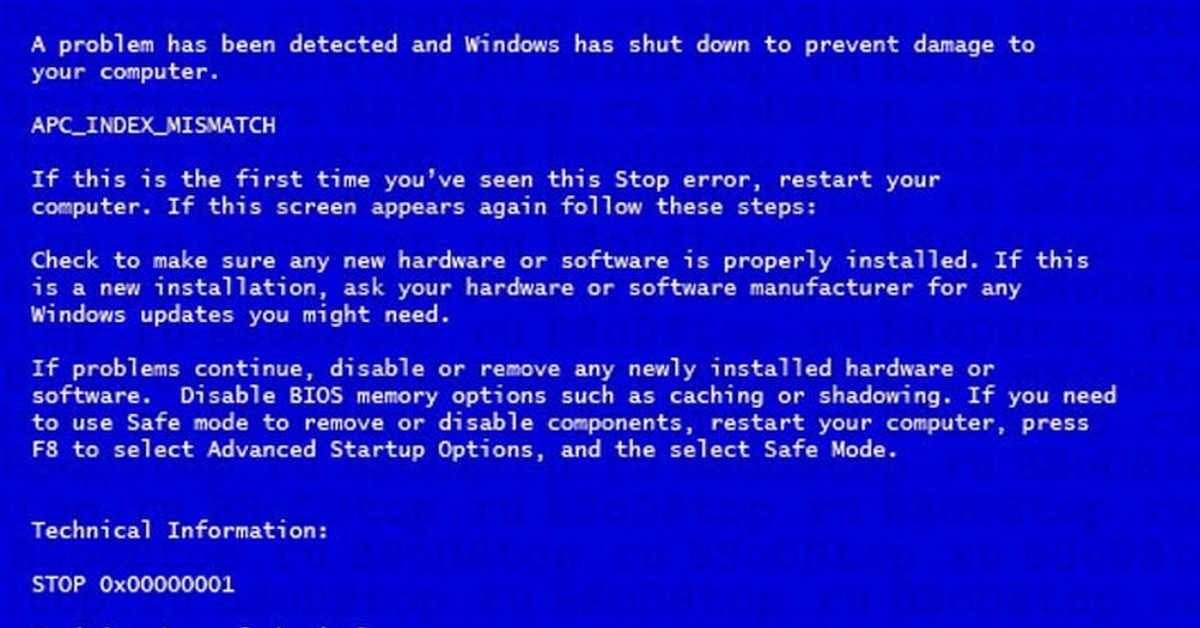
Удаление аккумулятора поможет вам выяснить, не является ли причиной проблемы с оборудованием. Главное здесь — убедиться, что вы тестируете только один элемент в любой момент времени. Если проблемы с питанием мешают запуску, важно знать, требуется ли замена аккумулятора, зарядного кабеля или другого компонента.
3. Отключите все USB-устройства.
Серьезная проблема с обновлениями Windows 10 заключается в том, что иногда ваш компьютер не загружается из-за конфликта с USB-устройством. Вы можете решить эту проблему, отключив все USB-устройства (и любые другие ненужные периферийные устройства) и перезагрузив компьютер.
Если ваш компьютер остается на том же экране загрузки, удаление всех USB-устройств автоматически решает проблему. В других случаях вам может потребоваться перезагрузить компьютер.
4. Отключите быструю загрузку.
В BIOS или UEFI есть параметр Fast Boot, который позволяет операционным системам Windows 8 и более поздних версий загружаться очень быстро за счет предварительной загрузки драйверов. К сожалению, обновления Windows могут нарушить совместимость с быстрой загрузкой. К счастью, быструю загрузку можно включать и выключать через BIOS.
К сожалению, обновления Windows могут нарушить совместимость с быстрой загрузкой. К счастью, быструю загрузку можно включать и выключать через BIOS.
Способ входа в экран BIOS / UEFI зависит от компьютера. Для получения инструкций о том, как найти правильный метод для вашего ПК, обратитесь к нашему руководству по поиску UEFI / BIOS для вашего ПК. Для большинства людей нажатие клавиши удаления во время работы должно запустить среду POST. Две другие общие клавиши, которые могут работать, — это F2 и Escape.
После входа в BIOS или UEFI параметр быстрой загрузки обычно является частью расширенных параметров, хотя может быть где угодно.
Если вы не видите записи «Быстрая загрузка», значит, ваш компьютер был выпущен до 2013 года и поэтому в нем не будет опции «Быстрая загрузка».
5. Попробуйте выполнить сканирование на наличие вредоносных программ.
Вредоносное ПО — основная причина, по которой ваш компьютер не включается. Обычный способ борьбы с вредоносными программами, вызывающими проблемы с загрузкой, — это программа защиты от вредоносных программ, которая может загружаться с USB- или DVD-дисковода. Некоторые компании предлагают это программное обеспечение бесплатно, например, аварийный компакт-диск BitDefender. Предпочтительный вариант — AVG Rescue CD (Его можно установить на USB-накопитель, несмотря на название).
Некоторые компании предлагают это программное обеспечение бесплатно, например, аварийный компакт-диск BitDefender. Предпочтительный вариант — AVG Rescue CD (Его можно установить на USB-накопитель, несмотря на название).
После записи компакт-диска на USB-накопитель вы можете загрузить компьютер, загрузившись с него. Если вы настроите компьютер на загрузку с аварийного диска, он запустится в среде аварийного восстановления AVG. Затем выполните сканирование на наличие вредоносных программ.
Скачать: AVG Rescue CD (Бесплатно)
6. Загрузитесь в интерфейс командной строки.
Когда ваш компьютер не может загрузиться должным образом, он вообще ничего не может сделать. Тем не менее, по-прежнему возможно загрузиться непосредственно в командную строку, чтобы расширить ее возможности. С помощью этого интерфейса вы можете выполнять дальнейшие процедуры устранения неполадок и, возможно, даже решить вашу проблему. Для выполнения процедуры у вас должна быть установлена Windows 10 на загрузочном диске или USB-накопителе, поэтому перед запуском настройте ее на другом компьютере.
Чтобы загрузиться в командную строку, запустите вашу систему. Во время инициализации обратите внимание на детали комбинации клавиш, позволяющих войти в BIOS. Эта информация обычно поставляется вместе с логотипом производителя.
Перейдите на вкладку Boot и сделайте USB-накопитель или DVD первым загрузочным устройством. Ваш выбор здесь зависит от того, где находится ваша копия Windows 10. Опять же, детали этого процесса могут отличаться от системы к системе, поэтому см. Инструкции на экране.
Затем вставьте диск или привод с Windows 10 в вашу систему, сохраните конфигурацию и перезагрузите компьютер.
При появлении запроса используйте клавиатуру, чтобы указать, что вы хотите загрузиться с диска или привода. Введите желаемый язык и параметры ввода, затем выберите «Восстановить компьютер» на следующем экране. Далее выберите Устранение неполадок> Дополнительные параметры> Командная строка Затем вы должны увидеть окно для ввода команд.
7.
 Воспользуйтесь функцией восстановления системы или восстановления при загрузке.
Воспользуйтесь функцией восстановления системы или восстановления при загрузке.
Если вы уже используете Windows 10 с диска или привода, полезно использовать несколько утилит, которые предоставляются как часть процесса. После того, как вы загрузитесь с диска, как описано выше, вам будут предложены варианты, которые могут вернуть ваш компьютер в нужное русло. Найдите ссылки на Восстановление системы и Восстановление при загрузке на экране дополнительных параметров.
Восстановление системы — это утилита, которая позволяет вам вернуться к предыдущей точке восстановления, когда ваш компьютер работал нормально. Он может решить проблемы с загрузкой, вызванные внесенными вами изменениями, а не аппаратным отказом.
Восстановление при загрузке — это универсальное средство устранения неполадок, препятствующих запуску Windows. Если вы изо всех сил пытаетесь найти источник проблем с загрузкой, лучше всего запустить инструмент, если вы не можете найти решение.
8. Сбросьте букву диска.

Система, установленная на более чем одном диске, может вызвать проблемы с загрузкой для пользователей Windows 10, если тому операционной системы (ОС) присвоена буква диска, не назначенная намеренно. Однако вы можете решить эту проблему с минимальными усилиями, загрузившись в интерфейс командной строки.
Загрузитесь в окне командной строки, как показано выше, а затем введите следующее, чтобы запустить утилиту Disk Partition Utility:
DISKPART
Как только это будет сделано, введите размер входного списка, чтобы распечатать подробную информацию обо всех томах, связанных в настоящее время с вашей системой.
Отсюда вы можете использовать команды выбора и установки символов для сброса правильного символа на нераспределенный том. Например, если бы я хотел назначить букву E для тома компакт-диска на изображении выше, я бы сначала ввел «выберите том 0», а затем введите «установить букву = E», чтобы завершить процесс.
Как всегда, будьте очень осторожны при внесении изменений в командную строку. Ошибки здесь могут быстро вызвать новые проблемы с вашим компьютером.
Ошибки здесь могут быстро вызвать новые проблемы с вашим компьютером.
9. Перекрытие загрузчика Windows 10
Если у вас возникнут проблемы при попытке выполнить новую установку Windows 10, вы можете столкнуться с новой версией утилиты загрузчика. Иногда это может помешать попыткам получить доступ к установке операционной системы, расположенной на другом диске.
К счастью, есть относительно простой способ исправить эту ситуацию. Загрузитесь в интерфейс командной строки и введите следующее:
bcdedit /set {default} bootmenupolicy legacyПерезагрузите компьютер, и вы обнаружите, что старый интерфейс загрузчика заменил Windows 10. У вас больше не должно возникнуть проблем при входе в безопасный режим Windows 10 или доступе к текущей установке операционной системы.
10. Попробуйте внешний инструмент.
Знание точной причины проблемы — самая сложная часть решения проблем с загрузкой. Когда система не может загрузиться, трудно диагностировать проблему. Однако сторонняя утилита под названием Boot Repair Disk может работать.
Однако сторонняя утилита под названием Boot Repair Disk может работать.
Boot Repair Disk — это аварийный диск с открытым исходным кодом, который можно использовать для поиска и устранения проблем, препятствующих загрузке компьютера. Его легко использовать — просто выберите, используете ли вы 32-битную или 64-битную версию Windows. Тестирование и любой ремонт выполняются автоматически, хотя есть варианты, позволяющие более тщательно контролировать.
Это не дает никаких гарантий, что ваш компьютер будет исправлен, но может выявить скрытые проблемы.
11. Восстановление заводских настроек
Сейчас мы переходим к более сложным и разрушительным вариантам ремонта. Помимо сброса к заводским настройкам, более сложные варианты включают восстановление и обновление вашего компьютера. У каждого есть свои преимущества и недостатки. Если вы пробовали все остальные варианты, вы, вероятно, разочарованы.
У каждого есть свои преимущества и недостатки. Если вы пробовали все остальные варианты, вы, вероятно, разочарованы.
Вам нужно выполнить сброс настроек до заводских. Вы потеряете некоторые приложения и другие данные, но вы можете сохранить некоторые из своих файлов. Восстановление заводских настроек Windows 10 (Microsoft называет этот процесс только «сбросом») возвращает ваш компьютер в рабочее состояние по умолчанию.
12. Исправление обновлений («Обновление на месте»)
Исправление установки аналогично восстановлению заводских настроек, за исключением одного важного метода: полностью переустановите компьютер. К сожалению, для этого требуется загрузка всей операционной системы Windows, и вам понадобится компьютер с Windows с подключением к Интернету.
Этот метод требует, чтобы у вас был исправный компьютер, DVD или USB-накопитель и подключение к Интернету. Более или менее, вы должны загрузить и запустить Windows USB / DVD Download Tool и использовать его для создания загрузочного установщика.
Некоторые другие проблемы, которые можно рассмотреть
Проблема в загрузке Windows
Эта проблема часто возникает, когда вы замечаете, что компьютер начинает загружаться, но останавливается на экране входа в Windows, в частности, на логотипе Windows. И здесь есть проблемы с загрузкой Windows, вы можете использовать замечательный инструмент Startup Repair, который может исправить проблемы с загрузкой Windows, а также вы можете использовать функцию восстановления системы, чтобы восстановить Windows, как это было раньше.
Компьютер перестает работать / перезагружается через некоторое время
Эта проблема, безусловно, является распространенной, поскольку вы замечаете, что компьютер выключается через некоторое время, или вы замечаете, что компьютер перезагружается автоматически и без вашего вмешательства. И тут проблема, несомненно, в перегреве компьютера. Если вы столкнулись с этой проблемой, просмотрите тему Решите проблему громкого звука вентилятора процессора Мы рассмотрели эту проблему и решили ее точно, и часто основное решение здесь и всегда заключается в замене вентилятора ЦП из-за низкой эффективности вашего текущего вентилятора. Но вам также следует изучить проблему, потому что причина может не требовать замены вентилятора.
И тут проблема, несомненно, в перегреве компьютера. Если вы столкнулись с этой проблемой, просмотрите тему Решите проблему громкого звука вентилятора процессора Мы рассмотрели эту проблему и решили ее точно, и часто основное решение здесь и всегда заключается в замене вентилятора ЦП из-за низкой эффективности вашего текущего вентилятора. Но вам также следует изучить проблему, потому что причина может не требовать замены вентилятора.
Вы можете проверить с помощью компьютерных программ измерения температуры или вручную, то есть перезагрузив компьютер, войдя в настройки BIOS и затем проверив температуру. Температура, и этот параметр доступен под заголовком H / W Monitor, Status, или PC Health, так что ищите один из этих вариантов, который у вас есть. Что касается температуры, о которой вы беспокоитесь, когда она присутствует, она варьируется от одного процессора к другому, но в целом, если вы заметили, что значение находится в диапазоне от 70 до 90, проблема связана с температурой, и вы должны выполнить необходимые процедуры. .
.
Компьютер не выключается или компьютер перестает работать
Проблема в том, что компьютер вообще не работает или зависает во время работы, или компьютер работает очень медленно. Этот тип проблемы часто вызван оперативной памятью. Вы можете проверить оперативную память на своем устройстве и убедиться, что она работает эффективно. Последователь Абдулла Мустафа посвятил тему о Ram Check Вчера вы могли его прочитать, и это зависит от замечательной программы Memtest86, которая предназначена для проверки оперативной памяти и обеспечения ее безопасности на вашем устройстве.
Вентилятор процессора работает пять секунд, затем останавливается, а устройство не запускается и не работает.
Другая распространенная проблема заключается в том, что вентилятор процессора работает в течение пяти секунд, а затем останавливается, а устройство не запускается и не работает. Эта проблема не из оперативной памяти, потому что устройство подключено к электричеству и работает, но взлета нет и вентилятор не работает, да и не от процессора, конечно. Если это от материнской платы или от блока питания, и здесь я могу сказать вам, что проблема с материнской платой, в частности с конденсаторами платы, что вы легко сможете узнать, посмотрев невооруженным глазом на материнская плата, и вы обнаружите, что верхняя часть конденсатора уже высока, и эта проблема возникает из-за нарушения электроснабжения, но некоторые типы Оригинальный источник питания сможет легко обойти такую проблему, и устройство будет работать. Если, как видите, проблема находится между источником питания и материнской платой, вы можете попробовать другой источник питания, и если он не работает, проблема обнаружена. Часто, когда вы уверены, что проблема с материнской платой будет устранена, и он заменит конденсаторы или выполнит техническое обслуживание для них в соответствии с типом проблемы.
Если это от материнской платы или от блока питания, и здесь я могу сказать вам, что проблема с материнской платой, в частности с конденсаторами платы, что вы легко сможете узнать, посмотрев невооруженным глазом на материнская плата, и вы обнаружите, что верхняя часть конденсатора уже высока, и эта проблема возникает из-за нарушения электроснабжения, но некоторые типы Оригинальный источник питания сможет легко обойти такую проблему, и устройство будет работать. Если, как видите, проблема находится между источником питания и материнской платой, вы можете попробовать другой источник питания, и если он не работает, проблема обнаружена. Часто, когда вы уверены, что проблема с материнской платой будет устранена, и он заменит конденсаторы или выполнит техническое обслуживание для них в соответствии с типом проблемы.
Компьютер не читает Windows
Эта проблема также возникает, когда вы замечаете, что компьютер работает, но не выходит на экран с логотипом Windows и перестает входить в Windows, и здесь проблема часто связана с аппаратным обеспечением, так как оно не подключено к компьютеру, и вы можете найти выход, войдя в BIOS при запуске Включите компьютер, это синий экран, затем вы проверите процедуру настройки загрузки, затем вы выбираете один из них. измените или сохраните его.
измените или сохраните его.
Компьютер останавливается на черном экране и не входит в Windows
Эта проблема также возникает, поскольку компьютер останавливается на втором экране перед логотипом Windows, и эта проблема возникает либо по причине, указанной выше в пункте № 5. Либо из-за того, что флэш-память подключена к вашему устройству, удалите ее и попробуйте перезапустить компьютер, и он будет работать без проблем, и это происходит из-за того, что вам нужно загрузиться. Он настроен на флэш-память, и когда компьютер не находит способа загрузиться через флэш-память, он перестает работать, потому что второй вариант загрузки не установить на жесткий диск. Решение состоит в том, чтобы либо изменить параметр загрузки с жесткого диска, либо удалить флэш-память в начале операции.
Проблемы с загрузкой Windows 10: исправить!
Решение проблем с загрузкой Windows 10 хуже, чем в Windows 7, из-за удаления безопасного режима Easy Access. (Да, вы правильно прочитали, Microsoft удалила опцию F8 для загрузки в безопасном режиме, чтобы ускорить загрузку на две минуты. ) Вот почему очень важно использовать флешку на 16 ГБ для создания диска восстановления системы.
) Вот почему очень важно использовать флешку на 16 ГБ для создания диска восстановления системы.
Ваши проблемы с загрузкой могут не закончиться. Затем, возможно, настала ваша очередь решать проблемы с медленной загрузкой в Windows 10. И не забудьте добавить в закладки нашу статью «Общие проблемы, если Windows не устанавливается правильно», на случай, если вы решите выполнить новую установку.
Источник
Способы решения проблем с запуском Windows 10/11
Операция запуска вашей системы Windows 11/10 может работать со сбоями по разным причинам. От атаки вредоносного ПО до проблемы, связанной с основной загрузочной записью — этому может быть множество причин. К счастью, большинство из этих проблем можно исправить. Чтобы помочь вам сделать то же самое, мы разработали это руководство о том, как исправить проблемы с запуском Windows 11/10. Мы перечислили четыре различных решения, чтобы исправить это с помощью простого решения для восстановления потерянного контента. Прочтите это руководство, чтобы узнать, как исправить проблемы с запуском Windows 11/10.
Прочтите это руководство, чтобы узнать, как исправить проблемы с запуском Windows 11/10.
Как исправить проблемы с запуском Windows 11/10
Существует множество способов узнать, как исправить проблемы с запуском Windows 11/10. Чтобы упростить вам задачу, мы перечислили здесь 4 лучших решения.
Решение I: Использование восстановления при загрузке
- Средство автоматического восстановления при запуске, вероятно, является одной из лучших функций в Windows 11/10. Доступ к этому можно получить, запустив Дополнительные настройки в вашей системе во время ее запуска. Оттуда вы можете выбрать «Устранение неполадок».
- В следующем окне вы можете нажать «Дополнительные параметры».
- Теперь вы можете нажать кнопку «Восстановление при загрузке» и следовать простым инструкциям на экране, чтобы исправить вашу систему.
Решение II: С помощью параметров команды bootrec
- Если вы считаете, что в вашей системе возникла проблема с основной загрузочной записью, вы можете исправить ее с помощью команды bootrec и ее параметров.
 Во-первых, для этого вам нужно запустить командную строку от имени администратора.
Во-первых, для этого вам нужно запустить командную строку от имени администратора.
- Теперь введите команду «bootrec /fixmbr», чтобы записать MBR в системный раздел. Вместо «fixmbr» вы также можете написать «bootrec /fixboot», чтобы записать новый загрузочный сектор. Команда bootrec имеет другие параметры, такие как «scanos» и «rebuildbcd».
Решение III. Использование проверки системных файлов
Если вы не можете узнать, как исправить проблемы с запуском Windows 11/10 с помощью приведенных выше решений, не беспокойтесь — у нас есть еще одно быстрое решение для ты. Большинство пользователей могут исправить незначительные проблемы, связанные с запуском Windows 11/10, с помощью команды SFC. Команда проверки системных файлов сканирует ОС на наличие поврежденных или поврежденных файлов Windows. Чтобы заставить его работать, просто запустите командную строку (от имени администратора) и введите команду «sfc /scannow».
Решение IV. Запуск утилиты DISM
Команда утилиты DISM — еще один быстрый и надежный способ научиться устранять проблемы с запуском Windows 11/10. Вы также должны запустить командную строку от имени администратора, чтобы выполнить ее. Он означает обслуживание образов развертывания и управление ими и может сканировать или восстанавливать работоспособность вашей системы.
После запуска командной строки введите «dism/online/cleanup-image/scanhealth» и нажмите Enter, чтобы проверить текущее состояние вашей системы. Опубликуйте это, вы можете написать «dism/online/cleanup-image/restorehealth», чтобы восстановить его. У утилиты DISM есть и другие параметры, такие как «checkhealth» или «cleanup-image».
Следуя этим методам, вы наверняка сможете научиться устранять проблемы с запуском Windows 11/10. Однако, если ни одно из этих решений не может решить проблему, вы можете перейти в системный каталог Windows > System 32 > LogFiles > Srt и открыть файл SrtTrail. txt в Блокноте. Отсюда вы можете просмотреть точную причину сбоя запуска.
txt в Блокноте. Отсюда вы можете просмотреть точную причину сбоя запуска.
Как решить проблемы с загрузкой Windows 11/10 и восстановить данные
Если вы не можете загрузить свою систему или не можете получить доступ к своим данным, вы также можете использовать Recoverit. Благодаря поддержке Windows PE вы можете создать загрузочный носитель. Это может помочь вам восстановить содержимое, если ваша система вышла из строя или не загружается. Как один из старейших и самых популярных инструментов восстановления данных, он, как известно, имеет самый высокий уровень успеха в отрасли. Вы можете использовать его для восстановления важных файлов, фотографий, видео и файлов в более чем 550 форматах.
Ваше безопасное и надежное программное обеспечение для восстановления данных Windows 11/10
- Эффективно, безопасно и полностью восстанавливайте потерянные или удаленные файлы, фотографии, аудио, музыку, электронные письма с любого устройства хранения.
- Поддерживает восстановление данных из корзины, жесткого диска, карты памяти, флэш-накопителя, цифрового фотоаппарата и видеокамеры.

- Поддерживает восстановление данных при внезапном удалении, форматировании, повреждении жесткого диска, вирусной атаке, сбое системы в различных ситуациях.
Загрузить Загрузить сейчас
Другие популярные статьи от Wondershare
Как исправить проблемы с запуском Windows 10 в 2022 году
Отличия данные отсутствуют, проблема с загрузкой Windows 10 после обновления. Windows 10 не удалось запустить, система дает сбой и часто перезагружается с различными ошибками синего экрана, зависает на черном экране и т. д., особенно после последних обновление Windows 10 пользователей Windows не может запуститься, часто перезагружается и восстановление при запуске застревает При ремонте Windows в течение нескольких часов.
В основном все эти Проблемы с запуском Windows 10 возникают из-за несовместимого драйвера устройства, сбоя диска или ошибок поврежденного сектора, любого стороннего приложения или заражения вирусом, вызывающим проблему. И особенно, когда системные файлы процесса обновления Windows повреждены или отсутствуют.
И особенно, когда системные файлы процесса обновления Windows повреждены или отсутствуют.
Содержание
- 1 Исправление проблем с запуском Windows 10
- 1.1 Access Access Advanced Options
- 1.2 Используйте опцию восстановления стартапа
- 1.3. Способность в безопасном режиме
- 1.4 Исправленные ошибки BootRec
- 1.5. Утилита CHEALER SYSTER FILE
. 1.8 Удалить недавнее установленное приложение
- 1.9 Отключить быстрый запуск
- 1.10 Исправление ошибок диска
По разным причинам За этими окнами 10 проблем с запуском, мы должны применять различные решения для исправления и устранения большинства из Проблемы с запуском Windows 10. Если вы также боретесь с проблемами запуска Windows, ноутбук не запускается, часто появляется синий экран, зависает при запуске и т. Д. Вот наиболее подходящие решения, чтобы избавиться от этого.
В Windows 10 и 8.1 Microsoft Добавлены Windows Дополнительные параметры , где вы можете получить различные инструменты для устранения неполадок, такие как восстановление при загрузке, расширенная командная строка, восстановление системы, восстановление образа системы, переход к предыдущей сборке и настройкам запуска, где вы можете получить доступ к безопасному режим (запуск Windows с минимальными системными требованиями) и разрешить выполнение действий по устранению неполадок. Поскольку из-за проблемы с запуском окна не запускаются, нам нужно получить доступ к дополнительным параметрам Windows, чтобы справиться с такими проблемами.
Поскольку из-за проблемы с запуском окна не запускаются, нам нужно получить доступ к дополнительным параметрам Windows, чтобы справиться с такими проблемами.
Доступ к Windows Дополнительные параметры
Для доступа к дополнительным параметрам Windows необходим установочный носитель Windows Если у вас его нет, создайте установочный носитель по следующей ссылке . Когда вы подготовите установочный носитель, вставьте его в привод DVD/CD, войдите в настройки BIOS, нажав клавишу Del. Затем перейдите на вкладку загрузки и измените первый загрузочный установочный носитель (CD/DVD или съемное устройство). Нажмите F10, чтобы сохранить изменения, это перезапустит Windows и нажмите любую клавишу для загрузки с установочного носителя.
Сначала установите предпочтительный язык, нажмите «Далее» и выберите «Восстановить компьютер». На следующем экране выберите «Устранение неполадок», затем нажмите «Дополнительные параметры». Это представит вам различные инструменты для устранения неполадок при запуске, чтобы исправить различные проблемы с запуском.
Используйте параметр восстановления при загрузке
При доступе к дополнительным параметрам Сначала используйте параметр восстановления при запуске и позвольте Windows решить проблему самостоятельно. Когда вы нажимаете на восстановление при запуске, это перезапускает окна и запускает процесс диагностики. И проанализируйте различные настройки, параметры конфигурации и системные файлы. Особенно ищите:
- Отсутствующие/поврежденные/несовместимые драйверы
- Отсутствующие/поврежденные системные файлы
- Отсутствующие/поврежденные параметры конфигурации загрузки
- Поврежденные параметры реестра установка
Процесс восстановления при запуске займет некоторое время, наберитесь терпения и дождитесь завершения процесса восстановления. После этого Windows перезагрузится и запустится в обычном режиме. Если в результате процесса восстановления восстановление при запуске не смогло восстановить ваш компьютер или автоматическое восстановление не смогло восстановить ваш компьютер, выполните следующий шаг.
Загрузка в безопасном режиме
Если восстановление при запуске не удается, нам нужно загрузить Windows в безопасном режиме , который запускает Windows с минимальными системными требованиями и позволяет выполнять различные действия по устранению неполадок. Чтобы получить доступ к безопасному режиму, нажмите «Дополнительные параметры» -> «Устранение неполадок» -> «Дополнительные параметры» -> «Параметры запуска» -> «Перезагрузить» -> затем нажмите F4, чтобы получить доступ к безопасному режиму, и F5, чтобы получить доступ к безопасному режиму с сетью, как показано ниже.
Теперь, когда Windows загрузится в безопасном режиме, давайте выполним действия по устранению неполадок, такие как , запустим средство проверки системных файлов, Запустим средство DISM, чтобы восстановить образ системы, проверить и исправить ошибку диска с помощью CHKDKS, обновить или переустановить драйверы, отключить быстрый запуск. , удалить недавно установленные приложения, выполнить полное сканирование системы, чтобы исправить заражение вредоносным ПО и т. д.
д.
исправить ошибки Bootrec
выполнение следующей команды, которая позволяет загрузиться в безопасном режиме.
Чтобы снова выполнить приведенные ниже команды из дополнительных параметров, щелкните командную строку и введите приведенные ниже команды одну за другой и нажмите Enter, чтобы выполнить то же самое.
- Bootrec.exe \fixmbr
- Bootrec.exe \fixboot
- Bootrec \ScanOS
- Bootrec /rebuildBcd
After That Restart windows И установите флажок «Пуск в обычном режиме», если нет, попробуйте загрузиться в безопасном режиме из «Дополнительных параметров». Надежда. На этот раз Windows позволит вам войти в безопасный режим. Затем выполните следующие шаги по устранению неполадок, чтобы исправить проблемы с запуском и запустить Windows в обычном режиме.
Запустить утилиту проверки системных файлов
Как уже говорилось, поврежденные, отсутствующие системные файлы в основном вызывают различные проблемы при запуске, такие как ошибка синего экрана, зависание на черном экране, сбой запуска Windows, сбой восстановления при запуске и т. д. Запуск утилиты проверки системных файлов Сканирование и восстановление недостающие системные файлы из специальной папки, расположенной по адресу %WinDir%\System32\dllcache.
д. Запуск утилиты проверки системных файлов Сканирование и восстановление недостающие системные файлы из специальной папки, расположенной по адресу %WinDir%\System32\dllcache.
Чтобы запустить средство проверки системных файлов, откройте командную строку от имени администратора и введите команду 9.0009 sfc /scannow и нажмите клавишу ввода. Это запустит сканирование отсутствующих поврежденных системных файлов, если они будут найдены, утилита восстановит их сама. Дождитесь 100% завершения процесса сканирования. После этого перезапустите Windows.
Запустить DISM Tool
Если утилита SFC Результаты Проверка системных файлов обнаружила поврежденные файлы, но не смогла их исправить, или защита ресурсов Windows обнаружила поврежденные файлы, но не смогла исправить некоторые из них. Затем нам нужно запустить The DISM Tool 9.0010 Который сканирует и восстанавливает образ системы и позволяет утилите SFC выполнять свою работу.
Чтобы снова запустить DISM Tool, в той же командной строке введите DISM /Online /Cleanup-Image /RestoreHealth и нажмите клавишу ввода. Процесс идет медленно, и иногда вы можете подумать, что он застрял, обычно на 30-40%. Однако не отменяйте его. Он должен двигаться через несколько минут. После 100% завершения процесса сканирования снова запустите команду sfc /scannow.
Обновление драйвера устройства
Кроме того, несовместимые драйверы устройств чаще всего вызывают различные проблемы при запуске. Например, поврежденные / устаревшие драйверы дисплея в основном вызывают другую ошибку синего экрана, а Windows зависает на черном экране. Обновите установленные в настоящее время драйверы, особенно драйвер дисплея, аудиозвук и драйвер сетевого адаптера, до последней версии, чтобы исправить ряд проблем с запуском.
Чтобы обновить драйвер устройства, вам необходимо загрузиться в безопасном режиме с поддержкой сети. (чтобы вы могли получить доступ к интернет-соединению и загрузить последнюю версию драйвера из Интернета. ) Теперь откройте Диспетчер устройств, нажав Win + R, введите devmgmt.msc и нажмите клавишу ввода. Это отобразит список всех установленных драйверов. Проверьте любой установленный драйвер с желтой меткой, щелкните его правой кнопкой мыши и выберите «Удалить». Также щелкните правой кнопкой мыши и выберите драйвер обновления для графического драйвера дисплея, драйвера аудио и сетевого адаптера. После этого перезапустите Windows и запустите в обычном режиме, проверьте, устранены ли проблемы с запуском.
) Теперь откройте Диспетчер устройств, нажав Win + R, введите devmgmt.msc и нажмите клавишу ввода. Это отобразит список всех установленных драйверов. Проверьте любой установленный драйвер с желтой меткой, щелкните его правой кнопкой мыши и выберите «Удалить». Также щелкните правой кнопкой мыши и выберите драйвер обновления для графического драйвера дисплея, драйвера аудио и сетевого адаптера. После этого перезапустите Windows и запустите в обычном режиме, проверьте, устранены ли проблемы с запуском.
Удалить недавнее установленное приложение
Также, если вы заметили, что после установки какого-либо стороннего приложения Windows не запускается, тогда это приложение может вызывать эту проблему при запуске. Просто нажмите Win + R, введите appwiz.cpl и нажмите Enter. Затем выберите недавно установленное приложение и нажмите «Удалить».
Кроме того, выполните полное сканирование системы с помощью последнего обновленного антивируса/антивредоносного ПО, чтобы проверить и устранить наличие вирусов и вредоносных программ, вызывающих проблему. Загрузите и запустите сторонние системные оптимизаторы, такие как Ccleaner, для очистки ненужных файлов, временных файлов, дампа памяти, журнала ошибок Windows и т. д. И исправьте отсутствующие, сломанные ошибки реестра.
Загрузите и запустите сторонние системные оптимизаторы, такие как Ccleaner, для очистки ненужных файлов, временных файлов, дампа памяти, журнала ошибок Windows и т. д. И исправьте отсутствующие, сломанные ошибки реестра.
Отключить быстрый запуск
Большинство пользователей Windows сообщают об отключении функции быстрого запуска Исправление различных проблем запуска, таких как ошибки синего экрана, черный экран при запуске и т. д. для них. Чтобы отключить функцию быстрого запуска в том же безопасном режиме, войдите в систему, откройте панель управления -> параметры питания (маленький значок) -> выберите, что делают кнопки питания -> нажмите «Изменить настройки, которые в данный момент недоступны». Затем здесь в разделе «Настройки выключения» снимите флажок «Включить быстрый запуск» (рекомендуется). Нажмите «Сохранить изменения».
Исправление ошибок диска
Также проверьте и исправьте различные ошибки диска с помощью утилиты CHKDSK command . Как уже говорилось, эти проблемы с запуском также возникают из-за ошибок диска, таких как неисправные диски, поврежденные сектора и т. Д. Но, добавив некоторые дополнительные параметры, мы можем заставить CHKDSK проверять и исправлять ошибки диска.
Как уже говорилось, эти проблемы с запуском также возникают из-за ошибок диска, таких как неисправные диски, поврежденные сектора и т. Д. Но, добавив некоторые дополнительные параметры, мы можем заставить CHKDSK проверять и исправлять ошибки диска.
Чтобы снова запустить CHKDSK, откройте командную строку от имени администратора. Затем введите команду chkdsk C: /f /r или вы можете добавить дополнительный /X, чтобы отключить том, если это необходимо.
Затем поясняется команда:
Здесь команда chkdsk предпочитает проверять диск на наличие ошибок. C: представляет собой диск, который проверяет наличие ошибок, обычно это системный диск C. Затем /f Исправляет ошибки на диске, а /r Находит поврежденные сектора и восстанавливает читаемую информацию.
Как показано на изображении выше, это будет отображать сообщение, что диск использует, нажмите Y для chkdsk для обработки при следующем перезапуске, просто нажмите Y , закройте командную строку и перезапустите окна.