Как создать ячейки в excel: Создание таблицы в Excel — Служба поддержки Майкрософт
Содержание
Как сделать таблицу в Excel
В этом уроке я покажу, как сделать таблицу в Excel. Мы составим ее по образцу, а также рассмотрим основные кнопки оформления.
Столбцы, строки и ячейки
Откройте программу Эксель: Пуск — Microsoft Office — Microsoft Office Excel.
В верхней части расположена панель редактирования. Вот как она выглядят в Microsoft Excel 2007-2021:
Под ней находится рабочая (основная) часть программы.
Обратите внимание верхнюю строку с буквами A, B, C, D и так далее. Это названия столбцов.
Также обратите внимание на небольшие прямоугольники с цифрами 1, 2, 3, 4 и т.д. в левой части. Это названия строк.
При помощи них формируется название ячеек. Например, первая верхняя ячейка слева называется A1, потому что она находится в столбике A и в строке 1.
А на следующей картинке выделена ячейка B4. Её название (буква и цифра) подсвечены другим цветом.
Попробуем напечатать несколько цифр в B2. Для этого нужно щелкнуть по ней и на клавиатуре набрать цифры.
Для этого нужно щелкнуть по ней и на клавиатуре набрать цифры.
Чтобы закрепить введенное число и перейти к следующей ячейке, нажмите кнопку Enter на клавиатуре.
Кнопки оформления
Рассмотрим кнопки оформления в верхней части программы, в разделе «Главная». Кстати, они же есть и в Word.
— шрифт. То, каким стилем будет написан текст.
— размер букв.
— начертание (полужирный, курсив, подчеркнутый).
— выравнивание текста: по левому краю, по центру, по правому краю.
— отмена последнего действия (возврат на шаг назад).
— изменение цвета текста.
— заполнение цветом (заливка).
Как создать таблицу
Посмотрите на уже составленную в Excel небольшую таблицу:
Верхняя ее часть — это шапка.
На мой взгляд, сделать шапку самое трудное. Нужно продумать все пункты, многое предусмотреть. Советую отнестись к этому серьезно, ведь очень часто из-за неправильной шапки приходится переделывать всю таблицу.
За шапкой следует содержание:
А сейчас на практике мы попробует составить в программе Excel такую таблицу.
В нашем примере шапка — это верхняя (первая) строка. Обычно она именно там и находится.
Щелкните по ячейке А1 и напечатайте первый пункт «Наименование». Затем кликните по В1 и напечатайте следующий пункт — «Количество».
Обратите внимание, слова как будто наслаиваются друг на друга. С этим мы разберемся чуть позже.
Заполните С1 и D1.
А теперь приведем шапку в нормальный вид. Сначала нужно расширить ячейки, а точнее столбцы, в которые не поместились слова.
Для расширения столбца нужно навести курсор (стрелку мышки) на линию, разделяющую два столбика, в нашем случае на линию между А и В. Курсор поменяется и примет вид необычной двусторонней стрелки черного цвета. Нажмите левую кнопку мышки и, не отпуская ее, растягивайте столбец до нужной ширины.
То же самое можно проделать и со строками.
Для расширения строки наведите курсор (стрелку мышки) на линию, разделяющую две строки. Курсор поменяется и примет вид необычной двусторонней стрелки черного цвета. Нажмите левую кнопку мышки и, не отпуская ее, растягивайте строку до нужной ширины.
Курсор поменяется и примет вид необычной двусторонней стрелки черного цвета. Нажмите левую кнопку мышки и, не отпуская ее, растягивайте строку до нужной ширины.
Расширьте столбцы, в которых не поместился текст. Затем немного увеличьте шапку. Для этого наведите курсор на линию между строкой 1 и 2. Когда он поменяет вид, нажмите левую кнопку и, не отпуская ее, расширьте первую строку.
Принято, чтобы шапка несколько отличалась от содержимого. В таблице, которую мы повторяем, пункты шапки «толще» и «чернее», чем остальное содержимое. А также они закрашены серым цветом. Чтобы это сделать, нужно воспользоваться верхней частью программы Excel.
Нажмите на A1. Этим простым действием Вы ее выделите, то есть «скажете» программе Excel, что собираетесь что-то изменить в данной ячейке. А теперь нажмите на кнопку в верхней части программы. Текст станет толще и чернее (полужирный).
Конечно, таким же образом можно изменить и остальные пункты. Но представьте, что у нас их не четыре, а сорок четыре. .. Очень уж много времени это займет. Чтобы это было быстрее, нужно выделить ту часть, которую мы собираемся менять. В нашем случае это шапка, то есть первая строка.
.. Очень уж много времени это займет. Чтобы это было быстрее, нужно выделить ту часть, которую мы собираемся менять. В нашем случае это шапка, то есть первая строка.
Есть несколько способов выделения.
Выделение всей таблицы Excel. Для этого нужно нажать на маленькую прямоугольную кнопку в левом углу, над первой строкой (прямоугольником с цифрой 1).
Выделение части таблицы. Для этого нужно нажать на ячейку левой кнопкой мышки и, не отпуская ее, обвести те данные, которые нужно выделить.
Выделение столбца или строки. Для этого нужно нажать по названию нужного столбца или строки.
Кстати, таким же образом можно выделить несколько столбцов, строк. Для этого нужно нажать на название левой кнопкой мышки и, не отпуская мышку, тянуть по столбцам или строкам, которые нужно выделить.
А теперь попробуем изменить шапку нашей таблицы. Для этого выделите ее. Я предлагаю выделить строку целиком, то есть нажать на цифру 1.
После этого сделаем буквы толще и чернее. Для этого нажимаем кнопку .
Также в таблице, которую нам нужно сделать, слова в шапке расположены по центру. Для этого нажмите кнопку .
Ну, и, наконец, закрасим ячейки в шапке светло-серым цветом. Для этого воспользуйтесь кнопкой .
Чтобы выбрать подходящий цвет, нажмите на маленькую кнопку рядом и из появившегося списка цветов выберите нужный.
Самое сложное мы сделали. Осталось заполнить таблицу. Сделайте это самостоятельно.
А теперь последний штрих. Поменяем во всей таблице шрифт и размер букв. Напомню, что для начала нам нужно выделить ту часть, которую хотим изменить.
Предлагаю выделить таблицу целиком. Для этого нажмите кнопку .
Ну, и поменяем шрифт и размер букв. Нажмите на маленькую кнопку со стрелкой в поле, которое отвечает за шрифт.
Из появившегося списка выберите какой-нибудь шрифт. Например, Arial.
Кстати, шрифтов в программах из набора Microsoft Office очень много. Правда, не все они работают с русским алфавитом. Убедиться в том, что их много, можно, нажав на маленькую кнопку со стрелкой в конце поля для выбора шрифта и прокрутив колесико на мышке (или передвинув ползунок с правой стороны появившегося окошка).
Правда, не все они работают с русским алфавитом. Убедиться в том, что их много, можно, нажав на маленькую кнопку со стрелкой в конце поля для выбора шрифта и прокрутив колесико на мышке (или передвинув ползунок с правой стороны появившегося окошка).
Затем поменяйте размер букв. Для этого нажмите на маленькую кнопку в поле с указанием размера и из списка выберите нужный (например, 12). Напоминаю, что таблица должна быть выделена.
Если вдруг буквы перестанут помещаться в ячейки, всегда можно расширить столбец, как мы это делали в начале создания таблицы.
И еще один очень важный момент. На самом деле, составленная нами таблица на печати будет без границ (без перегородок). Выглядеть она будет вот так:
Если Вас не устраивает такой вариант, необходимо сначала выделить всю таблицу, после чего нажать на маленькую стрелочку в конце кнопки, которая отвечает за границы.
Из списка выберите пункт «Все границы».
Если Вы все сделали правильно, то получится вот такая таблица.
Автор: Илья Кривошеев
Добавление таблиц и списков в TextEdit на Mac
В документах RTF можно добавлять таблицы и создавать стили.
Открыть TextEdit
Добавление таблицы
В приложении TextEdit на Mac нажмите в том месте, где Вы хотите добавить таблицу.
Выберите «Формат» > «Таблица», затем с помощью элементов управления настройте количество строк и столбцов, выравнивание текста, цвет ячеек и другие параметры.
Закройте окно, чтобы вернуться к своему документу.
Чтобы изменить количество сток или столбцов после того, как закроете окно, нажмите внутри ячейки таблицы, выберите «Формат» > «Таблица», затем с помощью элементов управления выполните необходимую настройку.
Чтобы настроить высоту строк или ширину столбцов, поместите курсор на границе ячейки. Когда курсор примет вид двунаправленной стрелки , перетяните границу.
Объединение ячеек
В приложении TextEdit на Mac можно сделать следующее.
Объединение ячеек. Выберите несколько ячеек в таблице, затем выберите меню «Формат» > «Таблица» и нажмите «Объединить ячейки».
Разделение объединенной ячейки. Выберите ячейку, затем выберите меню «Формат» > «Таблица» и нажмите «Разделить ячейки».
Создание таблицы внутри таблицы
Вы можете добавить таблицу в ячейке другой таблицы. При добавлении «вложенной» таблицы ячейка разбивается на дополнительные строки и столбцы.
В приложении TextEdit на Mac нажмите внутри ячейки таблицы.
Выберите «Формат» > «Таблица», затем нажмите «Вставить таблицу».
С помощью элементов управления настройте количество строк и столбцов, выравнивание текста, цвет ячеек и другие параметры.
Создание списка
В приложении TextEdit на Mac, если Вы уже ввели текст, который хотите преобразовать в список, выделите этот текст.
 В противном случае перейдите к шагу 2.
В противном случае перейдите к шагу 2.Нажмите кнопку «Маркеры списков и нумерация» на панели инструментов (или воспользуйтесь панелью Touch Bar), затем выберите стиль списка или пункт «Другие» и настройте следующие параметры.
Префикс. Выбор префикса для маркера списка.
Маркер/Номер. Выбор стиля для маркера списка.
Суффикс. Выбор суффикса для маркера списка.
Начальный номер. Выбор начального номера для списка.
Предв. задать маркировку списка. Заключительный маркер списка будет предшествовать маркеру списка в подсписке. Например, если заключительный маркер списка 1., то маркером подсписка будет 1.1.
Если Вы выделили текст на шаге 1, он форматируется как список. Любой новый текст, который Вы введете, будет добавлен к списку. Нажимайте клавишу ввода после каждого элемента списка. Чтобы завершить создание списка, дважды нажмите клавишу ввода.
См. такжеФорматирование с использованием шрифтов и стилей в TextEdit на MacИспользование панели Touch Bar на Mac
Изменение столбцов, строк и ячеек
Урок 8. Изменение столбцов, строк и ячеек
/en/excel2013/cell-basics/content/
Введение
По умолчанию каждая строка и столбец новой книги установите одинаковую высоту и ширину . Excel позволяет изменять ширину столбца и высоту строки различными способами, в том числе перенос текста и объединение ячеек .
Дополнительно: загрузите нашу рабочую тетрадь.
Чтобы изменить ширину столбца:
В приведенном ниже примере часть содержимого столбца A не может быть отображена. Мы можем сделать все это содержимое видимым, изменив ширину столбца A.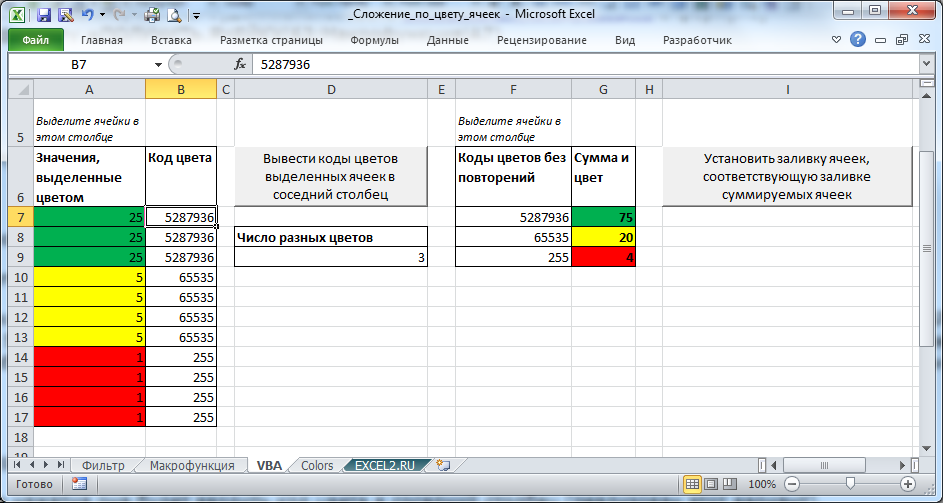
- Наведите указатель мыши на строку столбца в заголовке столбца , чтобы белый крест превратился в двойную стрелку . Наведение курсора на строку столбца
- Нажмите, удерживайте и перетащите мышь на увеличить или уменьшают ширину столбца. Увеличение ширины столбца
- Отпустите кнопку мыши. Ширина столбца будет изменена. Новая ширина столбца
Если вы видите знаков фунта стерлингов (#######) в ячейке, это означает, что ширина столбца недостаточно широка для отображения содержимого ячейки. Просто увеличьте ширину столбца , чтобы показать содержимое ячейки.
К ширине столбца AutoFit:
Функция AutoFit позволит вам установить ширину столбца в соответствии с его содержимым автоматически .
- Наведите указатель мыши на строку столбца в заголовке столбца так, чтобы белый крест превратился в двойную стрелку .
 Наведение курсора мыши на строку столбца
Наведение курсора мыши на строку столбца - Дважды щелкните мышью. Ширина столбца будет изменена автоматически, чтобы соответствовать содержимому. Столбец с автоматическим размером
Вы также можете автоматически подобрать ширину для нескольких столбцов одновременно. Просто выберите столбцы, которые вы хотите автоподбором, затем выберите 9Команда 0009 AutoFit Column Width из раскрывающегося меню Format на вкладке Home . Этот метод также можно использовать для высоты строки .
Ширина столбцов с автоматической мощностью с командой формата
, чтобы изменить высоту строки:
- Положение Cursor над строкой строки , поэтому белый Cross стал Double Arrow . Наведение курсора мыши на линию строки
- Нажмите, удерживайте и перетащите мышь на увеличить или уменьшить высоту строки.
 Увеличение высоты строки
Увеличение высоты строки - Отпустите кнопку мыши. Высота выбранной строки будет изменена. Новая высота строки
Чтобы изменить все строки или столбцы:
Вместо изменения размеров строк и столбцов по отдельности вы можете изменить высоту и ширину каждой строки и столбца одновременно. Этот метод позволяет вам установить единый размер для каждой строки и столбца на вашем листе. В нашем примере мы установим единая высота строки .
- Найдите и нажмите кнопку Выбрать все чуть ниже строки формул , чтобы выбрать каждую ячейку на листе. Выбор каждой ячейки на листе
- Наведите указатель мыши на строку строки так, чтобы белый крест превратился в двойную стрелку .
- Нажмите, удерживайте и перетащите мышь на увеличение или уменьшение высоты строки.
 Изменение высоты всех рядов
Изменение высоты всех рядов - Отпустите кнопку мыши, когда вы будете удовлетворены новой высотой строки для рабочего листа. Единая высота строки
Вставка, удаление, перемещение и скрытие строк и столбцов
Поработав какое-то время с рабочей книгой, вы можете обнаружить, что хотите вставить новые столбцов или строк, удалить определенные строки или столбцы, переместить их в другое место на листе или даже скрыть им.
Чтобы вставить строки:
- Выберите строку с заголовком ниже, где вы хотите, чтобы появилась новая строка. Например, если вы хотите вставить строку между строками 7 и 8, выберите строку 8. Выбор строки
- Щелкните команду Вставить на вкладке Главная . Щелчок по команде «Вставить»
- Новая строка появится над выбранной строкой.
 Новый ряд
Новый ряд
При вставке новых строк, столбцов или ячеек вы увидите кнопку Параметры вставки рядом с вставленными ячейками. Эта кнопка позволяет вам выбрать, как Excel форматирует эти ячейки. По умолчанию Excel форматирует вставленные строки с тем же форматированием, что и ячейки в строке выше. Чтобы получить доступ к дополнительным параметрам, наведите указатель мыши на кнопку Параметры вставки , затем щелкните стрелку раскрывающегося списка .
Кнопка «Параметры вставки»
Чтобы вставить столбцы:
- Выберите столбец с заголовком справа от того места, где должен появиться новый столбец. Например, если вы хотите вставить столбец между столбцами D и E, выберите столбец E. Выбор столбца
- Щелкните команду Вставить на вкладке Главная . Нажатие команды «Вставить»
- Новый столбец появится слева от выбранного столбца.
 Новая колонка
Новая колонка
При вставке строк и столбцов убедитесь, что вы выбрали всю строку или столбец, щелкнув заголовок . Если выбрать только ячейку в строке или столбце, команда Вставить вставит только новую ячейку.
Чтобы удалить строки:
Легко удалить любую строку, которая вам больше не нужна в вашей книге.
- Выберите строк , которые вы хотите удалить. В нашем примере мы выберем строк 6-8 . Выбор строк для удаления
- Щелкните команду Удалить на вкладке Главная . При нажатии на команду Удалить
- выбранные строки будут удалены, а строки ниже сместятся вверх . В нашем примере строк 9-11 теперь строк 6-8 . Строки 9-11 сдвинуты вверх, чтобы заменить строки 6-8
Чтобы удалить столбцы:
- Выберите столбцов , которые вы хотите удалить.
 В нашем примере мы выберем столбец E . Выбор столбца для удаления
В нашем примере мы выберем столбец E . Выбор столбца для удаления - Щелкните команду Удалить на вкладке Главная . Нажатие команды Удалить
- выбранных столбцов будут удалены, а столбцы справа будут сдвигаться влево . В нашем примере Столбец F теперь равен Столбец E. Столбец F смещен вправо, чтобы заменить столбец E
Важно понимать разницу между удаление строки или столбца и просто очистка его содержимого . Если вы хотите удалить содержимое строки или столбца, не вызывая смещения других, щелкните правой кнопкой мыши заголовок , затем выберите Очистить содержимое в раскрывающемся меню.
Очистка содержимого нескольких строк
Чтобы переместить строку или столбец:
Иногда может потребоваться переместить столбец или строку, чтобы переупорядочить содержимое рабочего листа.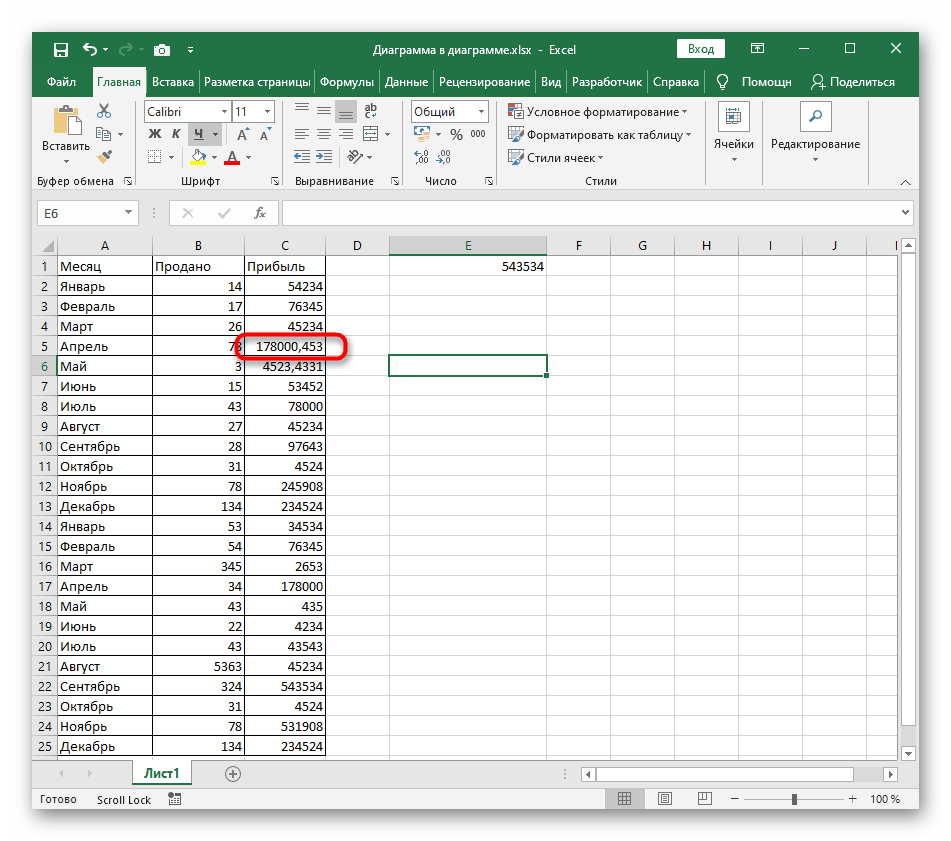 В нашем примере мы переместим столбец, но вы можете переместить строку таким же образом.
В нашем примере мы переместим столбец, но вы можете переместить строку таким же образом.
- Выберите нужный заголовок столбца для столбца, который вы хотите переместить, затем щелкните команду Cut на вкладке Home или нажмите Ctrl+X на клавиатуре. Вырезание всего столбца
- Выберите столбец с заголовком справа от того места, куда вы хотите переместить столбец. Например, если вы хотите переместить столбец между столбцами B и C, выберите столбец C. Выбор места назначения для столбца
- Щелкните команду Вставить на вкладке Главная , затем выберите Вставить вырезанные ячейки в раскрывающемся меню. Вставка столбца
- Столбец будет перемещен в выбранное место, а столбцы справа будут смещены вправо . Перемещенный столбец
Вы также можете получить доступ к командам Вырезать и Вставить , щелкнув правой кнопкой мыши и выбрав желаемое команды из выпадающего меню.
Щелчок правой кнопкой мыши для вставки вырезанных ячеек
Чтобы скрыть или отобразить строку или столбец:
Иногда может потребоваться сравнить определенных строк или столбцов без изменения организации рабочего листа. Excel позволяет скрыть строк и столбцов по мере необходимости. В нашем примере мы скроем столбцы C и D, чтобы упростить сравнение столбцов A, B и E.
- Выберите столбцы вы хотите скрыть , щелкните правой кнопкой мыши, затем выберите Скрыть из меню форматирования . Скрытие выбранных столбцов
- Столбцы будут скрыты . Строка зеленого столбца указывает расположение скрытых столбцов. Скрытые столбцы
- Чтобы отобразить столбцы, выберите столбцы слева и справа скрытых столбцов (другими словами, столбцы на обе стороны стороны скрытых столбцов).
 В нашем примере мы выберем столбцы B и E .
В нашем примере мы выберем столбцы B и E . - Щелкните правой кнопкой мыши, затем выберите Показать в меню форматирования . Скрытые столбцы снова появятся. Отображение скрытых столбцов
Перенос текста и объединение ячеек
Всякий раз, когда у вас слишком много содержимого ячейки для отображения в одной ячейке, вы можете решить переносить текст или объединить ячейку, а не изменить размер столбца. Перенос текста автоматически изменяет высоту строки ячейки , позволяя отображать содержимое ячейки на нескольких строках . Слияние позволяет объединить ячейку с соседними пустыми ячейками для создания одной большой ячейки .
Для переноса текста в ячейки:
В приведенном ниже примере мы перенесем текст ячеек в столбец D, чтобы можно было отобразить весь адрес.
- Выберите ячейки, которые вы хотите обернуть.
 В этом примере мы выберем ячейки в столбец D . Выбор ячеек для переноса
В этом примере мы выберем ячейки в столбец D . Выбор ячеек для переноса - Выберите команду Перенос текста на вкладке Главная . Нажатие команды «Перенос текста»
- Текст в выбранных ячейках будет обернут . Обернутый текст
Щелкните команду Wrap Text еще раз, чтобы развернуть текст.
Чтобы объединить ячейки с помощью команды «Объединить и центрировать»:
В приведенном ниже примере мы объединим ячейку A1 с ячейками B1:E1, чтобы создать заголовок для нашего рабочего листа.
- Выберите диапазон ячеек , который вы хотите объединить. Выбор диапазона ячеек A1:E1
- Выберите команду Merge & Center на вкладке Home . Щелчок по команде Merge & Center
- Выбранные ячейки будут объединены , а текст будет центрирован .
 Ячейка A1 после слияния с B1:E1
Ячейка A1 после слияния с B1:E1
Чтобы получить доступ к дополнительным параметрам слияния:
Щелкните стрелку раскрывающегося списка рядом с 9Команда 0009 Merge & Center на вкладке Home . Появится раскрывающееся меню Merge . Отсюда вы можете выбрать:
- Объединить и центрировать : Объединить выбранные ячейки в одну ячейку и по центру текст
- Объединить через : Объединить выбранные ячейки в 900 09 больших ячеек при сохранении каждая строка отдельная
- Объединить ячейки : Объединяет выбранные ячейки в одну ячейку, но не центрирует r текст
- Разъединить ячейки : Разъединить выбранные ячейки
Доступ к дополнительным параметрам объединения
Хотя объединение ячеек может быть полезным, оно также может вызвать проблемы с некоторыми электронными таблицами. Посмотрите видео ниже, чтобы узнать о некоторых проблемах с объединением ячеек.
Посмотрите видео ниже, чтобы узнать о некоторых проблемах с объединением ячеек.
Вызов!
- Откройте существующую книгу Excel 2013. Если вы хотите, вы можете использовать нашу рабочую тетрадь.
- Изменить ширина столбца. Если вы используете пример, используйте столбец, содержащий имена игроков.
- Вставить столбец между столбцами A и B, затем вставить строку между строками 3 и 4.
- Удалить столбец или строку.
- Переместите столбец или строку.
- Попробуйте использовать команду Text Wrap для диапазона ячеек. Если вы используете пример, перенесите текст в столбец, содержащий адреса улиц.
- Попробуйте объединить несколько ячеек. Если вы используете пример, объедините ячейки в строке заголовка с помощью команды Merge & Center (диапазон ячеек A1:E1).

Продолжать
Предыдущий: Основные сведения о ячейке
Далее:Форматирование ячеек
/en/excel2013/formatting-cells/content/
Как увеличить размер ячеек в Excel, используя несколько методов
Независимо от того, работаете ли вы в Microsoft Excel или других программах для работы с электронными таблицами, содержимое будет отображаться в прямоугольной сетке ячеек. Вы увидите, что каждая ячейка имеет одинаковый размер в строке и столбце, поэтому вы не можете изменить размер ячейки по отдельности. Изменение размера ячейки напрямую повлияет на другие ячейки в той же строке или столбце.
Итак, дело в том, как увеличить ячейки в Excel, не прерывая другие настройки. Чтобы сформировать составные ячейки большего размера, поможет объединение соседних ячеек, или же вы можете изменить настройки строк и столбцов, чтобы содержимое помещалось автоматически.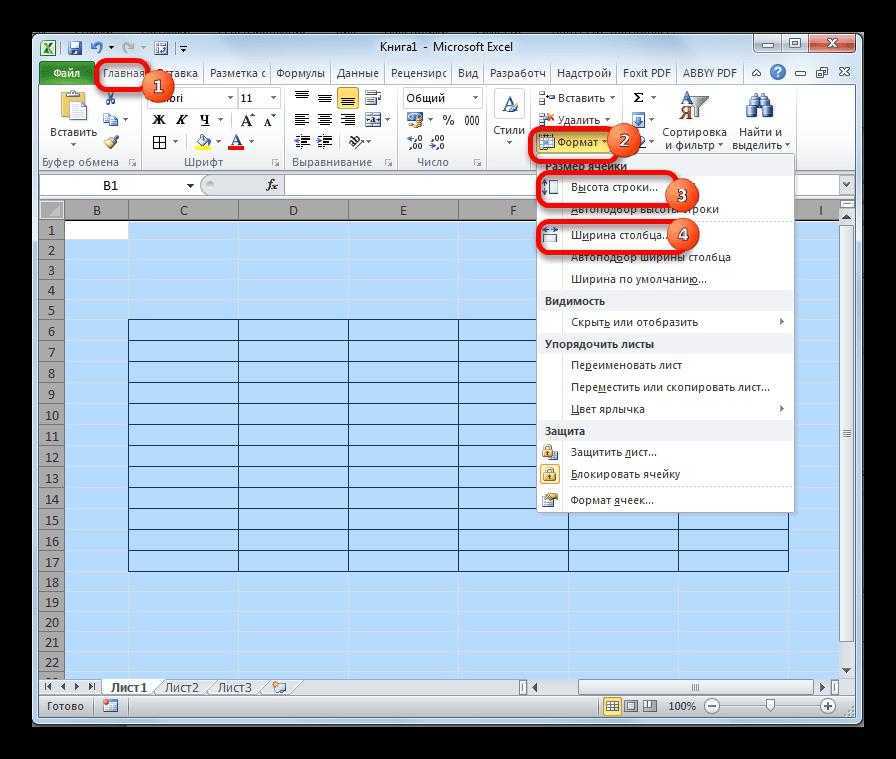
Как увеличить размер ячеек в Excel на ПК
Запуск Microsoft Excel на ПК, iPhone или Android выглядит иначе. Однако с ПК он работает изумительно. На ПК у вас будет возможность работать с Excel вместе с другими соответствующими приложениями, такими как Microsoft PowerPoint и Microsoft Word. Независимо от того, почему вам нужно увеличить ячейки в Excel, дело в том, что вы можете просто вносить изменения в лист по отдельности, чтобы увеличить ячейки.
Давайте узнаем, как это сделать:
- Выберите ячейку, которую нужно изменить, и очистите соседние ячейки со всех сторон. Теперь вы должны выделить весь набор. Скорее всего, вам нужно будет переместить данные этих ячеек в другие ячейки листа.
- Перейдите на вкладку «Главная» прямо из файла.
- Прокрутите вниз до раздела «Выравнивание» и нажмите стрелку вниз, расположенную рядом с параметром «Объединить и центрировать».

- Выберите этот параметр «Объединить и центрировать».
- Теперь вы увидите большую ячейку, окруженную всеми ячейками нормального размера. Вам решать, как вы будете добавлять контент в эту большую ячейку.
Как увеличить размер ячеек в Excel с помощью параметра переноса текста
Вот еще один отличный метод, который помогает увеличить размер ячеек по отдельности. Давайте выясним, как вы можете это сделать:
- Вам нужно будет выбрать первую ячейку столбца «Идентификатор электронной почты» и перейти на вкладку «Главная»; после этого нажмите на опцию «Перенос текста».
- Позже вы увидите, что первая ячейка стала больше, а содержимое уместилось.
- Когда содержимое уместится, вам нужно скопировать формат и щелкнуть вкладку «Главная» > «Формат по образцу».
- Перетащите указанный знак вниз.
- Это поможет вам разместить все содержимое в больших ячейках.

Как увеличить размер ячеек в Excel, зафиксировав ширину столбца с помощью мыши.
- Выберите столбец «Идентификатор электронной почты» и перетащите указанный знак вправо, чтобы он поместился в ячейках «Идентификаторы электронной почты».
- Кроме того, вы можете даже дважды щелкнуть по этому знаку.
Выполнение этих шагов в конечном итоге даст вам желаемые результаты.
Как увеличить размер ячеек в Excel, зафиксировав ширину столбца с помощью комбинации клавиш
- Выберите столбец, размер ячеек которого нужно изменить. Нажмите ALT + H, O, I. ALT + H откроет вкладку «Главная», O откроет группу форматов, и я выберу ширину столбца автоподбора.
- По умолчанию содержимое помещается в большую ячейку.
Как увеличить размер ячеек в Excel, зафиксировав ширину столбца с помощью параметра «Формат» шаг автоматически поместит ваш контент в ячейку большего размера.
Как сделать ячейки больше в Excel, зафиксировав высоту строки с помощью опции формата
- Прежде всего, вам нужно выбрать группу строк, из которых вы хотите увеличить ячейки. Здесь, в этом примере, вы увидите, что строки с 4 по 11 выделены. Следуйте последовательности операций как; Вкладка «Главная» > Группа «Ячейки» > «Формат» > «Высота строки»
- Появится диалоговое окно «Высота строки», и вам нужно ввести высоту строки в соответствии с вашими потребностями. В этом примере высота строки составляет 48 пунктов.
- Высота строк будет увеличиваться, и позже вам нужно будет выбрать столбец «Идентификатор электронной почты», следуя следующей последовательности: вкладка «Главная» > «Обтекание текстом»
- Теперь текст будет идеально вписываться в ячейки.
Как увеличить размер ячеек в Excel на iPhone
Использование iPhone обычно ограничивает доступ к нескольким приложениям и функциям. Как и в Microsoft Excel, вы можете легко объединить ячейки, чтобы сделать одну большую ячейку на iPhone.
Как и в Microsoft Excel, вы можете легко объединить ячейки, чтобы сделать одну большую ячейку на iPhone.
Давайте посмотрим, как вы можете выполнить эту операцию:
- Откройте файл Excel и выберите ячейку, размер которой нужно изменить. Очистите клетки со всех сторон.
- Щелкните исходную ячейку. Теперь вы увидите, что ячейка выделена синим цветом. Кроме того, вы также увидите синюю точку в двух углах (вверху слева и внизу справа) ячейки.
- Перетаскивание этих синих точек поможет вам выбрать все ячейки, которые необходимо объединить.
- Прямо внизу экрана вы найдете опцию «Объединить», нажмите на нее.
- Сразу после нажатия на нее вы увидите большую ячейку, которая может вместить данные, которые вы хотели ввести.
Перетаскивание столбца или строки для изменения размера ячейки
- В правой части столбца попробуйте переместить курсор над линией края.


 В противном случае перейдите к шагу 2.
В противном случае перейдите к шагу 2.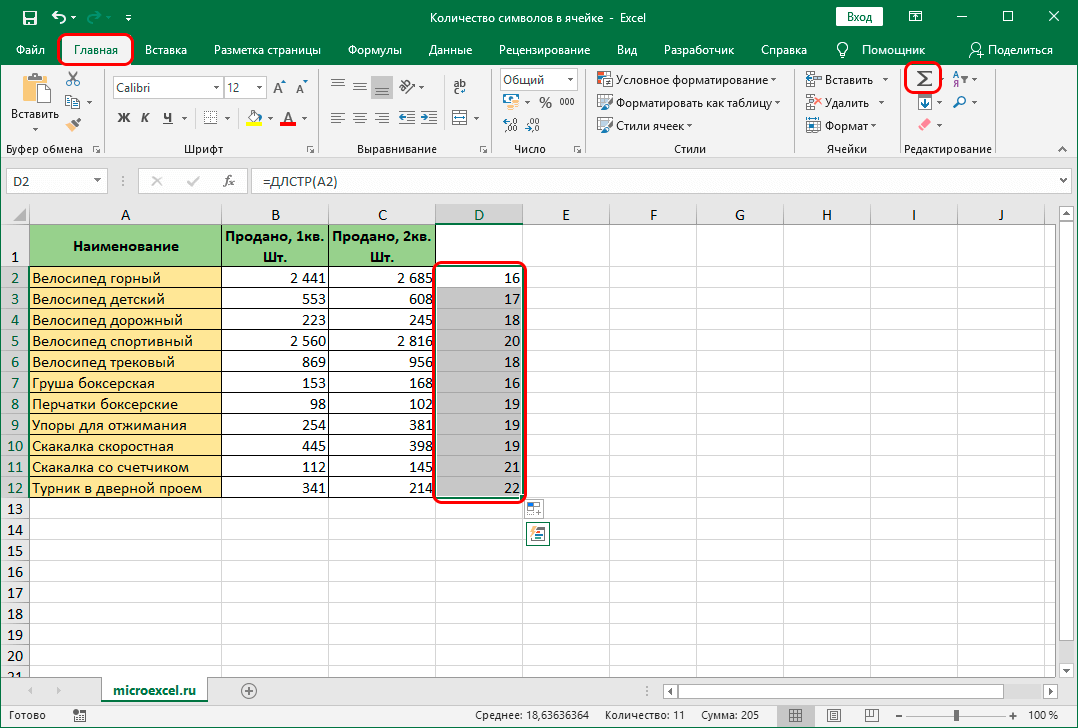 Наведение курсора мыши на строку столбца
Наведение курсора мыши на строку столбца Увеличение высоты строки
Увеличение высоты строки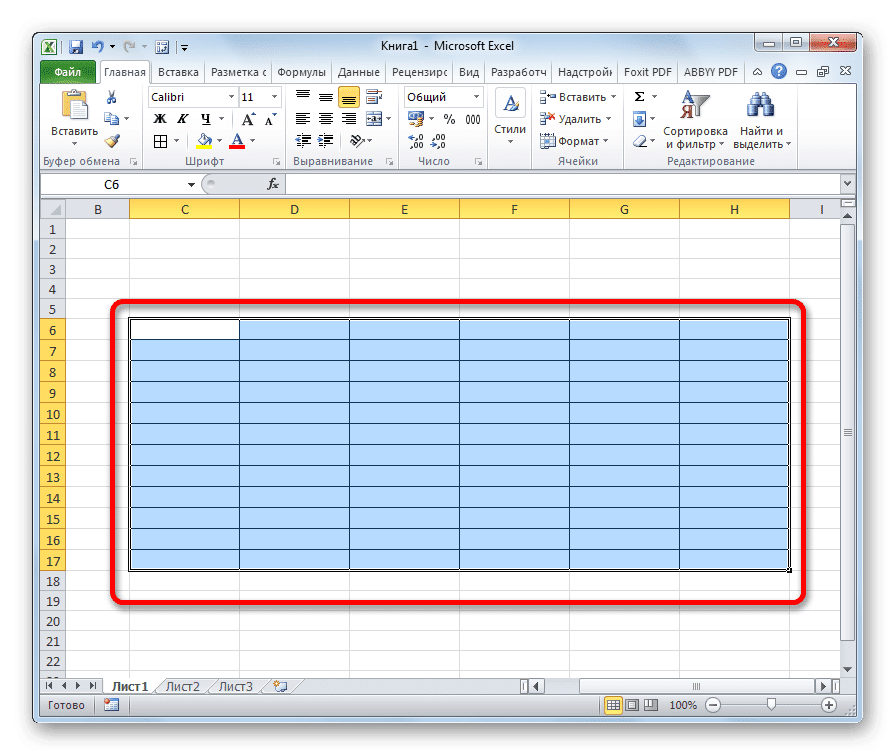 Изменение высоты всех рядов
Изменение высоты всех рядов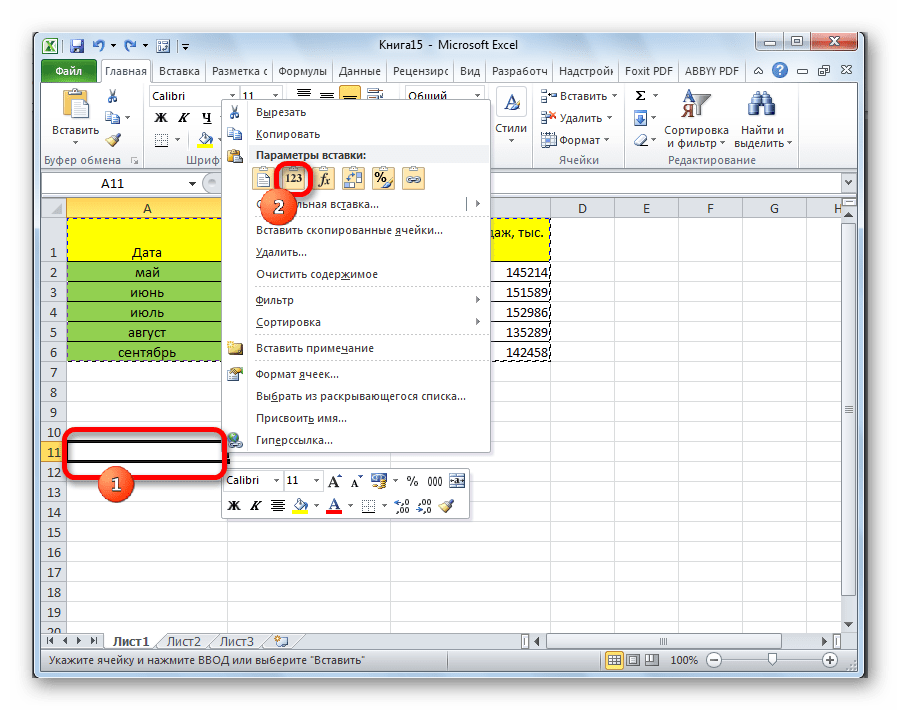 Новый ряд
Новый ряд Новая колонка
Новая колонка В нашем примере мы выберем столбец E . Выбор столбца для удаления
В нашем примере мы выберем столбец E . Выбор столбца для удаления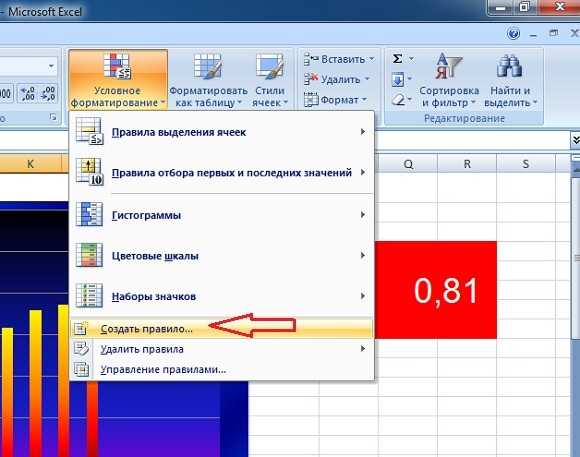 В нашем примере мы выберем столбцы B и E .
В нашем примере мы выберем столбцы B и E .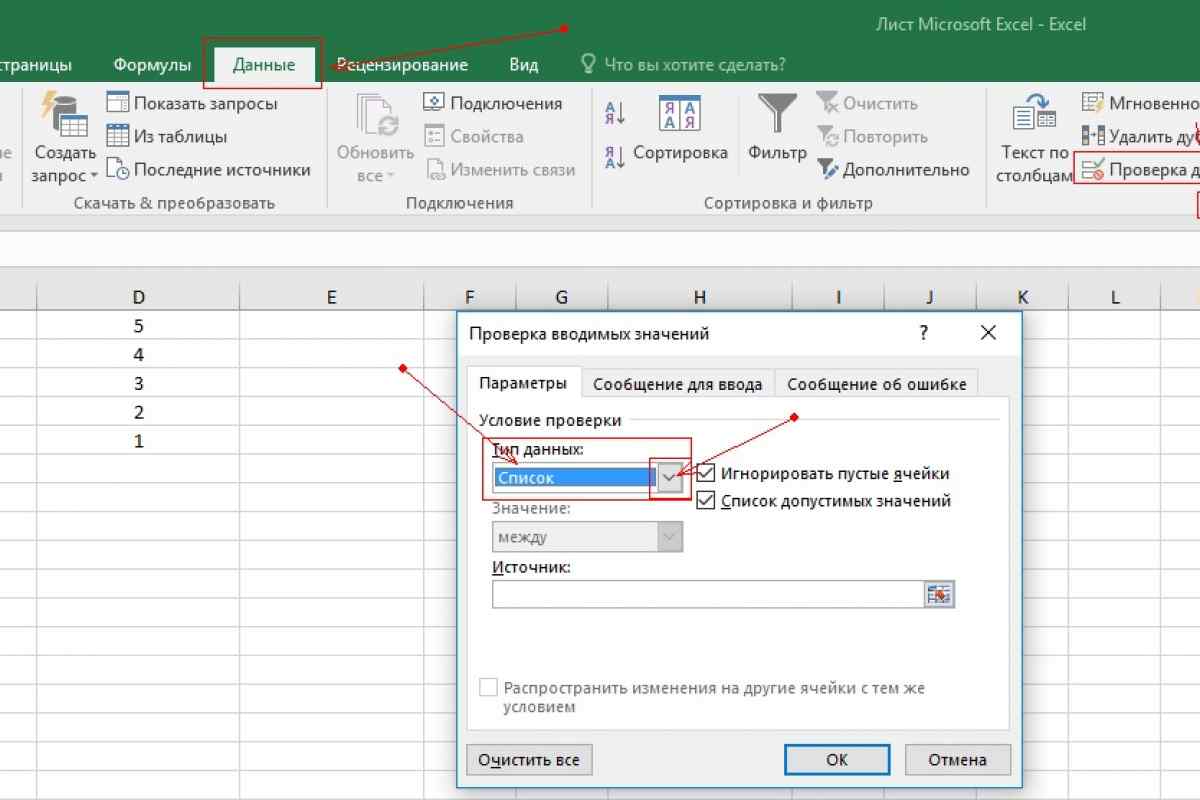 В этом примере мы выберем ячейки в столбец D . Выбор ячеек для переноса
В этом примере мы выберем ячейки в столбец D . Выбор ячеек для переноса Ячейка A1 после слияния с B1:E1
Ячейка A1 после слияния с B1:E1



