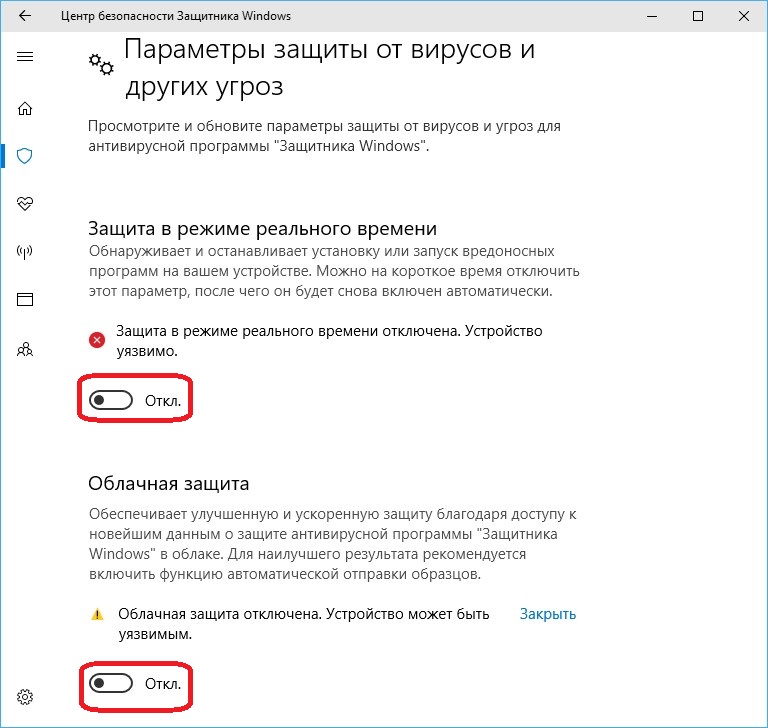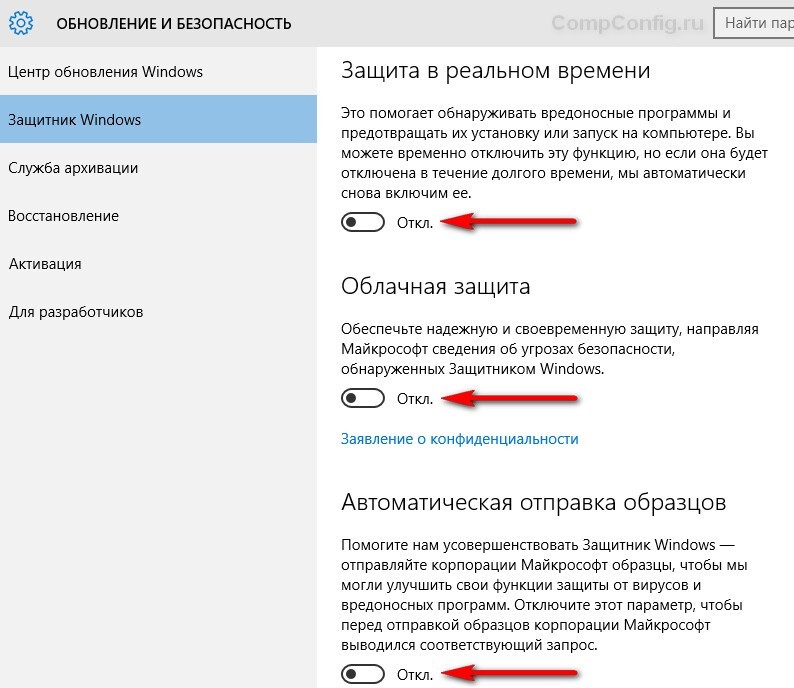Windows 10 pro как отключить защитник windows: Отключение антивирусной защиты в Защитнике Windows на панели «Безопасность Windows»
Содержание
Как отключить Защитник Windows 10? – PROCOMPUTERY.RU
Здравствуйте, дорогие друзья!
В сегодняшней статье на блоге мы поговорим с вами о том, как отключить Защитник Windows 10. Иногда бывает необходимость отключить Защитник Windows, например, когда вы устанавливаете стороннюю антивирусную программу. На самом деле, при установке стороннего антивируса, Защитник Windows автоматически отключается, но неполностью. Точнее отключается только защитный сканер, который сканирует компьютер в режиме реального времени. А чтобы полностью отключить Защитник Windows, читайте статью далее.
1. Как отключить Защитник Windows с
помощью редактора групповой политики.
Редактор групповых политик является компонентом Windows 10 Pro и Enterprise (Корпоративная). Для решения вопроса о том, как отключить Защитник Windows нужно выполнить следующие шаги:
1. Нажмите сочетание клавиш Windows+R и введите команду gpedit. msc, затем нажмите клавишу ввода Enter. При необходимости подтвердите запрос службы контроля учетных записей для запуска редактора групповых политик.
msc, затем нажмите клавишу ввода Enter. При необходимости подтвердите запрос службы контроля учетных записей для запуска редактора групповых политик.
2. Вы найдете нужный параметр по следующему пути Политика «Локальный компьютер» -> Конфигурация компьютера -> Административные шаблоны -> Компоненты Windows -> Антивирусная программа «Защитник Windows».
3. В правой части окна выберите политику Выключить антивирусную программу «Защитник Windows».
4. В открывшемся окне установите состояние политики на Включено и примените изменение, затем нажмите кнопку ОК.
6. Затем перейдите по следующему пути Политика «Локальный компьютер» -> Конфигурация компьютера -> Административные шаблоны -> Компоненты Windows -> Антивирусная программа «Защитник Windows» -> Защита в режиме реального времени.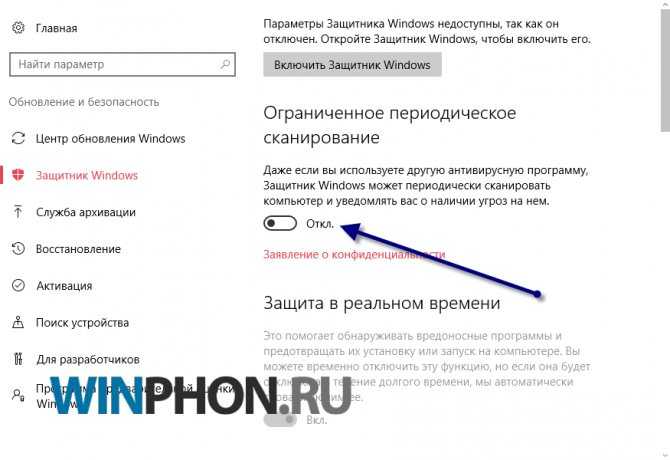
7. В правой части окна выберите политику Включить наблюдение за поведением.
8. В открывшемся окне установите состояние политики на «Отключено» и примените изменение, затем нажмите кнопку ОК.
9. Находясь в разделе «Защита в режиме реального времени» выберите политику Отслеживать активность программ и файлов на компьютере.
10. В открывшемся окне установите состояние политики на «Отключено» и примените изменение, затем нажмите кнопку ОК.
11. Находясь в разделе «Защита в режиме реального времени» выберите политику Включить проверку процессов, если включена защита реального времени.
12. В открывшемся окне установите состояние политики на «Отключено» и примените изменение, затем нажмите кнопку ОК.
13. Находясь в разделе «Защита в режиме реального времени» выберите политику Проверять все загруженные файлы и вложения.
14. В открывшемся окне установите состояние политики на «Отключено» и примените изменение, затем нажмите кнопку ОК.
15. Теперь, когда параметры были отредактированы, принудительно обновите групповую политику. Откройте командную строку и введите команду: gpupdate.exe /force
16. Затем перезагрузите компьютер.
Обратите внимание. После отключения встроенного антивируса Защитник Windows иконка компонента Безопасность Windows (для Windows 10, версии 1903 и 1809) или Центра безопасности Защитника Windows по-прежнему будет отображаться в области уведомлений панели задач. Если вы хотите избавиться от данной иконки, то отключите Центр безопасности Защитника Windows.
После завершения данных шагов и перезагрузки компьютера Защитник Windows больше не будет сканировать и обнаруживать вредоносные программы.
В любое время вы можете снова включить антивирусную программу «Защитник Windows» – для этого выполните предыдущие шаги, указав значение «Не задано».
2. Как отключить Защитник Windows
с помощью системного реестра.
Редактор групповых политик недоступен в Windows 10 Домашняя, но вы можете сделать то же самое с помощью редактора реестра.
Примечание. Некорректное изменение реестра может привести к серьезным проблемам. Рекомендуется создать резервную копию реестра Windows перед тем, как выполнить данные шаги. В меню редактора реестра выберите Файл -> Экспорт для сохранения резервной копии.
1. Для решения вопроса о том, как отключить Защитник Windows, нажмите сочетание клавиш Windows+R и введите команду regedit, затем нажмите клавишу ввода Enter.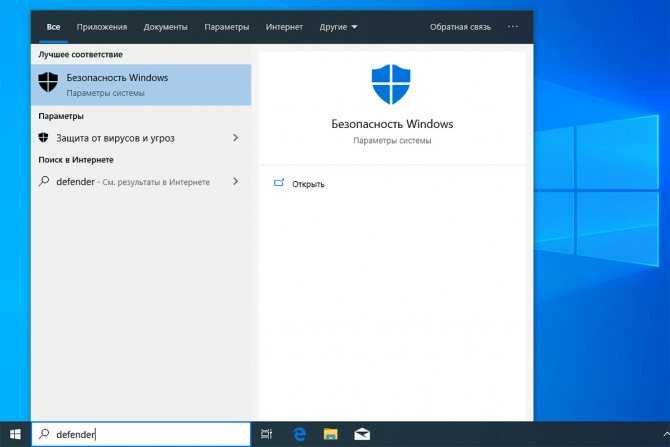 При необходимости подтвердите запрос службы контроля учетных записей для запуска редактора реестра.
При необходимости подтвердите запрос службы контроля учетных записей для запуска редактора реестра.
2. Перейдите по следующему пути (скопируйте и вставьте в адресную строку редактора реестра):
HKEY_LOCAL_MACHINE\SOFTWARE\Policies\Microsoft\Windows Defender
3. Щелкните правой кнопкой мыши по папке «Windows Defender», выберите Создать -> Параметр DWORD (32 бита).
4. Назовите параметр DisableAntiSpyware и нажмите клавишу Enter.
5. Щелкните дважды по созданному ключу и установите значение от 1, затем нажмите кнопку ОК.
6. Щелкните правой кнопкой мыши по папке «Windows Defender», выберите Создать -> Раздел.
7. Назовите раздел Real-Time Protection и нажмите клавишу Enter.
8. Щелкните правой кнопкой мыши по папке «Real-Time Protection», выберите Создать -> Параметр DWORD (32 бита) и создайте следующие параметры:
- Создайте параметр DisableBehaviorMonitoring и нажмите клавишу Enter. Щелкните дважды по созданному ключу и установите значение 1, затем нажмите кнопку ОК.
- Создайте параметр DisableOnAccessProtection и установите ему значение 1, затем нажмите кнопку ОК.
- Создайте параметр DisableScanOnRealtimeEnable и нажмите клавишу Enter. Щелкните дважды по созданному ключу и установите значение 1, затем нажмите кнопку ОК.
- Создайте параметр DisableIOAVProtection и нажмите клавишу Enter. Щелкните дважды по созданному ключу и установите значение 1, затем нажмите кнопку ОК.

- Перезагрузите компьютер.
Обратите внимание. После отключения встроенного антивируса Защитник Windows иконка компонента Безопасность Windows (для Windows 10, версии 1903 и 1809) или Центра безопасности Защитника Windows по-прежнему будет отображаться в области уведомлений панели задач. Если вы хотите избавиться от данной иконки, то отключите Центр безопасности Защитника Windows.
После завершения данных шагов и перезагрузки компьютера Защитник Windows больше не будет сканировать и обнаруживать вредоносные программы.
В любое время вы можете снова включить антивирусную программу «Защитник Windows». Для этого нужно удалить ключ DisableAntiSpyware. Затем нужно удалить раздел «Real-Time Protection» и все его содержимое, после чего потребуется перезагрузка компьютера.
Теперь и вы знаете, как отключить Защитник Windows 10 и при необходимости можете его заново включить.
Кстати, рекомендую почитать вам дополнительно полезные статьи:
Если вам интересен вопрос о возможностях новой версии Windows 10, какие нововведения и новшества были внедрены в новую версию системы, то рекомендую прочитать статью Windows 10 October 2018 Update. Что нас ждёт в новой версии?
Кстати, для тех пользователей, кому чувствителен вопрос о телеметрии и сборе данных о пользователях в Windows 10, я рекомендую прочитать статью Сбор данных о пользователях в Windows 10. Телеметрия.
А если вы хотите взять под полный контроль операционную систему Windows 10, то я рекомендую прочитать книгу Укрощение Windows 10. Настройка, оптимизация и безопасность.
На этом пока все! Надеюсь, что вы нашли в этой заметке что-то полезное и интересное для себя. Если у вас имеются какие-то мысли или соображения по этому поводу, то, пожалуйста, высказывайте их в своих комментариях. До встречи в следующих заметках! Удачи! 😎
Как быстро и безболезненно отключить встроенный защитник windows 10
Защитник Windows – системное приложение, которое должно выполнять функции антивируса, но справляется с этой задачей достаточно плохо, чем и раздражает многих пользователей современных версий Windows. Удалить его невозможно в принципе, т.к. приложение вшито в исходный код самой системы. И если в версиях 8 и 8.1 его можно было отключить в параметрах, то Windows 10 не дает возможности этого сделать. То есть, если вы войдете в «Обновление и безопасность» в параметрах системы или нажмете кнопку «Параметры» в самом Защитнике, то система оповестит вас, что отключить защиту можно только временно. Возможности утилиты «Включение или отключение компонентов Windows» тоже не позволяют избавиться от злополучного Защитника. Но это не значит, что приложение невозможно выключить.
Удалить его невозможно в принципе, т.к. приложение вшито в исходный код самой системы. И если в версиях 8 и 8.1 его можно было отключить в параметрах, то Windows 10 не дает возможности этого сделать. То есть, если вы войдете в «Обновление и безопасность» в параметрах системы или нажмете кнопку «Параметры» в самом Защитнике, то система оповестит вас, что отключить защиту можно только временно. Возможности утилиты «Включение или отключение компонентов Windows» тоже не позволяют избавиться от злополучного Защитника. Но это не значит, что приложение невозможно выключить.
Способ 1: для Pro и Enterprise
В профессиональной и расширенной версии Windows 10 есть утилита «Редактор групповых политик». Она доступна также и в версии для образовательных учреждений. Чтобы запустить утилиту, нажмите на иконку поиска возле меню «Пуск» и пропишите в поисковую строку gpedit.msc. Кликните мышкой по единственному результату поиска.
Когда утилита откроется, в дереве каталогов (колонка в левой части окна) найдите и разверните пункт «Административные шаблоны». Затем откройте папку «Компоненты Windows» далее переходим «Endpoint Protection» и выбираем Защита в режиме реального времени. В правом окошке кликаем по пункт «Защита в режиме реального времени».
Затем откройте папку «Компоненты Windows» далее переходим «Endpoint Protection» и выбираем Защита в режиме реального времени. В правом окошке кликаем по пункт «Защита в режиме реального времени».
В открывшемся окошке отмечаем пункт «Включит».
Способ 2: меняем значения реестра
Вновь отправьтесь в окно поиска и введите туда команду regedit.exe.
Пройдите путь HKEY_LOCAL_MACHINE\SOFTWARE\Policies\Microsoft\Windows Defender. В открытой папке нужно найти свойство DisableAntiSpyware и сменить его значение с нуля на единицу.
Если такого свойства нет, его следует создать. Для этого кликните правой кнопкой мыши на папке «Windows Defender» в дереве каталогов слева и выберите левой кнопкой «Создать->Параметр DWORD». Дайте ему имя DisableAntiSpyware и установите для него значение 1.
Способ 3: скачать специальную программу
Приложение NoDefender сделает всю сложную работу за вас. Его нет среди программ в Магазине Windows, зато найти его в Google не составит труда.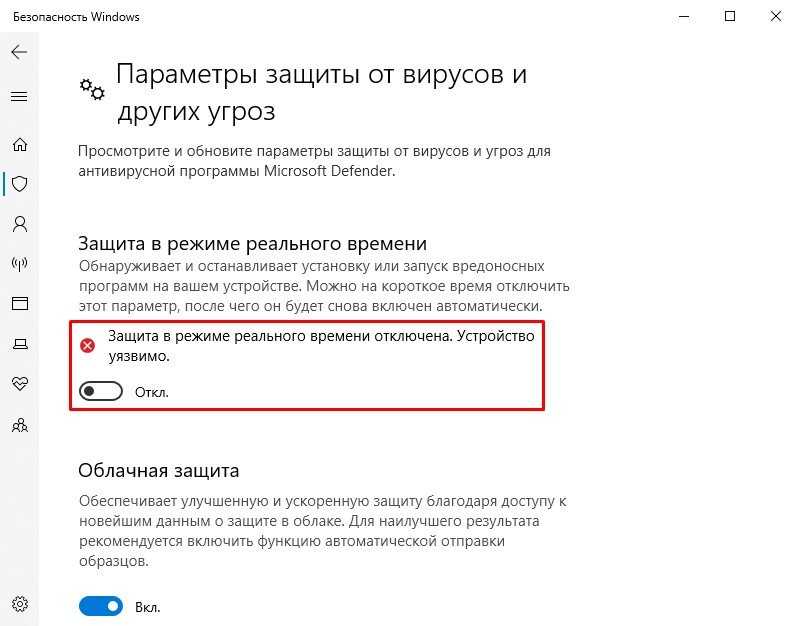
Сперва нажмите на «Open Windows Defender Settings» и отключите защиту системы в реальном времени, иначе Защитник заблокирует действия программы.
Те же действия можно сделать через «Обновление и безопасность» в параметрах системы или открыть Защитник Windows и перейти в «Параметры». После того, как защита отключена, нажмите Next, а затем – Disable Windows Defender.
Способ 4: не отключить, но обезвредить
В системе Windows предусмотрена утилита «Планировщик задач». Она позволяет устанавливать время выполнения автоматических действий вручную. Пропишите в поиск taskschd.msc,
откройте библиотеку планировщика и найдите в ней каталог Microsoft-> Windows -> Windows Defender. Найдите в нем задание под названием Windows Defender Scheduled Scan и кликните по нему дважды.
Затем выберите пункт «Запускать задачу при простое компьютера» и установите недостижимое значение времени.
Таким образом, Защитник Windows будет работать, но сканирование системы не запустится никогда.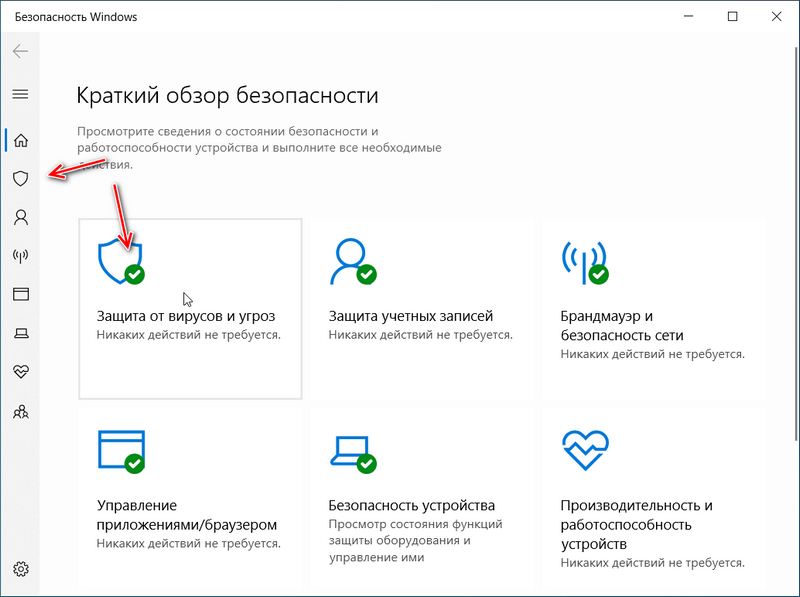
Предыдущая статьяПрокси-сервер
Следующая статьяКак удалить сохраненный пароль
ЕЩЁ БОЛЬШЕ НОВОСТЕЙ
Как отключить брандмауэр в Windows 10
Windows 10 позволяет отключить брандмауэр Microsoft Defender несколькими способами, и вот как использовать их все.
Мауро Хук
@pureinfotech
- Чтобы отключить брандмауэр Windows 10, откройте Безопасность Windows > Брандмауэр и защита сети, выберите профиль сети ( «Частная сеть» или «Общедоступная сеть» ) и выключите тумблер «Брандмауэр Microsoft Defender» .
- Чтобы снова включить его, включите тумблер «Брандмауэр защитника Microsoft» .

- Другие способы включают использование панели управления и использование команд с помощью PowerShell и командной строки.
В Windows 10 вы можете отключить брандмауэр Microsoft Defender по крайней мере четырьмя способами через приложение безопасности Windows, панель управления, командную строку и даже PowerShell, и это руководство научит вас, как это сделать.
Брандмауэр Microsoft Defender — это функция, которая проверяет входящий и исходящий сетевой трафик, чтобы разрешить или заблокировать трафик в зависимости от предопределенных правил для защиты вашего устройства от несанкционированного доступа.
Хотя отключать брандмауэр небезопасно, у вас может быть много причин для этого. Например, когда вы хотите использовать другое решение брандмауэра или вам нужно проверить подключение к сети или приложению.
В этом руководстве вы узнаете, как включить (и отключить) встроенный брандмауэр в Windows 10.
- Отключить брандмауэр Microsoft Defender в Windows 10
- Отключить брандмауэр Microsoft Defender из панели управления
- Отключить брандмауэр Microsoft Defender из командной строки
- Отключить брандмауэр Microsoft Defender из PowerShell
Отключить брандмауэр Microsoft Defender в Windows 10
Чтобы отключить брандмауэр в Windows 10, выполните следующие действия:
Открыть Запустить в Windows 10.

Найдите Windows Security и щелкните верхний результат, чтобы открыть приложение.
Нажмите Брандмауэр и защита сети .
Выберите сеть, чтобы отключить брандмауэр.
Выключите тумблер «Брандмауэр защитника Microsoft» , чтобы отключить брандмауэр Windows 10.
После выполнения этих шагов брандмауэр будет отключен для используемого вами сетевого профиля. Если вы хотите отключить брандмауэр для всех сетей, обязательно отключите функцию безопасности для всех профилей, включая «Доменная сеть», «Частная сеть» и «Общая сеть».
Повторно включите брандмауэр
Чтобы включить брандмауэр в Windows 10, выполните следующие действия:
Открыть Запустить в Windows 10.
Найдите Windows Security и щелкните верхний результат, чтобы открыть приложение.

Нажмите Брандмауэр и защита сети .
Нажмите кнопку «Включить» в профиле сети, чтобы включить брандмауэр Windows 10. (Или нажмите Восстановить настройки кнопка.)
После выполнения этих шагов брандмауэр Windows 10 снова включится на вашем устройстве.
Отключить брандмауэр Microsoft Defender из панели управления
Чтобы отключить брандмауэр Microsoft Defender в Windows 10 через панель управления, выполните следующие действия:
Открыть Панель управления .
Нажмите Система и безопасность .
Выберите параметр Брандмауэр Защитника Windows .
Щелкните параметр «Включение или отключение брандмауэра Защитника Windows» на левой панели.
В разделе «Параметры частной сети» выберите параметр «Отключить брандмауэр Microsoft Defender» , чтобы отключить брандмауэр для частной сети.

В разделе «Параметры общедоступной сети» выберите «Отключить брандмауэр Microsoft Defender» 9.0017, чтобы отключить брандмауэр для общедоступной сети.
Нажмите кнопку OK .
После выполнения этих шагов брандмауэр начнет защищать ваш компьютер от вредоносных подключений.
Повторно включите брандмауэр из панели управления
Чтобы включить брандмауэр из панели управления, выполните следующие действия:
Открыть Панель управления .
Нажмите Система и безопасность .
Нажмите Брандмауэр Защитника Windows .
Щелкните параметр «Включение или отключение брандмауэра Защитника Windows» на левой панели.
Совет: Вы также можете нажать кнопку Использовать рекомендуемые настройки, чтобы включить брандмауэр для всех сетевых профилей.

В разделе «Параметры частной сети» выберите «Включить брандмауэр Microsoft Defender» , чтобы включить брандмауэр для частной сети.
В разделе «Параметры общедоступной сети» выберите параметр «Включить брандмауэр Microsoft Defender» , чтобы включить брандмауэр для общедоступной сети.
Нажмите кнопку OK .
Кроме того, вы всегда можете нажать кнопку «Использовать рекомендуемые параметры» на странице брандмауэра Microsoft Defender.
Отключить брандмауэр Microsoft Defender из командной строки
Чтобы отключить брандмауэр Microsoft Defender с помощью команд, выполните следующие действия:
Открыть Запустить .
Найдите Командная строка , щелкните правой кнопкой мыши верхний результат и выберите параметр Запуск от имени администратора .

Введите следующую команду, чтобы включить брандмауэр для текущего сетевого профиля, и нажмите . Введите :
netsh advfirewall отключил состояние текущего профиля
(необязательно) Введите следующую команду, чтобы отключить брандмауэр для всех сетевых профилей (доменных, частных и общедоступных) в Windows 10, и нажмите . Введите :
.
netsh advfirewall отключил состояние всех профилей
(необязательно) Введите следующую команду, чтобы отключить брандмауэр для сетевого профиля домена, и нажмите . Введите :
.
netsh advfirewall отключает состояние профиля домена
(необязательно) Введите следующую команду, чтобы отключить брандмауэр для профиля частной сети, и нажмите . Введите :
.
netsh advfirewall отключил состояние частного профиля
(необязательно) Введите следующую команду, чтобы отключить брандмауэр для профиля общедоступной сети, и нажмите .
 Введите :
Введите :.
netsh advfirewall отключил состояние публичного профиля
После выполнения этих шагов брандмауэр Windows 10 будет отключен для указанных вами сетевых профилей.
Повторно включите брандмауэр из командной строки
Чтобы включить брандмауэр Windows 10 с помощью командной строки, выполните следующие действия:
Открыть Запустить .
Найдите Командная строка , щелкните правой кнопкой мыши верхний результат и выберите параметр Запуск от имени администратора .
Введите следующую команду, чтобы включить брандмауэр для текущего сетевого профиля, и нажмите . Введите :
netsh advfirewall устанавливает текущее состояние профиля на
(необязательно) Введите следующую команду, чтобы включить брандмауэр для всех сетевых профилей (доменных, частных и общедоступных), и нажмите .
 Введите :
Введите :.
netsh advfirewall устанавливает состояние всех профилей на
(необязательно) Введите следующую команду, чтобы включить брандмауэр для сетевого профиля домена, и нажмите . Введите :
.
netsh advfirewall устанавливает состояние доменного профиля на
(необязательно) Введите следующую команду, чтобы включить брандмауэр для профиля частной сети, и нажмите . Введите :
.
netsh advfirewall устанавливает состояние частного профиля на
(необязательно) Введите следующую команду, чтобы включить брандмауэр для профиля общедоступной сети, и нажмите . Введите :
.
netsh advfirewall устанавливает состояние публичного профиля на
После выполнения этих шагов брандмауэр активирует указанные вами сетевые профили.
Отключить брандмауэр Microsoft Defender из PowerShell
Чтобы отключить брандмауэр в Windows 10 с помощью команд PowerShell, выполните следующие действия:
Открыть Запустить .

Найдите PowerShell , щелкните правой кнопкой мыши верхний результат и выберите параметр «Запуск от имени администратора ».
Введите следующую команду, чтобы отключить брандмауэр для текущего сетевого профиля, и нажмите Enter :
Set-NetFirewallProfile -Profile Domain,Public,Private -Enabled False
Подсказка: Если вы хотите отключить брандмауэр только для определенного профиля, вы можете удалить имя профиля (Домен, Общедоступный или Частный) из команды. Например,
Set-NetFirewallProfile -Profile Private -Enabled False.
После выполнения этих шагов брандмауэр Windows 10 будет отключен на вашем устройстве.
Повторно включить брандмауэр из PowerShell
Чтобы включить брандмауэр Windows 10 с помощью команд PowerShell, выполните следующие действия:
Открыть Запустить .

Найдите PowerShell , щелкните правой кнопкой мыши верхний результат и выберите параметр «Запуск от имени администратора ».
Введите следующую команду, чтобы включить брандмауэр для текущего сетевого профиля, и нажмите . Введите :
.
Set-NetFirewallProfile -Profile Domain,Public,Private -Enabled True
Совет: Если вы хотите включить брандмауэр только для определенного профиля, вы можете удалить имя профиля (Домен, Общедоступный или Частный) из команды. Например,
Set-NetFirewallProfile -Profile Private -Enabled True.
После выполнения этих шагов брандмауэр разрешит или запретит доступ к сети в зависимости от настроенных правил.
Часто задаваемые вопросы
Безопасно ли отключать брандмауэр в Windows 10?
Нет, отключать брандмауэр небезопасно, потому что вы можете открыть свой компьютер для многих онлайн-угроз.
Можно ли временно отключить брандмауэр?
Да, вы можете временно или навсегда отключить брандмауэр. У вас есть только один выбор, когда дело доходит до отключения этой функции безопасности. Брандмауэр Microsoft Defender следует отключать только для устранения неполадок или выполнения определенных задач. В противном случае эта функция всегда должна быть включена.
Раз ты здесь…
У меня есть небольшая просьба. Это независимый сайт, и создание контента требует много тяжелой работы. Хотя больше людей читают Pureinfotech, многие используют блокировщик рекламы. Таким образом, доходы от рекламы быстро падают. И, в отличие от многих других сайтов, здесь нет платного доступа, блокирующего читателей. Таким образом, вы можете понять, почему нужна ваша помощь. Если каждый, кто находит этот сайт полезным и помогает поддерживать его, будущее будет намного более безопасным. Спасибо.
60 $ собрали на данный момент 6 человек.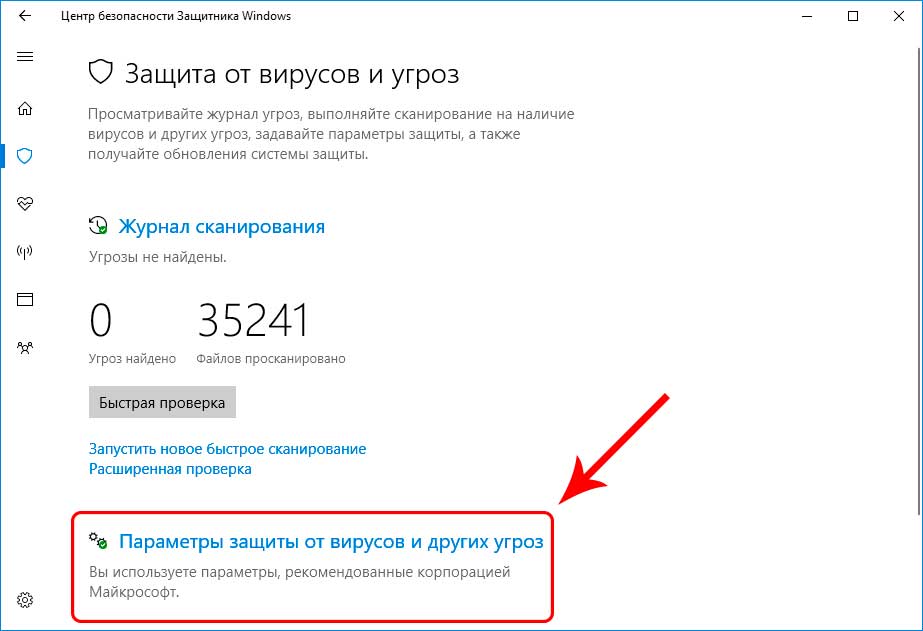
Пожертвовать
- Как изменить размер панели задач в Windows 11
- Как установить приложение Apple Devices (официальное) на Windows 11
Мы ненавидим спам так же, как и вы! Отписаться в любое время
Работает на Follow.it (Конфиденциальность), нашей конфиденциальности.
Как включить Защитник Windows
Когда вы покупаете по ссылкам на нашем сайте, мы можем получать партнерскую комиссию. Вот как это работает.
(Изображение предоставлено Shutterstock)
Бесплатное встроенное антивирусное программное обеспечение Microsoft — Защитник Windows — впервые выпущенное вместе с Windows Vista, уже несколько лет обеспечивает базовую защиту ПК, и его возможности улучшаются с каждой итерацией.
Защитник Windows появился во всех версиях Windows, начиная с Vista, и до сих пор его можно найти в поддерживаемых в настоящее время версиях Windows 10 и Windows 11, хотя с момента его первоначального запуска он был расширен и теперь охватывает различные инструменты безопасности.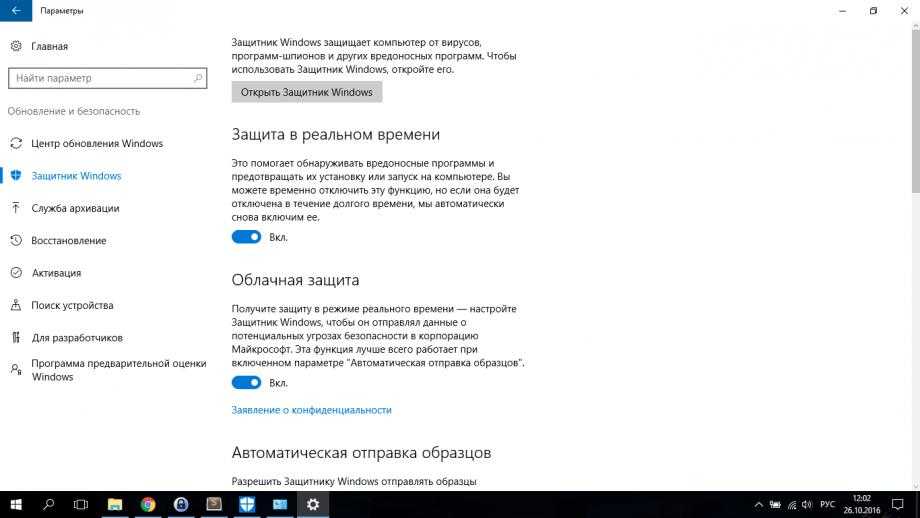
Как ускорить Windows 10 Лучшие советы и рекомендации по Windows 10 для опытных пользователей Как восстановить заводские настройки Windows 10
Учитывая, что это проприетарное программное обеспечение, Microsoft будет регулярно информировать вас о том, включен или выключен Защитник Windows, и направит вас к экран, где вы можете включить его, если хотите. Если этого не произошло, вы можете включить его вручную.
Защитник технически является компонентом Windows для защиты от вредоносных программ, но в наши дни он также контролирует множество других инструментов безопасности как часть Windows. К сожалению, доступ к правильному интерфейсу может быть затруднен в зависимости от того, какую версию Windows вы используете и какое обновление вы используете, поскольку пользовательский интерфейс обновлялся несколько раз.
Как проверить, работает ли Защитник Windows
Первое, что вам нужно сделать, это проверить, включен или выключен Защитник Windows.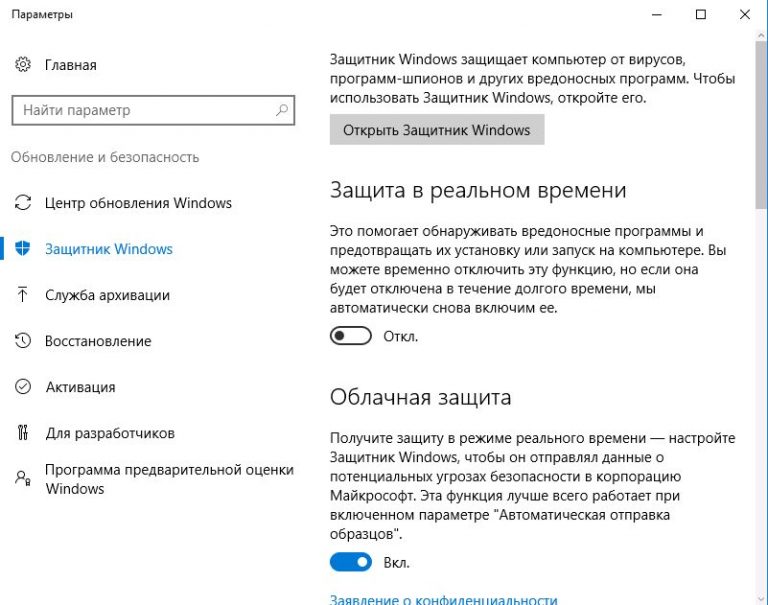
- Для этого взгляните на область уведомлений на Панели задач (слева от отображения времени и непосредственно перед концом Панели задач)
- Найдите маленький значок, напоминающий щит — его можно найти в элементах, которые были скрыты от просмотра. Щелчок по стрелке, указывающей вверх, должен развернуть область значков и показать все запущенные приложения.
Значок Защитника Windows должен появиться в этом трее с красным крестом (X), если какая-то часть пакета безопасности была отключена, или с желтым восклицательным знаком, если есть проблемы с безопасностью вашего устройства. Если нет крестиков или восклицательных знаков, ваша система безопасности Windows включена и работает в обычном режиме.
Как включить Защитник Windows в Windows 10 и Windows 11
Если вы видите, что Защитник Windows выключен, вы можете сделать следующее, чтобы включить его:
- Откройте меню «Пуск» (откроется в новой вкладке) и введите «безопасность Windows» в строке поиска
- Щелкните приложение «Безопасность Windows»
- Нажмите «Включить» в разделе «Защита от вирусов и угроз»
Если «Включить» не появилось на экране:
- Щелкните инструмент «Защита от вирусов и угроз» , указанный в разделе «Краткий обзор безопасности»
- Прокрутите вниз до «Настройки защиты от вирусов и угроз»
- Нажмите «Управление настройками»
- Нажмите кнопку-переключатель для каждой функции, чтобы включить их
Примечание.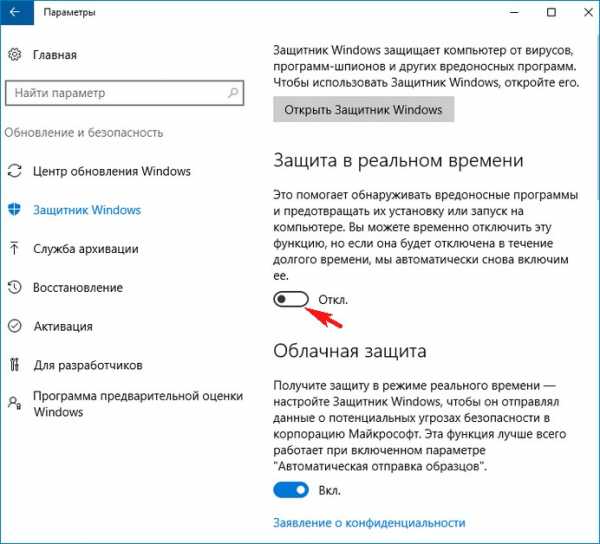 С помощью этого метода вы также можете получить доступ ко всем другим функциям Центра обеспечения безопасности Windows — просто нажмите «Включить», отображаемую под каждый инструмент, чтобы включить их.
С помощью этого метода вы также можете получить доступ ко всем другим функциям Центра обеспечения безопасности Windows — просто нажмите «Включить», отображаемую под каждый инструмент, чтобы включить их.
После недавних обновлений описанный выше процесс одинаков для Windows 10 и Windows 11, однако в некоторых более старых версиях Windows 10 вы можете обнаружить, что старый пользовательский интерфейс присутствует. Стоит обновиться до последней версии вашей операционной системы, чтобы не иметь дело с этими устаревшими интерфейсами.
Как отключить Защитник Windows
Вообще говоря, Защитник Windows будет автоматически защищать вашу систему, если вы не отключите его вручную или не установите другой пакет безопасности. Если вы хотите отключить Защитник Windows, вы можете сделать следующее:
- Щелкните значок меню «Пуск» и выполните поиск «Безопасность Windows».
- Отсюда выберите «Защита от вирусов и угроз» «Настройки защиты от вирусов и угроз»
- Нажмите «Управление настройками»
- Нажмите кнопки-переключатели на каждой функции, чтобы отключить их
- Затем вы получите всплывающее уведомление о том, что программа выключена
Почему вам следует использовать Защитник Windows
С каждым годом Защитник Windows, который поставляется бесплатно с каждой копией Windows, становится все более эффективным в предотвращении угроз безопасности до такой степени, что его производительность превышает производительность некоторых других платных решений сторонних производителей. Когда-то компаниям, использующим Windows-машины, рекомендовалось инвестировать в послепродажный антивирус или антивредоносный продукт, установленный для обеспечения защиты от вредоносных программ и других гнусных инструментов, используемых хакерами.
Когда-то компаниям, использующим Windows-машины, рекомендовалось инвестировать в послепродажный антивирус или антивредоносный продукт, установленный для обеспечения защиты от вредоносных программ и других гнусных инструментов, используемых хакерами.
СВЯЗАННЫЕ РЕСУРСЫ
Раскрывайте новые идеи с данными в облаке
Реагируйте быстрее и предвидите изменения — руководство и оценка для малого и среднего бизнеса будучи настолько незначительным, в настоящее время, как правило, безопасно полагаться на него для базовой защиты безопасности. Для малых предприятий без обширной ИТ-инфраструктуры Microsoft Defender для бизнеса — платный аналог, ориентированный на малый и средний бизнес, предлагает более комплексную, но доступную альтернативу базовой защите потребительского уровня — Защитнику Windows. Это стоит всего 2,30 фунта стерлингов на пользователя в месяц и утверждает, что защищает от наиболее распространенных угроз безопасности, с которыми сталкиваются малые и средние предприятия.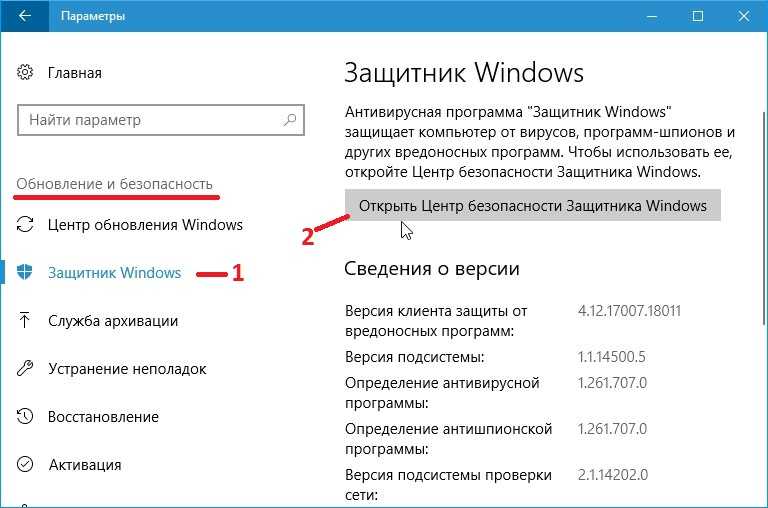
Однако тем, кто хочет серьезно относиться к кибербезопасности, придется вложить немного больше, чем небольшая плата за бизнес-ориентированного родственника Защитника Windows. А организации с большим набором технологий также захотят приобрести более надежный набор продуктов для кибербезопасности корпоративного уровня, таких как защита конечных точек, решения для управления идентификацией и доступом, расширенное обнаружение и реагирование (XDR), защита электронной почты и многое другое.
Несмотря на это, Защитник Windows теперь является отличной отправной точкой для большинства пользователей. Предлагаемые им средства защиты, такие как 100-процентная точность обнаружения вредоносных программ, включая эксплойты нулевого дня, впечатляют, учитывая, что они совершенно бесплатны для владельцев ПК под управлением Windows 10 и Windows 11.
Ежедневная порция ИТ-новостей, обзоров, функций и идей прямо на ваш почтовый ящик!
Свяжитесь со мной, чтобы сообщить о новостях и предложениях от других брендов Future. Получайте электронные письма от нас от имени наших надежных партнеров или спонсоров.
Получайте электронные письма от нас от имени наших надежных партнеров или спонсоров.
Коннор Джонс — редактор новостей и анализа в ITPro, CloudPro и ChannelPro. Он курирует новостные стратегии трех изданий и сообщает последние новости по темам кибербезопасности, программного обеспечения и крупных технологических компаний. Он имеет степень магистра журнальной журналистики Университета Шеффилда и ранее писал для Red Bull Esports и UNILAD tech в течение своей карьеры, начавшейся в 2015 году.0003
Pax8 назначает ветерана SaaS Дэвида Пауэлла новым директором по стратегии продаж
Информационный бюллетень ITPro
Спасибо за регистрацию в ITPro. Вскоре вы получите электронное письмо с подтверждением.
Возникла проблема. Пожалуйста, обновите страницу и повторите попытку.
Отправляя свою информацию, вы соглашаетесь с Условиями использования (открывается в новой вкладке) и Политикой конфиденциальности (открывается в новой вкладке) и вам исполнилось 16 лет.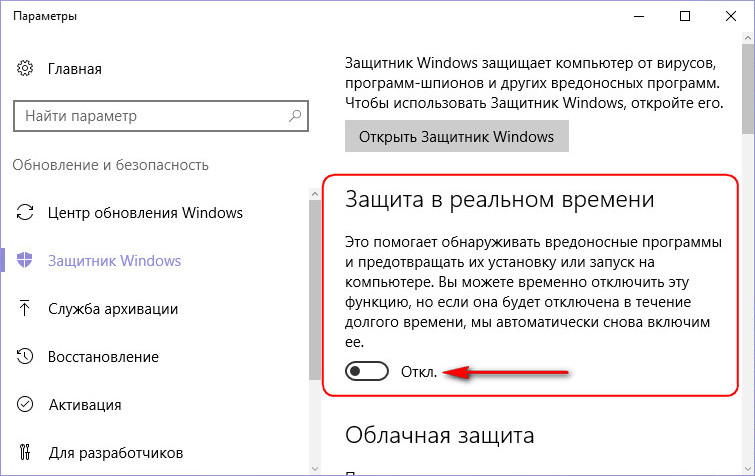


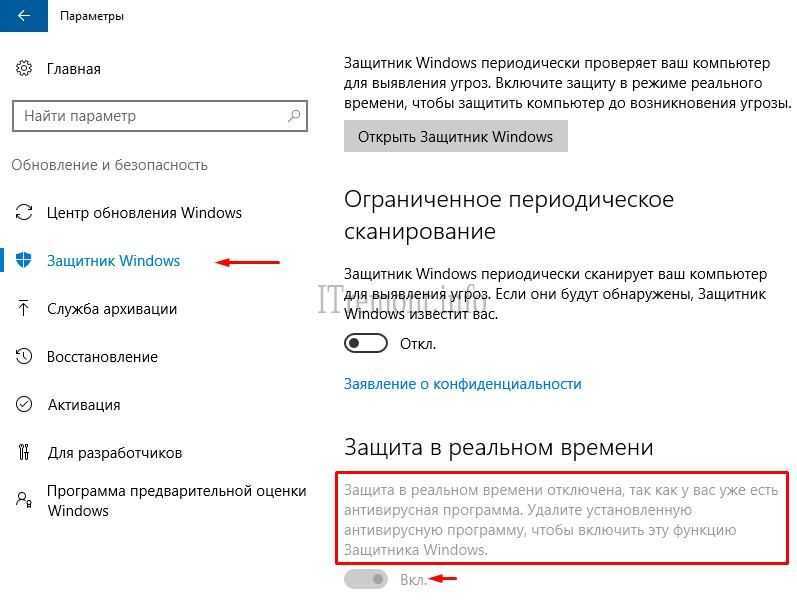


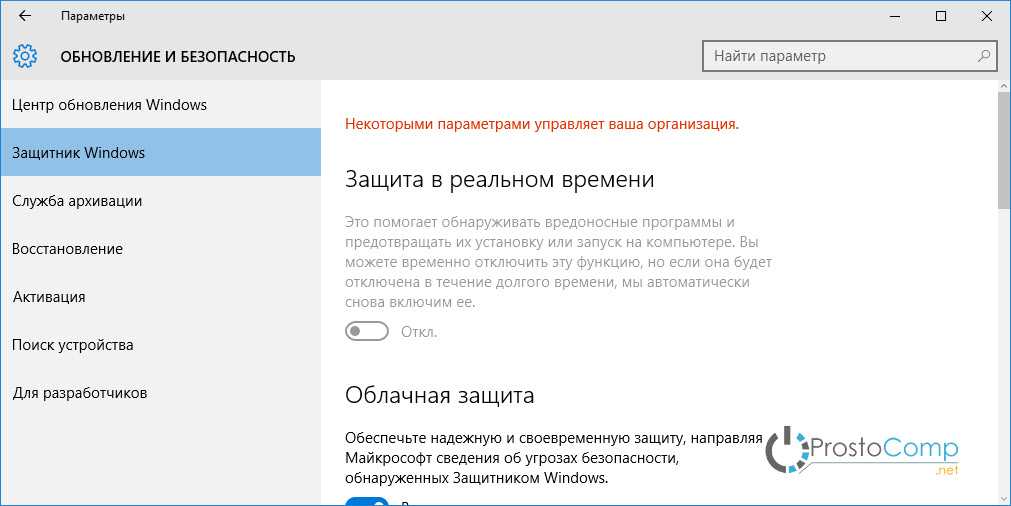


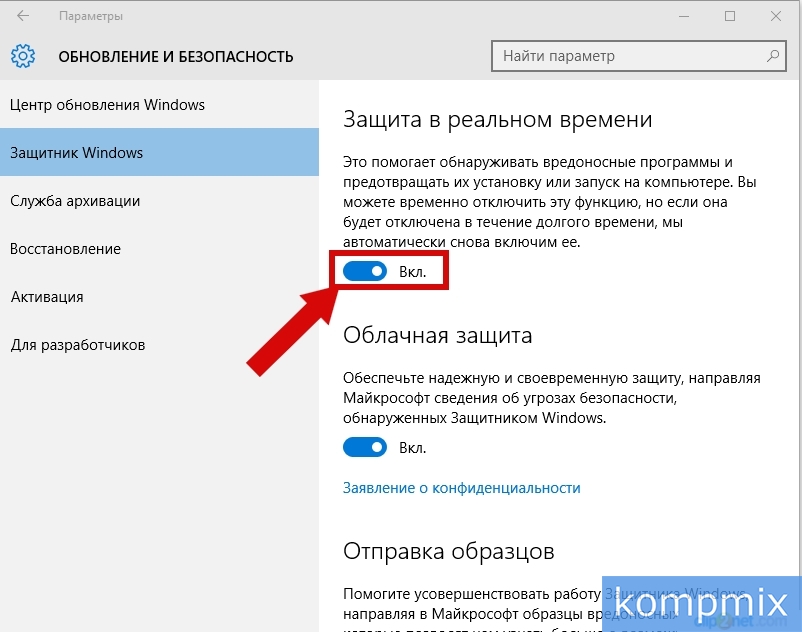 Введите :
Введите :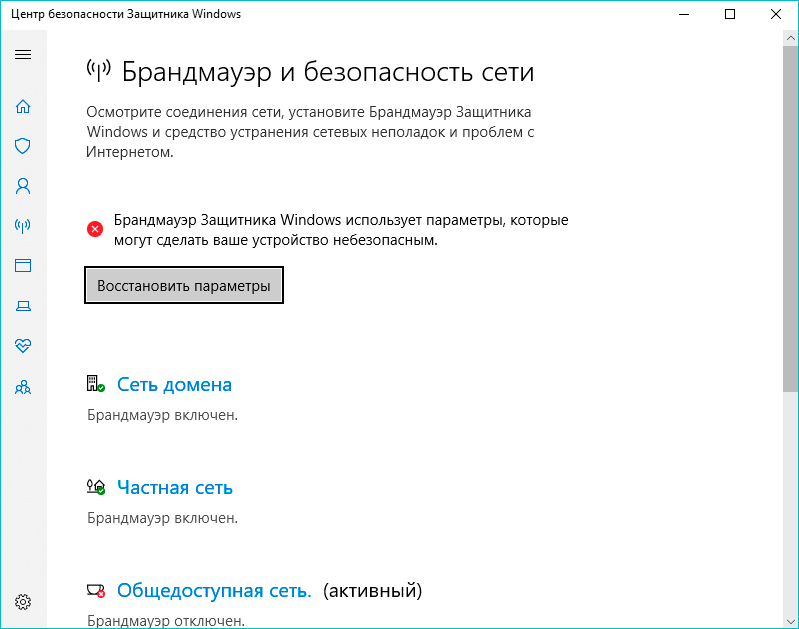 Введите :
Введите :