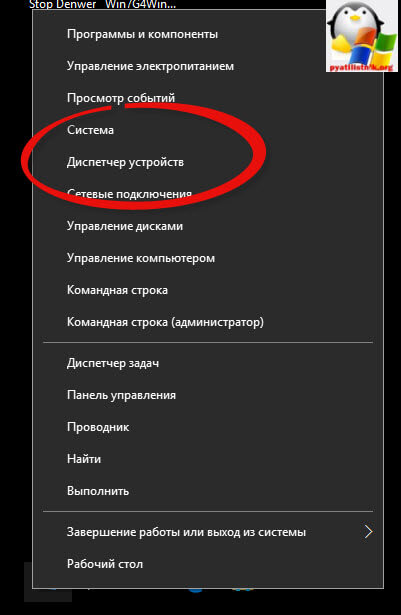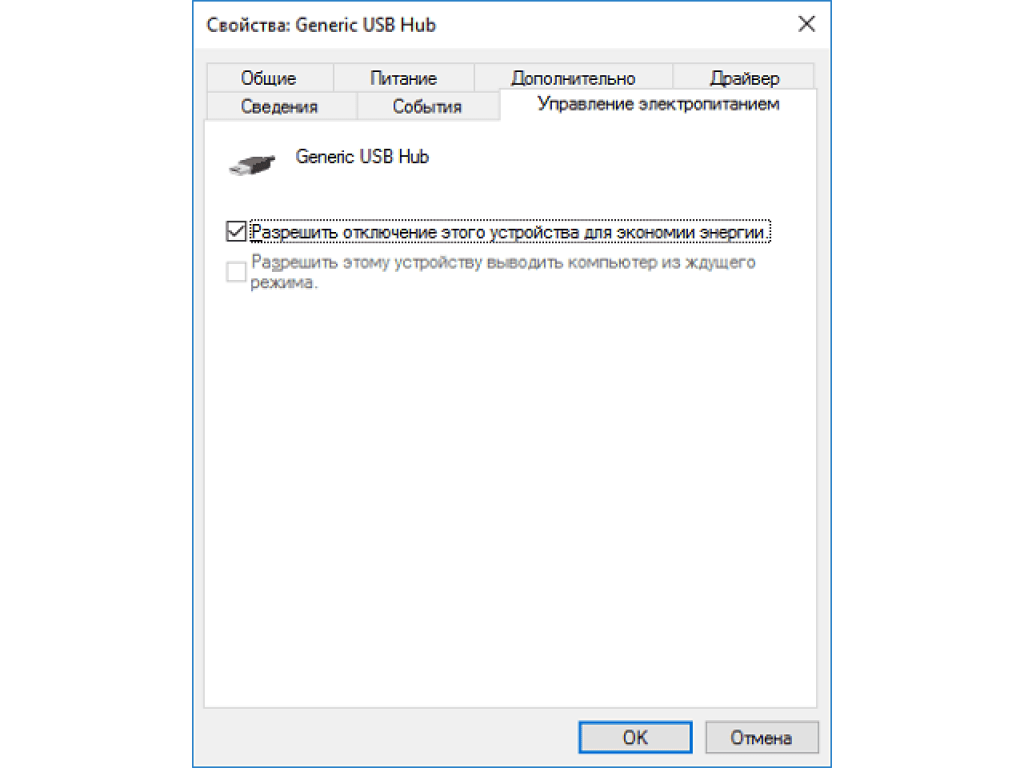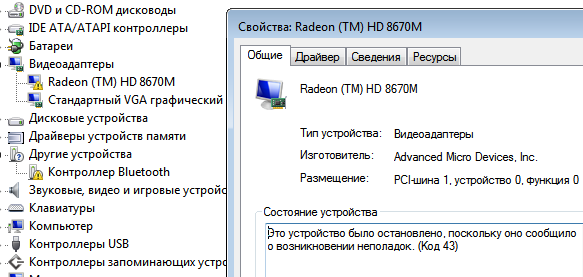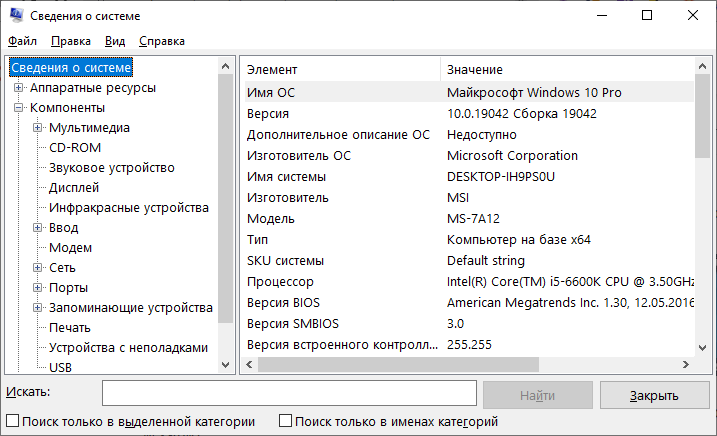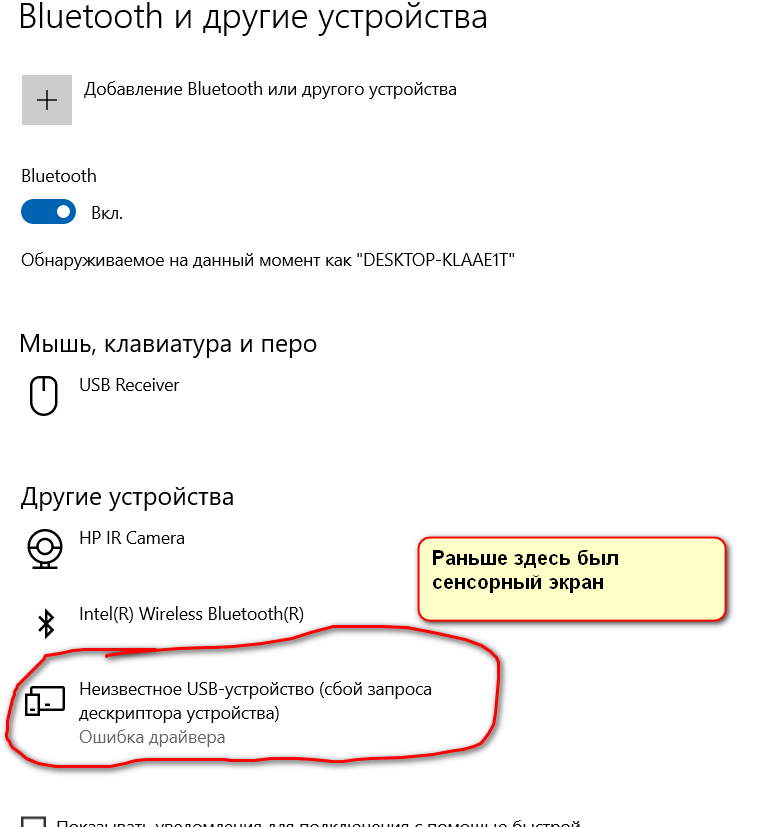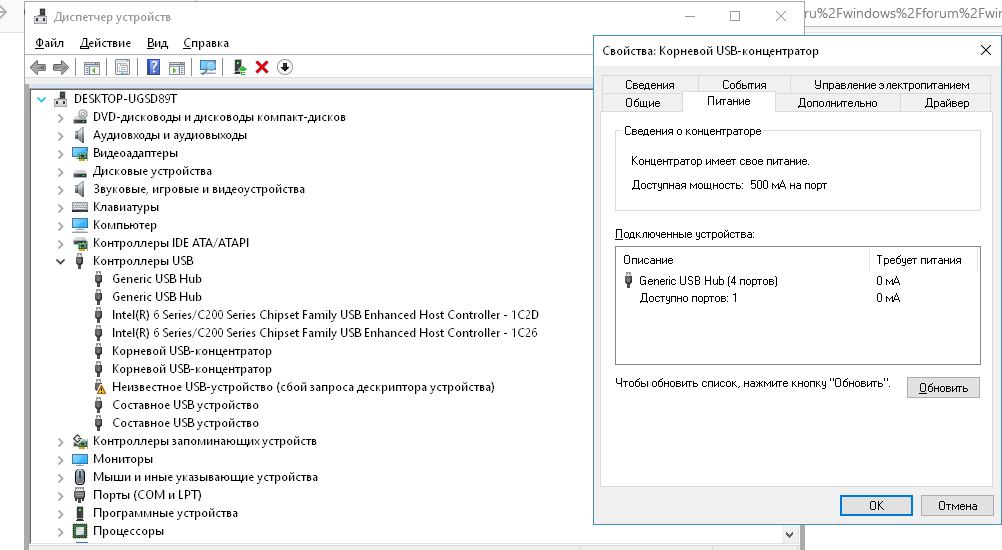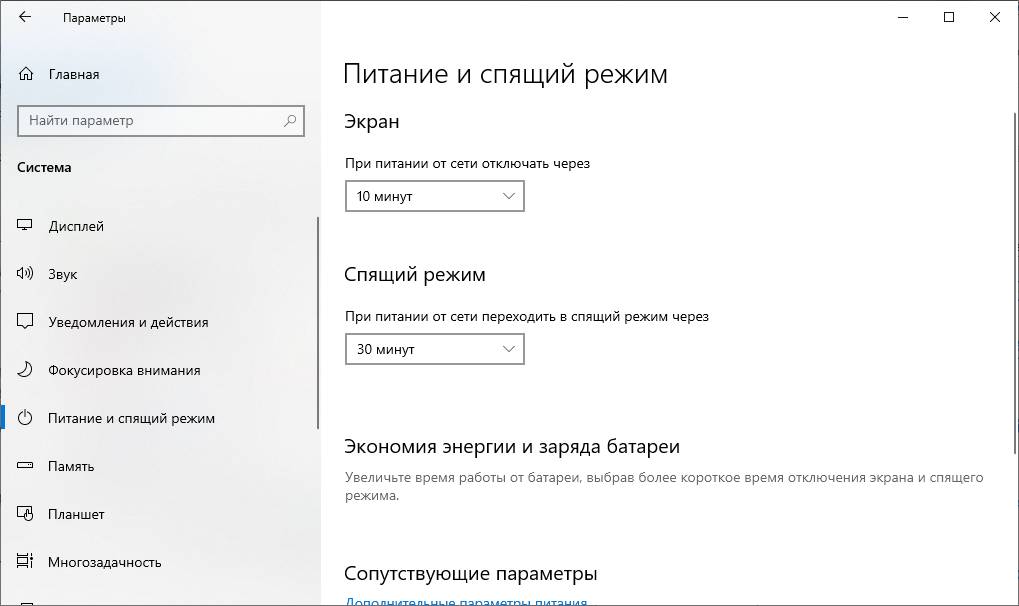Сбой дескриптора устройства код 43 windows 10: Сбой запроса дескриптора устройства код 43 в Windows 10, 100% решение
Содержание
Сбой запроса дескриптора устройства код 43 в Windows 10, 100% решение
Обновлено 06.11.2020
Добрый день уважаемые читатели сегодня мы рассмотрим такую ошибку, как сбой запроса дескриптора устройства код 43 в Windows 8.1 — 10. Ее можно наблюдать в диспетчере устройств в USB контроллерах, или девайсах подключаемых через них, будь то сканеры, внешние жесткие диски, com провода. Ниже читаем из-за чего она и как это исправить, потратив на это несколько минут, все вопросы жду в комментариях.
Сбой запроса дескриптора usb устройства код 43
Представим себе ситуацию, вы собираетесь сделать загрузочную флешку c Windows, вставляете usb в ваш компьютер и обнаруживаете, что в диспетчере устройств она видится как Неизвестное USB-устройство, при просмотре подробностей вы видите сообщение сбой запроса дескриптора устройства код 43. С такой ошибкой могут быть и подключенные телефоны, планшеты или плееры.
О чем нам сообщает ошибка сбой запроса дескриптора устройства или сброса порта и код ошибки 43, тут я думаю не нужно быть мега специалистом компании Microsoft или экстрасенсом, все ясно, что есть проблемы с физическим подключением вашего девайса через USB порт.
Первым делом нужно попробовать пере подключить устройство в другой порт, чтобы исключить вероятность физической поломки порта, если подключаете через usb хаб, это такое устройство с множеством разъемов, то отключите его и воткните на прямую в порт. Если все так же то читаем ниже варианты решения.
Обновляем драйвера USB устройств
Как я и писал выше у меня восклицательный знак на против моей флешки, что не хорошо.
Если у вас до этого флешка работала штатно и до этого проблем не выдавала, то делаем следующее. Заходим в диспетчер устройств, если не знаете как, то нажмите Win+R и введите devmgmt.msc или еще проще правым кликом по пуску и выберите из контекстного меню нужный пункт.
Далее откройте раздел Контроллеры USB и для каждого из устройств Generic USB Hub, Корневой USB-концентратор и Составное USB устройство кликните правым кликом и из контекстного меню выберите Обновить драйверы
Далее выбираем Выполнить поиск драйверов на этом компьютере
Далее жмем Выбрать из списка уже установленных драйверов
В 99 процентах, вы увидите всего один совместимый драйвер, выбираем его и жмем далее.
Не забываем, что данное действие нужно выполнить для всех устройств из списка. Данная процедура может помочь определить ваше Неизвестное устройство, и опознать его.
В Windows 10 если USB устройство не опознано и только при подключении к USB 3.0, вам поможет замена стандартного, устанавливаемого самой ОС драйвера. Расширяемый хост-контроллер Intel USB 3.0 на тот драйвер, который имеется на официальном сайте производителя ноутбука или материнской платы. Также для этого устройства в диспетчере устройств можно попробовать и метод, описанный ранее (обновление драйверов). А вообще обновите все драйвера за один раз
Параметры энергосбережения USB
Идем далее и ищем еще варианты решения проблемы при сбое запроса дескриптора устройства код 43 в Windows 8.1-10. Следующим шагом может помочь отключение функций энергосбережения для USB-портов.
Снова открываем диспетчер устройств, для всех устройств
- Generic USB Hub
- Корневой USB концентратор
- Составное USB устройство
Сделайте следующее, щелкните по ним правым кликом и выберите свойства > Управление электропитанием и снимите галку Разрешить отключение этого устройства для экономии энергии.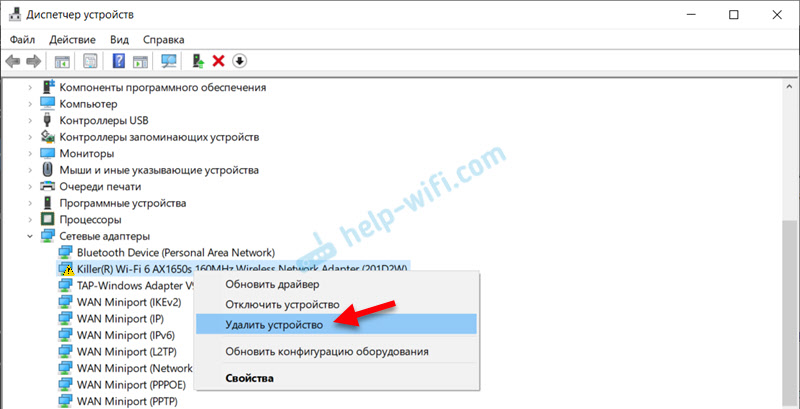
Дополнительные методы решения проблемы код 43
- Извлеките проблемные USB-устройства, выключите компьютер (через завершение работы, лучше, при нажатии «Завершение работы» удерживать Shift, для полного его выключения).
- Выключите его из розетки.
- Нажмите и держите кнопку питания нажатой секунд 5-10 (да, на выключенном из розетки компьютере), отпустите.
- Включите компьютер в сеть и просто включите его как обычно.
- Подключите USB устройство снова.
Для ноутбуков у которых снимается батарея все действия будут теми же, разве что в пункте 2 добавится снимите аккумулятор с ноутбука.
Обновление драйверов windows
Как я и писал выше обновите всевозможные драйвера на
- Intel Chipset Driver
- Intel Management Engine Interface
- Различные Firmware утилиты специфичные для ноутбуков
- ACPI Driver
- Иногда, отдельные драйвера USB для сторонних контроллеров на материнской плате.
Если по указанному мной методу выше вы не хотите доверять сборнику драйверов, то посетите сайты производителя и скачайте от туда все что нужно, для решения проблемы сбой запроса дескриптора устройства код 43.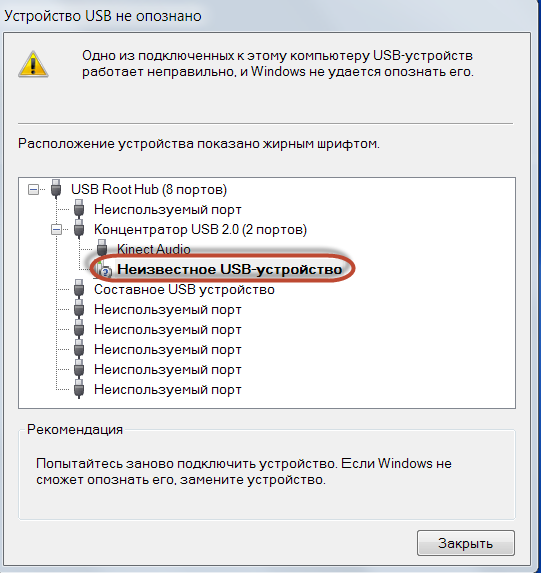
И немного веселых шариков 🙂
Сбой запроса дескриптора USB устройства Windows 10: что делать?
В современном темпе мы не замечаем, как часто подключаем и извлекаем различные usb-устройства, а при виде ошибки сбой запроса дескриптора при работе с ОС Windows 10 – пугаемся, не зная куда идти и что предпринимать. Тому причиной могут быть несколько факторов.
- Проблемы в аппаратной части компьютера связанные с питанием.
- Статическое электричество
- Энергосбережение.
- Некорректная работа драйверов.
Пройдемся по каждому пункту поэтапно с четкими инструкциями.
Недостаточно питания
Ситуация в том, что каждому подключаемому устройству: принтеру, сканеру, мышке, клавиатуре, флешке внешнему HDD, смартфону для синхронизации и т.д. требуется питание. Естественно, что такое количество портов невозможно иметь, и мы прибегаем к использованию usb-hub’a – это разветвлители с множеством входов – даже те, которые с дополнительным питание от сети не всегда могут обеспечивать достаточной мощностью.
Изначально, как только система выдаст ошибку «Код 43 Сбой запроса дескриптора usb устройства» в windows 10, необходимо извлечь из порта и:
- попробовать подключить напрямую – если подключение было через хаб –работает, то значит недостаточно мощности;
- проверить на другом ПК работоспособность, если работает — то ищем загвоздку в нашем компе на программном и аппаратном уровнях;
Проверим мощность:
- Правой клавишей мыши (ПКМ) кликаем на «Пуск» → «Диспетчер устройств»
- «Контроллеры USB» → «Корневой USB-концентратор» → ПКМ «Свойства»
- Вкладка «Питание» → смотрим, чтобы требуемая не превышала доступную мощность. Так необходимо проверить все корневые концентраторы.
Снимаем перенапряжение
Возникновение ошибки в windows 10 «usb устройство не опознано_сбой запроса дескриптора устройства» возможно и в случае с проблемой питания портов, необходимо сбросить напряжение и убрать сгустки статики. Поэтапно следуйте инструкции:
Поэтапно следуйте инструкции:
- Извлеките все USB устройства.
- Выключите компьютер, не совсем привычным способом, так зажмите [Shift] и выберите «Завершение работы», непременно дождитесь полного выключения системы.
- Извлеките из розетки кабель питания – полностью обесточиваем, далее:
- Для стационарных компов – удерживаем кнопку вкл. – примерно 10 секунд (именно, когда все обесточено) и после отпустите.
- Для ноутбуков со съемными аккумуляторами – извлеките и после зажмите кнопку вкл. – на этот же промежуток времени.
ВАЖНО!!! Если ноутбук на гарантии, а аккумулятор находится под крышкой – не извлекайте!
4. Подключите обратно все и включите вашу машину привычным способом.
5. И снова поочередно не спеша вставляем в usb порты наши устройства.
6. Проверяем, если работает, дальше ничего не делаем, если же нет – идем дальше.
Энергосбережение и сбой запроса дескриптора bos usb windows 10
Ошибка подобного рода может произойти абсолютно неожиданно, дело в том, после активной работы в целях экономии энергии, возможно автоматические отключение портов, это можно устранить и делается практически в несколько кликов, приступим.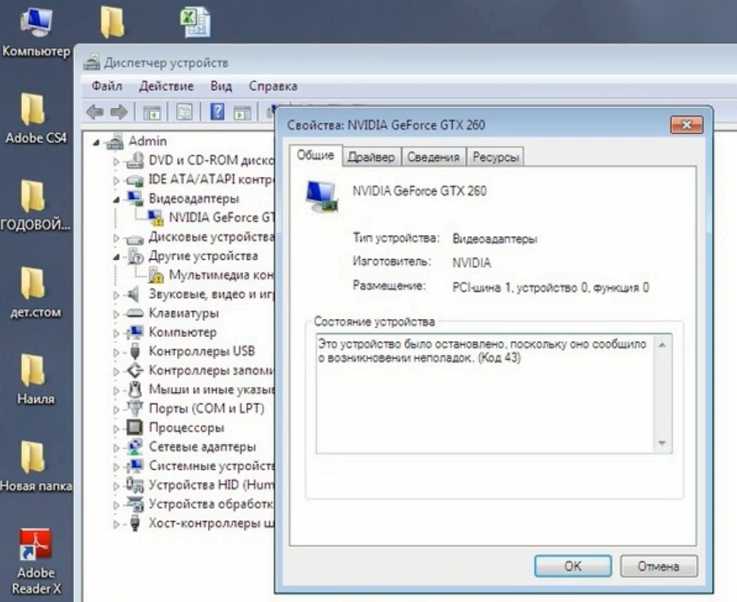
- ПКМ кликаем «Пуск» → «Диспетчер устройств» — для неопытных пользователей
- [Win]+[X] для более продвинутых юзеров вызываем это же меню.
- «Контроллеры_USB» → далее для каждого «Составного USB устройства» и «Корневого USB-концентратора», а также «USB Generic Hub» правым кликом вызовите контекстное меню → «Свойства»
- вкладка «Управление_электропитанием» → уберите отметку «Разрешить_отключение_этого_устройства_для_экономии_энергии» → OK
По завершению, попробуйте переподключить внешний device. Работает? Отлично! Иначе – продолжаем.
Drivers: обновляемся!
Иными словами, избегаем в windows 10 ошибки дескриптора usb устройства – проделав все вышесказанное или частично и не придя к результату – задумайтесь. Почему возникший вдруг неизвестный, а доселе очень хорошо известный device – мог появиться? Видимо стоит обновить драйвера, рассказываем, как это сделать правильно. Опять же, переустанавливать будем для всех категорий, как и с управлением электропитанием.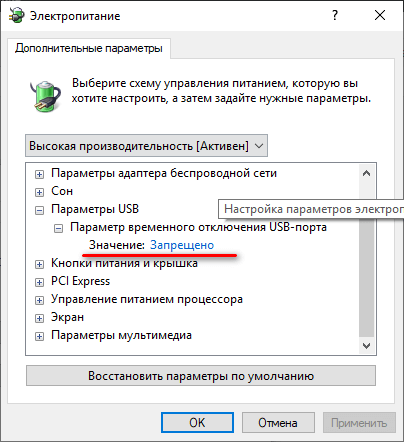
- Переходим в «Диспетчер устройств» — выше описаны методы
- «Контроллеры USB» → ПКМ «Корневой USB-концентратор» → «Обновить драйверы»
- «Выполнить поиск драйверов на этом компьютере»
- «Выбрать драйвер из списка уже установленных» → «Далее»
- Должен быть указан driver «Корневой USB…» смотрите подробнее на скриншот → «Далее» → Успешно установили
Если ошибка устранена и в списке более нет «Неизвестного устройства» — можно остальные драйвера не обновлять.
Неверный дескриптор при входе в Windows 10!
C момента загрузки винды начинаются ошибки, хотя до этого все было хорошо, в чем дело? Дело в том, что очень многие игнорируют установку драйвера на материнскую плату и рано или поздно после очередного обновления с центра загрузки, возникает error. Первое и необходимое – скачать drivers с официального сайта производителя материнки, называться они могут в перечне, как: «ACPI_Driver», «Intel_Management Engine_Interface», «утилиты Firmware», «Intel_Chipset_Drivet» и так далее.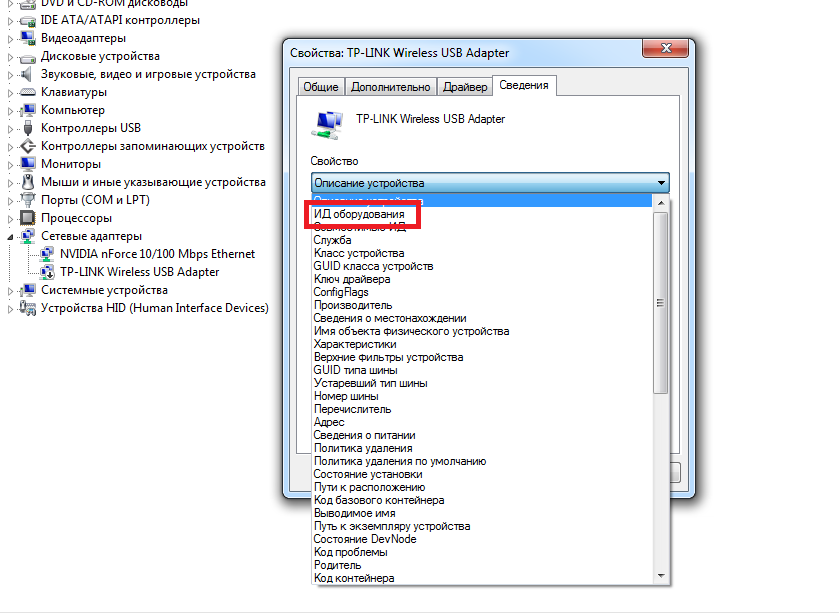 Рекомендуем серьезно отнестись к подбору ресурса, с которого будет производиться загрузка. Бывают случаи, когда на десятку дров не бывает, поэтому смело качайте на виндовс версии 8 – режим совместимости, но непременно разрядности вашей виндовс 10.
Рекомендуем серьезно отнестись к подбору ресурса, с которого будет производиться загрузка. Бывают случаи, когда на десятку дров не бывает, поэтому смело качайте на виндовс версии 8 – режим совместимости, но непременно разрядности вашей виндовс 10.
- Скачиваем driver
- Устанавливаем
- Рестарт системы
- Проверяем и радуемся отсутствию error’a.
Проблема сохранилась…
Испробовав все инструкции, проблема в виде сбоя дескриптора устройства с кодом 43 не дает вам спокойно работать или играть в любимые игры? Давайте пройдемся по возможным вариантам.
- Стоит проверить BIOS, возможно потребуется сброс – самостоятельно не стоит экспериментировать, можно конечно и самому, но только в том случае, если уровень владения компьютером у вас «Бог».
- Возможно, потребуется обновление винды или полная переустановка, если планируете самостоятельно — смотрите пункт 1.
- Не хотим рассказывать страшилки, но если проблема не на программном уровне, значит на аппаратном, обратитесь в СЦ для получения квалифицированной помощи, т.
 к. возможно потребуется замена USB – портов.
к. возможно потребуется замена USB – портов.
Будем рады, если статья поможет исправить ошибку, еще больше интересного и полезного, можно почерпнуть на нашем сайте, например:
- что делать, если usb флешка не определяется в Windows 10;
- почему бывает черный экран при загрузке в Windows 10;
- как открыть командную строку в Windows 10.
Как исправить код ошибки 43
Главная > Блог >
Как исправить код ошибки 43 — Windows остановила это устройство, поскольку оно сообщило о проблемах
Как исправить код ошибки 43 — Windows остановила это устройство, поскольку оно сообщило о проблемах
Пользователи Windows 10 в некоторых случаях сталкивались с кодом ошибки 43. Этот код ошибки в диспетчере устройств показывает и предупреждает, что Windows остановила это устройство, потому что оно сообщило о проблемах.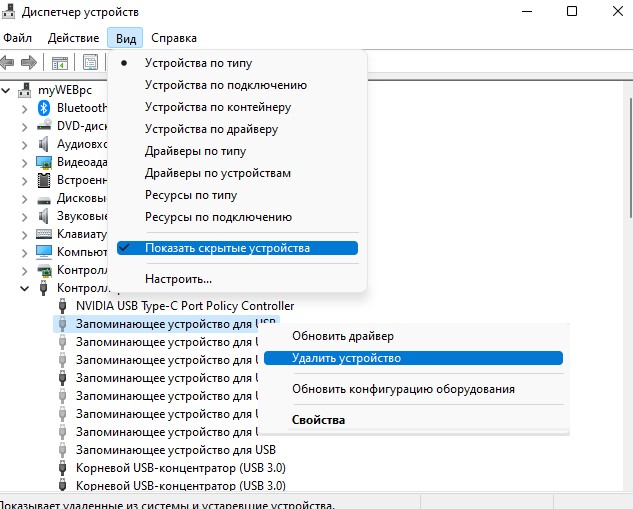 Как правило, это происходит, когда диспетчер устройств останавливает аппаратное устройство по той причине, что аппаратное обеспечение сообщило Windows, что у него возникла какая-то неуказанная проблема.
Как правило, это происходит, когда диспетчер устройств останавливает аппаратное устройство по той причине, что аппаратное обеспечение сообщило Windows, что у него возникла какая-то неуказанная проблема.
к
Синди |
13 января 2022 г.
Пользователи Windows 10 в некоторых случаях сталкивались с кодом ошибки 43. Этот код ошибки в диспетчере устройств показывает и предупреждает, что Windows остановила это устройство, потому что оно сообщило о проблемах. Как правило, это происходит, когда диспетчер устройств останавливает аппаратное устройство по той причине, что аппаратное обеспечение сообщило Windows, что у него возникла какая-то неуказанная проблема. Чтобы решить эту проблему, вам нужно определить, в чем проблема на самом деле, и исправить ее соответствующим образом.
1. В Windows 10 нажмите клавишу Windows, введите «devmgmt.msc» и нажмите Enter;
2. Сначала вы можете проверить адаптер дисплея и USB-устройство, чтобы увидеть, есть ли предупреждение об ошибке;
3.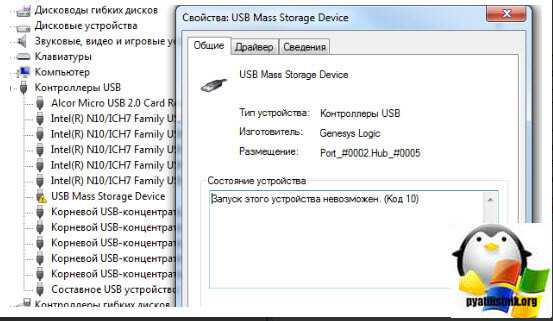 Дважды щелкните каждое устройство, чтобы открыть его свойства;
Дважды щелкните каждое устройство, чтобы открыть его свойства;
4. На вкладке «Общие» вы можете увидеть, указано ли в качестве состояния устройства «Windows остановила это устройство, поскольку оно сообщило о проблемах (код 43)».
После проверки проблемы вы можете попробовать следующие решения, чтобы устранить проблемы с кодом ошибки 43.
Решение 1. Перезагрузите компьютер.
Перезагрузка компьютера иногда может исправить наиболее распространенные ошибки аппаратного устройства. Он перенастраивает состояние вашего оборудования и делает его доступным для использования в системе. Итак, первый шаг, который вы можете попробовать, — перезагрузить Windows и проверить, сохраняется ли проблема.
Решение 2. Отключите и снова подключите устройство
Аппаратные устройства, такие как клавиатура, мышь и принтер, могут вызвать ошибку с кодом 43. Чтобы упростить исправление, попробуйте сначала отключить устройство, а затем подключить его несколько раз и проверить если нормально работает.
Решение 3. Удалите все ненужные аппаратные устройства
Иногда Windows останавливает это устройство, потому что сообщает о проблемах (код 43), которые могут быть вызваны тем, что вы подключили к компьютеру слишком много аппаратных устройств. Если это так, вы можете удалить ненужные устройства, чтобы решить проблему. Это также может помочь проверить проблемные устройства на первом этапе.
Решение 4. Отключите и включите устройство
В диспетчере устройств вы можете управлять аппаратными устройствами, чтобы они работали нормально.
1. Введите диспетчер устройств в поле поиска и выберите его;
2. Найдите проблемное устройство и дважды щелкните его;
3. Выберите драйвер и нажмите отключить устройство;
4. Затем повторно включите устройство, чтобы проверить, решена ли проблема.
Решение 5. Обновите драйверы
Иногда устаревший или проблемный драйвер также вызывает проблемы с оборудованием.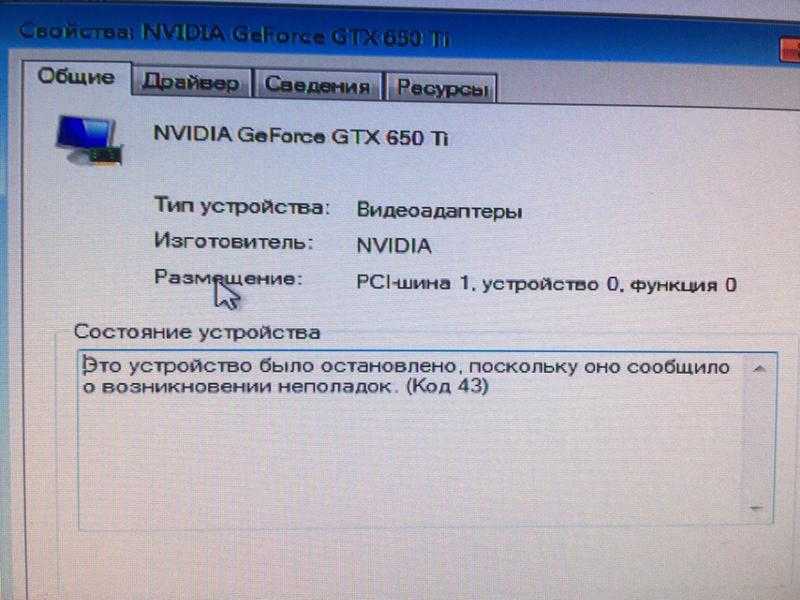 В этом случае вы можете проверить, доступно ли обновление. Чтобы обновить драйвер устройства, вы можете выполнить обновление вручную или автоматически с помощью программы обновления драйверов.
В этом случае вы можете проверить, доступно ли обновление. Чтобы обновить драйвер устройства, вы можете выполнить обновление вручную или автоматически с помощью программы обновления драйверов.
Обновить драйверы устройств вручную
В диспетчере устройств можно обновить драйверы для исправления некоторых ошибок драйверов.
1. Откройте диспетчер устройств, найдите проблемное устройство, которое вызывает код ошибки 43;
2. Щелкните правой кнопкой мыши устройство, чтобы обновить драйверы;
3. Автоматический поиск обновленного программного обеспечения драйвера;
Затем это поможет вам проверить наличие обновлений, вы можете перезагрузить компьютер, когда обновление будет завершено, и проверить состояние оборудования.
Автоматически обновлять драйверы
Для автоматического обновления драйверов необходимо сначала установить стороннее средство обновления драйверов. Здесь мы рекомендуем несколько полезных инструментов для простого обновления драйверов устройств.
Driver Booster
Driver Booster — это средство для обновления драйверов и устранения неполадок Windows. С его помощью можно обновить более 3 000 000 драйверов устройств и игровых компонентов. Кроме того, Driver Booster имеет набор инструментов, который помогает исправить отсутствие звука, ошибки устройства, сбой сети и другие распространенные проблемы Windows.
1. Бесплатно скачайте Driver Booster и запустите его;
2. Нажмите «Сканировать», чтобы проверить наличие обновлений драйверов;
3. Обновите все устаревшие драйверы, чтобы исправить ошибку, из-за которой Windows остановила это устройство, поскольку оно сообщило о проблемах;
Также можно попробовать исправить ошибки устройства в панели инструментов. Это поможет вам решить ошибки устройства автоматически.
Driver Easy
Driver Easy предлагает решение для обновления драйверов одним щелчком мыши, которое поможет вам получить последние версии драйверов устройств или исправить ошибки драйверов. Как и Driver Booster, Driver Easy обеспечивает быстрое обновление, если доступно какое-либо обновление.
Как и Driver Booster, Driver Easy обеспечивает быстрое обновление, если доступно какое-либо обновление.
1. Бесплатно скачайте Driver Easy и запустите его;
2. Нажмите «Сканировать сейчас», чтобы проверить наличие обновлений драйвера;
3. Обновите проблемный драйвер устройства или просто обновите все устаревшие драйверы, чтобы исправить код ошибки 43.
Решение 6. Переустановите драйверы устройства
Если обновление драйвера не работает для исправления ошибки Windows остановил это устройство, потому что оно сообщило о проблемах, вам может потребоваться переустановить драйвер устройства, чтобы оно заработало. В диспетчере устройств есть возможность легко переустановить драйвера.
1. Откройте диспетчер устройств и найдите проблемное устройство;
2. Щелкните правой кнопкой мыши и удалите драйвер;
3. Установите драйвер устройства и перезагрузите компьютер.
Обратите внимание, что драйвер должен быть совместим с устройством, иначе он может не решить проблему, а даже вызвать другие проблемы.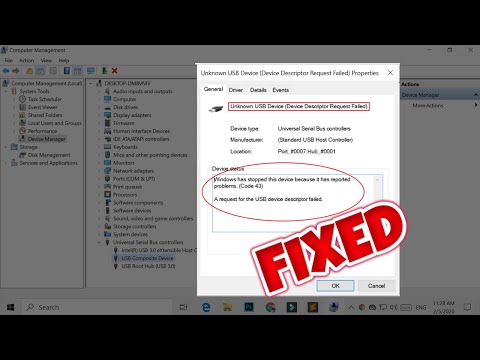
Как обновить графический драйвер AMD/Nvidia/Intel для лучшего игрового процесса
Steam не открывается — что делать, если Steam не открывается?
4 совета по устранению проблем с отсутствием панели управления Nvidia в Windows 10
Как записать геймплей на Windows
Горячие статьи
- 4 совета по устранению проблем с отсутствием панели управления Nvidia в Windows 10
- Как исправить отставание/задержку PUBG [версия для ПК]
- Как исправить проблемы с черным экраном видеокарт AMD Radeon
- Как загрузить и использовать игровое программное обеспечение Logitech
- [решено] Как исправить сбой драйвера Nvidia в Windows 10/8/7
- Как обновить графический драйвер AMD/Nvidia/Intel для лучшего игрового процесса
- Как записать игровой процесс в Windows
- Сколько оперативной памяти мне нужно для компьютерных игр
- Как Reshade влияет на производительность игрового ПК?
Бесплатная загрузка
Загрузите Smart Game Booster, чтобы насладиться лучшими игровыми впечатлениями
Бесплатная загрузка
Код ошибки | Описание ошибки | Предлагаемое решение |
Код 1 | Устройство настроено неправильно | Чтобы устранить проблему, следуйте инструкциям в поле Состояние устройства. Кроме того, вы можете решить эту проблему, удалив устройство в диспетчере устройств и добавив его через панель управления. |
Код 2 | В зависимости от того, какое устройство выходит из строя, вы можете увидеть одно из двух разных сообщений. Этот код указывает, что загрузчик устройства (DevLoader) не загрузил устройство. Если это устройство является загрузчиком Root Bus DevLoader (например, ISAPNP, PCI или BIOS), отображается следующее сообщение: Windows не удалось загрузить драйвер для этого устройства, так как компьютер сообщает о двух типах шины Если устройство не является загрузчиком корневой шины DevLoader, отображается следующее сообщение: Загрузчики устройств | Попробуйте использовать документ службы поддержки HP Обновление BIOS для настольных компьютеров или Обновление BIOS для ноутбуков. Попробуйте удалить устройство из диспетчера устройств и перезагрузить компьютер, чтобы переустановить/повторно инициализировать устройство. |
Код 3 | Драйвер для этого устройства может быть поврежден, или вашей системе может не хватать памяти или других ресурсов | Попробуйте удалить устройство из диспетчера устройств и перезагрузить компьютер, чтобы переустановить/повторно инициализировать устройство. Перезагрузка компьютера или удаление больших файлов с жесткого диска также могут решить эту проблему. |
Код 4 | INF-файл для этого устройства неверен или поврежден реестр. Например, файл .inf определяет поле, которое должно быть текстовым, но вместо этого является двоичным. | Попробуйте удалить устройство из диспетчера устройств и перезагрузить компьютер, чтобы переустановить/повторно инициализировать устройство. Если вы продолжаете получать этот код ошибки, обновите драйвер. |
Код 5 | Сбой устройства из-за отсутствия арбитра. | Чтобы устранить этот код ошибки, обновите драйвер в соответствии с рекомендациями. Если вы продолжаете получать этот код ошибки, попробуйте удалить устройство из диспетчера устройств и перезагрузить компьютер, чтобы переустановить/повторно инициализировать устройство. |
Код 6 | Конфликт между этим устройством и другим устройством. | Перейдите на вкладку Ресурсы в свойствах устройства, чтобы вручную ввести настройки или заменить устройство на другое, совместимое с Plug and Play. |
Код 7 | Настройка устройства невозможна. | Если устройство работает корректно, никаких действий по исправлению кода выполнять не нужно. Если устройство работает неправильно, попробуйте удалить его из диспетчера устройств и перезагрузить компьютер, чтобы переустановить/повторно инициализировать устройство. Если вы продолжаете получать этот код ошибки, попробуйте обновить драйвер. |
Код 8 | Не удалось найти загрузчик устройства (DevLoader) для устройства. Например, файл .inf для устройства может ссылаться на отсутствующий или недопустимый файл. | В большинстве случаев необходимо переустановить или обновить драйвер. В качестве альтернативы попробуйте удалить устройство из диспетчера устройств и перезагрузить компьютер, чтобы переустановить/повторно инициализировать устройство. Если вы продолжаете получать этот код ошибки, обратитесь к производителю оборудования по поводу обновленных драйверов. |
Код 8 | Если загрузчик устройства (DevLoader) является системным DevLoader, отображается следующий текст: Это устройство работает неправильно, поскольку Windows не может загрузить файл <имя>, который загружает драйверы для устройства. | Чтобы решить эту проблему, выполните восстановление системы. |
Код 9 | Недопустимая информация в реестре для этого устройства. | Эту ошибку можно устранить, удалив устройство с помощью диспетчера устройств, а затем переустановив его. Если вы продолжаете получать этот код ошибки, обратитесь к производителю оборудования за правильными настройками реестра. |
Код 10 | Устройство не может запуститься | Чтобы устранить этот код ошибки, убедитесь, что устройство правильно подключено к компьютеру. Например, убедитесь, что все кабели надежно подключены и все карты адаптеров полностью вставлены в свои слоты. Следуйте кнопке предлагаемого решения и обновите драйвер устройства. Возможно, будет возможно удалить устройство и повторно обнаружить его автоматически. |
Код ошибки | Описание ошибки | Предлагаемое решение |
Код 11 | Сбой устройства. | Попробуйте обновить драйвер. Попробуйте удалить и переустановить устройство Убедитесь, что устройство совместимо с этой версией Windows. |
Код 12 | Этому устройству не удается найти достаточно свободных ресурсов, которые оно может использовать. Если вы хотите использовать это устройство, вам нужно будет отключить одно из других устройств в этой системе. | Чтобы устранить этот код ошибки, отключите или удалите одно из задействованных устройств. Щелкните вкладку «Ресурсы» в свойствах устройства, чтобы вручную ввести параметры, или замените устройство на другое, совместимое с Plug and Play. |
Код 13 | Ошибка устройства из-за проблемы с драйвером устройства. | Попробуйте удалить устройство из диспетчера устройств и перезагрузить компьютер, чтобы переустановить/повторно инициализировать устройство. |
Код 14 | Это устройство не может работать должным образом, пока вы не перезагрузите компьютер. | Перезагрузите компьютер. |
Код 15 | Ресурсы устройства конфликтуют с ресурсами другого устройства. | Чтобы устранить этот код ошибки, щелкните вкладку «Ресурсы» в свойствах устройства, чтобы вручную ввести параметры, или замените устройство на другое, совместимое с Plug and Play. |
Код 16 | Windows не может определить все ресурсы, которые использует это устройство. | Чтобы устранить этот код ошибки, щелкните вкладку «Ресурсы» в свойствах устройства, чтобы вручную ввести параметры, или замените устройство на другое, совместимое с Plug and Play. Обновите драйвер, если он доступен. |
Код 17 | Оборудование — это многофункциональное устройство, и файл .inf для устройства предоставляет неверную информацию о том, как разделить ресурсы устройства между дочерними устройствами. | Попробуйте удалить устройство из диспетчера устройств и перезагрузить компьютер, чтобы переустановить/повторно инициализировать устройство. Если вы продолжаете получать этот код ошибки, обратитесь к производителю оборудования по поводу обновленного драйвера или установочных файлов. |
Код 18 | Переустановите драйверы для этого устройства. | Чтобы решить эту проблему, следуйте рекомендуемому решению. Если это не сработает, попробуйте удалить устройство из диспетчера устройств и перезагрузить компьютер, чтобы переустановить/повторно инициализировать устройство. |
Код 19 | Windows не может запустить это аппаратное устройство, так как информация о его конфигурации (в реестре) неполная или повреждена. | Чтобы решить эту проблему, вы можете сначала попробовать запустить мастер устранения неполадок. Если это не работает, следует удалить, а затем переустановить аппаратное устройство. Далее попробуйте выполнить рекомендованное решение, которое запустит Scanreg.exe. Если это не решит проблему, введите scanreg/restore в командной строке. |
Код 20 | Загрузчик VxD (Vxdldr) вернул неизвестный результат. | Чтобы решить эту проблему, следуйте рекомендуемому решению. Если это не помогло, попробуйте удалить устройство из диспетчера устройств и снова установить его. |
Код ошибки | Описание ошибки | Предлагаемое решение |
Код 21 | Windows удаляет это устройство. | Windows находится в процессе удаления драйвера для этого устройства. Перезагрузите компьютер. Если это не сработает, попробуйте удалить устройство из диспетчера устройств и снова перезагрузить компьютер, чтобы переустановить/повторно инициализировать устройство. |
Код 22 | Это устройство отключено. | Чтобы устранить этот код ошибки, включите устройство. Для этого щелкните правой кнопкой мыши имя устройства в диспетчере устройств, затем выберите «Включить» и перезагрузите компьютер. Если это не помогло, попробуйте удалить устройство из диспетчера устройств и перезагрузить компьютер, чтобы переустановить/повторно инициализировать устройство. Устройство отключено в BIOS? Попробуйте включить устройство с помощью документа службы поддержки HP Информация об утилите настройки BIOS и параметры меню. |
Код 23 | Загрузчик устройства задержал запуск устройства, а затем не сообщил Windows о готовности запустить устройство. | Чтобы устранить этот код ошибки, проверьте параметры основного видеоадаптера в свойствах дисплея. Попробуйте удалить основной и дополнительный видеоадаптеры из диспетчера устройств, а затем перезагрузить компьютер. Убедитесь, что драйверы актуальны и установлены правильно. Для устройств, отличных от видеоадаптеров, следуйте рекомендуемому решению. Если это не помогло, попробуйте удалить устройство из диспетчера устройств и перезагрузить компьютер. |
Код 24 | Устройство отсутствует, работает неправильно или не установлены все его драйверы. | Чтобы устранить этот код ошибки, следуйте рекомендуемым решениям. Если устройство по-прежнему не работает, убедитесь, что устройство правильно подключено к компьютеру. Например, убедитесь, что все кабели правильно подключены или платы адаптеров правильно установлены в свои гнезда. |
Код 25 | Эта проблема обычно возникает только во время первой и второй загрузки после того, как программа установки Windows скопирует все файлы. | Если этот код идентифицирован, скорее всего, это неполная установка. Чтобы решить эту проблему, следуйте рекомендуемому решению. Может потребоваться восстановление системы. |
Код 26 | Устройство загрузилось неправильно. Возможно проблема в драйвере устройства или установлены не все драйвера. | Чтобы устранить этот код ошибки, следуйте рекомендуемому решению. Если это не сработает, удалите устройство с помощью диспетчера устройств, а затем перезагрузите компьютер. Если вы продолжаете получать этот код ошибки, попробуйте обновить драйвер. |
Код 27 | Часть реестра, описывающая возможные ресурсы для устройства, не содержит допустимых записей. | Чтобы устранить этот код ошибки, удалите устройство с помощью диспетчера устройств, а затем перезагрузите компьютер. Если устройство по-прежнему не работает, попробуйте обновить драйвер. |
Код 28 | Драйверы для этого устройства не установлены. | Чтобы решить эту проблему, следуйте рекомендуемому решению. Если это не помогло, попробуйте удалить устройство из диспетчера устройств и перезагрузить компьютер. Вам необходимо получить драйверы, если ошибка продолжает возникать. |
Код 29 | Это устройство отключено, так как прошивка устройства не предоставила ему необходимых ресурсов. | Обновите драйвер для устройства. Если ошибка повторяется, возможно, устройство несовместимо с используемой вами версией Windows, аппаратный сбой устройства или плохое подключение к устройству. |
Код 30 | IRQ не может использоваться совместно. | Возможно, два аппаратных устройства имеют перемычки, установленные на один и тот же IRQ. Обновите аппаратное обеспечение до версии, совместимой с Plug and Play, или исправьте настройки перемычек. |
Код ошибки | Описание ошибки | Предлагаемое решение |
Код 31 | Это устройство работает неправильно, так как Windows не может загрузить драйверы, необходимые для этого устройства. | Обновите драйвер для устройства. Если ошибка повторяется, возможно, устройство несовместимо с используемой вами версией Windows, аппаратный сбой устройства или плохое подключение к устройству. |
Код 32 | Драйвер (служба) для этого устройства отключен. Альтернативный драйвер может обеспечивать эту функциональность. | Тип запуска для этого драйвера отключен в реестре. Попробуйте удалить устройство из диспетчера устройств и перезагрузить компьютер, чтобы переустановить/повторно инициализировать устройство. |
Код 33 | Windows не может определить, какие ресурсы требуются для этого устройства. | Совместимо ли устройство с используемой вами версией Windows? Возможно, вам придется заменить устройство на устройство, совместимое с технологией Plug and Play. |
Код 34 | Windows не может определить параметры для этого устройства. | Обратитесь к документации, прилагаемой к этому устройству, и используйте вкладку «Ресурс» для настройки конфигурации. Чтобы устранить этот код ошибки, щелкните вкладку «Ресурсы» в свойствах устройства, чтобы вручную ввести параметры, или замените устройство на другое, совместимое с Plug and Play. |
Код 35 | Системная прошивка вашего компьютера не содержит достаточно информации для правильной настройки и использования этого устройства. | Чтобы использовать это устройство, обратитесь к производителю компьютера за обновлением микропрограммы или BIOS. Попробуйте использовать документ службы поддержки HP Обновление BIOS для настольных компьютеров или Обновление BIOS для ноутбуков. |
Код 36 | Это устройство запрашивает прерывание PCI, но настроено на прерывание ISA (или наоборот). | Пожалуйста, используйте программу настройки системы компьютера, чтобы переконфигурировать прерывание для этого устройства. Обратитесь к документации, прилагаемой к оборудованию, и используйте документ службы поддержки HP Информация об утилите настройки BIOS и параметры меню для изменения настроек IRQ. |
Код 37 | Windows не может инициализировать драйвер устройства для этого оборудования. | Попробуйте удалить устройство из диспетчера устройств и перезагрузить компьютер, чтобы переустановить/повторно инициализировать устройство. Если вы продолжаете получать этот код ошибки, обновите драйвер. |
Код 38 | Windows не может загрузить драйвер устройства для этого оборудования, так как предыдущий экземпляр драйвера устройства все еще находится в памяти. | Перезагрузите компьютер. Обновите драйвер, если ошибка повторится. |
Код 39 | Windows не может загрузить драйвер устройства для этого оборудования. Драйвер может быть поврежден или отсутствует. | Попробуйте удалить устройство из диспетчера устройств и перезагрузить компьютер, чтобы переустановить/повторно инициализировать устройство. Если вы продолжаете получать этот код ошибки, обновите драйвер. |
Код 40 | Windows не может получить доступ к этому оборудованию, поскольку информация о его служебном ключе в реестре отсутствует или записана неправильно. | Попробуйте удалить устройство из диспетчера устройств и перезагрузить компьютер, чтобы переустановить/повторно инициализировать устройство. Выполните восстановление системы, чтобы восстановить реестр, если ошибка повторится. |
Код ошибки | Описание ошибки | Предлагаемое решение |
Код 41 | Windows успешно загрузила драйвер устройства для этого оборудования, но не может найти аппаратное устройство. | Сделайте следующее:
Если ошибка повторяется, убедитесь, что устройство совместимо с используемой версией Windows. |
Код 42 | Windows не может загрузить драйвер устройства для этого оборудования, так как в системе уже запущено дублирующее устройство. | Перезагрузите компьютер. Если ошибка не устранена, используйте вкладку «Устранение неполадок», чтобы решить эту проблему. Если у вас два устройства одного типа и производителя, удалите одно из них с компьютера. |
Код 43 | Windows остановила это устройство, так как оно сообщило о проблемах. | Перезагрузите компьютер. Если ошибка не устранена, используйте вкладку «Устранение неполадок», чтобы решить эту проблему. Запустите HP Diagnostics, чтобы проверить неисправное оборудование. |
Код 44 | Приложение или служба отключили это аппаратное устройство. | Перезагрузите компьютер. Если ошибка не устранена, используйте вкладку «Устранение неполадок», чтобы решить эту проблему. |
Код 45 | В настоящее время это аппаратное устройство не подключено к компьютеру. | Этот код ошибки не требует никаких действий. |
Код 46 | Windows не может получить доступ к этому аппаратному устройству, так как операционная система находится в процессе завершения работы. | Этот код ошибки не требует никаких действий. |
Код 47 | Windows не может использовать это аппаратное устройство, так как оно подготовлено для безопасного удаления, но не удалено с компьютера. | Отключите устройство от компьютера, а затем снова подключите его. Перезагрузите компьютер, чтобы повторно активировать устройство. |
Код 48 | Запуск программного обеспечения для этого устройства заблокирован, так как известно, что оно имеет проблемы с Windows. Читайте также: |

 к. возможно потребуется замена USB – портов.
к. возможно потребуется замена USB – портов.



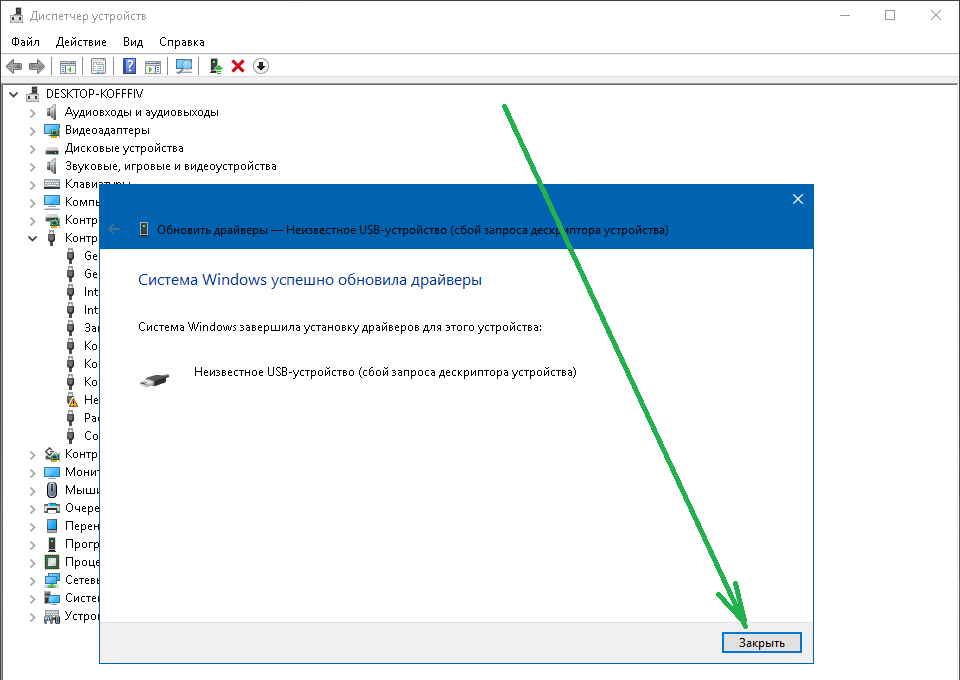

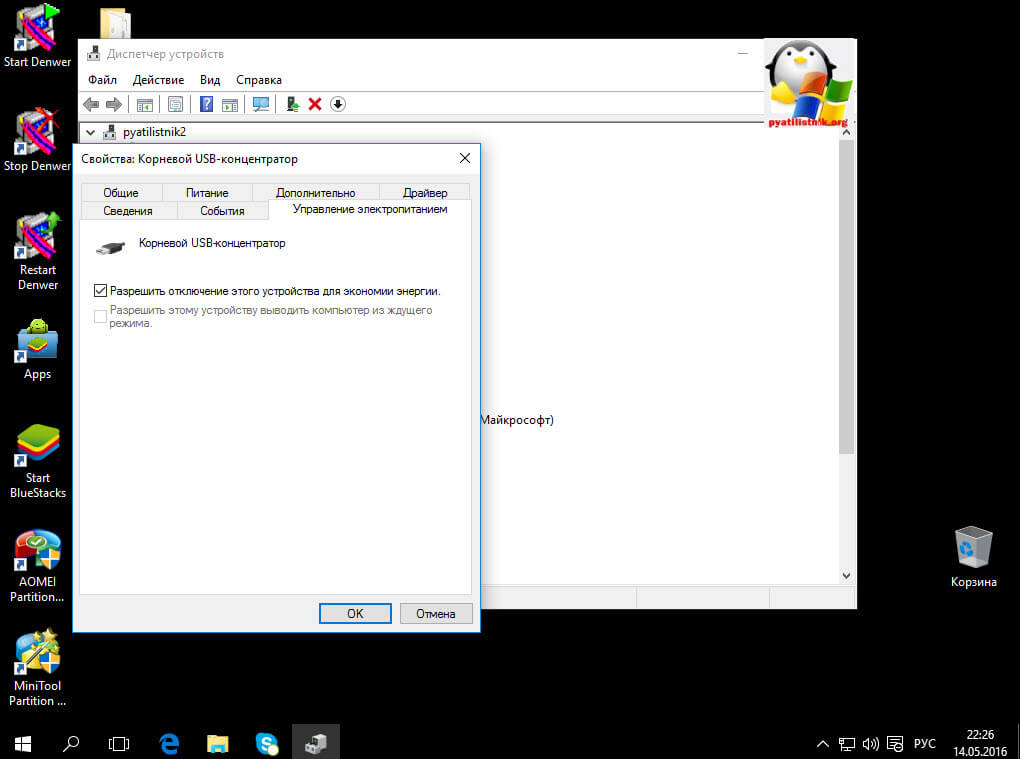
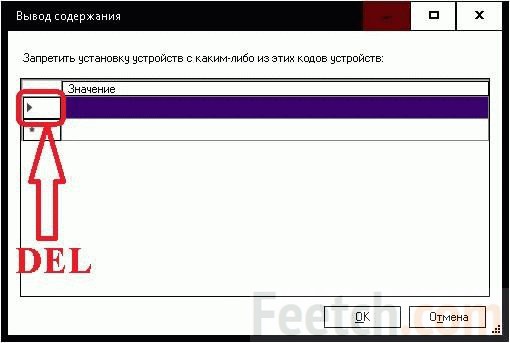


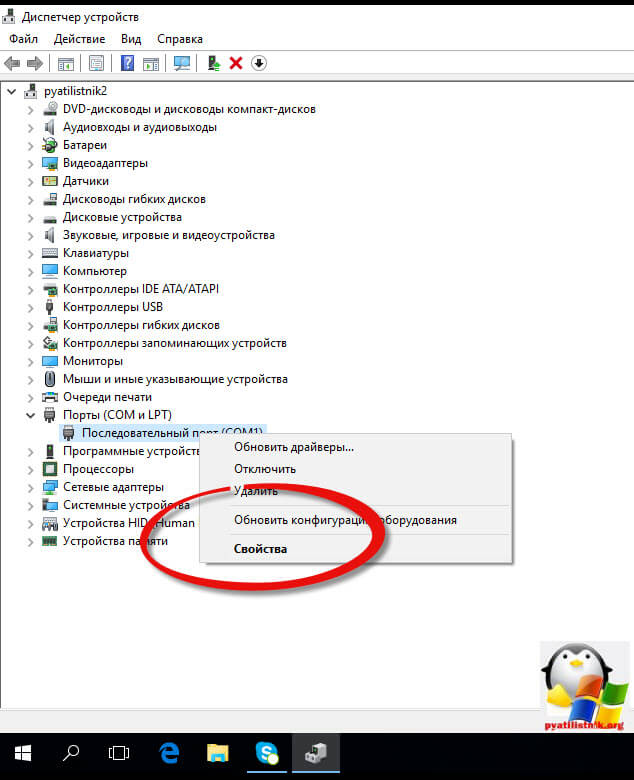 Например, может быть несоответствие версий драйвера устройства и операционной системы.
Например, может быть несоответствие версий драйвера устройства и операционной системы.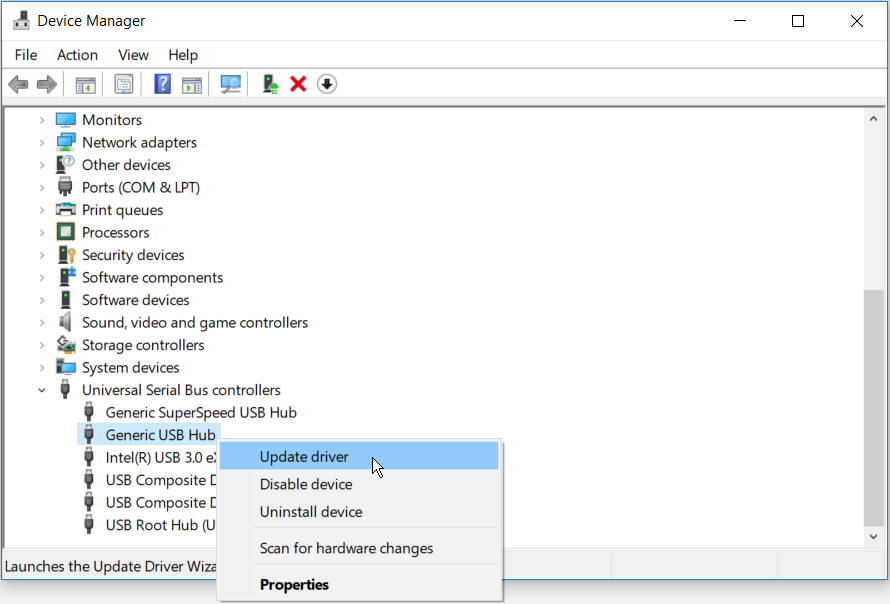
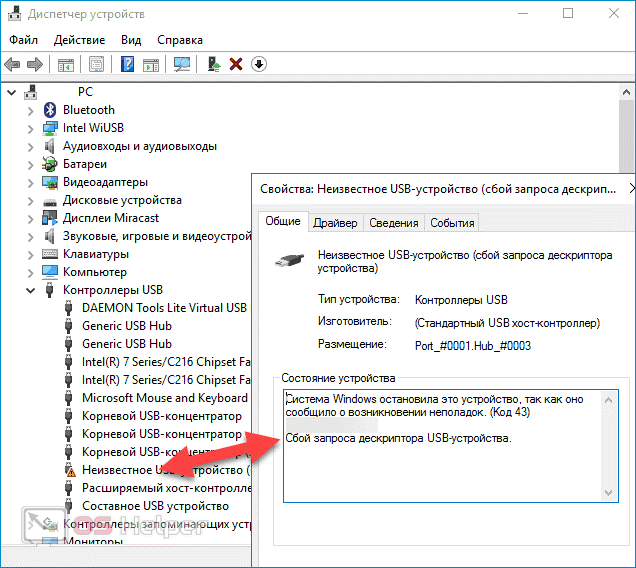
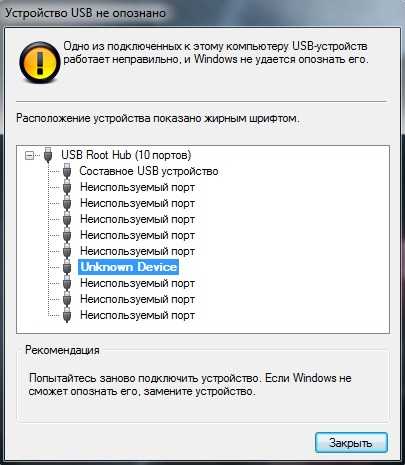
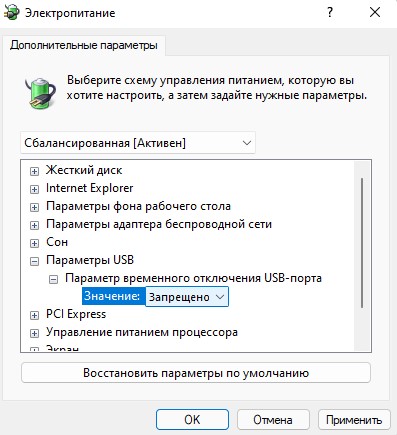 Например, устройство помечено как настраиваемое, но информация о конфигурации в файле .inf установлена как аппаратная.
Например, устройство помечено как настраиваемое, но информация о конфигурации в файле .inf установлена как аппаратная.