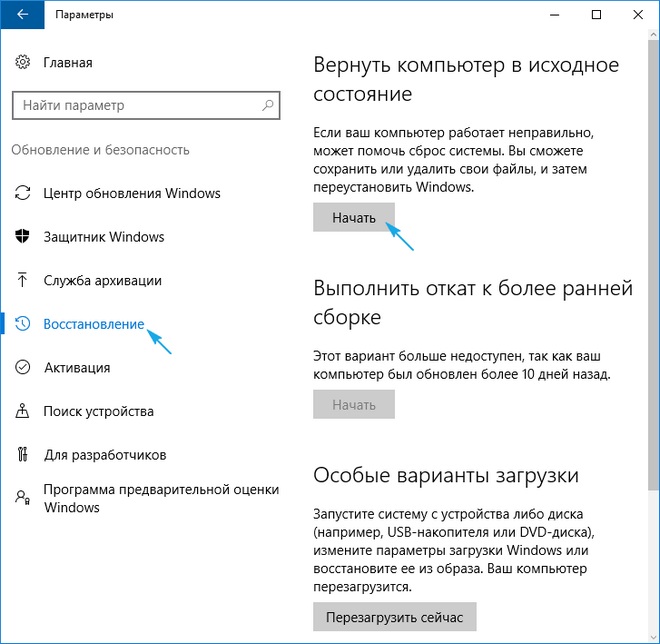Как восстановить устройство как новое: Восстановление заводских настроек iPhone, iPad или iPod
Содержание
Как восстановить заводские настройки iPhone и iPad
Есть несколько различных ситуаций, в которых вы можете захотеть восстановить заводские настройки iPhone или iPad. Например, если несколько приложений постоянно аварийно завершают работу, если ваше устройство работает медленно или ваш iPhone ведет себя хаотично, и вы не можете определить причину или решение.
Сброс к заводским настройкам стирает ваше устройство и может исправить определенные проблемы, которые могут снизить его производительность. Это верно для всех iPhone, начиная с последней серии iPhone 14 и заканчивая iPhone 6s.
Тем не менее, это следует рассматривать как последнее средство, и его следует делать только после того, как более простые решения, такие как перезапуск или принудительный перезапуск вашего устройства, не устранили проблемы, с которыми вы столкнулись.
- Что происходит, когда вы сбрасываете свой iPhone до заводских настроек?
- Сброс до заводских настроек удаляет все?
- Подготовьте свое устройство к сбросу настроек
- Как восстановить заводские настройки iPhone или iPad (включая iPhone 14)
- Как восстановить заводские настройки iPhone или iPad с помощью iCloud
- Сбросьте настройки iPhone или iPad с помощью Mac или ПК
- Сброс настроек iPhone или iPad с помощью режима восстановления
- Что делать после перезагрузки устройства iOS?
Что происходит, когда вы сбрасываете свой iPhone до заводских настроек?
Как следует из термина «сброс к заводским настройкам», этот параметр восстанавливает программное обеспечение на вашем устройстве в том виде, в каком оно было на момент выпуска с завода. Это означает, что все настройки возвращаются к значениям по умолчанию, а все ваши данные, такие как загруженные приложения, фотографии, музыка, документы и другие файлы, удаляются. После сброса настроек вашего iPhone или iPad до заводских настроек вы можете настроить свое устройство практически с нуля, «как новое».
Это означает, что все настройки возвращаются к значениям по умолчанию, а все ваши данные, такие как загруженные приложения, фотографии, музыка, документы и другие файлы, удаляются. После сброса настроек вашего iPhone или iPad до заводских настроек вы можете настроить свое устройство практически с нуля, «как новое».
Программы для Windows, мобильные приложения, игры — ВСЁ БЕСПЛАТНО, в нашем закрытом телеграмм канале — Подписывайтесь:)
Сброс до заводских настроек удаляет все?
Это зависит от того, что именно вы сбрасываете. Если вы хотите восстановить заводские настройки iPhone 14, iPhone 14 Plus, iPhone 14 Pro, iPhone 14 Pro Max, серии iPhone 13 или любого из его предшественников, доступно шесть различных вариантов. Давайте кратко рассмотрим каждый из них.
При переходе в «Настройки» → «Основные» → «Сброс»:
- Сбросить все настройки: это вернет макет главного экрана, настройки местоположения, настройки сети, настройки конфиденциальности, словарь клавиатуры и карты Apple Pay к значениям по умолчанию.
 Если вы выберете этот вариант, вы не будете удалять файлы и мультимедиа.
Если вы выберете этот вариант, вы не будете удалять файлы и мультимедиа. - Сбросить настройки сети: это удалит все ваши сетевые настройки, такие как учетные данные для входа в Wi-Fi и сети, к которым ваш телефон автоматически подключается. Кроме того, доверенные вручную сертификаты веб-сайтов откатываются до ненадежных, а имя вашего устройства сбрасывается до просто «iPhone».
- Сбросить словарь клавиатуры: выбор этой опции удалит все слова, которые вы могли добавить в словарь клавиатуры по умолчанию на вашем iPhone.
- Сбросить макет главного экрана: это удалит ваш пользовательский макет или папки приложений на главном экране. Все стандартные приложения iOS вернутся на свои позиции по умолчанию, а главный экран вернется к тому виду, который был при первой настройке iPhone. Ваши данные будут в безопасности.
- Сбросить местоположение и конфиденциальность: как следует из названия, эта опция восстанавливает службы определения местоположения и настройки конфиденциальности вашего iPhone до значений по умолчанию.

- Стереть все содержимое и настройки: это то, на что мы обычно ссылаемся, когда говорим о сбросе настроек. Он полностью удаляет весь ваш контент и настройки, восстанавливая ваш iPhone таким, каким он был, когда вы впервые его купили.
Таким образом, только опция «Стереть все содержимое и настройки» удалит все данные с вашего устройства, кроме приложений и настроек по умолчанию.
Подготовьте свое устройство к сбросу настроек
Прежде чем пытаться восстановить заводские настройки iPhone или iPad, убедитесь, что вы сделали следующее:
Как восстановить заводские настройки iPhone или iPad (включая iPhone серии 14 или 13)
Существует четыре способа сбросить настройки iPhone или iPad. Давайте сначала рассмотрим самый простой и удобный.
- Перейдите в «Настройки» → «Основные» → «Сброс».
- Выберите «Удалить все содержимое и настройки».
- Если вы не создали резервную копию своего устройства, вам будет предложено сделать это
- Нажмите «Стереть сейчас».

- Затем вас попросят ввести пароль экранного времени, если вы его установили.
- Вы увидите предупреждение. Нажмите на опцию «Стереть iPhone (или iPad)».
- Для подтверждения введите свой пароль Apple ID. И нажмите «Стереть» в правом верхнем углу.
- Вашему устройству потребуется несколько минут, чтобы стереть все ваши настройки и данные. Затем он вернется к экрану настройки, который вы бы видели при первом использовании устройства.
Как восстановить заводские настройки iPhone или iPad с помощью iCloud
Если ваш iPhone потерян или украден, вы можете удаленно стереть все его содержимое с помощью веб-сайта iCloud. Это возможно только в том случае, если вы настроили функцию «Найти iPhone».
- Посещать iCloud.com и перейдите в раздел «Найти iPhone».
- Нажмите на опцию «Все устройства» и выберите iPhone или iPad, который вы хотите сбросить до заводских настроек.
- Нажмите «Стереть iPhone/iPad».
- После подтверждения удаленное стирание начнется, как только выбранное вами устройство будет подключено к Интернету.
 После завершения процесса вы получите электронное письмо с подтверждением на ваш зарегистрированный адрес электронной почты Apple ID.
После завершения процесса вы получите электронное письмо с подтверждением на ваш зарегистрированный адрес электронной почты Apple ID.
Этот процесс заблокирует ваш iPhone. И если вы выполните этот процесс для сброса устройства, вы можете разблокировать его, введя свой Apple ID и пароль.
Сбросьте настройки iPhone или iPad с помощью Mac или ПК
Сброс настроек iPhone/iPad с помощью Finder
- Запустите Искатель.
- Подключите ваш iPhone или iPad к вашему Mac с помощью кабеля Lightning/USB.
- Нажмите на кнопку «Доверие» на вашем устройстве, если будет предложено.
- На левой панели выберите свое устройство.
- Выберите «Восстановить iPhone/iPad».
- Нажмите «Восстановить» во всплывающем окне для подтверждения.
- Ваше устройство будет очищено и восстановлено до заводских настроек. Как только процесс будет завершен, он перезапустится, и вы сможете снова настроить его с нуля.
Восстановление заводских настроек iPhone/iPad с помощью iTunes
- Запустите iTunes.

- Подключите ваш iPhone или iPad к компьютеру с помощью кабеля Lightning/USB.
- Нажмите маленькую кнопку устройства в левом верхнем углу.
- На левой панели нажмите «Сводка».
- Теперь нажмите Восстановить.
- Подтвердите восстановление устройства
- Ваше устройство будет стерто и восстановлено до заводских настроек. Как только процесс будет завершен, он перезапустится, и вы сможете снова настроить его с нуля.
Сброс настроек iPhone или iPad с помощью режима восстановления
Вы также можете использовать режим восстановления для перезагрузки устройства. Обычно это необходимо, когда:
- iPhone или iPad застрял на логотипе Apple на несколько минут
- Компьютер не распознает ваше устройство при подключении
- Компьютер говорит, что ваше устройство находится в режиме восстановления, когда вы его подключаете
Чтобы стереть данные с iPhone или iPad в режиме восстановления, выполните следующие действия:
- Подключите устройство к компьютеру и переведите его в режим восстановления.
 Процедура для этого зависит от того, какая у вас модель.
Процедура для этого зависит от того, какая у вас модель. - Как только ваш компьютер обнаружит ваше устройство, появится сообщение «Восстановить или обновить».
- Выберите «Восстановить» и следуйте инструкциям на экране.
- Это сотрет данные вашего iPhone или iPad и загрузит последнюю версию iOS или iPadOS, поддерживаемую вашим устройством.
- После завершения процесса вы увидите уведомление на экране, и ваше устройство перезагрузится.
Что делать после перезагрузки устройства iOS?
После сброса настроек iPhone или iPad к заводским настройкам все ваши данные будут удалены, и ваше устройство будет «как новое». Итак, что вы можете сделать дальше:
- Настроить как новый
- После процесса сброса настроек на вашем устройстве отобразится экран начальной настройки. Следуйте инструкциям на экране, чтобы настроить его с нуля. Кроме того, вы можете восстановить устройство iOS из резервной копии iCloud.
Восстановление заводских настроек вашего iPhone или iPad — довольно простой процесс.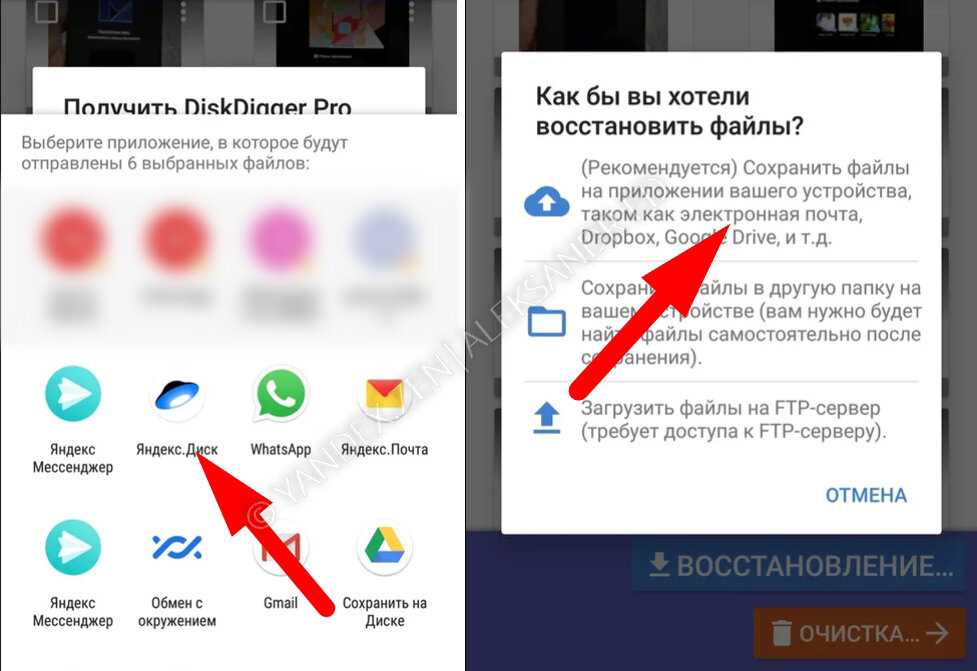 Мы надеемся, что это подробное руководство предоставило вам все, что вам нужно знать об этом. Если у вас есть дополнительные вопросы, сообщите нам об этом в комментариях ниже.
Мы надеемся, что это подробное руководство предоставило вам все, что вам нужно знать об этом. Если у вас есть дополнительные вопросы, сообщите нам об этом в комментариях ниже.
Читать далее:
- Как восстановить заводские настройки MacBook или любого Mac
- Как очистить оперативную память на iPhone, чтобы работать быстрее
- Лучшие скрытые функции iOS 16 для iPhone
Программы для Windows, мобильные приложения, игры — ВСЁ БЕСПЛАТНО, в нашем закрытом телеграмм канале — Подписывайтесь:)
Как сбросить iPhone или iPad до заводских настроек
19 января 2021
Ликбез
iOS
Если устройство глючит, не включается или выставлено на продажу, стоит вернуть заводские настройки.
Как сбросить iPhone или iPad через меню настроек
Этот способ подходит, когда устройство работает и вы можете разблокировать его экран. Сброс через меню настроек выполняют, чтобы стереть с iPhone или iPad все личные данные перед продажей. Или чтобы восстановить нормальную работу устройства, когда оно продолжает тормозить даже после перезапуска.
1. Создайте резервную копию важных данных
Если вы хотите сохранить личную информацию, сделайте локальную резервную копию iPhone или iPad на компьютере и/или облачную копию в сервисе iCloud. Выполнив это, вы сможете восстановить стёртые данные на текущем или новом аппарате.
Как создать резервную копию через iTunes или Finder
1. Подключите свой iPhone или iPad к компьютеру. Если используете Windows, macOS Mojave или более раннюю версию — запустите программу iTunes; на macOS Catalina и более поздних версиях откройте Finder.
2. Если потребуется, введите пароль к устройству и подтвердите запрос на подключение, нажав «Доверять этому компьютеру» на экране iPhone или iPad.
3. Выберите нужный гаджет в боковой панели iTunes или Finder, а затем кликните «Обзор» или «Основные» в главном окне, где отображается вся информация.
4. Нажмите кнопку «Создать резервную копию сейчас». Если вместе с другой информацией вы хотите сохранить данные программ «Здоровье» и «Активность», предварительно отметьте пункт «Зашифровать резервную копию», введите пароль и запомните его.
5. Следуйте подсказкам программы и дождитесь, пока резервное копирование завершится.
Как создать резервную копию в iCloud
1. Убедитесь, что мобильное устройство подключено к интернету.
2. Перейдите в «Настройки» → «Имя пользователя» → iCloud. Если на вашем аппарате установлена iOS 10.2 или более ранняя версия, откройте «Настройки», опустите страницу настроек вниз и выберите iCloud.
3. Убедитесь, что переключатели напротив «Контактов», «Календаря» и других пунктов меню iCloud активны.
4. Прокрутите страницу вниз и нажмите «Резервная копия в iCloud». На следующем экране убедитесь, что переключатель «Резервная копия в iCloud» активирован.
5. Нажмите «Создать резервную копию» и дождитесь завершения. По окончании процесса время последней созданной копии на этом экране не обновится.
2. Выполните сброс
1. Перейдите в «Настройки» → «Основные» → «Сброс» и нажмите «Стереть контент и настройки».
2. Подтвердите удаление данных и дождитесь завершения процесса.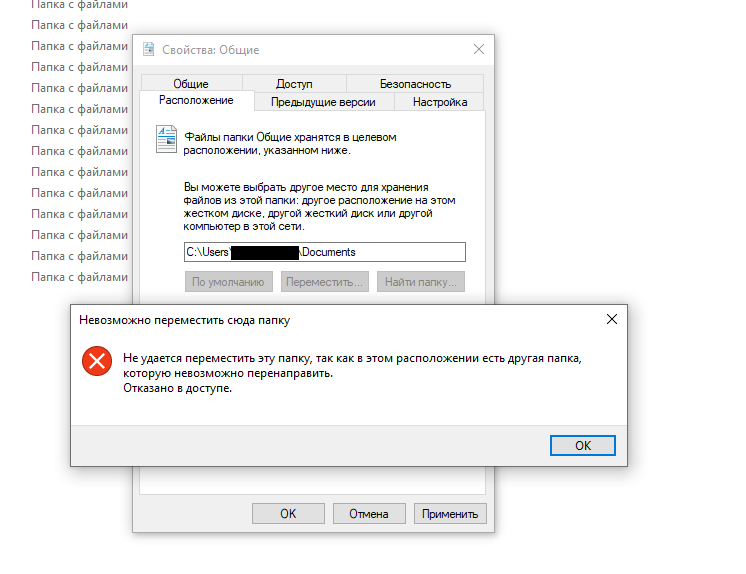 Если система попросит отключить функцию «Найти iPhone», сделайте это в разделе «Настройки» → «Имя пользователя» → iCloud.
Если система попросит отключить функцию «Найти iPhone», сделайте это в разделе «Настройки» → «Имя пользователя» → iCloud.
После перезапуска гаджета на экране отобразится приветствие и предложение выполнить настройку, как при первом включении.
Если вы не можете сделать сброс через настройки, потому что забыли пароль, прочтите нашу инструкцию.
Как сбросить iPhone или iPad в режиме восстановления
Это способ для тех случаев, когда iPhone или iPad не включается или зависает в процессе загрузки. В результате все личные данные сотрутся, и вы сможете их восстановить, только если в iCloud или на вашем компьютере ранее были созданы резервные копии.
1. Подключите iOS‑устройство к ПК. Если используете Windows, macOS Mojave или более раннюю версию — запустите программу iTunes; на macOS Catalina и более поздних версиях откройте Finder.
Фото: Артём Козориз / Лайфхакер
2. Переведите гаджет в режим восстановления, воспользовавшись инструкцией для своей модели:
- На iPad без кнопки «Домой» быстро нажмите и отпустите клавишу увеличения громкости, так же быстро нажмите и отпустите клавишу уменьшения громкости.
 Затем нажмите верхнюю кнопку. Удерживайте её, пока не появится экран режима восстановления.
Затем нажмите верхнюю кнопку. Удерживайте её, пока не появится экран режима восстановления. - На iPhone 8, iPhone SE (второго поколения), iPhone X и более поздних моделях быстро нажмите и отпустите клавишу увеличения громкости, быстро нажмите и отпустите клавишу уменьшения громкости. Нажмите и удерживайте боковую кнопку, пока не откроется режим восстановления.
- На iPhone 7, iPhone 7 Plus одновременно нажмите и удерживайте боковую кнопку и клавишу уменьшения громкости. Продолжайте держать их, пока не появится экран режима восстановления.
- На iPad с кнопкой «Домой», iPhone 6s, iPhone SE (первого поколения) и более ранних моделях одновременно нажмите и удерживайте кнопку «Домой» и боковую (верхнюю) кнопку, пока не откроется экран режима восстановления.
3. Во всплывающем уведомлении на компьютере выберите «Восстановить», подтвердите действие и следуйте подсказкам.
4. По окончании процесса все данные с iPhone или iPad удалятся, а настройки будут сброшены до заводских.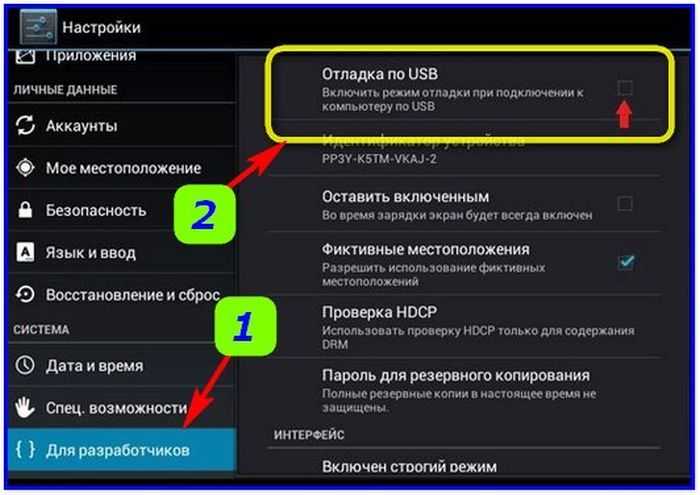
Читайте также 📱📱📱
- Как поделиться папкой заметок на iPhone или Mac
- Что установить на новый iPhone или iPad
- Как перезагрузить iPhone, перевести его в режим восстановления или DFU
- Как записать видео с экрана iPhone или iPad без джейлбрейка
- 2 самых простых способа скачать видео на iPhone и iPad
Восстановите iPhone, iPad или iPod touch из резервной копии
Узнайте, как восстановить устройство из резервной копии в iCloud или на компьютере.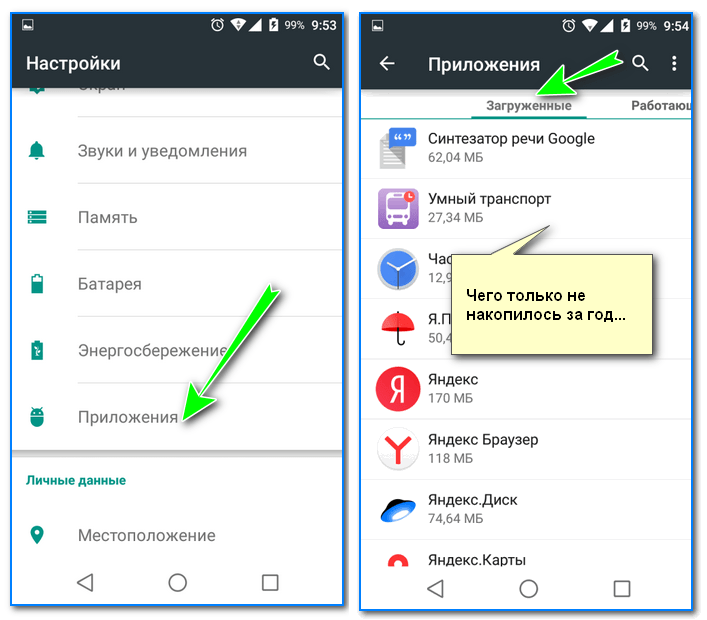
Восстановление из резервной копии iCloud
Восстановление из резервной копии на компьютере
Восстановление устройства из резервной копии iCloud
- Включите устройство. Вы должны увидеть экран приветствия. Если вы уже настроили свое устройство, вам необходимо стереть все его содержимое, прежде чем вы сможете использовать эти шаги для восстановления из резервной копии.
- Следуйте инструкциям на экране, пока не дойдете до экрана «Приложения и данные», затем нажмите «Восстановить из резервной копии iCloud».
- Войдите в iCloud, используя свой Apple ID.
- Выберите резервную копию. Посмотрите на дату и размер каждого и выберите наиболее подходящий. После того, как вы выберете резервную копию, начнется перенос. Если в сообщении говорится, что требуется более новая версия программного обеспечения, следуйте инструкциям на экране для обновления. Если вы не видите на экране инструкции по обновлению, узнайте, что делать.

- При появлении запроса войдите в систему, используя свой Apple ID, чтобы восстановить приложения и покупки. Если вы приобрели контент в iTunes или App Store, используя несколько идентификаторов Apple ID, вам будет предложено войти в каждый из них. Если вы не можете вспомнить свой пароль, вы можете нажать «Пропустить этот шаг» и войти позже. Вы не сможете использовать приложения, пока не войдете в систему со своим Apple ID.
- Оставайтесь на связи с Wi-Fi и дождитесь появления и завершения индикатора выполнения. В зависимости от размера резервной копии и скорости сети для заполнения индикатора выполнения может потребоваться от нескольких минут до часа. Если вы отключитесь от Wi-Fi слишком рано, процесс будет приостановлен до тех пор, пока вы снова не подключитесь.
- Теперь вы можете завершить настройку и наслаждаться своим устройством. Контент, такой как ваши приложения, фотографии, музыка и другая информация, будет продолжать восстанавливаться в фоновом режиме в течение следующих нескольких часов или дней, в зависимости от объема имеющейся информации.
 Старайтесь чаще подключаться к Wi-Fi и включать питание, чтобы процесс завершился.
Старайтесь чаще подключаться к Wi-Fi и включать питание, чтобы процесс завершился.
Получите помощь по восстановлению из резервной копии iCloud.
Восстановите устройство из резервной копии на компьютере
- На Mac с macOS Catalina или более поздней версии откройте Finder. На Mac с macOS Mojave или более ранней версии или на ПК откройте iTunes.
- Подключите устройство к компьютеру с помощью USB-кабеля. Если в сообщении запрашивается пароль вашего устройства или доверие к этому компьютеру, следуйте инструкциям на экране. Получите помощь, если вы забыли свой пароль.
- Выберите свой iPhone, iPad или iPod touch, когда он появится в окне Finder или iTunes. Узнайте, что делать, если ваше устройство не отображается.
- Выберите Восстановить резервную копию. Узнайте, что делать, если в сообщении говорится, что программное обеспечение вашего устройства устарело.
- Посмотрите на дату каждой резервной копии и выберите наиболее актуальную.

- Нажмите «Восстановить» и дождитесь завершения восстановления. При появлении запроса введите пароль для зашифрованной резервной копии.
- Не отключайте устройство после перезагрузки и дождитесь его синхронизации с компьютером. Вы можете отключиться после завершения синхронизации.
Подробнее
Дата публикации:
Спасибо за отзыв.
Как восстановить телефон Android из резервной копии
17 марта 2022 г.
Хотите ли вы перенести важную информацию, такую как фотографии, сообщения и контакты, со старого телефона Android™ на новый или если вам нужно Чтобы восстановить ваши данные после сброса настроек, процесс прост — и мы покажем вам, как это сделать.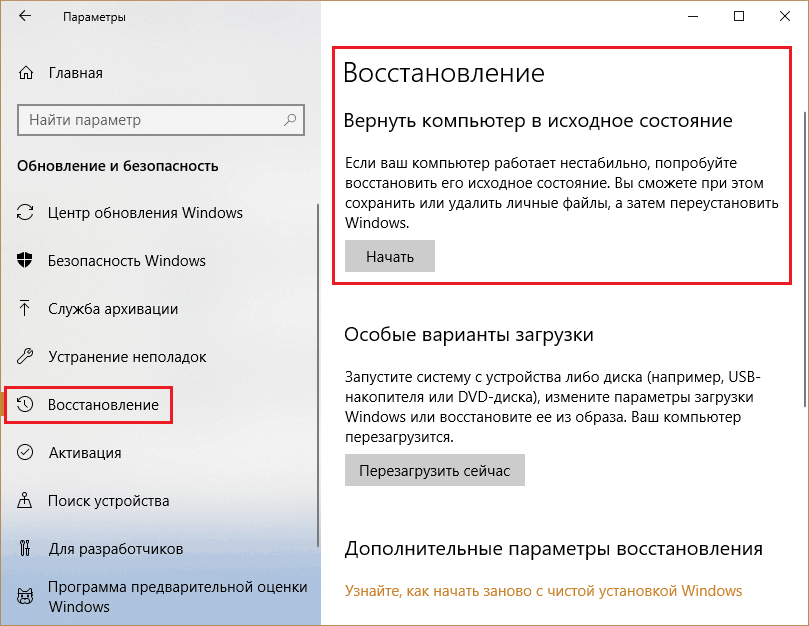
В Asurion мы помогаем людям узнавать больше об их технологиях каждый день. От того, как предотвратить быструю разрядку аккумулятора вашего телефона до того, как подключить телефон к телевизору, мы помогаем обеспечить быстрое резервное копирование и работу устройств, на которые вы больше всего полагаетесь. Вот наши простые шаги по восстановлению данных на вашем телефоне Android, таком как Samsung Galaxy® или Google Pixel™. Если вы переходите с iPhone® на Android, ознакомьтесь с нашим руководством о том, как легко перенести данные с вашего iPhone на Android.
Прежде чем приступить к работе, убедитесь, что вы выполнили резервное копирование устройства, содержащего вашу информацию. Если вам нужна помощь, ознакомьтесь с нашим руководством по резервному копированию телефона. Это также кажется подходящим моментом, чтобы упомянуть, что если вы не делаете резервную копию своего телефона на регулярной основе, вы должны это делать. В противном случае вы рискуете потерять важный контент, если ваш телефон будет утерян, украден или поврежден.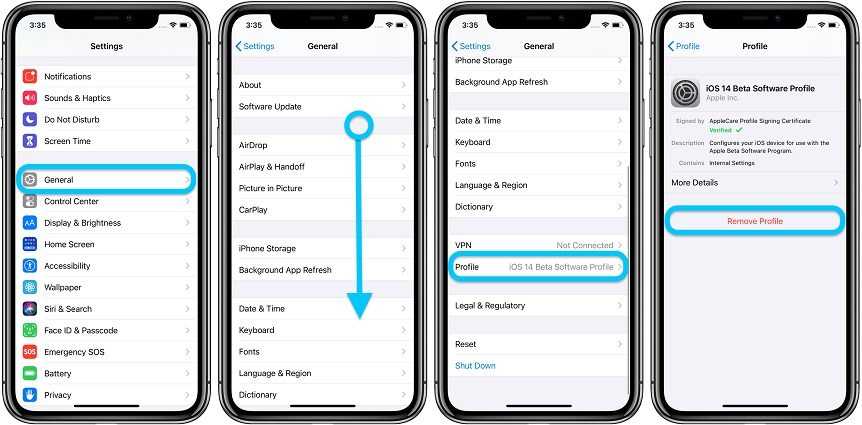
Как перенести данные с помощью Samsung Smart Switch
Samsung Smart Switch® — это приложение, которое позволяет передавать контент с устройства Android или iOS® на новый телефон Galaxy. Обязательно загрузите и установите его, прежде чем начать.
Как перенести данные с Android на телефон Galaxy с помощью Samsung Smart Switch
- На новом устройстве откройте Настройки > Учетные записи и резервное копирование > Перенесите данные со старого устройства .
- Нажмите Согласен > Разрешить > Принять данные > Galaxy/Android .
- Выберите кабель или беспроводной. Для кабеля: соедините два устройства кабелем USB. Для беспроводной связи убедитесь, что оба устройства находятся в одной сети.
- Выберите контент, который хотите передать, затем нажмите Передать .
Как восстановить телефон из резервной копии Google
Еще один простой способ восстановить данные на телефоне Android — использовать службы Google™, при условии, что вы ранее создали резервную копию своего устройства в своей учетной записи Google.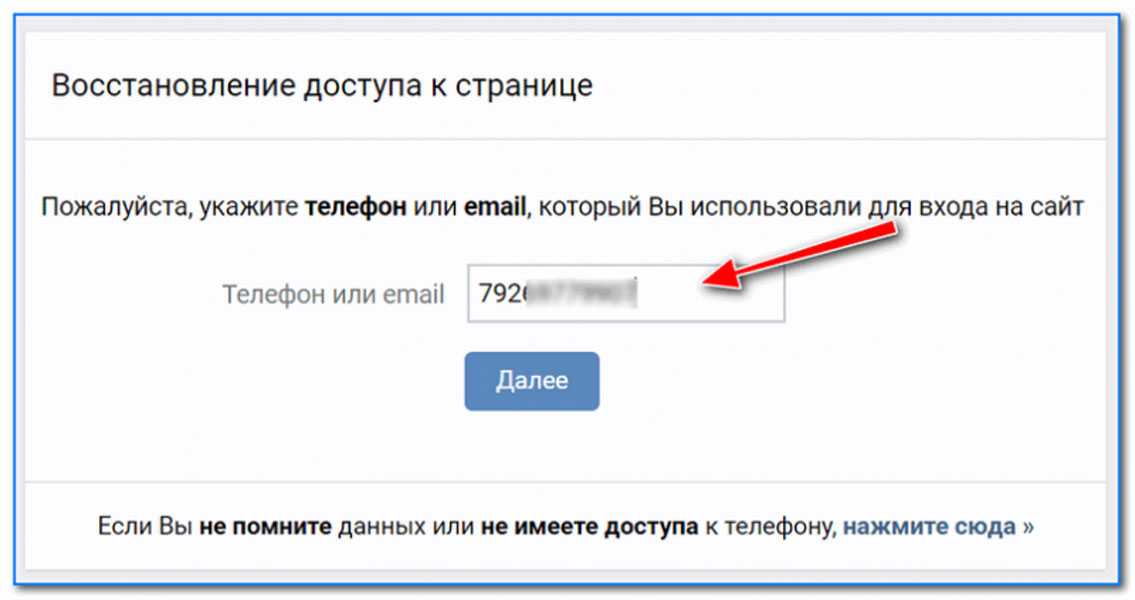 Когда вы добавите свою учетную запись Google во время настройки устройства или войдете в нее, выбрав «Настройки» > «Google», информация, которую вы ранее зарезервировали, теперь будет доступна на вашем устройстве.
Когда вы добавите свою учетную запись Google во время настройки устройства или войдете в нее, выбрав «Настройки» > «Google», информация, которую вы ранее зарезервировали, теперь будет доступна на вашем устройстве.
Это просто: когда вы настраиваете новое или только что перезагруженное устройство, просто следуйте инструкциям на экране, чтобы восстановить резервную копию Google во время первоначальной настройки телефона.
- Когда вы дойдете до экрана Копировать приложения и данные , нажмите Далее .
- На экране Использовать старое устройство коснитесь Невозможно использовать старое устройство .
- Войдите в свою учетную запись Google и примите Условия использования.
- Выберите, что вы хотите восстановить на своем устройстве, затем нажмите Восстановить .
Когда вас спросят, хотите ли вы создать резервную копию своего телефона в Google One™, мы рекомендуем включить эту функцию, чтобы сохранить ваши данные в будущем в случае потери, кражи или повреждения телефона.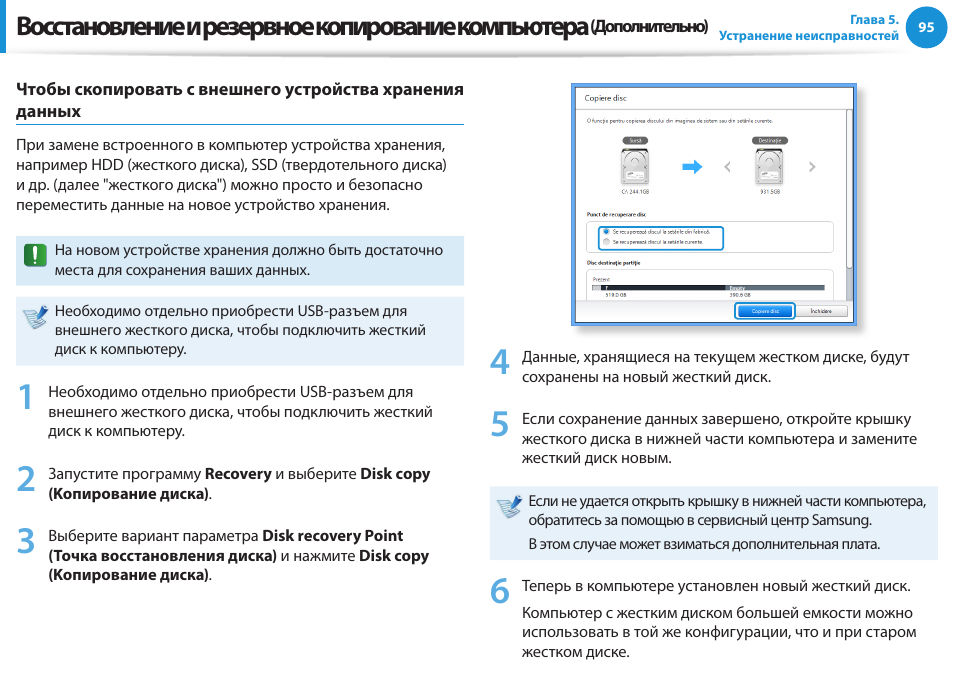
Как восстановить данные без резервного копирования телефона
Если у вас не получается создать резервную копию телефона, вы можете попытаться вернуть свои фотографии, видео, контакты и другие данные несколькими способами. Имейте в виду, что эти шаги не гарантируют, что вы вернете какой-либо ваш контент.
- Войдите в свою учетную запись Google. Почти вся информация на вашем Android-устройстве привязана к вашей учетной записи Google. Если ваш телефон раньше синхронизировался с Google, при входе в систему вы можете вернуть контакты, электронные письма, встречи и многое другое. Перейдите в Настройки > Google .
- Войдите в свою учетную запись Samsung. Если вы переходите с устройства Samsung на другое устройство Samsung, войдите в свою учетную запись Samsung и попробуйте выполнить восстановление, чтобы увидеть, вернутся ли некоторые данные.
- Откройте Google Фото. Если вы когда-либо использовали или настраивали Google Фото™, вы можете синхронизировать резервные копии фотографий, повторно войдя в приложение.


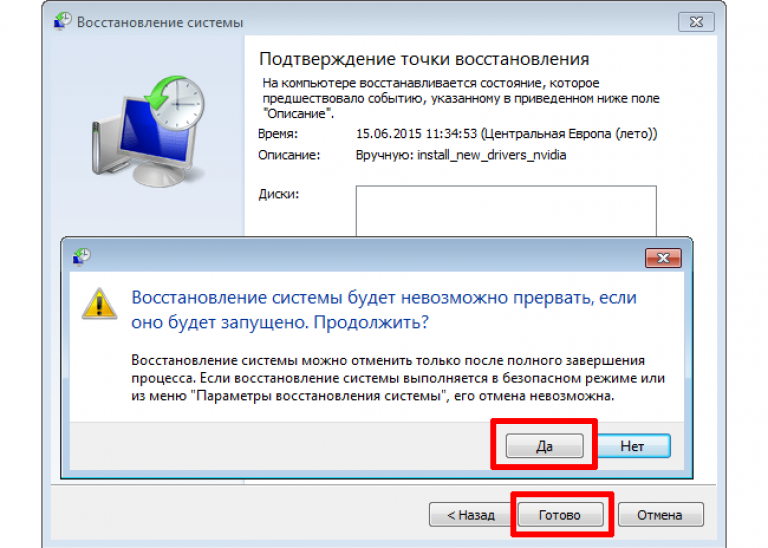 Если вы выберете этот вариант, вы не будете удалять файлы и мультимедиа.
Если вы выберете этот вариант, вы не будете удалять файлы и мультимедиа.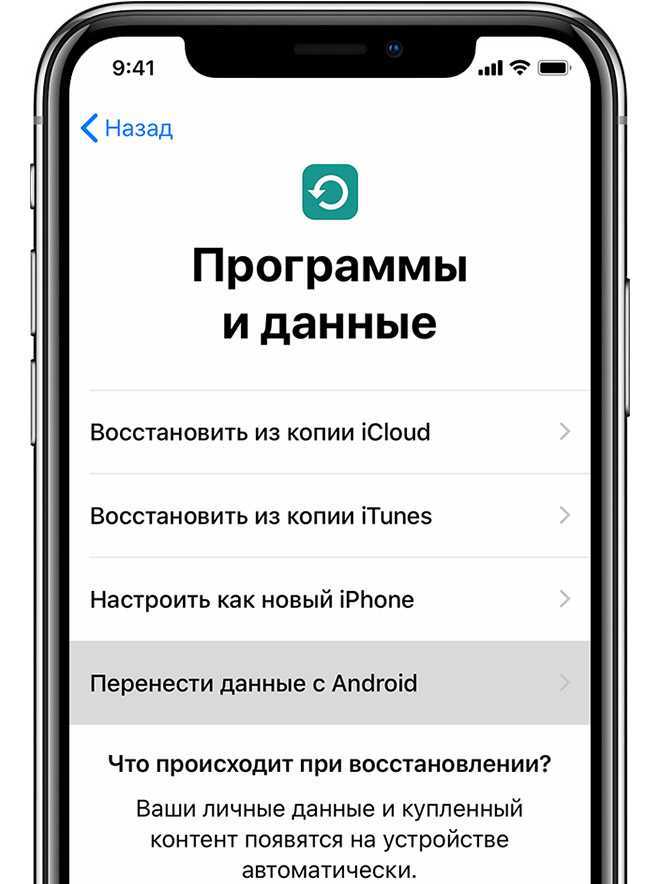
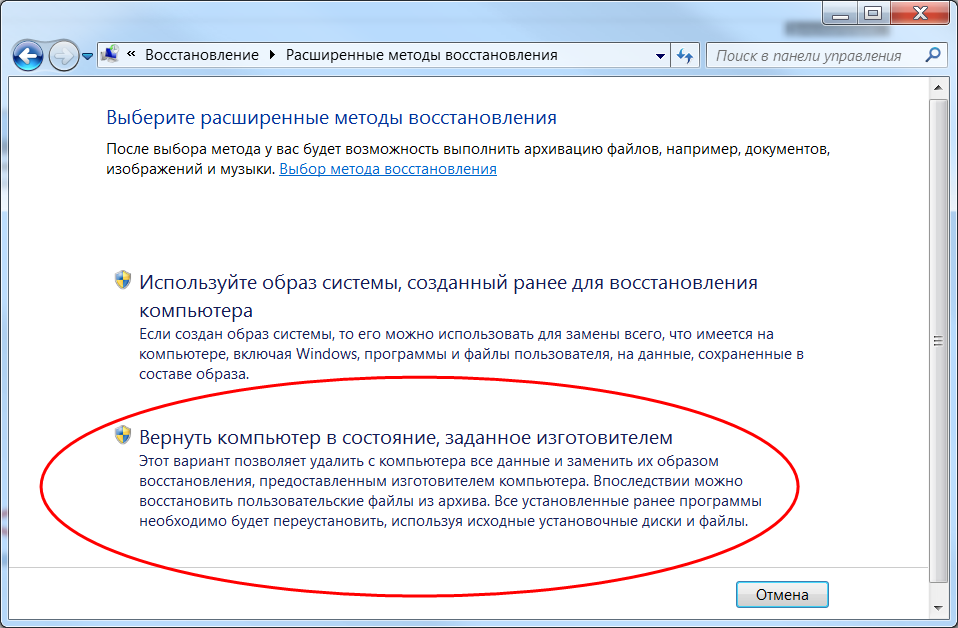
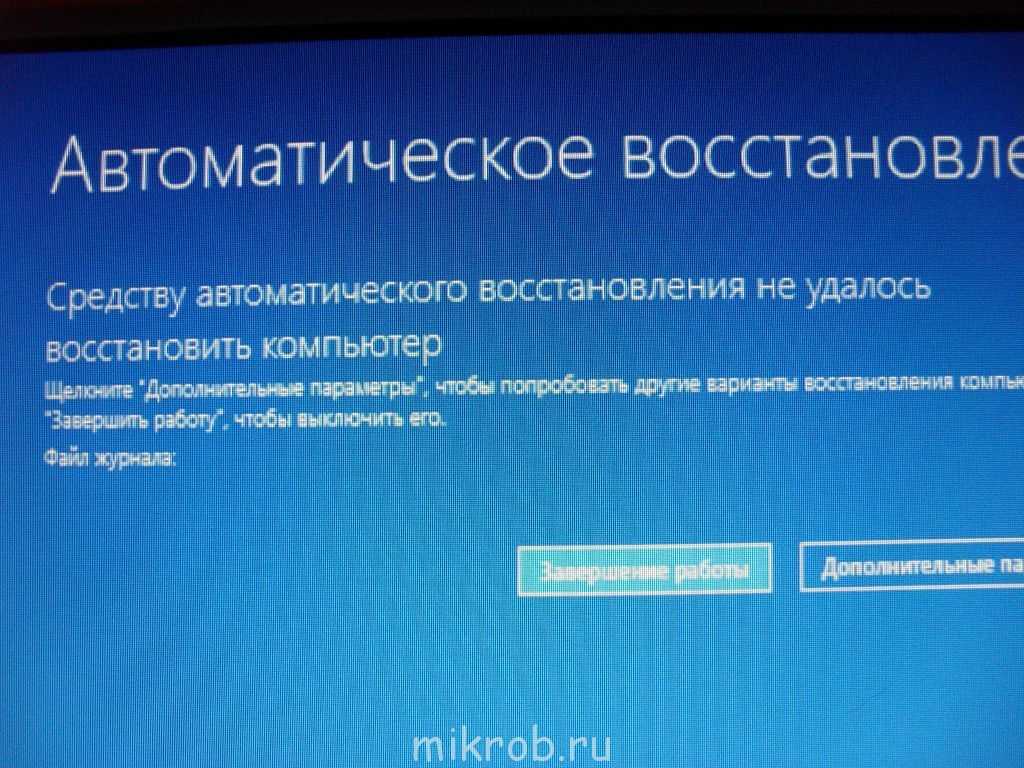 После завершения процесса вы получите электронное письмо с подтверждением на ваш зарегистрированный адрес электронной почты Apple ID.
После завершения процесса вы получите электронное письмо с подтверждением на ваш зарегистрированный адрес электронной почты Apple ID.
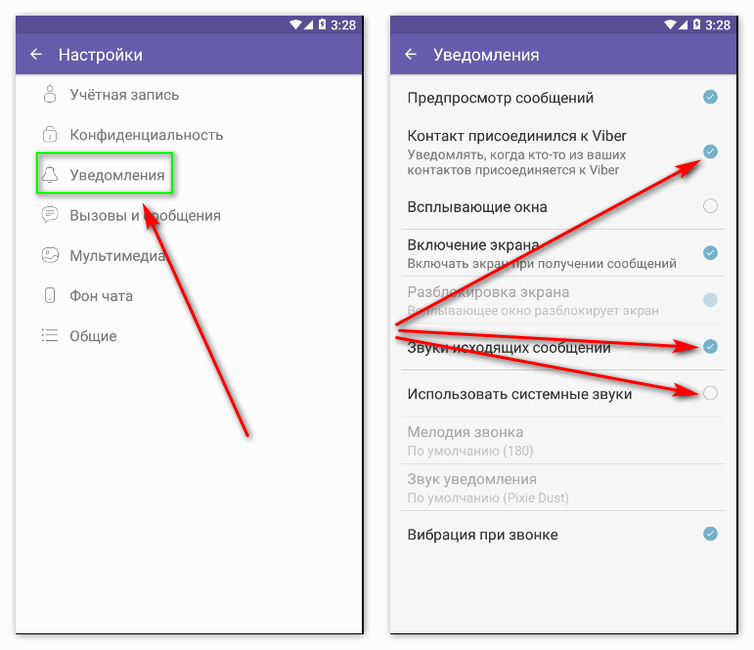 Процедура для этого зависит от того, какая у вас модель.
Процедура для этого зависит от того, какая у вас модель.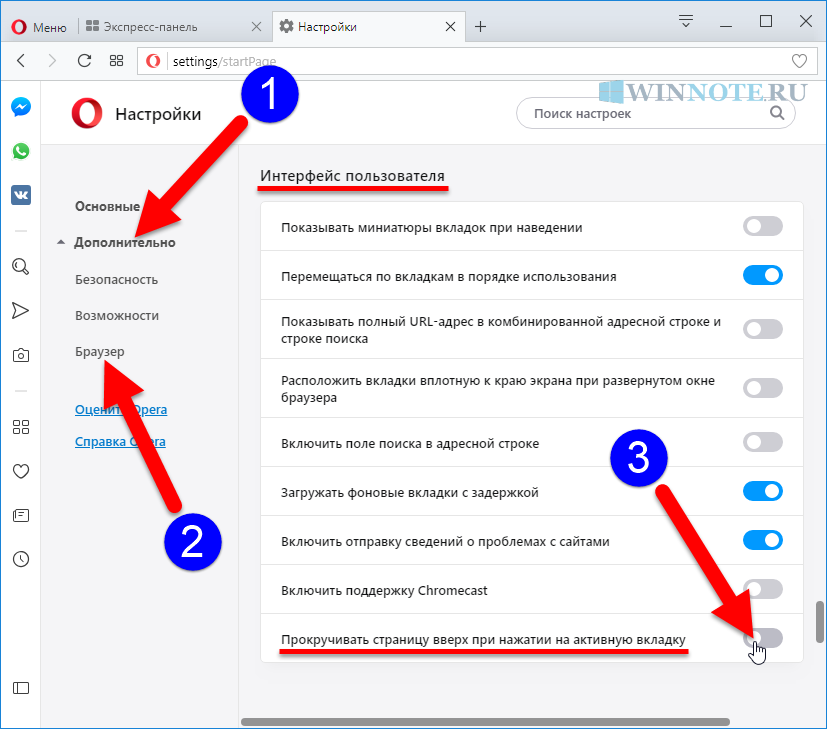 Затем нажмите верхнюю кнопку. Удерживайте её, пока не появится экран режима восстановления.
Затем нажмите верхнюю кнопку. Удерживайте её, пока не появится экран режима восстановления.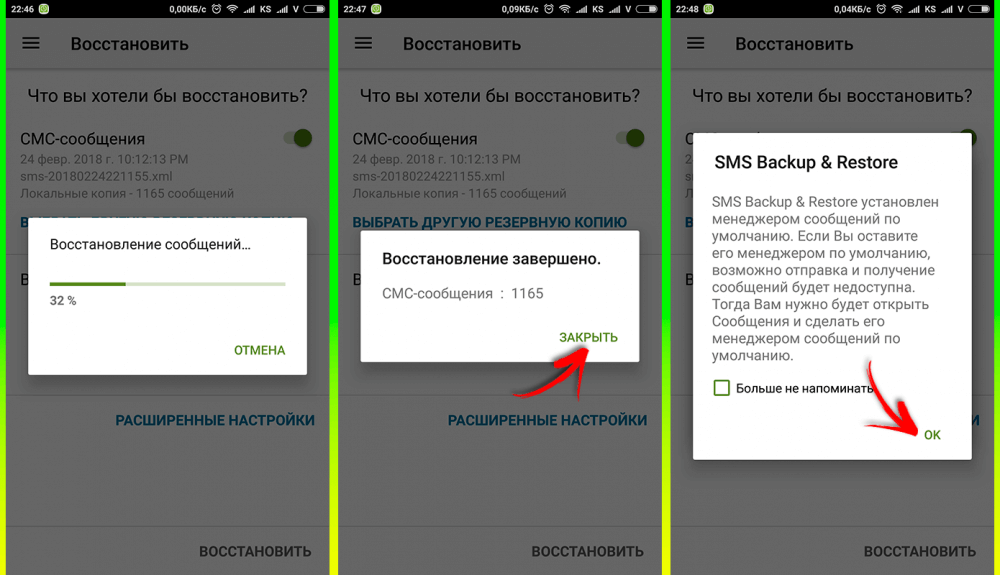
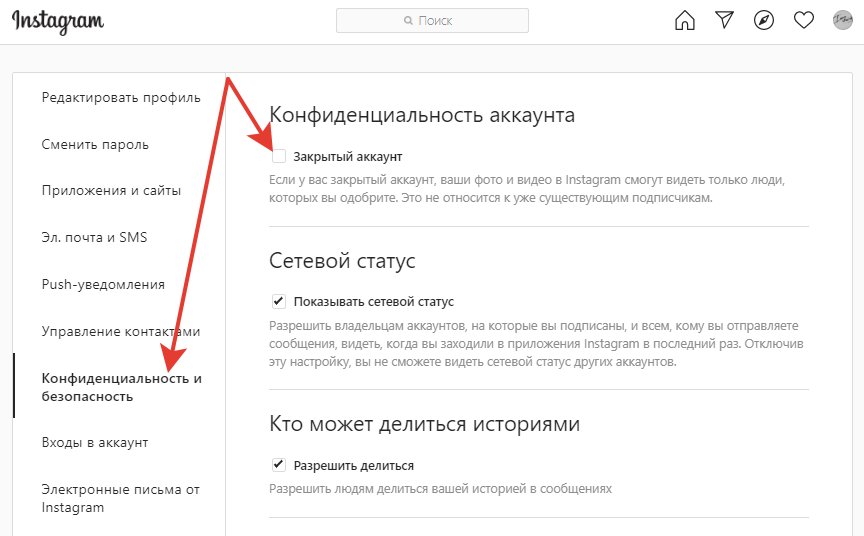 Старайтесь чаще подключаться к Wi-Fi и включать питание, чтобы процесс завершился.
Старайтесь чаще подключаться к Wi-Fi и включать питание, чтобы процесс завершился.