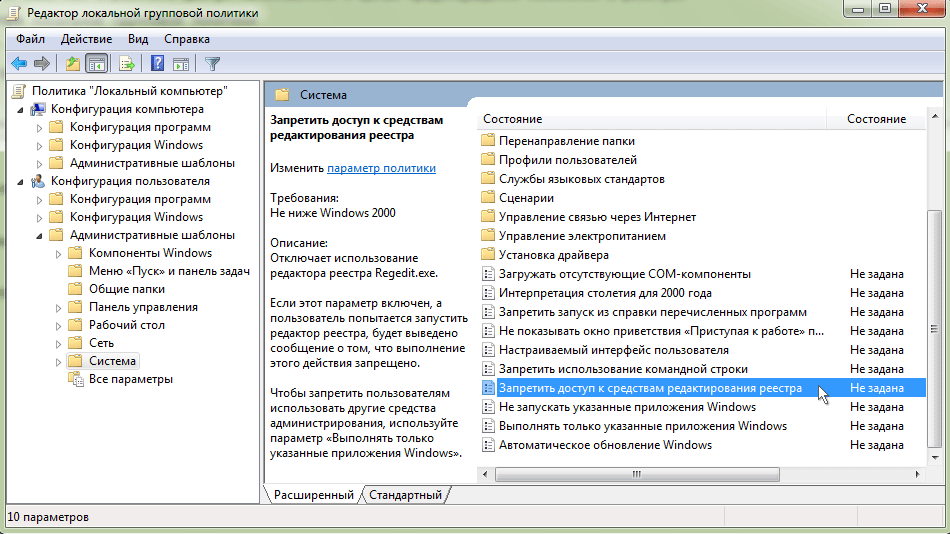Как изменить параметры реестра windows 7: Редактор реестра Windows 7
Содержание
Изменение параметров cистемного реестра Windows — mirAdmin
При настройке системы Windows могут возникать такие ситуации, когда тот или иной параметр невозможно изменить через пользовательский интерфейс.
Зачастую, выход кроется в редактировании системного реестра Windows, с помощью которого можно воздействовать на огромное количество настроек операционной системы.
Ниже мы рассмотрим, что такое реестр и как вносить в него изменения. Для удобства разобьём статью на небольшие разделы
Содержание статьи:
— Определение и запуск системного реестра Windows
* Запуск редактора реестра при помощи команды Выполнить
* Запуск редактора реестра из проводника
— Структура реестра Windows
* Разделы реестра
* Типы данных реестра
— Резервное копирование реестра
* Создание бэкапа реестра
* Восстановление реестра из бэкапа
— Удаление записей из системного реестра Windows
— Добавление и изменение параметров ключей в реестре Windows
Определение и запуск системного реестра Windows
Определений термина реестр Windows можно дать множество, приведём относительно простое и доступное для понимания:
Системный реестр Windows — это база данных настроек и параметров операционной системы, имеющая древовидную структуру
То есть, огромное количество пользовательских и системных настроек ОС отражаются в этой виртуальной среде.
Виртуальным реестр можно считать потому, что он лишь упорядочивает и структурирует данные, которые физически хранятся в системных файлах на информационном носителе компьютера или формируются непосредственно в момент запуска Windows
Рассмотрим два основных способа запуска стандартной утилиты редактора реестра:
Запуск редактора реестра при помощи команды Выполнить
Запуск редактора реестра из проводника
- Переходим в каталог C:\Windows
- Запускаем исполнительный файл regedit.exe
Перед нами откроется окно редактора реестра.
к содержанию
Структура реестра Windows
Отображение информации в реестре имеет определённую структуру.
В правой части окна мы видим разделы и ветки реестра, каждая из которых ещё называется куст реестра, в левой же расположены ключи реестра и их параметры.
Разделы реестра
В каждом разделе реестра отображается заданная ему информация. В современных версиях ОС от компании Microsoft заложены пять разделов:
- HKEY_CLASSES_ROOT (HKCR) — содержит параметры определения типов файлов и объектов
- HKEY_CURRENT_USER (HKCU) — настройки текущего пользователя (учётной записи)
- HKEY_LOCAL_MACHINE (HKLM) — общие настройки компьютера, относящиеся ко всем пользователям
- HKEY_USERS (HKU) — отображает информацию о пользователях
- HKEY_CURRENT_CONFIG (HKCC) — отображает параметры оборудования и подключенных устройств компьютера
В ранних версиях ОС Windows присутствовал ещё один раздел:
- HKEY_DYN_DATA (HKDD) — содержащий динамически изменяемые данные о загрузке процессора, использовании оперативной памяти и прочих текущих параметрах
Типы данных реестра
Ключи реестра в Windows могут быть различных типов, не станем углубляться в особенности каждого из них, рядовому пользователю это знать не обязательно, просто приведём их ниже:
— Строковый параметр
— Двоичный параметр
— Параметр DWORD (32 бита)
— Параметр QWORD (64 бита)
— Мультистроковый параметр
— Расширяемый строковый параметр
Изменить тип данных созданного ключа стандартными средствами нельзя, если ошиблись при создании, надо удалить некорректную запись и внести новый ключ.
к содержанию
Резервное копирование реестра
! Перед редактированием реестра всегда желательно создавать резервную копию изменяемой ветки или раздела
Ввод некорректных параметров в системный реестр Windows может привести к нестабильной работе и краху системы
Создание бэкапа реестра
Для создания бэкапа раздела реестра мы воспользуемся функцией экспорта в стандартной утилите regedit.
- Запускаем редактор реестра командой regedit из окна Выполнить или запуском одноимённого исполнительного файла из проводника (способы описаны выше)
- Правой кнопкой мыши жмём на нужный раздел и выбираем пункт Экспортировать
- В появившемся окне выбираем каталог для сохранения файла бэкапа, вносим имя файла и нажимаем кнопку Сохранить.
Восстановление реестра из бэкапа
Если по каким-то причинам возникнет необходимость восстановления данных реестра из резервной копии, то нам нужно будет только запустить файл бэкапа с расширением *.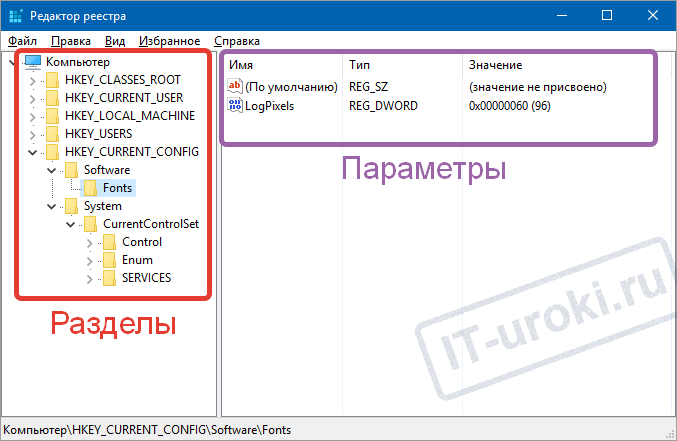 reg и согласиться на внесение изменений в реестр.
reg и согласиться на внесение изменений в реестр.
к содержанию
Удаление записей из системного реестра Windows
В первую очередь отметим, что некоторые ключи имеют дефолтные значения. Это значит, что даже если конкретный ключ отсутствует в своей ветке, система будет вести себя, будто ему присвоен параметр по умолчанию.
Отсюда можно сделать вывод, что процесс редактирования реестра делится на несколько типов:
- изменение параметров существующих ключей;
- добавление ключей в реестр с присвоением им нужного значения;
- удаление из реестра лишних ключей или даже кустов.
Сразу пройдёмся по последнему пункту, касаемо удаления записей из реестра.
Чаще всего это бывает нужно после удаления софта для чистки хвостов. Дело в том, что некоторые программы, работающие в Windows среде, при установке и в процессе работы активно взаимодействуют с реестром системы, добавляя туда записи с технической информацией. Но при деинсталляции затираются в реестре далеко не все строки. Частично эту проблему решают программы uninstaller-ы от сторонних разработчиков, но встречаются и случаи, требующие ручного вмешательства.
Частично эту проблему решают программы uninstaller-ы от сторонних разработчиков, но встречаются и случаи, требующие ручного вмешательства.
После всего вышесказанного у кого-то может возникнуть резонный вопрос: зачем вообще чистить реестр от ненужных записей?
Ответ прост: во-первых, иногда оставшиеся записи в реестре после удаления программы мешают повторной установке того же софта; во-вторых, записи реестра хранятся в файлах большого объёма, увеличение которого негативно сказывается на фрагментации жесткого диска и отзывчивости системы.
Ещё одной причиной для чистки реестра может послужить обнаружение в нём записей о вредоносных программах. Такими зловредами могут быть и баннерные вирусы, и трояны, и рекламные ссылки, терроризирующие пользователя постоянным запуском заданных web-страниц в браузере. О способах избавления от последних, кстати говоря, мы писали в соответствующей статье: Стартовая страница браузера. Решение проблем
к содержанию
Добавление и изменение параметров ключей в реестре Windows
Мы уже рассматривали пример настроек параметров Windows через добавление записей реестра в статьях Открытие проводника Windows 10 на закладке Этот компьютер и Автозагрузка. Добавление приложений в автозагрузку Windows.
Добавление приложений в автозагрузку Windows.
Давайте посмотрим, каким образом можно изменить параметр существующего ключа. Для примера произведём отключение контроля UAC через реестр (User Account Control — контроль учётных записей).
Запускаем редактор реестра Windows.
Далее, в левой части окна переходим к ветке
HKEY_LOCAL_MACHINE\SOFTWARE\Microsoft\Windows\CurrentVersion\Policies\System
Теперь в правой части окна находим ключ EnableLUA и кликаем по нему двойным щелчком мышки.
В поле Значение меня 1 на 0 и нажимаем кнопку OK
Теперь при запуске программ, требующих дополнительные разрешения, окно контроля учётных записей UAC появляться не будет.
В целях безопасности проводить отключение UAC не рекомендуется, так как компьютер становится более уязвимым к несанкционированному запуску вредоносных программ
На этом закончим знакомство с системным реестром Windows.
В статье Создание reg-файлов. Синтаксис записей реестра мы подробнее рассмотрим тему о том, как создавать reg-файлы для автоматизации работы с реестром, чтобы не править нужные параметры вручную. О том же, как работать с реестром из командной строки, мы поговорим в рамках отдельной публикации Редактирование реестра Windows из командной строки, bat-файлы
к содержанию
Редактирование реестра Windows офлайн | Windows для системных администраторов
Облако на Openstack
Готовые облачные серверы от 0,53 ₽/час
Низкая стоимость, почасовая оплата
‘;
break;
case 1:
document.getElementById(«banner_registrator»).innerHTML = ‘
‘;
break;
case 2:
document.getElementById(«banner_registrator»).innerHTML = ‘
Облачные VPS от 0.5 ₽/час
- ISO + готовые ОС и приложения
- Django, Docker, LAMP, LEMP, Node.JS
- Масштабирование на лету и SnapShot
‘;
break;
}
WinITPro. ru / Windows 7 / Редактирование реестра Windows офлайн
ru / Windows 7 / Редактирование реестра Windows офлайн
09.07.2012
Представьте ситуацию, когда возникли проблемы с загрузкой Windows (например, вирусная или троянская атака, ошибка в автоматически запускающийся службах или программах) и для нормальной загрузки системы необходимо осуществить редактирование некого параметра реестра Windows. Положение может усугубить тот факт, что в безопасном режиме исправить проблему также не удается. В такой ситуации нам могут помочь специальные средства загрузки и редактирование параметров Windows, такие как загрузочные диски BartPE, ERD Commander и т.д. А что же делать, если под рукой нет такого универсального загрузчика, а имеется лишь установочный диск с Windows или диск для восстановления пароля со средой WinPE? К счастью, даже эти средства при правильном использовании позволяют отредактировать реестр системы, находящейся в оффлайн состоянии.
Поясним, каким образом можно изменить некий параметр в той или иной ветке реестра. Все кусты реестра в Windows существуют в виде отдельных файлов и их можно открыть и править обычным редактором реестра regedit, запущенным с работающей машины. Для этого нужно понимать в каком файле храниться та или иная ветка реестра:
Все кусты реестра в Windows существуют в виде отдельных файлов и их можно открыть и править обычным редактором реестра regedit, запущенным с работающей машины. Для этого нужно понимать в каком файле храниться та или иная ветка реестра:
| Ветка реестра | Файл, в котором храниться параметры данной ветки реестра |
| HKEY_LOCAL_MACHINE\SAM | windows\system32\config\sam |
| HKEY_LOCAL_MACHINE\Security | windows\system32\config\security |
| HKEY_LOCAL_MACHINE\Software | windows\system32\config\software |
| HKEY_LOCAL_MACHINE\System | windows\system32\config\system |
| HKEY_CURRENT_CONFIG | windows\system32\config\system |
| HKEY_CURRENT_USER | <username>\ntuser. dat dat |
| HKEY_USERS\.DEFAULT | windows\system32\config\default |
Далее рассмотрим offline редактирование реестра на примере Windows 7. Итак, нам нужен установочный диск с Windows 7 или загрузочный диск Windows PE (Windows Preinstallation Environment) / Windows RE (Windows Recovery Environment).
- Загружаемся с этого диска и в окне выбираем “Repair your computer” (Восстановить компьютер).
- В следующем окне нажимаем Next
- И затем запускаем командную строку: “Command Prompt ”
- В командной строке набираем regedit, в результате чего откроется редактор реестра. На данный момент он отображает состояние реестра загрузочной среды (той самой урезанной версии Windows под названием WinPE)!!!
- Встаем на ветку реестра HKEY_LOCAL_MACHINE и выбираем “Load Hive” (загрузить куст).
- Находим диск на котором располагается система (в моем случае это оказался диск D:\) и по приведенной выше таблице выбираем ветку реестра, которую мы хотим подгрузить.

- Указываем имя, под которым загружаемая ветка реестра будет смонтирована в разделе HKEY_LOCAL_MACHINE, например test
- Затем нужно найти и отредактировать параметр, который не дает Windows загрузиться или исправить другую проблему
- По окончании офлайн работы с веткой реестра, необходимо в меню выбрать File->Unload hive, и результаты редактирования сохранятся в реестре выключенного ПК.
Предыдущая статьяСледующая статья
Почему я не могу изменить раздел реестра Windows 7?
спросил
Изменено
8 лет, 4 месяца назад
Просмотрено
40 тысяч раз
Я хочу изменить ключ реестра Windows 7 в HKEY_LOCAL_MACHINE->SOFTWARE->Classes->CLSID->B54F3741-5B07-11cf-A4B0-00AA004A55E8} -> InprocServer32 . Я запускал regedit от имени администратора. Но когда я пытался изменить этот ключ, он не позволяет мне изменить и сообщает об ошибке как
Я запускал regedit от имени администратора. Но когда я пытался изменить этот ключ, он не позволяет мне изменить и сообщает об ошибке как
Невозможно изменить: ошибка при записи нового содержимого значения
Так почему я не могу изменить раздел реестра даже в режиме администратора? Как решить эту проблему в Windows 7? Я также отключил антивирус, но это не помогло.
- окна-7
- окна-реестр
2
Поскольку по умолчанию администраторы имеют только права на чтение для этого ключа
Вы можете открыть окно разрешений, щелкнув правой кнопкой мыши InprocServer32 и выбрав Разрешения... .
Теперь, чтобы предотвратить проблему XY, почему вы хотите изменить значение в первую очередь?
1
Этот ключ обычно принадлежит библиотеке DLL обработчика сценария VBS. Symantec любит перезаписывать его своим механизмом сканирования сценариев, и, поскольку вы упомянули об отключении своего антивируса, я предполагаю, что вы используете продукт Symantec AV (но другие антивирусные пакеты также могут делать то же самое).
Symantec любит перезаписывать его своим механизмом сканирования сценариев, и, поскольку вы упомянули об отключении своего антивируса, я предполагаю, что вы используете продукт Symantec AV (но другие антивирусные пакеты также могут делать то же самое).
Несмотря на то, что вы отключили антивирусную защиту, пакет может по-прежнему активно мешать вам подделывать ключи. Скорее всего, чтобы вредоносное ПО не модифицировало его.
Попробуйте изменить его при загрузке в безопасном режиме или используйте MSConfig , чтобы отключить все службы и утилиты Symantec, пока вы не закончите.
В зависимости от проблемы можно полностью удалить пакет Symantec и/или переустановить без функций сканирования сценариев (если возможно).
Зарегистрируйтесь или войдите в систему
Зарегистрируйтесь с помощью Google
Зарегистрироваться через Facebook
Зарегистрируйтесь, используя электронную почту и пароль
Опубликовать как гость
Электронная почта
Требуется, но никогда не отображается
Опубликовать как гость
Электронная почта
Требуется, но не отображается
Нажимая «Опубликовать свой ответ», вы соглашаетесь с нашими условиями обслуживания, политикой конфиденциальности и политикой использования файлов cookie
.
Редактировать параметры реестра других пользователей в Windows 10
Windows 10, Windows 11
Если вы откроете редактор реестра в Windows 10, вы получите только кусты реестра текущего пользователя. Если у вас есть несколько учетных записей пользователей на вашем компьютере, вам нужно будет войти в каждую учетную запись, чтобы просмотреть, отредактировать и изменить реестр…
Автор: Itechtics Staff.Последнее обновление: 23 марта 2023 г.
.
Время чтения: 2 мин.
Если вы откроете редактор реестра в Windows 10, вы получите только кусты реестра текущего пользователя. Если у вас есть несколько учетных записей пользователей на вашем компьютере, вам нужно будет войти в каждую учетную запись, чтобы просмотреть, отредактировать и изменить настройки реестра каждого пользователя. Это проблематично, если у вас несколько учетных записей пользователей.
В этой статье мы обсудим, как редактировать параметры реестра других пользователей в Windows 10, не входя в каждый аккаунт отдельно.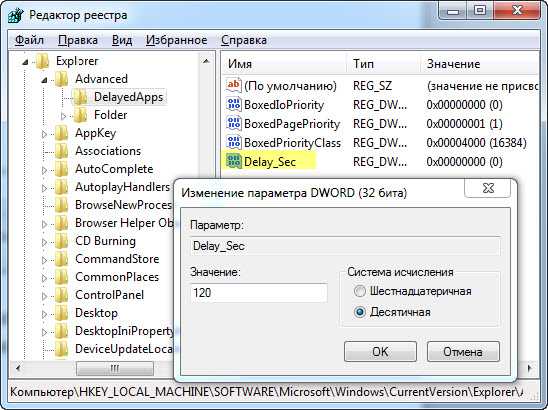 Этот метод также можно применить к Windows 8, Windows 8.1 и Windows 7.
Этот метод также можно применить к Windows 8, Windows 8.1 и Windows 7.
Вы должны войти в систему как администратор, чтобы внести изменения в реестр Windows.
Резервное копирование параметров реестра
Перед изменением параметров реестра всегда рекомендуется создать резервную копию параметров реестра.
Теперь, прежде чем редактировать или вносить какие-либо изменения в параметры реестра, вы можете рассмотреть возможность создания резервной копии параметров, чтобы вы всегда могли вернуться к предыдущим параметрам, если пожалеете о внесенных изменениях. Для этого выполните следующие шаги:
- Откройте диалоговое окно «Выполнить «, нажав клавишу Windows+R
- Введите в него regedit и нажмите Enter.
- Теперь в настройках реестра перейдите Компьютер -> файл, щелкните правой кнопкой мыши и выберите Экспорт .
.
- Теперь выберите место, куда вы хотите его сохранить, и оно будет сохранено с расширением .
 reg
reg
.
Изменение параметров реестра для других пользователей без входа в систему
Чтобы загрузить раздел реестра для другого пользователя, вам потребуется использовать команду reg load в командной строке. Вот шаги для загрузки реестра для другого пользователя.
- Нажмите Клавиша Windows+ x и выберите Командная строка (администратор) в быстром меню.
- Выполните следующую команду:
reg load HKU\
C:\Users\ Загрузка реестра пользователей в редакторе реестра
- Когда вы получите сообщение с подтверждением, перейдите в редактор реестра, чтобы внести изменения. Просто запустите Windows Key+R –> regedit .
- В этом редакторе перейдите к « HKEY_USERS » и выберите имя пользователя, как вы указали в командной строке, и оттуда вы можете редактировать его / ее настройки реестра.

Загрузка другого пользователя с помощью редактора реестра
- Откройте редактор реестра, выбрав Windows Key + R -> regedit .
- Щелкните папку «HKEY_USERS», чтобы загрузить файл NTUSER.DAT другого профиля. Нажмите на меню «Файл» в верхней части окна программы и выберите «Загрузить куст». Найдите неактивный файл NTUSER.DAT в каталоге (не связанном с профилем пользователя, вошедшего в систему) -> C:\users\
- Нажмите кнопку «Открыть». Введите «Имя ключа», которое может быть любым именем, которое вы хотите присвоить кусту во время его просмотра. Нажмите кнопку «ОК», чтобы загрузить файл NTUSER.DAT.
- Теперь вы можете расширить только что загруженный улей и внести необходимые изменения.
Заключение
Эти методы могут быть очень эффективными, если вы хотите протестировать некоторые изменения реестра.

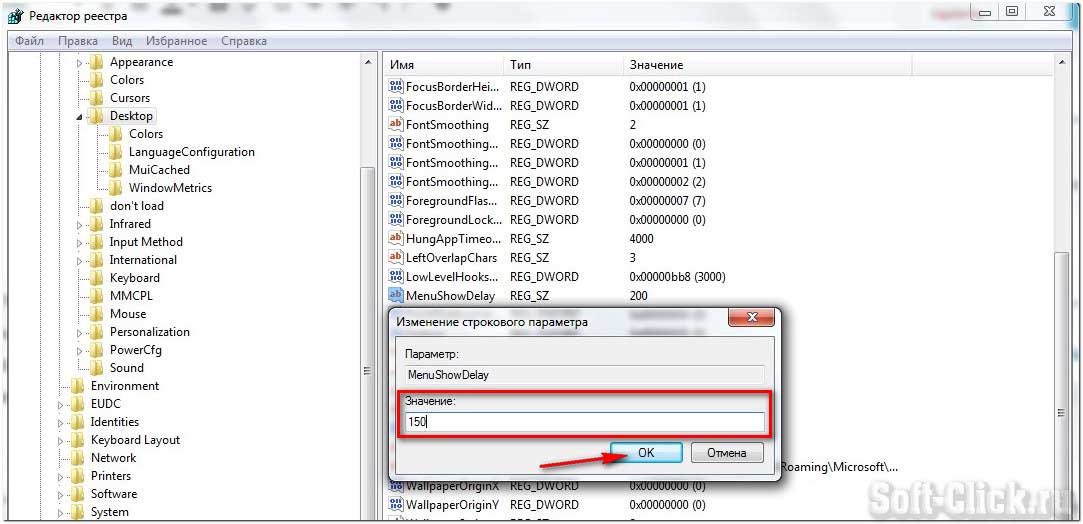
 reg
reg