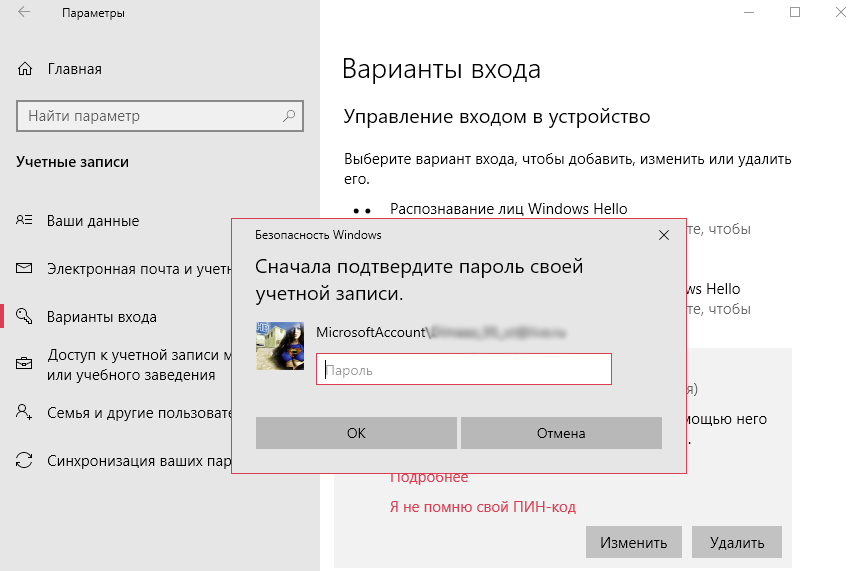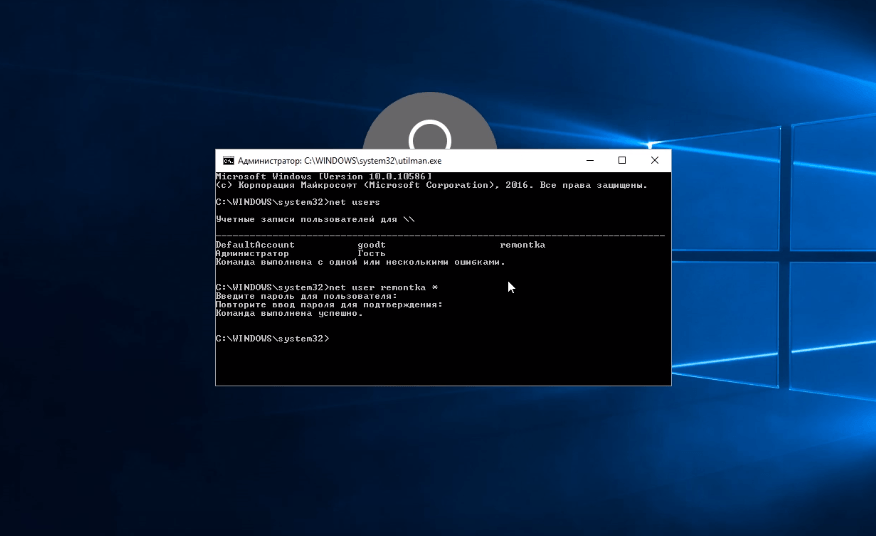Windows 10 при входе просит пароль: Как отключить запрос пароля в Windows 8, 8.1, 10 при загрузке или блокировке компьютера
Содержание
Запрос пароля для покупок в App Store и iTunes
Пароль может запрашиваться для каждой покупки или каждые 15 минут.
Вы можете выбрать, как часто будет требоваться вводить пароль при покупке товаров (включая покупки в приложениях) в магазинах App Store и iTunes Store.
- Запрашивать всегда: запрос на ввод пароля будет отображаться при совершении каждой покупки, даже если вы вошли в систему с помощью своего идентификатора Apple ID.
- Запрашивать через 15 минут: если вы вводили пароль в течение последних 15 минут, пароль не будет запрашиваться повторно.
Если вы не хотите вводить пароль при загрузке бесплатных товаров, выполните следующие действия и выключите защиту паролем для бесплатных товаров.
Запрос пароля на устройстве iPhone или iPad
- Откройте приложение «Настройки».
- Нажмите свое имя.
- Нажмите «Медиаматериалы и покупки».
- Нажмите пункт «Настройки пароля», а затем выберите нужный параметр.
Если пункт «Настройки пароля» не отображается, значит, у вас включена функция Face ID или Touch ID для покупок в App Store и iTunes. Для изменения вернитесь в приложение «Настройки», нажмите «Face ID и код-пароль» или «Touch ID и код-пароль», а затем выключите Face ID или Touch ID рядом с iTunes и App Store.
Для изменения вернитесь в приложение «Настройки», нажмите «Face ID и код-пароль» или «Touch ID и код-пароль», а затем выключите Face ID или Touch ID рядом с iTunes и App Store.
Запрос пароля на компьютере Mac
- На компьютере Mac выберите меню Apple в верхней части экрана, а затем нажмите «Системные настройки».
- Нажмите Apple ID или свое имя.
- Нажмите «Медиаматериалы и покупки».
- Выберите нужные настройки для бесплатных загрузок и покупок. Если для покупок включена функция Touch ID, это меню не отображается.
Если вы используете более старую версию macOS, откройте iTunes, выберите iTunes > «Настройки», а затем нажмите вкладку «Магазин».
Запрос пароля на компьютере с Windows
- На компьютере с Windows откройте iTunes.
- В верхней части окна iTunes выберите «Правка», а затем — «Настройки».
- Перейдите на вкладку «Магазин».
- Выберите нужные настройки для покупок и бесплатных загрузок.

Запрос пароля на Apple TV 4K или Apple TV HD
- На экране «Домой» выберите «Настройки».
- Выберите «Пользователи и учетные записи».
- Выберите «Учетная запись [ваше имя]».
- В разделе «Запрос пароля» выберите нужные настройки для покупок и бесплатных загрузок.
Запрос пароля на Apple TV (3-го поколения)
- На экране «Домой» перейдите в раздел «Настройки» > «iTunes Store» > «Войти».
- Войдите в систему, используя свой идентификатор Apple ID и пароль.
- После нажатия кнопки «Отправить» появится экран с вопросом «Запомнить пароль?». Выберите предпочитаемый уровень защиты:
- Выберите «Да», чтобы устройство Apple TV запомнило пароль для покупок, если выполнен вход с использованием вашего идентификатора Apple ID.
- Выберите «Нет», если вы хотите вводить пароль для каждой покупки в магазине iTunes Store.
Чтобы изменить настройки пароля, выйдите из системы, затем повторно выполните приведенные выше инструкции для входа.
Об отключении защиты паролем
Вы не можете полностью выключить защиту паролем для платных товаров на вашем устройстве iPhone, iPad или на компьютере. На Apple TV можно выключить защиту паролем как для бесплатных, так и для платных товаров.
Если вы включили функцию Touch ID или Face ID для покупок в магазинах App Store и iTunes Store, вы будете получать запрос на использование Touch ID или Face ID для каждой загрузки, даже если товар бесплатный.
Управление покупками и загрузками детей
Информация о продуктах, произведенных не компанией Apple, или о независимых веб-сайтах, неподконтрольных и не тестируемых компанией Apple, не носит рекомендательного или одобрительного характера. Компания Apple не несет никакой ответственности за выбор, функциональность и использование веб-сайтов или продукции сторонних производителей. Компания Apple также не несет ответственности за точность или достоверность данных, размещенных на веб-сайтах сторонних производителей. Обратитесь к поставщику за дополнительной информацией.
Обратитесь к поставщику за дополнительной информацией.
Дата публикации:
Как отключить пароль при входе в Windows?
Операционная система Windows предлагает установку пароля на вход в систему в качестве первой из многих мер безопасности. Однако, если компьютер используется только одним пользователем, либо между пользователями присутствует полное доверие – использовать пароль вовсе не обязательно. В этой статье мы рассмотрим несколько способов как отключить пароль при входе в Windows.
Содержание
- Как отключить пароль входа в Windows в настройках учетной записи?
- Как отключить пароль входа в Windows при помощи реестра?
- Как полностью удалить пароль в Windows 10?
- Установка пустого пароля в Windows 10
- Как установить пустой пароль при помощи «Управление компьютером» в Windows 10?
- Как изменить пароль входа в Windows на пустой используя настройки системы?
- Как отключить пароль при выходе из сна?
- Как отключить пароль при выходе из сна при помощи реестра Windows?
- Как отключить пароль при выходе из сна при помощи локальных групповых политик?
- Как установить PIN-код вместо пароля входа в Windows?
- Использование стороннего ПО для отключения пароля при входе в Windows
- Что делать, если из-за манипуляций с отключением пароля были утеряны важные данные?
Конфиденциальность данных пользователя имеет огромное значение.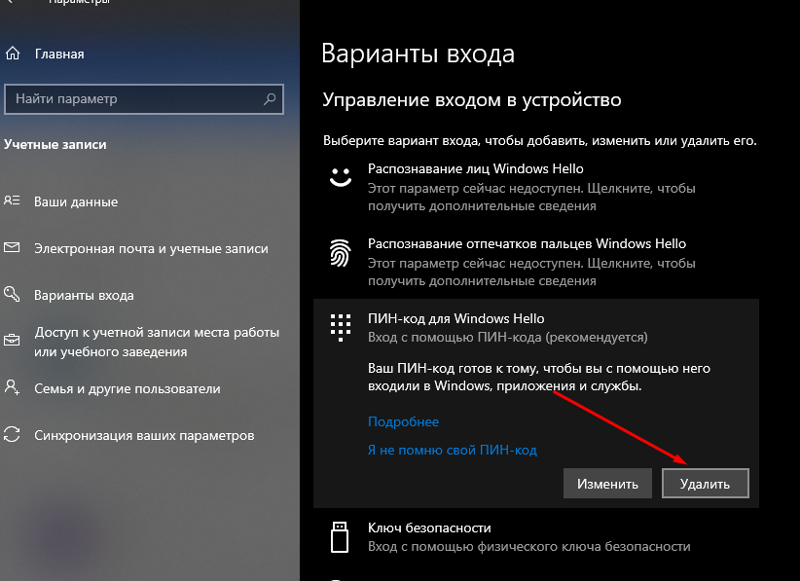 Именно поэтому операционная система Windows сразу же после установки предлагает создать пароль входа в учетную запись пользователя, дабы предотвратить несанкционированный доступ к личным данным. В то же время вы вовсе не обязаны использовать пароль и если вы считаете, что он вам не нужен – еще время установки системы вы можете просто пропустить этот шаг.
Именно поэтому операционная система Windows сразу же после установки предлагает создать пароль входа в учетную запись пользователя, дабы предотвратить несанкционированный доступ к личным данным. В то же время вы вовсе не обязаны использовать пароль и если вы считаете, что он вам не нужен – еще время установки системы вы можете просто пропустить этот шаг.
Если же во время установки пароль был создан, но через некоторое время вы решили, что он вам не нужен – вы легко можете отключить его, причем сделать это можно несколькими способами. Вы можете использовать как встроенные функции системы, так и стороннее ПО.
Кроме этого, вместо пароля можно использовать PIN-код. Его главное преимущество заключается в длине (4-цифры) – соответственно его легче запомнить и на ввод требуется меньше времени.
Стоит также отметить, что отключение пароля входа в Windows сокращает скорость загрузки ОС на несколько секунд.
Если вы уверенны, что хотите отключить пароль при входе в Windows – воспользуйтесь любым из способов, описанным ниже.
Как отключить пароль входа в Windows в настройках учетной записи?
Этот способ является одним из наиболее простых и не требует установки дополнительного ПО, либо глубоких знаний ПК. Для того, чтобы отключить пароль входа в Windows выполните несколько простых шагов:
Шаг 1: Щелкните правой кнопкой мыши по кнопке «Пуск» и выберите «Выполнить». Это же действие можно выполнить при помощи комбинации клавиш «Win + R»
Шаг 2: В открывшемся окне введите команду «netplwiz» и нажмите «OK» для ее выполнения. (Можно также ввести «control userpasswords2» и подтвердить выполнение нажатием клавиши «Enter»)
Шаг 3: Перед вами откроется меню локальных учетных записей пользователей. Чтобы отключить пароль при входе в Windows выберите пользователя, для которого хотите отключить пароль, а затем снимите галочку возле пункта «Требовать ввод имени пользователя и пароля» и щелкните «OK» для подтверждения.
Шаг 4: Система потребует ввести имя пользователя и пароль. Введите соответствующие данные, затем нажмите «OK» для подтверждения отключения пароля.
Как только вы нажмете на кнопку «ОК» —будут произведены изменения в настройках входа в учетную запись пользователя и после следующей загрузки Windows вам больше не придется вводить пароль.
Как отключить пароль входа в Windows при помощи реестра?
Предыдущий способ не даст нужного эффекта если ваш компьютер привязан к домену. В такой ситуации лучше всего использовать реестр для отключения пароля входа в Windows.
Стоит отметить, что этот способ хоть и менее удобен, чем предыдущий, зато он работает практически на любом ПК или ноутбуке под управлением Windows 10.
Итак, для того, чтобы отключит пароль входа в Windows следует:
Шаг 1: Нажмите комбинацию клавиш «Win + R» и в открывшемся окне введите «regedit», и щелкните «ОК» для подтверждения.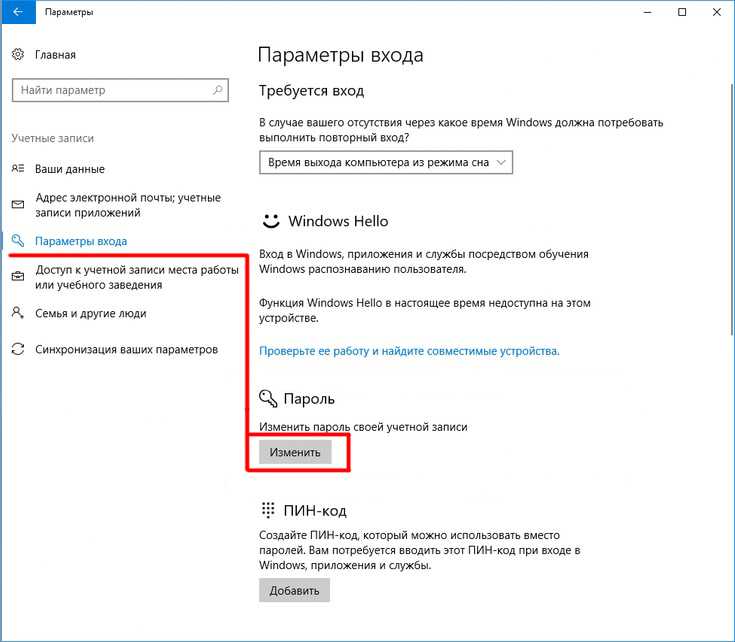
Шаг 2: Вы увидите редактор реестра Windows. Перейдите по следующему адресу «Компьютер\HKEY_LOCAL_MACHINE\SOFTWARE\Microsoft\Windows NT\CurrentVersion\Winlogon» (можно просто скопировать без кавычек, вставить в адресную строку и нажать «Enter» для перехода)
Шаг 3: Найдите ключ «AutoAdminLogon», дважды щелкните на нем и в открывшемся окне измените значение на «1»
Шаг 4: Щелкните правой кнопкой мышки и выберите «Создать», а затем «Строковый параметр». Назовите его «DefaultDomainName». Дважды на нем кликните и укажите имя домена или имя локального компьютера в качестве значения этого параметра. Щелкните «ОК» для подтверждения.
Если вы не знаете имя вашего компьютера, тогда следует:
Шаг 1: нажмите комбинацию клавиш «Win + R» введите «cmd» и нажмите «Enter» для подтверждения.
Шаг 2: В окне командной строки введите команду «hostname» и снова нажмите «Enter» для ее выполнения. Полученный результат и будет вашим доменным именем или именем вашего компьютера.
Это значение следует указать в ключе «DefaultDomainName»
Если у вас есть несколько учетных записей, и вы хотите указать какая именно запись должна загружаться автоматически, то вместо «DefaultDomainName» создайте ключ «DefaultUserName» и в качестве значения пропишите имя учетной записи, которая должна включаться автоматически. Затем создайте строковый параметр, назовите его «DefaultPassword» и пропишите в качестве значения пароль от нужной учетной записи. После этого нажмите «ОК» для подтверждения изменений и перезагрузите компьютер. Пароль входа будет отключен.
Как полностью удалить пароль в Windows 10?
Этот способ предполагает полное удаление пароля входа в Windows, то есть вам не придется вводить пароль ни при загрузке системы, ни при выходе из спящего режима, ни при выходе из режима заставки.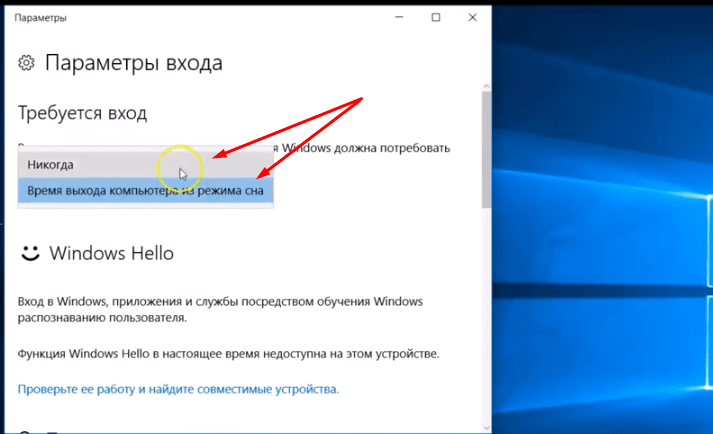
Чтобы полностью избавится от ввода пароля выполните:
Шаг 1: Щелкните правой кнопкой мышки на «Пуск» и выберите «Найти»
Шаг 2: Перед вами откроется окно поиска. Ведите «Командная строка», щелкните на результате поиска правой кнопкой мыши и выберите «Запуск от имени администратора»
Шаг 3: В открывшемся окне введите команду «net user username» (где username – это имя пользователя, для которого хотите удалить пароль) и нажмите «Enter» для ее выполнения.
Перезагрузите ваш компьютер. Больше вводить пароль вам не придется.
Установка пустого пароля в Windows 10
Еще одним интересным способом как отключить пароль при входе в Windows является его замена на пустой. Эффект будет такой же, как если бы его не было вовсе, то есть вход будет осуществляться автоматически.
Делается это в несколько шагов:
Шаг 1: Нажмите комбинацию клавиш «Ctrl + Alt + Delete», затем нажмите «Изменить пароль»
Шаг 2: Перед вами откроется окно смены пароля. В первом поле введите текущий пароль, второе и третье поле оставьте пустым и нажмите на стрелочку вправо возле второго поля.
В первом поле введите текущий пароль, второе и третье поле оставьте пустым и нажмите на стрелочку вправо возле второго поля.
После этого вы увидите сообщение что пароль был успешно изменен. Теперь после загрузки операционной системы вводить его вам не придется.
Как установить пустой пароль при помощи «Управление компьютером» в Windows 10?
Также, как и предыдущий, этот способ предполагает установку пустого пароля для вашей учетной записи, только в этом случае вместо командной строки мы воспользуемся системной утилитой «Управление компьютером».
Шаг 1: Щелкните правой кнопкой мыши по кнопке «Пуск» и выберите «Управление компьютером»
Шаг 2: Щелкните слева на «Локальные пользователи и группы», а затем дважды щелкните на папке «Пользователи». Перед вами откроется список пользователей компьютера. Щелкните правой кнопкой мыши на нужной учетной записи и выберите «Задать пароль»
Шаг 3: Перед вами откроется окно, предупреждающее вас об изменении пароля. Нажмите «Продолжить», затем, в окне изменения пароля оставьте все поля пустыми и нажмите «Ок»
Нажмите «Продолжить», затем, в окне изменения пароля оставьте все поля пустыми и нажмите «Ок»
Теперь вход в вашу учетную запись будет осуществляться автоматически.
Как изменить пароль входа в Windows на пустой используя настройки системы?
Отключить пароль при входе в Windows можно и в настройках системы. Этот способ довольно прост и удобен, так как не требует лишних манипуляций с реестром, командной строкой и т.д. Для его использования достаточно базовых знаний операционной системы Windows. Для отключения пароля входа выполите следующие действия:
Шаг 1: Щелкните правой кнопкой мыши по «Пуск» и выберите «Параметры» В настройках системы найдите пункт «Учетные записи» и щелкните на нем.
Шаг 2: Найдите слева «Варианты входа», щелкните на пункте «Пароль» и нажмите кнопку «Изменить пароль»
Шаг 3: Введите ваш текущий пароль и нажмите «Далее», затем в следующем окне все поля оставьте пустыми и снова нажмите «Далее»
После проведения этих манипуляций вы увидите сообщение, что пароль был изменен, и вы можете использовать новый пароль во время следующей загрузки системы.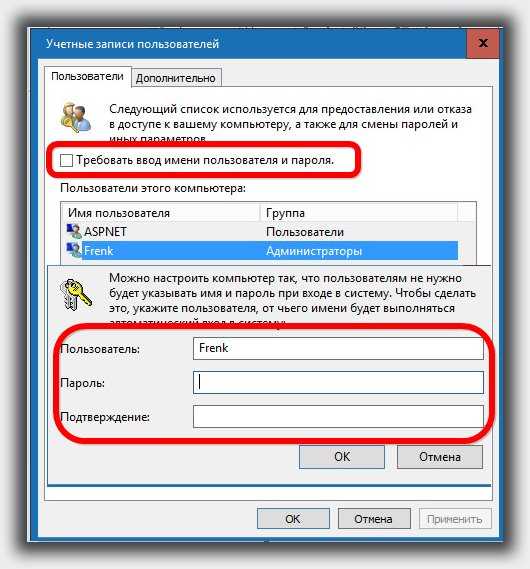 Нажмите кнопку «Готово»
Нажмите кнопку «Готово»
Теперь, при следующем входе в систему вводить пароль больше не придется, поскольку он был изменен на пустой.
Как отключить пароль при выходе из сна?
Если в операционной системе Windows используются стандартные настройки – при выходе из сна пользователь будет вынужден вводить пароль. Однако это можно легко исправить. Просто выполните следующие действия:
Шаг 1: Войдите в настройки системы повторив первый шаг из предыдущего пункта этой статьи.
Шаг 2: В левой части окна найдите пункт «Параметры входа» и возле строки «Требуется вход» выставьте значение «Никогда» (этот параметр отвечает за то, когда нужно ввести пароль)
Теперь при выходи из сна вам не придется лишний раз вводить пароль.
Как отключить пароль при выходе из сна при помощи реестра Windows?
Отключить ввод пароля при выходе из сна можно также используя реестр Windows. Для этого:
Для этого:
Шаг 1: Нажмите правой кнопкой мыши по «Пуск», выберите «Выполнить», в открывшемся окне введите команду «regedit» и нажмите «Enter» для подтверждения.
Шаг 2: Перед вами откроется редактор реестра Windows. Перейдите по пути «HKEY_LOCAL_MACHINE — SОFTWАRE – Pоliciеs – Miсrоsоft – Pоwеr – PоwеrSеttings — 0e796bdb-100d-47d6-a2d5-f7d2daa51f510» Внутри вы увидите два DWORD ключа: АCSеttingIndеx и PowerSettings
Шаг 3: Для значение каждого из этих двух ключей нужно установить в ноль. Для этого дважды кликните на первом из них, установите значение «0» и щелкните «ОК» для подтверждения.
Эти же действия нужно произвести для параметра PowerSettings. После этого перезагрузите компьютер. Ввод пароля больше не потребуется.
Если в вашей системе отсутствует папка «0e796bdb-100d-47d6-a2d5-f7d2daa51f510» и нужные вам ключи – создайте их вручную с нужными вам значениями.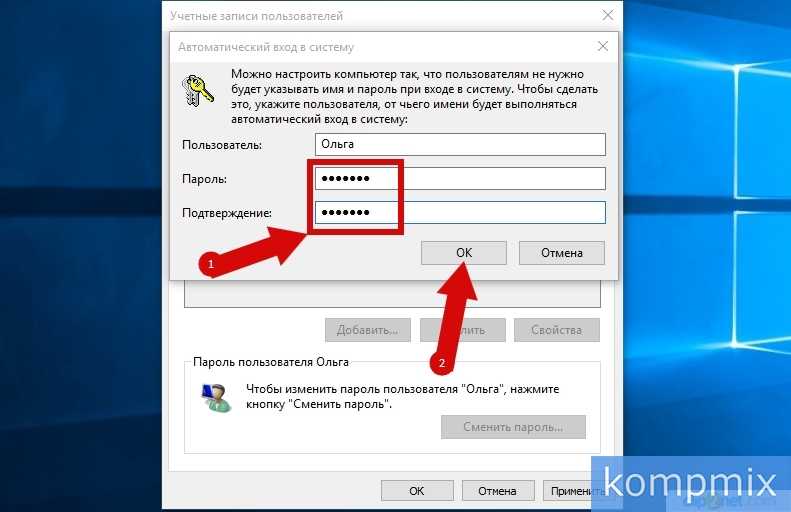
Как отключить пароль при выходе из сна при помощи локальных групповых политик?
Отключить пароль при выходе из сна можно не только при помощи настроек системы или реестра Windows, но также и при помощи групповых политик. Для того, чтобы воспользоваться этим методом следует:
Шаг 1: Нажмите комбинацию клавиш «Win + R», введите команду «gpedit.msc» и нажмите кнопку «ОК»
Шаг 2: Перейдите по адресу «Конфигурация компьютера – Административные шаблоны – Система – Управление электропитанием» и откройте папку «Параметры спящего режима» (находится в справа)
Шаг 3: Перед вами откроется множество параметров. Найдите параметр «Требовать пароль при выходе из спящего режима (питание от сети)» и дважды на нем кликните. Затем, в открывшемся окне установите галочку возле «Отключено» и нажмите «ОК» для подтверждения изменений.
Повторите эти действия для параметра «Требовать пароль при выходе из спящего режима (питание от батареи)»
Для того, чтобы все изменения вступили в силу перезагрузите компьютер.
Как установить PIN-код вместо пароля входа в Windows?
В начале этой статьи говорилось, что вместо пароля можно использовать PIN-код для входа в учетную запись Windows, так как он короче, а значит его легче запомнить и требуется меньше времени на ввод. Для того, чтобы вместо пароля использовать PIN следует:
Шаг 1: Щелкните правой кнопкой мыши по «Пуск» и выберите «Параметры»
Шаг 2: Найдите пункт «Учетные записи» и откройте его.
Шаг 3: Щелкните по «Варианты входа», затем выберите «PIN-код для Windows Hello» и нажмите на кнопке «Добавить»
Шаг 2: Система попросит вас ввести ваш пароль для подтверждения личности — сделайте это.
Шаг 3: Придумайте новый PIN-код, введите его в первом поле, а затем во втором для подтверждения и нажмите «ОК».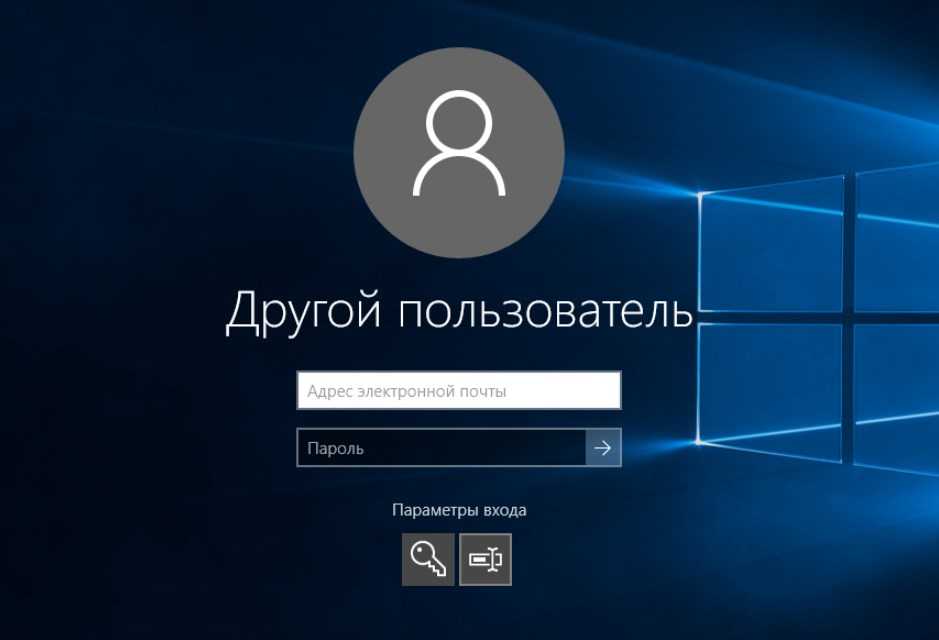
Примечание: вы также можете использовать буквы и символы. Для этого поставьте галочку возле «Включить буквы и символы»
После проведения этих действий вместо пароля будет использоваться PIN-код.
Использование стороннего ПО для отключения пароля при входе в Windows
Если вышеописанные варианты кажутся вам слишком сложными, либо вы не ходите тратить время на манипуляции с операционной системой – вы можете воспользоваться программой Autologon для отключения пароля входа в Windows. Это бесплатное решение от компании Microsoft позволяет настроить автоматический вход в систему в несколько кликов:
Шаг 1: Установите и запустите программу на вашем компьютере. Перед вами откроется лицензионное соглашение. Нажмите «Agree»
Шаг 2: В открывшемся окне введите ваш логин и пароль от учетной записи и нажмите «Enable»
Программа автоматически внесет необходимые изменения в системе, после чего сообщит об успешном создании конфигурации автоматического входа.
Что делать, если из-за манипуляций с отключением пароля были утеряны важные данные?
Часто неопытны пользователи в попытке отключить пароль входа в Windows совершают действия, из-за которых перестает работать учетная запись, либо вся операционная система. Особенно часто это можно встретить, когда вносились изменения в реестр Windows.
В обоих случаях пользователи теряли ценную информацию. В первом случае – были утеряны все данные, которые хранились на рабочем столе и в папках пользователя («Мои документы» «Мои Изображения» и т.д.) а во втором — вся информация с диска С.
Какой бы не была причина потери данных – главное знать, что именно предпринять чтобы обеспечить успешное восстановление информации. Поэтому, как только вы заметили сбои в работе системы или пропажу данных – сразу же используйте RS Partition Recovery – профессиональную программу для восстановления утерянных файлов.
Главным преимуществом RS Partition Recovery перед конкурентами является мощных современных алгоритмов сканирования носителя, что позволяет практически гарантировать успешное восстановление утерянной информации.
Кроме того, программа поддерживает ВСЕ современные файловые системы, а наличие режима глубокого сканирования позволяет восстановить даже те данные, которые были утеряны несколько месяцев назад.
Для того, чтобы восстановить утерянную информацию выполните следующие действия:
Шаг 1. Установите и запустите программу RS Partition Recovery.
Программа RS Partition Recovery
Универсальное решение для восстановления данных
Попробовать бесплатно
Шаг 2. Выберите носитель или раздел диска, с которого необходимо восстановить данные.
Шаг 3. Выберите тип анализа.
Быстрый анализ стоит использовать, если файлы были удалены недавно. Программа проведет анализ и отобразит данные доступные для восстановления.
Программа проведет анализ и отобразит данные доступные для восстановления.
Полный анализ позволяет найти утерянные данные после форматирования, перераспределения диска или повреждения файловой структуры (RAW).
Шаг 4. Просмотр и выбор файлов для восстановления.
Шаг 5. Добавление файлов для сохранения в «Список Восстановления» или выбор всего раздела для восстановления.
Стоит отметить, что в качестве места для записи восстановленного файла лучше всего выбрать другой диск или раздел чтобы избежать перезаписи файла.
Часто задаваемые вопросы
Зачем отключать пароль входа в Windows?
Обычно пароль входа в Windows отключают если между пользователями компьютера присутствует полное доверие. Кроме того, пароль отключают если пользователь хочет сократить время загрузки системы.
Как можно отключить пароль входа в Windows?
Способов отключения пароля входа в Windows существует достаточно много, начиная от отключения в настройках системы и заканчивая редактированием реестра Windows. Больше информации читайте на нашем сайте.
Больше информации читайте на нашем сайте.
Я пытался отключить пароль входа в Windows и мой аккаунт перестал работать. Могу ли я восстановить утерянные данные с моего рабочего стола?
Да, можете. Воспользуйтесь программой RS Partition Recovery. Она проста в использовании и позволяет восстановить утерянные данные в самых сложных случаях. Больше информации вы можете найти на нашем сайте.
Можно ли отключить пароль входа в Windows при помощи стороннего ПО?
Для отключения пароля входа в Windows можно воспользоваться утилитой Autologon. Она позволяет отключить пароль входа в Windows буквально в несколько кликов.
Как отключить пароль при выходе компьютера из сна?
Вы можете воспользоваться либо настройками системы, либо локальными групповыми политиками, либо отредактировать реестр Windows для этой цели. Сам процесс отключения пароля детально описан на нашем сайте.
Как заставить Windows 10 запрашивать имя пользователя и пароль при входе в систему
Реклама
РЕКОМЕНДУЕТСЯ: Нажмите здесь, чтобы исправить проблемы с Windows и оптимизировать производительность системы
При запуске Windows 10 показывает экран входа в систему и запрашивает пароль.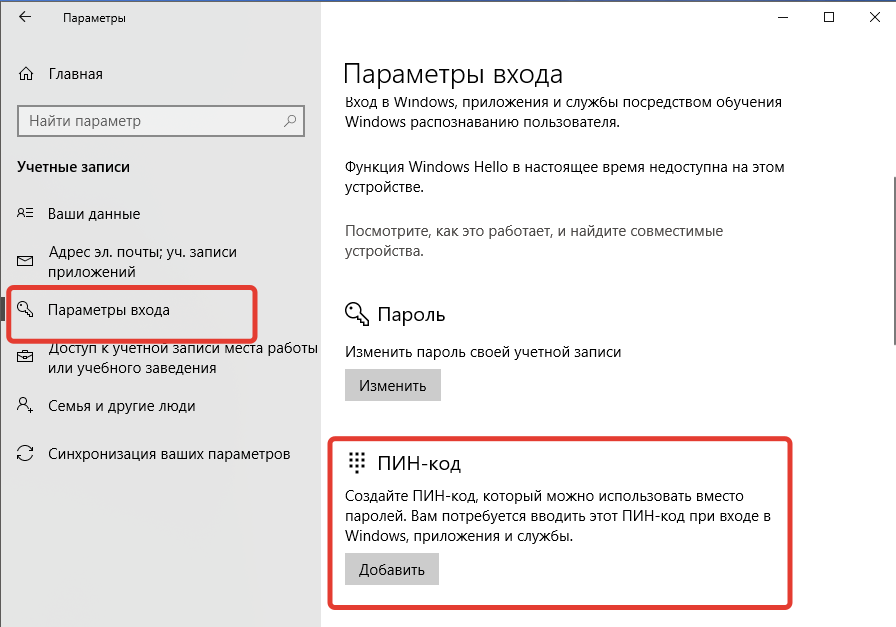 Если у вас есть более одной учетной записи пользователя в вашей ОС, вы сможете щелкнуть изображение пользователя нужной учетной записи, а затем ввести пароль учетной записи. Вместо этого вы можете заставить Windows 10 также попросить вас ввести имя пользователя, а затем пароль на экране входа в систему. Это хорошая мера безопасности и конфиденциальности. Вот как это можно сделать.
Если у вас есть более одной учетной записи пользователя в вашей ОС, вы сможете щелкнуть изображение пользователя нужной учетной записи, а затем ввести пароль учетной записи. Вместо этого вы можете заставить Windows 10 также попросить вас ввести имя пользователя, а затем пароль на экране входа в систему. Это хорошая мера безопасности и конфиденциальности. Вот как это можно сделать.
Реклама
Чтобы заставить Windows 10 запрашивать имя пользователя и пароль на экране входа в систему , вам необходимо сделать следующее:
- Нажмите Win + R сочетания клавиш вместе на клавиатуре, чтобы открыть диалоговое окно «Выполнить». Введите следующее в поле «Выполнить»:
secpol.msc
Совет. Ярлыки с клавишей Windows (Win) должен знать каждый пользователь Windows 10.
- Локальная политика безопасности будет открыта. Там перейдите в следующее место:
Локальные политики\Параметры безопасности
- Прокрутите вниз до параметра Интерактивный вход: не отображать последнее имя пользователя.
 Установите для него значение «Включено», как показано ниже:
Установите для него значение «Включено», как показано ниже: - Нажмите «Применить» и «ОК» и выйдите из системы, используя меню «Пуск».
До:
После: Вместо имени учетной записи пользователя, обозначенного плиткой с изображением, на экране входа в систему теперь будет отображаться текст «Другой пользователь» и два текстовых поля, где вы можете ввести свое имя пользователя и пароль, если это было установлено. Теперь вы сможете войти даже в скрытые учетные записи.
Если ваша версия Windows 10 поставляется без инструмента локальной политики безопасности (в домашних версиях его нет), то вы можете внести те же изменения с помощью простой настройки реестра следующим образом:
- Откройте редактор реестра.
- Перейдите к следующему разделу реестра:
HKEY_LOCAL_MACHINE\SOFTWARE\Microsoft\Windows\CurrentVersion\Policies\System
Совет: Узнайте, как перейти к нужному разделу реестра одним щелчком мыши.
- Изменить 32-битное значение DWORD с именем dontdisplaylastusername и установите его значение 1, как показано ниже:
- Перезагрузите компьютер, чтобы настройка вступила в силу.

Чтобы отменить эту настройку, установите значение параметра «dontdisplaylastusername» обратно на 0 или установите для параметра «Интерактивный вход: не отображать фамилию пользователя» значение «Отключено».
То же самое можно сделать с помощью Winaero Tweaker . Перейдите в меню «Загрузка и вход» -> «Скрыть последнее имя пользователя»:
. Используйте этот параметр, чтобы избежать редактирования реестра.
Также я подготовил готовые файлы реестра, которые вы можете скачать здесь:
Загрузка файлов реестра
Вам просто нужно открыть файлы реестра, чтобы применить внесенные в них изменения.
Вот и все.
РЕКОМЕНДУЕТСЯ: Нажмите здесь, чтобы исправить проблемы с Windows и оптимизировать производительность системы
Поддержите нас
Winaero очень рассчитывает на вашу поддержку. Вы можете помочь сайту и дальше предлагать вам интересный и полезный контент и программное обеспечение, используя следующие опции:
Если вам понравилась эта статья, поделитесь ею с помощью кнопок ниже. Это не потребует от вас многого, но поможет нам расти. Спасибо за вашу поддержку!
Это не потребует от вас многого, но поможет нам расти. Спасибо за вашу поддержку!
Реклама
Автор Сергей ТкаченкоОпубликовано Рубрики Windows 10Теги Экран входа в Windows 10, Windows 10 введите имя пользователя
Как отключить пароль после выхода из спящего режима на Windows 10
9009 При покупке по ссылкам на нашем сайте мы можем получать партнерскую комиссию. Вот как это работает.
Отключить пароль после сна в Windows 10
(Изображение предоставлено Windows Central)
Windows 10 включает несколько функций для защиты вашего устройства и файлов. В частности, одной из функций является возможность блокировки устройства при возникновении определенных событий, например при выходе из спящего режима.
Хотя требование входа в систему после выхода из спящего режима добавляет дополнительный уровень безопасности, если вы единственный человек, использующий устройство дома, повторный ввод пароля может добавить ненужные шаги.
Если вы предпочитаете сразу перейти к рабочему столу, Windows 10 предоставляет как минимум три способа отключить требование пароля после выхода из спящего режима с помощью приложения «Параметры», редактора групповой политики и командной строки.
В этом руководстве по Windows 10 мы расскажем, как отключить запрос пароля после выхода из спящего режима.
- Как пропустить запрос пароля при выходе из спящего режима с помощью настроек
- Как пропустить запрос пароля при выходе из спящего режима с помощью групповой политики
- Как пропустить запрос пароля при выходе из спящего режима с помощью командной строки
Как пропустить запрос пароля при выходе из спящего режима с помощью настроек
Чтобы Windows 10 не запрашивала вход после выхода из спящего режима, выполните следующие действия:
- Откройте Настройки .
- Нажмите на счетов .
- Нажмите Варианты входа .

- В разделе «Требуется вход» используйте раскрывающееся меню и выберите параметр Никогда .
Источник: Windows Central (Изображение предоставлено: Источник: Windows Central)
После выполнения этих шагов вам больше не потребуется вводить пароль после выхода Windows 10 из спящего режима.
Если вы хотите отменить изменения, вы можете использовать те же инструкции, но на шаге № 4 обязательно выберите Когда ПК выходит из спящего режима, опция .
Как пропустить запрос пароля при выходе из спящего режима с помощью групповой политики
Хотя приложение «Настройки» позволяет легко отключить требование пароля после выхода из спящего режима, у вас нет возможности управлять этой функцией, когда ваше устройство работает от батареи или подключается индивидуально. Если вы используете Windows 10 Pro, вы можете использовать редактор групповой политики, чтобы ОС не запрашивала пароль, когда ваш ноутбук работает от батареи или подключен к сети.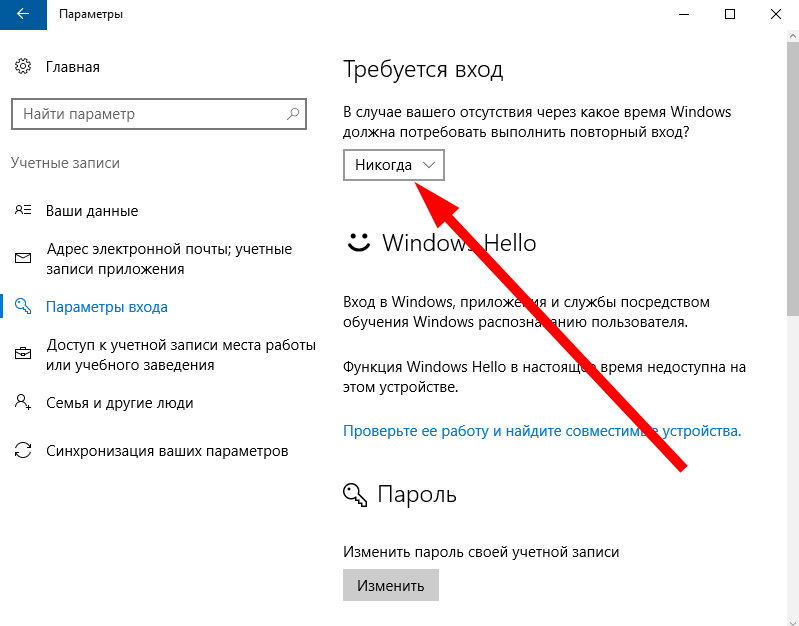
Для автоматического входа в систему после выхода из спящего режима выполните следующие действия:
- Открыть Запустить .
- Найдите gpedit и выберите верхний результат, чтобы открыть редактор локальной групповой политики.
- Перейдите по следующему пути:
Конфигурация компьютера > Административные шаблоны > Система > Управление питанием > Параметры сна - Дважды щелкните политику Требовать пароль при выходе компьютера из спящего режима (от батареи) .
Источник: Windows Central (Изображение предоставлено: Источник: Windows Central)
- Установите флажок Отключить .
Источник: Windows Central (Изображение предоставлено: Источник: Windows Central)
- Нажмите Применить .
- Нажмите OK , чтобы завершить задачу.
- Дважды щелкните политику Требовать пароль, когда компьютер просыпается (от сети) .

Источник: Windows Central (Изображение предоставлено: Источник: Windows Central)
- Установите флажок Отключить .
- Нажмите кнопку Применить .
- Нажмите кнопку OK .
После того, как вы выполните эти шаги, при выходе из спящего режима компьютер пропустит экран входа в систему и перейдет сразу к рабочему столу.
Если вы хотите отменить изменения, следуйте тем же инструкциям, но на этот раз на шаг № 5 и шаг № 9 выберите опцию Не настроено .
Как пропустить запрос пароля при выходе из спящего режима с помощью командной строки
Кроме того, вы также можете включить или отключить запрос пароля после выхода из спящего режима с помощью командной строки.
Чтобы отключить опцию обязательного входа в систему при пробуждении Windows 10, выполните следующие действия:
- Открыть Запустить .

- Найдите Командная строка , щелкните правой кнопкой мыши верхний результат и выберите параметр Запуск от имени администратора .
- Если вы хотите отключить возможность входа в систему, когда ваше устройство работает от батареи, введите следующую команду и нажмите Введите :
powercfg /SETDCVALUEINDEX SCHEME_CURRENT SUB_NONE CONSOLELOCK 0
Источник: Windows Central (Изображение предоставлено: Источник: Windows Central)
- Если вы хотите отключить параметр входа, когда ваше устройство подключено к сети, введите следующую команду и нажмите Введите :
powercfg /SETACVALUEINDEX SCHEME_CURRENT SUB_NONE CONSOLELOCK 0
После выполнения этих шагов вам не будет предложено войти в систему после выхода устройства из спящего режима.
Чтобы включить параметр обязательного входа при выходе Windows 10 из спящего режима, выполните следующие действия:
- Открыть Запустить .


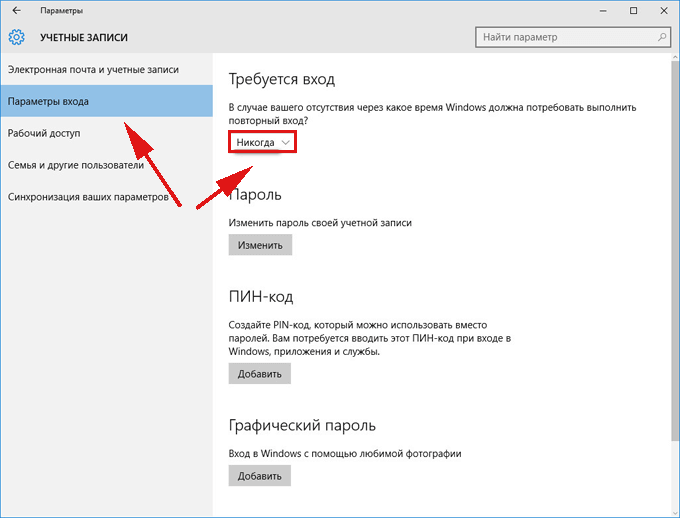
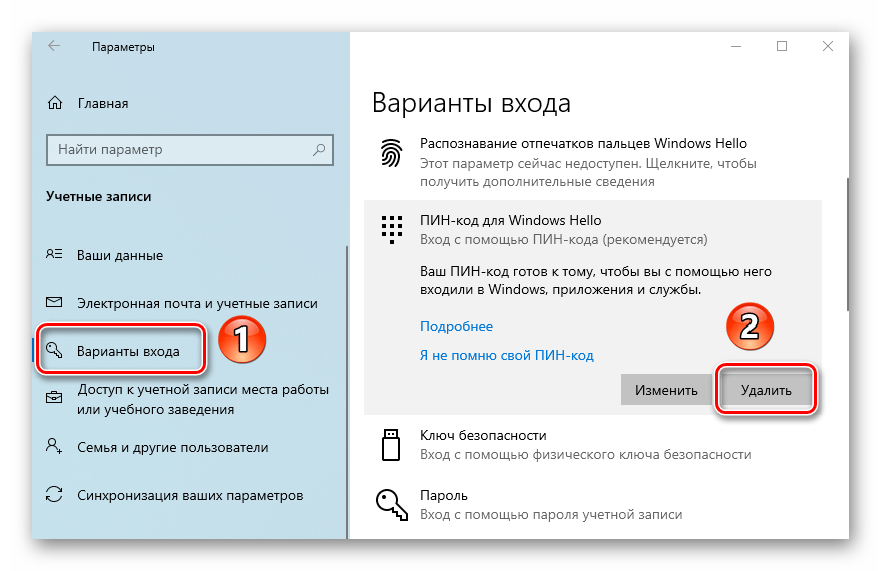 Установите для него значение «Включено», как показано ниже:
Установите для него значение «Включено», как показано ниже: