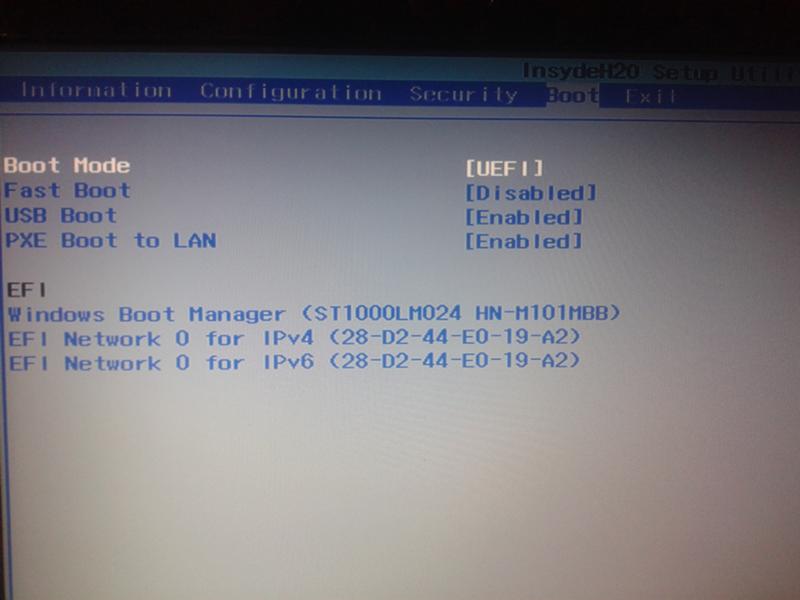Как на ноутбуке переустановить bios на ноутбуке: Как обновить BIOS системы — Windows
Содержание
Как обновить БИОС на ноутбуке Lenovo: как прошить и переустановить
Как обновить Биос на ноутбуке Lenovo? Скачайте на официальном сайте pcsupport.lenovo.com/cy/ru версию BIOS для своего устройства, прочитайте файл Readme и установите программное обеспечение с учетом инструкции. Как вариант, используйте автоматическое обновление с помощью Lenovo System Update или WinFlash. Ниже рассмотрим, какие способы загрузки наиболее популярны, в чем их особенность, и когда необходимо делать работу.
Как обновить BIOS системы
Перед тем как прошить Биос на ноутбуке Lenovo G580, G505S, B590, G570 и других моделях, сделайте ряд предварительных шагов:
- Убедитесь, что вам необходимо обновить BIOS и имеется ли новая версия. Для проверки жмите на Win+R и введите msinfo32, а после «Enter». После этого открывается системная информация, где можно найти версию Биос. Запишите эти данные, чтобы в дальнейшем сравнить с новым ПО.
- Отключите антивирусную систему или другие программы, предназначенные для защиты.
 При выполнении работы применяются файлы из официальных сайтов, поэтому можно не бояться заражения вирусами. При этом само защитное ПО может плохо реагировать и распознать новый файлы, как вирус.
При выполнении работы применяются файлы из официальных сайтов, поэтому можно не бояться заражения вирусами. При этом само защитное ПО может плохо реагировать и распознать новый файлы, как вирус. - Перезапустите ноутбук. Создатели рекомендуют сделать перезапуск системы до того, как обновить Биос на ноутбуке Леново. Это может быть связано с запуском программ, мешающим выполнению работы.
Теперь приведем основные способы, как обновить ноутбуке Леново и какие шаги нужно сделать для успешного завершения процесса.
С помощью Lenovo System Update
Наиболее удобный способы, позволяющий пройти процесс обновления — применение встроенного ПО Lenovo System Update. С его помощью можно загрузить новую версию драйверов и Биос. Такая программа работает на ноутбуках Леново моделей ThinkPad, ThinkCentre , ThinkStation и устройства серий V, B, K и E.
Сделайте следующие шаги:
- Загрузите программу по ссылке support.lenovo.com/cy/ru/solutions/ht003029. Здесь жмите на кнопку «Download Tool now».

- Найдите новые обновления.
- Запустите процесс.
Обновить Биос на ноутбуке Леново можно сразу или отложить эту работу на определенный срок. Интерфейс приложения очень понятный, поэтому разобраться с ним не составляет труда.
С применением Winflash
Перед обновлением Биос на ноутбуке Леново, загрузите программное обеспечение на устройство. Для этого пройдите следующие шаги:
- Зайдите на официальный сайт support.lenovo.com/cy/ru/.
- Укажите тип своего продукта.
- Перейдите в раздел «Драйверы и программное обеспечение».
- Войдите в категорию «Ручное обновление».
- Найдите пункт BIOS и войдите в него.
- Загрузите файл и изучите документ Readme.
После этого можно провести обновление Биос на ноутбуке Lenovo рассматриваемым методом. Сделайте следующие шаги:
- Найдите пакет с прошивкой BIOS.
- Жмите по нему правой кнопкой мышки.
- Выберите «Запуск от имени администратора».

- Жмите на кнопку «Установить».
- Кликните на Flash BIOS.
- Подтвердите действие, после чего происходит автоматический запуск программы.
- Дождитесь завершения установки и перезапуска лептопа.
При настройке программы смотрите, чтобы отметка стояла в поле Flash BIOS Only.
С помощью Виндовс
Еще один вариант, как перепрошить Биос на ноутбуке Lenovo — сделать это с помощью возможностей Windows. Для этого загрузите файл с официального сайта support.lenovo.com/cy/ru/ по принципу, который рассмотрен выше. Далее изучите документацию README, где приведена подробная инструкция. В этой файле, скорее всего, будет список новых опций и исправлений, которые были внесены разработчиками при создании новой версии.
После этого извлеките информацию из пакета и запустите исполнительный файл. При этом подробная инструкция, как переустановить Биос на ноутбуке Lenovo, должна быть в документе Readme. Далее следуйте инструкции и перезапустите устройство.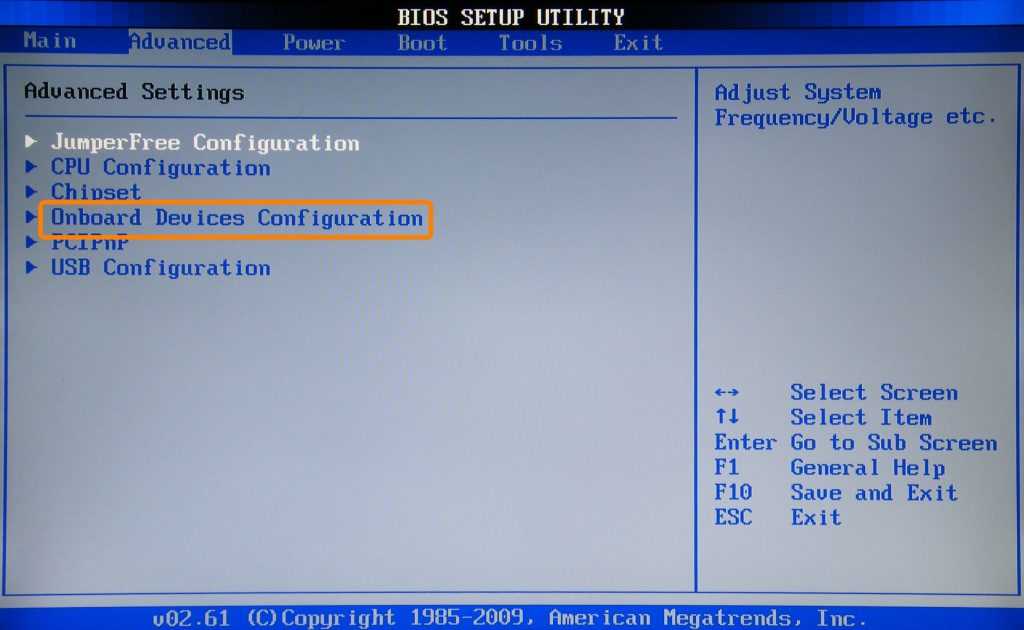
Перед тем как обновить BIOS, убедитесь в наличии полного зарядка аккумулятора или подключите лэптоп к питающей сети. Помните, что любые колебания мощности могут привести к сбоя или даже поломке устройства.
Альтернативный метод
Как вариант, можно сделать загрузочный диск с помощью программы «Руфус». Для этого необходимо скачать ПО для Биос на Lenovo в формате ISO, а после этого подготовить флешку с загрузочным файлом с помощью упомянутого контента. На следующем шаге войдите в загрузочное меню с помощью F12 во время запуска системы и задайте установку с USB.
Для чего обновлять BIOS
Многие начинающие пользователи бездумно устанавливают новое ПО, не понимая целей такого процесса. Перед тем как обновить BIOS на ноутбуке Lenovo IdeaPad или других моделях, необходимо четко понимать причину такого шага. Если система работает корректно, лучше ничего не трогать. При неправильной загрузке ПО могут возникнуть проблемы, которых ранее не было.
Прошить Биос ноутбука Леново рекомендуется в следующих случаях:
- В процессе работы появились серьезные ошибки, которые разработчики устранили в новой версии ПО.

- Планируется установка нового оборудования, которое не поддерживается прежней версией BIOS. К примеру, вы могли установить новый процессор, материнскую плату или видеокарту, нуждающуюся в обновлении.
- Отсутствие в старой версии каких-то функций, которые очень нужны и появились в новом ПО.
- Повышение уровня безопасности и устранение уязвимостей, которые действовали ранее. В этом случае нужно обновить Биос на ноутбуке, чтобы защитить устройство от потенциального взлома.
При этом существуют ситуации, когда прошивка не рекомендуется. Лучше не рисковать, если имеет место повреждение «материнки» или система работает нестабильно.
Теперь вы знаете, как перепрошить ноутбук Lenovo, и что для этого необходимо. Наиболее простой способ — обновить ПО с помощью официального приложения. Если сделать это не удалось, всегда можно воспользоваться возможностями Виндовс и следовать инструкции в файле ReadMe. При этом не торопитесь с выполнением работы. Действуйте только в том случае, когда это действительно необходимо.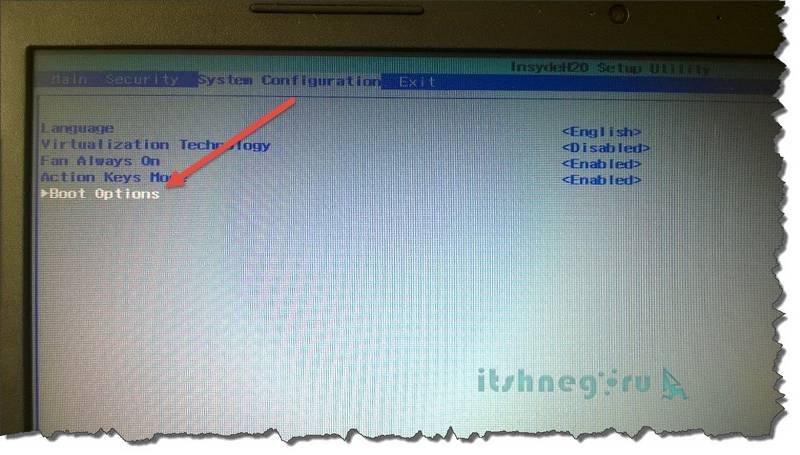
В комментариях поделитесь, приходилось ли вам делать такую работу, удалось ли обновить Биос на ноутбуке Lenovo, и какой метод использовался.
Прошивка ноутбука, BIOS ноутбука — КомпЛайн
Общая информация о BIOS
Прежде чем начать разговор о прошивке BIOS (Basic Input Output System), нужно впомнить что такое BIOS и для чего он вообще нужен.
После включении компьютера (ноутбука) в первую очередь загружается микропрограмма, которая производит тест всех устройств в системе (память, процессор, видеоконтроллер). После успешного прохождения тестов, эта программа запускает загрузчик операционной системы. Иными словами BIOS — это система самодиагностики основных компонентов компьютера. Без нее компьютер попросту не загрузятся. Процедура проверки оборудования называется POST (Power On Self Test) — Самодиагностика при подаче питания.
Собственно, BIOS это микросхема в которую и заложена программа диагностики. Эта микросхема установлена на материнской плате. Также БИОС присутствует на видеокартах, и некотрых устройств наподобии RAID контроллеров.
Также БИОС присутствует на видеокартах, и некотрых устройств наподобии RAID контроллеров.
Процесс прошивки BIOS ноутбука и есть смена программы, заложенной в этой микросхеме.
Так как BIOS это программа, у нее есть настройки. Их можно изменять при входе в меню настроек BIOS’a. У ноутбуков Acer, eMachines и Packard Bell это меню можно вызвать нажатием клавиши F2. Обычным пользователям доступна лишь малая часть этих настроек. На самом деле их гораздо больше. Конфигурация настроек хранятся в EEPROM памяти. И они сбрасываются, путем извлечения батарейки из материнской платы (на некоторых ноутбуках она припаяна) либо переключается перемычка сброса.
Итак, с тем что такое BIOS мы разобрались. Следующий вопрос — зачем его обновлять или прошивать BIOS.
Прошивка BIOSа ноутбука рекомендуется в случае если выявлены какие то недостатки и ошибки в работе аппаратоной части ноутбука. (то есть ошибки связаны связаны с устройствами ноутбука, прошивать только ради того, что бы была новая версией — не имеет смысла, так как в некоторых случаях прошивка биоса может привести вообще к неработоспособности ноутбука. Лучшим девищом в таком случае будет: работает – не трогай !
Лучшим девищом в таком случае будет: работает – не трогай !
Это если подойти с одной стороны.
Последние версии BIOSов содержат устранения выявленных недочетов и «дырок» предыдущей версии, а также добавляют новые функции и возможности, которые соответственно порождают новые ошибки.
В новых версиях добавляют поддержку новых устройств для ноутбука, таких как новые типы процессоров, видеокадаптеров, поддержку бОльшего объёма оперативной памяти, и устраняют проблемы наподобе работы процессора на пониженной частоте, неработоспособность дисплея после выхода из спящего режима, неправильную работу функциональных клавиш, управление вентилятором охлаждения в зависимости от нагрузки, также это могут быть ошибки связанные с работой видеокарты, Wi-Fi сетевого адаптера, звуковой карты, и так далее.
В общем решать только ВАМ, нужна ли прошивка ноутбука или нет. Ответственность за данное решение несёте только ВЫ.
Свежий релиз последнюю BIOSа для Вашей модели ноутбука можно найти на сайте производителя.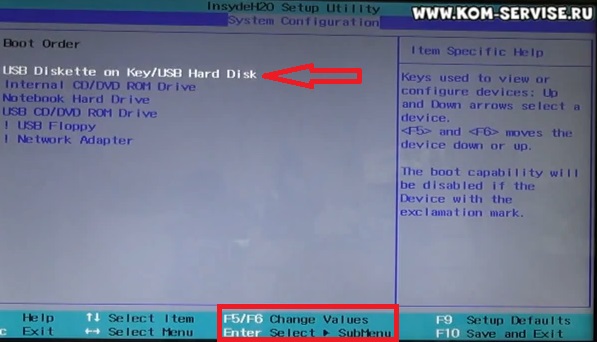 Обычно в разделе Драйверы.
Обычно в разделе Драйверы.
Скачиваете последнюю версию именно для ВАШЕЙ модели ноутбука. Это замечание очень важно принять во внимание!
Описание изменений обычно находится в файле с названием типа relеase в архиве с файлом BIOSом либо описание на странице откуда производится загрука новой версии BIOSа.
Прошивка биоса ноутбука должна произволится ТОЛЬКО BIOS от СВОЕЙ модели ноутбука.
Инструкция по прошивке находится обычно в архиве с BIOSом в файле с названием типа reаdme. В ряде случаев, требуется запустить файл с расширением .bat (или exe) из этого же архива, если в нём разработчик упаковал BIOS, инструкции для флешера и сам флешер для удобства пользователей. Типа, один клик – и у Вас новая прошивка.
Флешер, он же прошивальщик – программа для прошивки BIOS.
Коллекцию прошивальщиков под операционныую систему DOS и Windows от Phoenix и Insydeh3O можно скачать отсюда.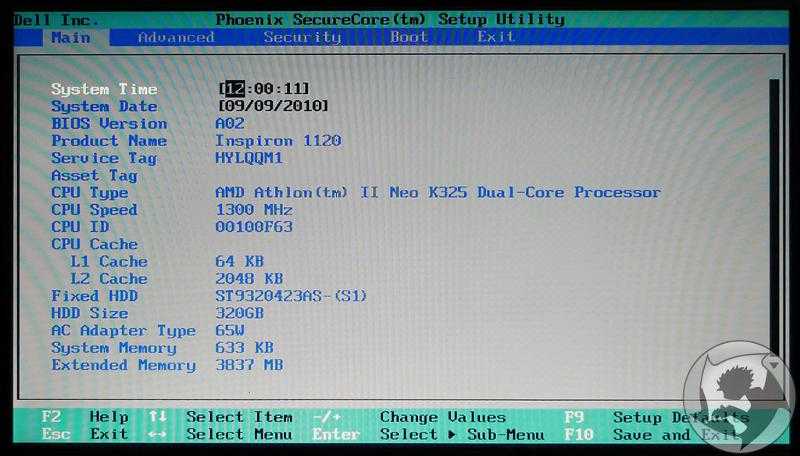
Прошиваться можно из Windows или из DOS. Считается, что из DOS гораздо безопаснее, однако автор этих строк неоднократно прошивал BIOS из Windows без фатальных последствий. Просто требуется соблюдать нехитрые правила безопасности:
— закройте все работающие программы, антивирус;
— отключите все сетевые подключения, интернет;
— зарядите батарею, подключите сетевое питание;
— отключите(если подключены) все(кроме мыши) устройства, подключенные по USB
(Вспоминается:»Береженного бог бережет» — сказала монашка натягивая презерватив на свечку):))
Если прошиваете в Windows Vista или в Seven – запускайте исполняемый файл от имени администратора. Батарея должна быть вставлена и заряжена минимум на 30%, а лучше полностью. Сам процесс занимает минуту-две.
Желательно запускать именно файл с расширением bat из архива с BIOSом. Архив с BIOSом предварительно можно разархивировать в отдельную папку. Дело в том, что для некоторых моделей, например Acer Aspire 5530, в нём прописываются нетривиальные действия при прошивке.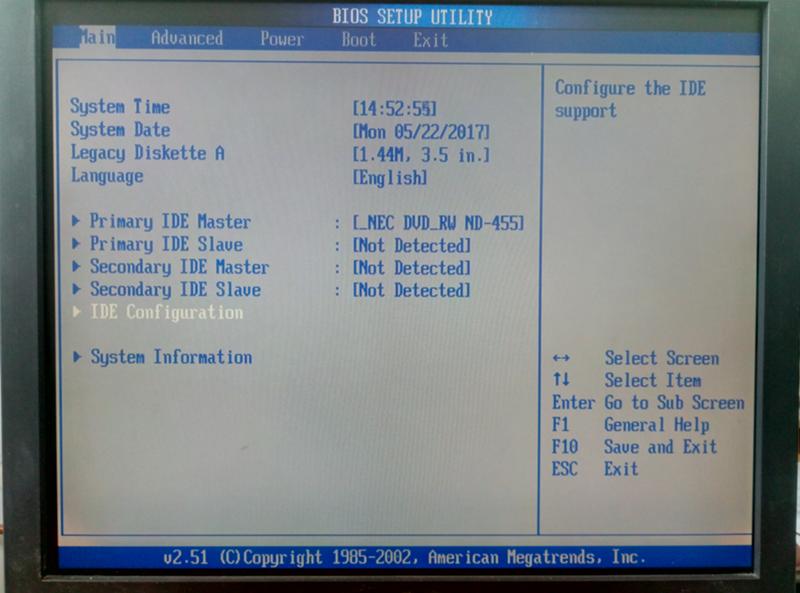
Теги материала: прошивка bios ноутбука, asus, hp, прошивка батареи, прошивка аккумулятора, samsung, скачать
Сброс BIOS
Portege x20w — ноутбук Toshiba
579440
Ноутбуки производства Dynabook (ранее Toshiba). С тех пор Toshiba передала Sharp 100% бизнеса по производству ноутбуков.
1173 вопроса
Посмотреть все
максимильен.просо
@sytion
Рем: 1
Опубликовано:
Опции
- Постоянная ссылка
- История
- Подписаться
Привет,
Я сделал это, установил пароль администратора на моем portege x20w (почему бы и нет, что может пойти не так) и, как и все мои пароли, я забыл его.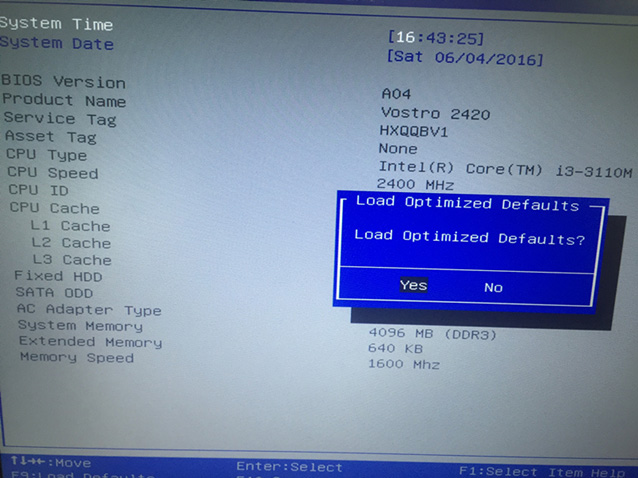 ..
..
Моим первым побуждением было сбросить CMOS, но батареи нет для этого…
Кто-нибудь знает, как сбросить пароль, так как теперь я даже не могу его загрузить
С уважением, Mx
Ответьте на этот вопрос
У меня тоже есть эта проблема
Хороший вопрос?
Да
№
Оценка
0
Отмена
Самый полезный ответ
tcagle53
@professorc
Rep: 7.9k
Служба ремонта и обновления электроники профессора C
24
11
7
Опубликовано:
Опции
- Постоянная ссылка
- История
Попробуйте это…
E Вход в BIOS в Toshiba Portege
- Выключите компьютер Toshiba.
- Включите машину.
- Несколько раз нажмите клавишу F12 , как только начнется загрузка, пока не появится экран меню BIOS.
Надеюсь, на тот момент есть возможность восстановить значения по умолчанию. Если не больше идей здесь…
https://itstillworks.com/reset-toshiba-c…
Предупреждения внизу этой страницы звучат обескураживающе. Возможно, загрузочный образ Windows USB может позволить сбросить эту CMOS. Вот почему я храню все свои пароли в зашифрованном виде и сохраняю резервные копии на съемных носителях (USB).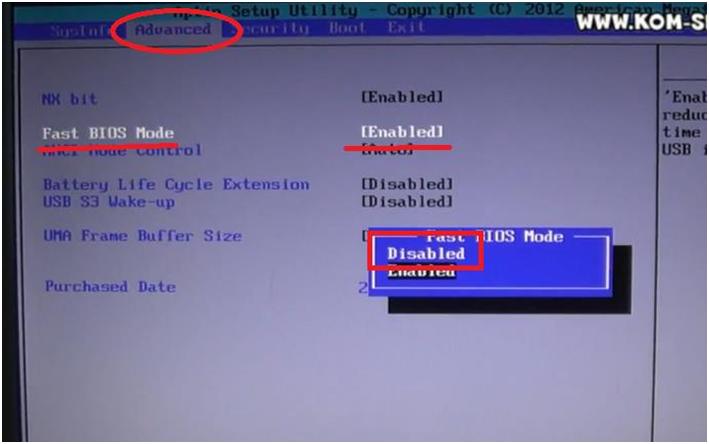 Да, это хлопотно, но так же, как и потеря ваших паролей.
Да, это хлопотно, но так же, как и потеря ваших паролей.
Был ли этот ответ полезен?
Да
№
Оценка
2
Отменить
Райан Миллер
@ryanmiller75313
Рем.: 1
Опубликовано:
Опции
- Постоянная ссылка
- История
Не знаю, хотите ли вы еще это сделать, но я только что сбросил пароль на своем Portege X20W-D, отвинтив заднюю крышку, отсоединив аккумулятор от материнской платы, подождав 10 минут или около того и снова собрав.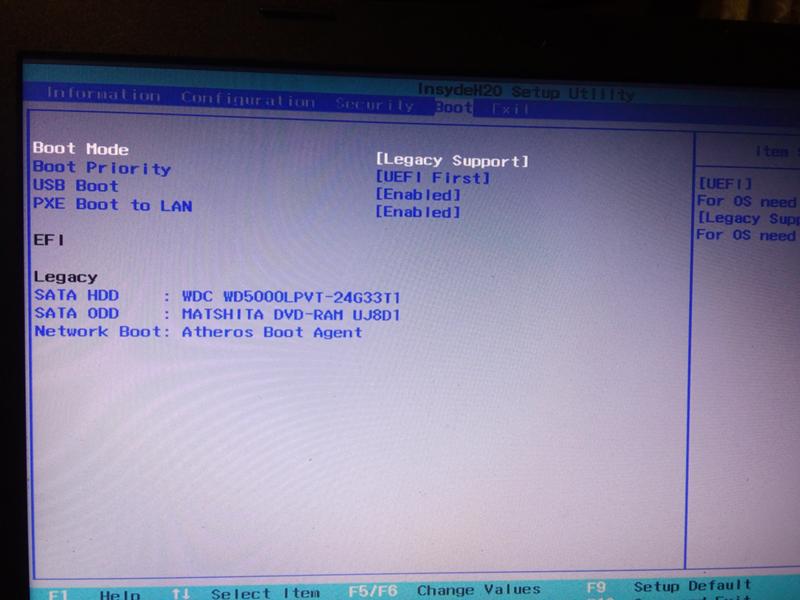
Был ли этот ответ полезен?
Да
№
Оценка
0
Отмена
Как сбросить настройки BIOS по умолчанию
Опубликовано от ngolongnd | 734 просмотра
Как сбросить настройки BIOS по умолчанию — для всех ноутбуков, мэйнфреймов, таких как asus, gigabyte, arock, msi… Инструкции по сбросу настроек BIOS по умолчанию на компьютере элементы настройки, если необходимо, BIOS был сброшен, решите, как продолжить
Как установить BIOS по умолчанию,
Сброс BIOS ноутбука Dell,
Сброс BIOS с шифрованием данных,
Сброс BIOS ASRock,
Сброс BIOS ноутбука HP,
Сброс BIOS Lenovo ,
Перемычка очистки CMOS,
Содержание
Самый простой сброс BIOS до настроек по умолчанию:
Сброс путем замены батареи или извлечения батареи cmos. Вы видите фотографии батареи биоса основных линеек компьютеров, таких как asus, gigabyte, arock, msi.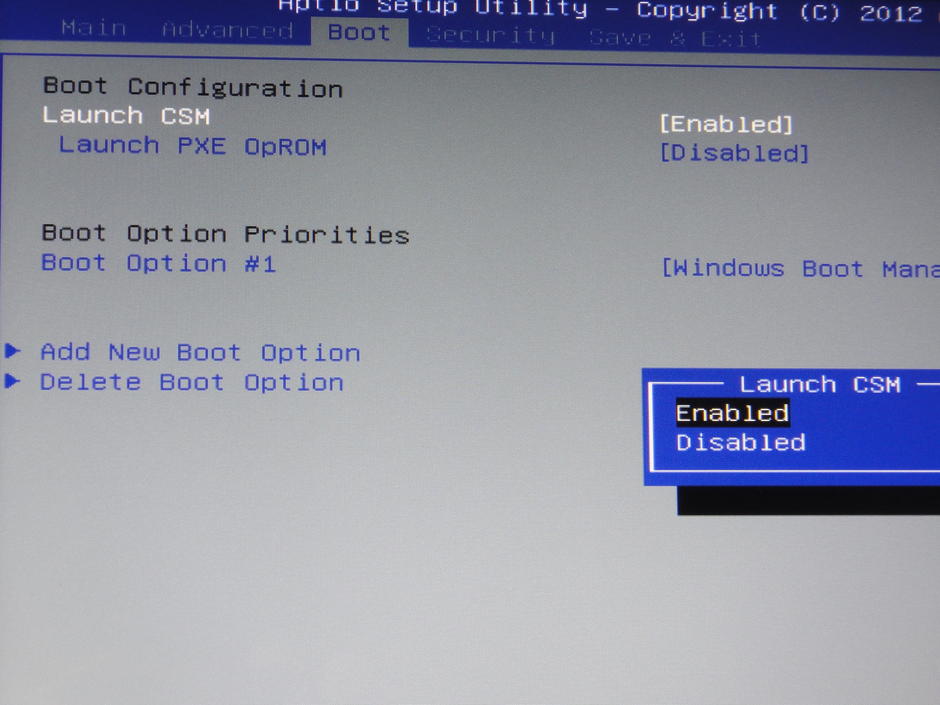 .:
.:
Способ № 1: меню BIOS
Открыв меню BIOS и найдя параметр «Настройки по умолчанию». , вы можете сбросить настройки BIOS прямо из его меню.
Для этого выполните следующие действия:
Шаг 1. Перезагрузите компьютер.
Шаг 2. Обратите внимание на клавишу, которую нужно нажать на экране. Этот ключ открывает меню BIOS на компьютере.
Например, вот экран загрузки на компьютере DELL:
Ключи для доступа к BIOS зависят от производителя вашего компьютера. Например: Esc, Del, F2, F8, F12.
Шаг 3: Найдите параметр сброса BIOS в меню BIOS. Эта опция обычно отображается фразами вроде следующих:
Загрузить настройки по умолчанию
Загрузить отказоустойчивые настройки по умолчанию
Загрузить настройки BIOS по умолчанию
Загрузить настройки по умолчанию
Загрузить настройки по умолчанию
Шаг 4. После сброса настроек BIOS. Пожалуйста, сохраните эти изменения.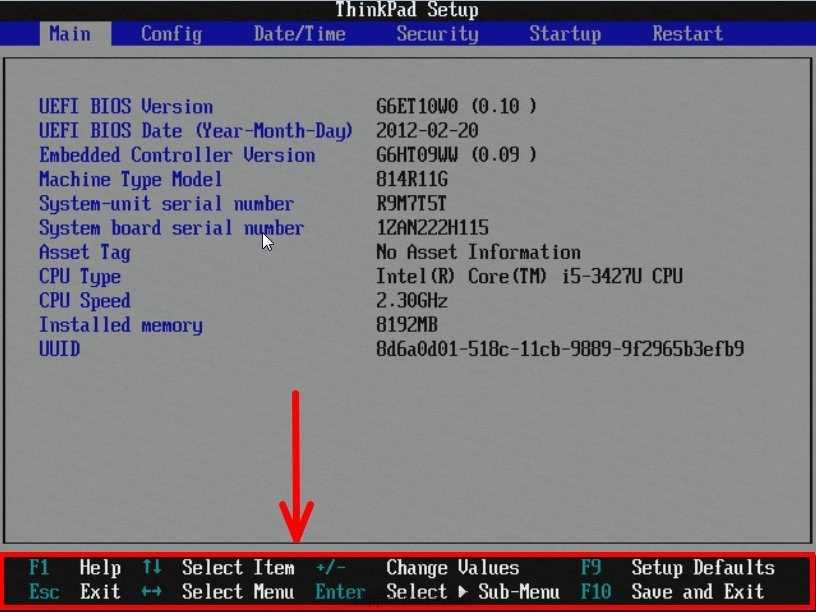
Шаг 5. Выйдите из BIOS. Мы сделали сброс и сбросили BIOS до заводских настроек.
Способ № 2. Снимите перемычку
На материнской плате вашего компьютера есть специальная перемычка, с помощью которой можно стереть сохраненные настройки BIOS и вернуть их к исходным значениям.
Удалив перемычку, вы также можете сбросить настройки BIOS на своем компьютере.
Для этого выполните следующие действия:
Шаг 1. Выключите компьютер tính
Шаг 2. Отключите питание компьютера. Убедитесь, что на ваш компьютер не подается электричество.
Этот шаг обеспечивает безопасность при открытии и манипулировании оборудованием вашего компьютера.
Шаг 3: На материнской плате (материнской плате) найдите перемычку, название которой приведено ниже. (Эта перемычка обычно размещается рядом с батареей CMOS.):
ОЧИСТИТЬ CMOS
ОЧИСТИТЬ
CLR CMOS
CLR PWD
Шаг 4. Установите перемычку в положение Очистить / CLR . position
position
Шаг 5. Включите и запустите компьютер.
Шаг 6. После загрузки компьютера выключите его, верните перемычку CLR в исходное положение. В противном случае при каждой перезагрузке ваши настройки (и часы) будут автоматически сбрасываться!
Способ №3: Замените батарейку CMOS
Если описанный выше способ №2 не работает (на вашем компьютере нет перемычки), вы также можете попытаться извлечь и заменить батарейку CMOS. Этот метод работает, если в вашем компьютере установлена батарея CMOS. Не на всех материнских платах есть этот контакт. Чтобы сбросить настройки BIOS, заменив батарейку CMOS, выполните следующие действия:
Шаг 1. Выключите компьютер
Шаг 2. Отключите питание компьютера. Убедитесь, что на ваш компьютер не подается электричество.
Этот шаг обеспечивает безопасность при открытии и манипулировании оборудованием вашего компьютера.
Шаг 3. Найдите батарею CMOS на материнской плате
Шаг 4.

 При выполнении работы применяются файлы из официальных сайтов, поэтому можно не бояться заражения вирусами. При этом само защитное ПО может плохо реагировать и распознать новый файлы, как вирус.
При выполнении работы применяются файлы из официальных сайтов, поэтому можно не бояться заражения вирусами. При этом само защитное ПО может плохо реагировать и распознать новый файлы, как вирус.