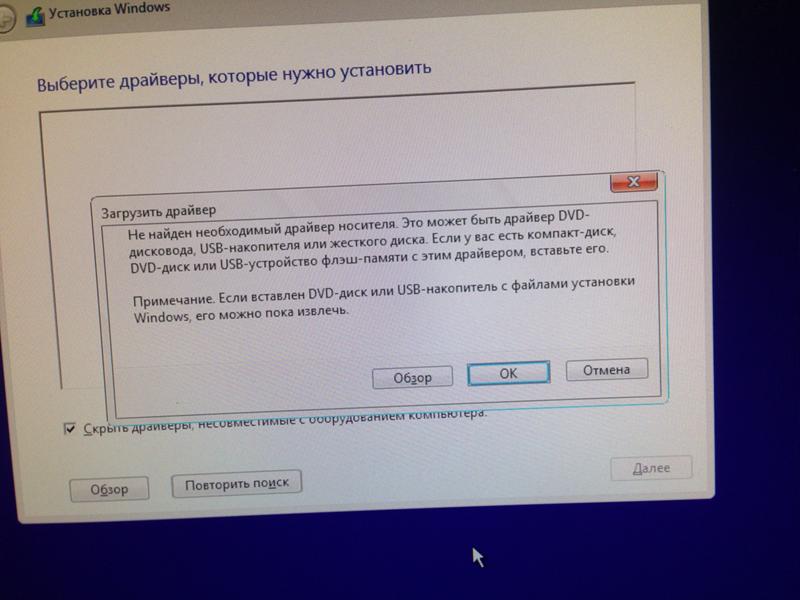Windows 10 при установке: Переустановка Windows — Служба поддержки Майкрософт
Содержание
Открываем меню “Выбор windows 10” при установке.
Недавно пришлось переустанавливать windows 10. Загрузочная флешка, для установки, была создана с помощью утилиты от Microsoft. Устанавливал лицензионную операционную систему и не ожидал подвоха. Во время установки не появилось меню “выбор windows 10”, я не смог выбрать нужную мне версию операционной системы. Программа установки каким то образом все решила за меня и в результате установила не ту версию, какую нужно мне.
Так делает установщик от Microsoft.
Установщик созданный вами с помощью программы от Microsoft, не всегда установит ту версию операционной системы которую вам надо. Да же если в нем содержится та версия которую вы хотите установить не всегда он поставит ее.
Подвох заключается в том, что если в вашем, например ноутбуке, с завода была установлена лицензионная версия windows для одного языка то ключ ее зашит в памяти ноутбука. В данном случае будет установлена та версия windows 10, которая соответствует этому ключу.
В данном случае windows 10 для одного языка.
У меня была куплена лицензия windows 10 pro и я хотел ее поставить, но установилась домашняя, ключ в памяти зашит от домашней.
Во время установки нет опции, меню, пункта или чего то еще чтоб выбрать ту версию какую вам надо.
Можно конечно просто обновиться до необходимой вам версии.
Я же хочу установить на чистый жесткий диск сразу ту версию которую мне необходимо.
Пролистав несколько, а в реальности не мало, сайтов и перепробовав несколько способов ответ был найден.
Просто и быстро открываем доступ к меню “выбор windows 10”.
Первый наш шаг заключается в простом создании загрузочной флешки по инструкции от Microsoft.
Сразу скажу, если вам приходится переустанавливать часто операционную систему и необходимо несколько версий на одном носителе, то во время создания загрузочной флешки выберите обе версии windows как 32 так и 64, и конечно же выберите версию pro, она содержит в себе все остальные версии, ниже pro.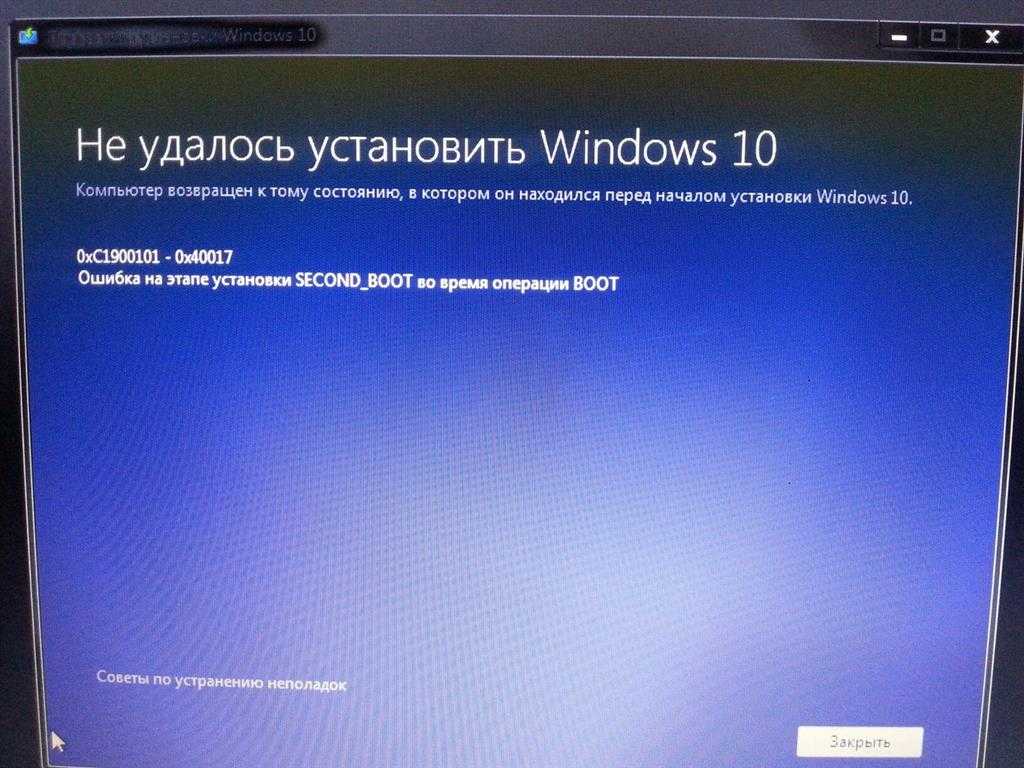
Теперь вам необходимо создать файл с помощью текстового редактора с именем ei.cfg
Имейте в виду, что у файла после точки указано расширение cfg а имя файла ei
Созданный вами файл должен содержать всего две строчки:
[Channel]
Retail
Из комментария к этой статье:
У меня только второй вариант работает
[EditionID]
[Channel]
Retail
Думаю если вы добавите три строчки, как посоветовали в комментарии к этой статье то ничего не изменится, можете смело писать три строчки.
[EditionID]
[Channel]
Retail
Я создал его при помощи простого блокнота, который имеется во всех версиях windows:
Откройте блокнот, напишите необходимый текст, затем выберите файл – сохранить как.
В открывшемся окне выберите куда его сохранить, затем напишите имя файла ei.cfg, выберите кодировку UTF-8, и нажмите сохранить.
Созданный файл необходимо поместить на ваш созданный установочный носитель в папку sources находящуюся в папке х64.
Если вы создали носитель со всеми версиями, для х32 и х64, то необходимо еще скопировать в папку sources находящуюся в папке х32.
Теперь при установке у вас появится меню выбор windows 10 как в версии х32, так и в х64. Вы сможете выбрать ту версию которую вам нужно.
Мне это помогло и я выбрал windows 10 pro.
После чего продолжилась установка и по окончании было проверено, да действительно установилась версия pro.
Всем удачи!
26 июня 2018
Что надо знать при установке Windows. Выбор редакции Windows. Программная часть — mirAdmin
В предыдущей статье: Что надо знать при установке Windows. Железо и BIOS — мы обсуждали тему hardware (аппаратное обеспечение) части ПК.
Рассмотрели некоторые параметры BIOS, касающиеся процесса подготовки к установке и непосредственно установки системы Windows на компьютер. В рамках данной публикации мы продолжим разбирать вопрос переустановки ОС на компьютерах и ноутбуках, однако, теперь затронем исключительно software (программное обеспечение) сторону вопроса, то есть поговорим о программной составляющей данного процесса и первоначальной настройке операционной системы. Логическим завершением этого мини-цикла статей будет публикация Что надо знать при установке Windows. Первоначальная настройка Windows
Содержание статьи:
— Программное обеспечение
— Какую редакцию Windows выбрать
— Сравнение редакций Windows 7
— Сравнение редакций Windows 8/8.1
— Сравнение редакций Windows 10
— Какую сборку Windows выбрать
— Количество разделов на жёстком диске
— Ввод ключа при установке Windows
— Процесс установки Windows. Имя пользователя
Программное обеспечение
Итак, на что следует обратить внимание в программном плане при установке Windows?
Большинство советов, представленных ниже, не относятся к разряду строгих постулатов, но, чаще всего, помогут избежать ненужных ошибок, сэкономить время, провести процесс установки ОС максимально эффективно, а также сделать дальнейшую работу системы стабильной и наиболее эффективной.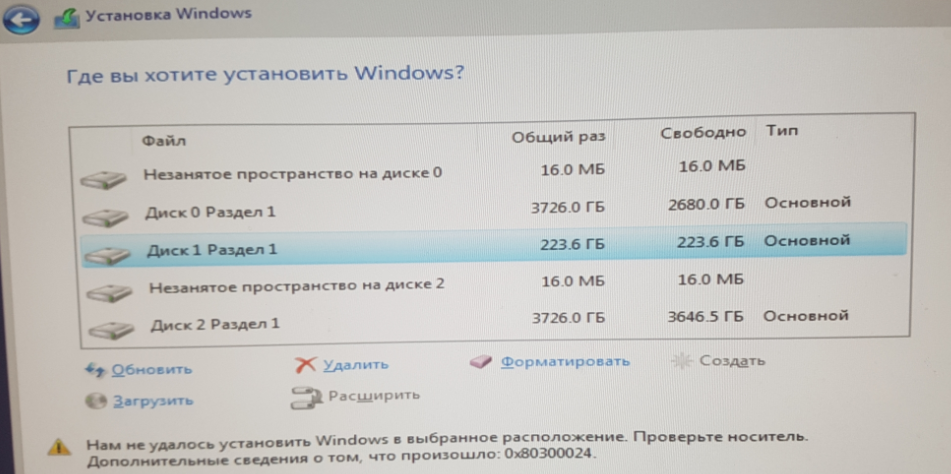
Во избежание проблем с вредоносным ПО, несанкционированной установкой рекламных приложений и возникновения сбоев из-за некачественных самопальных сборок, mirAdmin настоятельно рекомендует вам скачивать любые дистрибутивы, утилиты и прочие материалы исключительно с проверенных ресурсов и доверенных источников
Для удобства восприятия материала он, по возможности, будет представлен в той последовательности, в которой те или иные советы могут пригодиться в процессе установки Windows.
к содержанию
Какую редакцию Windows выбрать
Важный вопрос встаёт перед нами уже на этапе выбора образа установочного диска для инсталляции системы.
В предыдущей статье, упомянутой в начале данной публикации, мы затрагивали тему выбора разрядности (битности), теперь поговорим о редакциях ОС и их отличиях.
Многие пользователи при выборе редакции для своего домашнего компьютера уверены: «Самая лучшая редакция Windows — Максимальная (Ultimate) или Корпоративная (Enterprise)«. Казалось бы, всё логично: чем выше редакция системы, тем больше у неё возможностей. Это действительно так, вот только на деле подавляющему большинству юзеров все эти возможности без надобности.
Казалось бы, всё логично: чем выше редакция системы, тем больше у неё возможностей. Это действительно так, вот только на деле подавляющему большинству юзеров все эти возможности без надобности.
Более того, если глубже погрузиться в сравнение различных вариантов дистрибутивов, выпускаемых Microsoft, становится понятно, что даже система с пометкой Pro (Professional или просто Профессиональная) включает в себя функции, которые многим абсолютно не нужны в повседневном использовании компьютера.
к содержанию
Сравнение редакций Windows 7
Обратимся к фактам, ниже приведены некоторые функции, включенные в каждую последующую редакцию Windows 7, которых лишён вариант системы на ступеньку ниже.
Windows 7 Starter (Начальная) — самая скромная версия ОС на базе семёрки. Лишена всяких излишеств и даже интерфейса Windows Aero (прозрачность, некоторые анимации и т.д.) и возможности смены фонового рисунка, которые можно частично вернуть при помощи установки дополнительных патчей.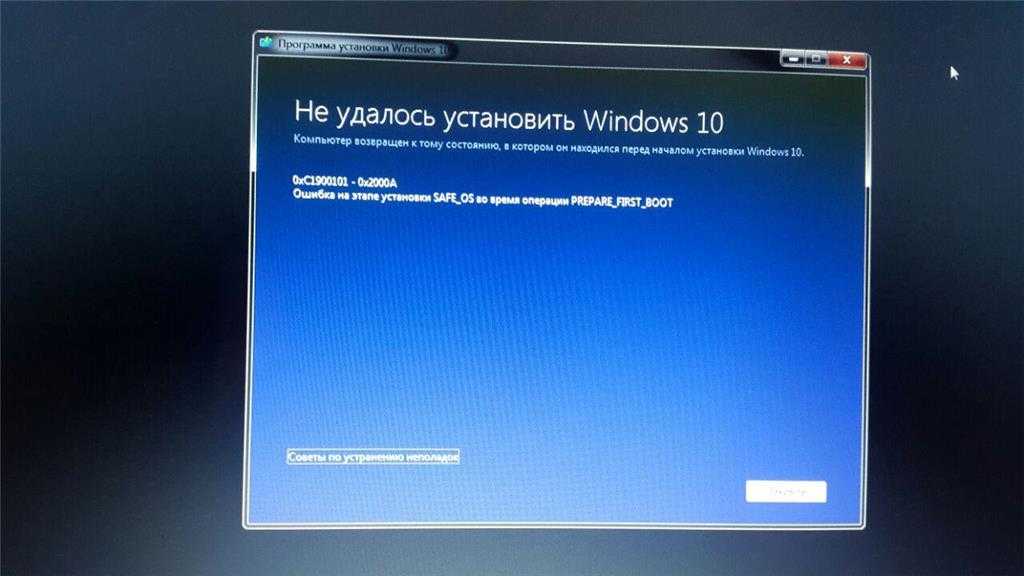 Что важно, по умолчанию, Windows Starter не имеет 64-разрядной версии и способна работать лишь с 2 Гб оперативной памяти.
Что важно, по умолчанию, Windows Starter не имеет 64-разрядной версии и способна работать лишь с 2 Гб оперативной памяти.
Windows 7 Home Basic (Домашняя базовая) — этот вариант системы уже изначально владеет большими возможностями в плане персонализации и имеет на борту Windows Aero, правда, лишь с одной темой оформления. Плюс, выпускается Домашняя базовая как в 32-разрядном варианте, так и в 64-разрядном, способном работать с 8 Гб ОЗУ, хотя 64-битка и не продавалась в розницу.
Кроме этого многим пользователям будет интересна возможность подключения сразу двух мониторов к компьютеру, а для ПК, на которых работает по несколько человек — функция быстрой смены пользователя.
Windows 7 Home Premium (Домашняя расширенная) — в сравнении с предыдущей редакцией увеличен объём обрабатываемой оперативной памяти в системе x64 до 16 Гб. Пользователям доступны все плюшки по персонализации интерфейса, добавляется эффект WinFlip 3D, обеспечивающий симпатичную анимацию пролистывания текущих окон по нажатию на клавиатуре Win + Tab.
В Home Premium пользователи могут уже сами создавать новые Домашние группы в сети, а не только присоединяться к существующим. Добавлены новые игры, доступ к комбайну Windows Media Center и улучшена работа с сенсорными экранами.
Windows 7 Professional (Профессиональная) — начиная с Профессиональной Windows, можно сказать, что как такового ограничение в количестве используемой оперативной памяти для 64-битных систем больше нет, реальный предел — 192 Гб.
Из нововведений интересных широкому кругу пользователей можно отметить наличие эмулятора системы Windows XP и появившуюся возможность даунгрейда до систем Windows Vista или всё той же Windows XP.
Из менее популярных, но важных фишек Professional называются: система шифрования данных, печать с использованием геолокации, расширенные возможности работы в локальной сети и поддержка нескольких физических процессоров.
Также стоит отметить, что, из-за своего позиционирования рабочей системы, после установки Профессиональной редакции дополнительные игры в ней недоступны, однако, они присутствуют в ОС и могут быть активированы пользователем в дальнейшем.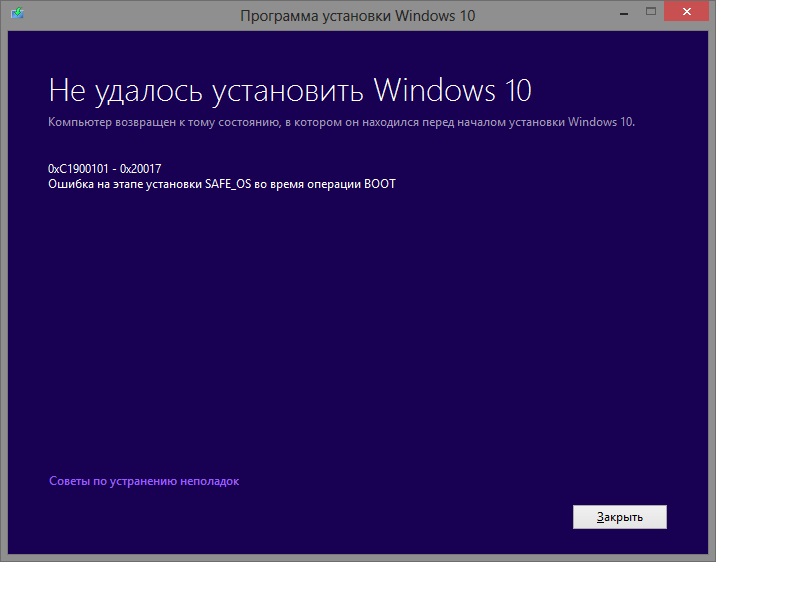
Windows 7 Enterprise (Корпоративная)/Ultimate (Максимальная) — эти две редакции практически идентичны друг другу. В обоих вариантах добавлены дополнительные методы защиты и шифрования данных, возможность работы в UNIX среде, и прямая загрузка с VHD-файлов. Английские версии дистрибутивов обладают технологией MUI, позволяющей выбирать язык интерфейса, отличный от основного.
Отличия между Корпоративной и Максимальной редакцией Windows заключаются в некоторых нюансах активации Ultimate и в том, что в ней (в Максимальной) дополнительные игры от Microsoft доступны пользователю сразу после установки системы.
к содержанию
Сравнение редакций Windows 8/8.1
Компания Microsoft взялась за ум и решила сократить количество редакций своей системы при выпуске восьмёрки и, как следствие, обновления 8.1. Чем же отличаются представленные пользователю варианты Windows 8?
Windows RT — вариант, разработанный специально для ARM-процессоров, то есть, грубо говоря, для мобильных устройств. При выборе системы для персонального компьютера или ноутбука данную редакцию мы не рассматриваем, следовательно, нет смысла сравнивать её с другими редакциями.
При выборе системы для персонального компьютера или ноутбука данную редакцию мы не рассматриваем, следовательно, нет смысла сравнивать её с другими редакциями.
Windows 8 Core — младшая редакция для ПК системы Windows 8. Обладает вполне приличным набором необходимых функций, полный набор популярного стандартного софта от Microsoft и, в отличии от младшей версии Windows 7 Starter, полноценные настройки персонализации, возможность работы с несколькими мониторами и так далее.
Windows 8 Pro (Профессиональная)/Enterprise (Корпоративная) — два старших выпуска Windows 8, как и в случае с семёркой, получили дополнительные возможности работы в локальной сети и обновлённые функции шифрования данных.
Друг от друга профессиональная и корпоративная версии восьмёрки отличаются способами приобретения и наличие в последней таких фишек как AppLocker, BranchCache и DirectAccess.
к содержанию
Сравнение редакций Windows 10
При градации вариантов системы Windows 10 мы не будем рассматривать отдельные варианты системы для одного языка, для образовательных учреждений и тому подобное, так как они обладают практически тем же функционалом, что и их основные аналоги.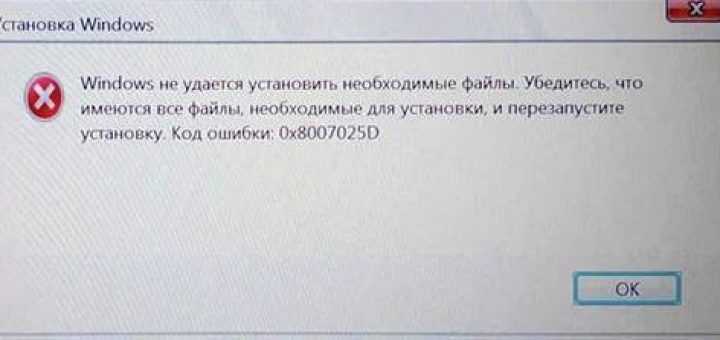
Windows 10 S — детище IT-гиганта, ещё не получившее распространение в широком кругу пользователей. Планируется поставлять данный вариант ОС на образовательных ноутбуках и нетбуках, так как Windows 10 S, по заявлениям разработчиков, будет очень нетребовательна к аппаратным ресурсам.
Ещё одно важное отличие от остальных редакций десятого семейства — в Windows 10 S будут работать только приложения, которые были скачаны из магазина Windows, обычные десктопные программы установить на эту систему не удастся. Подробнее об этой редакции и о способах её установки можно почитать в статье Скачивание и установка Windows 10 S в картинках
Windows 10 Home (Домашняя) — базовая версия последней, на сегодняшний день, версии операционной системы от компании Microsoft. Несмотря на это, как и Windows 8 Core, обладает полноценным функционалом и всеми необходимыми настройками для комфортной работы в стандартных условиях.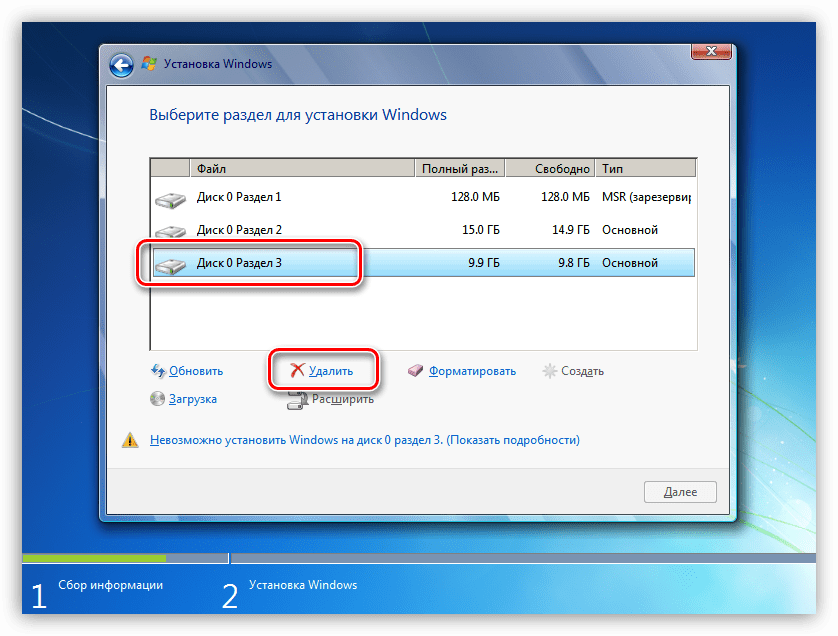 Даже эта версия системы способна работать со 128 Гб оперативной памяти, что, согласитесь, достаточно для подавляющего большинства современных массовых машин.
Даже эта версия системы способна работать со 128 Гб оперативной памяти, что, согласитесь, достаточно для подавляющего большинства современных массовых машин.
Windows 10 Pro (Профессиональная) — в десятке продолжается политика, применяемая в отношении к профессиональной редакции ещё с седьмого семейства, здесь добавлены расширенные режимы работы с сетью, подчёркнут акцент на удобство использования в рабочей среде, улучшена безопасность. Объём возможной для использования оперативной памяти в x64 системе увеличен до рекордных на сегодняшний день 2 Тб.
Windows 10 Enterprise (Корпоративная)/Education (Для образовательных учреждений) — ещё больше повышена безопасность, улучшена система защиты, добавлены фирменные фишки от Microsoft, аналогично максимальных редакций Windows 8.
Особая значимость сокращения количества редакций в Windows 10 заключается в том, что при обновлении с Windows 7 Начальной, Домашней базовой или даже Домашней расширенной пользователь получает куда более функциональную Windows 10 Домашнюю.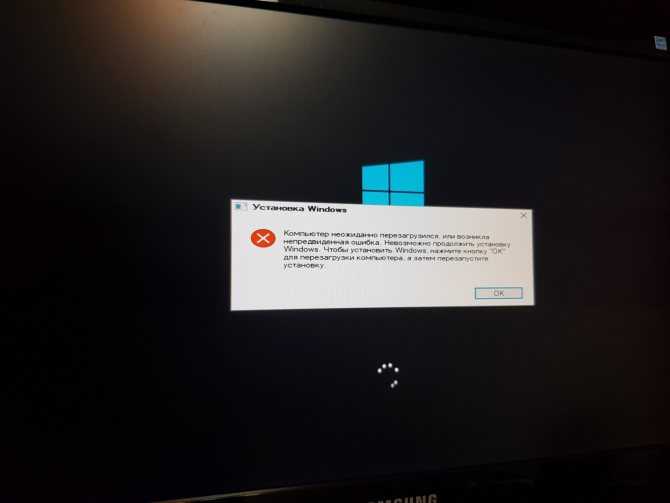
Подробнее о бесплатном обновлении с Windows 7 и Windows 8 до Windows 10 можно почитать в статье Обновление Windows 7 и Windows 8/8.1 до Windows 10 после 29.07.2016. Там же можно ознакомиться с таблицей соответствия различных редакций при переходе от одной системы к другой.
к содержанию
Какую сборку Windows выбрать
Мы определились с редакцией системы, которая нас интересует, следующим вопросом, на который нужно дать себе ответ, будет: «Что выбрать: оригинальный дистрибутив Windows или сборку?» И если в вопросе выбора редакции дистрибутива могут быть различные варианты, то здесь ответ однозначный — выбирайте оригинальный образ системы от Microsoft.
Вот лишь некоторые причины, по которым не стоит инсталлировать на свой компьютер самопальные сборки:
- Сборки образов дистрибутива могут содержать вредоносные программы. Не самый частый случай, но один из самых неприятных.
 Нужно подчеркнуть, что этот пункт имеет место только при работе с образами от малоизвестных сборщиков.
Нужно подчеркнуть, что этот пункт имеет место только при работе с образами от малоизвестных сборщиков. - Самопальные сборки могут быть лишены непопулярных библиотек и других составляющих системы. Конечно, при создании образа автор понимает, что даже после уменьшения своего размера система должна быть полностью рабочей. Но в угоду облегчения дистрибутива образ зачастую лишается библиотек, которые автору могут показаться излишне экзотическими. Чем это чревато? А тем, что, вполне возможно, именно вам вырезанная библиотека может понадобиться в самый неожиданный момент, бывает даже, приходится экстренно поднимать вопрос о переустановки системы. Встречаются случаи, когда, элементарно, не получается произвести установку нового Framework (с некоторыми вариантами решения проблем можно ознакомиться в статье Основные библиотеки Windows, часть первая — .NET Framework) или последней версии DirectX.
- Лишний ненужный софт, отнимающий дисковое пространство и занимающий оперативную память.
 Да, многие сборки могут показаться удобными за счёт того, что в них уже встроено множество распространённых драйверов и популярных приложений. Но мы понимаем, что у всех свои потребности, поэтому авторы сборок часто перегибают с набором программ, отчего размер установленной системы может существенно превышать аналогичный показатель оригинального дистрибутива. Если же часть такого пользовательского софта ещё и прописана в автозагрузке, то и объём свободной оперативной памяти будет сильно ограничен (если вы уже столкнулись с такой проблемой, можно очистить автозагрузку одним из способов, описанных в публикации Автозагрузка. Добавление приложений в автозагрузку Windows).
Да, многие сборки могут показаться удобными за счёт того, что в них уже встроено множество распространённых драйверов и популярных приложений. Но мы понимаем, что у всех свои потребности, поэтому авторы сборок часто перегибают с набором программ, отчего размер установленной системы может существенно превышать аналогичный показатель оригинального дистрибутива. Если же часть такого пользовательского софта ещё и прописана в автозагрузке, то и объём свободной оперативной памяти будет сильно ограничен (если вы уже столкнулись с такой проблемой, можно очистить автозагрузку одним из способов, описанных в публикации Автозагрузка. Добавление приложений в автозагрузку Windows). - Проблемы с активацией и обновлением. Казалось бы, практически все сборки Windows активированы по умолчанию, но может случиться так, что активация утратит свою силу и систему необходимо будет активировать повторно. Вот тут то и могут возникнуть трудности, ведь неизвестно, какие эксплойты использовались для «лицензирования» конкретной сборки.
 Про траблы с обновлениями всё ещё проще, дабы не навредить активации системы одной из заплаток, выпускаемой Microsoft, служба обновления Windows в сборках зачастую попросту игнорируется.
Про траблы с обновлениями всё ещё проще, дабы не навредить активации системы одной из заплаток, выпускаемой Microsoft, служба обновления Windows в сборках зачастую попросту игнорируется.
Это далеко не полный список возможных проблем в работе со сборками Windows. Но и на основании данного перечня можно сделать вывод:
Для установки на компьютер системы Windows используйте только образы оригинальных дистрибутивов. В крайнем случае, если вы находитесь в специфических условиях работы, не поленитесь и сделайте собственную сборку, в которой вы будете уверены
к содержанию
Количество разделов на жёстком диске
Если у вас на компьютере установлен один винчестер (жесткий диск) или SSD, то следует подумать, на сколько локальных дисков разбить пространство накопителя.
- Один локальный диск — это далеко не самый лучший вариант. Дело в том, что один из разделов по умолчанию становится системным, чаще всего это диск C:\.
 Хранить пользовательскую информацию на нём не безопасно, точнее даже будет сказать — неудобно. В случае краха системы для её чистой переустановки придётся предварительно извлекать всю важную информацию, которая может быть разбросана по всему диску. Кроме того, если на локальном диске постоянно происходит перезапись информации (запись пользовательских данных на диск, удаление информации и повторная запись), то скорость фрагментации раздела сильно увеличивается, а это неизбежно будет вести к снижению скорости работы компьютера. Данного минуса лишены SSD накопители, о которых мы говорили в статье SSD твёрдотельные накопители. Настройка Windows под SSD накопитель, но эти устройства ещё не успели вытеснить привычные HDD с компьютеров большинства пользователей.
Хранить пользовательскую информацию на нём не безопасно, точнее даже будет сказать — неудобно. В случае краха системы для её чистой переустановки придётся предварительно извлекать всю важную информацию, которая может быть разбросана по всему диску. Кроме того, если на локальном диске постоянно происходит перезапись информации (запись пользовательских данных на диск, удаление информации и повторная запись), то скорость фрагментации раздела сильно увеличивается, а это неизбежно будет вести к снижению скорости работы компьютера. Данного минуса лишены SSD накопители, о которых мы говорили в статье SSD твёрдотельные накопители. Настройка Windows под SSD накопитель, но эти устройства ещё не успели вытеснить привычные HDD с компьютеров большинства пользователей. - Два локальных диска — можно сказать, что этот вариант является оптимальным для большинства юзеров. В этом случае на первом разделе устанавливается система и софт, а на втором хранится пользовательская информация: документы, медиафайлы, дистрибутивы и так далее.

- Три локальных диска и более — чаще всего разбивать жесткий диск на три и более раздела вовсе не обязательно, но бывают ситуации, когда это действие существенно облегчит жизнь: вы планируете позже установить ещё одну операционную систему рядом с вашей Windows; вы хотите устанавливать тяжёлые игры и программы на отдельный раздел; вам необходимо будет использовать софт, требующий большого объёма выделенного дискового пространства и тому подобное.
к содержанию
Ввод ключа при установке Windows
Этот раздел приводим здесь для того, чтобы избежать неприятных сюрпризов, когда их уже не ждёшь.
Те пользователи, которые уже производили установку Windows на компьютер самостоятельно, знают, что в процессе инсталляции Windows Vista, 7, 8 и 10 нет необходимости во вводе ключа или моментальной активации продукта. Впоследствии для активации у нас будет 30 дней ознакомительного периода.
Так вот, нужно знать, что при установке Windows XP возможности пропустить ввод ключа у вас не будет, поэтому лучше заранее подготовить подходящий ключ продукта для активации Windows XP.
В сборках Windows XP, бывает, ключ уже вшит или требование его ввода в процессе установки системы можно пропустить, но вопрос о сборках мы обсуждали выше, поэтому не считаем этот вариант приемлемым
к содержанию
Процесс установки Windows. Имя пользователя
Напоследок приведём ещё несколько простых советов, призванных упростить вам жизнь при установке системы и в ходе дальнейшей работы с ней.
- В подавляющем большинстве случаев во время установки ОС после первой перезагрузки компьютера или ноутбука носитель с дистрибутивом можно извлекать. Дело в том, что к моменту перезагрузки вся необходимая информация и все нужные файлы уже скопированы на компьютер и обращения к установочному диску или флешке обращения происходить больше не будет. порой даже случается так, что после первой перезагрузки вытащить установочный носитель необходимо, потому что компьютер, видя устройство, начинает загрузку с него, даже не предлагая нажать клавишу на клавиатуре для этого действия.

- Если во время установки Windows на компьютер процесс надолго застопорился на одном месте, ждите! Ждите так долго, на сколько это возможно, пусть и без фанатизма. Бывает так, что во время установки Windows появляется экран с голубоватым фоном и курсором в виде переливающегося кружочка. Так вот, эта картина может наблюдаться до одного-двух часов! После столь долгого ожидания установки продолжится в штатном режиме и на дальнейшей работе компьютера подобная «нештатная» ситуация в начале установки ОС никак не скажется. Так что советуем вам набраться терпения.
- И последний совет, который хотелось бы дать в рамках данной статьи касается завершающего этапа установки Windows. Пишите имя пользователя и имя компьютера латинскими буквами, то есть в английской раскладке. Это даже не требование, а рекомендация.
Может показаться непонятным, зачем это надо. Суть в том, что многие игры и программы хранят свои данные в папке Документы (Мои документы), которая находится в каталоге текущего пользователя. И иногда случается так, что конкретное приложение некорректно работает с путями, в которых есть кириллица. Поэтому, чтобы оградить себя от лишних хлопот, проще сразу писать имя своего пользователя и имя компьютера латинскими буквами.
И иногда случается так, что конкретное приложение некорректно работает с путями, в которых есть кириллица. Поэтому, чтобы оградить себя от лишних хлопот, проще сразу писать имя своего пользователя и имя компьютера латинскими буквами.
Удачных вам установок системы и бесперебойной работы ваших машин.
к содержанию
Как установить Windows 10 — Краткое руководство | by Francisco Igor
В этом руководстве вы узнаете, как установить Windows 10. Вы можете установить Windows 10 по разным причинам, например:
- У вас новый компьютер, на котором не установлена операционная система
- У вас есть предыдущая версия Windows уже установлена
- Текущая установка Windows 10 ошибочна, повреждена или бесполезна из-за системных ошибок, вредоносных программ или низкой производительности.
- Для повторного запуска требуется чистая установка Windows.
(около 2 часов для полной установки) 2 часа.
Как установить Windows 10
- Загрузите копию текущего ISO-образа Windows 10
- Перейдите на https://www.
 microsoft.com/en-ca/software-download/windows10ISO, чтобы выбрать конкретный версия и язык для вашей операционной системы Windows. Также необходимо правильно выбрать архитектуру , 32-битный или 64-битный . В общем, 64-битный — правильный вариант для любой современной системы.
microsoft.com/en-ca/software-download/windows10ISO, чтобы выбрать конкретный версия и язык для вашей операционной системы Windows. Также необходимо правильно выбрать архитектуру , 32-битный или 64-битный . В общем, 64-битный — правильный вариант для любой современной системы.
- Перенос образа на USB-накопитель
- Поскольку большинство новых компьютерных устройств не имеют оптического DVD-привода для записи образа, а его объем превышает стандартное ограничение в 4,7 ГБ. Оптимальный вариант – установить Windows с флешки. Следуйте инструкциям с https://docs.microsoft.com/en-us/windows-hardware/manufacture/desktop/install-windows-from-a-usb-flash-drive до 9.0020 смонтировать образ, отформатировать USB-накопитель и скопировать содержимое ISO-образа на USB-накопитель. В этом примере D: — это смонтированный образ, а E: — USB-накопитель.
 \sources\install.wim /SWMFile:E:\sources\install.swm /FileSize:3800
\sources\install.wim /SWMFile:E:\sources\install.swm /FileSize:3800
- Загрузите систему с USB-накопителя
- На этом шаге вам может потребоваться перейти к параметрам BIOS , чтобы убедиться, что ваша система может загружаться с USB. Следуйте инструкциям вашей конкретной системы , чтобы включить эту функцию. Эта статья является хорошим руководством для начала, если ваша машина не загружается с USB-накопителя автоматически после перезагрузки компьютера.
- Выберите параметры установки
- Выберите параметры системы язык , локализация и клавиатура для запуска процесса.
- Начать процесс установки (или восстановления)
- Следующее окно для начала установки. Кроме того, вам доступны некоторые варианты «Восстановления», если у вас возникли проблемы с текущей настройкой (например, восстановление загрузки и файловой системы).
 Если все в порядке, просто нажмите «Установить сейчас».
Если все в порядке, просто нажмите «Установить сейчас».
- Введите ключ продукта (необязательно)
- 0020 ключ продукта . Если вы уже приобрели компьютер с Windows 10, ключ продукта можно найти внизу/сзади вашего компьютера. Если у вас его нет. Нет проблем, вы можете пропустить этот шаг, нажав «У меня нет ключа продукта» (Затем вы можете ввести эту информацию после установки вашей системы)
- Выберите версию Windows 10 для установки (необязательно )
- В некоторых случаях вам будет предложено выбрать конкретный виндовс 10 редакция . Если у вас есть ключ продукта, вам, вероятно, потребуется выбрать тот же выпуск купленной вами лицензии, иначе ключ продукта будет недействительным. Если вы не уверены, вы можете просмотреть это сравнение Windows 10 Home и Pro, чтобы проверить конкретные функции.
- Выберите опцию установки:
- Вы можете выбрать на обновление , если у вас есть любая существующая установка Windows , или удерживая текущие файлы и перемещайте любую установку Windows в резервную папку) или всего Установить Windows (для первой установки или если вы хотите выполнить чистую установку)
- Создать новые разделы для новой установки (необязательно)
- Если у вас новый жесткий диск, вам необходимо выделите место и создайте новый раздел(ы) для установки Windows: нажмите «Создать» и выберите нужный размер диска (по умолчанию полный размер).
 Будет создано дополнительное пространство для загрузочных ресурсов.
Будет создано дополнительное пространство для загрузочных ресурсов.
После создания нового раздела необходимо отформатировать устройство. Нажмите «Форматировать» и выберите «NTFS» в качестве файловой системы.
- Выберите раздел и запустите установку Windows
- Если у вас уже есть активная установка Windows, вы можете выбрать тот же диск для установки Windows. Любой существующий файл не будет удален . Если у вас есть другой диск с достаточным пространством для установки Windows (> 20 ГБ), вы можете выбрать его, если хотите.
Если вы хотите начать полностью чистую установку, отформатируйте диск с использованием файловой системы NTFS перед установкой.
- Следуйте инструкциям после установки
- После завершения копирования установочных файлов Windows система перезагрузится, и вам будет предложено выбрать регион (страна), клавиатуру раскладку, вторая раскладка клавиатуры (необязательно) и настройка для личного или корпоративного использования (необязательно)
- Создать или использовать существующую учетную запись Microsoft (необязательно)
- Если у вас уже есть учетная запись Microsoft (например, Outlook, Skype, OneDrive), вы можете ее использовать.
 Кроме того, вы можете создать новую учетную запись.
Кроме того, вы можете создать новую учетную запись.
Если вы выберете этот вариант, вам будет предложено использовать существующий онлайн-пароль для доступа к вашему компьютеру. В противном случае выберите режим « Автономная учетная запись » в левом нижнем углу и перейдите к шагу 13.
- Создать локальную простое имя пользователя и PIN-код для доступа к вашему компьютеру. Прежде всего, выберите «Автономная учетная запись» в окне предыдущего шага. Затем выберите опцию «Ограниченный опыт» в следующем окне.
- Затем вы можете создать свое локальное имя пользователя и пароль на следующих экранах.
- Кроме того, вам будет предложено ввести некоторые контрольные вопросы и
- Выбрать параметры конфиденциальности
- На следующем экране вы можете отключить некоторые параметры конфиденциальности, чтобы удалить некоторые функции. Не стесняйтесь деактивировать любую опцию, которую вы не хотите использовать.

- Включить Cortana (необязательно)
- Также вам будет предложено активировать Cortana в качестве вашего личного голосового помощника. Нажмите Принять , чтобы включить его, или « Не сейчас », чтобы пропустить этот шаг. После этого шага система завершит установку.
- Перенос старых файлов в новый профиль (необязательно)
- После последних шагов установки вы завершите процесс установки Windows. Если у вас установлена предыдущая версия Windows. Вы можете перенести свои старые файлы (например: Desktop, Documents, Downloads ) к вашей новой установке.
Вы можете найти старую установку Windows в папкеC:\Windows.old \.
- Внутри вы можете найти Users\ MYUSERNAME \ для копирования всего или части содержимого в текущую папку «Рабочий стол» или «Документы»
Проблемы с установкой Windows 10 — и что с ними делать
Возникли проблемы с установкой и настройкой Win10? Вы не одиноки.
 Вот более десятка наиболее распространенных проблем, а также несколько решений.
Вот более десятка наиболее распространенных проблем, а также несколько решений.
Вуди Леонхард
Обозреватель,
Информационный мир |
Злая Эрин через Flickr
Windows 10 отсутствует уже 18 месяцев, и многие из вас — некоторые, возможно, неохотно — решили обновиться. Часто это проходит гладко. Иногда не так сильно, поэтому мы отмечаем наиболее распространенные проблемы и способы их решения.
Это руководство предназначено для двух отдельных, но взаимосвязанных групп: тех, кто недавно обновился с Win7 (или, что менее вероятно, Win8.1) и тех, кто обновился с более ранней версии Win10 (вероятно, ноябрьское обновление, версия 1511) до последняя версия (на момент написания этой статьи, вероятно, юбилейное обновление, версия 1607).
Обе группы часто сталкиваются с одинаковыми препятствиями и проблемами, одинаковыми кодами ошибок и общим вопросом «какого черта мы здесь делаем?» чувство недоумения.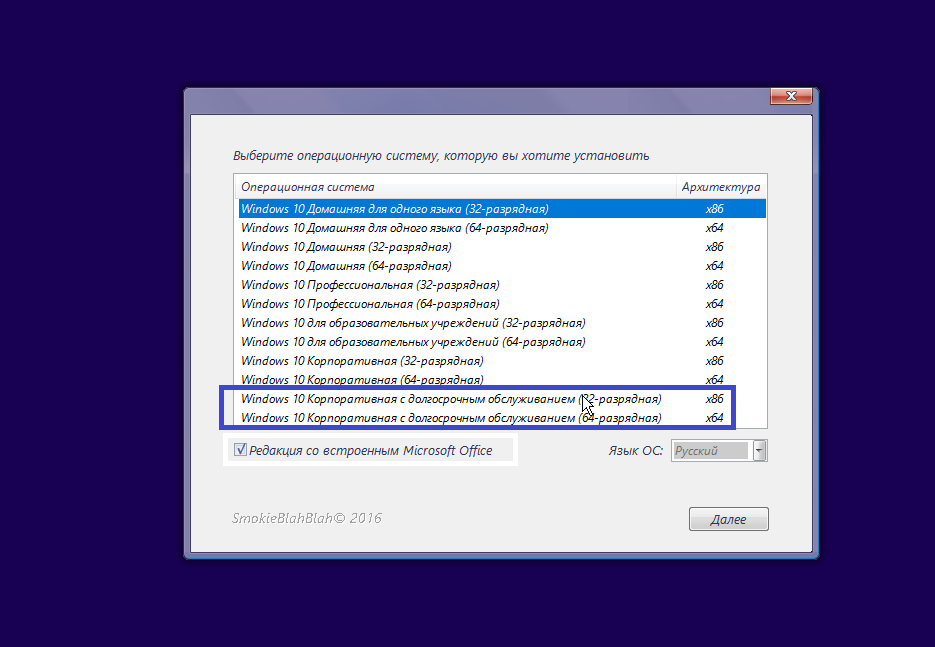
Вот наша попытка провести вас через процесс обновления — что вам нужно сделать и чего следует избегать. Я перечислил исправления в том порядке, в котором они должны выполняться.
Прежде всего
Если обновление не удалось выполнить с первой попытки, перед повторной попыткой выполните следующие три простых шага:
- Отключите антивирус и брандмауэр — даже антивирус и брандмауэр Microsoft
- Отключите ненужные устройства, подключенные через USB: накопители, модемы, ключи, тостеры и т. д.
- Перезагрузка
Вы будете удивлены, как часто установка будет выполняться во второй раз, как только ваша машина избавится от лишних периферийных устройств.
Запустите средство устранения неполадок
Если вы не можете понять, что не так с вашей машиной, то есть почему обновление не устанавливается, вам следует начать с загружаемых средств устранения неполадок Microsoft. По моему опыту, они работают не так часто, но их легко использовать, и если вам повезет, они могут избавить вас от головной боли.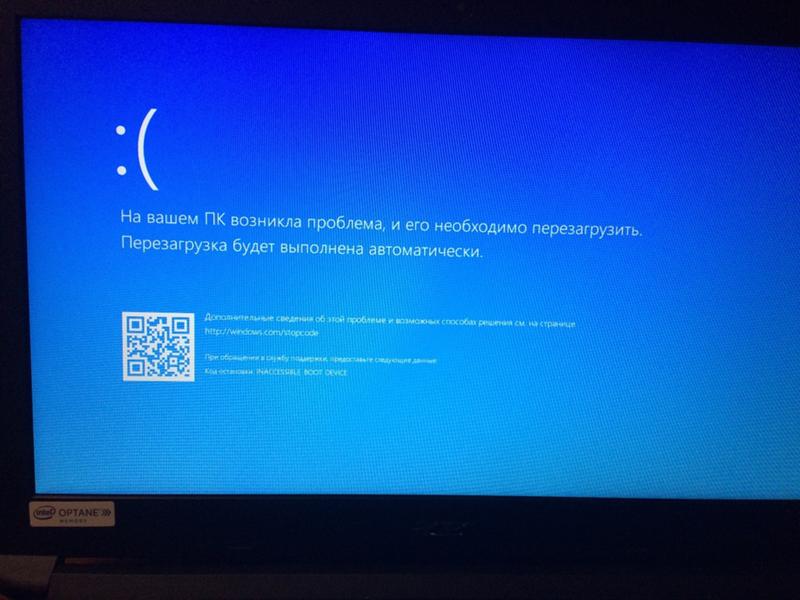
Перейдите на страницу средства устранения неполадок Центра обновления Windows и загрузите средство устранения неполадок для вашей версии Windows. Загруженный файл называется lastwu.diagcab. Дважды щелкните по нему, и вы увидите средство устранения неполадок (см. скриншот ниже).
InfoWorld
Нажмите ссылку «Дополнительно», затем нажмите «Запуск от имени администратора». Нажмите «Далее. Средство устранения неполадок займет минуту или две, чтобы отсканировать ваши файлы обновлений и настройки. Если он обнаружит какие-либо проблемы, он исправит их автоматически. Чтобы просмотреть результаты сканирования, щелкните ссылку Просмотр подробной информации. Нажмите «Закрыть», и средство устранения неполадок исчезнет. Попробуйте запустить обновление еще раз.
Удаление временных файлов
Если средство устранения неполадок не обнаруживает проблему, следует попробовать еще один общий прием. Иногда скрытая папка, используемая для хранения обновлений (как от Win7 до Win10, так и от версии к версии Win10), может быть повреждена.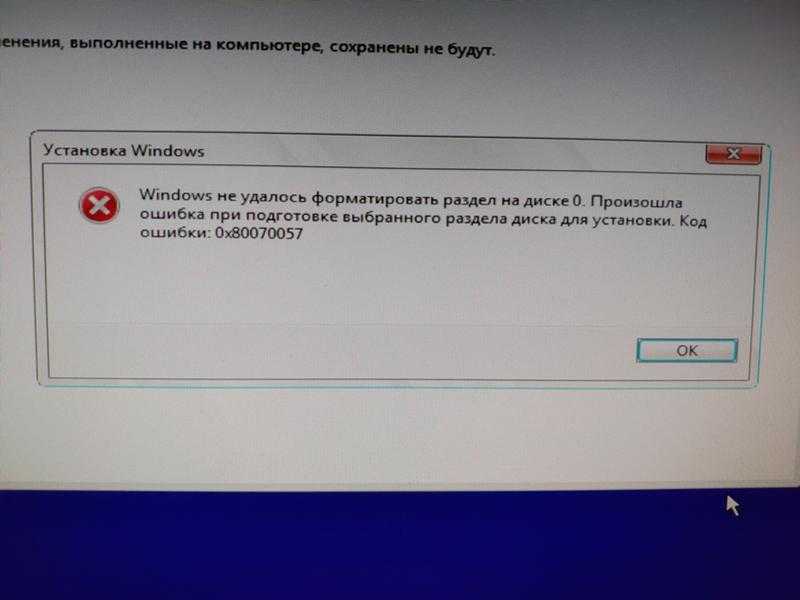 Коррупция плоха в любом виде. Независимо от того, какую версию Windows вы используете, попробуйте это:
Коррупция плоха в любом виде. Независимо от того, какую версию Windows вы используете, попробуйте это:
Шаг 1. Перейдите к C: Посмотрите в разделе «Этот компьютер», если вы не можете найти его сразу.
Шаг 2. Показать скрытые файлы: Я вообще рекомендую постоянно показывать скрытые файлы, но если вы еще не сняли тренировочные колеса, то сейчас самое время. В Win10 нажмите «Просмотр», затем установите флажок «Скрытые элементы». В Win7 нажмите «Свойства папки», «Просмотр» и в разделе «Дополнительные параметры» установите флажок «Показать скрытые файлы, папки и диски».
Шаг 3. Переименуйте папку с именем $WINDOWS.~BT: Это странное имя для папки, но опять же Центр обновления Windows в любом случае довольно странный. Переименуйте его в $WINDOWS.WoodySaidZapIt или что-то подобное.
Шаг 4. Запустите обновление еще раз: Если обновление работает, просто удалите переименованную папку $WINDOWS. WoodySaidZapIt.
WoodySaidZapIt.
Я также встречал ситуации, когда очистка папки SoftwareDistribution помогала. У AskWoody Lounger jmwoods есть подробные инструкции по остановке службы Центра обновления Windows, переименованию папки SoftwareDistribution и перезапуску Центра обновления Windows.
Вам, вероятно, не нужен ключ продукта
Если вы столкнулись с подобным диалоговым окном, требующим ввода ключа продукта, просто нажмите «Пропустить» и не беспокойтесь об этом. Да, «бесплатное» обновление до Windows 10 официально закончилось 29 июля., 2016. Нет, установщик не принуждает к этому: обновления до Win10 с подлинных Win7 и 8.1 по-прежнему бесплатны. Microsoft знает все о прекращении бесплатного обновления и не предприняла никаких шагов, чтобы изменить это.
Если вы выполняете обновление с «подлинной» машины с Windows 7 или 8.1, нажмите «Пропустить», «Сделать это позже» или «Далее» (в зависимости от диалогового окна). Не пытайтесь найти ключ Windows 10. Скорее всего, Windows распознает свою ошибку и больше не будет беспокоить вас, хотя процедура активации может занять пару дней, чтобы понять это.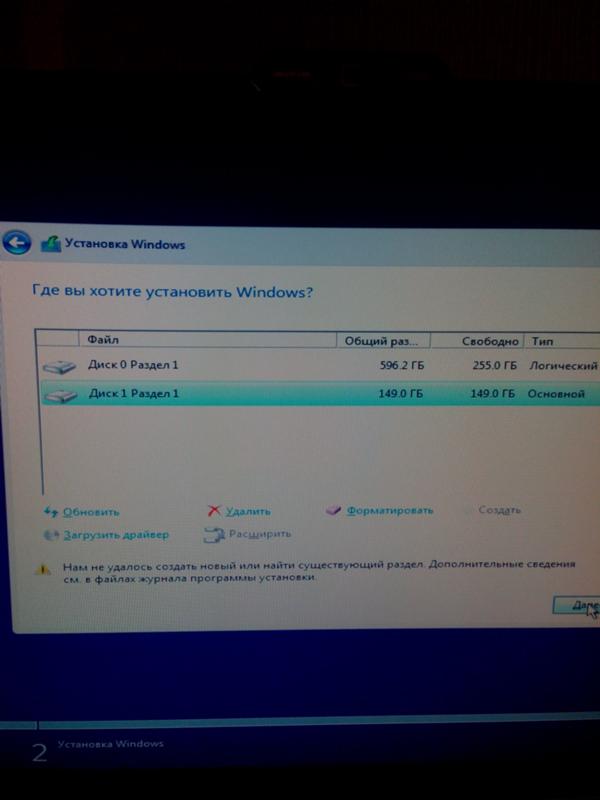
Если вы устанавливаете новую версию Win10 — чистую установку — вы можете ввести любой действительный ключ Win7 или 8.1, и программа установки Win10 примет его. В конце концов, в интересах Microsoft поставить всех на Win10.
Если ничего не помогло и вы ждали несколько дней (иногда перезагружаясь), попробуйте автоматическую активацию телефона. Возьмите карандаш и лист бумаги. Нажмите клавишу Windows-R. Введите:
slui.exe 4
(Обратите внимание на пробел.) Нажмите Enter. Выберите вашу страну. Вы получите бесплатный номер и ужасно длинный список номеров, известный как «идентификатор установки». Позвоните по бесплатному номеру и введите идентификатор установки. Вы услышите автоматический голос, который даст вам ключ установки. Запиши это. Нажмите «Далее» в диалоговом окне slui и введите числа; ты должен быть дома свободен.
Если это не сработает, позвоните по телефону и поговорите с человеком. Я много лет работаю с активацией по телефону, и хотя есть несколько заметных исключений, почти в каждом случае, если у вас есть хорошая история, вы получите ключ Windows 10. Скажите людям на другом конце телефона, что у вас была подлинная копия Windows 7 или 8.1, но вы использовали Windows 10 Media Creation Tool для создания загрузочного USB, а затем выполните чистую установку. Требуется хорошее отношение и глубокая благодарность.
Скажите людям на другом конце телефона, что у вас была подлинная копия Windows 7 или 8.1, но вы использовали Windows 10 Media Creation Tool для создания загрузочного USB, а затем выполните чистую установку. Требуется хорошее отношение и глубокая благодарность.
Если они предложат вам переустановить Win7 или 8.1 и снова выполнить обновление, скажите им, что это будет головная боль, потому что вы используете систему уже несколько дней. Иногда срабатывает нежная просьба к руководителю.
Если программа установки зависает в течение нескольких часов или постоянно перезагружается
Во-первых, убедитесь, что вы отключили все ненужное оборудование: отключите все жесткие диски, кроме диска C:. Выньте этот внешний жесткий диск и отключите периферийные устройства, которые не являются абсолютно необходимыми, включая дополнительные мониторы, устройства чтения смарт-карт, странные клавиатуры и т. д. Если возможно, отключите Wi-Fi и подключитесь к маршрутизатору с помощью кабеля локальной сети (у меня это сработало).
Во-вторых, убедитесь, что у вас правильное обновление: 32-разрядное для 32-разрядных машин, 64-разрядное для большинства. Если вы начали с Windows 7 Starter, Home Basic или Home Premium или Windows 8.1 (стандартной, обычно называемой Home), вам следует установить Windows 10 Home. Если вы начали с Win7 Pro или Ultimate, или Win8.1 Pro или Pro для учащихся, вам следует установить Windows 10 Pro. Если вы работаете с любой корпоративной версией Windows 7 или 8.1, обновление не является бесплатным — оно зависит от условий вашей лицензии Software Assurance.
Затем повторите попытку обновления. Не работает? Попробуйте выполнить шаги из предыдущего раздела, чтобы переименовать $WINDOWS.~BT, и повторите попытку.
Если у вас по-прежнему возникает та же проблема, Microsoft рекомендует использовать средство создания носителя Windows 10 для создания USB-накопителя (или DVD). Подробнее см. на странице загрузки Windows 10. Обязательно следуйте инструкциям на этой странице по порядку.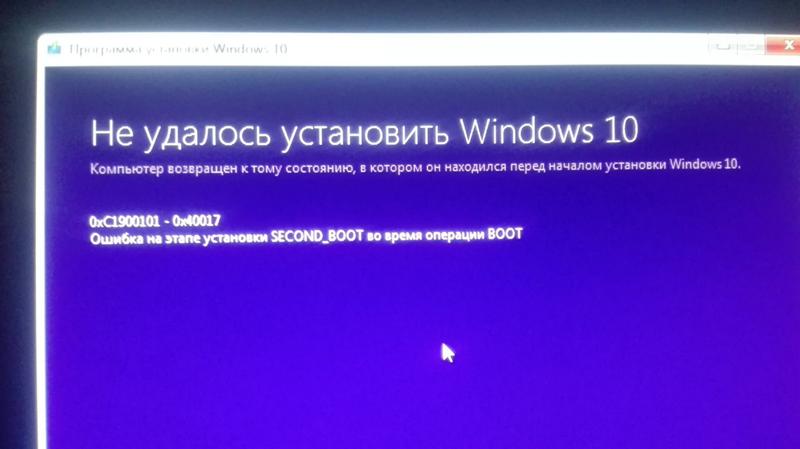
Или вы всегда можете подумать о покупке Chromebook.
Ошибка: «Что-то случилось 0x80070005-0x
»
Программа установки Windows 10 имеет такие описательные коды ошибок, не так ли? Это классика. Ошибка 80070005 существует уже много лет. Обычно это означает, что программа установки не может работать с нужным файлом. Возможных причин много, но если вы выполняете обновление с Win7 или 8.1, вам следует сначала убедиться, что у вас установлено последнее «обновление стека обслуживания». Microsoft продолжает настраивать свое программное обеспечение для обновления, чтобы упростить переход на Win10.
Если вы выполняете обновление с Win7 до Win10, следуйте этим инструкциям от светильника AskWoody Lounge ch200, чтобы установить KB3177467. Это не легко. Если вы переходите с Win8.1 на Win10, убедитесь, что у вас установлено обновление KB3173424. Это не так привередливо, как обновление стека обслуживания Win7. Установив последний стек обслуживания, попробуйте снова запустить обновление.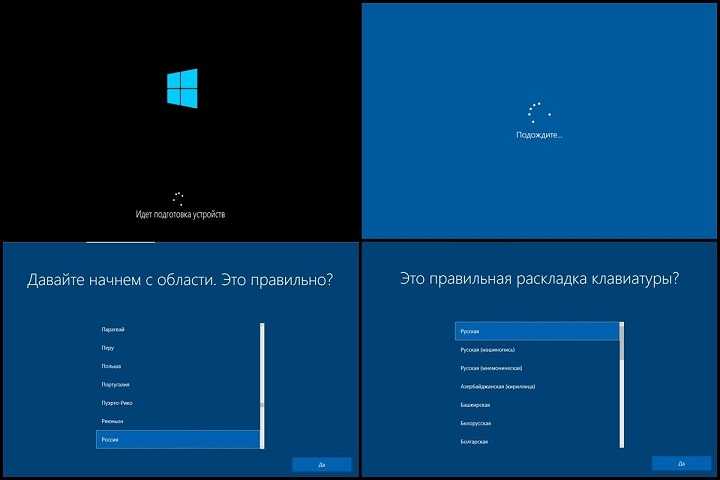
Ошибка 0xC1
1
Это ошибка драйвера. Microsoft поразила так много из них, что придумала отдельную статью поддержки, чтобы помочь вам заменить драйверы. Совет: это сложно.
Ошибки 0x8019001, 0x80070002, 0x87E105DC
Если вам по-прежнему не удается установить обновление или вы столкнулись с ошибкой 0x80070005 при обновлении версий Windows 10, общее решение выглядит следующим образом:
- Dis умеют все антивирусы и фаерволы. Да хоть Microsoft.
- Ознакомьтесь с пошаговым руководством по обновлению Windows. Microsoft заявляет, что исправит проблемы с кодами ошибок 0x80073712, 0x800705B4, 0x80004005, 0x8024402F, 0x80070002, 0x80070643, 0x80070003, 0x8024200B, 0x80070422 и 0x8. 0070020.
- Запустите программу установки Windows 10 еще раз (предположительно через Центр обновления Windows).
- Если это не сработает, снова включите антивирус и брандмауэр, а затем следуйте инструкциям в статье 947821 базы знаний, чтобы запустить DISM или инструмент готовности к обновлению системы.

- Отключите антивирус и брандмауэр, затем попробуйте снова установить Win10.
Если это не сработает, попробуйте любое или все перечисленные здесь предложения.
Если они не работают, загрузите установочные файлы Win10 с помощью Media Creation Tool, а затем выполните установку вручную. Это взорвет все, что у вас есть на вашем ПК — ядерный вариант — но обычно это работает. Если нет…
Когда отваливаются колеса
Иногда бывает всякое. Если вы выполняете обновление на месте (не чистую установку) до новой версии Windows 10 и действуете достаточно быстро, вы можете вернуться к предыдущей версии Windows. Если вы перешли с Windows 7 или 8.1 на Windows 10, у вас есть 30 дней, чтобы передумать. Если вы перешли с ноябрьского обновления Win10 (версия 1511) на юбилейное обновление Win10 (версия 1607), у вас есть только 10 дней.
В любом случае метод отката одинаков, но существует множество возможных ошибок. Моя статья об откатах за февраль 2016 года охватывает многие из них.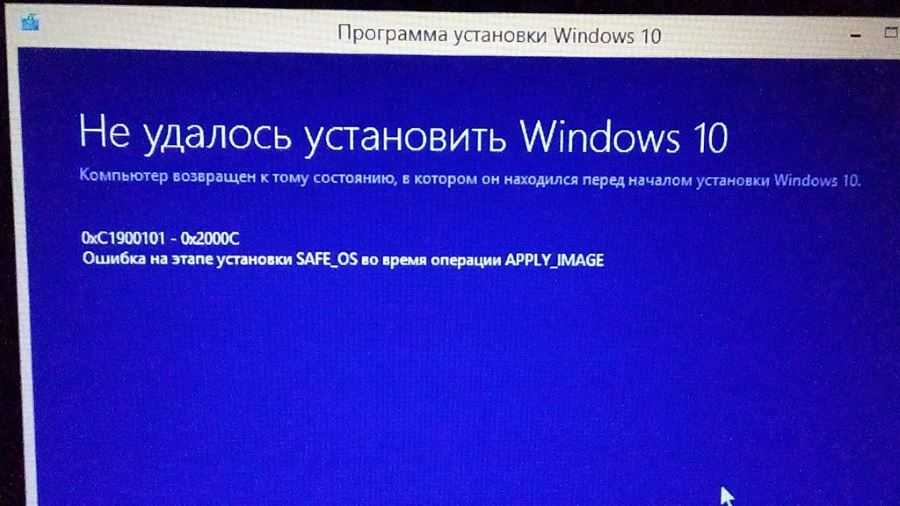
Иногда обновление идет положительно: черные экраны, синие экраны, отсутствие меню «Пуск», рабочий стол, похожий на коровий пирог, нефункциональные приложения, бессмысленные сообщения об ошибках и всевозможные их вариации. Вот когда вам нужно спрятаться в среде восстановления Windows.
Попробуйте загрузиться в безопасном режиме с поддержкой сети:
Шаг 1a: Если вы можете попасть в меню «Пуск», удерживайте нажатой клавишу Shift, пока вы нажимаете «Пуск», «Питание», «Перезагрузка».
Шаг 1b: Если вы не можете попасть в меню «Пуск», нажмите Ctrl-Alt-Del, нажмите «Выход» и на экране входа, удерживая нажатой клавишу Shift, нажмите кнопку питания, затем перезапустите .
Шаг 2: В среде восстановления Windows выберите «Устранение неполадок», затем «Дополнительные параметры», затем «Параметры запуска» и «Перезагрузить».
InfoWorld
Шаг 3. После перезапуска вы должны увидеть несколько вариантов (см. снимок экрана выше). Нажмите 5 или F5 для безопасного режима с поддержкой сети.
снимок экрана выше). Нажмите 5 или F5 для безопасного режима с поддержкой сети.
Шаг 4. Как только вы войдете в свою учетную запись в безопасном режиме, вы можете быть дома свободны. Перезагрузите компьютер в обычном режиме и посмотрите, не сбило ли это Win10 с ног на голову.
Шаг 5. Если у вас по-прежнему возникают проблемы, повторите шаги с 1 по 4 и посмотрите, сможете ли вы найти источник проблемы. Водители, в частности, могут вызывать всевозможные катастрофические события. Если вы используете антивирусное программное обеспечение, удалите его. Вы всегда можете переустановить его, когда ваша машина почувствует себя лучше.
В крайнем случае добавьте новую учетную запись локального администратора (Пуск > Настройки > Учетные записи > Семья и другие пользователи > Добавить кого-то еще на этот компьютер) и перезагрузите компьютер.
Есть давняя проблема? Обсуждение продолжается в AskWoody Lounge.
Эта история «Проблемы установки Windows 10 — и что с ними делать» была первоначально опубликована
ИнфоМир.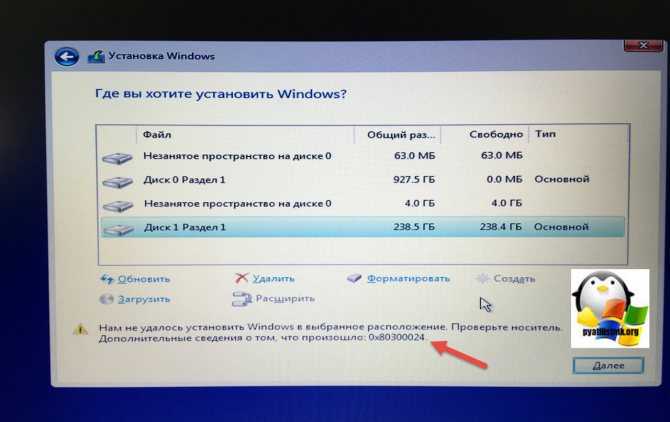

 Нужно подчеркнуть, что этот пункт имеет место только при работе с образами от малоизвестных сборщиков.
Нужно подчеркнуть, что этот пункт имеет место только при работе с образами от малоизвестных сборщиков.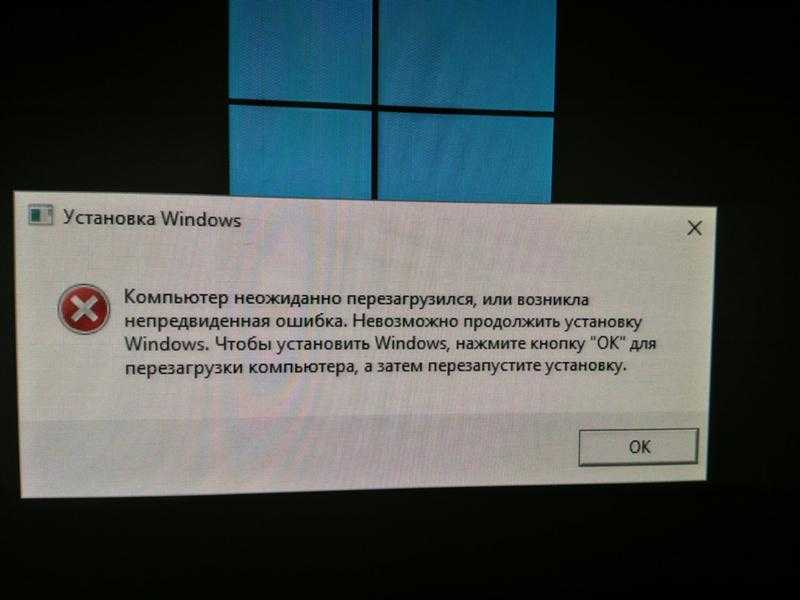 Да, многие сборки могут показаться удобными за счёт того, что в них уже встроено множество распространённых драйверов и популярных приложений. Но мы понимаем, что у всех свои потребности, поэтому авторы сборок часто перегибают с набором программ, отчего размер установленной системы может существенно превышать аналогичный показатель оригинального дистрибутива. Если же часть такого пользовательского софта ещё и прописана в автозагрузке, то и объём свободной оперативной памяти будет сильно ограничен (если вы уже столкнулись с такой проблемой, можно очистить автозагрузку одним из способов, описанных в публикации Автозагрузка. Добавление приложений в автозагрузку Windows).
Да, многие сборки могут показаться удобными за счёт того, что в них уже встроено множество распространённых драйверов и популярных приложений. Но мы понимаем, что у всех свои потребности, поэтому авторы сборок часто перегибают с набором программ, отчего размер установленной системы может существенно превышать аналогичный показатель оригинального дистрибутива. Если же часть такого пользовательского софта ещё и прописана в автозагрузке, то и объём свободной оперативной памяти будет сильно ограничен (если вы уже столкнулись с такой проблемой, можно очистить автозагрузку одним из способов, описанных в публикации Автозагрузка. Добавление приложений в автозагрузку Windows). Про траблы с обновлениями всё ещё проще, дабы не навредить активации системы одной из заплаток, выпускаемой Microsoft, служба обновления Windows в сборках зачастую попросту игнорируется.
Про траблы с обновлениями всё ещё проще, дабы не навредить активации системы одной из заплаток, выпускаемой Microsoft, служба обновления Windows в сборках зачастую попросту игнорируется. Хранить пользовательскую информацию на нём не безопасно, точнее даже будет сказать — неудобно. В случае краха системы для её чистой переустановки придётся предварительно извлекать всю важную информацию, которая может быть разбросана по всему диску. Кроме того, если на локальном диске постоянно происходит перезапись информации (запись пользовательских данных на диск, удаление информации и повторная запись), то скорость фрагментации раздела сильно увеличивается, а это неизбежно будет вести к снижению скорости работы компьютера. Данного минуса лишены SSD накопители, о которых мы говорили в статье SSD твёрдотельные накопители. Настройка Windows под SSD накопитель, но эти устройства ещё не успели вытеснить привычные HDD с компьютеров большинства пользователей.
Хранить пользовательскую информацию на нём не безопасно, точнее даже будет сказать — неудобно. В случае краха системы для её чистой переустановки придётся предварительно извлекать всю важную информацию, которая может быть разбросана по всему диску. Кроме того, если на локальном диске постоянно происходит перезапись информации (запись пользовательских данных на диск, удаление информации и повторная запись), то скорость фрагментации раздела сильно увеличивается, а это неизбежно будет вести к снижению скорости работы компьютера. Данного минуса лишены SSD накопители, о которых мы говорили в статье SSD твёрдотельные накопители. Настройка Windows под SSD накопитель, но эти устройства ещё не успели вытеснить привычные HDD с компьютеров большинства пользователей.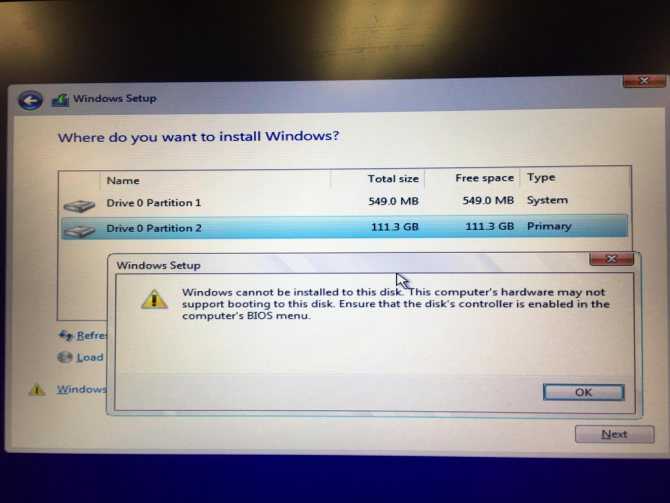
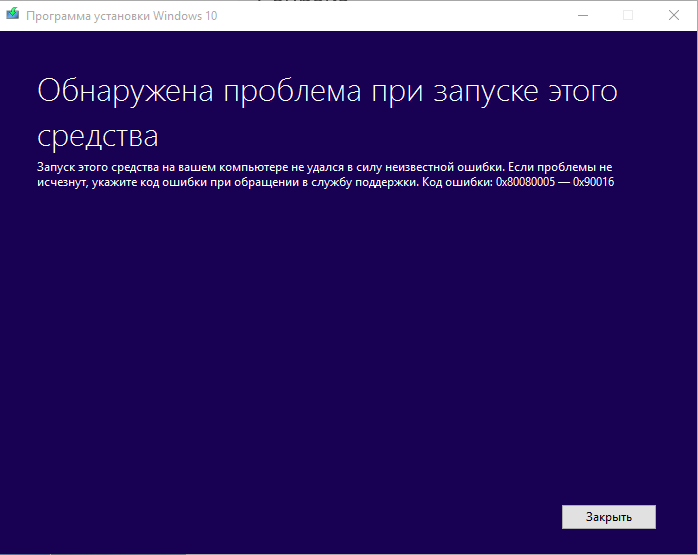
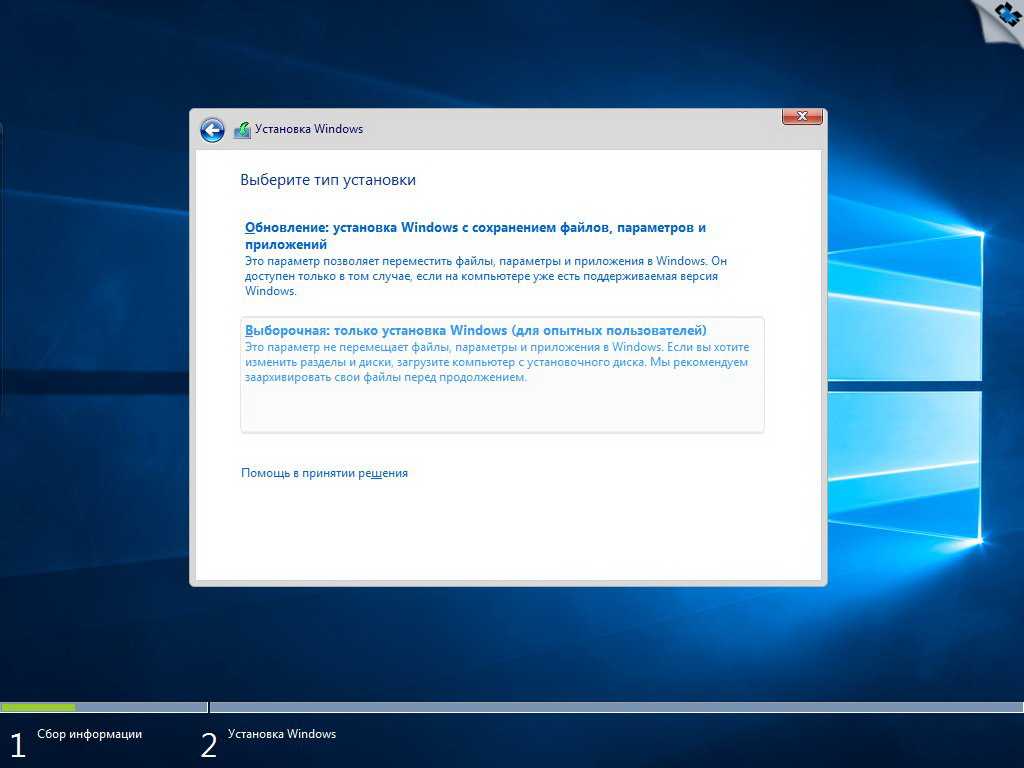 И иногда случается так, что конкретное приложение некорректно работает с путями, в которых есть кириллица. Поэтому, чтобы оградить себя от лишних хлопот, проще сразу писать имя своего пользователя и имя компьютера латинскими буквами.
И иногда случается так, что конкретное приложение некорректно работает с путями, в которых есть кириллица. Поэтому, чтобы оградить себя от лишних хлопот, проще сразу писать имя своего пользователя и имя компьютера латинскими буквами. microsoft.com/en-ca/software-download/windows10ISO, чтобы выбрать конкретный версия и язык для вашей операционной системы Windows. Также необходимо правильно выбрать архитектуру , 32-битный или 64-битный . В общем, 64-битный — правильный вариант для любой современной системы.
microsoft.com/en-ca/software-download/windows10ISO, чтобы выбрать конкретный версия и язык для вашей операционной системы Windows. Также необходимо правильно выбрать архитектуру , 32-битный или 64-битный . В общем, 64-битный — правильный вариант для любой современной системы. \sources\install.wim /SWMFile:E:\sources\install.swm /FileSize:3800
\sources\install.wim /SWMFile:E:\sources\install.swm /FileSize:3800  Если все в порядке, просто нажмите «Установить сейчас».
Если все в порядке, просто нажмите «Установить сейчас».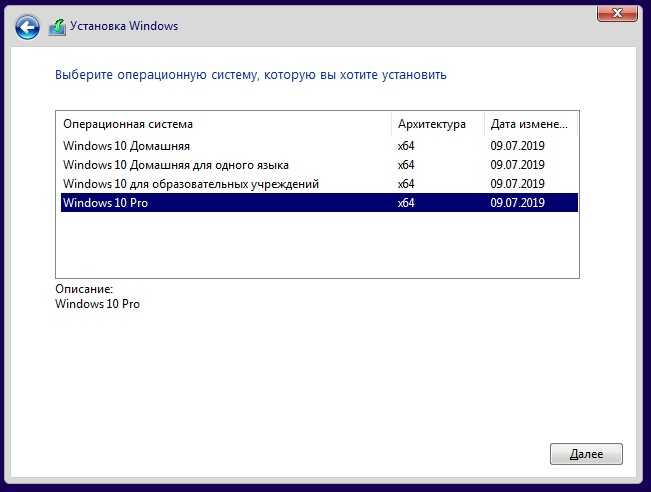 Будет создано дополнительное пространство для загрузочных ресурсов.
Будет создано дополнительное пространство для загрузочных ресурсов.  Кроме того, вы можете создать новую учетную запись.
Кроме того, вы можете создать новую учетную запись.