Как чистить реестр в windows 7: Windows Windows 7 Windows 8
Содержание
Как почистить реестр — подробная инструкция по очистке
ГлавнаяРабота на компьютере
Реестр Windows – это хранилище сведений о персональном компьютере, его база данных, где хранятся записи об установленных на ПК программах, о настройках программного и аппаратного обеспечения ОС, и многом другом.
Однако реестр часто становится крайне загроможденной структурой, т.к. вновь устанавливаемые программы создают в нем новые записи о себе, но крайне неэффективно удаляют их при своей деинсталляции. Увеличивающийся в размерах реестр постепенно замедляет работу ОС, что требует его очистки.
Как почистить реестр
Содержание
- Как почистить реестр
- Нахождение и удаление записей, связанных с удаленными программами
- Поиск и удаление всех записей, связанных с удаленной программой
- Удаление записей об автозагрузке
- Автоматическая очистка реестра
- Устранение ошибок очистки реестра
- Восстановление данных при сбое ОС
- Видео — Как очистить реестр вручную
Как почистить реестр
Программы, очищающие реестр автоматически, обычно выполняют свою работу, руководствуясь специальным набором инструкций. Однако этот набор может не подойти пользователю в конкретном случае. К счастью, реестр может быть очищен вручную с помощью встроенного в Windows специального редактора.
Однако этот набор может не подойти пользователю в конкретном случае. К счастью, реестр может быть очищен вручную с помощью встроенного в Windows специального редактора.
Шаг 1. Нажать кнопку «Пуск» и найти в меню программу «Выполнить», запустив ее щелчком мыши.
Нажимаем кнопку «Пуск» и находим программу «Выполнить»
Шаг 2. Набрать в запустившемся окне команду «regedit», и нажать «ОК».
Набираем команду «regedit» и нажимаем «ОК»
Запустится «Редактор реестра».
Редактор реестра
Справка. Перед тем, как производить те или иные модификации реестра, важно создать его резервную копию. Если некоторые из вносимых изменений повредят программному обеспечению ПК, это даст возможность восстановить работоспособность системы.
Шаг 3. Нажать «Файл» («File») и выбрать «Экспорт» («Export»).
Нажимаем «Файл» и выбираем «Экспорт»
Шаг 4.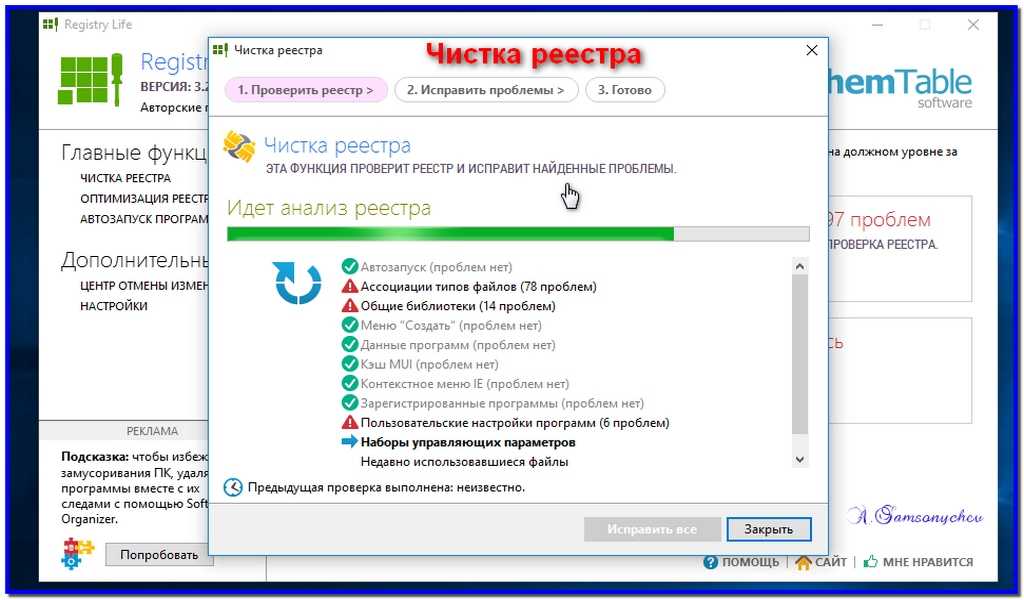 Выбрать «Все» («All») в панели «Экспортировать область».
Выбрать «Все» («All») в панели «Экспортировать область».
Выбираем «Все» в панели «Экспортировать область»
Шаг 5. Выбрать папку, куда будет сохранена копия реестра и ввести ее имя.
Выбираем папку, куда будет сохранена копия реестра и вводим ее имя
Шаг 6. Нажать «Сохранить» («Save»).
Нажимаем «Сохранить»
Программа редактирования реестра разделена на два окна. Левое окно используется для отображения всего древа разделов реестра, а окно справа – для отображения отдельных его записей.
Нахождение и удаление записей, связанных с удаленными программами
Важно! Представленная информация предназначена для квалифицированных владельцев ПК. Если на этом этапе будет допущена ошибка, она может вызвать неисправность операционной системы.
Шаг 1. Кликнуть по значку «>» рядом с папкой «HKEY_CURRENT_USER» или по ней самой, чтобы открыть ее.
Открываем папку «HKEY_CURRENT_USER»
Шаг 2. Открыть щелчком мыши директорию «Software» («Программное обеспечение»).
Открываем директорию «Software»
Шаг 3. Найти в списке имя требуемой программы или название компании – ее производителя.
Находим имя требуемой программы или название компании
Справка! Если название программного обеспечения пользователю известно, можно ввести с клавиатуры его заглавную букву, и система быстро найдет папку с программой.
Шаг 4. Щелкнуть на обнаруженной записи, выделив ее.
Щелкаем на нужной записи и выделяем ее
Шаг 5. Нажать кнопку «Del» на клавиатуре, чтобы удалить запись.
Нажимаем кнопку «Del» на клавиатуре, чтобы удалить запись
Поиск и удаление всех записей, связанных с удаленной программой
Шаг 1. Одновременно нажать «Ctrl» и «F» для открытия меню поиска в реестре.
Для открытия меню поиска в реестре одновременно нажимаем «Ctrl» и «F»
Шаг 2. Ввести «ключевые слова», позволяющие найти программные ветви по ее имени, имени папки или имени ее запускаемого файла.
Находим необходимый файл
Шаг 3. Нажать «Найти следующее» («Find Next») для начала поиска. Необходимо, чтобы в меню поиска были отмечены галочками «Ключи» («Keys»), «Значения» («Values») и «Данные» («Data»).
Нажимаем «Найти следующее»
Шаг 4. Выбрать щелчком мыши запись, сохранившуюся после удаления программы, и нажать «Del», чтобы стереть ее.
Выбираем необходимую запись и нажимаем «Del»
Шаг 5. Нажать клавишу «F3», чтобы найти следующий результат, соответствующий введенным ключевым словам, и повторить процедуру, удалив таким образом всю информацию о программе.
Удаление записей об автозагрузке
Многие, особенно известные программы, записывают в реестр ветви, связанные с собственной загрузкой, проведением обновлений, или иными подобными действиями при запуске ОС.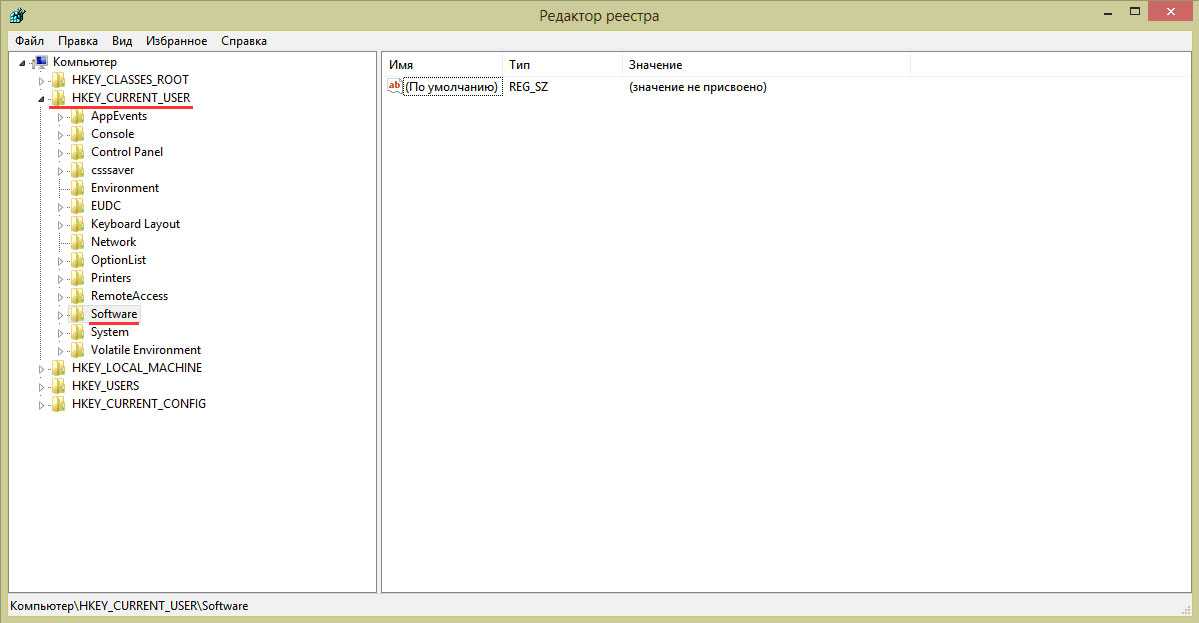 Пользователь имеет возможность удаления подобных записей.
Пользователь имеет возможность удаления подобных записей.
Шаг 1. Используя приведенный выше способ, раскрыть раздел до папки HKEY_LOCAL_MACHINESOFTWARE Microsoft Windows Current Version Run.
Раскрываем раздел до папки HKEY_LOCAL_MACHINESOFTWARE Microsoft Windows Current Version Run
Шаг 2. Найти требуемые данные справа. Это ярлыки некоторых запускаемых файлов в автозагрузке.
Находим требуемые данные справа
Если сведений о принадлежности записей определенной программе у пользователя нет, или неизвестно конкретное их значение, можно поискать эти данные в Интернете, например, в Google, или использовать специальный сайт Process Library, расположенный по адресу http://www.processlibrary.com/en/.
Шаг 3. Для поиска в Process Library нужного набрать требуемое значение в поисковой форме, расположенной справа и нажать «Search». Система выдаст необходимую информацию.
Набираем требуемое значение в поисковой форме
Шаг 4. Выделить требуемые значения мышью и нажать кнопку «Del» для их удаления.
Выделить требуемые значения мышью и нажать кнопку «Del» для их удаления.
Справка! Если необходимо выделить одновременно несколько блоков информации для удаления, нужно зажать клавиши «Shift» или «Ctrl» на клавиатуре, одновременно выбрав мышью удаляемые записи.
Шаг 5. Открыть ветвь до папки: HKEY_CURRENT_USERSOFTWAREMicrosoftWindowsCurrentVersionRun, и повторить необходимые действия.
Справка! Программы с общим доступом записывают сведения о себе в HKEY_LOCAL_MACHINE, а все остальные – в HKEY_CURRENT_USER.
Все остальные программы записывают сведения в HKEY_CURRENT_USER
Шаг 6. После завершения очистки выйти из редактора, нажав «Файл» («File») – «Выход» («Exit»).
Выходим из редактора, нажимая «Файл» и «Выход»
Автоматическая очистка реестра
Если ручная очистка реестра не представляется возможной, можно использовать автоматический способ, например, с помощью программы CCleaner.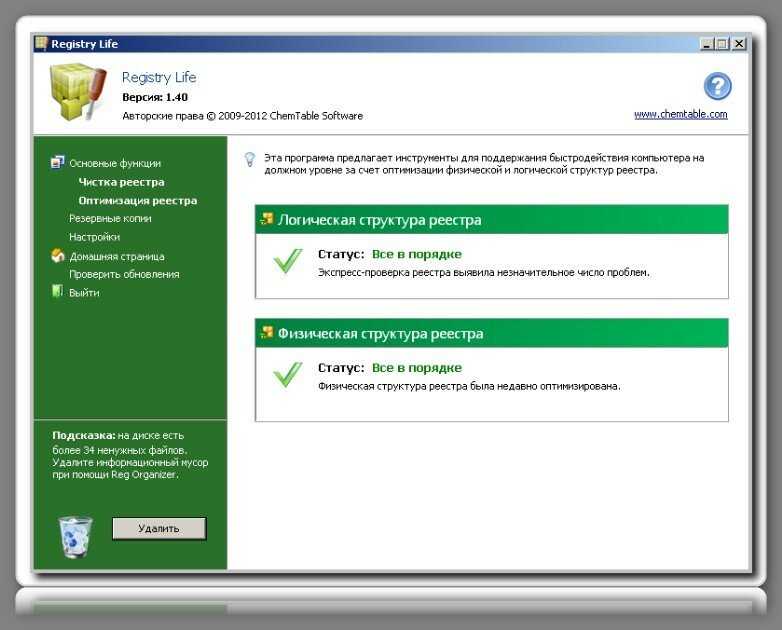
- Перейти на сайт https://www.ccleaner.com/ и нажать «Скачать бесплатно».
Переходим на сайт ccleaner.com и нажимаем «Скачать бесплатно»
- Выбрать «Professional».
Выбираем «Professional»
- Запустить скачанный установочный файл.
Запускаем скачанный установочный файл
- Выбрать «Установить».
Нажимаем «Установить»
- Нажать «Опробовать», дождаться установки и запуска программы.
Нажимаем «Опробовать», дожидаемся установки и запуска программы
- В окне программы выбрать (слева) «Реестр» и нажать «Поиск проблем».
В окне программы выбираем «Реестр» и нажимаем «Поиск проблем»
- После нахождения всех ошибок реестра нажать «Исправить».
После нахождения ошибок реестра нажимаем «Исправить»
- Программа предложит создать резервную копию реестра, нажать «Да».
Создаем резервную копию реестра нажатием «Да»
- Выбрать папку для сохранения файла, нажать «Сохранить».
Выбираем папку для сохранения файла и нажимаем «Сохранить»
- При исправлении ошибок появится соответствующее сообщение, выбрать «Исправить отмеченные».

Нажимаем «Исправить отмеченные»
- После выполнения очистки можно просмотреть исправленные ошибки, пролистав их стрелочками «вправо-влево» или выйти из программы.
Можно просмотреть исправленные ошибки
Устранение ошибок очистки реестра
Если в результате правки реестра возникли нарушения в работе ОС, можно воспользоваться копией реестра, восстановив его работу.
Шаг 1. Запустить редактор реестра приведенным выше способом. Кликнуть «Файл» («File») – «Импорт» («Impor»t).
Кликаем «Файл» – «Импорт»
Шаг 2. Откроется окно проводника, где необходимо найти созданную ранее резервную копию, выделить ее мышью и нажать «Открыть» («Open»).
Находим созданную ранее резервную копию, выделяем ее мышью и нажимаем «Открыть»
Шаг 3. Дождаться, пока все необходимые файлы скопируются в реестр.
Ожидаем окончания копирования файлов
Восстановление данных при сбое ОС
Если после правки реестра система перестала загружаться, ее работу можно восстановить через компонент «Восстановление системы».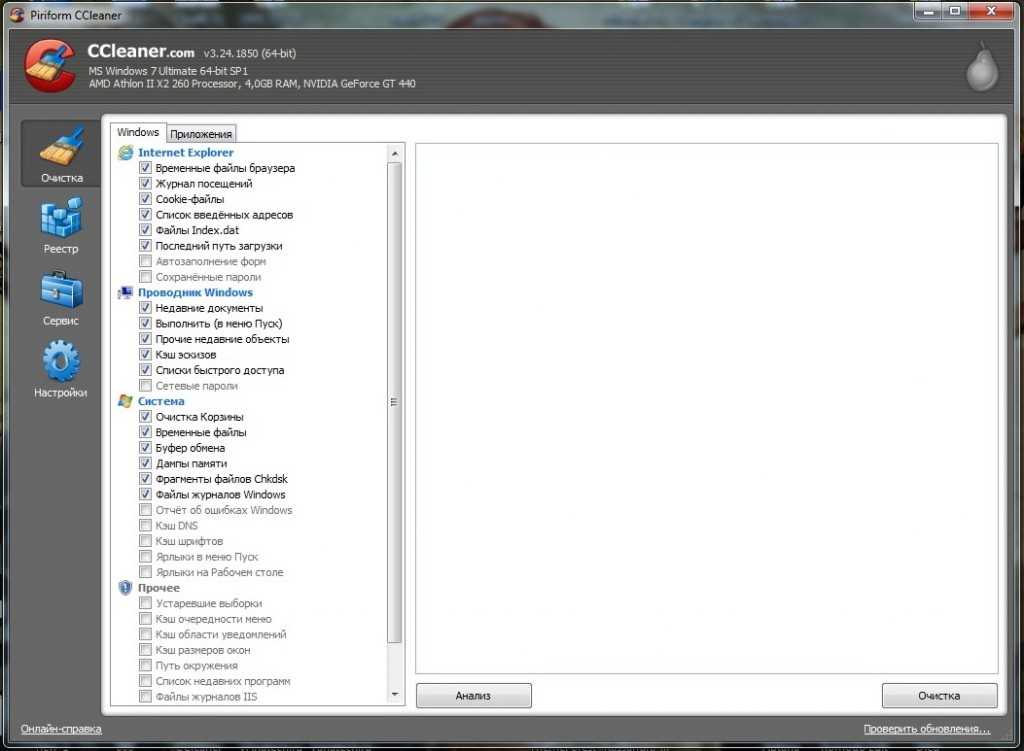 Сведения, содержащиеся в реестре, наряду с остальными данными ОС, будут восстановлены на период создания выбранной точки сохранения (восстановления) данных.
Сведения, содержащиеся в реестре, наряду с остальными данными ОС, будут восстановлены на период создания выбранной точки сохранения (восстановления) данных.
Для этого необходимо войти в режим «Устранение неполадок компьютера» (Windows 7).
Шаг 1. Нажимать кнопку F8 в момент начала загрузки ПК. Появится меню «Дополнительные варианты загрузки». Выбрать «Последняя удачная конфигурация (дополнительно)».
Выбираем «Последняя удачная конфигурация (дополнительно)»
Шаг 2. Выбрать язык, кликнуть «Далее».
Выбираем язык и нажимаем «Далее»
Шаг 3. Ввести имя пользователя (лучше Администратора) и (если есть), пароль, нажав «ОК».
Вводим имя пользователя, пароль и нажимаем «ОК»
Шаг 4. Появится окно «Параметры восстановления системы», где нужно выбрать «Восстановление системы».
В окне «Параметры восстановления системы» выбираем «Восстановление системы»
Шаг 5. При появлении следующего окна нажать «Далее».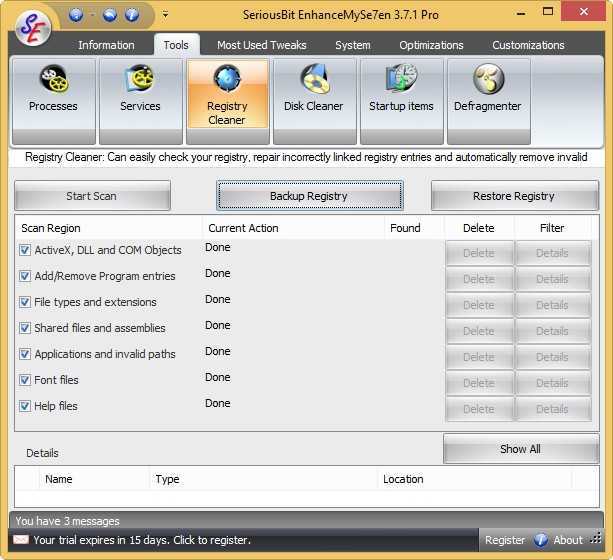
Нажимаем «Далее»
Шаг 6. Выбрать точку восстановления. В этом же окне можно выбрать другие точки восстановления и посмотреть список затрагиваемых при восстановлении программ. Нажать «Далее».
Выбираем точку восстановления и нажимаем «Далее»
Шаг 7. Нажать «Готово».
Нажимаем «Готово»
Шаг 8. Нажать «Да».
Нажимаем «Да»
Компьютер автоматически перезагрузится, устранив неполадки.
Перед проводимыми изменениями реестра важно всего всегда создавать его копию. Если имеется неопределенность, лучше не удалять никаких данных вручную, а перед тем, как принять решение по удалению, можно поискать информацию об удаляемой записи в Интернет.
Видео — Как очистить реестр вручную
Понравилась статья?
Сохраните, чтобы не потерять!
Рекомендуем похожие статьи
Если почистить реестр на компьютере, можно удивиться скоростью его работы, лучшие проги
Просто удивился от скорости работы компьютера, когда почистил реестр, проверил его на вирусы и удаленные программы.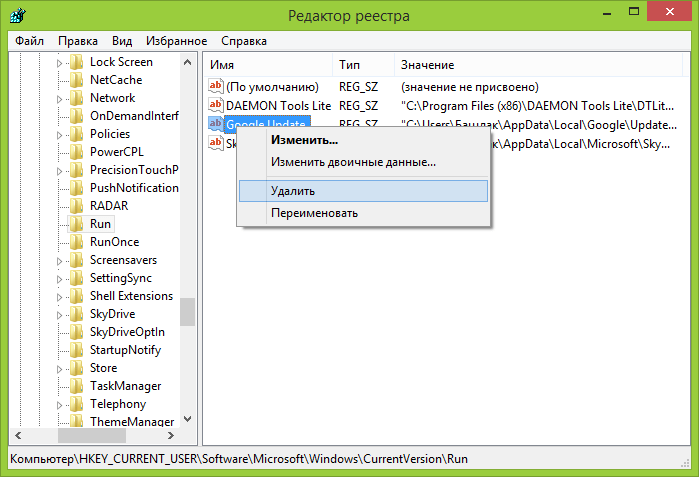 Так говорят сетевые администраторы, опытные пользователи. Неужели такое возможно? Да, потому что без обслуживания в операционной системе скапливается невероятное количество «мусора» – кеш браузера, остатки приложений, даже обновления. Все это со временем влияет на производительность.
Так говорят сетевые администраторы, опытные пользователи. Неужели такое возможно? Да, потому что без обслуживания в операционной системе скапливается невероятное количество «мусора» – кеш браузера, остатки приложений, даже обновления. Все это со временем влияет на производительность.
СОДЕРЖАНИЕ СТАТЬИ:
Реестр в Windows – что это
Системный реестр является базой данных Windows. Если он поврежден, компьютер не сможет работать. Там хранятся все настройки, параметры, необходимые для нормального, бесперебойного функционирования ПК. Кроме того, в реестре находятся профили пользователей (если их несколько, например, на служебных компьютерах).
Реестр Windows – это свод незыблемых законов и правил, которые ни в коем случае нельзя изменять, вмешиваться в их структуру. В нем отражается буквально все, что происходит с ПК: от установки драйверов и приложений до очистки, удаления информации. К основному элементу ядра ОС относятся реестровые ключи (HKEY). Они несут массив данных Windows.
Они несут массив данных Windows.
В последнее время роль реестровых записей несколько уменьшилась. Она уже не такая явная, какой была в ранних Windows. В первых системах Microsoft Windows вообще вся работа сосредотачивалась на DOS, а пользователь обращался к ней с помощью набора программ (интерфейса). Сейчас реестр полностью унифицирован, поэтому Windows, начиная с 7, имеют единый API.
Это облегчило жизнь, как пользователям, так и программистам. Если говорить об операционных системах вообще, то Windows – единственная, в которой по-прежнему используется реестр.
Как влияет замусоренность реестра на работу операционной системы
Единого мнения о связи между «засоренностью» реестра и быстродействием не существует. Есть как противники, так и защитники данного тезиса. Реестр содержит порядка 500 тысяч различных ключей, при этом ОС занимает лишь отдельные области. Таким образом, какая-то пара сотен неучтенных записей почти не влияет на быстродействие, запуск Windows в целом.
Реестр создан так, что повредить его, нарушить работоспособность достаточно сложно. Как и «замусорить». Но все же реально, если совершать необдуманные действия. В сети предлагается множество «оптимизаторов», ускоряющих работу Windows. Не все они одинаковы, некоторые просто являются рекламными продуктами, не приносящими пользы. Но есть и действительно эффективные приложения.
Что касается вопроса очистки реестра, то проводить процедуру нужно. Но вдумчиво, осторожно, используя проверенные утилиты. Возможно, данная операция не приведет к скачкообразному росту быстродействия. Зато улучшит «здоровье» вашей системы, ПК. Но следует внимательно выбирать оптимизатор, чтобы не наткнуться на обманку, которая может содержать вредоносный код и даже вирус.
Обзор лучших программ для чистки реестра
Среди проверенных приложений для безболезненной очистки реестровых записей выделяют более 10 наименований программных продуктов разных производителей. Чаще всего можно встретить:
- net;
- Glary Utilites;
- Exe;
- Exe;
- Reg Organizer;
- Test-Run By Bb;
- Ccleaner;
- Ashampoo Winoptimizer;
- Wise Reg Cleaner;
- Auslogicsboostspeed;
- Tuneup Utilities;
- Jv16 Powertools;
- Chntpw;
- Advanced System Care.

Далее рассмотрим самые популярные из данного перечня, принцип действия, преимущества и недостатки. А также то, насколько они помогают в исправлении реестровых записей.
CCleaner
Полезная, удобная в пользовании, с несложными настройками программа от компании Piriform. Доступны 2 варианта: бесплатный и коммерческий. Относится к универсальным, работает с 32- и 64-разрядными ОС. Из явных плюсов – частые обновления, дружественный, интуитивно-понятный интерфейс, обилие встроенных инструментов.
CCleaner даже в бесплатном варианте умеет очищать буфер обмена, исправлять реестровые записи, удалять программы, избавляться от «мусора» в браузерах (кешированых файлов). Перед началом чистки предлагает создать бэкап, что кажется разумным. Может следить за обновлениями ПО, запуском программ, синхронизированных со стартом Windows, анализировать занятость дисков файлами по категориям.
И это еще не все! CCleaner ищет дубли на дисках, носителях, управляет точками восстановления ПК, может стирать разделы.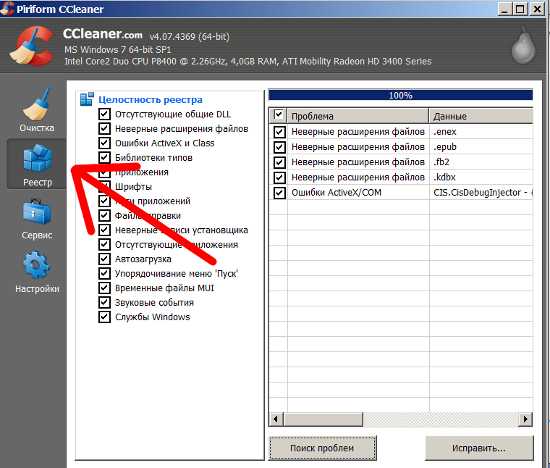 Меню настраивается на собственный вкус добавлением или удалением отдельных опций. И главное: программа русифицирована.
Меню настраивается на собственный вкус добавлением или удалением отдельных опций. И главное: программа русифицирована.
Из недостатков стоит упомянуть излишне навязчивое предложение обновить до профи-версии (если пользуетесь бесплатной), бесконечный процесс обнаружения ошибок в записях реестра. Зато занимает минимум места, постоянно под рукой, готова к использованию. Не случайно в 2012 году CCleaner скачали больше 1 миллиарда раз!
В активе утилиты – работа с Windows, MacOS, а также с большинством браузеров. «Клинер», по сути – функциональный инструмент, как для опытных, так и для начинающих пользователей. И portable (не требующая установки) сборка тоже есть. Кроме данного продукта, в арсенале компании представлены Defraggler (дефрагментатор), Recuva (восстановление файлов), Speccy (информация об ОС, оборудовании).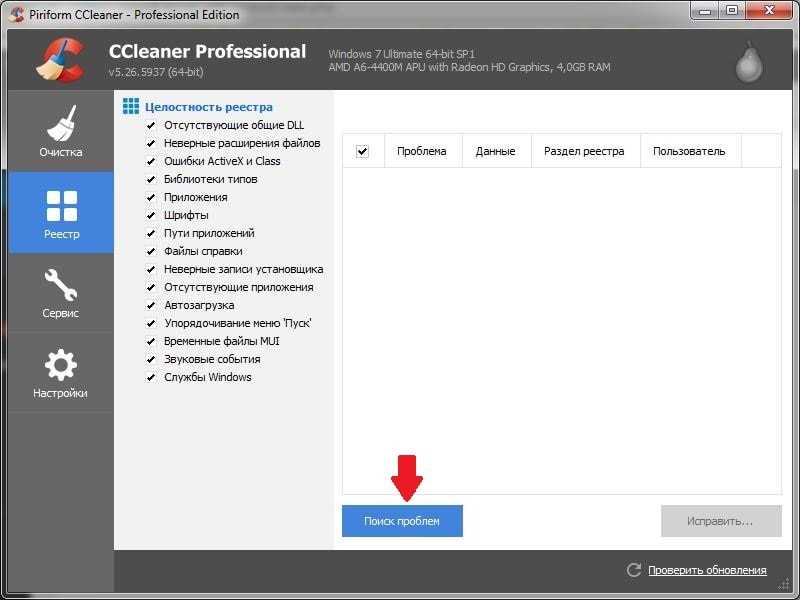 Доступны для скачивания с официального сайта Piriform, без регистрации.
Доступны для скачивания с официального сайта Piriform, без регистрации.
Advanced System Care
Это уже не одна универсальная утилита, а комплекс программ для защиты и обслуживания компьютера. Включая операции с реестром. Производитель – компания Iobit. В описании Advanced SystemCare разработчики четко указывают, что остаточные файлы тормозят работу ПК. И спасти ситуацию может данное приложение.
Саму очистку создатели утилиты называют интеллектуальной. При этом затрагиваются записи в системных журналах, кеш браузера, ПО, обновлений. Ориентирована на Windows, зато поддерживает версии от XP до 10. По заверению разработчика, пользователь запускает процесс оптимизации реестра одним щелчком мыши. Остальное программа сделает сама.
Доступна в 2 вариантах: бесплатном и коммерческом. Не считается полным аналогом CCleaner, но относится к ближайшим конкурентам продукта Piriform. Сайт русифицирован, загрузить с него требуемый продукт легко. Разработчики Advanced SystemCare обещают прирост производительности ПК после использования утилиты до 50 %.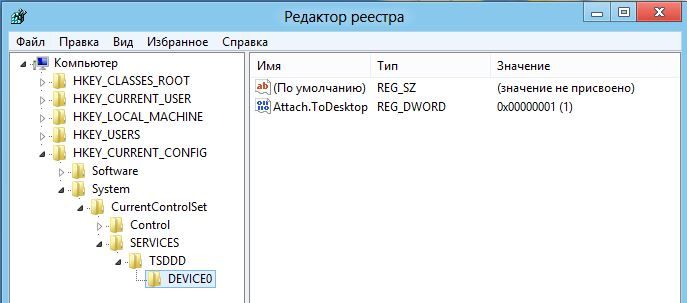
В программу встроен механизм обновления, очистки ОЗУ, ускорения подключения к сети. Последняя опция реализована оригинально: отключаются «лишние», с точки зрения ИИ, процессы. И, как результат, ПК, интернет начинают работать быстрее.
Явные преимущества Advanced SystemCare:
- бесплатная загрузка;
- удобство пользования;
- русифицированный интерфейс;
- регулярное обновление;
- наличие массы встроенных фич для обслуживания компьютера;
- поддержка 24/7.
Но при этом не предусмотрена работа в среде MacOS, утилита перегружена рекламой.
Ручная чистка реестра
Этот раздел предназначен для опытных пользователей. Без понимания механизма работы реестра, осознания последствий собственных действий ручную очистку лучше не выполнять, а воспользоваться специализированной программой. Настоятельно рекомендуется перед вмешательством в записи создать резервные копии Windows и реестра.
- Чтобы сохранить бэкап, потребуется перейти к редактору реестра, ввести команду regedit в меню Пуск, затем нажать по появившейся надписи, запустив программу.

- Далее нужно найти кнопку «Файл» вверху слева, там будут строчки «Импорт» и «Экспорт». Выбираем вторую, нажимаем, сохраняем копию. Можно сохранить как отдельную ветку, так и все записи. Нужно дождаться окончания процесса.
- До начала работы с записями в реестре проводится удаление ненужного ПО. Для этого запускается меню Пуск, далее – «Параметры», «Приложения». Выбираются подлежащие удалению программы, нажимается кнопка «Удалить». Запуск ПК для работы с реестровыми записями производится в безопасном режиме.
- Следует выбрать в главном меню (Пуск) режим перезагрузки. В нижнем левом углу должна быть кнопка «Выключение», при нажатии на нее нужно удерживать клавишу «Shift», затем выбрать «Перезагрузка» в открывшемся списке. Не отпуская «Shift», нажимаем клавишу.
- Должен появиться синий экран. Теперь можно отпустить «Shift». Посредине экрана будет надпись «Поиск и устранение неисправностей».
- Нажимаем, затем кликаем по «Дополнительным параметрам».

- Далее переходим к «Параметрам запуска», нажимаем. Перезагрузку нужно подтвердить.
- Затем выбирается режим с загрузкой сетевых драйверов. Когда ОС запустится, можно будет приступать к обслуживанию компьютера.
Записи об удаленных программах
В безопасном режиме запускаем редактор реестра (команда regedit). Затем переходим к каталогу «HKEY_LOCAL_MACHINE». Щелкнув по нему, открываем ветку, в которой будет запись «SOFTWARE». Это установленное на компьютере ПО. Находим по названию папку удаленной программы.
Кликом ПКМ по записи открываем контекстное меню, там выбираем «Удалить», нажимаем. Подтверждаем действие (кнопка «Да»), избавляемся от ненужной записи.
Автозагрузка
Входим в режим редактора реестра. Из представленного перечня ключей будут нужны следующие:
- HKEY_CURRENT_USER\Software\Microsoft\Windows\CurrentVersion\Run;
- HKEY_LOCAL_MACHINE\Software\Microsoft\Windows\CurrentVersion\Run.

Чтобы добраться до них, потребуется последовательно раскрыть каждый элемент дерева. Это «HKEY_CURRENT_USER», «Software», «Microsoft», «Windows», «Current Version», «Run». В правой панели появятся программы, которые загружаются при старте ОС. Если щелкнуть ПКМ по требуемому ПО, появится контекстное меню. Выбираем требуемую позицию («Удалить»), нажимаем. Действие проделывается столько раз, сколько необходимо.
Ищем и удаляем записи вредоносных программ
Входим в редактор реестра.
- В разделе «HKEY_LOCAL_MACHINE» переходим по ветке «Software\Microsoft\WindowsNT\CurrentVersion». Откроется категория «Winlogon» (слева).
- На правой панели может быть не одна позиция. Нужна та, которая обозначена «Shell». Записи должна соответствовать строка «explorer.exe». Остальные относятся к подозрительным, удаляются. Строке «Usernit» соответствует запись «Расположение/userinit.exe», никакие другие недопустимы.
youtube.com/embed/HQk3FQmyWo0?feature=oembed» frameborder=»0″ allow=»accelerometer; autoplay; clipboard-write; encrypted-media; gyroscope; picture-in-picture» allowfullscreen=»»>
Вам помогло? Поделитесь с друзьями — помогите и нам!
Твитнуть
Поделиться
Поделиться
Отправить
Класснуть
Линкануть
Вотсапнуть
Запинить
Читайте нас в Яндекс Дзен
Наш Youtube-канал
Канал Telegram
Adblock
detector
2 простых способа удалить файлы реестра в Windows 7 (с иллюстрациями)
Знайте о как удалить ненужные файлы реестра в Windows 7 . Реестр Windows хранит все данные об установленных программах на вашем компьютере. Если на вашем компьютере есть какой-либо поврежденный файл, ваш компьютер будет работать медленно, и эта конкретная программа не будет работать должным образом. Затем вам нужно удалить ключи реестра с вашего компьютера.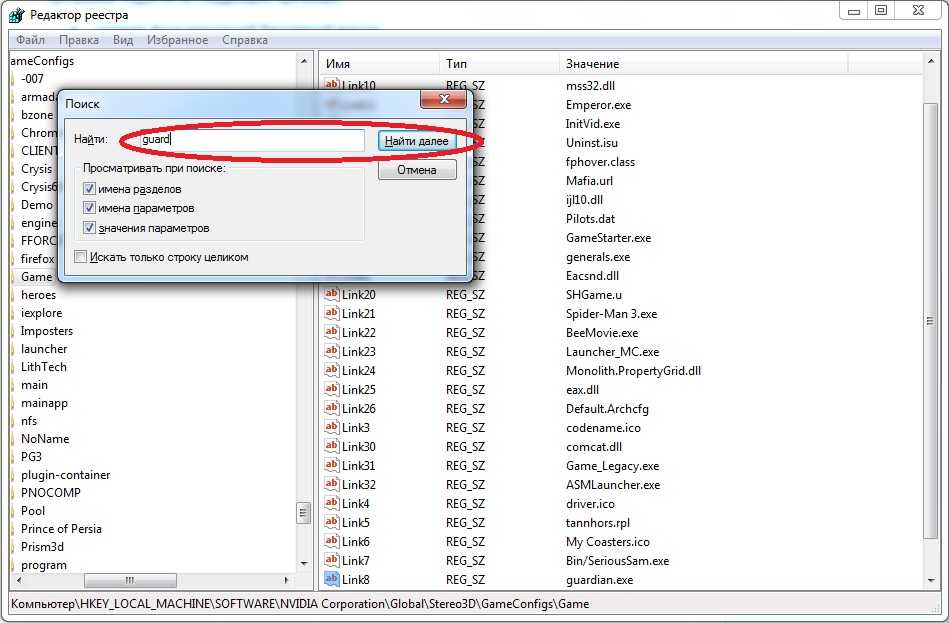
При удалении программного обеспечения с панели управления это удаленное программное обеспечение удаляется с панели управления, но не с вашего компьютера. Редактор реестра по-прежнему хранит в нем ваше удаленное программное обеспечение. Если вы хотите навсегда удалить его со своего компьютера, вам необходимо отредактировать настройки реестра.
В этом уроке вы легко узнаете как редактировать раздел реестра и как удалять файлы реестра в Windows 7 .
Не забудьте сделать резервную копию ключа реестра перед его редактированием или удалением. Если вы удалили неправильные файлы, это поможет вернуть ваши предыдущие зелья.
Удаление ненужных файлов реестра в Windows 7
1. Нажмите кнопку «Пуск» Windows 7 и введите « regedit » в строку поиска.
- Исполняемый файл Regedit появится в верхней части панели запуска. Щелкните правой кнопкой мыши regedit и выберите « Запуск от имени администратора », чтобы открыть редактор реестра на вашем компьютере.

2. Если вы видите сообщение « Управление учетными записями пользователей », нажмите кнопку Да .
3. Щелкните значок стрелки вверх на « HKEY_CURRENT_USER » в окне редактора реестра, чтобы его развернуть.
- Выберите Программное обеспечение со стрелкой, чтобы развернуть его. Затем вы увидите список всего установленного программного обеспечения.
Теперь отсюда можно удалять любые файлы. Сначала вам нужно выбрать конкретный файл, который вы хотите удалить в реестре Windows 7.
Пример: Я хочу удалить Skype. Итак, сначала я найду папку с именем Skype отсюда. Найдя папку, щелкните ее правой кнопкой мыши, которую вы хотите удалить из реестра, и нажмите кнопку «Удалить».
4. Щелкните правой кнопкой мыши папку skype и выберите параметр «Удалить», чтобы удалить файлы реестра в Windows 7 .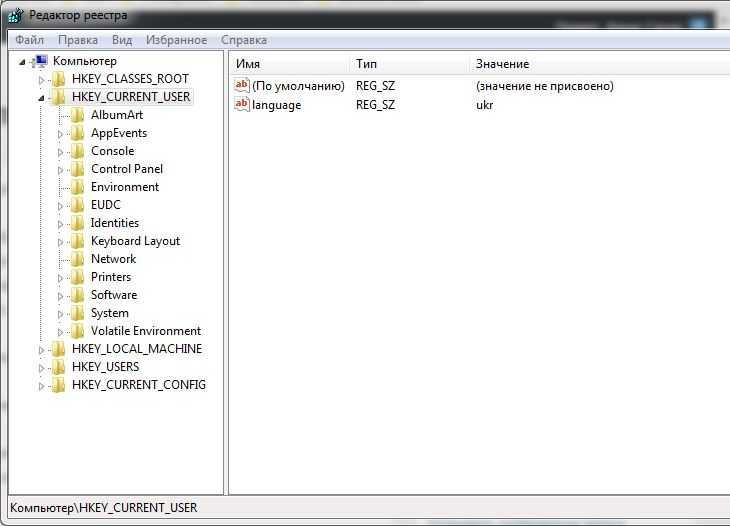
После этого вы не увидите файлы реестра Skype в списке реестра Windows 7.
Если вы хотите удалить другой реестр, выполните тот же процесс.
Как почистить реестр в Windows 7 с помощью cmd
Реестр — самая большая часть Windows. Вы можете использовать «Редактор реестра», чтобы изменить базу данных Windows, когда вам нужно исправить проблему. Знать о как почистить реестр в Windows 7 с помощью cmd .
1. Нажмите кнопку «Пуск», введите в поле поиска cmd и выберите cmd с изображением черного цвета, чтобы открыть окно командной строки.
2. Введите reg /? перед вашим именем Windows в окне командной строки и нажмите кнопку Enter , чтобы запустить инструмент.
3. Откроются все параметры реестра. Теперь вы можете редактировать свой реестр, используя следующую команду.
- Используйте REG DELETE KeyName to очистить реестр в Windows 7 с помощью cmd .

Таким образом вы можете добавлять, редактировать или удалять реестр в Windows 7 с помощью cmd.
Как очистить ключи реестра в Windows Vista | Small Business
Автор Ruri Ranbe
Со временем удаление приложений, изменение системных настроек, удаление оборудования и внесение других изменений в Windows Vista может нарушить целостность реестра, оставив заброшенные ключи, которые больше не используются какой-либо программой, службы или устройства. Иногда определенные изменения могут создавать ошибки в реестре, которые влияют на работу системы и мешают выполнению важных бизнес-задач. В Интернете доступно несколько различных программ, которые могут очищать реестр. Вы можете использовать эти приложения для автоматического поиска и удаления разделов реестра, которые не связаны с какой-либо существующей программой или службой или могут вызвать системные конфликты.
Нажмите «Windows + R», чтобы открыть окно «Выполнить». Введите «regedit.exe» (без кавычек) в диалоговое окно.
 Нажмите «ОК», чтобы запустить редактор реестра.
Нажмите «ОК», чтобы запустить редактор реестра.Подтвердите, что выбрана папка «Компьютер». Нажмите «Файл», затем «Экспорт». Введите имя файла, а затем сохраните резервную копию реестра на внешнем устройстве, например на флэш-накопителе или компакт-диске.
Закрыть редактор реестра. Нажмите «Начать». Щелкните правой кнопкой мыши «Компьютер» в появившемся окне и выберите «Свойства» в появившемся подменю. Перейдите на вкладку «Защита системы».
Нажмите «Создать». Назовите точку восстановления «Очистка реестра» (без кавычек) и нажмите «Создать». Нажмите «ОК», когда появится сообщение «Точка восстановления успешно создана».
Загрузите, установите и запустите приложение, такое как CCleaner, Eusing Free Registry Cleaner или Registry Mechanic (см. Ресурсы).
Выберите вариант сканирования или анализа реестра на наличие ошибок или устаревших ключей. Сканирование может занять несколько минут.
Выберите вариант исправления обнаруженных ошибок в реестре Windows Vista после сканирования.


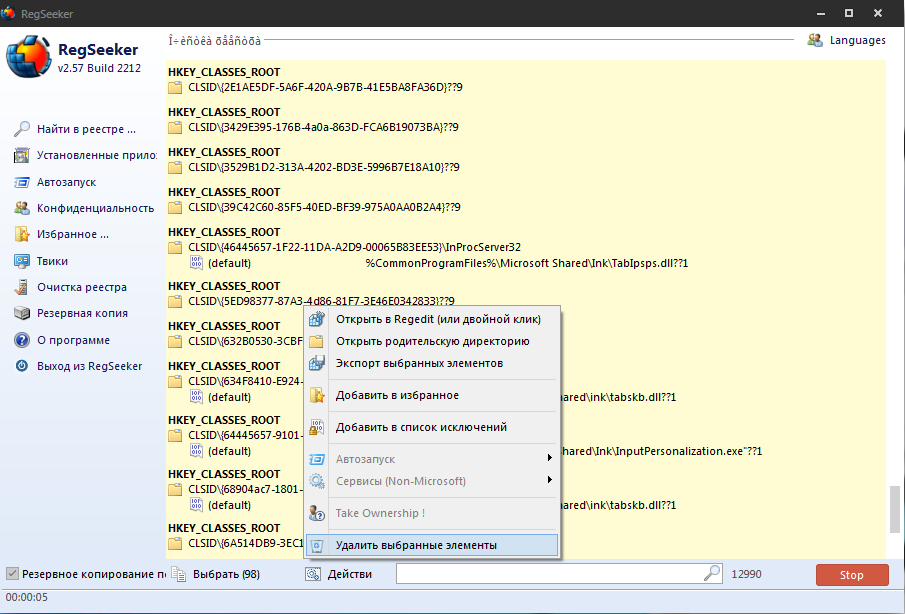
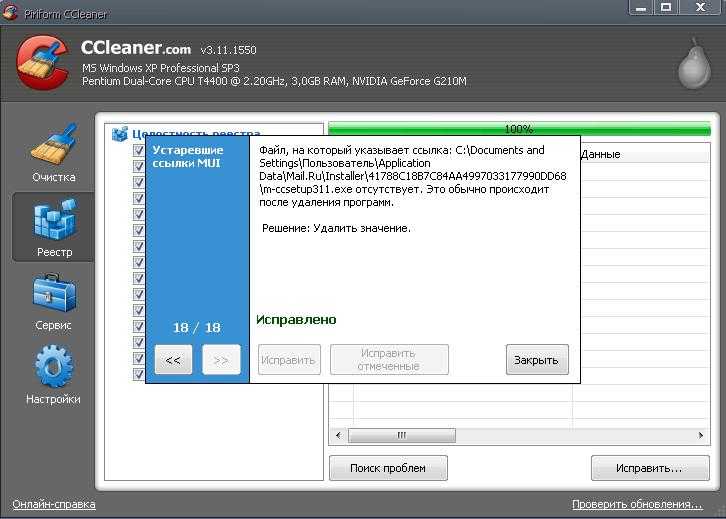
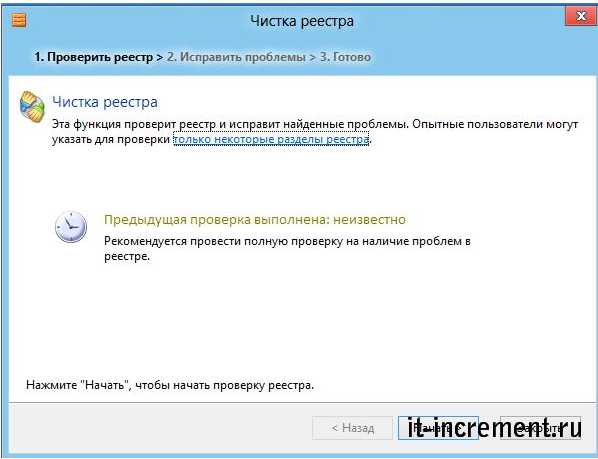

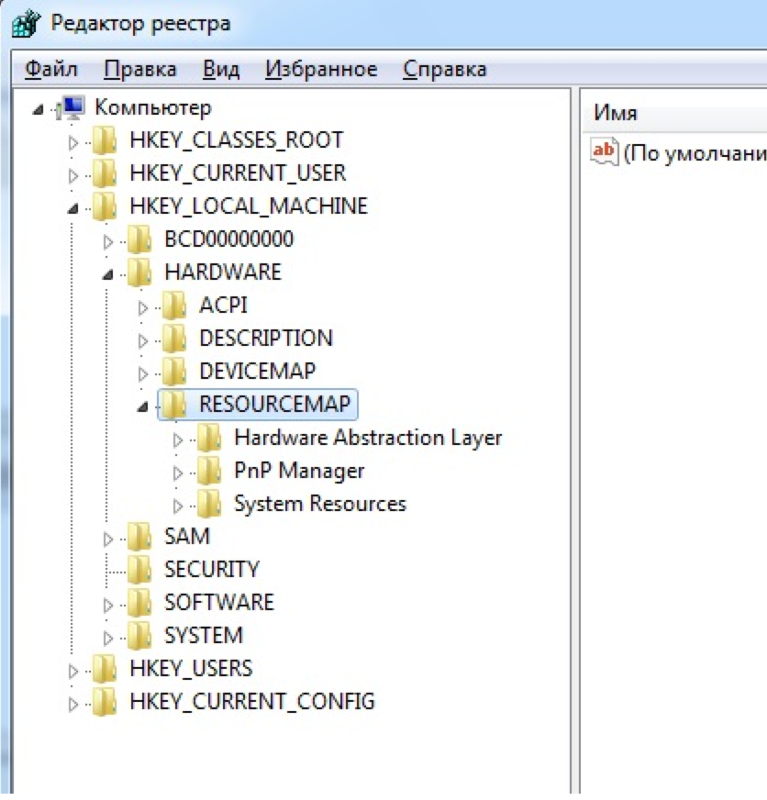


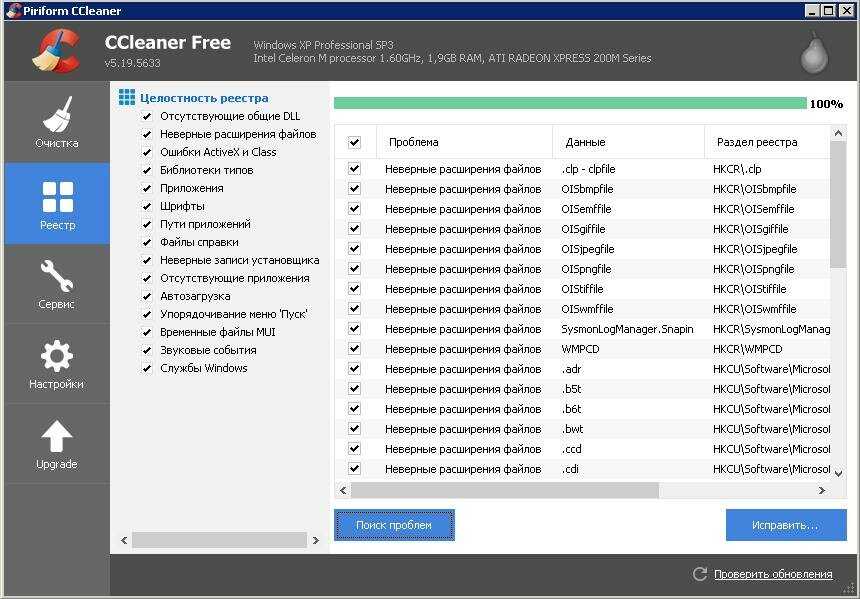 Нажмите «ОК», чтобы запустить редактор реестра.
Нажмите «ОК», чтобы запустить редактор реестра.
