Устройства воспроизведения звука windows 7: Звук на все устройства в windows 7
Содержание
Звук на все устройства в windows 7
Доброго времени суток друзья!
Сегодня я бы хотел поделиться своим решением проблемы отсутствия в Windows 7 возможности подавать звук на все аппаратные устройства в системе.
Начну с описания проблемы:
Имеется компьютер, использующийся как средство развлечения на выходных и, иногда, по вечерам.
К компьютеру подключены 3 аппаратных устройства вывода звука:
1. Встроенная звуковая карта Realtek, которая выводит звук через аналоговый выход на монитор
2. ЖК телевизор TOSHIBA, подключенный к видеокарте HD7970 через DP—>HDMI кабель, и получающий цифровой звук от AMD HD AUDIO codec видеокарты.
3. Наушники ASUS HS-1000W, имеющие собственный USB свисток, и также являются отдельным аппаратным устройством.
Итак, когда я сижу/лежу на диване, звук переключен на AMD HD Audio codec (Телевизор). Возникает необходимость уйти с дивана и сесть за монитор (к примеру мелкий текст на сайте, написанном на флеше, который масштабированием не регулирует размер шрифта). И тут появляется геморрой ввиду необходимости лезть в настройки звука и переключать устройство по умолчанию на монитор, ибо не хочется пропустить ни слова из включенной аудиокниги, а прислушиваться к телевизору не совсем удобно, так же как не сподручно искать пульт от телевизора и прибавлять громкость на 2 минуты, что бы потом опять убавить. Ну ладно, человек не ленивый залез- поменял. Прошло 2 минуты, статью прочитал, место дислокации снова меняется на диван, опять лезть в настройки менять… При всем при этом, существует ПО, в котором не меняется внутрипрограммно устройство вывода звука. К примеру, если играть в игры, то ужасно не удобно, когда приходиться переключиться на наушники (ночь настала, соседи спят), то приходиться выйти из игры (именно выключить её), поменять устройство вывода по умолчанию, и снова включать.
И тут появляется геморрой ввиду необходимости лезть в настройки звука и переключать устройство по умолчанию на монитор, ибо не хочется пропустить ни слова из включенной аудиокниги, а прислушиваться к телевизору не совсем удобно, так же как не сподручно искать пульт от телевизора и прибавлять громкость на 2 минуты, что бы потом опять убавить. Ну ладно, человек не ленивый залез- поменял. Прошло 2 минуты, статью прочитал, место дислокации снова меняется на диван, опять лезть в настройки менять… При всем при этом, существует ПО, в котором не меняется внутрипрограммно устройство вывода звука. К примеру, если играть в игры, то ужасно не удобно, когда приходиться переключиться на наушники (ночь настала, соседи спят), то приходиться выйти из игры (именно выключить её), поменять устройство вывода по умолчанию, и снова включать.
Суть моей проблемы я думаю понятна.
Рысканье по просторам интернета, не привело меня ни к чему, народ что то пытается выдумать на вроде кнопок переключения устройства звука по умолчанию, даже пишет скрипты на VBS.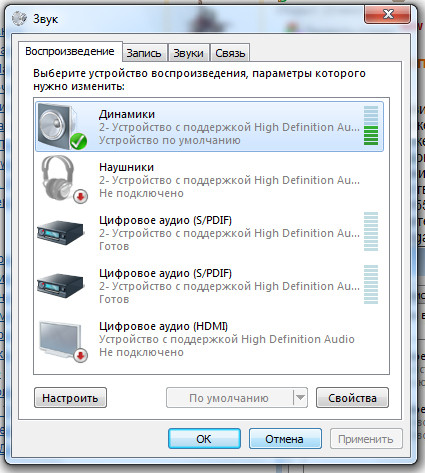 Более того, существует даже софт, позволяющий забиндить устройства на определенные горячие клавиши. Но все это не то по одной простой причине: при замене устройства на лету-в играх пропадет звук.
Более того, существует даже софт, позволяющий забиндить устройства на определенные горячие клавиши. Но все это не то по одной простой причине: при замене устройства на лету-в играх пропадет звук.
Думки привели меня как всегда к вопросу: а кому помимо меня (все же задача не тривиальная) может понадобиться что то подобное. Долго думать не пришлось, помогла музыкальная школа… DJ… У них столько аппаратных устройств в системе бывает, что уму не постижимо, ещё и сверху виртуальных до горла!!!
Гугл сказал, что все диджеи используют виртуальное устройство «Virtual Audio Cable» изготовленную Евгением Музыченко.
Скачал триальную версию, поставил.
В состав программы входит: Панель управления виртуальными аудио кабелями, и 2 вида репитеров!!!
Один позволяет стримить с одного аудио устройства на другое на уровне ядра, что нам не подходит, потому что нам надо не на одно устройство стримить, а второе на программном уровне позволяет стримить тоже на одно, но с возможностью запуска нескольких копий!!!
Ограничения триальной версии: не более 3-х виртуальных кабелей (да и бог с ними, нам всего один нужен), и, что самое печальное, периодически женский голос портит нам звук, напоминая, что у нас триальная версия… Не суть, все получиться-заплатим.
Итак:
Идем в Пуск—>Панель управления—>Звук, выбираем вкладку «Воспроизведение». Находим устройство «Line1 (Virtual Audio Cable)» Кликаем по нему правой кнопкой мыши и выбираем в контекстном меню пункт «Использовать по умолчанию». На устройстве появится зелена галочка как на картинке ниже.
Устанавливаем Virtual Audio Cable
Идем Пуск—>Все программы—>Virtual Audio Cable—>Audio Repeater (MME)
Control Panel можно даже не запускать, ибо по умолчанию создается один аудио кабель, а больше нам не надо.
В поле «wave in» выбираем «Line1 (Virtual Audio Cable)»
В поле «wave out» выбираем одно из устройств, на которое хотим подать звук. На картинке ниже я выбрал телевизор.
В поле приоритет ставим Realtime, что бы исключить всевозможные и невозможные задержки.
Нажимаем старт, и звук полился из выбранного устройства!!!
Нажимаем свернуть и программка, что приятно, прячется в системный лоток.
Далее запускаем ещё один экземплярAudio Repeater (MME) и повторяем процедуру, только в качестве Wave out выбираем наушники:
а потом и динамики монитора(встроенныую звуковуху):
Замечательно, теперь у нас звук идет из всех устройств одновременно, без задержек и вообще все супер…
Один экземпляр репитера, поддерживает дублирование потока только на одно устройство, из-за чего приходиться запускать несколько экземпляров репитера (в моем случае 3).
К счастью, в документации (спасибо автору программы который оперативно отозвался на вопрос и ткнул меня носом в help), я нашёл параметры командной строки, благодаря чему, мы можем написать скрипты например для командного интерпретатора windows или VBS.
Нюансы:
длина строки для параметров «input» и «output» не должна превышать 31 символ…
Названия устройств для «input» и «output необходимо буква в букву переписывать из меню репитера, даже если оно не дописано и обрывается на полуслове.
Так как репитер учтиво сворачивается в трей, используем команду start с параметром /min, что бы приложение запускалось в свернутом виде. Пишем скриптик для командного интерпретатора windows, со следующим содержимым (ВНИМАНИЕ!!! скрипт только для ознакомления, у вас он работать не будет, пока не поменяете устройства ввода/вывода на ваши):
audio_split.bat
Запихиваем его в автозагрузку, и, вуаля!!! Теперь при запуске систему, у нас звук сразу идет на все устройства!
Если кому лень рыться в help-е, прикрепляю
/Input:Input (capture, recording) device name
/Output:Output (playback, rendering) device name
/SamplingRate:Sampling rate (samples per second)
/BitsPerSample:Bits per sample
/Channels:Number of channels
/ChanCfg:Channel configuration
/BufferMs:Total buffering length in milliseconds
/Buffers:Number of buffers (parts of buffering space)
/Priority:Process priority
/WindowName:Name of application instance window
/AutoStart Start audio transfer automatically
/CloseInstance:Close a specified Audio Repeater instance by its window name
Теги
звук
sound
Audio
аудио
Видеообзор
Dave The Diver: Подводный Дэйв и сотни мини-игр
Иван Лоев
17
Обзор
Testament: The Order of High Human: Обзор
Кирилл Волошин
4
Новость
Финальный эпизод мини-сериала об омниках из Overwatch 2
Руслан Присекин
0
Новость
Хендерсон: PlayStation 5 Pro выйдет уже в ноябре 2024 года
Александр Кудрявцев
15
Обзор
Harry Potter: Magic Awakened: Обзор
Джуби
26
Обзор
Front Mission 1st: Remake: Обзор
Кирилл Волошин
21
Видеообзор
Jagged Alliance 3 (2023): Слёзы олдфагов
Антон Паули
98
Новость
Создатели Rain World анонсировали ретрогонку на ховербайках
Руслан Присекин
4
Проблемы со звуком в Windows: настройка оборудования и обновление
Данное руководство предназначено для того, чтобы помочь вам определять и решать распространенные проблемы со звуком Windows, в частности, отсутствия звука, который должен поступать из динамиков или наушников. Данное руководство не охватывает проблемы со звуком, связанные с определенными программами.
Данное руководство не охватывает проблемы со звуком, связанные с определенными программами.
Проблемы со звуком могут возникать из-за ненадлежащего подключения кабелей, повреждение или несовместимость драйверов, настройки воспроизведения звука, отсутствие обновлений и неполадки звуковой платы.
Чтобы достичь наилучших результатов, каждый шаг нужно выполнять полностью, прежде чем переходить к следующему. Проверяйте наличие звука после каждого завершенного шага и только тогда переходите к следующему.
Проблемы со звуком – проверка оборудования
Многие проблемы со звуком связаны с тем, что оборудование не настроено должным образом. Ниже приведены определенную информацию о проверке работы звуковой платы, надлежащего подключения кабелей, наличия питания и настройки уровня громкости.
Проверка работы звуковой платы
Убедитесь, что на компьютере установлена звуковая плата или звуковой процессор и это оборудование работает нормально.
- Выполните одно из следующих действий.
- Если на компьютере запущена Windows 7 или Windows Vista , нажмите кнопку Пуск, выберите Панель управления → Система и безопасность, после чего в разделе Система нажмите Диспетчер устройств.
- Если на компьютере запущена Windows XP, нажмите кнопку Пуск, выберите Панель управления, дважды щелкните Система, откройте вкладку Оборудование, нажмите Диспетчер устройств.
- Дважды щелкните Аудио, видео и игровые устройства, чтобы развернуть эту категорию. Если звуковая плата в списке, то она уже установлена. Если звуковой платы нет в списке, см. документацию компьютера, чтобы убедиться, что установка звуковой платы предусмотрена производителем. Если звуковая плата не установлена, нужно её установить. Дополнительные сведения см. Установка и удаление звуковой платы.
Примечания:- Если вы уверены, что звуковая плата установлена, но она не отображается в категории Аудио, видео и игровые устройства, откройте категорию Другие устройства и просмотрите список устройств.

- Обычно ноутбуки не оснащены звуковыми платами. Зато они имеют интегрированные звуковые процессоры, которые отражаются в той же категории диспетчера устройств.
Если в окне диспетчера устройств рядом с названием звуковой платы отражается знак желтого цвета, возможно, возникла проблема:
- Щелкните правой кнопкой мыши название платы и выберите Свойства.
- На вкладке Общие в разделе Состояние устройства просмотрите сведения, чтобы определить проблемы со звуковой платой.
- Если вы уверены, что звуковая плата установлена, но она не отображается в категории Аудио, видео и игровые устройства, откройте категорию Другие устройства и просмотрите список устройств.
Если проблема существует, возможно, нужен новый драйвер для звуковой платы.
Проверка надлежащего подключения кабелей
Убедитесь, что кабели подключены к соответствующим разъемам (кабели динамиков и наушников, HDMI-кабели, кабели для подключения USB и других аудиоустройств).
Динамики и наушники
В случае использования внешних динамиков убедитесь, что они правильно подключен к компьютеру.
Многие компьютеры оснащены тремя или большим количеством разъемов для подключения к звуковой плате или звукового процессора, в частности разъемом для подключения микрофона, а также линейным входом и выходом.
Динамики должен быть подключен к линейному выходу. Если вы не уверены, каким портом нужно воспользоваться, попробуйте подключить динамики к каждому порту, чтобы выявить, какой из них воспроизводит звук.
При использовании наушников убедитесь, что они не подключены к линейному выходу (для наушников) на звуковой плате или компьютере (кроме случаев, когда нужно, чтобы звук поступал через наушники, а не динамики). При подключении наушников большинство компьютеров автоматически отключается звук динамиков.
HDMI-кабели
При использовании HDMI-кабеля для подключения компьютера к монитору с поддержкой HDMI, оснащенного динамиками, звук может не воспроизводиться. HDMI-кабели поддерживают аудиосигнала, однако, не все видеоадаптеры с поддержкой HDMI поддерживают звук.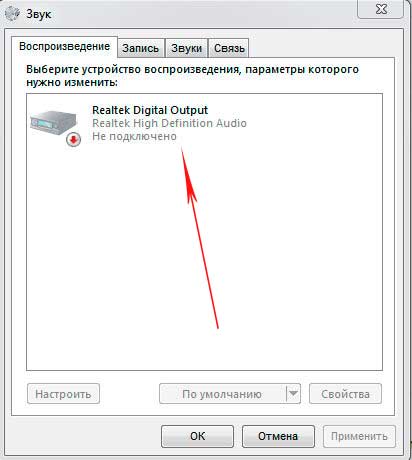
Если видеоадаптер с поддержкой HDMI также поддерживает звук, вам, возможно, придется установить звук HDMI как аудиоустройство по умолчанию.
Чтобы убедиться, что звук поддерживается через HDMI, выполните следующие действия:
- Нажмите кнопку Пуск и выберите Панель управления. В поле поиска введите звук и выберите Звук.
- Перейдите на вкладку Воспроизведение и отыщите HDMI-устройство. Устройство отображается со значком динамика и надписью Динамик, после которой отображается имя устройства.
- Если HDMI устройство установлено, нажмите на его имя, выберите Установить по умолчанию, нажмите OK.
После смены звука может потребоваться перезагрузка компьютера.
Если используемый видеоадаптер с поддержкой HDMI также поддерживает звук, монитор с поддержкой HDMI должен быть оснащен аудиовходом. При этом вам, возможно, придется подключить отдельный аудиокабель от компьютера к монитору. Если монитор не оснащен динамиками, отдельный аудиокабель нужно подключить к устройству, например, внешних динамиков компьютера или домашней стереосистеме.
При использовании некоторых видеоадаптеров с HDMI-выходом нужно соединить проводом видеоадаптер и звуковое устройство. Обычно это соединение видеоадаптера и звуковой платы с помощью короткого провода внутри компьютера. Обратитесь к руководству пользователя, которое входило в комплект поставки видеокарты, чтобы узнать, как это сделать.
Если вы недавно установили новый видеоадаптер с поддержкой HDMI, возможно, программное обеспечение для настройки видеоадаптера установило его как аудиоустройство по умолчанию. В таком случае необходимо установить нужный видеоадаптер как аудиоустройство по умолчанию, чтобы решить проблему. См. приведенные выше инструкции по настройке звука по умолчанию.
Аудио устройства USB
При использовании аудиоустройства USB (в дополнение к существующему) оно может быть не установлено аудиоустройством по умолчанию.
Выполните следующие основные шаги по устранению неполадок:
- Отключите звук USB, перезапустите программу для воспроизведения звука и проверьте его наличие.
 Если звук звучит, возможно, возникли неполадки с аудиодрайвером USB или ОС Windows не использует звук USB как аудиоустройство по умолчанию.
Если звук звучит, возможно, возникли неполадки с аудиодрайвером USB или ОС Windows не использует звук USB как аудиоустройство по умолчанию. - Закройте все программы для воспроизведения звука, отключите звук USB и дождитесь удаления драйвера USB (процесс должен продолжаться недолго). Затем подключите аудиоустройство USB назад к порту USB, дождитесь переустановки драйвера запустите программу для воспроизведения звука и проверьте его наличие.
- Убедитесь, что как аудиоустройство по умолчанию Windows и программы для воспроизведения звука указано правильное устройство.
- Проверьте наличие обновленных драйверов на сайте производителя аудиоустройства.
Несколько аудиосистем
Некоторые компьютеры могут быть оснащены несколькими разъемами для аудиоустройств. Например, если при приобретении нового компьютера вы решили установить другую звуковую плату, он может быть оснащен встроенной звуковой (аудиомикросхема на системной плате компьютера) и дополнительной звуковой платами.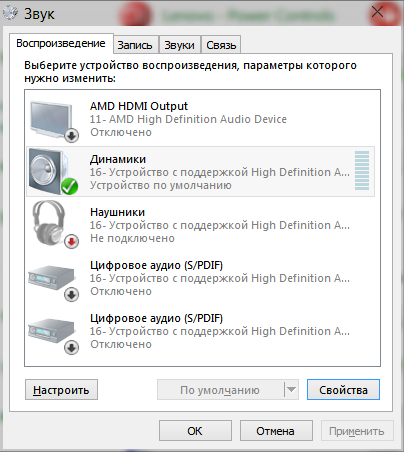
Проверить это можно, осмотрев заднюю панель настольного компьютера, где может быть размещено два набора аудиоразъемов. Ноутбуки обычно имеют один набор аудиоразъемов (кроме случаев, когда используется аудиоустройство USB).
Выполните следующие действия, чтобы проверить и изменить настройки звука по умолчанию:
- Нажмите кнопку Пуск и выберите Панель управления. В поле поиска введите звук и выберите Звук.
- Перейдите на вкладку Воспроизведение и отыщите аудиоустройства. Эти устройства отображаются с пиктограммами динамика и надписями Динамик, после которых отображается имя устройства. Если установлено несколько устройств, устройство по умолчанию отмечены флажком и имеет надпись по умолчанию.
- Если по умолчанию не тот звук, выберите, нажмите Установить по умолчанию, а затем OK.
После смены звука может потребоваться перезагрузка компьютера.
Проверка питания и громкости звуковых устройств
При использовании динамиков убедитесь, что они подключены к рабочему источнику питания и включены. Убедитесь, что громкость динамиков или наушников не выключена или не включена слишком тихо. Это особенно важно для ноутбуков, в которых динамики обычно небольшие и не слишком мощные.
Убедитесь, что громкость динамиков или наушников не выключена или не включена слишком тихо. Это особенно важно для ноутбуков, в которых динамики обычно небольшие и не слишком мощные.
Windows 7 и Windows Vista:
- Нажмите кнопку Пуск, выберите Панель управления → Оборудование и звук, после чего в разделе Звук нажмите Настройка громкости.
- Переместите ползунок вверх, чтобы увеличить громкость.
- Убедитесь, что кнопка отключения звука не включена. Если кнопка выглядит так: , отключение звука не включено. Если кнопка выглядит так: , нажмите, чтобы включить звук.
Примечания!
- Некоторые ноутбуки имеют внешний регулятор громкости. При использовании ноутбука проверьте внешний регулятор громкости, чтобы убедиться, что громкость включена.
- В некоторых случаях нужно проверить несколько регуляторов громкости:
- проигрыватель Windows имеет собственный;
- ОС Windows позволяет настраивать уровень громкости;
- внешние динамики также имеют отдельный регулятор громкости.

Если хотя для одного из регуляторов выбрана низкая отметка, звук не воспроизводится.
Использование средства устранения неполадок со звуком
Средство устранения неполадок – автоматизированный инструмент, который может автоматически определять и решать определенные проблемы с компьютером.
В разных версиях Windows средства устранения неполадок используются по-разному. Здесь приведена определенная информацию о средствах устранения неполадок со звуком, доступные в Windows XP, Windows Vista и Windows 7.
Устранение неполадок со звуком Windows 7
Сначала запустите средство устранения неполадок с воспроизведением звука, а затем попробуйте воспроизвести аудиофайл. Если проблема не решена, попробуйте воспользоваться средством устранения неполадок оборудования и устройств.
- Чтобы открыть средство решения проблем воспроизведения аудио, нажмите кнопку Пуск и выберите Панель управления; в поле поиска введите устранение неполадок, а затем выберите пункт Устранение неполадок.
 В разделе Оборудование и звук щелкните Устранение неполадок с воспроизведением аудио.
В разделе Оборудование и звук щелкните Устранение неполадок с воспроизведением аудио. - Чтобы открыть средство устранения неполадок оборудования и устройств, нажмите кнопку Пуск и выберите Панель управления; в поле поиска введите устранение неполадок, а затем выберите пункт Устранение неполадок. В разделе Оборудование и звук щелкните Настройка устройства.
Windows Vista и Windows XP
Попробуйте воспользоваться средством Microsoft Fix it, таким автоматизированным средством устранения неполадок, который может решать некоторые распространенные проблемы с программным обеспечением.
Сначала запустите средство Fix it «Определение и устранение неполадок с воспроизведением звука», а затем попытайтесь воспроизвести аудиофайл. Если проблему решить не удалось, попробуйте воспользоваться средством Fix it «Оборудование не обнаружено или не работает».
Обновление драйверов звуковых устройств
Чтобы ОС Windows распознавала звуковую плату или звуковой процессор, нужно найти и установить совместимый драйвер.
Для работы большинства звуковых плат и звуковых процессоров требуются драйверы. Устаревшие, несовместимые или поврежденные драйверы звуковых плат могут нарушить взаимодействие между компьютером и звуковой платой.
Если вы недавно обновляли версию Windows, возможно, текущий драйвер звуковой платы предназначен для предыдущей версии Windows. Недавние перебои в энергоснабжении, вирусы или другие неполадки могли повредить драйверы. Загрузка и установка последних драйверов звуковой платы могут решить большинство этих проблем.
Ниже приведены три способа поиска и установки драйверов
- С помощью Windows Update. Возможно, потребуется настроить Windows Update на автоматическую загрузку и установку рекомендуемых обновлений. Установка важных, рекомендуемых и дополнительных обновлений может внести определенные изменения к функциям системы и прочего программного обеспечения, что может помочь решить проблемы со звуком.
- Установка программного обеспечения от производителя устройства.
 Например, если устройство поставлялся с диском, на нем может содержаться программное обеспечение для установки драйвера устройства.
Например, если устройство поставлялся с диском, на нем может содержаться программное обеспечение для установки драйвера устройства. - Самостоятельная загрузка и установка драйвера. Найти драйвер можно на сайте производителя. Попробуйте этот способ, если Windows Update не удается найти драйвер для устройства, устройство поставлялся без программного обеспечения для установки драйвера.
Обновление драйвера с помощью Windows Update
- Чтобы открыть службу Windows Update, нажмите кнопку Пуск; в поле поиска введите Update, а затем выберите из списка результатов пункт Windows Update.
- В левой области выберите Проверка обновлений. Если имеются обновления, щелкните ссылку Дополнительные сведения о каждом из них. В Windows Update указан тип обновления: важно, рекомендуется или обязательно. Обновление каждого типа может содержать драйверы. Дополнительные сведения см. Основные сведения об автоматическом обновлении Windows.

- На странице Выберите обновления для установки найдите обновление для звуковой платы, установите флажок с драйверами, которые необходимо установить, и нажмите кнопку OK. Обновление драйверов могут отсутствовать.
- На странице Windows Update нажмите Установить обновления.
Служба Windows Update сообщит, об успешной установке обновлений.
Примечание: Некоторые обновления требуют перезагрузки компьютера.
Самостоятельная загрузка и установка драйверов звуковых устройств
Если Windows не удается найти драйвер для звуковой платы или звукового процессора, а устройство поставлялось без программного обеспечения, то можно найти драйвера на сайте производителя устройства. Обычно обновления драйверов на таких сайтах находятся в разделе поддержки.
Найдя обновленный драйвер, следуйте инструкциям по установке на сайте. Большинство драйверов устанавливается самостоятельно: после загрузки нужно просто дважды щелкнуть файл, и драйвер самостоятельно устанавливается на компьютер.
Драйверы для некоторых устройств требуют установки пользователем. В случае загрузки драйверов, которые не устанавливаются самостоятельно, выполните следующие действия.
Для выполнения этих шагов необходимо войти в систему с правами администратора.
- Откройте диспетчер устройств, нажав кнопку Пуск, выберите Панель управления → Система и безопасность и в разделе Система щелкните Диспетчер устройств.
- В списке категорий оборудования найдите устройство, которое необходимо обновить, и дважды щелкните его имя.
- Перейдите на вкладку Драйвер, нажмите кнопку Обновить драйвер и следуйте инструкциям.
Аудио драйвер для Microsoft Windows 7 (Windows)
Обзор Softonic
Swati Mishra Обновлено 2 года назад
Скачать Аудио драйвер для Microsoft Windows*
Бесплатно Загрузите последнюю официальную версию Аудио драйвера для Microsoft Windows* (2.52 (последняя)). Убедитесь, что этот драйвер совместим с вашей ОС. 32- и 64-битные программы различаются, и вам следует выбрать ту, которая соответствует характеристикам вашего компьютера. Она совместима со следующими ОС (операционными системами): : Windows 7, Windows Vista, Windows Server 2008. Загрузите драйверы и контроллеры бесплатно и на 100% безопасные от вирусов с официального сайта Intel.
32- и 64-битные программы различаются, и вам следует выбрать ту, которая соответствует характеристикам вашего компьютера. Она совместима со следующими ОС (операционными системами): : Windows 7, Windows Vista, Windows Server 2008. Загрузите драйверы и контроллеры бесплатно и на 100% безопасные от вирусов с официального сайта Intel.
Программа доступна на других языках
- ดาวน์โหลด Аудиодрайвер для Microsoft Windows 7 [TH]
- Аудиодрайвер для Microsoft Windows 7 다운로드 [KO]
- Аудиодрайвер для Microsoft Windows 7 indir [TR]
- Unduh Аудио драйвер для Microsoft Windows 7 [ID]
- Télécharger Аудио драйвер для Microsoft Windows 7 [FR]
- ダウンロードАудио драйвер для Microsoft Windows 7 [JA]
- Scarica Аудио драйвер для Microsoft Windows 7 [ИТ]
- 下载Аудиодрайвер для Microsoft Windows 7 [ZH]
- Скачать Аудиодрайвер для Microsoft Windows 7 [NL]
- تنزيل Аудиодрайвер для Microsoft Windows 7 [AR]
- Скачать Аудиодрайвер для Microsoft Windows 7 [RU]
- Tải xuống Аудиодрайвер для Microsoft Windows 7 [VI]
- Скачать Аудиодрайвер для Microsoft Windows 7 [ES]
- Pobierz Аудиодрайвер для Microsoft Windows 7 [PL]
- Скачать do Audio драйвер для Microsoft Windows 7 [PT]
- Аудиодрайвер для Microsoft Windows 7 herunterladen [DE]
Реклама
Лучшие загрузки Утилиты и инструменты для Windows
SHAREit
Transfer любые файлы легко с SHAREit
TinyTask
Легкий, мощный инструмент автоматизации
3uTools
Бесплатный и полный диспетчер устройств iOS
- 90 057 WinRAR
Бесплатное средство сжатия и извлечения
Bijoy Bayanno
Простой шрифт Bangla script
Реклама
Реклама
Альтернативы звуковому драйверу для Microsoft Windows 7
9 0014
Драйверы Realtek HD Audio
Обновите звук до HD с помощью этих бесплатных драйверов
Драйверы Realtek HD Audio
Повысьте качество звука вашей системы!
Звуковой драйвер SoundMAX для Windows 7/Vista
Скачать SoundMAX* Audio Driver для Windows 7/Vista*
Realtek Audio Driver для Windows 7 для настольных ПК s
Скачать Realtek* Audio Driver для Windows 7* для настольных систем
Advertisement 9000 3
Узнать больше
Talk Toggle
Talk Toggle — лучшая альтернатива гарнитуре для Windows 10
Утилита TP-Link Smart Plug
Обзор TP-Link Smart Plug 9000 3
Поделись файлами
Поделись файлами — два способа обмена файлами
SSH Vault для Visual Studio Code
SSH Vault для Visual Studio Code
iCloud 9005 8
Доступ к данным iCloud из Windows Free
iTools
Необходимый инструмент для пользователей iOS
CCleaner
Бесплатный, простой в использовании инструмент для очистки файлов
Драйверы многофункционального принтера HP LaserJet M1005
Установите последнюю версию драйвера для принтера HP 1005
Панель управления NVIDIA
Улучшенный игровой процесс на ПК с Windows!
Инструмент для обрезки скриншотов
Инструмент для обрезки скриншотов Queenloft
Проверка работоспособности ПК с Windows
Проверка на совместимость с Windows 11
- 900 57 WS Virtual Desktop Tool
Обзор WS Virtual Desktop Tool
Реклама
Реклама
Ваш отзыв о Аудио драйвер для Microsoft Windows 7
Ваш отзыв о Аудио драйвер для Microsoft Windows 7
Спасибо за оценку!
Что вы думаете о звуковом драйвере для Microsoft Windows 7? Вы рекомендуете это? Почему?
Оставить отзыв
Ой! Это неловко.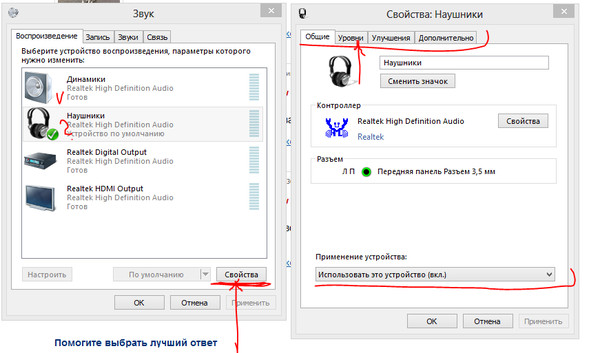 ..
..
Что-то пошло не так.
Попробуйте этот вариант
Руководство по настройке воспроизведения аудио в Windows 7
Главная / Wiki
Предыдущий
Windows 7 Audio
Windows 7, как и Windows Vista, требует, чтобы пользователь установил частоту дискретизации для потокового аудио. Напротив, Windows 2000 и XP просто передавали поток с частотой дискретизации, присущей используемому аудиофайлу и/или медиаплееру.
В ходе нашего тестирования мы обнаружили доказательства того, что Windows 7 преобразовывала звук в частоту дискретизации, установленную в меню «Свойства» для устройства воспроизведения, если только частота не установлена на частоту дискретизации воспроизводимого звука. Однако преобразование частоты дискретизации в Windows 7 работает очень хорошо, не вызывая заметного искажения (ниже -140 дБ полной шкалы).
К сожалению, на некоторых компьютерах возникают проблемы с поддержанием стабильного потока USB при работе под управлением Windows 7 (даже на компьютерах, которые отлично работали с XP и/или Vista). Мы обнаружили, что отключение параметров «энергосбережения» уменьшит количество прерываний в потоке USB.
Мы обнаружили, что отключение параметров «энергосбережения» уменьшит количество прерываний в потоке USB.
Эта статья поможет вам правильно настроить операционную систему и медиаплеер.
Руководство по настройке Windows Vista
Следуйте руководству Sweetwater по оптимизации Windows 7
http://www.sweetwater.com/sweetcare/downloads/Windows_7_Optimization_Guide.pdf
Отключите все параметры энергосбережения.
Перейдите:
Панель управления -> Система и безопасность -> Электропитание -> выберите «Высокая производительность»
Отключите звуки операционной системы
Системные звуки могут ухудшить качество вашего звука (а также невероятно раздражать!). Они нарушат прозрачность битов и могут вызвать клиппинг.
Чтобы отключить системные звуки, откройте «Звуки» в Панели управления. Продолжайте следующим образом:
Панель управления -> Оборудование и звук -> Звук -> Звуки -> Звуковая схема -> выберите «Без звука»
Оставьте все цифровые регуляторы громкости на «единичном усилении» (100 % или 0,0 дБ)
Это относится к цифровым регуляторам громкости в медиаплеерах, регуляторе громкости Windows или любых других
Если используется какой-либо цифровой регулятор громкости, мы рекомендуем регулятор громкости Windows, так как он вызывает очень небольшие искажения
Мы рекомендуем всегда использовать аналоговый регулятор громкости (после D-to-A)
Узнайте больше о влиянии цифрового регулятора громкости, чтобы понять, почему это важно
Установите «Формат по умолчанию» на самую высокую частоту дискретизации и разрядность (битовую глубину), на которые способно ваше воспроизводящее устройство (96 кГц для интерфейсов Benchmark USB) 900 58
Win 7 преобразует звук, если частота дискретизации не соответствует. Однако производительность такого качества, что мы по-прежнему рекомендуем этот параметр, поскольку он поддерживает максимально возможную пропускную способность. Чтобы установить это, щелкните правой кнопкой мыши значок «динамик» на панели задач (рядом с часами), выберите «Устройства воспроизведения» и выполните следующие действия:
Однако производительность такого качества, что мы по-прежнему рекомендуем этот параметр, поскольку он поддерживает максимально возможную пропускную способность. Чтобы установить это, щелкните правой кнопкой мыши значок «динамик» на панели задач (рядом с часами), выберите «Устройства воспроизведения» и выполните следующие действия:
«Воспроизведение» -> выберите устройство, для которого вы хотите настроить -> «Свойства» -> «Дополнительно» -> «Формат по умолчанию» -> измените частоту дискретизации на соответствующую настройку.
Держите все DSP и плагины выключенными
Некоторые проигрыватели и устройства имеют различные звуковые эффекты, такие как «EQ», «Surround Sound
Simulations», «Bass Boost» или «Sound Enhancer». Мы настоятельно рекомендуем отключить все эти аудио DSP и плагины.
Руководство по настройке медиаплееров для Windows
Следуйте руководству по настройке медиаплееров для Windows, которые вы используете с Windows
- iTunes-QuickTime для Windows — Руководство по установке
- Проигрыватель Windows Media для Windows — Руководство по установке
- WinAmp для Windows — Руководство по установке
- Foobar2000 для Windows — Руководство по установке
- RealPlayer для Windows — Руководство по установке
* Пишите нам, чтобы сообщить о любых ошибках или несоответствиях, или если вам нужна дополнительная информация по этой теме.


 Если звук звучит, возможно, возникли неполадки с аудиодрайвером USB или ОС Windows не использует звук USB как аудиоустройство по умолчанию.
Если звук звучит, возможно, возникли неполадки с аудиодрайвером USB или ОС Windows не использует звук USB как аудиоустройство по умолчанию.
 В разделе Оборудование и звук щелкните Устранение неполадок с воспроизведением аудио.
В разделе Оборудование и звук щелкните Устранение неполадок с воспроизведением аудио. Например, если устройство поставлялся с диском, на нем может содержаться программное обеспечение для установки драйвера устройства.
Например, если устройство поставлялся с диском, на нем может содержаться программное обеспечение для установки драйвера устройства.
