Windows 10 полная настройка: где официально скачать, как настроить центр обновлений, интегрировать смартфон и какие приложения установить
Содержание
Рекомендации по настройке Windows 10 для клиентов из образовательной сферы — Windows Education
Twitter
LinkedIn
Facebook
Адрес электронной почты
-
Статья -
- Чтение занимает 7 мин
-
-
- Применяется к:
- ✅ Windows 10
Конфиденциальность важна для нас. Мы хотим предоставить вам способы настройки диагностических данных ОС, пользовательского интерфейса, Кортаны, поиска и некоторых предустановленных приложений для использования с выпусками Windows 10 для образовательных учреждений в средах для образовательных учреждений. Эти функции работают во всех выпусках Windows 10, но выпуски Windows 10 для образовательных учреждений имеют заранее настроенные параметры. Рекомендуется настроить для всех устройств Windows 10 в параметре образования параметр SetEduPolicies. Подробная информация приводится в следующей таблице. Дополнительные сведения о стремлении корпорации Microsoft обеспечить безопасность и конфиденциальность в Windows 10 см. в разделе Windows 10 и конфиденциальность
Мы хотим предоставить вам способы настройки диагностических данных ОС, пользовательского интерфейса, Кортаны, поиска и некоторых предустановленных приложений для использования с выпусками Windows 10 для образовательных учреждений в средах для образовательных учреждений. Эти функции работают во всех выпусках Windows 10, но выпуски Windows 10 для образовательных учреждений имеют заранее настроенные параметры. Рекомендуется настроить для всех устройств Windows 10 в параметре образования параметр SetEduPolicies. Подробная информация приводится в следующей таблице. Дополнительные сведения о стремлении корпорации Microsoft обеспечить безопасность и конфиденциальность в Windows 10 см. в разделе Windows 10 и конфиденциальность
Мы хотим, чтобы все учащиеся имели возможность использовать приложения, которые необходимы для успешной учебы, а все сотрудники учебного заведения имели приложения, которые необходимы им для их работы. Учащиеся и учебные заведения, использующие приложения со специальными возможностями, недоступные в Microsoft Store, и использующие устройства под управлением Windows 10 S, смогут настроить устройство без дополнительной оплаты для Windows 10 Pro для образовательных учреждений. Дополнительные сведения о настройке этого устройства см. в статье Переключение на Windows 10 Pro для образовательных учреждений с Windows 10 Pro или Windows 10 S.
Дополнительные сведения о настройке этого устройства см. в статье Переключение на Windows 10 Pro для образовательных учреждений с Windows 10 Pro или Windows 10 S.
В Windows 10 версии 1703 (Creators Update) очень просто настроить Windows так, чтобы она была готова для образовательных учреждений.
| Область | Настройка | Что делает эта область | Windows 10 для образовательных учреждений | Windows 10 Pro для образовательных учреждений | Windows 10 S |
|---|---|---|---|---|---|
| Диагностические данные | AllowTelemetry | Присваивает диагностическим данным значение основные | Эта функция уже настроена | Эта функция уже настроена | Необходимо настроить политику |
| Возможности потребителя Microsoft | SetEduPolicies | Отключает рекомендуемое содержимое в Windows, такое как рекомендации по выбору приложений | Эта функция уже настроена | Эта функция уже настроена | Необходимо настроить политику |
| Кортана | AllowCortana | Отключает Кортана * Кортана включена по умолчанию во всех выпусках в Windows 10 версии 1703 | В случае использования Windows 10 для образовательных учреждений обновление с Windows 10 версии 1607 до Windows 10 версии 1703 приведет к включению Кортаны.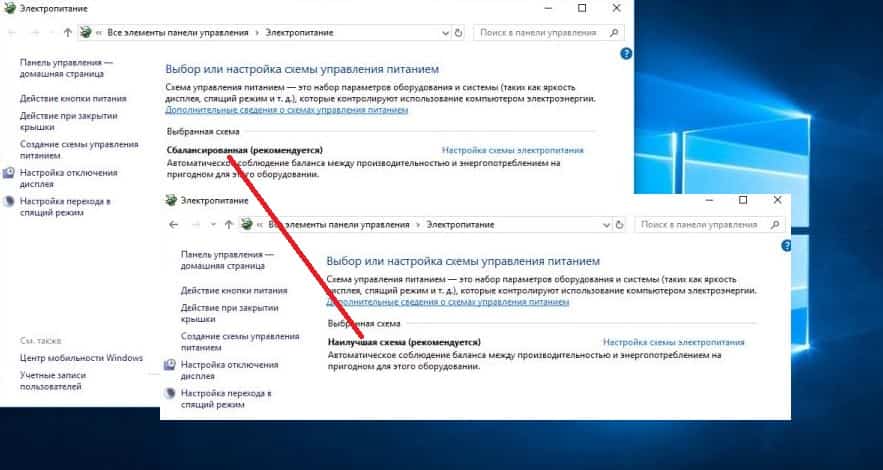 Рекомендуемые параметры Кортаны см. в разделе Рекомендуемая конфигурация ниже. Рекомендуемые параметры Кортаны см. в разделе Рекомендуемая конфигурация ниже. | В случае использования Windows 10 Pro для образовательных учреждений обновление с Windows 10 версии 1607 до Windows 10 версии 1703 приведет к включению Кортаны. Рекомендуемые параметры Кортаны см. в разделе Рекомендуемая конфигурация ниже. | Рекомендуемые параметры Кортаны представлены далее в разделе Рекомендуемые конфигурации. |
| Безопасный поиск | SetEduPolicies | Блокирует безопасный поиск Bing в строгом режиме в Microsoft Edge | Эта функция уже настроена | Эта функция уже настроена | Необходимо настроить политику |
| Поисковая реклама Bing | Поиск без рекламы с Bing | Отключает рекламу при поиске в Интернете с помощью Bing в Microsoft Edge. См. [поиск без рекламы с помощью Bing](#ad-free-search-with-bing | Просмотрите инструкции по настройке, как описано в разделе Поиск без рекламы с помощью Bing | Просмотрите инструкции по настройке, как описано в разделе Поиск без рекламы с помощью Bing | Просмотрите инструкции по настройке, как описано в разделе Поиск без рекламы с помощью Bing |
| Приложения | SetEduPolicies | Предварительно установленные приложения, такие как Microsoft Edge, Movies & TV, Groove и Skype, становятся готовыми для образовательных учреждений * Любое приложение может обнаружить, что Windows работает в конфигурации, готовой для образовательных учреждений, с помощью IsEducationEnvironment | Эта функция уже настроена | Эта функция уже настроена | Необходимо настроить политику |
При использовании продуктов Майкрософт легко быть готовым к обучению. Мы рекомендуем следующую конфигурацию:
Мы рекомендуем следующую конфигурацию:
Используйте клиент Office 365 для образования.
При наличии Office 365 у вас также есть Azure Active Directory (Azure AD). Подробную информацию о возможностях и стоимости Office 365 для образования см. в статье Office 365 для образования: планы и цены.
Активируйте Intune для образовательных учреждений в своем клиенте.
Вы можете зарегистрироваться для получения дополнительных сведений о Intune для образовательных учреждений.
Компьютеры под управлением Windows 10 версии 1703:
- Подготовьте компьютер с помощью одного из следующих методов:
- Подготовьте компьютеры с помощью приложения Настройка учебных компьютеров. При использовании этого метода для параметра SetEduPolicies будет автоматически задано значение True, а для AllowCortana — значение False.
- Подготовьте ПК с помощью пользовательского пакета, созданного с помощью Конструктора конфигурации Windows — не забудьте присвоить параметру SetEduPolicies значение True, а параметру AllowCortana — значение False.

- Подсоедините компьютер к Azure Active Directory.
- Используйте приложение Настройка учебных компьютеров или Конструктор конфигурации Windows для массовой регистрации в Azure AD.
- Подсоедините компьютер к Azure AD вручную во время работы программы установки устройства с Windows.
- Зарегистрируйте компьютеры в MDM.
- Если вы активировали Intune для образовательных учреждений в клиенте Azure AD, регистрация произойдет автоматически при присоединении компьютера к Azure AD. Intune для образовательных учреждений автоматически присвоит параметру SetEduPolicies значение True, а параметру AllowCortana — значение False.
- Убедитесь, что необходимые специальные возможности приложений могут использоваться.
- Если у вас есть учащиеся или сотрудники учебного заведения, которые полагаются на специальные технологические приложения, недоступные в Microsoft Store, и которые используют устройство Windows 10 S, настройте свое устройство на Windows 10 Pro для образовательных учреждений, чтобы разрешить скачивание и использование приложений со специальными возможностями, не относящихся к Microsoft Store.
 Дополнительные сведения см. в разделе Переход на Windows 10 Pro для образовательных учреждений с Windows 10 Pro или Windows 10 S.
Дополнительные сведения см. в разделе Переход на Windows 10 Pro для образовательных учреждений с Windows 10 Pro или Windows 10 S.
- Если у вас есть учащиеся или сотрудники учебного заведения, которые полагаются на специальные технологические приложения, недоступные в Microsoft Store, и которые используют устройство Windows 10 S, настройте свое устройство на Windows 10 Pro для образовательных учреждений, чтобы разрешить скачивание и использование приложений со специальными возможностями, не относящихся к Microsoft Store.
- Подготовьте компьютер с помощью одного из следующих методов:
Присвойте компьютеры учащимся.
Учащиеся будут осуществлять вход с помощью своих удостоверений Azure AD/Office 365, что обеспечивает возможность единого входа в Bing в браузере Microsoft Edge и поиска с помощью Bing в Microsoft Edge без рекламы.
Текущее управление через Intune для образовательных учреждений
С помощью Intune для образовательных учреждений можно настроить множество политик, в том числе SetEduPolicies и AllowCortana, для постоянного управления компьютерами.
Настройка Windows
Windows можно настроить с помощью средств подготовки или управления, включая стандартный отраслевой MDM.
- Подготовка — процесс однократной настройки.
- Управление — однократное и/или постоянное управление компьютером путем создания политик.

С помощью средств подготовки и управления можно настроить все области соблюдений требований образовательной среды. Кроме того, эти средства для образовательных учреждений Майкрософт гарантируют, что настраиваемые компьютеры будут готовы к использованию в образовательных учреждениях:
- Настройка учебных компьютеров
- Intune для образования
AllowCortana
AllowCortana — это политика, которая включает и выключает Кортану. Это узел политики в поставщике службы конфигурации политики AllowCortana.
Примечание.
Рекомендуемые параметры Кортаны представлены далее в разделе Рекомендуемые конфигурации.
Используйте один из нижеперечисленных методов для настройки этой политики.
MDM
Групповая политика
Задайте для параметра Конфигурация > компьютера административные шаблоны > Windows Components > Search > AllowCortana значение Отключено.
Средства подготовки
- Настройка учебных компьютеров всегда устанавливает эту политику в создаваемых пакетах подготовки.

- Конструктор конфигураций Windows
- В разделе Параметры среды выполнения щелкните группу Параметры политики и задайте для параметра Взаимодействие > с Кортанойзначение Нет.
SetEduPolicies
SetEduPolicies — это политика, которая применяет к Windows ряд поведений конфигурации. Это узел политики в поставщике службы конфигурации SharedPC.
Используйте один из нижеперечисленных методов для настройки этой политики.
MDM
Групповая политика
SetEduPolicies изначально не поддерживается в групповая политика. Вместо этого используйте Поставщик WMI Bridge MDM, чтобы настроить политику в MDM SharedPC.
Пример.
Откройте PowerShell от имени администратора и введите следующее:
$sharedPC = Get-CimInstance -Namespace "root\cimv2\mdm\dmmap" -ClassName "MDM_SharedPC" $sharedPC.SetEduPolicies = $True Set-CimInstance -CimInstance $sharedPC Get-CimInstance -Namespace $namespaceName -ClassName $MDM_SharedPCClass
Средства подготовки
Обеспечьте возможность поиска без рекламы, которая является более безопасным и конфиденциальным вариантом для образовательных учреждений типа K-12 в США.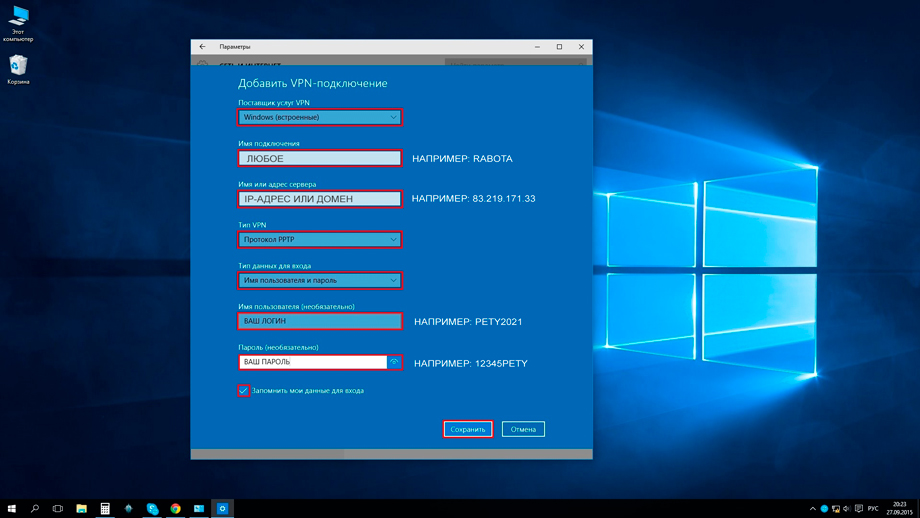
Конфигурации
Чтобы отключить рекламу при поиске с помощью Bing в Microsoft Edge в любой сети, выполните нижеперечисленные действия.
- Убедитесь, что ваш клиент Office 365 зарегистрирован в качестве клиента для образовательных учреждений. Дополнительные сведения см. в разделе Проверка домена Office 365 для подтверждения статуса образовательного учреждения.
- Присоединение домена Windows 10 компьютеров к клиенту Azure AD (этот клиент совпадает с вашим клиентом Office 365).
- Настройте SetEduPolicies в соответствии с одним из методов, описанных в предыдущих разделах этой статьи.
- Для использования компьютеров учащимся следует осуществлять вход с помощью своих удостоверений Azure AD, идентичных удостоверению Office 365.
Примечание.
Если вы проверяете свой домен Office 365, чтобы подтвердить статус образования (шаг 1 выше), возможно, потребуется подождать до 7 дней, чтобы функция без рекламы войдет в силу. Корпорация Майкрософт рекомендует не развертывать браузер для учащихся до этого времени.
Вход в Bing с помощью Office 365
Чтобы отключить рекламу только в том случае, когда учащиеся осуществляют вход в Bing с помощью своих учетных записей Office 365 в Microsoft Edge, выполните нижеперечисленные действия.
- Настройте SetEduPolicies в соответствии с одним из методов, описанных в предыдущих разделах этой статьи.
- Учащиеся должны осуществить вход в Bing с помощью своих учетных записей Office 365.
Рекомендации по развертыванию для ИТ-администраторов учебных заведений
Оптимизация Windows для игр в 2022 году / Информационная безопасность, Законы, Программы, ПО, сайты / iXBT Live
С популяризацией соревновательных игр геймеры со всего мира стали искать нетипичные способы превзойти оппонента. Потому как давно известно, что личностные качества и опыт — это лишь малая часть, влияющая на возможность победы. В этом материале вы узнаете, как оптимизировать Windows для получения идеальной плавности, чтобы стать быстрее всех в соревновательных играх!
Содержание
- Внимание!
- Актуальность драйверов
- Установка и обновление
- Геймерская настройка Windows
- Мышь и клавиатура
- Cкрытые настройки реестра
- Сглаживание мыши и отклик наведения
- Скорость курсора
- Приоритет исполнения и задержка ввода
- Перенос исполнения ввода
- DPC Latency
- Лишнии устройства и задержка
- Звук
- Электропитание
- Парковка ядер
- Твик приоритета прерывания
- Мышь и клавиатура
- Meltdown/Spectre/Zombieload
- Пинг
- Системные таймеры и Hpet
- Заключение
Внимание!
Гайд рассчитан на создание игровой системы с минимальным внесением изменений в работу ОС, так что вы можете без опасений что-то сломать, следовать всем рекомендациям.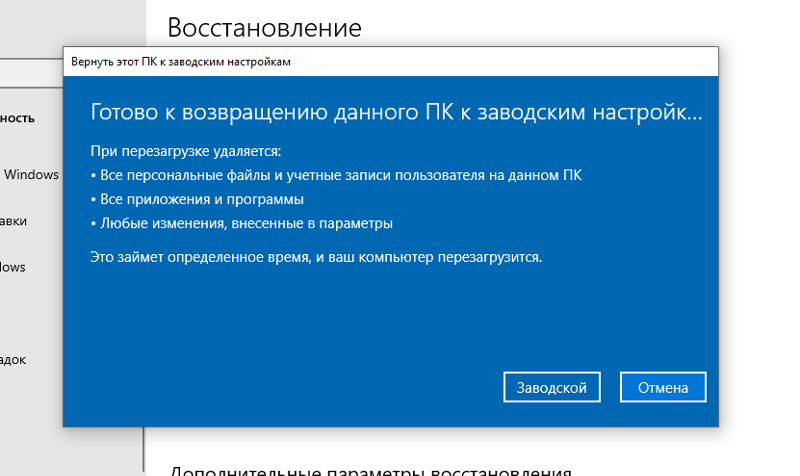
Актуальность драйверов
Нельзя приступать к оптимизации, не будучи уверенным в актуальности драйверов нашего ПК. Ведь известно, что от свежести драйверов зависит не только правильность работы устройства, но и производительность всей системы в целом.
Установка и обновление
Индексация оборудованияУстановкаРезультат
- Скачиваем и устанавливаем желаемую версию Snappy Driver Installer.
- Извлекаем файлы архива в любую папку.
- Запускаем файл SDI_x64_R2000.exe (64-bit) или SDI_R2201.exe (32-bit). (Желательно от имени администратора).
- Производим индексацию оборудования.
- Выполняем установку всего, что нашлось и перезагружаем ПК.
PS. Более подроно о установке драйвера и чем он является, вы всегда можете найти здесь.
После установки всех драйверов необходимо выполнить «правильную» найстройку устройств ввода и Windows. Что я имею в виду?
Геймерская настройка Windows
В современных версиях операционной системы Windows часто не учитывается геймерская направленность, потому как сама ОС изначально заточена для разных задач. Выполним по порядку базовые настройки ОС для геймера.
Выполним по порядку базовые настройки ОС для геймера.
Мышь и клавиатура
Отключим мешающие алгоритмы поведения мыши для повышения точности её наводки и срабатывания в игре.
- Нажимаем Win+R и в появившемся окне вводим команду control.
- В старой панели управления заходим в выделенные разделы.
Настройка клавиатурыНастройка мышиНастройка мыши
Снимаем галочки, что отвечают за акселерацию и лишние темы мыши, и повышаем скорость работы клавиатуры.
По идее, большинство гайдов на этом и заканчиваются. Но есть проблема. Даже выполнив все эти действия, мы не получим правильного перемещения нашего грызуна и желаемого отклика. Чтобы всё исправить, необходимо задействовать скрытые настройки в реестре.
Cкрытые настройки реестра
Вновь задействуем Win+R и вводим команду regedit. В появившемся окне поэтапно вносим изменения ниже. Правда если вам лень заниматься всей этой магией вручную, то вы всегда можете запустить этот файл (от администратора) в котором я уже прописал все настройки заранее.
Сглаживание мыши и отклик наведения
Windows Registry Editor Version 5.00 [HKEY_CURRENT_USER\Control Panel\Mouse] "MouseSpeed"="0" "MouseThreshold1"="0" "MouseThreshold2"="0"
Эти параметры отключат повышенную точность указателя, когда скорость курсора увеличивается вслед за физическим увеличением скорости передвижения грызуна в руке. Зачем это нужно? При стандартных настройках мышка сама доводится до нужного объекта, если вы немного ошиблись или не довели. Для шутеров подобное поведение грызуна приносит большие проблемы с прицеливанием. Дополнительно советую также изменить параметр «MouseHoverTime»=«0» — это помогает убрать задержку при наводке на объекты в системе.
Windows Registry Editor Version 5.00 [HKEY_CURRENT_USER\Control Panel\Mouse] "SmoothMouseXCurve"=hex:\ 00,00,00,00,00,00,00,00,\ C0,CC,0C,00,00,00,00,00,\ 80,99,19,00,00,00,00,00,\ 40,66,26,00,00,00,00,00,\ 00,33,33,00,00,00,00,00 "SmoothMouseYCurve"=hex:\ 00,00,00,00,00,00,00,00,\ 00,00,38,00,00,00,00,00,\ 00,00,70,00,00,00,00,00,\ 00,00,A8,00,00,00,00,00,\ 00,00,E0,00,00,00,00,00
В Windows 10 существует старый баг, когда разница между физическим перемещением мыши и перемещением курсора зависит от масштабирования экрана. Чтобы исправить ситуацию, принудительно изменим параметры SmoothMouseXCurve и SmoothMouseYCurve, которые отвечают за ускорение мыши по горизонтали и вертикали в режиме масштабирования 1 к 1.
Чтобы исправить ситуацию, принудительно изменим параметры SmoothMouseXCurve и SmoothMouseYCurve, которые отвечают за ускорение мыши по горизонтали и вертикали в режиме масштабирования 1 к 1.
Скорость курсора
Windows Registry Editor Version 5.00 [HKEY_CURRENT_USER\Control Panel\Mouse] "MouseSensitivity"="10"
Этот параметр отвечает за скорость перемещения курсора, его не рекомендуется изменять, ибо от него зависят многие параметры для расчёта движения мыши. Он всегда должен быть равен 10.
Приоритет исполнения и задержка ввода
Windows Registry Editor Version 5.00 [HKEY_LOCAL_MACHINE\SYSTEM\CurrentControlSet\Services\mouclass\Parameters] "MouseDataQueueSize"=dword:00000014 [HKEY_LOCAL_MACHINE\SYSTEM\CurrentControlSet\Services\kbdclass\Parameters] "KeyboardDataQueueSize"=dword:00000014
Параметры MouseDataQueueSize и KeyboardDataQueueSize отвечают за количество информации, которая может храниться в буфере драйвера мыши и клавиатуры. Чем меньше значение, тем быстрее новая информация будет обрабатываться. Принцип работы похож на очередь кадров в видеокарте, когда мы принудительно убираем фоновую подготовку очереди кадров, чтобы сразу получать настоящий. В нашем случае оптимальным значением будет 20.
Принцип работы похож на очередь кадров в видеокарте, когда мы принудительно убираем фоновую подготовку очереди кадров, чтобы сразу получать настоящий. В нашем случае оптимальным значением будет 20.
Windows Registry Editor Version 5.00 [HKEY_LOCAL_MACHINE\SYSTEM\CurrentControlSet\Services\mouclass\Parameters] "ThreadPriority"=dword:0000001f [HKEY_LOCAL_MACHINE\SYSTEM\CurrentControlSet\Services\kbdclass\Parameters] "ThreadPriority"=dword:0000001f
Выставим обработку драйверов клавиатуры и мыши в режиме реального времени.
Windows Registry Editor Version 5.00 [HKEY_CURRENT_USER\Control Panel\Accessibility] "StickyKeys"="506" [HKEY_CURRENT_USER\Control Panel\Accessibility\ToggleKeys] "Flags"="58" [HKEY_CURRENT_USER\Control Panel\Accessibility\Keyboard Response] "DelayBeforeAcceptance"="0" "AutoRepeatRate"="0" "AutoRepeatDelay"="0" "Flags"="122"
Вновь отключим дополнительную задержку при нажатии клавиш мыши и клавиатуры, а также уберём залипание при двойном нажатии Shift.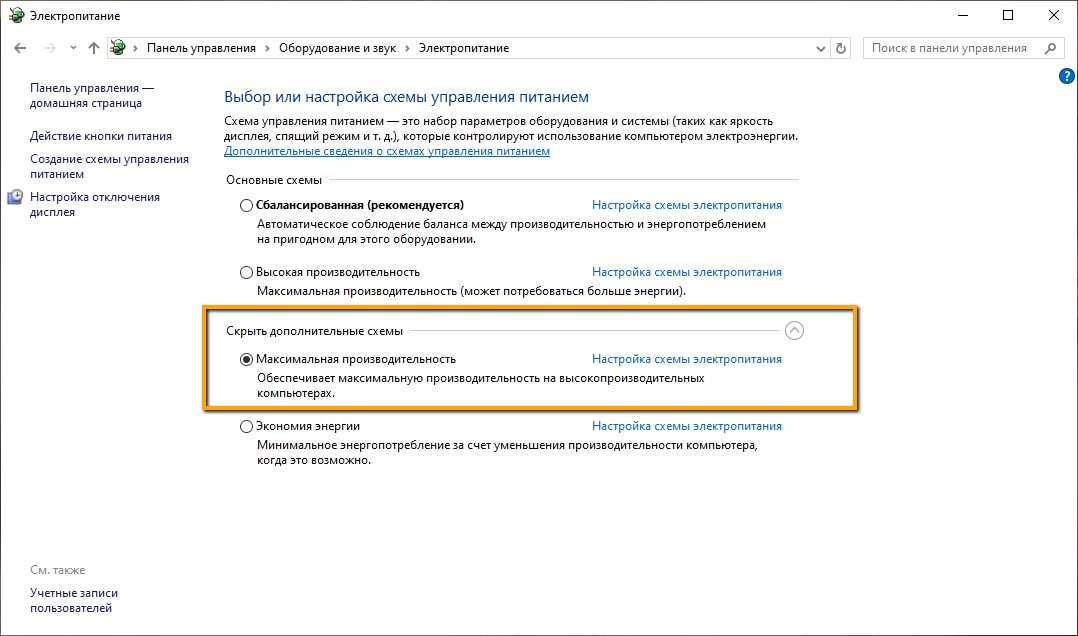
Дополнительная часть самого муторного гайда подошла к концу. Переходим к следующему пункту настроек.
Перенос исполнения ввода
Вторым важным изменением, которое следует применить для мыши и клавиатуры — это выполнить перенос исполнения задач ввода с первого ядра CPU и активировать серверный режим опроса устройств (MSI). Зачем это нужно? Всё дело в задачах Windows, что обрабатываются первым ядром с устаревшим режимом прерывания. Такой режим работы устройства создаёт очередь исполнения и может вызывать задержки.
Посмотреть что крутится на первом ядре, можно с помощью Latency Moon. Выполним перенос.
- Скачиваем и извлекаем файлы в любую папку.
- Запускаем файл MSI_util_v3.exe. (Желательно от имени администратора).
- Активируем режим MSI для, где есть надпись LineBased, Msi, MsX.
- Выставляем приоритет High для мыши.
- Применяем изменения (Apply) и перезагружаем ПК.
Таким нехитрым образом, мы задействовали серверный режим опроса устройств и немного прибавили плавности. Перейдём к переносу задачи с первого ядра.
Перейдём к переносу задачи с первого ядра.
- Скачиваем и извлекаем файлы.
- Запускаем файл intPolicy_x64.exe (Желательно от имени администратора).
- Находим в списке нужные устройства и кликаем пару раз. Если вышла ошибка, то это устройство поддерживает перенос.
- Переходим к редактированию через Set Mask и выделяем нужное ядро, применяем.
- Перезагружаем ПК.
Поздравляю! Если скука вас ещё не съела, то вы весьма сильны желанием стать быстрее всех. Шутка. Мы почти завершили редактирование параметров, влияющих на задержку ввода. Перейдём к DPC Latency.
DPC Latency
Чтобы не нагружать вас технической информацией, вам лишь следует знать, что чем ниже показатели DPC Latency, то тем выше плавность системы. Сравнить её можно с резким увеличением герцовки монитора. Фокус и состоит в том, что герцовка не увеличивается, а плавность прибавляется. Посмотреть свою задержку можно с помощью Latency Moon.
Лишнии устройства и задержка
Ранее я уже писал, какая Windows не геймерская ОС, которая так и ждёт, чтобы вставить очередную палку в колёса бедному геймеру. Система почему-то считает, что отключение устройства от питания или его затормаживание во время игры — это совершенно нормально. Отключим такое странное поведение и удалим лишние устройства.
Система почему-то считает, что отключение устройства от питания или его затормаживание во время игры — это совершенно нормально. Отключим такое странное поведение и удалим лишние устройства.
- Заходим в диспетчер устройств.
- Вид, показать скрытые устройства.
- Удаляем все серые устройства из списка.
- Для всех остальных через правый клик убираем галочки в разделе управления.
- Перезагружаемся.
После перезагрузки вы сразу почувствуете увеличение плавности, так как система уже не будет заниматься управлением поведения наших устройств.
Звук
Переходя к теме звука, сто́ит отметить его весомую значимость в плане влияния на задержки ввода, так как всё, что выше 44100 Гц, начинает почему-то несоизмеримо грузить систему, если у вас нет отдельной звуковой карты. Я не знаю, связано ли это с усложнением синусоиды сигнала, но на технических форумах часто ссылаются на саму схему реализации звука в Windows. Ладно, всё это рассуждения, а нам пора переходить к исправлению проблемы.
- Переходим в старой панели управления во вкладку звук.
- Отключаем все неиспользуемые устройства, кроме вывода звука и микрофона.
- Через правый клик по активному устройству изменяем качество выводимого звука до 44100 Гц и аналогично у микрофона.
- Во вкладке звуки выставляем профиль без звука для отключения системных звуков Windows.
После данных измеений вы вновь должны ощутить прибавку в плавности.
Электропитание
Как я уже писал ранее, о Создатель, а это уже третий раз, что Windows ни разу не геймерская ОС и не заточена под нужды геймера. В настройках электропитания Windows содержатся механизмы, которые могут влиять на плавность и стабильность во время игровой сессии. К значимым механизмам, мешающих геймеру, можно отнести парковку ядер, настройки электросбережения, а также небольшие параметры, отвечающие за различные таймеры/функции, которые также влияют на DPC Latency.
Прежде чем приступать к исправлению, необходимо отредактировать параметры реестра для получения возможности изменения скрытых настроек. В этом нам поможет бесплатная утилита Power Settings Explorer.
В этом нам поможет бесплатная утилита Power Settings Explorer.
- Скачиваем и извлекаем файлы.
- Запускаем файл PowerSettingsExplorer.exe (Желательно от имени администратора).
- Находим в списке USB3 Link Power Management, разрешить состояния снижения питания
и NVIDIA Display Power Settings Technology (если у вас карта Nvidia). - Снимаем галочки и переходим к редактированию схемы электропитания.
Переходя к схеме редактирования электропитания, желательно удалить все схемы, кроме «Высокая производительность».
Вводим в CMD команды:
powercfg -delete a1841308-3541-4fab-bc81-f71556f20b4a
powercfg -delete 381b4222-f694-41f0-9685-ff5bb260df2e
Параметры электропитания:
- Жёсткий Диск — Отключать жёсткий диск через — Состояния (мин): 0 мин.
- Internet Explorer — Частота таймера JavaScript — Значение: Максимальная производительность.
- Параметры фона рабочего стола — Слайд-шоу — Значение: Приостановлено.

- Параметры адаптера беспроводной сети — Режим энергосбережения — Значение: Максимальная производительность.
- Сон — Сон после — Значение: Никогда.
- Cон — Разрешить таймеры пробуждения — Значение: Никогда.
- Параметры USB — Параметры временного отключения USB-порта — Значение: Запрещено.
- Параметры USB — USB 3 Link Power Mangement — Значение: Off.
- PCI Express — Управление питанием состояния связи — Значение: Откл.
- Управление питанием процессора — Разрешить состояние снижения питания — Значение: Выкл.
- Управление питанием процессора — Минимальное состояние процессора — Настройка: 100%.
- Управление питанием процессора — Политика охлаждения системы — Значение: Активный.
- Управление питанием процессора — Максимальное состояние процессора — Настройка: 100%.
- Экран — Отключить экран через — Значение: Никогда.
- Экран — Время ожидания до отключения экрана блокировки — Значение: 0 Мин.
Некоторые параметры могут отсутствовать или дополняться в зависимости от оборудования. Всё, что нам теперь осталось сделать со схемой электропитания — это отключить парковку ядер.
Всё, что нам теперь осталось сделать со схемой электропитания — это отключить парковку ядер.
Парковка ядер
В Windows со времён Windows Vista, если я не ошибаюсь, существует механизм парковки ядер, который был призван обеспечить продление жизни ноутбуков путём отключения или снижения производительности ядер процессора. В игровых сессиях работа этого алгоритма может привести к падению FPS. Чтобы избежать этой проблемы, необходимо вновь лесть в реестр, но мы воспользуемся бесплатной утилитой Unpark-CPU.
- Скачиваем и извлекаем файлы.
- Запускаем файл UnparkCpu.exe (Желательно от имени администратора).
- Передвинем ползунок в правую сторону.
- Нажимаем Unpakr All и применить (Apply).
- Перезагружаем ПК.
С доведением до ума настроек электропитания мы закончили. Можно переходить к отключению заплаток процессора.
Твик приоритета прерывания
Windows Registry Editor Version 5.00 [HKEY_LOCAL_MACHINE\SYSTEM\CurrentControlSet\Control\PriorityControl] "IRQ8Priority"=dword:00000001
Это небольшой твик для установки повышенного приоритета прерывания. Вновь используем regedit или готовый файл.
Вновь используем regedit или готовый файл.
Meltdown/Spectre/Zombieload
В своё время много шума наделало обнаружение уязвимостей для процессоров Intel и AMD, но ещё больший шум наделали патчи, которые «исправляли» дыры с существенной потерей производительности CPU. Если вы не Джеймс Бонд и не читаете этот материал с рабочего ПК, то смело отключайте патчи, ибо кто им дал право резать наш FPS.
Windows Registry Editor Version 5.00 ; отключение патчей Meltdown и Spectre [HKEY_LOCAL_MACHINE\SYSTEM\CurrentControlSet\Control\Session Manager\Memory Management] "FeatureSettings"=dword:00000001 "FeatureSettingsOverride"=dword:00000003 "FeatureSettingsOverrideMask"=dword:00000003 ; отключение патча Zombieload v2 [HKEY_LOCAL_MACHINE\SYSTEM\CurrentControlSet\Control\Session Manager\Kernel] "DisableTsx"=dword:00000000
Опять вносим наши изменения в параметры реестра через regedit или скачиваем и применяем заранее готовый файл. После перезагрузки мы должны получить прибавку в работе процессора от 5 до 30% в зависимости от поколения CPU. Перейдём к пингу.
Перейдём к пингу.
Пинг
Windows очень любит надёжность, поэтому она плевать хотела на то, что вы геймер, ибо её алгоритмы задействованы на подтверждение получения и отправки пакетов с одной лишь ей ве́домой логикой задержки. Заставим систему сделать упор на скорость приёма и отправку пакетов.
- Переходим в старой панели управления во вкладку центр управления.
- Изменить параметры адаптера.
- Через правый клик по активному устройству нажимаем свойства.
- Убираем все галочки кроме (TCP/IPv4).
- По кнопке настроить, во вкладке дополнительно, отключаем электросбережения.
- Применяем.
Это основные параметры, которые отвечают за торможение интернета. Я напоминаю, что в зависимости от производителя и новизы сетевого адаптера, некоторых из них может и не быть. Перейдём к завершающему шагу настроек интернета.
Windows также через реестр регулирует работу интернета вне зависимости от настроек вашей сетевой карты. Таких параметров пара сотен, и изменять их вручную — это ад.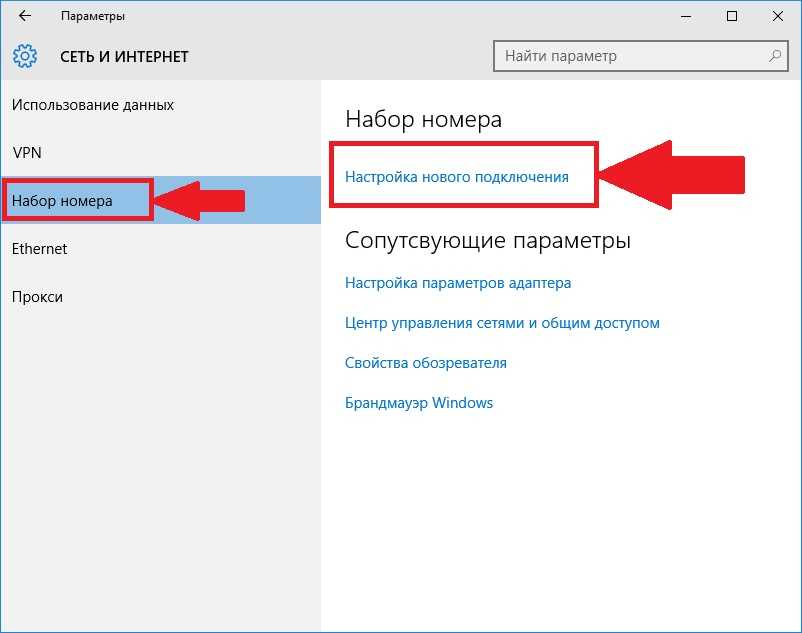 Воспользуемся бесплатной утилитой TCP Optimizer 4.
Воспользуемся бесплатной утилитой TCP Optimizer 4.
- Скачиваем и запускаем TCPOptimizer.exe (Желательно от имени администратора).
- Выставляем в интерфейсе программы Optimal или как на скриншоте.
- Применяем.
- Перезагружаем ПК.
Мы выполнили изменение множества настроек, отвечающих за отклик и время жизни пакета, не говоря уже об изменении алгоритма передачи, и добились снижения итогового пинга. Настройку интернета для геймера можно официально объявить закрытой. Перейдём к последним пунктам.
Системные таймеры и Hpet
Разрешение таймера по умолчанию в Windows составляет 15,6 мс — это является весьма высоким значением, которое приводит к лишнему энергопотреблению и траты впустую большого количества вычислительных мощностей — замедляя работу вашего компьютера! Хотя некоторые мультимедийные программы и игры сами могут фиксировать значение таймера для увеличения производительности, но они никогда не выставляют его меньше 1 мс. Чтобы исправить эту проблему и принудительно назначить время таймера для повышения производительности и отклика, а также чтобы не возиться с лишним ПО, выполним установку фоновой службы, которая и станет отвечать за наш таймер.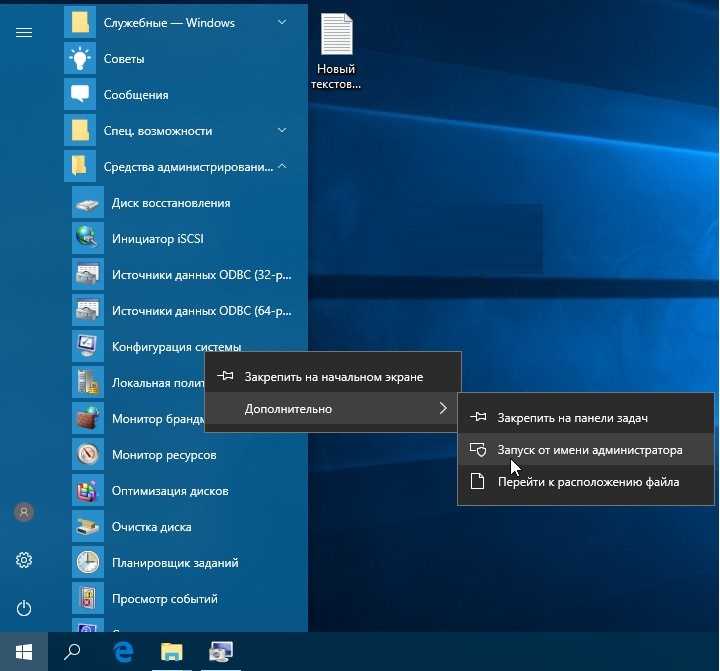
- Скачиваем и извлекаем файлы на диск.
- Переходим в папку и запускаем файл Installer.bat (Желательно от имени администратора).
- Выбираем в списке желаемый таймер, я советую 2.
- Дожидаемся окончания установки. (После установки не удалять!).
- Можно закрыть ПО.
Значение нынешнего таймера после установки можно проверить нажав 8 в интерфейсе ПО.
С постоянным таймером закончили. В Windows существует ещё множество таймеров, отвечающих за производительность. Одним из главных можно назвать Hpet. Конечно, в интернете бытует мнение, что его лучше не трогать, но главное — не отключать его в BIOS, а в самой Windows это даже нужно делать для избавления от стартеров и для увеличения FPS.
Вводим в CMD команды:
bcdedit /set disabledynamictick yes bcdedit /set useplatformtick yes
Отключаем в диспетчере устройств таймеры.
Иногда он может быть подписан как High Precision Even Timer или Высокоточный таймер событий. Аналогично советую отключить Intel Management, ибо он также сильно тормозит систему.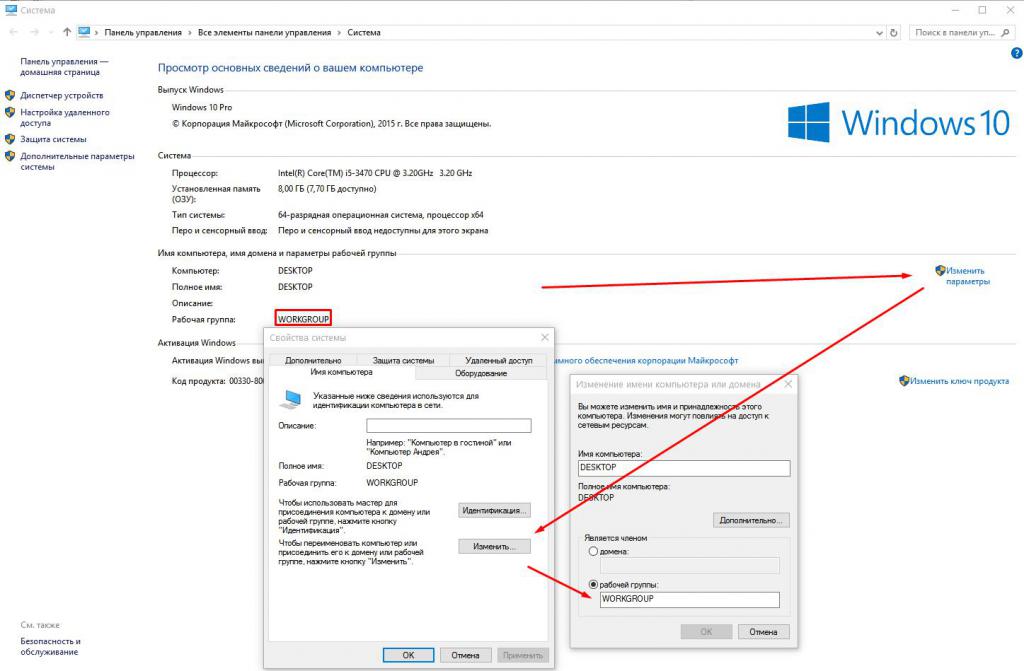 Перезагружаем ПК и проверяем драйверы через Snappy Driver Installer. Там должны будут появиться наши таймеры. Обновляем таймеры и вновь отключаем их в диспетчере устройств.
Перезагружаем ПК и проверяем драйверы через Snappy Driver Installer. Там должны будут появиться наши таймеры. Обновляем таймеры и вновь отключаем их в диспетчере устройств.
Фанфары, гром и молния! Поздравляю с завершением сокращённого гайда по оптимизации Windows без поломки. Вы можете гордиться собой! Вы были упорны и стали быстрее всех!
Заключение
Кто-то назовёт автора сумасшедшим и не простит отсутствия итогов всего ада выше, но я могу поставить честь и совесть, а также 14-летний опыт оптимизации Windows-систем, что выполнив все эти действия, вы станете быстрее всех! Конечно, можно было бы применить ещё некоторые твики и ПО для очистки и удаления телеметрии, но тогда бы гайд разросся ещё больше, и был бы шанс поломать систему. В общем, пользуйтесь и будьте быстрее всех.
Windows 10 ISO Скачать бесплатно полную версию (32 или 64 бит)
Здесь мы обсуждаем два метода установки Windows 10. Первый способ — бесплатно обновиться до Windows; второй — создать установочный диск для Windows 10 для установки на любой ПК.
Думаю, вам всем тоже несложно. Вы можете скачать Windows 10 бесплатно, загрузить полную версию и обновить свои старые окна до последней версии Windows 10. Мне всегда нравилось, когда выпускалась новая версия ОС от Microsoft Windows 10. Пользователи ожидали Windows 9после предыдущей версии 8.1, но было удивительно, что Microsoft пропустила 9 и выпустила Windows 10.
Текущая версия Windows — это Microsoft Windows 10, которая имеет новый вид пользовательского интерфейса в стиле Metro (пользовательский интерфейс), и Microsoft пришлось принять дальнейшие меры. шаг, чтобы создать смесь Windows 7 и 8 для создания последней версии Windows 10.
Если вы также хотите установить Windows 11 на свой компьютер, следуйте нашему руководству — Как загрузить и установить Windows 11 . Также вы можете скачать Windows 11 ISO для целей тестирования.
На данный момент Windows 10 получила положительные отзывы от технических групп.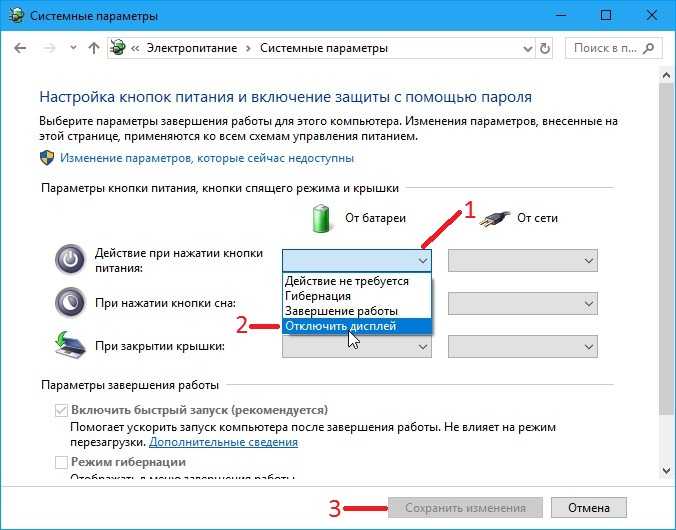 Однако Microsoft официально прекратила бесплатное распространение Windows 10.
Однако Microsoft официально прекратила бесплатное распространение Windows 10.
Да, вы можете получить бесплатную копию ISO-файла Windows 10 из Интернета, но она не будет получать никаких будущих обновлений; если вы заинтересованы в получении бесплатной копии операционной системы Windows 10, продолжайте читать статью.
Технические характеристики:
- Название программного обеспечения : Windows 10 Технический обзор доступен в 32-разрядной и 64-разрядной версиях с основным английским языком.
- Тип установки : автономный установщик/полная автономная установка:
- Совместимость : Архитектура: 32-битная (x86)/64-битная (x64)
- Лицензия : Бесплатно
- Разработчики : Microsoft
Минимальные системные требования:
- ОС Для обновления : Вам потребуется пакет обновления 1 (SP1) для Windows 7 или 8.
 1 (установленная Windows должна быть подлинной; в противном случае никакое обновление вам не поможет).
1 (установленная Windows должна быть подлинной; в противном случае никакое обновление вам не поможет). - Процессор : 1 ГГц, более быстрый процессор или SoC (система на кристалле). Для 64-разрядной версии Windows 10 требуется процессор с поддержкой возможностей CMPXCHG16b, PrefetchW и LAHF/SAHF.
- ОЗУ : не менее 1 ГБ для 32-разрядной версии или 2 ГБ для 64-разрядной версии
- Физическая память (пространство на жестком диске) : 16 ГБ для 32-разрядной версии или 20 ГБ для 64-разрядной версии
- Графика : DirectX 9 или более поздняя версия с драйвером WDDM 1.0.
- Дисплей или разрешение : 1024 x 600.
- Touch : Для планшетов с поддержкой мультитач или устройств Windows.
- Учетная запись Microsoft : требуется для некоторых функций.
- Поддержка Cortana : поддерживается только в США, Великобритании, Китае, Франции, Италии, Германии и Испании.

- Windows Hello Face Recognition : инфракрасная камера для распознавания лиц, обнаружения радужной оболочки или сканера отпечатков пальцев, поддерживающая Windows Biometric Framework.
- Потоковая передача мультимедиа : Возможности потоковой передачи Xbox Music и Xbox Video доступны только в определенных регионах.
- Совместимые драйверы режима ядра.
- Шифрование устройства : InstantGo и TPM 2.0.
- BitLocker : Windows 10 Pro или Enterprise, доверенный платформенный модуль (TPM) 1.2, TPM 2.0 или флэш-накопитель USB.
- Прямая печать Wi-Fi : Поддерживаемый маршрутизатор Wi-Fi для доступа к службам
1) Обновление старой версии Windows до Windows 10
Как упоминалось ранее, Windows 10 является бесплатным обновлением, если вы используете Windows 7 или Windows 8. Вот как вы можете выполнить обновление:
1. Во-первых, убедитесь, что у вас есть подлинная Windows 7/8/8.1, так как это обновление доступно только для этих версий открытых окон.
Во-первых, убедитесь, что у вас есть подлинная Windows 7/8/8.1, так как это обновление доступно только для этих версий открытых окон.
2. Теперь перейдите к Панель управления -> Центр обновления Windows в вашей подлинной версии Windows.
3. Теперь пользователи всех выбранных 190 стран, где выпускается Windows 10, увидит основное обновление Windows 10.
4. Нажмите «Установить обновление», и процесс загрузки начнется в Windows 10.
получили этот экран, щелкните значок знака Windows на панели задач.
6. Вы увидите вариант Бронирование подтверждено, и после этого Вариант загрузки для Windows 10 . Просто нажмите на него.
7. Сейчас, Windows 10 начнет загрузку на ваш компьютер, что может занять некоторое время в зависимости от скорости вашего интернета. Теперь, когда этот процесс завершится, ваши окна автоматически перезагрузятся.
Вот и все. Теперь вы получите доступ к самой удивительной версии Windows, Windows 10.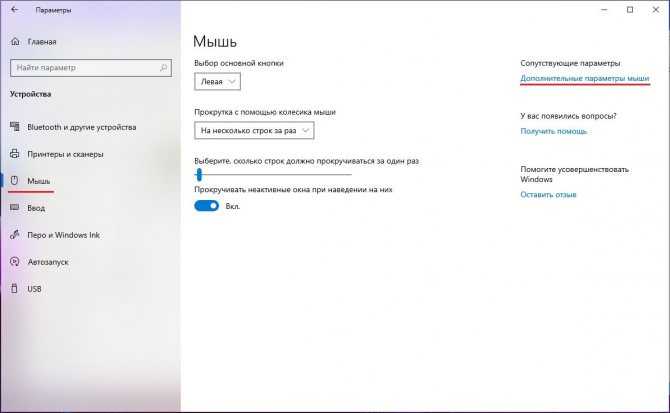
2) Шаги по созданию установочного диска Windows 10
1. Во-первых, вам необходимо загрузить последнюю версию Media Creation Tool, а ниже являются ссылками для получения соответствующего битового инструмента.
- Щелкните здесь, чтобы загрузить 32-разрядную версию
- Щелкните здесь, чтобы загрузить 64-разрядную версию
Примечание: Если вы не можете загрузить файл, щелкните ссылку правой кнопкой мыши и выберите «Открыть ссылку в новой вкладке». Должна начаться загрузка.
2. Теперь нажмите на опцию Создать установочный носитель .
3. Теперь вам нужно установить инструмент на свой компьютер и запустить его, и у вас будет два варианта: сделать USB-накопитель загрузочный для установки Windows или получения файла ISO. Выберите там параметр ISO File .
5. Начнется процесс загрузки, который займет время в зависимости от скорости вашего интернета.
6. После загрузки вы получите ISO-файл Windows 10; вам нужно записать этот файл ISO на DVD; сначала загрузите и установите Windows USB/DVD Download Tool . Этот инструмент бесплатно предоставляется корпорацией Microsoft.
7. У вас нет проблем с названием программного обеспечения, Windows 7. Но это программное обеспечение прекрасно работает с Windows 7, 8 или 8.1 и 10. Теперь вам нужно установить загруженное программное обеспечение. После установки его сейчас, вы должны запустить его.
8. Теперь нажмите на обзор в открытом окне, как показано ниже. Теперь найдите путь к файлу ISO Windows, выберите его и нажмите кнопку «Далее».
9. Теперь вам нужно щелкнуть DVD в следующем окне, чтобы сделать его загрузочным для установки Windows 10 на любой ПК. Или же вы можете выбрать опцию USB для создания загрузочного флеш-накопителя.
10. Теперь начнется процесс записи, и через несколько минут вы закончите с установочным диском Windows 10, который вы можете использовать для установки Windows 10 на любой ПК.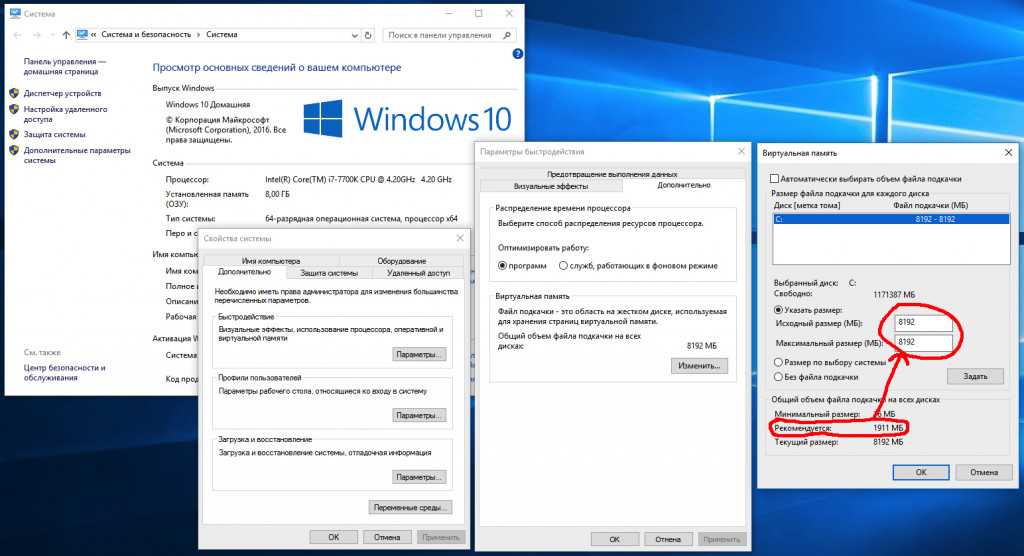
Полное руководство: как создать загрузочный USB-накопитель или флешку с Windows 10
3) Альтернативный метод:
Microsoft уже прекратила бесплатное обновление до Windows 10. Однако, если вы по-прежнему хотите пользоваться Windows 10, не тратя денег, попробуйте этот метод:
1. Перейдите по этой ссылке и нажмите кнопку Download Tool Now .
2. После загрузки откройте инструмент и выберите параметр Обновите этот компьютер сейчас .
3. Если вы хотите установить Windows 10 на другой компьютер, выберите второй вариант Создать установочный носитель для другого ПК .
4. После загрузки вы получите файл ISO. Вы можете смонтировать файл образа ISO и запустить установку. Во время этой установки вам не будет предложено ввести ключ продукта.
Примечание: Ознакомьтесь с системными требованиями Windows 10 перед установкой Windows 10. Если у вас возникнут какие-либо проблемы, обсудите их в комментариях ниже. Наслаждайтесь, и не забудьте поделиться с друзьями.
Если у вас возникнут какие-либо проблемы, обсудите их в комментариях ниже. Наслаждайтесь, и не забудьте поделиться с друзьями.
Итак, это все о Windows 10 скачать бесплатно полную версию . Я надеюсь, что эта статья помогла вам! Не могли бы вы также поделиться им с друзьями? Если у вас есть какие-либо сомнения, сообщите нам об этом в поле для комментариев ниже.
Windows 10 64 Bit или 32 Bit Скачать бесплатно полную версию
- Миниинструмент
- Центр новостей MiniTool
- Windows 10 64 Bit или 32 Bit Скачать бесплатно полную версию
Алиса | Подписаться |
Последнее обновление
В этом посте представлены 4 способа с подробными инструкциями по загрузке и установке 64-разрядной или 32-разрядной ОС Windows 10 на ПК или ноутбук. Если вы ищете решения для других проблем с компьютером, вы можете посетить официальный сайт MiniTool Software.
AlWindows 10 — отличная ОС, используемая многими людьми в последние годы. Если у вас еще нет ОС Windows 10, вы можете узнать, как загрузить и установить Windows 10 64/32 бит на свой ПК или ноутбук ниже.
Если у вас еще нет ОС Windows 10, вы можете узнать, как загрузить и установить Windows 10 64/32 бит на свой ПК или ноутбук ниже.
Требования к 64- или 32-разрядной версии Windows 10
Прежде чем загружать 64- или 32-разрядную ОС Windows 10 для своего ПК, вы можете сначала проверить минимальные требования для установки Windows 10 ниже. Если аппаратное обеспечение вашего компьютера не соответствует требованиям, вы можете не получить ОС Windows 10 и рассмотреть возможность покупки нового ПК с предустановленной Windows 10.
- Процессор: 1 гигагерц (ГГц) или более быстрый процессор или система на кристалле (SoC).
- ОЗУ: 1 ГБ для 32-разрядной версии или 2 ГБ для 64-разрядной версии.
- Место на жестком диске: 16 ГБ для 32-разрядной ОС, 32 ГБ для 64-разрядной ОС.
- Видеокарта: DirectX 9 или более поздней версии с драйвером WDDM 1.0.
- Дисплей: 800×600.
Связанное руководство, которое поможет вам узнать характеристики вашего компьютера: Как проверить полные характеристики ПК Windows 10.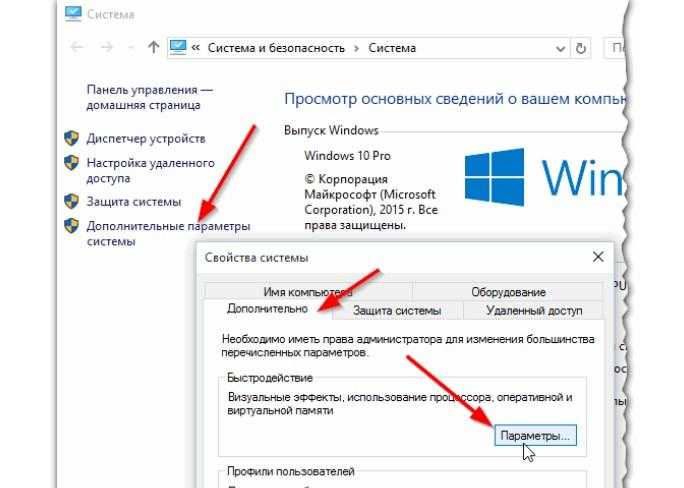
Загрузка/настройка iCloud на ПК с Windows 10/11, Mac, iOS, Android
Узнайте, как загрузить iCloud для Windows 10/11, как настроить iCloud на Mac/iPhone/iPad/Windows/Android и как загрузить фотографии из iCloud на ПК или Mac.
Подробнее
Windows 10 64/32 Bit Скачать бесплатно полную версию — 4 способа
Способ 1. Купить Windows 10 на веб-сайте Microsoft
Если у вас нет лицензии на установку Windows 10 или вы еще не обновились до Windows 10, вы Вы можете перейти по адресу https://www.microsoft.com/en-us/windows/get-windows-10, чтобы купить копию Windows 10 и установить ее на свой компьютер.
Способ 2. Загрузите 64/32-битный ISO-файл Windows 10
- Загрузите 64-битный ISO-файл Windows 10 или 32-битный ISO-файл из надежных онлайн-источников. Кроме того, вы также можете загрузить Windows 10 Media Create Tool с https://www.microsoft.com/en-us/software-download/windows10 и использовать его для создания установочного файла Windows 10, такого как файл ISO, USB-накопитель.
 или DVD.
или DVD. - Если вы создаете файл ISO, вам необходимо записать файл ISO 64/32-разрядной версии Windows 10 на чистый USB-накопитель с помощью таких инструментов, как Rufus.
- Затем вы можете вставить установочный USB-накопитель или DVD-диск в свой компьютер и загрузить свой компьютер в BIOS. Перейдите в меню загрузки и выберите загрузку с USB-накопителя или DVD-носителя.
- Следуйте инструкциям по установке Windows 10 на свой компьютер.
Способ 3. Используйте Windows 10 Media Creation Tool
- Перейдите на страницу https://www.microsoft.com/en-us/software-download/windows10 и нажмите Загрузить инструмент сейчас Кнопка под Создайте раздел установочного носителя Windows 10 , чтобы загрузить Windows 10 Media Creation Tool.
- Запустите Windows 10 Media Create Tool и следуйте инструкциям по обновлению компьютера до Windows 10.
Способ 4. Используйте установочный диск Windows 10
Если вы покупаете новый компьютер с оригинальным установочным диском Windows 10, вы также можете установить ОС Windows 10 с установочного диска.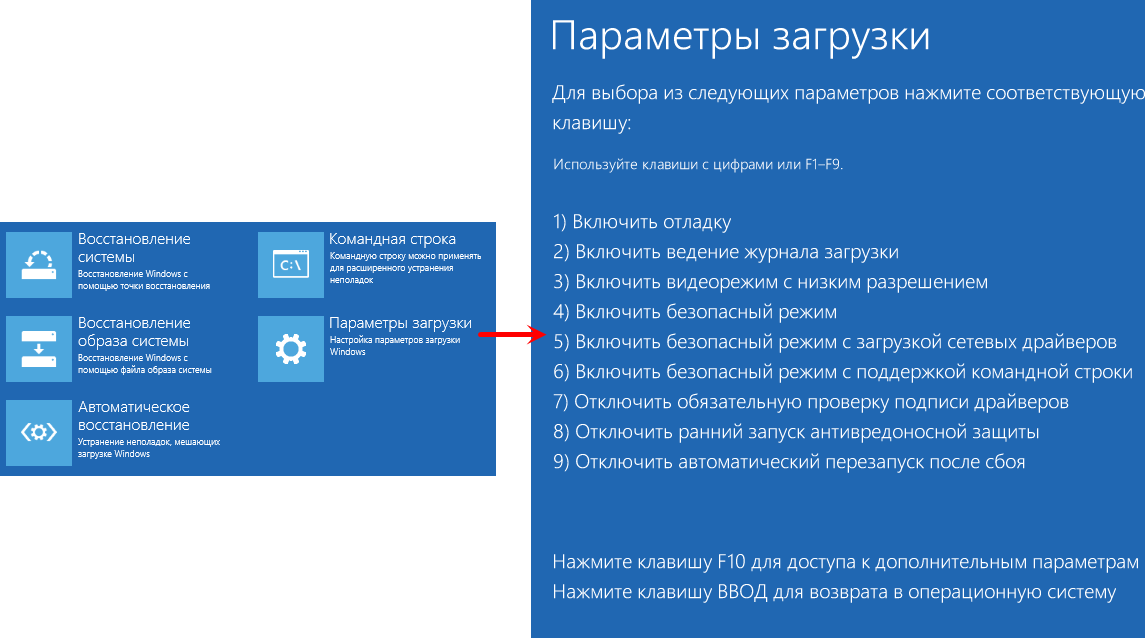
Проверьте тип вашей системы Windows 10 (64-разрядная или 32-разрядная)
Если вы хотите проверить, загрузили ли вы и установили 64-разрядную или 32-разрядную версию Windows 10, вы можете нажать Меню «Пуск» , ввести о , нажать О вашем ПК системные настройки. Затем вы можете увидеть тип вашей системы в разделе Спецификации устройства .
2 способа поддерживать ОС Windows 10 в актуальном состоянии
После загрузки и установки 64-разрядной или 32-разрядной версии Windows 10 на свой компьютер вы можете использовать способы, указанные ниже, для поддержания вашей ОС в актуальном состоянии. -дата.
Способ 1. Используйте функцию Центра обновления Windows
Чтобы обновить Windows 10, вы можете нажать Пуск -> Настройки -> Обновление и безопасность -> Центр обновления Windows -> Проверить наличие обновлений . Windows автоматически обнаружит новые обновления для Windows 10.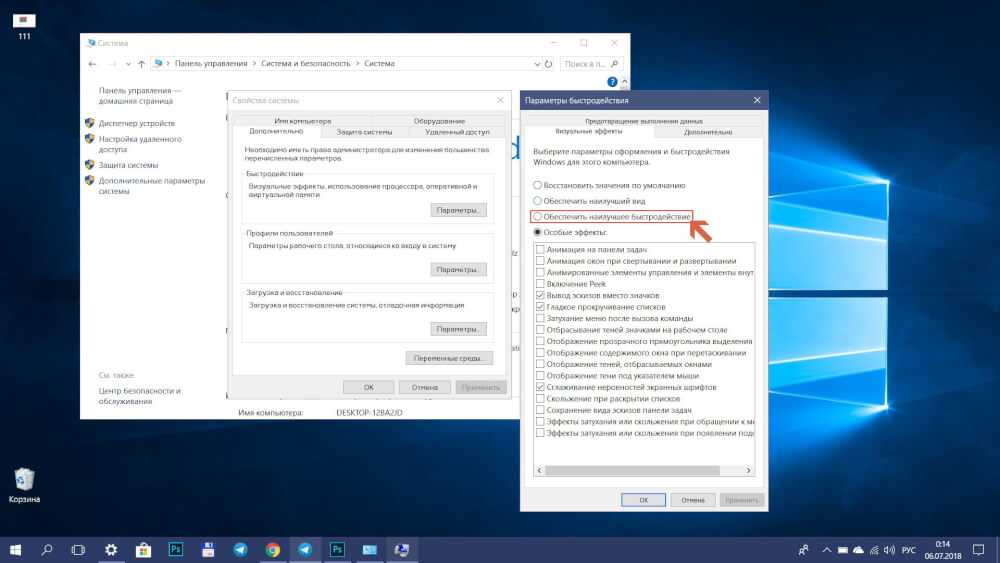 Если вы обнаружите доступные новые обновления, вы можете выбрать одно из них для установки на свой компьютер.
Если вы обнаружите доступные новые обновления, вы можете выбрать одно из них для установки на свой компьютер.
Способ 2. Вручную загрузите обновление Windows 10
Перейдите на https://www.microsoft.com/en-us/software-download/windows10 и нажмите Обновить сейчас 9Кнопка 0006 для загрузки установочного файла последнего обновления Windows 10. После загрузки вы можете щелкнуть исполняемый файл обновления Windows и следовать инструкциям по установке последнего обновления Windows 10.
Как выполнить обновление с 32-разрядной до 64-разрядной версии в Windows 10 бит до 64-битной в Windows 10, вы можете ознакомиться с соответствующими руководствами ниже.
Как обновить 32-разрядную версию до 64-разрядной в Windows 10/8/7 без потери данных
В чем разница между 32-разрядной и 64-разрядной версиями (x86 и x64)
Некоторое полезное программное обеспечение для пользователей Windows 10/11
В этом посте приводятся некоторые советы для Windows 10 64/32-битной версии, которую можно бесплатно загрузить для своего ПК.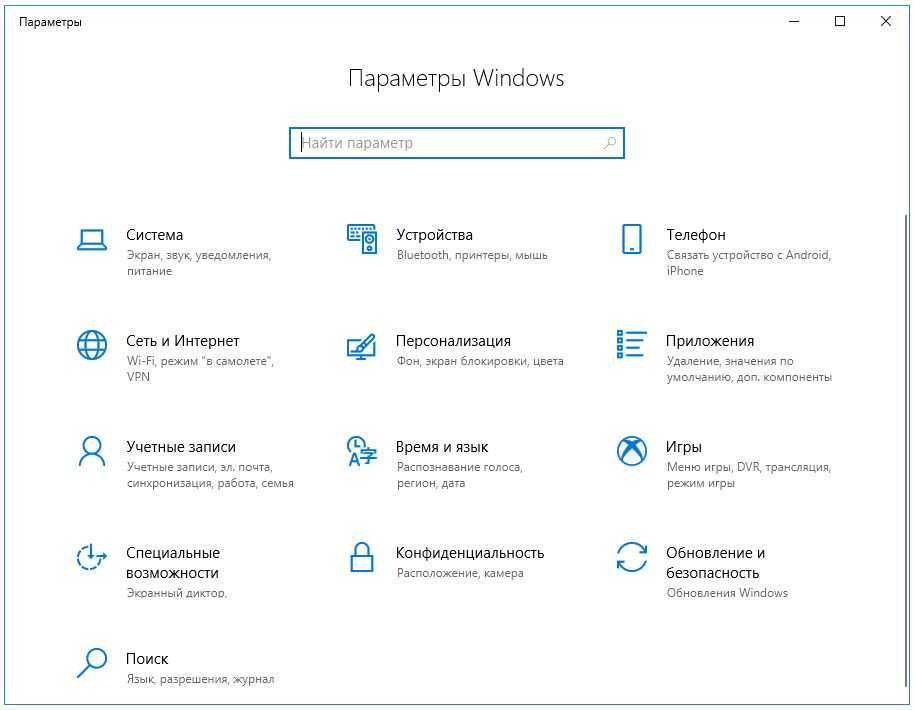


 Дополнительные сведения см. в разделе Переход на Windows 10 Pro для образовательных учреждений с Windows 10 Pro или Windows 10 S.
Дополнительные сведения см. в разделе Переход на Windows 10 Pro для образовательных учреждений с Windows 10 Pro или Windows 10 S.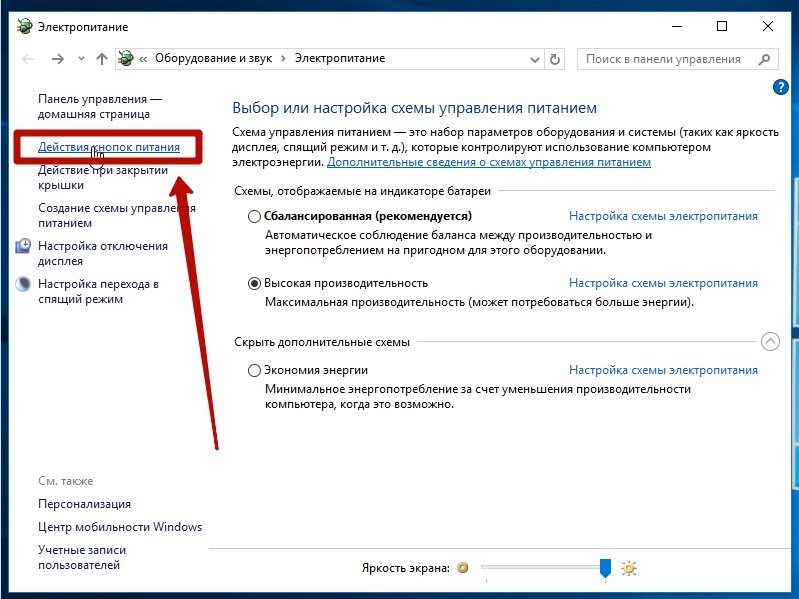

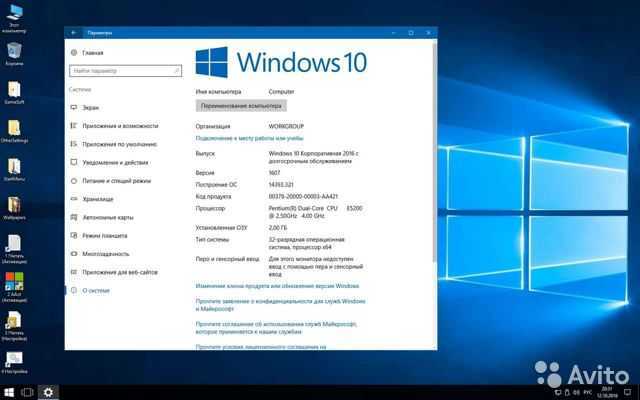
 1 (установленная Windows должна быть подлинной; в противном случае никакое обновление вам не поможет).
1 (установленная Windows должна быть подлинной; в противном случае никакое обновление вам не поможет).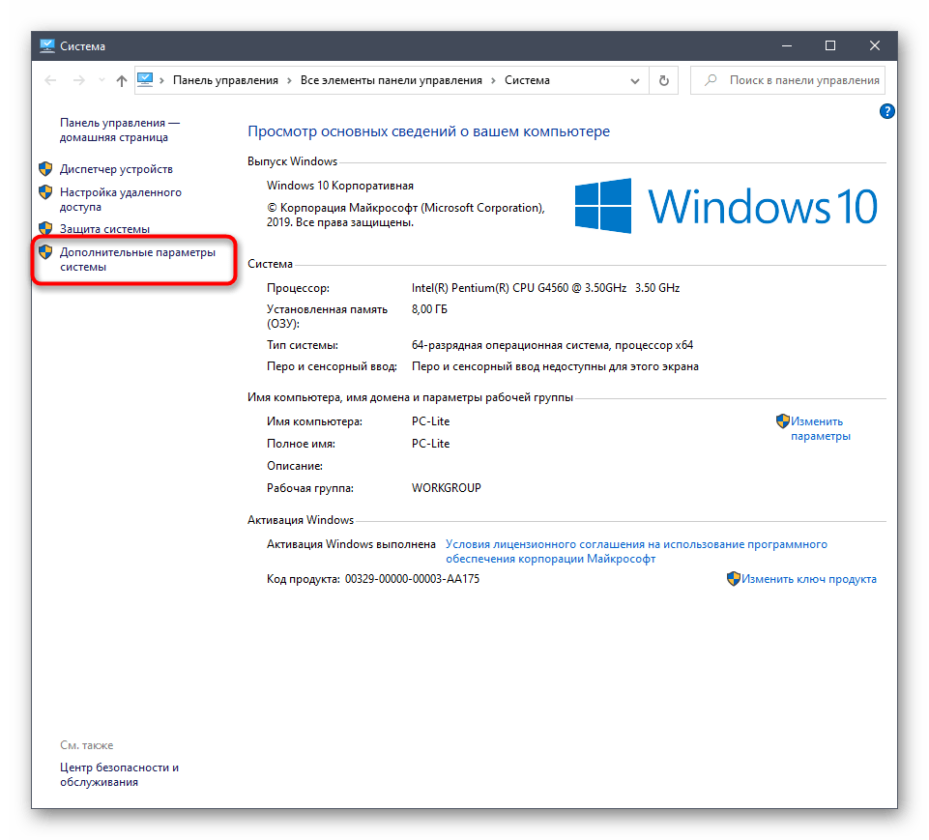
 или DVD.
или DVD.